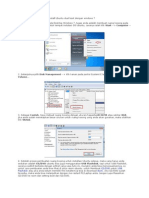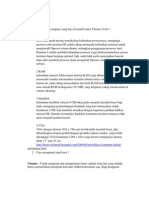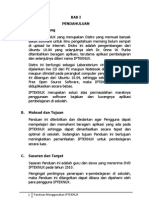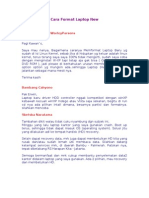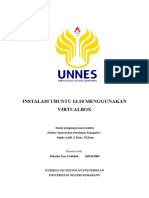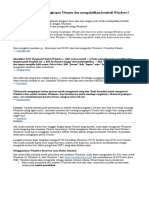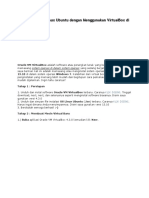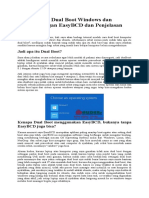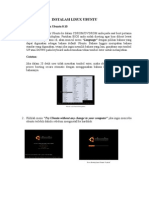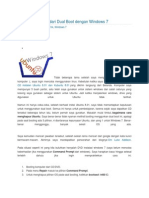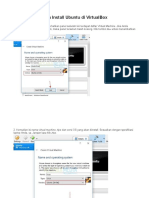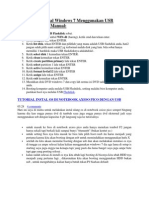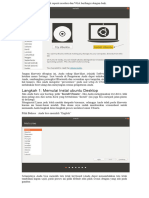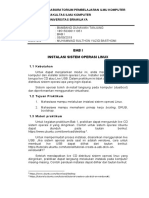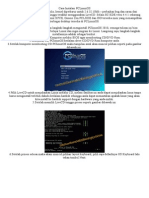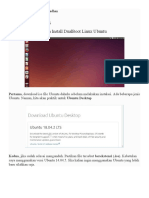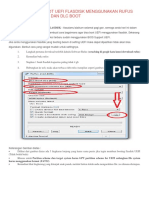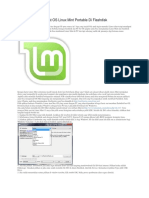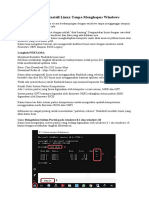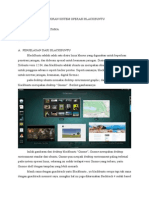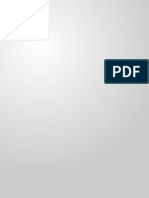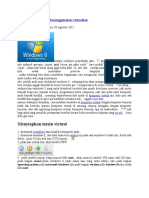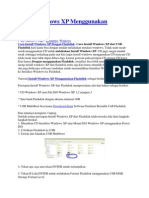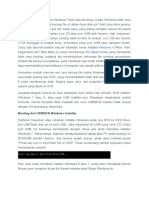(WWW - Indowebster.com) - Tutorial Instalasi Ubuntu 11
(WWW - Indowebster.com) - Tutorial Instalasi Ubuntu 11
Diunggah oleh
BaharudinczJudul Asli
Hak Cipta
Format Tersedia
Bagikan dokumen Ini
Apakah menurut Anda dokumen ini bermanfaat?
Apakah konten ini tidak pantas?
Laporkan Dokumen IniHak Cipta:
Format Tersedia
(WWW - Indowebster.com) - Tutorial Instalasi Ubuntu 11
(WWW - Indowebster.com) - Tutorial Instalasi Ubuntu 11
Diunggah oleh
BaharudinczHak Cipta:
Format Tersedia
Ditulis oleh: R. Muhammad Dwi Rizki (ryuxote@gmail.
com) 04/01/2012
TUTORIAL INSTALASI UBUNTU 11.10 Dengan virtual box
HmmKali ini saya akan memberikan tutorial mengenai instalasi linux Ubuntu, lebih tepatnya Ubuntu versi 11.10. Pada tutorial kali ini saya lebih memfokuskan terhadap cara instalasi Ubuntu melalui sebuah virtual machine buatan oracle, yaitu virtual box. Apa itu virtual machine? Mungkin ada yang belum tahu, secara teori virtual machine adalah implementasi dari perangkat lunak dari sebuah mesin komputer yang dapat menjalankan program sama seperti layaknya sebuah komputer asli. Artinya, dengan virtual box ini kita dapat menginstall Ubuntu dan menjalankannya pada sistem operasi (contoh : windows) yang sedang berjalan, tanpa booting..simpelnya jalanin linux dalam windows.. Bagaimana caranya?? Langsung aja yuk, berikut langkah-langkahnya: Bahan-bahan yang diperlukan: 1. Disk image file (ekstensi file .iso bisa didownload di website www.ubuntu.com/download ) Ubuntu 11.10 atau CD/DVD instalasi Ubuntu 11.10. 2. Aplikasi Virtual Box (kalo bisa versi terbaru bisa didownload di https://www.virtualbox.org/wiki/Downloads ) 3. PC atau laptop Langkah pertama adalah menginstall virtual box, dalam tutorial saya menggunakan versi 4.04.
Setelah virtual box terinstall, buka program tersebut. Tampilan awalnya seperti ini:
Kemudian ciptakan mesin virtual baru dengan klik new, setelah muncul wizard pilih next.
Ketikkan nama virtual machine, ketika mengetik nama Ubuntu maka pada kolom OS type, Operating Sistem dan Versionnya secara otomatis berubah. Klik next.
Alokasikan memori RAM untuk menjalankan virtual box, saran saya kalo memori besarnya 1 gb seperti halnya saya dalam tutorial kali ini sebaiknya alokasikan memori sebesar yang disarankan (recommend) saja. Tapi, kalo memori kamu besarnya 2 gb ke atas bisa mengalokasikan seperempat dari memori. Contoh memori 4 gb, alokasiinn1 gb aja.. Artinya 1 gb dari memori kamu akan di pakai untuk virtual box kamu dan sisanya 3 gb digunakan untuk sistem operasi yang lagi jalangitu
Nah, sekarang kita akan membuat harddisk virtual untuk menyimpan OS Ubuntu.. apa sih gunanya bikin harddisk virtual?? Berhubung kita memakai virtual machine, jadi harddisk nya juga virtual selain itu dengan membuat HD virtual ini, kita menjadi lebih mudah dalam menyusun partisi (akan diterangkan pada step selanjutnya)..check boot harddisk, pilih create new harddisk dan pilih next
Akan tampil sebuah welcome wizard (kiri) pilih next. Selanjutnya, pilih tipe harddisk yang akan dibuat, dinamik atau fixed size..untuk perbedaannya disitu sudah ada deskripsinya.. Intinya kalo yang dinamik itu ukuran harddisk bisa melebihi batas yang sudah ditentukan tergantung pemakaian...kalo yang fixed-size..ooh, tidak bisa..ukurannya tetap dan tak bisa bertambah karena lebih fleksibel pilih yang dinamik,lalu klik next..
Tentukan lokasi penyimpanan harddisk virtual dan tentukan kapasitasnyadalam tutorial ini contohnya buat 8 gb.. Ubuntu 11.10 ini sendiri saja besarnya kira-kira sudah 3,5 gban.. belum buat nyimpen data, pikirkan baik-baik lalu klik next..
Informasi data yang sudah dimasukkan akan ditampilkan, pastikan sudah benar.. lalu klik Finish..sekarang kita sudah memiliki harddisk virtual dan virtual machine baru.
Sebelum masuk ke tahap instalasi Ubuntu, kita setting dulu sourcenya..pilih settingstorage
Klik pada tulisan empty pada kolom storage tree, kemudian pada kolom attributes ada gambar disk diklik dan pilih Choose a virtual CD/DVD disk file untuk memilih iso dan bagi yang memakai CD pilih drive CD yang ada
Browse image file yang telah disiapkan, klik open (kiri) klik ok (kanan).. Maka, urusan pengaturan dengan vbox selesai, mari kita lanjutkan menuju instalasi Ubuntu
Jalankan virtual machine yang telah dibuat oleh vbox, klik mulai
Setelah, proses loading, akan muncul beberapa jendela informasi mengenai operasi vbox..
Pilih bahasanya, dan Install UbuntuKalo yang Try Ubuntu itu hanya mencoba menjalankan ubuntu tanpa menginstallnya
Preparing to install UbuntuUbuntu akan mendeteksi space kosong pada drive dan koneksi internet. Check di tanda Download update dan atau install 3rd party software bila ada koneksi internetopsi ini bisa di lakukan juga setelah Ubuntu selesai diinstall Lanjuut, klik continue..
Setelah itu, Ubuntu akan mendeteksi sistem operasi yang suadah terdapat dalam drive.. Karena kita memakai virtual drive yang baru dibuat jadi drivenya tentu saja masih kosong, agar tidak sulit melakukan pembagian partisi harddisk pilih yang opsi 1 Erase disk and Install Ubuntu.
Tunggu proses loading dan isi tempat kamu berada, karena biasanya yang tersedia adalah ibukota, jadi pilih Indonesia (Jakarta) kalo kamu ada di Indonesia
Masuk ke tahap berikutnya, untuk mempersingkat halaman saya masukkan 4 screenshoot sekaligus..hehe.. Pilih keyboard layout kamu, kalo ga tau.. coba pilih detect keyboard layout dan ikuti petunjuk yang ada kalo udah klik continue.. Sekarang, isi data PC milikmu dan klik lagi continue.. Tunggu proses instalasi selesai, sekitar 15 menit atau bahkan lebih Setelah proses instalasi selesai virtual machine akan meminta untuk restart pilih restart now..
Selesai deh..setelah direstart Ubuntu akan bisa dijalankan.. Cukup mudah kan?? Tentu saja, karena menurut saya bagian yang paling sulit dipahami adalah pembagian partisi harddisk secara manual..tapi karena dalam tutorial dilakukan secara otomatis jadi mudah, walaupun harus menghapus seluruh isi harddisk (dalam vbox harddisknya virtual jadi gak masalah)..
Tanpa Virtual box
Bila ingin Ubuntu yang diinstall menjadi sistem operasi utama yang digunakan secara tunggal ataupun dual boot, lebih baik tidak menggunakan virtual box. Ubuntu bisa diinstall melalui live cd ataupun memakai usb flash disk,.. eeh flash drive yang digunakan untuk booting. Untuk menginstalasi dengan media flash drive hal pertama yang harus dilakukan adalah menjadikan flash drive sebagai media booting dengan software tambahan, salah satunya adalah software yang akan dipakai dalam tutorial berikutnya yaitu unetbootin Download Unetbootin terlebih dahulu (bisa di http://unetbootin.sourceforge.net ), lalu buka program exenya software ini tidak perlu diinstal dulu (stand alone). Begini tampilan awalnya:
Sekarang pilih Ubuntu pada kolom distribution (kiri) dan 11.10 Live pada kolom version (kanan).
Klik (yang kalo di hover ada tulisan select disk image file) untuk browse .iso file dari Ubuntu 11.10 (kiri) select iso filenya (kanan) klik open..
Pilih flash drive yang ingin di jadikan media booting pada kolom drive..lalu kilk OK..
Akan muncul jendela peringatan bahwa flash drive akan diformat, pastikan isi flash drive yang sekiranya penting sudah di backup, klik yes to alltunggu proses sampai selesai..
Kalo sudah selesai UNetbootin akan meminta untuk reboot.. kalo sudah siap menginstal Ubuntu pilih reboot now
Setelah reboot, jadikan flash drive media bootingcaranya pilih boot menu device saat di bios (pada laptop saya pencet F9), lalu pada boot device (kanan) pilih USB Hard Disk..
Pilih Install Ubuntu..
Kemudian langkah instalasi Ubuntu biasa (akan sama seperti instalasi Ubuntu pada virtualbox), namun akan berbeda pada pembagian partisi pada bagian Installation Type.. Karena harddisk tidak virtual dan sistem operasi lain yang ada di harddisk akan terbaca (kalo ada)
Dalam contoh diatas, komputer saya sudah memiliki sistem operasi windows 7 dan Ubuntu 11.10 Jika memilih opsi 1, sistem operasi Ubuntu yang sudah ada akan dihapus dan diinstal ulang (ditimpa) warning: semua data dalam partisi tempat Ubuntu dsimpan juga akan dihapus semua.. Opsi 2, mengupgrade Ubuntu yang sudah ada. Data berupa dokumen, gambar, lagu dan sebagainya akan tetap tersimpan dan bila memungkinkan software yang telah diinstal tidak akan terhapus.. tetapi pengaturan pada Ubuntu yang sudah ada akan dihapus.. Opsi 3, memformat seluruh isi hard disk dan menginstal Ubuntu.. Opsi 4, kita membuat dan memilih sendiri partisi yang akan dipakai.., pilih something else, klik continuekemudian akan muncul seperti ini:
/dev/sda merupakan keseluruhan hard disk yang dalam komputer saya terdiri dari beberapa partisi, yaitu: /dev/sda, merupakan partisi Sistem Reserved dari bawaan Windows (kayanya). /dev/sda2, drive C: /dev/sda3, drive D: /dev/sda5 dan /dev/sda6 merupakan partisi (kita akan membuat partisi seperti ini) dari sistem operasi Ubuntu yang sudah ada dalam komputer saya
Hapus partisi yang akan ditempati oleh Ubuntu, dengan mengklik tombol delete pada partisi yang akan diformat tersebut (sebelumnya backup semua data penting yang ada di dalam partisi tersebut) untuk mendapat freespace Dalam tutorial saya menghapus partisi /dev/sda5 dan /dev/sda6 yang merupakan tempat Ubuntu yang sudah ada dalam komputer saya (kalo salah mencet delete pada partisi yang tidak ingin diformat, bisa klik tombol revert untuk mengembalikannya)..
Setelah itu akan muncul tulisan freespace pada kolom device, pilih freespace lalu klik tombol add..
Buat partisi /, kalo ada pilihannya tipe partisi jadikan primary.. ukuran partisi sisakan sedikit untuk swap. Lokasi partisi baru di beginning use as Ext4 dan mount point sebagai /, mount point / merupakan partisi root, yaitu partisi tertinggi dalam linux..(kalo di windows mah drive C: gitu misalnya), klkik ok.. Partisi ini akan jadi /dev/sda5.. Klik tombol add lagi pada freespace..
Kemudian buat partisi swap, pindahkan type for the new partition dari primary ke logical (partisi tipe primary dibatasi hanya 4 saja dari satu hard disk, dalam laptop saya partisi tipe primary sudah dipakai untuk partisi /dev/sda1, /dev/sda2, /dev/sda3 dan /dev/sda5, kalo partisi primary lebih dari 4, nanti freespacenya jadi unusable). Partisi swap berfungsi untuk digunakan oleh sistem sebagai memori cadangan jika sistem kehabisan memori. Partisi ini juga digunakan untuk menyimpan image ketika melakukan proses "Hibernate". Dengan kata lain, kalo ngga ada partisi swap fungsi hibernate ngga akan jalan. Tentukan ukuran partisi swap sesuai keinginan (saran saya jangan terlalu besar) dan pilih swap area pada kolom use as. Klik ok Sebenarnya selain swap dan / ada lagi seperti /home yang digunakan untuk menyimpan data-data dan settingan (kalo windows mah drive D:nya) karena dalam tutorial ini /home tidak dibuat jadi ibarat windows, drive C: dan D: nya digabung Opsi-opsi mount point yang lain sifatnya opsional, terserah mau dibuat atau ngga Setelah itu Install now dan lanjutkan pengaturan sama seperti instalasi Ubuntu pada bagian Virtual box.
Mohon maaf jika ada kata-kata yang tidak berkenan
Selesai Terima kasih dan semoga bermanfaat.
Referensi
Tahutek Network, 2010. (online). http://www.tahutek.net/2010/07/ubuntu-panduanmembuat-partisi-untuk.html Ubuntucat, 2011. (online). http://www.psychocats.net/ubuntu/virtualbox Boja Linuxer, 2010. (online). http://bojalinuxer.blogspot.com/2011/10/panduan-praktis-carainstall-ubuntu.html
Anda mungkin juga menyukai
- Cara Install Ulang, Dan Dual BootDokumen21 halamanCara Install Ulang, Dan Dual BootJunsBelum ada peringkat
- Spesifikasi Computer Yang Bias Di Install Linux Ubuntu 10Dokumen9 halamanSpesifikasi Computer Yang Bias Di Install Linux Ubuntu 10Ardian Conan KadadiaBelum ada peringkat
- Panduan IpteknuxDokumen90 halamanPanduan IpteknuxAgungdalBelum ada peringkat
- Cara Format LaptopDokumen11 halamanCara Format LaptopRahmat KurniawanBelum ada peringkat
- Instalasi Linux Ubuntu 10.04 LTSDokumen13 halamanInstalasi Linux Ubuntu 10.04 LTSkapal61Belum ada peringkat
- Cara Install Ubuntu 10Dokumen4 halamanCara Install Ubuntu 10abdulkadir_diraBelum ada peringkat
- Ubuntu 13.10Dokumen22 halamanUbuntu 13.10RikaBelum ada peringkat
- Bagaimana Cara Menghapus Ubuntu Dan Mengaktifkan Kembali WindowsDokumen10 halamanBagaimana Cara Menghapus Ubuntu Dan Mengaktifkan Kembali WindowsbelajartvkuBelum ada peringkat
- Tutorial Instalasi Linux Ubuntu Pada Virtual Box Versi 10Dokumen16 halamanTutorial Instalasi Linux Ubuntu Pada Virtual Box Versi 10Irfan Ipan IvanBelum ada peringkat
- Cara Menginstal Linux Ubuntu Dengan Menggunakan VirtualBox Di Windows 7Dokumen11 halamanCara Menginstal Linux Ubuntu Dengan Menggunakan VirtualBox Di Windows 7Monica VienchiBelum ada peringkat
- Cara Mudah Dual Boot Windows Dan Ubuntu Dengan EasyBCD Dan Penjelasan LengkapDokumen5 halamanCara Mudah Dual Boot Windows Dan Ubuntu Dengan EasyBCD Dan Penjelasan LengkapOvanBelum ada peringkat
- Modul Instalasi Linux UbuntuDokumen8 halamanModul Instalasi Linux UbuntuRega Tambah ZusahAeBelum ada peringkat
- Menghapus Linux Dari Dual Boot Dengan Windows 7Dokumen2 halamanMenghapus Linux Dari Dual Boot Dengan Windows 7Yulian SaniBelum ada peringkat
- Tugas 1 - Instalasi Sistem Operasi LinuxDokumen15 halamanTugas 1 - Instalasi Sistem Operasi Linuxkali trackBelum ada peringkat
- Instalasi UbuntuDokumen29 halamanInstalasi Ubuntus1d1qBelum ada peringkat
- UbuntuDokumen4 halamanUbuntuRandimakuBelum ada peringkat
- Instalasi Ubuntu DekstopDokumen26 halamanInstalasi Ubuntu DekstopSIMULASI DIGITALBelum ada peringkat
- Cara Menginstal Linux Ubuntu Dengan Menggunakan VirtualBox Di Windows 7Dokumen9 halamanCara Menginstal Linux Ubuntu Dengan Menggunakan VirtualBox Di Windows 7y4nus8580Belum ada peringkat
- Install Ubuntu 18.04Dokumen7 halamanInstall Ubuntu 18.04id.pemulaBelum ada peringkat
- Panduan Cara Install Linux Ubuntu Untuk PemulaDokumen7 halamanPanduan Cara Install Linux Ubuntu Untuk Pemulaelsa rostianaBelum ada peringkat
- Cara Mudah Instal Windows 7 Menggunakan USB Flashdisk Secara ManualDokumen9 halamanCara Mudah Instal Windows 7 Menggunakan USB Flashdisk Secara ManualsuracuyBelum ada peringkat
- Ubuntu 18.04Dokumen8 halamanUbuntu 18.04id.pemulaBelum ada peringkat
- Cara Install Linux Ubuntu 10Dokumen5 halamanCara Install Linux Ubuntu 10Aditya RyovandyBelum ada peringkat
- Cara Install Windows 7 Pada Laptop ASUS X201EDokumen3 halamanCara Install Windows 7 Pada Laptop ASUS X201EWipi KusumaBelum ada peringkat
- Tutorial Triple Booting Asus A46cb PDFDokumen25 halamanTutorial Triple Booting Asus A46cb PDFRezza SyafiqBelum ada peringkat
- Bab 1Dokumen14 halamanBab 1BambangGunawanIDBelum ada peringkat
- Skenario Instalasi Ubuntu 16Dokumen5 halamanSkenario Instalasi Ubuntu 16Bayu SaTria KusumaBelum ada peringkat
- Langkah UBUNTUDokumen28 halamanLangkah UBUNTUMaju Yonan ManurungBelum ada peringkat
- LAPORAN PRAKTIKUM Moul 3Dokumen17 halamanLAPORAN PRAKTIKUM Moul 3deni anggaraBelum ada peringkat
- Buat Multi BootDokumen22 halamanBuat Multi BootbahrudinBelum ada peringkat
- Cara Membuat Windows XP BootableDokumen7 halamanCara Membuat Windows XP BootableAbdul Aziz ArgubiBelum ada peringkat
- I Made Arta Pradana - Install LinuxDokumen22 halamanI Made Arta Pradana - Install Linux2IIOIOIO I KADEK SIDIARTABelum ada peringkat
- Laporan Praktikum Penginstalan Sistem Operasi Linux (Ubuntu)Dokumen18 halamanLaporan Praktikum Penginstalan Sistem Operasi Linux (Ubuntu)Ulul Azmi Ayuning Rinanti92% (13)
- Cara Install Windows 8Dokumen18 halamanCara Install Windows 8KangGungBelum ada peringkat
- Flashdisk Multi PartisiDokumen12 halamanFlashdisk Multi PartisiEko StyoBelum ada peringkat
- Cara Install Ulang Win XPDokumen4 halamanCara Install Ulang Win XPjohnBelum ada peringkat
- Cara Instal Ubuntu 11.10Dokumen7 halamanCara Instal Ubuntu 11.10Ekaputera Nur MBelum ada peringkat
- Tutorial Mengistal Linux Di Virtual BoxDokumen14 halamanTutorial Mengistal Linux Di Virtual BoxRandy Marzan100% (1)
- Cara Instalasi PCLinuxOSDokumen20 halamanCara Instalasi PCLinuxOSAries AlbacomBelum ada peringkat
- Tugas MakalahDokumen27 halamanTugas Makalahfifi gayBelum ada peringkat
- Cara Install DualBoot Linux UbuntuDokumen12 halamanCara Install DualBoot Linux UbuntuRandy MarzanBelum ada peringkat
- DLC Boot TutorDokumen9 halamanDLC Boot TutorMuhamad YunusBelum ada peringkat
- Cara Mudah Membuat OS Linux Mint Portable DiDokumen2 halamanCara Mudah Membuat OS Linux Mint Portable DiHeri MustofaBelum ada peringkat
- Cara Instal Linux Ubuntu Server 16.04 LTSDokumen20 halamanCara Instal Linux Ubuntu Server 16.04 LTSpak suryantoBelum ada peringkat
- Cara Dualboot Windows Dan Linux Mint UEFI Dan BIOS Legacy-2Dokumen10 halamanCara Dualboot Windows Dan Linux Mint UEFI Dan BIOS Legacy-2belajartvkuBelum ada peringkat
- Cara Instal Ubuntu Di VirtualboxDokumen20 halamanCara Instal Ubuntu Di VirtualboxCahyntozBelum ada peringkat
- Pertemuan 2 - Menginstall VirtualBox Dan Install Ubuntu Pada VirtualBox PDFDokumen33 halamanPertemuan 2 - Menginstall VirtualBox Dan Install Ubuntu Pada VirtualBox PDFSari SilitongaBelum ada peringkat
- Laporan Sistem Operasi BlackbuntuDokumen11 halamanLaporan Sistem Operasi BlackbuntuRider LBelum ada peringkat
- Cara Menginstall Windows 8 Melalui USB FlashdiskDokumen9 halamanCara Menginstall Windows 8 Melalui USB FlashdiskMuhammad Ate SaifullohBelum ada peringkat
- Cara Instalasi Windows 8 Menggunakan VirtualboxDokumen8 halamanCara Instalasi Windows 8 Menggunakan VirtualboxSteven IndraBelum ada peringkat
- Cara Install Win XP Dan 7 LWT FDDokumen22 halamanCara Install Win XP Dan 7 LWT FDNyonya HarjaBelum ada peringkat
- Cara Back Up File Ketika Windows Tidak Mau BootingDokumen6 halamanCara Back Up File Ketika Windows Tidak Mau BootingBima MayesaBelum ada peringkat
- 2112000021-Muhammad Azmi Khalid-UAS Sistem Operasi Pertemuan 16 Nomor 5 Dan Nomor 6Dokumen13 halaman2112000021-Muhammad Azmi Khalid-UAS Sistem Operasi Pertemuan 16 Nomor 5 Dan Nomor 6the legend of AangBelum ada peringkat
- Panduan Cara Menginstall Linux Mint Untuk Pemula Lengkap Dengan GambarDari EverandPanduan Cara Menginstall Linux Mint Untuk Pemula Lengkap Dengan GambarPenilaian: 3 dari 5 bintang3/5 (1)
- Panduan Cara Partisi Hardisk & SSD Dengan Windows 10 Untuk Pemula Lengkap Dengan GambarDari EverandPanduan Cara Partisi Hardisk & SSD Dengan Windows 10 Untuk Pemula Lengkap Dengan GambarPenilaian: 3 dari 5 bintang3/5 (2)
- Panduan Menginstall Windows Vista Sp2 Edisi Bahasa InggrisDari EverandPanduan Menginstall Windows Vista Sp2 Edisi Bahasa InggrisPenilaian: 5 dari 5 bintang5/5 (1)