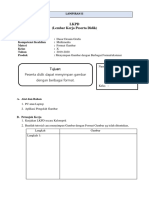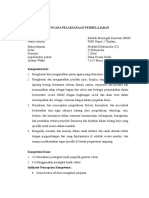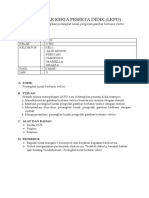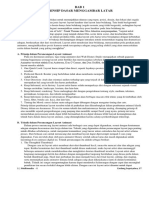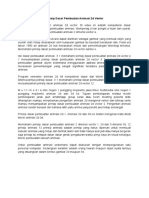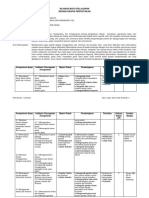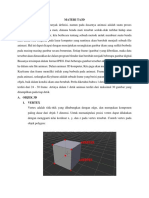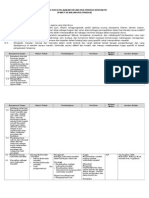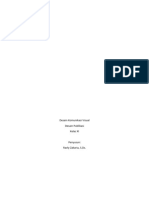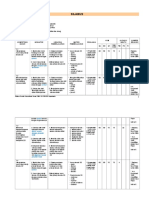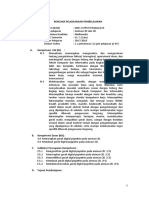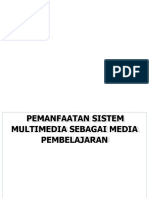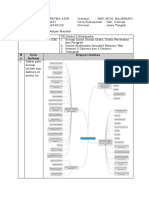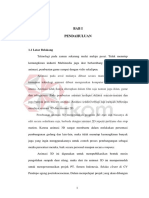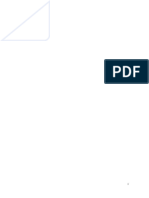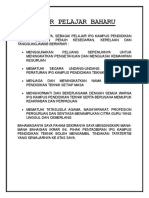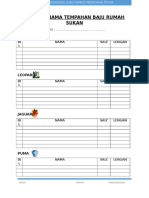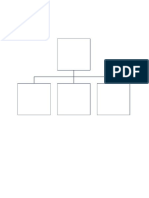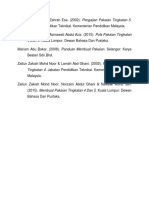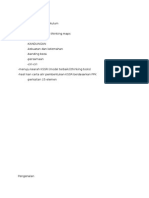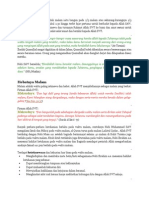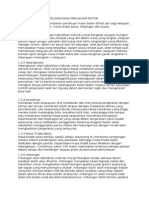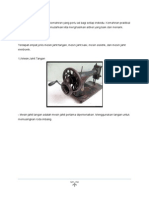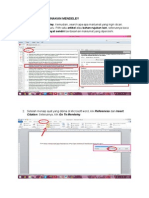Modul Kejurulatihan Animasi 3D Pensyarah TMK IPGM
Diunggah oleh
Afiq AimanHak Cipta
Format Tersedia
Bagikan dokumen Ini
Apakah menurut Anda dokumen ini bermanfaat?
Apakah konten ini tidak pantas?
Laporkan Dokumen IniHak Cipta:
Format Tersedia
Modul Kejurulatihan Animasi 3D Pensyarah TMK IPGM
Diunggah oleh
Afiq AimanHak Cipta:
Format Tersedia
KURSUS KEJURULATIHAN
ANIMASI 3D BAGI PENSYARAH TMK
Isi Kandungan
Isi Kandungan
Prakata
Penulis Modul
Modul Pertama (Bengkel Teori Animasi)
Pembangunan Animasi
Sinematografik
Skrip
Papan Cerita
Modul Kedua
Antara muka Perisian (Blender)
Modul Ketiga
Permodelan Asas
Perenderan
Modul Keempat
Kamera
Pencahayaan
Modul Kelima
Animasi Karektor Membina Model
Animasi Karektor Walk cycle
Animasi Karektor Rigging
Prakata
Assalamualaikum Warahmatullahi Wabarakatuh dan
Salam Satu Malaysia.
Kementerian Pendidikan Malaysia sejak pelancaran Pelan Pembangunan
Pendidikan Malaysia pada 2013, amat menekankan elemen kreatif dalam
pendidikan. Modul ini memberi panduan ringkas asas pembangunan animasi
dalam merancang pengajaran bidang ini dengan menyerapkan secara terancang
teori, model dan cara perlaksanaan sebenar.
Modul ini dirangka untuk kegunaan para pensyarah IPGM yang akan mengajar
kursus animasi dalam pengajaran kepada para pelajar ijazah perguruan. Modul
yang menggunakan kaedah pembelajaran aktif, penting diberi fokus kerana
perlaksanaan yang sistematik akan memberi kesan kepada penguasaan
pensyarah. Pendekatan secara hands-on, problem-based learning dan projectbased learning akan memberi lebih kesan bagi para pensyarah memahami
bidang animasi yang diaplikasi dalam konteks pengajaran dan pembelajaran
Penulis berharap modul ini dapat memenuhi keperluan dalam memberikan kefahaman
asas pelaksanaan animasi yang mantap dan berupaya mencipta nilai pemikiran inovasi
yang kreatif serta inovatif.
Ketua Jabatan
Jabatan Kepimpinan dan Pembangunan Profesional
Institut Pendidikan Guru Malaysia.
Penulis Modul
Dr Yahya bin Osman
Institut Pendidikan Guru Kampus Ipoh
Tuan Haji Zain Hazmi bin Haji Zain Baharin
Institut Pendidikan Guru Kampus Ipoh
En. Tuan Rosdan bin Tuan Muda
Institut Pendidikan Guru Kampus Darul Aman
Latihan Profesionalisme Pensyarah
- MODUL 1 PENGENALAN ANIMASI
OBJEKTIF MODUL 1
Di akhir modul ini peserta akan dapat memahami beberapa konsep berkaitan;
1. Perancangan pembangunan animasi
2. Penyediaan skrip dan papan cerita
KANDUNGAN MODUL
1. Tajuk 1 Pembangunan Animasi
M1 -2
2. Tajuk 2 Sinematografik
M1 -2
3. Tajuk 3 Penyediaan Skrip
M1- 3
4. Tajuk 4 Papan Cerita
M1-3
M1 - 1
Modul Pembangunan Animasi 3D Untuk Pensyarah TMK
T1
Pembangunan Animasi
1. Pengenalan
Semasa pembikinan sesebuah filem animasi, aspek perancangan adalah amat
penting sebelum satu produksi dijalankan. Perancangan meliputi aspek sebelum,
semasa dan selepas produksi harus diambil perkiraan supaya filem yang
dihasilkan amat berjaya.
2. Tugasan
a. Bina satu kumpulan di mana bilangan ahli seramai 7 orang.
b. Dengan menggunakan kertas mahjung, lakarkan langkah-langkah pembangunan
sesebuah filem animasi pendek dari sebelum hingga selepas penghasilan.
c. Kumpulan anda boleh memilih mana-mana alat pengurusan grafik yang sesuai.
d. Setelah siap, sila tampalkan di dinding yang telah ditetapkan untuk semakan dan
perkongsian.
e. Peserta dari kumpulan lain digalakkan membuat penyemakan untuk
penambahbaikan.
f. Masa untuk menyiapkan laporan dengan kertas mahjung adalah selama 1 jam.
T2
Sinematografik
1. Pengenalan
Semasa pembikinan sesebuah filem animasi, beberapa aspek teknikal yang
penting harus dikuasai oleh seseorang juru sinema filem animasi. Senaraikan
aspek teknikal yang perlu dikuasai oleh juru sinema tersebut.
2. Tugasan
a. Bina satu kumpulan di mana bilangan ahli seramai 7 orang.
a. Dengan menggunakan kertas mahjung, lakarkan dalam rajah aspek teknikal
yang diperlukan dalam aspek sinematografik dalam pembikinan animasi.
b. Kumpulan anda boleh memilih mana-mana alat pengurusan grafik yang sesuai.
c. Setelah siap, sila tampalkan di dinding yang telah ditetapkan untuk semakan dan
perkongsian.
d. Peserta dari kumpulan lain digalakkan membuat penyemakan untuk
penambahbaikan.
e. Masa untuk menyiapkan laporan dengan kertas mahjung adalah selama 1 jam.
M1 - 2
Latihan Profesionalisme Pensyarah
T3
Penyediaan Skrip
1. Pengenalan
Pembikinan sesebuah filem animasi memerlukan skrip yang baik. Penyediaan
skrip yang baik akan membantu pengarah filem animasi menyediakan papan
cerita.
2. Tugasan
b. Bina satu kumpulan di mana bilangan ahli seramai 7 orang.
c. Dengan menggunakan kertas mahjung, lakarkan jenis dan ciri-ciri skrip yang
baik dalam pembikinan sebuah filem animasi.
d. Kumpulan anda boleh memilih mana-mana alat pengurusan grafik yang sesuai.
e. Setelah siap, sila tampalkan di dinding yang telah ditetapkan untuk semakan dan
perkongsian.
f. Peserta dari kumpulan lain digalakkan membuat penyemakan untuk
penambahbaikan.
g. Masa untuk menyiapkan laporan dengan kertas mahjung adalah selama 1 jam.
T4
Papan Cerita
1. Pengenalan
Pembikinan sesebuah filem animasi memerlukan penyediaan papan cerita yang
lengkap dan sistematik. Papan cerita yang lengkap dan sistematik akan
membantu juru model animasi merangka objek-objek yang akan dibina dalam
sesebuah babak dalam filem animasi
2. Tugasan
a. Bina satu kumpulan di mana bilangan ahli seramai 7 orang.
b. Dengan menggunakan kertas mahjung, lakarkan jenis dan ciri-ciri papan cerita
dalam pembikinan filem animasi bagi satu-satu babak.
c. Kumpulan anda boleh memilih mana-mana alat pengurusan grafik yang sesuai.
d. Setelah siap, sila tampalkan di dinding yang telah ditetapkan untuk semakan dan
perkongsian.
e. Peserta dari kumpulan lain digalakkan membuat penyemakan untuk
penambahbaikan.
f. Masa untuk menyiapkan laporan dengan kertas mahjung adalah selama 1 jam.
M1 - 3
Latihan Profesionalisme Pensyarah
- MODUL 2 ANTARA MUKA PERISIAN BLENDER
OBJEKTIF MODUL 1
Di akhir modul ini peserta akan dapat;
1. Memahami antara muka blender secara asas.
2. Menguasai arahan asas papan kekunci (shortcut) dalam aplikasi blender
KANDUNGAN MODUL
1. Tajuk 1 Pengenalan Blender
M2 - 2
2. Tajuk 2 Antara Muka Blender
M2 -3
3. Tajuk 3 Menguasai Arahan (shortcut) Blender
M2- 4
4. Tajuk 4 Arahan Mengikut Mod
M2- 5
5. Latihan
M2- 7
M2 - 1
Modul Pembangunan Animasi 3D Untuk Pensyarah TMK
T1
Pengenalan Blender
1. Pengenalan
Blender mula dibangunkan pada tahun 1993 oleh sebuah studio animasi iaitu Neo Geo
dengan kerjasama Not a Number Technologies (NaN), mereka telah bersetuju untuk
melepaskan Blender dibawah lesen GNU setelah NaN mengalami masalah kewangan.
Setelah itu Blender dibangunkan dengan mendapat sokongan sumbangan dari komuniti,
termasuk dari segi kewangan dan juga pengaturcaraan program. Untuk memudahkan
pengurusannya, Blender Foundation ditubuhkan dan dipertanggungjawabkan untuk
membangunan perisian Blender secara lebih meluas.
Blender Foundation kini telah menghasil banyak filem pendek dengan kualiti yang baik.
Perkara ini sekaligus membuktikan kelebihan yang dibawakan oleh perisian sumberterbuka ini. Hasil kerja produksi yang dibuat dipaparkan secara percuma kepada umum
dan setelah itu perjalanan setiap projek mereka diprodukkan untuk jualan yang
merangkumi latihan dan juga proses penghasilan filem pendek menggunakan perisian
Blender.
2. Perisian Blender
Blender adalah flatform animasi 3D open source percuma yang dapat digunakan untuk
membuat pemodelan, texturing rendering, editing dan membuat aplikasi 3D interaktif,
termasuk permainan video, filem animasi atau efek visual. Blender memiliki fitur sama
hebat seperti perisian lain seperti Softimage | XSI, Cinema 4D, 3ds Max dan Maya.
Perisian ini merupakan salah satu yang paling ramai pengguna memuat turun.
Fitur-fitur yang terdapat pada Blender, antara lain:
M2 - 2
Model: Objek 3D, termasuk poligon, permukaan NURBS, Bezier dan B-spline;
multiresolusi berkemampuan; Modifier stack deformers; model Mesh; Python
Scripting
Rigging: Skeleton kod ciptaan; Skinning; lapisan Bone; B-splines interpolated
tulang.
Animasi: animasi editor non-linear; Vertex kunci framing untuk morphing, animasi
karakter; deformers animasi, Audio; sistem kendali animasi.
Rendering: raytracer inbuilt; oversampling, blok gerak, kesan pasca produksi, nonsquare pixel, lapisan Render dan sebagainya.
UV unwrapping: Laurent dan metod Berdasarkan Sudut unwrapping; unwreapping
berdasarkan jahitan; falloff proporsional mengedit peta UV.
Shading: shader specular; Node editor; hamburan bawah, shading tangent; peta
refleksi.
Fizikal dan Partikel: sistem Partikel dapat dilampirkan ke mesh objek; simulator
Fluida; solver Realtime tubuh lembut.
Imaging dan Komposisi: multilayer OpenEXR; filter node komposit, converter, warna
dan operator vektor.
Penciptaan Realtime 3D/Game
Latihan Profesionalisme Pensyarah
T2
Antara Muka Blender
1. Bentuk Antara Muka Blender
Rajah Antara Muka Blender
2. Bahagian antara muka Blender
Bahagian antara muka Blender terbahagi kepada 5 iaitu:
1.
2.
3.
4.
5.
Info
3D View
Outliner
Properties
Timeline
M2 - 3
Modul Pembangunan Animasi 3D Untuk Pensyarah TMK
T3
Menguasai Arahan (shortcut) Dalam Blender
1. Arahan papan Kekunci
Hotkey merupakan tombol shortcut pada keyboard yang biasa digunakan pada Blender.
Terdapat dua kelompok angka iaitu angka yang terdapat pada Main Keyboard dan
angka pada Numpad.
Angka 0 sampai 1 pada main keyboard menunjukkan urutan layer pada Blender. Objek
yang ada pada layer aktif akan di render.
Angka-angka pada numpad akan membawa perubahan pada view scene. Keterangan
fungsi angka pada numpad, sebagai berikut:
1= Front
2= Memutar view ke depan
3= Right
4= Memutar view ke kiri
5= View persp/ortho. Untuk menampilkan view secara perspektif atau ortografi
6= Memutar view ke kanan
7= Top
8= Memutar view ke belakang
0= Camera
M2 - 4
Latihan Profesionalisme Pensyarah
T4
Arahan Mengikut Mod
1. Mod Dalam Blender
Di dalam blender terdapat 2 mode yang sering digunakan dalam pengolahan sebuah objek,
iaitu : edit mode dan object mode. Edit mode berfungsi untuk melakukan pengolahan
terhadap tiap-tiap vertices yang terdapat pada sebuah objek, manakala object mode
berfungsi untuk melakukan pengolahan terhadap objek secara keseluruhan
Berikut dijelaskan beberapa hotkey pada Object Mode dan Edit Mode.
Hotkey
Penjelasan
TAB
berpindah dari mod satu ke mod yang lain.
Space
A
B
C
Digunakan untuk searching. Anda dapat membuat object baru,
contohnya dengan menekan space kemudian mengklik add
plane anda akan memperoleh plane baru.
select/deselect keseluruhan objek. Untuk memilih objek satu
persatu anda dapat menggunakan klik kanan pada objek.
memilih objek menggunakan border. Caranya tekan B kemudian
klik kiri pada objek yang ingin dipilih.
Circle Select, digunakan untuk memilih objek menggunakan
lingkaran.
Ctrl+i
Inverse. Untuk membalik pilihan objek.
Rotation, digunakan untuk memutar objek terpilih.
Scale, digunakan untuk mengubah ukuran objek
Digunakan untuk memindah posisi objek.
Shift+S
Snap, digunakan untuk menempatkan cursor atau objek yang
dipilih tepat pada posisi yang dipilih.
Shift+A
Add, digunakan untuk menambah objek baru.
Untuk memunculkan menu Special pada Object Mode maupun
Edit Mode, sub menu yang muncul akan berbeza pada setiap
modenya.
Join, untuk menggabungkan dua objek atau lebih. Caranya pilih
objek-objek yang akan di join kemudian tekan Ctrl+J
Separate, untuk memisahkan objek yang telah di join.
Delete, untuk menghapus objek
Shift+D
Untuk duplikasi objek
Ctrl+Z
Undo
Shift+Ctrl+Z
Redo
W
Ctrl+J
Ctrl+N
Playback Animation, untuk menjalankan/menghentikan
animasi.
Reload Start-Up File, digunakan untuk membuat file baru
Ctrl+S
Save, untuk menyimpan file.
Shift+Ctrl+S
Save As, untuk menyimpan file sebelumnya dengan nama yang
berbeda.
Alt+A
Mode
Object Mode,
Edit Mode
Object Mode
Edit Mode
Object Mode,
Edit Mode
Object Mode,
Edit Mode
Object Mode,
Edit Mode
Object Mode,
Edit Mode
Object Mode,
Edit Mode
Object Mode,
Edit Mode
Object Mode,
Edit Mode
Object Mode,
Edit Mode
Object Mode
Edit Mode
Object Mode,
Edit Mode
Object Mode
Edit Mode
Object Mode,
Edit Mode
Object Mode,
Edit Mode
Object Mode,
Edit Mode
Object Mode,
Edit Mode
Object Mode,
Edit Mode
Object Mode
Object Mode,
Edit Mode
Object Mode, Edit
Mode
M2 - 5
Modul Pembangunan Animasi 3D Untuk Pensyarah TMK
Untuk melakukan modeling sebuah objek, harus diubah dulu menjadi Edit Mode dengan
menekan TAB pada saat objek tersebut terpilih.
Shortcut key yang akan sering digunakan pada saat modeling:
E
Ctrl-R
W
A
Ctrl-E
F
Z
Alt-J
: Extrude, Menambah face searah dengan normal.
: Membuat edge loop sesuai dengan edge yang dipilih.
: Mengakses Specials menu.
: Select/Unselect All.
: Mengakses Edge Specials menu.
: Membuat face baru.
: Mengubah transparansi objek.
: Menggabungkan dua triangle menjadi satu face.
2. Manipulasi objek.
Selain itu, boleh juga menggunakan transform widget menu untuk melakukan
perpindahan, rotasi dan pengaturan ukuran pada sebuah objek.
3. Edit mode.
Setelah membuat sebuah objek melalui object mode, dengan menekan TAB, akan
berubah menjadi edit mode. Di sinilah sebuah objek dapat diubah bentuknya sesuai
yang diinginkan. Untuk mengetahui apakah mode yg dipilih adalah edit mode adalah
dengan melihat titik kuning pada objek seperti gambar di bawah ini.
M2 - 6
Latihan Profesionalisme Pensyarah
Blender juga memiliki beberapa jenis pemilihan pada edit mode: iaitu pemilihan berdasarkan
vertex, pemilihan berdasarkan edge dan pemilihan berdasarkan face.
M2 - 7
Latihan Profesionalisme Pensyarah
- MODUL 3 MODELLING DAN RENDER
OBJEKTIF MODUL 1
Di akhir modul ini peserta akan dapat;
1. Membina model berasaskan kiub Meja dan Kerusi
2. Membina model berasaskan selinder Pasu
3. Membuat Render
KANDUNGAN MODUL
1. Tajuk 1 Membina Model Berasaskan Kiub Meja
M3 -2
2. Tajuk 2 Membina Model Berasaskan Kiub Kerusi
M3 -5
3. Tajuk 3 Membina Model Berasaskan Selinder Pasu
M3 -7
4. Tajuk 4 Render Imej
M3 -16
5. Latihan
M3 - 1
Modul Pembangunan Animasi 3D Untuk Pensyarah TMK
T1
Membina Model Berasaskan Kiub Meja
1. Ciptakan fail baru.
2. Tekan tetikus pada paksi biru tanpa lepas.
3. Tekan S untuk resize kiub untuk jadi meja
4. Dalam edit mode
5. Digalakkan dalam top view (Numlock 7)
6. Tekan CTRl+R (Membuat edge loop)
7. Untuk dapatkan garisan ungu dan ubah suai untuk dijadikan garisan seperti rajah di bawah.
M3 - 2
Latihan Profesionalisme Pensyarah
8. Pastikan 4 garisan telah dibina pada setiap tepi kiub
9. Pilih Face untuk dapatkan pilihan kotak untuk dijadikan kaki
10. Pilih 4 bahagian seperti dalam rajah dengan menekan shift + Klik
11. Tekan E dan lerekkan tetikus untuk dijadikan kaki meja
M3 - 3
Modul Pembangunan Animasi 3D Untuk Pensyarah TMK
12. Dalam object mode
13. Pilih butang Material untuk memberi warna
M3 - 4
Latihan Profesionalisme Pensyarah
T2
Membina Model Berasaskan Kiub Kerusi
1. Ulang langkah 1 hingga 11 (anda boleh juga duplicate objek meja dan kecilkan saiz meja sesuai
dengan saiz kerusi)
2. Pilih 2 Face untuk penyandar kerusi seperti rajah di bawah
3. Tekan E dan lerekkan tetikus untuk dijadikan tiang penyandar.
4. Berhenti di pertengahan tiang dan tekan E sekali lagi dan lerekkan tetikus hingga atas.
5. Tekan enter.
M3 - 5
Modul Pembangunan Animasi 3D Untuk Pensyarah TMK
6. Pilih Face tepi untuk dijadikan penyandar
7. Dan lerekkan tetikus hingga tepi tiang yang satu lagi
8. Jika terdapat lubang pemisah, pilih Edge pada 2 edge yang terpisah
9. Tekan F untuk sambung, teruskan sehingga semua edge bersambung
10. Seperti langkah 12 buat meja di atas, pilih Object mode dan pilih warna yang sesuai
M3 - 6
Latihan Profesionalisme Pensyarah
T3
Membina Model Berasaskan Selinder - Pasu
1. Tekan D untuk delete ojek yang dipilih
2. Tekan Create
3. Tekan Numpad 1 untuk paparan hadapan
M3 - 7
Modul Pembangunan Animasi 3D Untuk Pensyarah TMK
4. Dalam Edit Mode
5. Tekan A untuk deselect
6. Tekan Ctrl + R untuk dapatkan loop edge dalam masa yangh sama skrol butang tetikus
sehingga tercipta 8 garisan ungu
7. Klik 2 kali untuk confirm garisan.
8. Tekan A untuk deselect
M3 - 8
Latihan Profesionalisme Pensyarah
9. Tekan wireframe
10. Tekan B untuk buat pilihan garisan
11. Pilih garisan ke 2 dan 3
M3 - 9
Modul Pembangunan Animasi 3D Untuk Pensyarah TMK
12. Tekan S dan 0.8 untuk resize
13. Tekan B untuk buat selection garisan 5 hingga 8
14. Tekan S dan 1.07 untuk resize
15. Tekan B untuk buat selection garisan
16. Tekan S dan 1.05 untuk resize
17. Tekan Ctrl + R untuk tambah 2 loop edge di ruang paling bawah seperti rajah di bawah.
M3 - 10
Latihan Profesionalisme Pensyarah
18. Tekan E dan lepaskan dengan klik sebelah kanan
19. Tekan S dan sifar (0) dan enter, untuk menutup bahagian bawah pasu
20. Tekan B untuk buat selection garisan paling atas
21. Tekan E dan lepaskan dengan klik kanan
22. Tekan S dan 0.9 untuk resize
23. Tekan E dan lepaskan dengan klik kanan
24. Tekan tetikus ke bawah dan resize mengikut permukaan luar
25. Sehingga selesai seperti rajah di bawah
M3 - 11
Modul Pembangunan Animasi 3D Untuk Pensyarah TMK
26. Dalam mode object
27. Tukar kepada Viewport shading
28. Klik butang smooth
29. Bagi mewarna permukaan objek, klik Material
M3 - 12
Latihan Profesionalisme Pensyarah
30. Untuk menambahkan lagi kesan licin
31. Klik Icon spanar
32. Add modifier
33. Adjust bahagian View
M3 - 13
Modul Pembangunan Animasi 3D Untuk Pensyarah TMK
34. Untuk menambah bilangan objek mengikut susunan dan jarak yang sama, tekan modifier
dan array.
M3 - 14
Latihan Profesionalisme Pensyarah
35. Ubahsuai mengikut bilangan yang sesuai
36. Anda boleh menambah ojek Plane untuk menjadikan tapak lantai pasu anda.
M3 - 15
Modul Pembangunan Animasi 3D Untuk Pensyarah TMK
T4
Render
1. Jika anda telah berpuashati dengan hasil yang dicipta, sebelum membuat render pastikan
preview gambar dalam kamera view.
2. Setelah kedudukan telah betul, proses render boleh dilakukan
3. Klik butang kamera
M3 - 16
Latihan Profesionalisme Pensyarah
4. Ubahsuai seting seperti rajah di atas.
5.
Tekan butang render
M3 - 17
Modul Pembangunan Animasi 3D Untuk Pensyarah TMK
6. Setelah proses render telah tamat, klik butang Image.
7. Tekan Save As Image untuk simpan imej yang telah di render.
M3 - 18
Latihan Profesionalisme Pensyarah
- MODUL 4 KAMERA DAN PENCAHAYAAN
OBJEKTIF MODUL
Di akhir modul ini peserta akan dapat;
1. Mengenal peranan dan fungsi kamera.
2. Membuat penetapan kepada kamera untuk kesan-kesan tertentu.
3. Mengenal jenis lampu dan fitur-fiturnya.
4. Menggunakan pencahayaan dengan lampu dan tanpa lampu.
5. Menggunakan kamera untuk kesan animasi.
KANDUNGAN MODUL
1. Kamera ......................................................................................................... M4 - 2
2. Pencahayaan ................................................................................................ M4 - 4
3. Lampu .......................................................................................................... M4 - 4
4. Cahaya tanpa lampu ................................................................................... M4 - 12
5. Objek bercahaya ......................................................................................... M4 - 17
6. Animasi Kamera (Dolly) ............................................................................... M4 - 21
M4 - 1
Modul Pembangunan Animasi 3D Untuk Pensyarah TMK
T1
Kamera
1. Secara lalai, paparan anda telah tersedia dengan satu kamera dan satu lampu. Untuk
menambah kamera atau lampu anda boleh melakukannya dengan menekan kekunci
SHIFT + A
Kamera
Lampu
2. Untuk mengaktifkan kamera
Nyah pilih semua objek (Tekan kekunci A). Pilih kamera yang berkenaan dan tekan
kekunci Ctrl + 0.
3. Buka fail baharu (Ctrl + N)
4. Klik pada kamera
M4 - 2
Latihan Profesionalisme Pensyarah
5. Tukarkan paparan 3D anda (secara lalai: User Persp) kepada paparan kamera (Camera
Persp) dengan menekan kekunci numerik 0. Dan klik ikon Camera Properties.
Perspective/Orthographic/Panoramic - Untuk tetapkan
paparan kepada paparn perspektif, ortografik atau panorama.
Lens (Focal)- menetapkan panjang lens seperti kamera
sebenar, biasanya 35mm.
Shift- Menolak kamera ke kiri, kanan, atas dan bawah
daripada pandangan kamera sebenar tanpa mengubah
perspektif.
Clipping- Start dan End- Bagaimana dekat atau jauhnya
sesuatu objek kepada kamera.
DOF- (Depth-of-field)- Guna untuk mengakaburkan objek di
hadapan atau di belakang fokus objek.
Limits- Garisan untuk membantu anda melihat jarak kamera.
Size- Saiz lukisan kamera di skrin.
Show Mist- Guna untuk memberi and visual berapa jauh
kamera jika menggunakan kabus (mist).
Passepartout- Kesan bayang/gelap pada kawasan yang
diluar paparan kamera. Gelap terangnya kawasan berkenaan
boleh dikawal dengan slider Alpha.
Name- Memaparkan nama objek.ay the name in the camera
view.
6. Ubah suai beberapa fungsi di atas dan lihat kesannya di paparan kamera di skrin.
M4 - 3
Modul Pembangunan Animasi 3D Untuk Pensyarah TMK
T2
Pencahayaan
1. Apa yang ditunjukkan oleh kamera aktif adalah output yang akan dilihat (hasil daripada
perenderan objek atau animasi).
2. Sekiranya anda tekan kekunci F12 (Render) dan output yang diperoleh gelap, ini
bermakna objek anda tidak cukup pencahayaan.
3. Bandingkan 2 keadaan ini.
a. Sila buka fail baharu dan tekan kekunci F12. Apakah output anda?
b. Sila buka fail cahaya1.blend dan tekan kekunci F12. Apakah output anda?
Apakah yang perlu dilakukan?
T3
Lampu
1. Anda boleh menggunakan lebih daripada satu lampu untuk mendapatkan hasil yang
terbaik. Jenis-jenis lampu yang ditawarkan dalam Blender adalah.
M4 - 4
Point
Lampu asas Blender bersinar ke semua arah. Berguna untuk menyediakan cahaya
yang sangat setempat. Boleh mewakili sumber cahaya dalam scene; cth jika terdapat
lilin atau lampu di scene, letakkan lampu jenis ini di dalam lilin atau objek untuk
memberikan kesan cahaya yang datang dari objek berkenaan.
Sun
Lampu dengan sinar selari yang akan menerangi scene seperti cahaya matahari.
Baik untuk digunakan dalam scene luar yang terang. (Contoh - hari yang cerah).
Spot
Lampu ini menghasilkan cahaya pancaran berbentuk kon, dan mempunyai beberapa
ciri-ciri khas. Ia adalah satu-satunya sumber cahaya yang boleh boleh dilihat dengan
pilihan 'halo', untuk mensimulasikan cahaya dalam kabus. Ia juga adalah satu-satunya
sumber cahaya yang boleh membuang bayang-bayang penampan.
Hemi
Perluasan seragam 180 cahaya tanpa bayang. Sesuai untuk digunakan sebagai lampu
pembantu, atau sebagai lampu belakang, atau untuk mewakili cahaya dari langit.
Sama seperti Sun, kedudukannya tidak penting, hanya arahnya.
Area
Lampu ini hampir sama dengan lampu Point, kecuali bentuknya adalah segiempat
tepat. Oleh itu, ia boleh diguna untuk membuang atau melembutkan bayang-bayang
objek.
Latihan Profesionalisme Pensyarah
2. Bayangan daripada kesan cahaya.
Jenis lampu
Point
Sun
Spot
Hemi
Area
Bayang Penampan
Tiada
Bayang Sinaran
Ada
Tiada
Ada
Ada
Ada
Tiada
Tiada
Tiada
Ada
3. Fitur-fitur asas di panel Lamp dan Shadow.
Energy
Kekuatan cahaya
Colour
Warna cahaya (Contoh: Warna kemerahan
atau kekuningan memberi suasana panas.)
Falloff
Kesan cahaya berdasarkan jarak
Distance
Membantu kesan Falloff
Negative
Kesan ini menggelapkan scene. (Contoh:
untuk menyerap pantulan cahaya.)
This Layer Only
Menerangi objek di layer yang sama sahaja.
Specular
Nyah tanda untuk elakkan lampu daripada
menerangi permukaan specular objek.
Diffuse
Nyahtanda untuk elakkan lampu daripada
menerangi bahagian permukaan diffuse
objek.
M4 - 5
Modul Pembangunan Animasi 3D Untuk Pensyarah TMK
4. Buka Fail baharu dan klik lampu di scene.
Paparan berikut boleh dilihat klik pada Light Propeties.
Terdapat lima jenis kesan cahaya yang boleh dipilih untuk diberikan oleh lampu anda.
4.1
Point
Preview Window: Contoh output setting yang
anda pilih.
Lamp Type: Boleh diubah bila-bila masa.
Kesan yang berbeza untuk lampu yang
berbeza.
General Settings: Pilihan setting kesan
lampu seperti warna, kekuatan, kecerahan,
jarak kilauan dan lain-lain.
Shadow Options: Pilihan gaya bayang,
warna dan kualitinya.
M4 - 6
Latihan Profesionalisme Pensyarah
4.2
Sun
Sky & Atmosfera - boleh digunakan
untuk mensimulasikan langit dan
perbagai variasi atmosfera.
M4 - 7
Modul Pembangunan Animasi 3D Untuk Pensyarah TMK
4.3
Spot
Shadow Type: Buffer is the old style and
fastest.
Shadow Color: menyesuaikan warna
bayang
Buffer Type: lalukan penunjuk tetikus di
atas butang ini, dan fungi buffer akan
dipaparkan.
Filter dan Sample: Setting ini digunakan
untuk memperkemaskan lagi hasil anda.
Spot Shape: Menetapkan saiz sudut, saiz
adunan tepi dan bentuk (bulat atau petak).
Kesan kabus juga boleh diberikan dengan
menetapkan Halo dan intensity.
M4 - 8
Latihan Profesionalisme Pensyarah
Mengubah opsyen lampu Spot
akan mengubah penampilan
cahaya dalam paparan 3D.
Hanya melalui Render kesan
sebenar lampu dapat dilihat.
M4 - 9
Modul Pembangunan Animasi 3D Untuk Pensyarah TMK
4.4
Hemi
Lampu Hemi menyediakan cahaya daripada
arah 180 separa bulatan (hemisphere).
Direkabentuk untuk mensimulasikan cahaya
yang datang daripada awan tebal atau langit
yang seragam. (Dengan lain pengertian,
seolah-olah cahaya yang ditumpahkan
secara seragam oleh kubah yang menutupi
scene.)
M4 - 10
Latihan Profesionalisme Pensyarah
4.5
Area
Lampu Area mensimulasikan cahaya yang
terpancar daripada permukaan. Contohnya,
skrin TV, lampu neon pasaraya, tingkap atau
langit mendung.
Lampu Area menghasilkan bayang-bayang
dengan sempadan lembut dengan sampling
yang biasanya ditetapkan mengikut kehendak
pengguna.
Ia menggunakan ketetapan yang sama
dengan kebanyakan jenis lampu.
1.
M4 - 11
Modul Pembangunan Animasi 3D Untuk Pensyarah TMK
T4
Cahaya Tanpa Lampu
1. Buka fail cahaya1.blend
2. Pisahkan paparan 3D, kepada 2 bahagian seperti di bawah.
Tukarkan View Port Shading bagi paparan kiri kepada mod Rendered.
Paparan akan menjadi seperti berikut
M4 - 12
Latihan Profesionalisme Pensyarah
FIKIRKAN : Mengapa paparan sebelah kiri (Rendered View) gelap?
3. Klik ikon WORLD. (Di sini terdapat 3 asas pencahayaan mudah.)
Tandakan / pada Ambient Occlusion dan tetapkan Factor dan Blend Mode nya. Lihat
kesannya di paparan sebelah kiri.
Ambient Occlusion (AO)
Factor Kekuatan kesan AO.
Add Pixel menerima cahaya mengikut
bilangan sinaran yang tidak terhalang. Scene
menjadi lebih terang. Ia mensimulasikan
pencahayaan global.
Multiply AO akan digandakan ke atas
bayang-bayang, membuatkan objek lebih
gelap.
Jika multiply dipilih, ia mestilah dibantu
dengan sumber cahaya lain, jika tidak scene
menjadi gelap gelita.
M4 - 13
Modul Pembangunan Animasi 3D Untuk Pensyarah TMK
Dua jenis ukuran utama dalam AO ialah Raytrace dan Approximate. (Terokai perkara ini
sendiri dan bincangkan kesan dan kesesuaian fungsinya dengan rakan anda.)
4. Buangkan tanda pada Ambient Occlusion tadi dan klik pula pada Environtment
Lighting.
Environment light menyediakan cahaya yang datang dari semua arah.
Cahaya ini dikira berasaskan kaedah surihan cahaya sama seperti yang AO gunakan.
Tetapi memberi kesan berbeza disebabkan parameter ambient yang diambil kira
berasaskan setting bayang-bayang
Energy Menetapkan kekuatan
Environment Light (EL).
Environment Color
Menetapkan dari mana sumber
EL didatangkan.
Gunakan kedua-dua setting ini
bersama untuk menghasilkan
pencahayaan global yang lebih
baik.
Sesuai untuk peniruan langit bagi pencahayaan luar. Namun EL sangat memberikan
kesan noise.
M4 - 14
Latihan Profesionalisme Pensyarah
5. Buka fail cahaya2.blend
Pisahkan paparan scene anda kepada dua seperti aktiviti T1 2. (paparan kiri dalam
mode rendered, dan klik kekunci numerik 0 untuk mendapat paparan daripada
kamera.)
Klik World Properties.
Klik dan tandakan pada Indirect Lighting > Approximate (Saksikan perubahan imej
render dengan dan tanpa indirect lighting.
Factor Menetapkan berapa
banyak objek sekeliling
menyumbang kepada cahaya.
Bounces Bilangan pantulan
cahaya indirect diffuse.
Indirect Lighting menambah cahaya tidak langsung yang terpantul dari objek atau
dinding di sekitarnya. Ia mengaktifkan pantulan cahaya daripada objek-objek di
sekitarnya bagi menjadikan paparan lebih dramatik dan realistik.
Sehubungan itu, opsyen ini memerlukan sumber cahaya lain untuk menerangi scene.
M4 - 15
Modul Pembangunan Animasi 3D Untuk Pensyarah TMK
Skima Pencahayaan Direct Lighting.
Skima Pencahayaan Direct + Indirect Lighting
M4 - 16
Latihan Profesionalisme Pensyarah
T5
Objek Bercahaya
1. Buka fail Cahaya3.blend
2. Tekan kekunci Shift + C (Meletakkan kursor di tengah-tengah scene.)
3. Tekan kekunci Shift + A ( Pilih Mesh > UV Shape )
M4 - 17
Modul Pembangunan Animasi 3D Untuk Pensyarah TMK
4. Pastikan sfera aktif atau telah dipilih (ada line kuning di keliling sfera), kemudian..
Klik Material Properties dan pilih New.
Material Properties
New
Klik dan tukar kepada
Rendered
(Tukar ke paparan ini
supaya kita boleh
melihat terus kesan
render apabila
menukar efek.)
M4 - 18
Latihan Profesionalisme Pensyarah
5. Pada bhg Diffuse pilih warna hijau.
Pada bahagian Shading, Emit pada nilai 1.5 atau 2.0.
Imej sfera akan kelihatan bercahaya namun belum memberi kesan kepada
persekitarannya.
M4 - 19
Modul Pembangunan Animasi 3D Untuk Pensyarah TMK
6. Untuk menampakkan kesan cahayanya.
Klik pada World Properties dan
Tandakan pada Indirect Lighting dan aktifkan Approximate.
World Properties
Indirect Lighting
Approximate
M4 - 20
Latihan Profesionalisme Pensyarah
T6
Animasi Kamera (Dolly)
1. Buka fail Landscape.blend
2. Klik pada kamera untuk mengaktifkannya.
Tukarkan paparan 3D kepada paparan kamera dengan menekan kekunci numerik 0.
3. Setkan Start Frame= 1 dan End Frame = 100.
Pada frame = 1; Setkan Focal Length = 35.00 milimeters.
Lalukan kursor di atas kotak Focal Length, dan tekan kekunci i (untuk memasukkan
Keyframe) Kotak Focal length akan berubah ke warna kuning.
M4 - 21
Modul Pembangunan Animasi 3D Untuk Pensyarah TMK
4. Pada frame = 100; Setkan Focal Length = 100 milimeters.
Lalukan kursor di scene dan tekan kekunci i (untuk memasukkan Keyframe) Kotak
Focal length akan berubah ke warna kuning.
5. Klik butang main untuk memainkan animasi.
M4 - 22
Latihan Profesionalisme Pensyarah
- MODUL 5A ANIMASI KAREKTOR : MEMBINA MODEL
OBJEKTIF MODUL
Di akhir modul ini peserta akan dapat;
1. Memasukkan imej pada latar belakang viewport
2. Menambah segmen pada sesuatu objek
3. Menggunakan fungsi Mirror Object
4. Membina Model Asas Karektor
KANDUNGAN MODUL
1. Tajuk 1
Memasukkan Imej Latar Belakang ............................................... M5A-2
2. Tajuk 2
Membina Asas Model ................................................................... M5A-3
3. Tajuk 3
Membina Badan Model ................................................................ M5A-6
4. Tajuk 4
Menambah Lain-Lain Segmen Badan ........................................... M5A-7
5. Tajuk 5
Membuat Kaki .............................................................................. M5A-8
6. Tajuk 6
Membuat Kepala .......................................................................... M5A-9
7. Tajuk 7
Membuat Tangan .......................................................................M5A-11
M5A - 1
Modul Pembangunan Animasi 3D Untuk Pensyarah TMK
T1
Memasukkan Imej Latar Belakang
1. Buka fail baharu.
2. Masukkan fail image pada viewport sebagai panduan untuk membina model.
3.
M5A - 2
Tekan kekunci 1 dan 5 untuk dapatkan sudut pandangan Front Ortho.
Latihan Profesionalisme Pensyarah
4. Tekan kekunci N untuk keluarkan menu Background Image dan gerakkan imej
berkenaan sehingga lakaran imej pertama berada tepat di tengah-tengah viewport
5. Tekan 3 untu dapatkan padangan Front Ortho dan laraskan imej hingga berada ditengah
viewport.
6. Buka dua tetingkap viewport seperti berikut :
M5A - 3
Modul Pembangunan Animasi 3D Untuk Pensyarah TMK
T2
Membina Asas Model
1. Tukar kepada Edit Mode, pilih Cube dan masukkan satu garisan baharu pada bahagian
tengah dengan menekan kekunci Ctrl+R.
2. Potang bahagian kiri Cube.
3. Bahagikan Cube kepada tiga bahagian mendatar. Tekan Ctrl+R dan angka 3.
M5A - 4
Latihan Profesionalisme Pensyarah
4. Bahagikan pula kepada dua bahagian secara mennegak.
5. Gunakan Modifier untuk membuat Mirror Object.
6. Cube akan kelihatan seperti berikut. Tekan Z untuk jadikan Cube kelihatan transparent.
M5A - 5
Modul Pembangunan Animasi 3D Untuk Pensyarah TMK
T3
Membina Badan Model
1. Ubahkan vertices untuk membentuk model anda.
2. Gunakan Front Ortho dan Right Ortho atau lain-lain sudut pandangan untuk anda
mengubah vertices sehingga terbentuk model yang dikenhendaki.
M5A - 6
Latihan Profesionalisme Pensyarah
T4
Menambah Segmen Badan Yang Lain
1. Gunakan fungsi Extrude untuk menambah bahgian tangan. Gunakan juga kekunci Z
untuk anda prebiu rekaan model anda.
2. Tambahkan segmen bawah untuk melengkapkan bahagian badan.
3. Sediakan soket untuk menambah bahagian kaki.
4. Gunakan fungsi Extrude untuk menambah segmen kaki.
M5A - 7
Modul Pembangunan Animasi 3D Untuk Pensyarah TMK
T5
Membina Bahaigian Kaki
5. Lengkapkan bagaian kaki terlebih dahulu.
M5A - 8
Latihan Profesionalisme Pensyarah
T6
Membina Bahagian Kepala
1. Beralih pula ke segmen bahu.
2. Menyediakan soket untuk bahgian leher dan kepala.
M5A - 9
Modul Pembangunan Animasi 3D Untuk Pensyarah TMK
3. Extrude untuk tambah bahagian leher.
4. Laraskan bahagian leher.
5. Melengkapkan kepala.
M5A - 10
Latihan Profesionalisme Pensyarah
T7
Membina Bahgian Tangan
1. Melengkapkan bahagian tangan.
2. Menambah bahagian jari.
3. Menambah bahagian ibu jari
M5A - 11
Modul Pembangunan Animasi 3D Untuk Pensyarah TMK
4. Tangan yang lengkap.
5. Model yang lengkap.
M5A - 12
Latihan Profesionalisme Pensyarah
- MODUL 5 B ANIMASI KAREKTOR : WALK CYCLE
OBJEKTIF MODUL
Di akhir modul ini peserta akan dapat;
1. Meletakkan anggota badan karektor pada posisi yang betul
2. Menggunakan Dope Sheet
3. Menetap dan menyalin Keyframe pada satu lokasi frame untuk digunakan semula
pada satu lokasi frame yang lain.
KANDUNGAN MODUL
1. Tajuk 1
Menyediakan Dope Sheet............................................................. M5B-2
2. Tajuk 2
Memasukkan Keyframe ................................................................ M5B-3
3. Tajuk 3
Menyalin Keyframe ...................................................................... M5B-4
4. Tajuk 4
Mengubah Kedudukan In Between .............................................. M5B-4
M5B - 1
Modul Pembangunan Animasi 3D Untuk Pensyarah TMK
T1
Menyediakan Dope Sheet
1. Buka fail karektor.blend.
2. Pastikan anda berada dalam Pose Mode. Buka satu lagi viewport dan tukar ke paparan
Dope Sheet
3. Pastikan Play Head berada pada Frame 0. Klik kanan pada tetikus pada Frame 0 untuk
alihkan Play Head. Tekan kekunchi Shift sambil putarkan roda Scroll tetikus untuk
menjarakkan Frame pada Dope Sheet.
M5B - 2
Latihan Profesionalisme Pensyarah
4. Tekan 3 untuk beralih ke paparan Right Ortho dan laraskan setiap anggota badan untuk
langkahan pemula.
T2
Memasukkan Keyframe
1. Tekan i dan pilih Whole Character. Anda akan dapati semua elemen yang terdapat pada
model karektor akan direkodkan pada Dope Sheet dan setiap satunya terdapat
Keyframe pada frame pertama.
2. Klik kanan tetikus pada Frame 15
M5B - 3
Modul Pembangunan Animasi 3D Untuk Pensyarah TMK
T3
Menyalin Keyframe
1. Klik pada Keyframe yang terdapat pada header Dope Sheet Summary, tekan Shift+D
untuk menyalin keseluruhan Keyframe yang terdapat pada Frame 0. Gerakkan tetikus ke
sebelah kanan sehingga Keyframe yang disalin menemui penanda hijau Frame 15 dan
klik tetikus.
2. Laraskan semula kedudukan anggota tangan, kaki, bahu dan kepala kepada langkahan
kedua dan tekan kekunci i dan pilih sahaja Whole Character untuk masukkan Keyframe
pada Dope Sheet.
T4
Mengubah Kedudukan In Between
1. Alihkan playhead ke frame 8 untuk merakam pergerakan in between. Salin sekali lagi
keseluruha Keyframe yang terdapat pada frame 0. Laraskan kedudukan anggota tangan,
kaki, bahu dan kepala kepada posisi in between langkahan kaki.
M5B - 4
Latihan Profesionalisme Pensyarah
Dalam kedudukan ini kedudukan sebelah kaki adalah tegak dan tubuh karektor berda
dlam kedudukan lebih tinggi.
2. Ulangi kesemua langkah sehingga langkahan karektor kembali kepada kaki asal pada
frame 30.
3. Tetapkan Start=1 dan End=29 dan tekan icon Play Animation untuk melihat pergerakan
animasi anda.
4. Walk Cycle
M5B - 5
Latihan Profesionalisme Pensyarah
- MODUL 5 C ANIMASI KAREKTOR : RIGGING
OBJEKTIF MODUL
Di akhir modul ini peserta akan dapat;
1. Meletakkan bone pada model karektor
2. Menetapkan Inverse Kinematik (IK)
3. Menetapkan Parent and Child
4. Membuat Rigging pada model
KANDUNGAN MODUL
1. Tajuk 1
Membina Model ........................................................................... M5C-2
2. Tajuk 2
Memasukkan Bone ....................................................................... M5C-4
3. Tajuk 3
Memasukkan Inverse Kinematik (IK) ............................................ M5C-6
4. Tajuk 4
Menyalin Set Bone Ke Bahagian Kanan Model ............................ M5C-8
5. Tajuk 5
Membuat Rigging Pada Model ................................................... M5C-13
M5C - 1
Modul Pembangunan Animasi 3D Untuk Pensyarah TMK
T1
Membina Model
1. Buka fail walk_cycle.blend.
2. Gerakkan model ke atas mengikut paksi Z hingga kakinya berada pada garis sifar.
M5C - 2
Latihan Profesionalisme Pensyarah
3. Sekarang kita perlu turunkan titik Origin ke bawah.
a. Tempatkan 3D Cursor pada titik 0
b. Tekan Ctrl+Shift+Alt+C untuk keluarkan menu berikut :
c. Klik pada Origin to 3D Cursor
d. Dengan demikian titik Origin model akan beralih ke bawah.
M5C - 3
Modul Pembangunan Animasi 3D Untuk Pensyarah TMK
T2
Memasukkan Bone
1. Tekan Shift+A, pilih Armature > Single Bone.
2. Imej Bone seperti berikut akan muncul pada skrin anda.
3. Gerakkan titik Bone ke bahagian torso
M5C - 4
Latihan Profesionalisme Pensyarah
4. Untuk menjadikan Bone sentiasa dapat dilihat, sila pilih fungsi X-Ray pada menu kanan.
5. Tekan 3 untuk papar sisi kiri. Tukar kepada mode Edit, dan besarkan saiz Bone.
6. Tekan Shift + E sambil anda tolak tetikus ke atas untuk menambah Bone baharu ke
bahagian berikutnya.
7. Tambahkan Bone pada lengan dan pada paha hingga kaki.
8. Sekarang anda perlu tetapkan Parent and Child. Dalam Edit Mode :
a. Pilih Bone UpperArm.L dan chest.
b. Tekan Ctrl+P, pilih Keep Offset .
c. Pilih Bone UpperLeg.L dan torso, tekan Ctrl+P, pilih Keep Offset.
M5C - 5
Modul Pembangunan Animasi 3D Untuk Pensyarah TMK
T3
Memasukkan Inverse Kinematic (IK)
1. Menetapkan IK di bahagian kaki.
a. Tukar ke Pose Mode.
b. Tambah Bone dibahagian hadapan model dan namakan sebagai knee.L.
c. Tambah Bone baharu pada LowerLeg.L dan namakan sebagai LegIK.L.
d. Tekan Alt+P dan pilih Clear Parent.
e. Bone ini bukan berfungsi seperti Bone yang biasa tetapi akan digunakan sebagai
IK untuk menggerakkan semua Bone kaki.
f. Oleh itu nyah aktifkan tetapan Deform pada menu berikut :
g. Tekan kekunci Shift dan aktifkan LegIK.L dan LowerLeg.L.
h. Tekan kekunci i dan pilih To Active Bone (lihat rajah di mukasurat sebelah).
i. Warna LowerLeg.L akan bertukar menjadi warna kuning.
M5C - 6
Latihan Profesionalisme Pensyarah
j.
Seterusnya Pilih LowerLeg.L dan buat tetapan seperti berikut :
2. Menetapkan IK pada bahagian lengan/tangan.
a. Masih dalam Pose Mode.
b. Tambah Bone dibahagian hadapan model dan namakan sebagai elbow.L.
c. Tambah Bone baharu kepada hujung LowerArm.L dan namakan sebagai
handIK.L.
d. Tekan Alt+P dan pilih Clear Parent.
e.
f.
g.
h.
Nyah aktifkan tetapan Deform.
Tekan kekunci Shift+i dan pilih To Active Bone (lihat rajah di mukasurat sebelah).
Warna LowerArm.L akan bertukar menjadi warna kuning.
Pilih Masukkan nilai 2 pada Chain Lengt (pada tab Bone Constraints) dan buat
ketetapan lain seperti berikut :
M5C - 7
Modul Pembangunan Animasi 3D Untuk Pensyarah TMK
T4
1.
2.
3.
4.
5.
Menyalin Set Bone Ke Bahagian Kanan Model
Tekan 1 untuk paparan hadapan.
Tekan Shift+C untuk meletakkan 3D Cursor di bahagian tengah.
Tukar ke Edit Mod.
Tekan Z untuk menampakkan wireframe
Tekan C dan seret tetikus menyentuhi semua Bone di sebelah kiri model sahaja.
6. Tekan Shift+D untuk menyalin set Bone sebelah kiri model dan tekan S, X dan -1 untuk
membalikkan set Bone yang disalin ke sebelah kanan.
7. Seret untuk tempatkan set Bone berkenaan ke sebelah kanan model.
M5C - 8
Latihan Profesionalisme Pensyarah
8. Sekarang nama Bone yang mempunyai .L perlu ditukarkepada .R
9. Klik pada menu Amature dan pilih Flip Names.
T5
Membuat Rigging Pada Model
1. Tukar ke Object Mode.
2. Klik pada model dan pada amature/Bone.
3. Tekan Ctrl+P dan pilih With Automatic Weight.
M5C - 9
Modul Pembangunan Animasi 3D Untuk Pensyarah TMK
4. Tukar kepada mode Weight Paint
5. Pilih Bone yang berkenaan dan gunakan Brush Tool untuk memperbaiki liputan warna
pada skin.
6. Teruskan aktiviti ini sehingga anda berpuashati dengan semua liputan skin pada setiap
Bone.
M5C - 10
Anda mungkin juga menyukai
- Modul Mengenal Dasar-Dasar Desain Grafis 1 Corel Draw PDFDokumen19 halamanModul Mengenal Dasar-Dasar Desain Grafis 1 Corel Draw PDFAlfajri KhoiruddinBelum ada peringkat
- Perangkat Lunak DesainDokumen5 halamanPerangkat Lunak DesainGusar SiahaanBelum ada peringkat
- Unsur Tata Letak Dalam Design GrafisDokumen6 halamanUnsur Tata Letak Dalam Design GrafisLukman HidayatBelum ada peringkat
- RenderingDokumen6 halamanRenderingSMKIDT PhotoStudioBelum ada peringkat
- Jobsheet MpiDokumen7 halamanJobsheet MpiHardintya TranspawaBelum ada peringkat
- LKPD - DDG 2 OnlineDokumen2 halamanLKPD - DDG 2 OnlineEgy SaputraBelum ada peringkat
- RPP Desain Grafis Fix BitmapDokumen4 halamanRPP Desain Grafis Fix BitmapAgus Bejo Slamet Untung0% (2)
- 3.1 Menganalisis Spesifikasi Komputer GrafisDokumen4 halaman3.1 Menganalisis Spesifikasi Komputer GrafisIqbal AndianBelum ada peringkat
- LKPD Cover P1 3 - 4 - 2 TipografiDokumen1 halamanLKPD Cover P1 3 - 4 - 2 TipografiyudiBelum ada peringkat
- LKPD3 2dmiDokumen4 halamanLKPD3 2dmiIndra PermanaBelum ada peringkat
- LKPD DGP 3.8 - 4.8Dokumen6 halamanLKPD DGP 3.8 - 4.8YudhaBelum ada peringkat
- Modul 2 Xi DKVDokumen51 halamanModul 2 Xi DKVmultimedia smkBelum ada peringkat
- RPP - Dasar Desain Grafis Kelas X-Multimedia - 2.1Dokumen9 halamanRPP - Dasar Desain Grafis Kelas X-Multimedia - 2.1Firmansyah Fs Drei'und-zwanzig100% (3)
- LKPD Perangkat Lunak VektorDokumen4 halamanLKPD Perangkat Lunak VektorSherlock Brayen100% (1)
- Animasi 2d Dan 3dDokumen15 halamanAnimasi 2d Dan 3dendang supriyatnaBelum ada peringkat
- (Flash) Modul Flash Sadana ProductionDokumen42 halaman(Flash) Modul Flash Sadana ProductionJadmiko Agung Wicaksono100% (1)
- RPP Multi Media DKVDokumen102 halamanRPP Multi Media DKVAldi KritingBelum ada peringkat
- Prinsip Dasar Pembuatan Animasi 2d VectorDokumen1 halamanPrinsip Dasar Pembuatan Animasi 2d VectorIrfan EvoBelum ada peringkat
- Pemrograman Dasar - Soal Kelas XDokumen56 halamanPemrograman Dasar - Soal Kelas XHendri ArifinBelum ada peringkat
- KI KD Multimedia Teknik Animasi 2D Dan 3D Kelas XIDokumen3 halamanKI KD Multimedia Teknik Animasi 2D Dan 3D Kelas XIRendra Yanuar100% (1)
- Modul PLPG MM Professional LengkapDokumen233 halamanModul PLPG MM Professional Lengkapzhep711Belum ada peringkat
- Bahan Ajar Animasi TweeningDokumen50 halamanBahan Ajar Animasi TweeningAhmad MusyaffakBelum ada peringkat
- 3.4 Menerapkan Prinsip Gambar Bentuk Dan PerspektifDokumen24 halaman3.4 Menerapkan Prinsip Gambar Bentuk Dan PerspektifNataBelum ada peringkat
- Materi Animasi 3DDokumen5 halamanMateri Animasi 3DRizqiyatul KBelum ada peringkat
- RPP 3.12 Animasi 2DDokumen2 halamanRPP 3.12 Animasi 2Dandi wantoroBelum ada peringkat
- RPP ScannerDokumen4 halamanRPP ScannerisbonereBelum ada peringkat
- 2154-P3-PPsp-Multimedia Lembar PenilaianDokumen6 halaman2154-P3-PPsp-Multimedia Lembar PenilaianTobri MulatningsihBelum ada peringkat
- KD 3.7 DDGDokumen10 halamanKD 3.7 DDGSMK ST PETRUSBelum ada peringkat
- Bab Viii (8) Pembuatan Desain Berbasis Gambar Vektor: PengertianDokumen11 halamanBab Viii (8) Pembuatan Desain Berbasis Gambar Vektor: PengertianNovita Rani WulandariBelum ada peringkat
- Soal Uas Ganjil SMK 2015 Sistem Komputer Kelas XiDokumen6 halamanSoal Uas Ganjil SMK 2015 Sistem Komputer Kelas XiAlex AndriyantoBelum ada peringkat
- 3 1 Menerapkan Alur Logika Pemrograman KomputerDokumen13 halaman3 1 Menerapkan Alur Logika Pemrograman KomputerKimi Hime100% (1)
- RPP Dmi 4Dokumen3 halamanRPP Dmi 4Ika Yunsita PratiwiBelum ada peringkat
- DGPDokumen6 halamanDGPMultimedia SMK BAKTIBelum ada peringkat
- KD07-Menerapkan Manipulasi Gambar Vektor Dengan Menggunakan Fitur EfekDokumen11 halamanKD07-Menerapkan Manipulasi Gambar Vektor Dengan Menggunakan Fitur EfekRasmiatiBelum ada peringkat
- Materi Ta3d PDFDokumen11 halamanMateri Ta3d PDFFety Ayu100% (2)
- 9 Tki MM c3 Silb Xii Desain Multimedia Interaktif PDFDokumen9 halaman9 Tki MM c3 Silb Xii Desain Multimedia Interaktif PDFmisra_10% (1)
- Kisi Kisi Soal Desain Grafis PercetakanDokumen1 halamanKisi Kisi Soal Desain Grafis PercetakanArdiansyah CecepBelum ada peringkat
- Kumpulan Soal Desain GrafisDokumen8 halamanKumpulan Soal Desain GrafisBudi setyoBelum ada peringkat
- RPP KD 3.4 Dan 4.4Dokumen8 halamanRPP KD 3.4 Dan 4.4Smkith JeparaBelum ada peringkat
- KD 3.1 4.1 Bahan Ajar - Dasar Desain Grafis NirmanaDokumen6 halamanKD 3.1 4.1 Bahan Ajar - Dasar Desain Grafis NirmanaTazkiya MujahidBelum ada peringkat
- Efek Pada Gambar VektorDokumen8 halamanEfek Pada Gambar VektorRidwan MudakirBelum ada peringkat
- MM H Animasi 2 Dimensi Siswati, S.kom. MTDokumen148 halamanMM H Animasi 2 Dimensi Siswati, S.kom. MTDinda AuliaBelum ada peringkat
- Kelompok 4 - Menerapkan Prosedur Pengopersian Aplikasi Multimedia Interaktif Berbasis Berbasis Waktu (Time Line) .Dokumen4 halamanKelompok 4 - Menerapkan Prosedur Pengopersian Aplikasi Multimedia Interaktif Berbasis Berbasis Waktu (Time Line) .wecatoyija100% (2)
- KKTPDokumen2 halamanKKTPalfaruqabuumarBelum ada peringkat
- Desain Komunikasi Visual-Desain PublikasiDokumen50 halamanDesain Komunikasi Visual-Desain PublikasiMr. VectorBelum ada peringkat
- Animasi 3D RPP (Andri)Dokumen91 halamanAnimasi 3D RPP (Andri)Sofi Ummi Amira100% (1)
- Silabus Nirmana K06Dokumen3 halamanSilabus Nirmana K06nessa smekoBelum ada peringkat
- RPP KD 3.6 Menerapkan Gerak Digital Pupetter Pada Animasi 2DDokumen17 halamanRPP KD 3.6 Menerapkan Gerak Digital Pupetter Pada Animasi 2DAsep Dedi KurniadiBelum ada peringkat
- Menerapkan Gerak Digital Pupetter Pada Animasi 2DDokumen13 halamanMenerapkan Gerak Digital Pupetter Pada Animasi 2DakhiemBelum ada peringkat
- Mengembangkan Visualisasi 3 DimensiDokumen137 halamanMengembangkan Visualisasi 3 DimensiapriliafajarBelum ada peringkat
- Diagram AlurDokumen4 halamanDiagram AlurYosi BruinaBelum ada peringkat
- Documents Tutor Toon Boom #HDSLDokumen15 halamanDocuments Tutor Toon Boom #HDSLhendrijackBelum ada peringkat
- Modul Ajar KD 3.16 4.16Dokumen15 halamanModul Ajar KD 3.16 4.16Yosie YuniatiBelum ada peringkat
- LK 1 Lembar Kerja Modul 5 MultimediaDokumen5 halamanLK 1 Lembar Kerja Modul 5 MultimediaIin SupriyatnoBelum ada peringkat
- Multimedia Interaktif PembelajaranDokumen65 halamanMultimedia Interaktif PembelajaranAditya FarhanBelum ada peringkat
- Jurnal Budi DarmaDokumen4 halamanJurnal Budi DarmaSarwandi AgaraBelum ada peringkat
- LK 1 - Lembar Kerja Modul 5 MultimediaDokumen5 halamanLK 1 - Lembar Kerja Modul 5 MultimediaPuri PuspitaBelum ada peringkat
- Bab IDokumen6 halamanBab Ilay panBelum ada peringkat
- Modul Prak Komgraf SafrizalDokumen41 halamanModul Prak Komgraf SafrizalChrollo Genei RyodanBelum ada peringkat
- MakalahDokumen14 halamanMakalahAmri NakonoBelum ada peringkat
- Ikrar Pelajar BaruDokumen1 halamanIkrar Pelajar BaruAfiq AimanBelum ada peringkat
- Borang Baju Rumah SukanDokumen2 halamanBorang Baju Rumah SukanAfiq AimanBelum ada peringkat
- Laporan PBSDokumen3 halamanLaporan PBSAfiq AimanBelum ada peringkat
- Inter Vens IDokumen1 halamanInter Vens IAfiq AimanBelum ada peringkat
- PRKA3012 Perancangan Pengajaran Dan PembelajaranDokumen13 halamanPRKA3012 Perancangan Pengajaran Dan PembelajaranAfiq AimanBelum ada peringkat
- Hababiah OsmanDokumen1 halamanHababiah OsmanAfiq AimanBelum ada peringkat
- Aloe Vera KUBBDokumen7 halamanAloe Vera KUBBAfiq AimanBelum ada peringkat
- Borang Dan Syarat Penyertaan Ucapan Kemerdekaan 2014Dokumen2 halamanBorang Dan Syarat Penyertaan Ucapan Kemerdekaan 2014Afiq AimanBelum ada peringkat
- Bagaimana PLC Itu Dapat Membantu Guru Dalam Mengajar Pelajarnya Dalam Bilik DarjahDokumen2 halamanBagaimana PLC Itu Dapat Membantu Guru Dalam Mengajar Pelajarnya Dalam Bilik DarjahAfiq AimanBelum ada peringkat
- Rangka FalsafahDokumen3 halamanRangka FalsafahAfiq AimanBelum ada peringkat
- Risalah Qiamullail-2Dokumen5 halamanRisalah Qiamullail-2Afiq AimanBelum ada peringkat
- Ecergasan Fizikal Berlandaskan Perlakuan MotorDokumen3 halamanEcergasan Fizikal Berlandaskan Perlakuan MotorAfiq AimanBelum ada peringkat
- Risalah Adab 2Dokumen5 halamanRisalah Adab 2Afiq AimanBelum ada peringkat
- Pembentangan FalsafahDokumen6 halamanPembentangan FalsafahAfiq AimanBelum ada peringkat
- Carta GantDokumen2 halamanCarta GantAfiq AimanBelum ada peringkat
- Bidang Pengajian ProfesionalDokumen14 halamanBidang Pengajian ProfesionalAfiq AimanBelum ada peringkat
- Apa Style-Panduan PenulisanDokumen19 halamanApa Style-Panduan PenulisanAfiq AimanBelum ada peringkat
- Mesin JahitDokumen10 halamanMesin JahitAfiq AimanBelum ada peringkat
- Tentatif ProgramDokumen1 halamanTentatif ProgramAfiq AimanBelum ada peringkat
- Nota Teks UcapanDokumen6 halamanNota Teks UcapanAfiq AimanBelum ada peringkat
- MendeleyDokumen4 halamanMendeleyAfiq AimanBelum ada peringkat