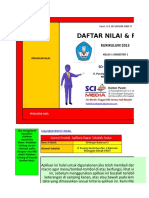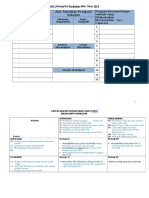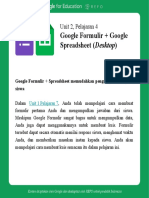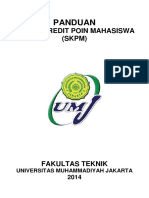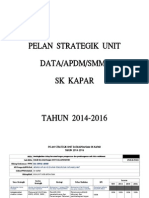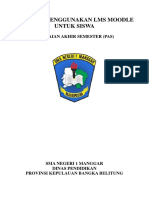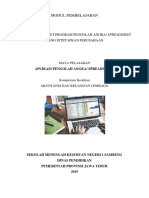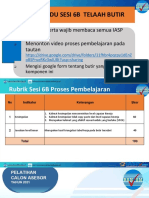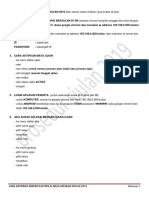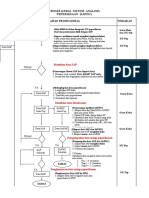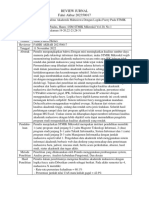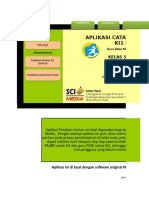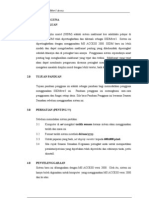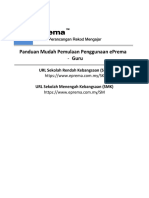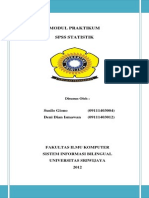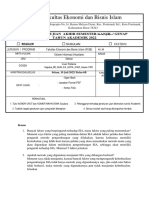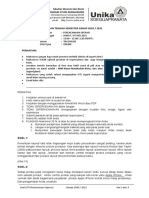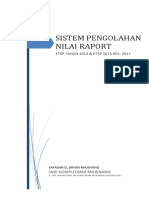Manual Pengguna Sistem Grow Rendah Ver 5.0 PDF
Manual Pengguna Sistem Grow Rendah Ver 5.0 PDF
Diunggah oleh
glchoonJudul Asli
Hak Cipta
Format Tersedia
Bagikan dokumen Ini
Apakah menurut Anda dokumen ini bermanfaat?
Apakah konten ini tidak pantas?
Laporkan Dokumen IniHak Cipta:
Format Tersedia
Manual Pengguna Sistem Grow Rendah Ver 5.0 PDF
Manual Pengguna Sistem Grow Rendah Ver 5.0 PDF
Diunggah oleh
glchoonHak Cipta:
Format Tersedia
MANUAL PENGGUNA SGR5
MANUAL PENGGUNA SISTEM GROW RENDAH VER 5.0 (SGR5)
1. Home
2. Menu Utama
2.1. Pengisian Data
2.1.1. Nama Kelas
2.1.2. Import Data SAPS
i. Muat Turun Data SAPS
ii. Mengimport Data SAPS
2.1.3. Trend UPSR 5 Tahun
2.1.4. Data Asas
2.2. Penetapan Sasaran (G)
2.2.1. Sasaran GPS
2.2.2. Sasaran Kelas
2.3. Semakan Realiti / Analisis Potensi (R)
2.3.1. Potensi Murid
2.3.2. Potensi Kelas
2.3.3. Potensi Subjek
2.3.4. Potensi
2.4. O & W
2.4.1. Obstacles
2.4.2. Way Forward
Helpdesk: fadhlun@gmail.com / 019-2266390 1
MANUAL PENGGUNA SGR5
1. Menu HOME
1.1. Pilih NEGERI
1.2. Pilih PPD
1.3. Pilih KOD SEKOLAH
1.4. Pilih TAHUN (DARJAH)
1.5. Klik SIMPAN
1.6. Pilih lokasi untuk menyimpan fail GROW
sekolah anda.
1.7. Sila terima nama yang dicadangkan oleh sistem
untuk kemudahan Sistem Grow PPD dan JPN.
1.8. Klik Save.
1.9. Klik MASUK dan Teruskan.
TIPS - MENU UTAMA
Anda dinasihatkan menggunakan SGR5 mengikut urutan nombor dalam menu ini kerana setiap submenu
memerlukan data dari submenu yang lain.
MENU BAR
Back Butang untuk
kembali ke laman terdahulu
sebelum laman semasa
Next Butang untuk
ke laman seterusnya
TIPS - Menu Bar
Menu akan dipaparkan hampir di semua laman sebagai shortcut ke laman-laman utama SGR5.
KELUAR Simpan dan
GOAL keluar
REALITY OBSTACLES WAY SIMPAN Simpan
& OPTIONS FORWARD tanpa keluar
Helpdesk: fadhlun@gmail.com / 019-2266390 2
MANUAL PENGGUNA SGR5
2. MENU UTAMA
2.1. Klik 1.MENU PENGISIAN DATA.
3. MENU PENGISIAN DATA
3.1. Klik menu 1 NAMA KELAS.
4. NAMA KELAS
4.1. Masukkan nama kelas tahun lepas dan tahun ini
mengikut kohort murid yang sama. Sila pastikan
nama kelas mestilah sama dengan nama kelas
dalam Sistem SAPS (NKRA).
4.2. Contoh: Jika SGR5 digunakan untuk Tahun 6
2017, masukkan nama kelas Tahun 6 tahun 2017
dan juga nama kelas ketika murid berada di
Tahun 5 2016.
4.3. Klik Kembali Ke Menu Pengisian Data.
5. MENU PENGISIAN DATA
5.1. Klik menu 2 IMPORT DATA SAPS.
TIPS - IMPORT DATA SAPS
SGR5 beroperasi menggunakan data dari Sistem Analisis Peperiksaan Sekolah (SAPS) di Portal NKRA
Pendidikan. Oleh itu anda perlu memuat turun terlebih dahulu data berkenaan untuk diimport masuk ke
SGR5.
6. IMPORT DATA SAPS
6.1. Memuat Turun Data SAPS
6.2. Mengimport Data SAPS
7. Panduan Memuat Turun Data SAPS
7.1. Layari portal NKRA Pendidikan:
https://sapsnkra.moe.gov.my
7.2. Login sebagai Setiausaha Peperiksaan sekolah
anda.
7.3. Pilih Tahun 2016
7.4. Pilih Jenis Peperiksaan PEPERIKSAAN AKHIR
TAHUN / SUMATIF 3 dan klik Masuk.
Helpdesk: fadhlun@gmail.com / 019-2266390 3
MANUAL PENGGUNA SGR5
7.5. Klik menu Analisis Peperiksaan.
7.6. Klik Analisis MP Tingkatan.
7.7. Pilih Tingkatan/Darjah D5 klik Hantar.
7.8. Klik EXPORT KE EXCEL.
TIPS Anda dinasihatkan tidak melakukan
sebarang ubahsuai (editing) pada fail yang dimuat
turun agar ianya dapat diimport ke SGR5 tanpa
sebarang masalah.
7.9. Pilih lokasi untuk menyimpan fail dan klik Save.
7.10. Klik menu Lembaran Markah & Pencapaian
Murid.
7.11. Pilih Tingkatan/Darjah D5 serta biarkan
pilihan KELAS pada Pilih Keseluruhan Kelas dan
klik Hantar.
7.12. Scroll down atau tekan butang Page Down
(page down) pada keyboard untuk turun ke
bawah laman dan klik EXPORT KE EXCEL.
7.13. Pilih lokasi untuk menyimpan fail dan edit
nama fail seperti berikut:
lembaranmarkahsr TOV atau
lembaranmarkahsrPAT D5 2016
7.14. Klik Save.
TIPS - Selepas data analisis ujian/peperiksaan sekolah anda telah dikemaskini di Sistem SAPS, sila ulangi
semua langkah 7 di atas untuk memuat turun dan mengimport data yang diperlukan oleh SGR5.
Helpdesk: fadhlun@gmail.com / 019-2266390 4
MANUAL PENGGUNA SGR5
7.15. Pilih Tahun 2017.
7.16. Ulangi langkah 7.4 hingga 7.14 dengan
memilih:
i. UJIAN 1 / SUMATIF 1
ii. PEPERIKSAAN PERTENGAHAN TAHUN /
SUMATIF 2
iii. PEPERIKSAAN AKHIR TAHUN /SUMATIF 3
iv. PEPERIKSAAN PERCUBAAN UPSR
8. IMPORT DATA SAPS
8.1. Di bawah kategori Analisis MP Tingkatan
/Tahun, klik menu PEP. AKHIR TAHUN LEPAS
(TOV).
9. Analisis MP Tingkatan - PEP. AKHIR TAHUN LEPAS
(TOV)
9.1. Klik Teruskan
9.2. Pilih lokasi dan nama fail yang telah diimport
dari SAPS seperti pada langkah 7.9.
9.3. Klik Open.
9.4. Klik OK.
10. Menu IMPORT DATA SAPS
10.1. Di bawah kategori Lembaran Markah, klik
menu PEP. AKHIR TAHUN LEPAS (TOV).
Helpdesk: fadhlun@gmail.com / 019-2266390 5
MANUAL PENGGUNA SGR5
11. Lembaran Markah - PEP. AKHIR TAHUN LEPAS
(TOV)
11.1. Klik Teruskan.
11.2. Pilih lokasi dan nama fail yang telah diimport
dari SAPS seperti pada langkah 7.13.
11.3. Klik Open.
11.4. Klik Teruskan.
11.5. Klik OK.
TIPS - Selepas data analisis ujian/peperiksaan sekolah anda telah dimuat turun dari Sistem SAPS, sila
ulangi semua langkah 9 hingga 11 di atas untuk mengimport data yang diperlukan oleh SGR5.
12. Menu IMPORT DATA SAPS
12.1. Ulangi langkah 9 hingga 11 mengikut kategori
Analisis MP Tingkatan/Tahun dan Lembaran
Markah bagi:
i. UJIAN 1 TAHUN INI (AR1)
ii. PEP. PERTENGAHAN TAHUN INI (AR2)
iii. PEP. PERCUBAAN/AKHIR TAHUN INI (AR3)
12.2. Klik STATUS IMPORT.
TIPS Sila semak data yang dimuat turun dari SAPS
dan diimport ke SGR5 adalah tepat mengikut
kategori yang ditetapkan. Ini bagi memastikan SGR5
dapat membuat analisis yang betul dan terkini.
12.3. Klik Kembali Ke Menu SAPS.
Helpdesk: fadhlun@gmail.com / 019-2266390 6
MANUAL PENGGUNA SGR5
12.4. Klik Kembali Ke Menu Pengisian Data.
13. MENU PENGISIAN DATA
13.1. Klik menu 4 TREND UPSR 5 TAHUN
13.2. Masukkan data Gred Purata Mata Pelajaran
(GPMP) setiap mata pelajaran bagi keputusan
Peperiksaan Percubaan dan Peperiksaan Ujian
Penilaian Sekolah Rendah (UPSR) selama lima
tahun.
13.3. Klik Kembali Ke Menu Pengisian Data.
14. MENU PENGISIAN DATA
14.1. Klik Next atau klik DATA ASAS pada menu bar.
TIPS DATA ASAS
Laman ini memaparkan data Analisis MP Tingkatan yang telah diimport dari SAPS bagi:
1. TOV Peperiksaan Akhir Tahun Lepas
2. AR1 Ujian 1/Sumatif 1 Tahun ini
3. AR2 Peperiksaan Pertengahan Tahun ini
4. AR3 Peperiksaan Percubaan/Akhir Tahun ini
15. DATA ASAS - TOV
15.1. Paparan menunjukkan Analisis Mata Pelajaran
Peperiksaan Akhir Tahun lepas yang dijadikan
sebagai TOV bagi tahun ini.
15.2. Klik L. Markah.
Helpdesk: fadhlun@gmail.com / 019-2266390 7
MANUAL PENGGUNA SGR5
TIPS LEMBARAN MARKAH
Laman ini memaparkan data Lembaran Markah yang telah diimport dari SAPS bagi:
1. TOV Peperiksaan Akhir Tahun Lepas
2. AR1 Ujian 1/Sumatif 1 Tahun ini
3. AR2 Peperiksaan Pertengahan Tahun ini
4. AR3 Peperiksaan Percubaan/Akhir Tahun ini
16. DATA ASAS LEMBARAN MARKAH
TIPS - Paparan menunjukkan Lembaran Markah bagi
Peperiksaan Akhir Tahun lepas yang dijadikan
sebagai TOV bagi tahun ini.
16.1. Klik SUSUN SN bagi menyusun senarai murid
dan gred mengikut pencapaian terendah bagi
setiap mata pelajaran.
16.2. Klik DATA ASAS untuk kembali ke DATA ASAS
TOV.
16.3. Ulangi langkah 17 hingga 18.3 dengan
memilih AR1/AR2/AR3 untuk menyemak
analisis dan lembaran markah
ujian/peperiksaan berkenaan.
16.4. Klik RUMUSAN.
17. DATA ASAS - RUMUSAN
TIPS - Paparan menunjukkan rumusan GPMP setiap
mata pelajaran bagi ujian dan peperiksaan yang
menjadi TOV/AR1/AR2/AR3 dalam SGR5.
17.1. Klik MENU UTAMA pada menu bar untuk
kembali ke paparan utama SGR5.
18. MENU UTAMA
18.1. Klik menu 2 PENETAPAN SASARAN (G).
TIPS GROW bermula dengan G (Goal) iaitu
menetapkan sasaran yang hendak dicapai di mana
dalam SGR5 ianya adalah GPS/GPMP.
Helpdesk: fadhlun@gmail.com / 019-2266390 8
MANUAL PENGGUNA SGR5
19. PENETAPAN SASARAN (G)
19.1. Klik menu SASARAN GPS.
20. SASARAN GPS
TIPS Menu ini digunakan untuk membuat sasaran
Gred Purata Sekolah (GPS) pada tahun ini.
20.1. Masukkan data bagi setiap mata pelajaran.
20.2. Klik SASARAN KELAS.
TIPS SASARAN KELAS
Menu ini berfungsi untuk memperincikan lagi sasaran
GPS tahun ini kepada sasaran GPMP bagi setiap
kelas. Ini kerana GPMP bagi setiap kelas akan
menghasilkan GPS yang disasarkan.
Anda boleh memasukkan secara manual GPMP bagi
setiap kelas atau gunakan butang Salin ETR Ke
Sasaran untuk menetapkan sasaran sama dengan
ETR tahun ini.
21. SASARAN KELAS
21.1. Klik Salin ETR Ke Sasaran untuk menyalin GPMP
dari ETR ke sasaran GPMP setiap kelas.
21.2. Klik POTENSI MURID.
TIPS POTENSI MURID
Selepas penetapan sasaran (G), GROW perlu menyemak atau R (Reality Checking) sasaran yang dibuat
boleh dicapai atau tidak. Menu POTENSI MURID digunakan untuk menyemak dan menentukan GPMP
murid dalam setiap kelas bagi mencapai GPMP yang disasarkan untuk kelas berkaitan. Oleh itu guru mata
pelajaran hendaklah menetapkan GPMP yang berpotensi dicapai oleh murid berdasarkan petunjuk yang
dikira oleh SGR5.
Contoh: ETR 2017 bagi B. Melayu Penulisan adalah 1.40 dan semua kelas pada awalnya ditetapkan 1.40
juga. Menu POTENSI MURID akan membuat semakan sama ada semua kelas dapat mencapai 1.40 bagi
GPMP B. Melayu Penulisan berdasarkan potensi murid dalam kelas-kelas tersebut.
Helpdesk: fadhlun@gmail.com / 019-2266390 9
MANUAL PENGGUNA SGR5
22. POTENSI MURID
22.1. Klik REFRESH.
22.2. Pilih Kelas dan Mata Pelajaran.
Sasaran
GPMP kelas Sasaran GPMP murid
Jurang potensi (biru) menunjukkan
murid ini berpotensi mencapai
lebih baik daripada 1.40
Jurang potensi (putih)
menunjukkan murid ini berpotensi
mencapai 1.40
Jurang potensi (merah)
menunjukkan murid ini mungkin
tidak berpotensi mencapai 1.40
TIPS POTENSI MURID
Guru mata pelajaran B. Melayu Penulisan hendaklah menukar sasaran GPMP bagi murid yang berpotensi
mencapai lebih baik (warna biru) daripada 1.40 kepada 1.00 dan bagi murid yang mungkin tidak
berpotensi (warna merah) ditukar kepada 2.00.
22.3. Tukarkan nilai di lajur SASARAN sehingga nilai
di lajur JURANG POTENSI TOV (di sebelah
kanannya) berubah/bernilai antara 0.50
hingga 1.00.
TIPS Warna sel di lajur JURANG POTENSI TOV
akan berubah menjadi putih semuanya selepas
dimasukkan sasaran GPMP yang tepat bagi setiap
murid. Ini menunjukkan GPMP inilah yang paling
sesuai menjadi sasaran murid tersebut. Seterusnya,
SGR5 akan mencadangkan sasaran GPMP yang tepat
bagi semua subjek mengikut kelas masing-masing.
22.4. Klik Eksport Data Ini ke PDF untuk menyim-pan
sasaran GPMP murid mengikut kelas dan mata
pelajaran bagi rujukan selepas ini.
22.5. Pilih lokasi untuk menyimpan fail dan klik Save.
22.6. Klik SASARAN KELAS.
Helpdesk: fadhlun@gmail.com / 019-2266390 10
MANUAL PENGGUNA SGR5
23. SASARAN KELAS
23.1. Sekarang tukarkan sasaran GPMP di jalur
SASAR mengikut cadangan GPMP pada jalur
SEMAK.
23.2. Ulangi semua langkah 22 untuk menyemak
dan menetapkan sasaran GPMP kelas dan
murid bagi setiap mata pelajaran.
TIPS Setelah selesai semua semakan dan
penetapan GPMP dibuat, menu SASARAN KELAS
akan menunjukkan perbezaan antara sasaran GPMP
kelas dengan ETR tahun ini. Ini bermakna SGR5
mencadangkan GPMP dan GPS yang paling sesuai
disasarkan pada tahun ini. Oleh itu anda perlu
kembali ke SASARAN GPS untuk menyemak semula
GPMP dan GPS yang dibuat sebelum ini.
24. SASARAN KELAS
24.1. Klik SASARAN GPS.
TIPS SASARAN GPS ETR asal
Cadangan GPS dan GPMP
terkini mengikut
semakan Sasaran Kelas
dan Potensi Murid
ETR asal perlu ditukar
mengikut cadangan pada
Sasaran Kelas iaitu
daripada 0.71 kepada
0.14
Bilangan bagi setiap Semakan bilangan gred yang betul mestilah
gred perlu diubah agar berdasarkan gred yang diubah dalam
GPMP berubah daripada POTENSI MURID (sila rujuk fail yang
1.40 kepada 2.03 disimpan pada langkah 22.4)
Helpdesk: fadhlun@gmail.com / 019-2266390 11
MANUAL PENGGUNA SGR5
25. SASARAN GPS
25.1. Tukarkan bilangan bagi setiap gred mata
pelajaran supaya nilai GPS/GPMP (lajur GPMP)
berubah mengikut nilai yang dicadangkan di
lajur Sasaran Kelas.
25.2. Menu SASARAN GPS sekarang memaparkan
ETR yang paling sesuai untuk disasarkan pada
tahun ini.
25.3. Klik ANALISIS POTENSI.
26. POTENSI KELAS
26.1. Menu POTENSI KELAS memaparkan potensi
untuk setiap kelas mencapai SASARAN kelas
masing-masing.
26.2. Klik POTENSI SUBJEK.
27. POTENSI SUBJEK
27.1. Menu POTENSI SUBJEK memaparkan potensi
untuk setiap kelas mencapai sasaran GPMP
yang ditetapkan.
27.2. Klik REFRESH dan pilih kelas untuk paparan
potensi.
27.3. Klik POTENSI.
28. POTENSI
28.1. Menu POTENSI memaparkan analisis
keseluruhan potensi setiap mata pelajaran
untuk mencapai ETR GPMP dan GPS yang
disasarkan pada tahun ini berasaskan
pencapaian semasa dalam ujian/peperiksaan
yang diadakan.
28.2. Klik MENU UTAMA pada menu bar.
29. MENU UTAMA
29.1. Klik menu 5 O&W.
Helpdesk: fadhlun@gmail.com / 019-2266390 12
MANUAL PENGGUNA SGR5
TIPS O&W
Selepas G dan R, GROW diteruskan dengan O
(Obstacles & Options) dan W (Way Forward).
Menu O&W akan memaparkan kekangan utama
yang mungkin boleh menghalang sasaran
GPMP/GPS dicapai. Kekangan utama diukur
berdasarkan bilangan murid mendapat gred E dan D
bagi setiap mata pelajaran.
30. O&W
30.1. Klik OPSYEN mengikut mata pelajaran.
TIPS WAY FORWARD Menu untuk
menggabungkan
Analisis potensi Jurang aktiviti bagi murid
mata pelajaran potensi berpencapaian setara
Senarai murid yang
mendapat gred E
dan potensinya
31. WAY FORWARD
31.1. Masukkan sasaran GPMP bagi setiap murid.
31.2. Masukkan data yang sesuai dalam
AKTIVITI/PROGRAM, TARIKH/MASA, GURU
PENYELARAS dan SASARAN.
31.3. Anda boleh mengelompakkan murid kepada
beberapa kumpulan mengikut prestasi.
Contoh, murid yang mendapat markah kurang
daripada 30 dalam satu kumpulan, kurang
daripada 40 satu kumpulan dan lain-lain lagi.
31.4. Pilih baris berdasarkan kumpulan murid pada
jalur berkaitan dan klik Merge Cells.
31.5. Klik Kembali Ke O&W untuk memilih keka-ngan
utama yang lain dan ulangi langkah 30 dan 31.
Helpdesk: fadhlun@gmail.com / 019-2266390 13
MANUAL PENGGUNA SGR5
32. O&W
32.1. Klik MENU UTAMA untuk kembali ke
laman utama atau SIMPAN / KELUAR untuk
menyimpan fail GROW sekolah anda dan
keluar daripada SGR5.
TAMAT
Helpdesk: fadhlun@gmail.com / 019-2266390 14
Anda mungkin juga menyukai
- Laporan Rapor Kelas 1a 2018-2019Dokumen305 halamanLaporan Rapor Kelas 1a 2018-2019Class BethelBelum ada peringkat
- Alat Pemajuan SekolahDokumen58 halamanAlat Pemajuan Sekolahassafii80% (5)
- Pentaksiran Kompetensi LiterasiDokumen61 halamanPentaksiran Kompetensi Literasimathes77Belum ada peringkat
- Rapor Kelas 1 KurtilasDokumen289 halamanRapor Kelas 1 Kurtilasilham subektiBelum ada peringkat
- Pengurusan Dialog Prestasi 2015Dokumen32 halamanPengurusan Dialog Prestasi 2015Kamal Khalip86% (7)
- Panduan Penggunaan Coco Star 2015Dokumen34 halamanPanduan Penggunaan Coco Star 2015Joe Taro AujoBelum ada peringkat
- TAPAK JADUAL 1, 2, 3, 4, 5 Perancangan StrategikDokumen9 halamanTAPAK JADUAL 1, 2, 3, 4, 5 Perancangan StrategikHaseniyaacobBelum ada peringkat
- Panduan Model GrowDokumen17 halamanPanduan Model GrowAnonymous pyvhNMTHMBelum ada peringkat
- Manual Pengguna Sistem Grow Menengah Ver 5.0Dokumen15 halamanManual Pengguna Sistem Grow Menengah Ver 5.0Mira CbBelum ada peringkat
- Manual Pengguna Grow IndukDokumen14 halamanManual Pengguna Grow IndukHaffa IzzahBelum ada peringkat
- Panduan Pengguna Coco StarDokumen38 halamanPanduan Pengguna Coco StarLee Tek Son100% (1)
- Panduan Ringkasan Manual SAPDokumen4 halamanPanduan Ringkasan Manual SAPpeperiksaanBelum ada peringkat
- Manual PajskDokumen103 halamanManual Pajskrusiahhazri100% (1)
- Buku Panduan CompressedDokumen18 halamanBuku Panduan CompressedAhmad FajriBelum ada peringkat
- Unit 2, Pelajaran 4, Forms + Sheets, DesktopDokumen19 halamanUnit 2, Pelajaran 4, Forms + Sheets, DesktopAni HaryatiBelum ada peringkat
- KPM PDFDokumen24 halamanKPM PDFVarizka SalsabilaBelum ada peringkat
- Manual Baru Pajsk SppbsDokumen103 halamanManual Baru Pajsk SppbsAzmy OthmanBelum ada peringkat
- Petunjuk Penggunaan Aplikasi Raport SMPDokumen7 halamanPetunjuk Penggunaan Aplikasi Raport SMPMasduqi El AhmadBelum ada peringkat
- Plan Strategi Unit DataDokumen10 halamanPlan Strategi Unit DataDana BrownBelum ada peringkat
- Panduan Moodle Siswa SMAN 1 Manggar PASDokumen13 halamanPanduan Moodle Siswa SMAN 1 Manggar PASFetra HermanBelum ada peringkat
- Raport Kumer Kelas 4Dokumen565 halamanRaport Kumer Kelas 4SUPARMI SUPARMIBelum ada peringkat
- Tugas 1.2 Praktik Bahan Ajar - DR - Agung Listiadi, M.ak - Mego Wahyu PutriDokumen24 halamanTugas 1.2 Praktik Bahan Ajar - DR - Agung Listiadi, M.ak - Mego Wahyu PutriPUTRI UTAMABelum ada peringkat
- Penilaian Harian KI1&2 Kls 1sem 2 PPKNDokumen225 halamanPenilaian Harian KI1&2 Kls 1sem 2 PPKNrizky ramadhanBelum ada peringkat
- Sesi 6.B Proses Pembelajaran 28.05.2021Dokumen31 halamanSesi 6.B Proses Pembelajaran 28.05.2021Togi PasaribuBelum ada peringkat
- Manual Baru PajskDokumen103 halamanManual Baru PajskLaikulaiBelum ada peringkat
- Raport SD LolowauDokumen390 halamanRaport SD LolowauR HaBelum ada peringkat
- Cara Aktifkan Server Dan Mulai UjianDokumen2 halamanCara Aktifkan Server Dan Mulai UjianDicki Setya BudiBelum ada peringkat
- Manual Eprema - QS - Admin - V6 PDFDokumen21 halamanManual Eprema - QS - Admin - V6 PDFDel PieroBelum ada peringkat
- Carta Alir SaphcDokumen2 halamanCarta Alir SaphcSyafie YusofBelum ada peringkat
- Manual AccessDokumen44 halamanManual AccessElly TsenBelum ada peringkat
- CARA IMPORT DATA MURID DALAM SPPB (Penyelaras PBD) 2022Dokumen3 halamanCARA IMPORT DATA MURID DALAM SPPB (Penyelaras PBD) 2022SUMARNA BT SUGIMAN MoeBelum ada peringkat
- Juknis Proktor (Simulasi Anbk)Dokumen13 halamanJuknis Proktor (Simulasi Anbk)Ramli JainalBelum ada peringkat
- Raport 5 Jepang Semester 1Dokumen430 halamanRaport 5 Jepang Semester 1yogaaji18Belum ada peringkat
- Manual EPrema - QS - Admin - V112020Dokumen28 halamanManual EPrema - QS - Admin - V112020Vapers GombakBelum ada peringkat
- RPM BM Tahun 3Dokumen27 halamanRPM BM Tahun 3cbt6502Belum ada peringkat
- Kegiatan DiseminasiDokumen12 halamanKegiatan DiseminasiMAN Kab sigiBelum ada peringkat
- 6.i-Nilam-Panduan Kemaskini Rekod Bacaan MuridDokumen13 halaman6.i-Nilam-Panduan Kemaskini Rekod Bacaan MuridsiraniepBelum ada peringkat
- E Transit Form RBT TAHUN 5 Versi GambarDokumen17 halamanE Transit Form RBT TAHUN 5 Versi Gambarsariputr4Belum ada peringkat
- Taklimat APPI SEK REN 6 Dis 22Dokumen16 halamanTaklimat APPI SEK REN 6 Dis 22leeBelum ada peringkat
- Buku Petunjuk Penggunaan Sapkur Versi 4.0Dokumen24 halamanBuku Petunjuk Penggunaan Sapkur Versi 4.0Aditya Cendi NugrohoBelum ada peringkat
- Kertas Kerja DP Untuk Sekolah-EDITDokumen15 halamanKertas Kerja DP Untuk Sekolah-EDITSylvastine SgsjBelum ada peringkat
- Tugas 2 Review Jurnal Logic Fuzzy KCBDokumen4 halamanTugas 2 Review Jurnal Logic Fuzzy KCBfahriBelum ada peringkat
- BilDokumen256 halamanBilidashafiza5338Belum ada peringkat
- Daftar Nilai & Rapor SD Kurikulum Merdeka: Kelas: 1 Semester: 1 (Ganjil)Dokumen411 halamanDaftar Nilai & Rapor SD Kurikulum Merdeka: Kelas: 1 Semester: 1 (Ganjil)Farhat MujidinBelum ada peringkat
- PEDOMAN IKMS VERSI POP 23.4.17 Rev 1Dokumen12 halamanPEDOMAN IKMS VERSI POP 23.4.17 Rev 1kahayan wijayaBelum ada peringkat
- Aplikasi PH KI1 & KI2 Kelas 5 Sem 1 - Rev 2019Dokumen54 halamanAplikasi PH KI1 & KI2 Kelas 5 Sem 1 - Rev 2019Royal FlashBelum ada peringkat
- ANALISISDokumen42 halamanANALISISMuka YinBelum ada peringkat
- Draft Panduan Penggunaan OBA SIMASTERDokumen60 halamanDraft Panduan Penggunaan OBA SIMASTERArita DewiBelum ada peringkat
- Evaluasi Diri Sekolah EDSDokumen21 halamanEvaluasi Diri Sekolah EDSEureka Nur AlifiahBelum ada peringkat
- Manual EPrema - QS - Extra - V112020Dokumen53 halamanManual EPrema - QS - Extra - V112020AfiqahBelum ada peringkat
- Projek InovasiDokumen5 halamanProjek InovasiArtika Ibnu SulaimanBelum ada peringkat
- Manual SSDM AccessDokumen43 halamanManual SSDM AccessIzmirAzraf ZakariaBelum ada peringkat
- Manual Eprema - QS - Guru - V7Dokumen26 halamanManual Eprema - QS - Guru - V7ieda67% (3)
- Modul SPSS (Susilo Dan Deni)Dokumen21 halamanModul SPSS (Susilo Dan Deni)VinaDewiWBelum ada peringkat
- Sistem Informasi Akuntansi - SIA - 4A - UAS - TGL 19 Juli 2022Dokumen2 halamanSistem Informasi Akuntansi - SIA - 4A - UAS - TGL 19 Juli 2022Windi Septiana PutriBelum ada peringkat
- Perencanaan Operasi 1Dokumen2 halamanPerencanaan Operasi 1ARIS SETYANTOBelum ada peringkat
- Petunjuk PengisianDokumen19 halamanPetunjuk Pengisianratio unwidhaBelum ada peringkat