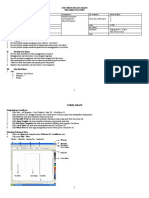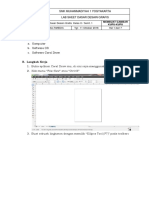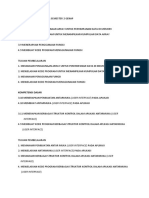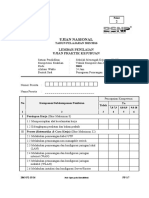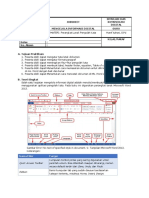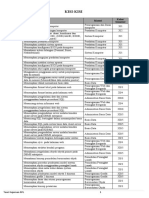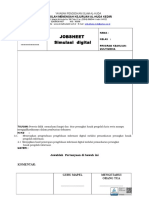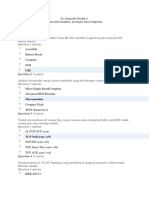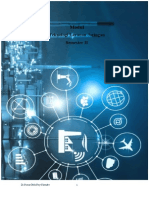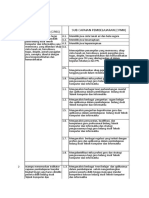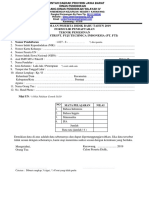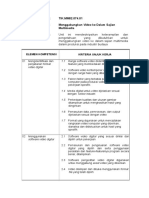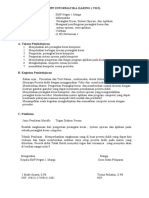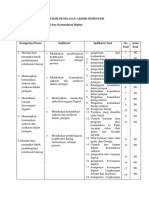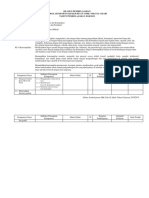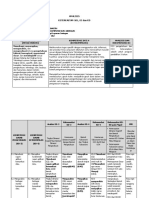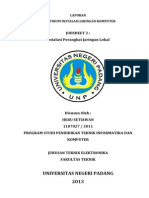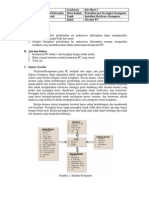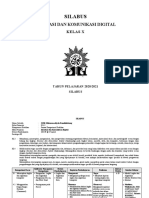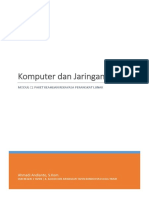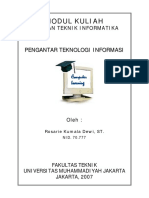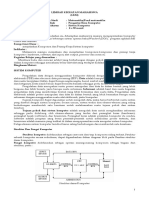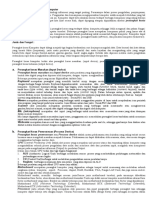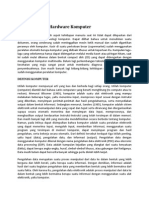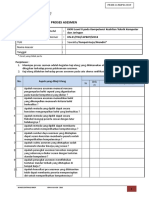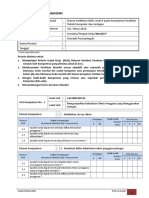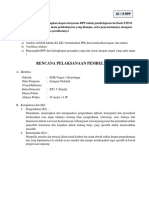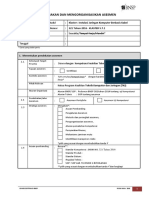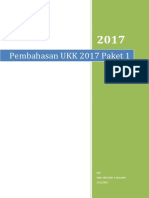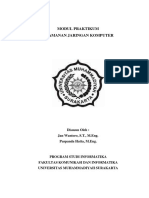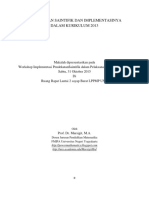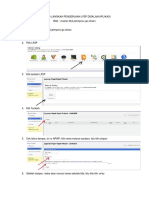Modul Komjardas PDF
Modul Komjardas PDF
Diunggah oleh
sumarni rahimJudul Asli
Hak Cipta
Format Tersedia
Bagikan dokumen Ini
Apakah menurut Anda dokumen ini bermanfaat?
Apakah konten ini tidak pantas?
Laporkan Dokumen IniHak Cipta:
Format Tersedia
Modul Komjardas PDF
Modul Komjardas PDF
Diunggah oleh
sumarni rahimHak Cipta:
Format Tersedia
Komputer dan Jaringan Dasar
BAB I
KONSEP DAN CARA KERJA PERANGKAT KERAS SISTEM KOMPUTER
Pengolahan data dengan menggunakan komputer dikenal dengan nama pengolahan
data elektronik (PDE) atau elecronic data processing (EDP). Data adalah kumpulan
kejadian yang diangkat dari suatu kenyataan (fakta), dapat berupa angka-angka, huruf,
simbol-simbol khusus, atau gabungan dari ketiganya. Data masih belum dapat bercerita
banyak sehingga perlu diolah lebih lanjut.
Pengolahan data merupakan suatu proses manipulasi dari data ke dalam bentuk yang
lebih berguna dan lebih berarti, yaitu berupa suatu informasi. Informasi adalah hasil dari
suatu kegiatan pengolahan data yang memberikan bentuk yang lebih bermakna dari
suatu fakta. Pengolahan data elektronik adalah proses manipulasi dari data ke dalam
bentuk yang lebih bermakna berupa suatu informasi dengan menggunakan suatu alat
elektronik, yaitu komputer.
Agar komputer dapat digunakan untuk mengolah data, maka harus berbentuk suatu
sistem yang disebut dengan sistem komputer. Secara umum, sistem terdiri dari elemen-
elemen yang saling berhubungan membentuk satu kesatuan untuk melaksanakan suatu
tujuan pokok dari sistem tersebut.
Tujuan pokok dari sistem komputer adalah mengolah data untuk menghasilkan informasi
sehingga perlu didukung oleh elemen-elemen yang terdiri dari perangkat keras
(hardware), perangkat lunak (software), dan brainware. Perangkat keras adalah
peralatan komputer itu sendiri, software adalah program yang berisi perintah-perintah
untuk melakukan proses tertentu, dan brainware adalah manusia yang terlibat di dalam
mengoperasikan serta mengatur sistem komputer. Ketiga elemen sistem komputer
tersebut harus saling berhubungan dan membentuk satu kesatuan.
Struktur komputer didefinisikan sebagai cara-cara dari tiap komponen saling terkait.
Struktur sebuah komputer secara sederhana, dapat digambarkan dalam diagram blok
pada Gambar struktur dasar komputer. Fungsi komputer didefinisikan sebagai operasi
masing-masing komponen sebagai bagian dari struktur, yaitu :
Komputer dan Jaringan Dasar | Halaman 1dari94
Penjelasan:
1. Input Device (Alat Masukan) Adalah perangkat keras komputer yang berfungsi
sebagai alat untuk memasukan data atau perintah ke dalam komputer
Alat input dapat digolongkan menjadi dua :
a. Alat input langsung, yaitu input yang dimasukkan langsung diproses oleh alat
pemroses.
Contoh :
- Papan ketik (keyboard)
- pointing device (misalnya mouse, touch screen, light pen, digitizer graphics
tablet)
- scanner (misalnya optical data reader atau optical character recognition
reader, magnetic ink character recognition)
- sensor (misalnya digitizing camera)
- voice recognizer (misalnya microphone)
b. Alat input tidak langsung, melalui media tertentu sebelum suatu input diproses
oleh alat pemroses.
Contoh :
- keypunch yang dilakukan melalui media punched card (kartu plong)
- key-to-tape yang merekam data ke media berbentuk pita (tape) sebelum
diproses oleh alat pemroses
- key-to-disk yang merekam data ke media magnetic disk (misalnya disket atau
harddisk) sebelum diproses lebih lanjut.
2. Output Device (Alat Keluaran)
Adalah perangkat keras komputer yang berfungsi untuk menampilkan keluaran
sebagai hasil pengolahan data. Output yang dihasilkan dari pemroses dapat
digolongkan menjadi empat bentuk, yaitu tulisan (huruf, angka, simbol khusus),
image (dalam bentuk grafik atau gambar), suara, dan bentuk lain yang dapat dibaca
oleh mesin (machine-readable form).
Tulisan, image dan suara dapat digunakan langsung oleh manusia, sedangkan
golongan terakhir biasanya digunakan sebagai input untuk proses selanjutnya dari
komputer.
Peralatan output dapat berupa:
a. Hard-copy device, yaitu alat yang digunakan untuk mencetak tulisan dan image
pada media keras seperti kertas atau film. Contoh : printer, plotter, dan alat
microfilm
Komputer dan Jaringan Dasar | Halaman 2dari94
b. Soft-copy device, yaitu alat yang digunakan untuk menampilkan tulisan dan image
pada media lunak yang berupa sinyal elektronik. Contoh : video display(misal :
monitor), flat panel, dan speaker
c. Drive device atau driver, yaitu alat yang digunakan untuk merekam simbol dalam
bentuk yang hanya dapat dibaca oleh mesin pada media seperti magnetic disk
atau magnetic tape. Alat ini berfungsi ganda, sebagai alat output dan juga sebagai
alat input. Contoh : Floppy drive, tape drive
3. I/O Ports
Bagian ini digunakan untuk menerima ataupun mengirim data ke luar sistem.
Peralatan input dan output di atas terhubung melalui port ini.
4. CPU (Central Processing Unit)
CPU merupakan otak sistem komputer, dan memiliki dua bagian fungsi operasional,
yaitu: ALU (Arithmetical Logical Unit) sebagai pusat pengolah data, dan CU (Control
Unit) sebagai pengontrol kerja komputer. Disamping itu, CPU mempunyai beberapa
alat penyimpan yang berukuran kecil yang disebut dengan register.CPU merupakan
tempat pemroses instruksi-instruksi program, yang pada komputer mikro disebut
dengan micro-processor (pemroses mikro). Pemroses ini berupa chip yang terdiri dari
ribuan hingga jutaan IC. Dalam dunia dagang, pemroses ini diberi nama sesuai dengan
keinginan pembuatnya dan umumnya ditambah dengan nomor seri, misalnya dikenal
pemroses Intel 80486 DX2-400 (buatan Intel dengan seri 80486 DX2-400 yang dikenal
dengan komputer 486 DX2), Intel Pentium 100 (dikenal dengan komputer Pentium I),
Intel Pentium II-350, Intel Pentium III-450, Intel Celeron 333, AMD K-II, dan
sebagainya.
5. Memori, terbagi menjadi dua bagian yaitu memori internal dan memori eksternal.
Memori internal berupa RAM (Random Access Memory) yang berfungsi untuk
menyimpan program yang kita olah untuk sementara waktu, dan ROM (Read Only
Memory) yaitu memori yang hanya bisa dibaca dan berguna sebagai penyedia
informasi pada saat komputer pertama kali dinyalakan.
6. Data Bus,adalah jalur-jalur perpindahan data antar modul dalam sistem komputer.
Karena pada suatu saat tertentu masing-masing saluran hanya dapat membawa 1 bit
data, maka jumlah saluran menentukan jumlah bit yang dapat ditransfer pada suatu
saat. Lebar data bus ini menentukan kinerja sistem secara keseluruhan. Sifatnya
bidirectional, artinya CPU dapat membaca dan menirma data melalui data bus ini.
Data bus biasanya terdiri atas 8, 16, 32, atau 64 jalur paralel.
7. Address Bus,digunakan untuk menandakan lokasi sumber ataupun tujuan pada
proses transfer data. Pada jalur ini, CPU akan mengirimkan alamat memori yang akan
ditulis atau dibaca.Address bus biasanya terdiri atas 16, 20, 24, atau 32 jalur paralel.
8. Control Bus, Control Bus digunakan untuk mengontrol penggunaan serta akses ke
Data Bus dan Address Bus. Terdiri atas 4 samapai 10 jalur paralel.
Komputer dan Jaringan Dasar | Halaman 3dari94
BAB II
SPESIFIKASI KOMPONEN KOMPUTER
A. Perangkat Input
Perangkat input komputer ( perangkat masukan atau input devices) adalah perangkat
yang digunakan untuk memasukkan data - data dan memberikan perintah pada
komputer untuk digunakan pada proses lebih lanjut. Beberapa perangkat masukan
tersebut adalah:
1. Keyboard
Keyboard merupakan unit input yang paling penting dalam suatu pengolahan data
dengan komputer. Keyboard dapat berfungsi memasukkan huruf, angka, karakter
khusus serta sebagai media bagi user (pengguna) untuk melakukan perintah-perintah
lainnya yang diperlukan, seperti menyimpan file dan membuka file.
Keyboard sekarang yang dikenal memiliki beberapa jenis port, yaitu port serial, ps2,
usb dan wireless. Keyboard yang biasanya dipakai adalah keyboard jenis QWERTY,
yang bentuknya ini mirip seperti tuts pada mesin tik. Keyboard QWERTY memiliki
empat bagian yaitu :
a. typewriter key
b. numeric key
c. function key
d. special function key.
2. Mouse
Mouse adalah salah unit masukan (input device). Fungsi alat ini adalah untuk
perpindahan pointer atau kursor secara cepat. Selain itu, dapat sebagai perintah
praktis dan cepat dibanding dengan keyboard. Mouse mulai digunakan secara
maksimal sejak sistem operasi telah berbasiskan GUI (Graphical User Interface).
Sebuah mouse setidaknya terdiri dari dua tombol yang digunakan yaitu tombol kiri
dan tombol kanan. Saat ini mouse dilengkapi pula dengan tombol penggulung
(scroll)yang terletak ditengah. Mouse terdiri dari beberapa port yaitu mouse serial,
mouse ps/2, usb dan wireless.
Terdapat beberapa istilah dalam menekan tombol dalam mouse:
a. Click, yaitu menekan tombol kiri, berfungsi bila mouse berada pada objek yang
ditunjuk, tetapi bila tidak berada pada objek yang ditunjuk penekanan ini akan
diabaikan.
b. Drag, yaitu menekan tombol kiri mouse tanpa melepaskannya dengan sambil
digeser. Drag ini akan mengakibatkan objek akan berpindah atau tersalin ke objek
lain dan kemungkinan lainnya.
c. Double click, menekan tombol kiri mouse dua kali secara cepat dan teratur
Komputer dan Jaringan Dasar | Halaman 4dari94
d. Right click yaitu menekan tombol kanan mouse satu kali.
3. Touchpad
Unit masukan ini biasanya dapat ditemukan pada laptop dan notebook, yaitu dengan
menggunakan sentuhan jari. Biasanya unit ini dapat digunakan sebagai pengganti
4. Light Pen
Light pen adalah pointer elektronik yang digunakan untuk modifikasi dan mendesain
gambar dengan screen (monitor). Light pen memiliki sensor yang dapat mengirimkan
sinyal cahaya ke komputer yang kemudian direkam, dimana layar monitor bekerja
dengan merekam enam sinyal elektronik setiap baris per detik.
5. Joy Stick dan Games Paddle
Alat ini biasa digunakan pada permainan (games) komputer. Joy Stick biasanya
berbentuk tongkat, sedangkan games paddle biasanya berbentuk kotak atau persegi
terbuat dari plastik dilengkapi dengan tombol-tombol yang akan mengatur gerak
suatu objek dalam komputer.
6. Barcode
Barcode termasuk dalam unit masukan (input device). Fungsi alat ini adalah untuk
membaca suatu kode yang berbentuk kotak-kotak atau garis-garis tebal vertikal yang
kemudian diterjemahkan dalam bentuk angka-angka.Kode-kode ini biasanya
menempel pada produk-produk makanan, minuman, alat elektronik, buku dan
lainnya. Umumnya, setiap kasir di supermarket atau pasar swalayan di Indonesia
untuk mengidentifikasi produk yang dijualnya dengan menggunakan barcode.
7. Scanner
Komputer dan Jaringan Dasar | Halaman 5dari94
Scanner adalah sebuah alat yang dapat berfungsi untuk mengcopy atau menyalin
gambar atau teks dalam bentuk fisik yang kemudian disimpan ke dalam memori
komputer. Dari memori komputer selanjutnya, disimpan dalam harddisk ataupun
floppy disk. Fungsi scanner ini mirip seperti mesin fotocopy, perbedaannya adalah
mesin fotocopy hasilnya dapat dilihat pada kertas sedangkan scanner hasilnya dapat
ditampilkan melalui monitor terlebih dahulu sehingga dapat dilakukan perbaikan atau
modifikasi dan kemudian dapat disimpan kembali baik dalam bentuk file text maupun
file gambar.
8. Camera Digital
Perkembangan teknologi telah begitu canggih sehingga komputer mampu menerima
input dari kamera. Kamera ini dinamakan dengan Kamera Digital dengan kualitas
gambar lebih bagus dan lebih baik dibandingkan dengan cara menyalin gambar yang
menggunakan scanner. Ketajaman gambar dari kamera digital ini ditentukan oleh
pixel-nya. Kamera digital tidak memerlukan film sebagaimana kamera manual.
Gambar yang diambil dengan kamera digital disimpan ke dalam memori kamera
tersebut dalam bentuk file, kemudian dapat dipindahkan atau ditransfer ke
komputer. Kamera digital yang beredar di pasaran saat ini ada berbagai macam jenis,
mulai dari jenis kamera untuk mengambil gambar statis sampai dengan kamera yang
dapat merekan gambar hidup atau bergerak seperti halnya video.
9. Mikrofon
Unit masukan ini berfungsi untuk merekam atau memasukkan suara yang akan
disimpan dalam memori komputer. Jenis data yang disimpan melalui microfon adalah
jenis data audio.
10. Graphics Pads
Teknologi Computer Aided Design (CAD) dapat membuat rancangan bangunan,
rumah, mesin mobil, dan pesawat dengan menggunakan Graphics Pads. Graphics
pads ini merupakan input masukan untuk menggambar objek pada monitor.
Komputer dan Jaringan Dasar | Halaman 6dari94
B. Perangkat Output
Perangkat output merupakan perangkat keras komputer yang digunakan untuk
mengkomunikasikan hasil pengolahan data yang dilakukan oleh komputer untuk
pengguna. Beberapa perangkat output antara lain :
1. Monitor
Komputer biasanya dihubungkan pada peranti display, juga dikenal sebagai monitor.
Monitor biasanya tersedia dalam tipe, ukuran, dan karakteristik yang berbeda.
Memahami karakteristik monitor yang baik akan membantu dalam menentukan
monitor terbaik untuk sistem yang spesifik. Istilah berikut ini memiliki kaitan erat
dengan monitor.
a. Pixels
Elemen gambar. Tampilan layar terdiri dari pixel atau titik kecil. Pixel diatur dalam
baris melewati layar. Tiap pixel mengandung tiga warna, yaitu merah, hijau dan
biru (RGB).
b. Dot Pitch
Ukuran seberapa dekat titik fosfor dalam layar. Semakin bagus dot pitchnya maka
kualitas tampilan akan lebih baik. Umumnya monitor memiliki 0.25 dot pitch.
Beberapa memiliki 0.22 dot pitch yang memberikan resolusi yang bagus.
c. Refresh Rate
Tingkat tampilan layar direfresh. Refresh rate dihitung dalam hertz (Hz) berarti
per detik. Semakin tinggi refresh rate, maka tampilan layar akan semakin stabil.
d. Color Depth
Nomor untuk warna yang berbeda dalam tiap pixel dapat ditampilkan. Hal ini
diukur dalam bit. Semakin tinggi kedalamannya, maka semakin banyak warna
yang dapat dihasilkan.
e. Resolution
Bervariasi tergantung nomer pixelnya. Semakin banyak pixel pada layar, resolusi
akan semakin baik. Semakin tinggi resolusi berarti gambar akan semakin tajam.
Resolusi layar terendah dalam PC modern adalah 640 x 480 pixel yang dinamakan
Video Graphic Array (VGA). Kini sudah hadir Super Video Graphics Array (SVGA)
dan Extended Graphics Array (XGA) dengan resolusi mencapai 1600 x 1200.
f. Monitor screen sizes
Diukur dalam inci. Ukuran yang paling umum adalah 14”, 15”, 17” 19” dan 21”,
dihitung diagonal. Perhatikan bahwa ukuran yang tampak sebenarnya lebih kecil
dari ukuran yang dihitung. Hal ini dapat diingat ketika akan mencari layar monitor
untuk komputer.
g. Display Warna
Warna diciptakan dengan mengubah-ubah intensitas cahaya dari tiga warna dasar.
24 dan 32 bit biasanya merupakan pilihan untuk seniman grafis dan fotografer
profesional. Untuk aplikasi yang lainnya, warna 16 bit akan sudah mencukupi.
Komputer dan Jaringan Dasar | Halaman 7dari94
2. Printer
Printer adalah perangkat output yang digunakan untuk menghasilkan cetakan dari
komputer ke dalam bentuk kertas. Ketajaman hasil cetakan printer diukur dengan
satuan dpi atau dot per inch yaitu banyakknya titik dalam satu inci. Semakin tinggi dpi
sebuah printer, maka semakin tajam hasil cetakannya.
Secara garis besarnya jenis-jenis printer sebagai berikut :
a. Dot Matrik, printer jenis ini menggunakan tinta jenis pita seperti yang terdapat
pada mesin tik.
b. Inkjet, printer jenis ini menggunakan tinta cair atau liquid ink.
c. Laser printer, printer jenis menggunakan tinta serbuk atau powder ink seperti
bubuk gliter.
3. Speaker
Speaker adalah perangkat keras untuk menghasilkan suara. Jenis lain dari speaker
adalah headset atau earphone. Hasil keluaran berupa suara dari komputer dapat
didengarkan melalui speaker.
4. Proyektor
Infocus atau juga disebut proyektor merupakan alat digunakan untuk presentasi,
yang dihubungkan ke komputer untuk menampilkan apa yang ada pada monitor ke
suatu screen (layar) ataupun dinding.
5. Plotter
Plotter adalah media cetak seperti printer namun memiliki ukuran yang lebih besar
serta kegunaan yang optimal untuk objek gambar.
Komputer dan Jaringan Dasar | Halaman 8dari94
C. Perangkat Pemroses
Proses merupakan instruksi atau perintah yang dikerjakan oleh komputer untuk
menjalankan operasi data serta operasi aritmatik dan logika yang dilakukan pada data.
Pemrosesan data dalam sebuah perangkat komputer dikerjakan oleh CPU (Central
Processing Unit/ Unit Pengolah Pusat).
1. Prinsip Kerja Processor
Komputer tidak akan dapat berjalan tanpa CPU. CPU seringkali dikatakan sebagai
otak komputer. Dalam motherboard, CPU memiliki sirkuit tunggal terintegrasi (single
integrated circuit) yang dinamakan mikroprosesor. CPU juga memiliki dua komponen
dasar, unit kontrol dan Arithmetic/ Logical Unit (ALU). Unit kontrol menginstruksikan
sistem komputer bagaimana mengikuti instruksi sebuah program. Hal tersebut akan
menghubungkan langsung data dari dan ke memori prosesor. Unit kontrol
menyimpan data sementara, instruksi dan memproses informasi dengan
menggunakan unit arithmetic/logic. Sebagai tambahan, unit juga mengontrol sinyal
antara CPU dan peranti eksternal seperti hard disk, memori utama dan port I/O.
Arithmetic/Logic Unit (ALU) akan menjalankan kedua operasi arithmetic dan operasi
logic. Operasi arithmetic adalah operasi dasar matematika seperti penambahan,
pengurangan, perkalian, dan pembagian. Operasi logis seperti AND, OR dan XOR
digunakan untuk membuat perbandingan dan mengambil keputusan. Operasi logis
akan menentukan bagaimana sebuah program akan dieksekusi.
Prosesor akan menangani sebagian besar operasi yang dijalankan oleh komputer
dengan memproses instruksi/perintah, mengirimkan sinyal keluar, mengecek
hubungan (connectivity) dan memastikan bahwa operasi dan hardware berfungsi
sebagaimana mestinya. Prosesor akan bertindak sebagai pengirim pesan pada
komponen-komponen seperti RAM, monitor dan disk drive. Mikroprosesor
dihubungkan ke dalam sistem komputer melalui tiga bus. Bus-bus tersebut adalah bus
data, bus alamat, dan bus kontrol.
2. Kecepatan Rating Processor (Processor Speed Rating)
Kecepatan CPU dikontrol oleh external clock yang berada di dalam motherboard,
bukan di dalam mikroprosesor. Kecepatan prosesor ditentukan oleh sinyal frekuensi
clock tersebut. Biasanya dinyatakan dalam Megahertz (MHz). Semakin tinggi angka
MHz, semakin cepat jalannya prosesor tersebut. Kecepatan prosesor semakin
bertambah cepat.
CPU dapat berjalan dalam MHz yang lebih tinggi daripada chip yang terletak di dalam
motherboard. Oleh karena itu, kecepatan CPU dan sinyal frekuensi jam tersebut tidak
selalu berjalan dalam rasio 1 banding 1. Sirkuit variable-frequencysynthesizer dibangun
dalam sirkuit motherboard akan memperbanyak sinyal clock sehingga motherboard
dapat mendukung beberapa kecepatan CPU.
Secara umum, tiga faktor yang menentukan seberapa besar informasi dapat di proses
dalam waktu kapanpun:
Komputer dan Jaringan Dasar | Halaman 9dari94
a. Ukuran bus internal
b. Ukuran bus address
c. Kecepatan rating prosesor
3. Komponen Pendingin
Sistem pendingin komputer terkadang tidak terlalu diperhatikan karena pada
biasanya orang lebih memperhatikan kualitas prosesor, VGA, RAM, Harddisk dan
lainnya. Padahal pendingin komputer yang terpasang di casing atau perangkat
komputer merupakan komponen yang penting karena berguna untuk mengatur suhu
dan juga mencegah overheat pada perangkat komputer. Dengan dinginnya suhu di
perangkat komputer maka perangkat tersebut akan bertahan lebih lama. Berikut
adalah jenis sistem pendingin komputer yang dikenal:
a. Kipas (Fan)
Merupakan sistem pendingin komputer yang paling umum ditemukan, biasanya
terpasang di casing, prosesor atau VGA. Gunanya juga tergantung arah angin yang
dihasilkan oleh kipas, ada yang untuk sirkulasi udara, ada yangmengarahkan udara
ke prosesor atau VGA agar tidak panas.Bentuk, harga dan ukuran dari kipas juga
bermacam-macam tergantung merek dan fungsinya.
b. HeatSink
Adalah lempengan logam yang berfungsi menyerap panas dan mendinginkan
perangkat komputer serta biasanya tergabung dengan kipas, sehingga alurnya
adalah kipas mengalirkan udara ke heatsink, dan heatsink membuat
udaratersebut lebih dingin ketika mengenai perangkat komputer.
c. Liquid Cooler.
Liquid cooler akan membuat perangkat komputer yang terintegrasi menjadi 10%
lebih dingin sehingga produksi panas bisa diatasi. Dengan begitu umur dari
perangkat komputer juga akan lebih tahan lama. Kelebihan dari liquid cooler
adalah tidak berisik ketika digunakan, bahkan hampir tanpa suara.
d. Dry Ice Cooler dan Nitrogen Cair.
Komputer dan Jaringan Dasar | Halaman 10dari94
Sistem penggunaanya adalah, perangkat komputer akan langsung bersentuhan
dengan tabung tembaga yang nantinya akan diisikan dry ice atau es kering atau
diisi dengan nitrogen cair. Biasanya digunakan untuk over clock sehingga bisa
menghasilkan suhu yang sangat dingin.Efek dari over clock adalah panas
berlebihan pada perangkat komputer karena dipaksa untuk menghasilkan
kemampuan maksimalnya. Untuk menghindari pengembunan dari hasil
pendinginan maka seluruh komponen akan dilapisi pasta dan pada sekeliling
tabung diberi isolator panas.
e. TEC (Thermoelectric Cooler).
Pendingin ini bekerja dengan mengalirkan arus listrik ke salah satu sisi logam
sehingga akan tercipta sisi yang dingin dan yang panas. Pada sistem pendingin ini
bisa membuat sebuah pendingin hingga melewati batas titikbeku air.
D. Media Penyimpanan
1. Memori
Komputer dan Jaringan Dasar | Halaman 11dari94
Random access memory (RAM) adalah tempat didalam komputer dimana OS,
program aplikasi dan data yang sedang digunakan disimpan sehingga dapat dicapai
dengan cepat oleh prosesor. RAM merupakan tempat memory volatile atau
sementara. Isi dalam RAM akan hilang ketika power komputer dimatikan. Chip RAM
dalam motherboard komputer menjaga data dan program yang sedang diproses oleh
mikroprosesor.
2. Floppy Drive
Sebuah floppy disk drive (FDD), membaca dan menulis informasi secara magnetis ke
dalam floppy diskettes (disket floppy). Disket floppy, diperkenalkan pada 1987, adalah
salah satu bentuk media penyimpanan yang dapat dipindah. Disket floppy memiliki
cangkang luar plastik keras yang melindungi disket tipis, dan lentur di dalamnya.
Bagian utama disket floppy tertentu meliputi case pelindung floppy, disket magnetik
lentur tipis, sebuah pintu geser, dan pegas pintu geser.
3. Hard drive
Hard disk drive (HDD) adalah media penyimpanan utama pada komputer. HDD
memiliki kapasitas penyimpanan yang jauh lebih besar daripada floppy dalam
hubungannya dengan daya simpan penyimpanan jangka-panjang. HDD terdiri dari
piringan (platter) kaca aluminium. Piringan kaca tak lentur ini disebut juga sebagai
disk (cakram). Ketidaklenturannya tersebut menjadikannya disebut sebagai hard disk
drive (drive cakram keras).
Komputer dan Jaringan Dasar | Halaman 12dari94
4. CD-ROM
Teknologi di balik CD-ROM dimulai pada akhir 1970-an. Pada 1978, Sony dan Philips
Corporation mengenalkan audio compact disk (CD). CD-ROM tersusun dari kumparan,
sebuah laser yang menyorot pada permukaan tertentu pada disket, sebuah prisma
yangmembelokkan arah laser, dan sebuah dioda sensitif-cahaya yang membaca
sorotan cahaya. Kini, tersedia berbagai pilihan. Termasuk CD-ROM, CD-R, CDRW, dan
DVD-ROM. CD-ROM menggunakan media optik yang tersimpan pada cakram padat
(compact drive). Daya hidup media optik mencapai puluhan tahun.
5. USB Flash Memory
USB Flash Memory adalah tipe peranti penyimpanan yang relatif baru. Alat ini dapat
menyimpan ratusan kali data pada floppy disk tergantung pada kapasitas daya
simpannya.
Komputer dan Jaringan Dasar | Halaman 13dari94
BAB III
KESELAMATAN KERJA
A. Keselamatan Area kerja
Untuk membantu menciptakan keamanan, efisiensi lingkungan kerja ada beberapa hal
yang harus diperhatikan :
1. Workspace/ruang kerja harus cukup besar untuk mengakomodasi unit sistem,
peralatan teknisi, peralatan uji, dan peralatan pencegahan Electro Static Discharge
(ESD). Dekat meja kerja, terdapat saluran listrik untuk mengakomodasi unit sistem itu
dan peralatan listrik lainnya.
2. Tingkatan kelembaban optimal di dalam ruang kerja harus antara 20 sampai 50 persen
untuk mengurangi kemungkinan ESD. Temperatur ruang kerja perlu juga dikendalikan
untuk menghindari terlalu banyak panas.
3. Meja kerja harus sebuah permukaan nonconductive/bukan penghantar, dengan
permukaan yang datar dan mudah dibersihkan.
4. Ruang kerja harus jauh dari daerah konsentrasi perlengkapan elektrik berat. Sebagai
contoh, sebuah ruang kerja harus tidak dekat dengan pemanas gedung, lubang
angin/ventilasi, dan AC( HVAC) atau sistem pengendali telepon.
5. Ruang kerja harus bersih dari debu. Debu dapat mencemari ruang kerja,
menyebabkan kerusakan awal pada komponen komputer. Daerah kerja perlu
mempunyai suatu sistem penyaring udara untuk mengurangi debu dan zat pencemar.
6. Pencahayaan harus cukup untuk melihat secara detil benda – benda dan hal – hal
yang kecil. Bentuk penerangan yang berbeda lebih disukai, seperti sebuah lampu
yang dapat disetel keredupannnya dan penggunaan neon.
7. Temperatur harus dijaga sehingga konsisten dengan spesifikasi komponen. Variasi
temperatur yang ekstrim dapat mempengaruhi komponen komputer.
8. Arus AC harus diground. Sambungan arus listrik harus diuji dengan penguji saluran
untuk kelayakan ground.
Tindakan pencegahan untuk melindungi diri dan hardware komputer sesuai dengan
beberapa prosedur keamanan dasar sebagai berikut:
1. Gunakan peralatan antistatik dan wrist strap yang telah di-ground-kan.
2. Gunakan tas antistatik untuk menyimpan dan memindah komponen komputer.
Jangan meletakkan lebih dari satu komponen dalam satu tas,karena akan
menyebabkan beberapa komponen patah atau lepas.
3. Jangan melepas atau memasang komponen sementara komputer masihmenyala.
4. Arus listrik harus diground.
5. Bekerja pada lantai tidak berpelapis, karena karpet akan menyebabkan muatan listrik
statis.
6. Pegang kartu pada bagian tepinya untuk menghindarkan terpegangnya chip atau
konektor tepi kartu ekspansi (expansion cards).
7. Jangan menyentuh chip atau papan tambahan dengan obeng yang bermagnet.
8. Matikan komputer sebelum memindahkannya. Ini akan melindungi hard drive, yang
selalu berputar saat komputer menyala.
9. Jauhkan CD dan disket instalasi/pemeliharaan dari medan magnet, panas, dan dingin.
10. Jangan meletakkan papan sirkuit apapun pada permukaan konduktif, terutama pada
lapisan (foil) logam. Baterai Lithium dan Nickel Cadmium (Ni-Cad) yang digunakan
pada mainboard mungkin dapat dilepaskan (short out).
Komputer dan Jaringan Dasar | Halaman 14dari94
11. Jangan menggunakan pensil atau alat-alat dengan ujung metal untuk mengubah
sakelar DIP atau menyentuh komponen-komponen. Grafit pada pensil merupakan
konduktif dan mudah menyebabkan kerusakan.
12. Jangan izinkan siapapun yang tidak ter-ground-kan dengan baik menyentuh atau
memberikan komponen-komponen komputer.
B. Pedoman Keselamatan Lingkungan
Komputer dan peralatan komputer lainnya pada akhirnya akan tidak dapat digunakan. Ini
bisa jadi disebabkan oleh salah satu alasan di bawah ini:
1. Komponen-komponen mulai lebih sering gagal karena mesinnya sudah tua dan tidak
ekonomis.
2. Komputer menjadi usang karena aplikasi yang diharapkan tidak sesuai dengan
harapan semula.
3. Mesin yang lebih baru dengan fitur yang telah dikembangkan menggantikan model
yang sebelumnya.
Komputer dan barang-barang disekitarnya mengandung beberapa material yang tidak
ramah lingkungan. Kebanyakan komponen komputer berbahaya atau paling tidak pada
level tertentu mengandung substansi berbahaya. Material buangan didaftarkan sebagai
bahaya karena dikenal berbahaya bagi kesehatan manusia dan lingkungan ketika tidak
diatur secara tepat. Juga dikenal sebagai limbah beracun, material berbahaya secara
tipikal mengandung konsentrat logam berat yang tinggi seperti cadmium, timah, atau
merkuri. Papan sirkuit komputer terdiri dari plastik, logam tertentu, fiberglass, arsenik,
silikon, gallium, dan timah.
Monitor Cathoda Ray Tube (CRT) mengandung kaca, logam, plastik, timah, barium, dan
logam bumi yang jarang. Baterai dari sistem portable bisa mengandung timah, cadmium,
litium, manga alkaline, dan merkuri.Banyak substansi pembersih yang digunakan pada
perlengkapan komputer juga dapat diklasifikasikan sebagai material yang berbahaya.
C. Pedoman lingkungan untuk ruangan server
Temperatur pada ruangan server sangat penting. Server seharusnya tidak pernah
berlokasi dekat pengerjaan pipa atau di sebelah pendingin ruangan. Item-item seperti
motor dan mikrowave dapat menyebabkan gangguan dengan tarikan listrik. Gangguan
elektromagnetik (EMI) seharusnya juga dihindari. Hanya sirkuit yang terisolasi yang
seharusnya digunakan.
Wilayah di sekitar server seharusnya dijaga tetap bebas dari puing-puing dan dan
kekacauan. Idealnya, server seharusnya dikunci di sebuah lemari dinding dengan akses
yang terbatas dan tidak tidak kemungkinan adanya yang ditabrak, berdesak-desakan,
diakses secara langsung, atau diganggu oleh orang yang bukan administrator.
1. Temperatur
Dua hal mengontrol temperatur lingkungan komputer. Selama cuaca dingin, sistem
pemanas mempertahankan temperatur pada level yang nyaman. Ini dapat digunakan
untuk kantor terbuka dan lingkungan ruangan server. Selama cuaca panas, pendingin
ruangan memastikan server tetap berada di bawah temperatur operasi maksimum.
Kebanyakan pusat data perusahaan menggunakan pendingin ruangan selama
setahun, untuk menghindari panas yang dihasilkan perlengkapan tersebut.
Ketika sebuah server baru diterapkan, penting untuk mengecek jumlah British
Thermal Units (BTUs) yang dikeluarkan server. Kadangkala sulit untuk menentukan,
Komputer dan Jaringan Dasar | Halaman 15dari94
karena BTU seringkali berhenti dari spesifikasi server. Teknisi juga harus yakin bahwa
unit pendingin ruangan dapat mendinginkan jumlah agregat BTU. Apabila server
adalah rak berpuncak, teknisi juga seharusnya mengecek untuk memastikan rak itu
juga memiliki ventilasi yang baik. Jika memungkinkan, rak tersebut seharusnya
mengandung beberapa macam pengaturan udara seperti kipas untuk memastikan
server tetap dingin di rak yang tertutup.
Tipikal server akan beroperasi di jarak berikut ini:
a. Temperatur operasi dari 10 hingga 35 derajat C (50 hingga 95 derajat F)
b. Temperatur penyimpanan dari 4.5 hingga 40.6 derajat C (40 hingga 95 derajatF)
c. Penghilangan panas maksimum adalah 10.000 BTU/jam
2. Kelembaban
Kelembaban adalah kualitas lingkungan lain yang harus diperhatikan agar sebuah
server berfungsi dengan baik. Embun dihasilkan terlampau banyak dari kelembaban di
udara yang dapat merusak komponen elektronik server. Apabila lingkungan
terlampau kering, pembebasan elektrostatis (ESD) mungkin terjadi.
3. Kebanjiran
Kebanjiran adalah sebuah masalah yang kritis untuk komputer dan server. Apabila
perlengkapan tidak diselamatkan sebelum banjir, akan rusak atau seluruhnya tidak
dapat digunakan kembali.
Komputer dan Jaringan Dasar | Halaman 16dari94
BAB IV
PERAKITAN DAN PENGUJIAN KOMPUTER
A. Peralatan dan Bahan
Seorang teknisi seharusnya memiliki kotak peralatan yang memuat peralatan dasar
sebagai berikut:
1. Obeng
Teknisi harus memiliki set alat yang memuat berbagai jenis obeng berkepala datar
dan berkepala Phillips. Pada kenyataannya, seorang teknisi mungkin akan menemui
banyak tipe skrup dan mur yang berbeda-beda. Untuk mengencangkan skrup
mungkin membutuhkan panjang obeng yang berbeda.
2. Pemotong kawat
Teknisi menghabiskan banyak waktu bekerja dengan kabel dan kawat. Kadang-
kadang, sebuah kawat atau kabel perlu untuk dipotong. Tang pemotong lurus atau
diagonal memungkinkan teknisi untuk memotong kawat dan kabel pada spesifikasi
pastinya.
3. Stop Kontak
Dalam suatu set peralatan juga seharusnya dilengkapi dengan sebuah set stop
kontak. Kebanyakan komputer sesuai dengan stop kontak model hex, dan para
teknisi dapat menggunakan driver mur untuk mengencangkan atau melonggarkan
mur model hex.
4. Kaca/cermin
Sebuah kaca/cermin dapat digunakan untuk melihat titik yang sempit atau di sekitar
sudut.
5. Penyedot/pembersih Debu
Sebuah penyedot debu antistatis, kalengan udara (blower), berbagai jenis pelarut,
dan kain bebas bulu juga seharusnya tersedia. Penyedot debu antistatis seharusnya
digunakan untuk komponen komputer, karena penyedot debu yang biasa
membangkitkan statis. Kalengan udara adalah satu dari peralatan yang paling
berguna untuk membersihkan komponen komputer. Sebuah kaleng udara akan
menyingkirkan debu dari dalam sebuah komputer tanpa menciptakan statis. Kain
bebas bulu dapat juga digunakan dengan sedikit air dan sabun cair untuk
membersihkan bagian luar komputer atau komponen. Multimeter Digital
6. Multimeter digital (DMM)
Sebuah DMM mengkombinasikan fungsi sebuah voltmeter, ohmmeter, dan sebuah
ampmeter ke dalam sebuah alat pengukur yang mudah.Sebuah DMM dapat
melakukan pengujian elektrik dan pengukuran voltase, amp, dan ohm di kedua
alternatif. Sebuah DMM dapat digunakan untuk menguji suppliespower, voltase dan
polaritas DC/AC, daya tahan, diodes, kelanjutan, kabel coaxial, sekring, dan baterai.
Ketika sebuah komputer akan dirakit, maka perangkat keras yang harus ada terlebih
dahulu. Perangkat keras diantaranya :
1. Casing dan Power Supply
2. Mainboard dengan buku petunjuknya
3. Prosessor
4. Memory (RAM)
5. Video Graphic Adapter (bila tidak built-in dengan mainboard)
6. Hard disk (HDD)
Komputer dan Jaringan Dasar | Halaman 17dari94
7. Floppy disk drive (Opsional) .
8. CD-ROM (Opsional)
9. Monitor
10. Keyboard
11. Mouse
12. Kabel data HDD, FDD & CD-ROM
13. Kabel power ke Power Supply dan Monitor
Setelah semua perangkat keras sudah saling terhubung selanjutnya diperlukan perangkat
lunak untuk mengoperasikan perngkat keras tersebut. Perangkat lunak diantaranya
Sistem operasi, Driver Mainboard, VGA, Sound dan lain-lain agar sistem bisa
mengenaliperangkat yang terpasang aplikasi yang ingin anda gunakan.
B. Instalasi CPU dan RAM pada mainboard
Sebelum melakukan instalasi CPU dan memory, pastikan bahwa socket CPU dan slot
memory pada Motherboard sesuai. Untuk memastikan socket CPU dan slot memory
sesuai, amati ukuran fisik dan baca spesifikasinya.
Instalasi CPU dilakukan dengan langkah-langkah berikut:
1. Pertama-tama, matikan chip dan perhatikan pin-pinnya untuk memastikan bahwa
tidak ada yang rusak. Kesemua pin harus tetap mengarah keluar.
2. Letakkan chip dengan menaruh pin 1 pada chip dan socket. Perhatikan bahwa pin 1
pada chip tersebut selalu ditandai. Tanda tersebut mungkin sedikit berbeda untuk
chip yang berbeda. Pada socketnya sendiri, pin 1 umumnya dikenali dari tarikan pada
salah satu sisi, angka “1” yang besar atau kadang panah pada motherboard yang
menunjukkan pada sudut socket tertentu. Sebagaimana biasanya, pastikan dengan
panduan motherboard sebagai panduan tambahan. Luruskan pin 1 pada chip dengan
pin 1 pada socket untuk pemasangan yang tepat. Luruskan pin 1 pada chip dengan pin
1 pada socket untuk pemasangan yang tepat seperti pada gambar dibawah ini.
3. Setelah memasang chip, buka socket ZIF. Pindahkan tuasnya agak menjauh dari
socket dari posisi awalnya dan didirikan dalam posisi terbuka. Sedikit hambatan saat
angkat tuas tersebut adalah hal biasa. Ketika sudah terangkat penuh, bagian atas
socket ZIF akan bergeser.
4. Dengan socket yang terbuka, kini adalah saatnya untuk memasukkan prosesor.
Luruskan pin 1 dengan arah yang telah dijelaskan pada langkah 2. Masukkan chip
prosesor ke dalam socket sehingga keseluruhan pin masuk ke dalam lubang yang
sesuai. Dengan socket ZIF apapun, pin CPU dapat dengan mudah masuk ke dalam
lubang yang tepat pada socket. Umumnya, chip hanya bergerak dalam satu arah.
Hindari memaksa memasukkan prosesor ke dalam socket karena akan merusak pin.
5. Periksa untuk memastikan tidak ada celah antara bagian bawah chip CPU dengan
socket. Bila terdapat celah maka chip prosesor perlu dipasang ulang.
6. Terakhir, untuk mengamankan chip yang terpasang, dorong tuas dengan hati-hati ke
bawah hingga posisi menutup. Mungkin akan ada sedikit kesulitan, namun tuas dan
socket ZIF masih cukup mudah tertutup.
Setelah CPU terpasang dengan benar, RAM dapat dipasang dengan langkah berikut"
1. Pertama, putuskan slot mana yang akan digunakan dan memasang chip RAM di
atasnya. Setiap RAM memiliki kunci, sehingga hanya memiliki satu arah
(pemasangan).
Komputer dan Jaringan Dasar | Halaman 18dari94
2. Masukkan modul RAM langsung ke dalam slot. Modul RAM dimasukkan pada
kemiringan dengan sudut 45 derajat.
3. Modul RAM harus dikunci pada tempatnya menuju posisi vertikal. Bila terjadi
kesulitan, chip mungkin terbalik. Balik posisi RAM dan coba kembali. Ketika RAM telah
vertikal, logam kecil atau penjepit plastik harus mengunci (snap) pada tempatnya,
menahan posisi vertikal RAM pada slot memori.
4. Ulangi langkah 1 hingga 3 untuk modul RAM yang lainnya. Setelah selesai, pastikan
bahwa setiap modul telah diposisikan dengan baik pada slot pada kedua sisinya.
Kebanyakan mikroprosesor menghasilkan banyak panas yang dapat menyebabkan
permasalahan pada sistem. Satu cara untuk membuang panas dari prosesor adalah
menggunakan heat sink dan kipas pendingin. Langkah-langkah pemasangan heat sink
dan kipas pendingin adalah sebagai berikut:
1. Bila kipas CPU belum terpasang dengan heat sink, maka gunakan sekrup yang
disertakan dengan kipas untuk memasangnya pada heat sink.
2. Beberapa setup menggunakan senyawa heat sink atau pasta termal. Pasang senyawa
heat sink pada permukaan chip. Berikan satu lapisan tipis, cukup untuk menutup
permukaan chip. Senyawa heat sink atau lemak termal meningkatkan kontak antara
permukaan CPU dengan heat sink, yang kemudian akan meningkatkan pembuangan
panas.
3. Pasang heat sink hati-hati. Letakkan heat sink tepat di atas prosesor dan tekan
perlahan-lahan. Heat sink yang kini ada di pasar menggunakan satu set klip pada
kedua sisinya sebagai penahan. Mungkin butuh sedikit paksaan untuk memasang klip
pada tempatnya. Bila posisinya tidak tepat, klip tersebut akan sulit dimasukkan pada
posisi yang benar. Kadangkala butuh beberapa kali untuk memperoleh posisi yang
tepat. Pada kasus yang lain, senyawa heat sink adalah satu-satunya perekat antara
heat sink dengan prosesor.
4. Periksa apakah heat sink tetap memiliki kontak yang baik dengan permukaan chip
prosesor. Biasanya ketika heat sink dipasang terbalik, permukaan chip dan heat sink
menjadi renggang. Bila hal ini terjadi, lepaskan heat sink, putar, dan coba untuk
memasangnya kembali.
5. Hapus kelebihan senyawa heat sink atau pasta termal yang mungkin meluber ke
samping permukaan kontak.
6. Dengan hati-hati pasang kabel listrik kipas pada pin listrik kipas yang terdapat pada
motherboard.
C. Instalasi Mainboard pada Casing
Sangat penting untuk memastikan memegang board tersebut dengan hati-hati pada
bagian tepinya. Langkah-langkah berikut merangkum proses instalasi motherboard:
1. Posisikan lubang pada motherboard dan lubang yang terdapat pada case. Pegang
board di atas case untuk agar lubang pada case dan motherboard terlihat sejajar. Slot
kartu tambahan menjadi penanda yang baik mengenai pemasangan board yang
tepat.
2. Masukkan spacer (pengatur jarak) yang disertakan dengan motherboard hati-hati ke
dalam lubang pada case atau lempengan mount.
3. Pasang pemegang/dudukan plastik ke dalam lubang pada motherboard yang segaris
dengan lubang, lubang yang sangat panjang dan berbentuk seperti kunci sehingga
Komputer dan Jaringan Dasar | Halaman 19dari94
user dapat menyelipkan sesuatu ke dalamnya. Beberapa case tidak memiliki eyelet
(lubang) namun lebih menggunakan sekrup spacer (penjarak) metal untuk
memegang motherboard pada tempatnya.
4. Dengan hati-hati masukkan board ke dalam case, letakkan sehingga menduduki
spacer dan setiap spacer segaris dengan lubang yang ada pada motherboard.
5. Periksa sekrup yang akan digunakan. Biasakan untuk memasukkan pembersih plastik
(plastic washer) pada setiap sekrup sebelum dipasang. Hal ini akan menghindari
sekrup logam terpasang melebihi putarannya dan nantinya dapat merusak atau
memotong bagian sirkuit di sekitar lubang.
6. Kencangkan board pada case, pertama dengan tangan, dan kemudian dengan obeng.
Sekrup hanya perlu cukup kencang agar board tidak bergoyang di dalam case.
7. Periksa pekerjaan dan yakinkan segalanya berada pada posisi yang benar. Dalam hal
ini periksa hal berikut:
a. Bagian belakang motherboard tidak menyentuh bagian apapun pada case.
b. Semua slot dan konektor terpasang sempurna dengan lubang pada bagian
belakang case.
c. Board terpasang dengan aman pada tempatnya.
d. Ketika ditekan pada sisi manapun, board tidak bergoyang.
8. Langkah yang disebutkan di atas sangat umum. Beberapa case memiliki fitur
tambahan. Setelah cukup terbiasa dengan merakit PC, beberapa langkah-langkah
dapat digabungkan atau dilewati.
D. Memasang LED, dan speaker
Light Emitting Diodes (LED), atau lampu status, adalah indikator yang sangat berguna
untuk mengetahui apakah komponen di dalam komputer menyala atau bekerja.
Menghubungkan LED umumnya adalah langkah yang dilakukan setelah motherboard
telah terpasang dengan baik. LED yang dapat dipasang adalah untuk power, turbo, dan
hard drive. Daftar berikut memberikan beberapa tip penting ketika menyambung
komponen tersebut:
1. Turbo
Saat ini turbo adalah salah satu item yang sudah jarang ditemukan, baik LED turbo
maupun tombol turbo, dan kebanyakan case komputer baru tidak menyertakannya.
Bila suatu case memiliki fungsi ini, LED dapat dihubungkan dengan
menyambungkannya dengan pin yang tepat. Langkah ini dapat dilewati. Kadangkala
LED turbo terhubung dengan komponen yang berbeda, seperti adapter SCSI, apabila
berfungsi sebagai lampu aktivitas drive SCSI.
2. LED Power
Pada sistem yang lebih lama, LED power dapat ditemukan tergabung dengan switch
pengunci sebagai salah satu colokan 5 pin. Periksa label pada motherboard untuk
konektor yang tepat. Untuk menyambungkan LED, sambungkan konektor dengan
colokan yang tepat pada motherboard. Periksa apakah LED sudah tersambung secara
terpisah bila sistem menyediakan sambungan yang berbeda.
3. LED hard drive
LED ini tersedia baik dalam model 2 pin maupun 4 pin. Kadang-kadang, hanya 2 pin
dari 4 pin plug yang benar-benar tersambung. Baca buku panduan untuk prosedur
pemasangan.
4. PC speaker (Speaker PC)
Komputer dan Jaringan Dasar | Halaman 20dari94
Kebanyakan case komputer memiliki 4 colokan kabel. Pasang kabel speaker ke dalam
colokan yang tepat dan pastikan terpasang pada pin 1 dan 4.
E. Menghubungkan kabel power supply menuju motherboard
Setelah berhasil memasang motherboard pada case komputer, lanjutkan dengan
memasang kabel power supply yang tepat. Proses ini cukup mudah pada ATX karena
hanya memiliki satu konektor dan juga berkunci sehingga hanya pas pada satu cara. Hati-
hati dengan model sistem AT yang lebih lama karena memiliki dua kabel berbeda namun
tampak mirip yang harus dipasang dengan cara tertentu.
Berikut adalah beberapa langkah untuk menghubungkan kabel power supplydengan
motherboard:
1. Pada sistem AT, pertama-tama letakkan dua kabel penting (lead) dari power supply
yang berlabel P8 dan P9.
2. Tempatkan konektor listrik 12 pin yang besar pada motherboard. Biasanya dapat
terdapat pada bagian belakang konektor keyboard.
3. Hubungkan kabel konektor hitam P8 dan P9 pada konektor listrik 12-pin.
Perhatian: pastikan kabel hitam berada di bagian tengah, di sebelah kanan masing-
masing. Bila konfigurasi ini dibalik, motherboard akan rusak ketika dinyalakan. Tekanan
mungkin dibutuhkan untuk memasukkan konektor. Pada sistem ATX, ada satu konektor
20 pin yang besar (P1) yang memiliki kunci danmudah dipasang.
F. Memasang floppy drive ke dalam case
Pada komputer terbaru, umumnya floppy drive sudah tidak digunakan. Akan tetapi
pengetahuan tentang pemasangan floppy disk diperlukan untuk mengantisipasi jika
menemukan permasalahan pada komputer jenis lama. Langkah-langkah proses
pemasangan floppy drive dapat digunakan baik untuk drive berukuran 3.5 in maupun 5.25
in.
1. Sebelum memulai pastikan kabel floppy dan kabel listrik cukup panjang untuk
menjangkau drive. Periksa drive telah diletakkan dengan posisi sebelah kanan lebih
tinggi atau nantinya tidak akan bekerja.
2. Pilih bay drive yang akan digunakan untuk floppy drive. Lepaskan lempeng
penutupnya untuk penggunaan nantinya. Bay yang bisa digunakan adalah bay dengan
ukuran 3.5 in dan 5.25 in. Pastikan telah memilih bay yang tepat untuk pemasangan
floppy drive. Untuk memasang drive 3.5 in ke dalam bay 5.25 in, dapat menggunakan
rak tambahan/siku-siku (bracket) khusus yang umumnya telah tersedia bersama
dengan floppy drive.
3. Tanpa memasang kabel apapun, masukkan drive ke dalam bay, dan pastikan posisinya
tepat.
4. Pilih sekrup dengan ukuran yang tepat atau gunakan yang telah tersedia bersama
dengan drive. Bila menggunakan siku-siku sebagai penyangga drive, gunakan sekrup
untuk menyatukan drive pada bay. Pertama, kencangkan sekrup dengan tangan,
kemudian gunakan obeng. Pastikan sekrup tidak terlalu kencang, dan hati-hati untuk
tidak melebihi galur atau sekrup menjadi gundul.
5. Pasang kabel listrik dan pita (ribbon) pada drive. Bila drive lain akan dipasang, langkah
ini bisa dilewati. Bila ini dilakukan, maka akan tersedia cukup ruang untuk bermanuver
di dalam case, terutama bila tidak memiliki bay drive yang dapat dipindah-pindahkan.
Kabel drive dan listrik dapat disambung setelah semua drive telah dipasang.
Komputer dan Jaringan Dasar | Halaman 21dari94
6. Periksa pekerjaan
G. Memasang hard drive dan CD ROM
Secara teknis, hard drive dapat dimasukkan pada bay manapun pada case komputer.
Namun, ada beberapa hal yang perlu diperhatikan:
1. Hard drive, terutama tipe baru dengan kecepatan 7200-rpm dan 10,000-rpm dapat
menghasilkan banyak panas. Oleh karena itu, pastikan bahwa drive ini terletak sejauh
mungkin dari hardware yang lain.
2. Bila dianggap perlu dapat dipasang pendingin drive, pastikan bahwa ada ruangan
yang cukup.
3. Tempatkan hard drive sejauh mungkin dari power supply. Case yang didesain dengan
buruk mungkin membuat ruangan di bagian bawah power supply untuk meletakkan
hard drive. Tempat ini bukan posisi yang baik bagi hard drive. Power supply bekerja
seperti magnet sehingga dapat merusak data.
4. Coba untuk meletakkan hard drive sedekat mungkin dengan bagian depan case. Yaitu
mengambil keuntungan dari efek pendinginan aliran udara yang dibawa menuju case
melalui bagian depan oleh sistem kipas pendingin.
Berikut adalah beberapa saran umum dalam pemasangan hard drive:
1. Atur jumper hard drive sebagai master, seperti disebutkan sebelumnya.
2. Geser drive pada kisi-kisi drive yang dipilih pada case. Ingat bahwa penutup pada
tempat ini tidak perlu dilepaskan. Case ATX modern umumnya menyediakan bay hard
drive tanpa penutup. Apabila drive tersebut lebih kecil daripada bay, tambahkan kisi-
kisi atau siku-siku untuk membuatnya pas.
3. Sekrup yang ukurannya tepat atau yang terdapat pada kemasan drive. Sekrup drive
pada tempatnya, pastikan untuk tidak memaksa. Kencangkan sekrup pertama-tama
dengan tangan kemudian dengan obeng.
4. Pasang kabel ribbon dan kabel listrik pada hard drive, dengan cara yang sama dengan
floppy drive. Bagaimana cara menghubungkan kabel ribbon akan dibahas pada
bagian yang berikutnya.
Catatan:
Hard drive tipe terbaru sudah tidak menggunakan kabel ribbon, tetapi menggunakan
kabel SATA yang lebih kecil dan tidak ribet. Kabel data harddisk SATA lebih ramping
dengan soket SATA yang juga lebih pendek sehingga tidak membutuhkan banyak space
di motherboard. Sementara kabel powernya hanya beda di soketnya saja yang lebih pipih
dan kelihatan rapuh dibanding soket kabel power IDE.
Pemasangan CD-ROM dan DVD player serupa dengan pemasangan hard drive. Untuk CD-
ROM, lepaskan penutup bay drive terlebih dahulu. Lalu pasang jumper CD-ROM pada
posisi master apabila akan dipasang pada saluran IDE kedua. Kemudian dorong drive ke
dalam bay dari bagian depan, pastikan drive muncul pada panel depan, kemudian sekrup
pada posisi tersebut. Prosedur yang sama juga digunakan untuk memasang DVD player
H. Memasang Video Card
Video card adalah kartu tambahan untuk menampilkan informasi vital yang diperlukan
untuk mengkonfigurasi BIOS selama proses boot pertama. Umumnya, Video card sudah
terpasang dalam paket mainboard. Namun apabila dibutuhkan, video card tambahan
dapat dipasang untuk kebutuhan ekstra, misalnya untuk kebutuhan grafis yang lebih
baik.
Komputer dan Jaringan Dasar | Halaman 22dari94
Pemasangan video card memiliki empat langkah:
1. Tempatkan tipe slot tambahan yang sesuai dengan video card. AGP digunakan oleh
motherboard ATX yang baru sementara ISA dan PCI digunakan pada board yang lebih
lama.
2. Pilih masukan slot yang sesuai dengan slot yang ada pada motherboard. Beberapa
case memiliki masukan yang ditekan keluar sementara masukan yang lain disekrup
pada tempatnya.
3. Masukkan video card ke dalam slot dengan meluruskan pin dan dengan hati-hati
tekan bergantian bagian depan dan belakang papan hingga semua pin masuk pada
posisinya. Kartu ISA yang lebih lama akan lebih sulit untuk dimasukkan karena lebih
panjang. Ketika menekan kartu ke dalam slot, coba untuk tidak membengkokkan
motherboard. Kadangkala perlu untuk meletakkan tangan di bawahnya untuk
menekan board yang melengkung. Pastikan telah melakukan groundcase dengan
benar.
4. Setelah card dipasang, kuatkan dengan menggunakan sekrup, jangan lupa untuk
memeriksa semua pekerjaan.
Langkah-langkah umum ini dapat digunakan untuk memasang kartu tambahan lainnya
seperti modem card, atau sound card.
I. Menguji Perakitan Komputer
Setelah semua komponen dan bagian telah terpasang pada case, kini adalah saatnya
untuk menyelesaikan proses perakitan PC. Sediakan waktu tambahan untuk memeriksa
ulang semua pekerjaan sebelum menyalakan komputer untuk pertama kali. Daftar
berikut adalah daftar periksa pasca perakitan yang digunakan sebelum menutup
case.Pastikan bahwa semuanya telah termasuk di dalam daftar sudah lengkap dan
dilakukan dengan baik:
1. Semua kartu tambahan telah masuk sepenuhnya pada slot yang benar.
2. Kipas CPU telah disambungkan dengan listrik.
3. Saklar voltase 110/220 telah dikonfigurasi dengan benar.
4. Drive telah terhubung dengan listrik dengan baik.
5. Kabel ribbon terpasang dengan benar.
6. Tidak ada kabel yang terjulur masuk ke dalam kipas.
7. Seting voltase CPU telah dikonfigurasi dengan benar.
8. Saklar listrik dalam keadaan mati dan konektor power supply telah tersambung
dengan benar pada motherboard.
9. Semua sambungan telah cukup kencang.
10. Pin telah lurus.
Tutup komputer yang baru saja dirakit sebelum mengujinya untuk menghindari kontak
yang tidak disengaja dengan bagian dalam mesin saat mesin sedang menyala karena
pada saat ini sudah tidak ada grounding.
Sebelum menyalakan menghubungkan PC dengan listrik, hubung peralatan dasar input
and output (I/O) yang diperlukan komputer. Peralatan ini dapat dihubungkan dengan
berbagai urutan. Daftar berikut termasuk instruksi untuk memasang alat-alat berikut:
1. Sambungkan keyboard pada bagian belakang case.
Model motherboard yang lebih lama menggunakan konektor 5-pin, namun
kebanyakan komputer menggunakan PS/2 port 6-pin. Kadangkala konektor keyboard
Komputer dan Jaringan Dasar | Halaman 23dari94
dan port memiliki kode warna untuk membedakannya dengan yang digunakan untuk
mouse.
2. Sambungkan mouse pada bagian belakang case.
Mouse adalah peralatan berikutnya yang disambungkan, biasanya terletak di sisi
kanan konektor keyboard untuk mouse PS/2. Ikuti kode warna yang bisa dipakai. Bila
berupa serial mouse, colokkan pada serial port. Beberapa motherboard punya ports
yang bernomor, dan bila mouse adalah alat serial yang pertama pada sistem,
masukkan pada serial port nomor satu.
3. Sambung monitor.
Bila motherboard memiliki kemampuan video, titik hubung akan dekat dengan
konektor mouse dan keyboard. Bila motherboard memilki sebuah kartu adapter
video, masukkan monitor pada konektor yang terletak pada kartu. Karena konektor
tersebut cukup besar, umumnya memiliki dua sekrup untuk menahannya pada
tempatnya. Putar bagian atas sekrup hingga koneksi kokoh.
4. Power Supply Utama.
Pasang kabel listrik AC pada bagian belakang power supply dan ujung lainnya pada
stop kontak di dinding. Bila ada saklar pada bagian belakang power supply, nyalakan
juga. Ini tidak selalu menyalakan kompuer karena ini hanyalah sakelar listrik utama
untuk power supply.
Komputer dan Jaringan Dasar | Halaman 24dari94
BAB V
KONFIGURASI BIOS
A. Pengertian dan Fungsi BIOS
BIOS merupakan singkatan dari Basic Input Output System. BIOS terdiri dari
kode program yang diperlukan untuk mengatur semua komponen operasi dasar pada
sistem komputer. Dengan kata lain, BIOS berisi software yang diperlukan untuk menguji
hardware saat dinyalakan, me-load sistem operasi, dan mendukung transfer data antara
komponen hardware.
Langkah terakhir konfigurasi komputer yang baru dirakit adalah melakukan
setup BIOS. Caranya adalah dengan masuk ke menu setup BIOS selama proses boot up
dengan mengikuti instruksi pada layar. Misalnya dengan menekan tombol F2 atau Del.
Gambar dibawah ini menunjukkan sistem yang memasuki setup setelah menekan F2.
Setup BIOS memungkinkan custom komputer agar berfungsi lebih optimal
berdasarkan profil hardware dan software. Kode BIOS secara khusus tertanam pada chip
ROM pada motherboard. Chip ROM hanya dapat dibaca untuk melindungi ROM dari
kegagalan disket, RAM, atau listrik yang dapat menghapusnya. Walaupun BIOS tidak bisa
diubah ketika di-load memori, eazxjprogram dasar BIOS dapat diupdate. Chip BIOS ROM
yang lebih baru ada dalam tipe yang disebut electrically erasable programmable read-
only momory (EEPROM), juga disebut flash BIOS. Flash BIOS mengizinkan upgrade
software BIOS dari sebuah disket yang disediakan oleh pabrik tanpa harus mengganti
chip. Upgrade BIOS secara khusus digunakan oleh pabrik untuk memperbaiki cacat atau
kerusakan pada kode BIOS dan meningkatkan kemampuan sistem. Standar desain dasar
sistem BIOS awalnya dikembangkan oleh IBM Corporation untuk digunakan pada sistem
komputer XT dan AT di awal tahun 1980-an.
Sayangnya, BIOS IBM hanya bekerja untuk hardware IBM. Oleh karena itu, pabrik
lainnya yang membuat “klon” dari sistem tersebut harus mampu menjamin
kompatibilitas komputer dengan standar IBM. Kloning menjadi penting dengan tujuan
untuk menjamin software aplikasi komputer yang dikembangkan untuk sistem IBM
mampu berjalan pada sistem mereka juga. Di akhir tahun 1980-an, hanya sedikit
perusahaan yang berhasil mengembangkan BIOS yang kompatibel sehingga dapat
digunakan oleh perusahaan lainnya. Tiga perusahaan yang mendominasi pasar BIOS:
1. Phoenix Technologies, Ltd. (Phoenix)
2. American Megatrends, Inc. (AMI)
3. Award Software, Inc. (Award)
Dari tiga perusahaan tersebut, Phoenix kini terutama berkonsentrasi khususnya
untuk pasar komputer laptop, sementara AMI dan Award adalah penyuplai utama bagi
pasar komputer non-IBM.
Fungsi BIOS sangat sederhana. BIOS pertama-tama menjalankan program uji
peralatan dasar dan kemudian mencari konfigurasi peralatan tersebut. BIOS sistem dan
informasi yang diperlukan untuk konfigurasi tersebut disimpan dalam sebuah chip
Complementary Metal-Oxide Semiconductor (CMOS). CMOS adalah chip penyimpanan
dengan sumber daya baterai yang terletak pada board sistem. Chip CMOS memiliki
memori yang dapat ditulis ulang sehingga memungkinkan upgrade BIOS.
B. Konfigurasi BIOS
Komputer dan Jaringan Dasar | Halaman 25dari94
Konfigurasi BIOS pada sebuah komputer disebut sebagai setup BIOS. Juga
disebut setup CMOS, berdasarkan chip yang menyimpan seting BIOS. Sangat penting
untuk memulai setup BIOS untuk pertama kalinya. Karena BIOS memindai sistem saat
melakukan boot dan membandingkan apa yang diperolehnya dengan seting yang
terdapat pada CMOS, sehingga perlu dilakukan konfigurasi untuk menghidari kesalahan.
Operasi sistem yang tepat tergantung pada BIOS me-load kode program yang
benar bagi peralatan dan komponen internal. Tanpa kode yang tepat dan driver
peralatan, sistem akan gagal melakukan boot dengan seharusnya atau bekerja tidak
konsisten dengan banyak kesalahan. Bila sistem bertabrakan, atau tanpa sengaja gagal,
maka sistem dapat dinyalakan kembali karena adanya BIOS.
Di dalam BIOS sudah terpasang secara tetap sebuah pengujian secara rutin yang
disebut power-on self test (POST), yang memeriksa sirkuit sistem internal saat dinyalakan
dan memberikan kode kesalahan. POST telah dibicarakan pada modul sebelumnya.
Setelah pemeriksaan pertama sirkuit, BIOS juga memeriksa komponen internal
dibandingkan dengan daftar peralatan operasi yang tersimpan di dalam chip CMOS.
Permasalahan apapun dinyatakan dengan menggunakan kode kesalahan atau
pesan. Pesan kesalahan ini akan membantu dalam pemeriksaan dan penyelesaian
masalah tersebut. Karena BIOS berguna untuk melakukan diagnostik penting dan
pemeriksaan kesalahan, komponen internal dan peralatan komputer yang baru dirakit
dilakukan konfigurasi seperlunya dalam CMOS.
1. Konfigurasi Dasar Dalam BIOS
Instruksi setup CMOS dapat diperoleh pada buku panduan motherboard yang
digunakan. Salah satu tampilan setup konfigurasi tertentu ditunjukkan pada Gambar
dibawah ini.
Melalui tampilan ini, nilai konfigurasi yang diinginkan dapat dimasukkan kedalam
registrasi CMOS. Kursor pada tampilan dapat dipindahkan dari satu item menuju item
yang lain menggunakan tombol kontrol kursor pada keyboard. Tampilan setup CMOS
yang standar meliputi parameter operasi dasar yang perlu diatur agar sistem berjalan
baik. Fitur BIOS ini cukup umum bagi semua PC.
Komputer dan Jaringan Dasar | Halaman 26dari94
Data yang biasa dikonfigurasi antara lain tanggal, waktu, hard disk, drive A, drive B,
video dan halt on (berhenti). Setiap item ini akan dijelaskan pada daftar berikut:
a. Drive A: dan Drive B:
Dua bagian ini mengidentifikasi tipe dari floppy disk drive menggunakan pilihan
yang ada. Misalnya di sini, hanya ada satu drive, sebuah floppy drive 3.5 in. High
Densitiy 1.44-MB. Kosong untuk Drive B: karena tidak ada yang terpasang.
b. Video
Bagian ini mengidentifikasi video adapter. Pilihan yang ada disini sangat terbatas
dan pilihan EGA/VGA telah menjadi standar sejak 1990. Sementara VGA, SVGA,
atau lainnya yang lebih canggih, semua video adapter keluaran setelah 1990 akan
mendukung perintah dasar VGA pada BIOS yang telah dibangun dalam sistem
BIOS.
c. Halt On
Ini adalah bidang yang paling akhir dapat diisi definisinya oleh user dalam layar
standar CMOS. Pilihan di sini menyediakan respon sistem tertentu atas kesalahan-
kesalahan. Dengan begitu permasalahan kesalahan dapat dilaporkan sebelum
data hilang.
Sebagai tambahan, kotak infomasi pada bagian sudut kanan bawah layar memiliki
tampilan yang dapat didefinisikan oleh non-user yang memberi informasi atas
konfigurasi memori total pada sistem.
2. Fitur BIOS dan fitur chipset
Tampilan setup fitur BIOS (BIOS Features Setup), dapat dilihat pada Gambar dibawah
ini.
Fungsi ini menyediakan fitur lebih canggih (advanced) untuk mengatur kegiatan
sistem. Tampilan setup ini adalah tempat dimana sistem hardware dapat diatur untuk
meningkatkan performa. Fitur disable dan enable untuk advanced troubleshooting
Komputer dan Jaringan Dasar | Halaman 27dari94
juga dapat digunakan. Kecuali ada alasan tertentu untuk merubahnya, fitur tersebut
sebaiknya dibiarkan pada setingan defaultnya.
Hal penting pada tampilan BIOS Features Setup adalah memberikan urutan boot
sistem ditampilkan. Sebagai contoh, pada sistem yang lebih baru lebih baik
melakukan boot dari hard drive atau CD-ROM daripada dari floppy drive 3.5 in. Seperti
dilakukan pada sistem yang lebih lama.
Gambar dibawah ini merangkum berbagai bagian pilihan konfigurasi boot yang bisa
digunakan:
3. Chipset Feature Setup
Setiap variasi chipset memiliki desain BIOS tertentu. Tampilan Chipset Features Setup
pada gambar dibawah ini.
Pada materi sebelumnya disebutkan bahwa chipset mengatur memori, sistem cache,
prosesor, dan bus I/O. Karena kecenderungan untuk men-disable pengaturan ini,
maka pilihan pertama fitur ini adalah Automatic Configuration dengan seting default
diaktifkan. Disarankan pilihan default dibiarkan pada posisi Enabled kecuali ada alasan
bagus untuk melakukan disable. Fitur sisanya tidak dikonfigurasi secara otomatis.
Komputer dan Jaringan Dasar | Halaman 28dari94
4. Power management
Seperti pada layar setup lainnya, instruksi pada lingkungan ini dapat ditemukan pada
bagian yang berhubungan pada panduan motherboard. Gunakan fitur seting yang
terdapat pada tampilan Power Management Setup, seperti pada gambar dibawah ini.
Fitur ini digunakan untuk mengatur pilihan power management untuk peralatan
didalam komputer. Fitur ini dapat di-enable untuk mengatur peralatan yang akan
diatur menjadi mode sleep atau suspend. Namun, hati-hati bahwa beberapa software
aplikasi dan sistem operasi mungkin tidak sesuai dengan komponen yang dimatikan,
dimana software mungkin tidak mengenali peralatan dengan semestinya. Bila hal ini
terjadi fitur power management dapat di-disabled
5. PnP/PCI Configuration Setup
Tampilan konfigurasi Plug and Play (PnP) dan Peripheral Component Interconnect
(PCI) berisi pengaturan fitur yang berguna untuk mengatur sistem bus I/O dan alokasi
IRQ dan DMA untuk ISA dan peralatan PCI PnP, seperti tampak pada Gambar dibawah
ini. Agar PnP berjalan, alat atau adapter harus dipasang, didukung oleh BIOS dan
sistem operasi.
Komputer dan Jaringan Dasar | Halaman 29dari94
Satu fitur yang penting pada bagian ini adalah seting “Resource Controlled By”.Ketika
diset default menjadi Automatic Configuration, BIOS akan secara otomatis mengatur
gangguan dan saluran akses memori langsung pada I/O bus untuk peralatan PnP
untuk menghindari konflik dengan legalitas apapun, non-PnP, peralatan ISA. Terdapat
catatan bahwa kadangkala IRQ atau DMA harus ditentukan secara manual untuk
papan PnP tambahan atau kartu adapter yang tidak sesuai.Pada kasus ini, sumber
tersebut harus dikeluarkan dari penanganan BIOS.
Secara umum, ketika mengerjakan pengaturan untuk sistem yang lebih baru maka
harus menggunakan setup BIOS mode default. Karena konfigurasi manual mungkin
membutuhkan pengetahuan yang lebih atas peralatan bus yang terpasang. Bila
terjadi konflik, perhatikan bahwa fitur “Reset Configuration Data” akan menghapus
setup BIOS bagian ini dan kembali ke default sistem rebooting. Untuk lebih
memahami, perhatikan panduan sistem board sebelum membuat perubahan di sini.
6. Integrated peripheral dan fixed disk detection
Bagian ini akan membicarakan mengenai fitur setup BIOS yang digunakan untuk
mengkonfigurasi dukungan integrated peripheral. Integrated peripheral meliputi
peralatan seperti floppy onboard dan control hard drive, control USB, serial port,
paralel port, dan chip sound card. Sebagai contoh pada layar Integrated Peripherals
Configuration ditunjukkan pada gambar dibawah ini.
Komputer dan Jaringan Dasar | Halaman 30dari94
Pada fitur ini diatur untuk semua peripheral pada mode Auto, dengan harapan ketika
digunakan, komputer mengizinkan BIOS mengelurakan perintah drive IDE yang tepat
untuk menentukan mode dukungan hard drive. Hal ini selalu menjadi saran pilihan.
Fitur pengaturan USB digunakan untuk mengaktifkan (enable) atau menonaktifkan
(disable) chip pengonrol port USB pada motherboard.
7. Fixed Disk Detection
Dari layar setup CMOS standar yang sebelumnya, terdapat pengaturan tentang fitur
“Hard Disks”, terdapat seting AUTO yang secara otomatis mendeteksi geometri hard
drive. Pada saat-saat tertentu fitur ini tidak bekerja dengan hard drive IDE tertentu.
Pilihan IDE HDD Auto Detection digunakan dalam kondisi tersebut. Menu ini
memungkinkan anda menjalankan program IDE auto-detection secara manual dan
memilih auto-detection untuk setiap drive pada jalur pengontrol. BIOS kemudian
memindai dan melaporan parameter drive yang bisa diterima atau ditolak. Parameter
drive apapun yang bisa diterima dimasukkan ke dalam setup Standard CMOS.
Seperti biasanya, fitur “Reset Configuration Data” adalah mode penyelamatan untuk
mereset bagian ini menjadi default dan mengembalikan pada fungsi konfigurasi yang
terakhir kali dikenali sebelum reboot. Instruksi untuk mengkonfigurasi setiap fitur
dijelaskan lebih detail pada buku manual.
8. Password screen dan the load setup default screen
Password berfungsi untuk menambah keamanan sistem jaringan. Administrator
sistem mengatur password bagi user dan bagi supervisor untuk memanajemen
sistem.
Komputer dan Jaringan Dasar | Halaman 31dari94
Gambar diatas memperlihatkan dua layar password yang bisa ditemui pada setup
BIOS:
a. User Password
Pilihan ini memungkinkan penginstalan password yang dapat mencegah sistem
melakukan booting kecuali password yang benar dimasukkan. Pilihan ini juga
mencegah akses menuju BIOS, mengurangi kemungkinan orang lain merubah
setup BIOS komputer. Pilihan ini sangat berguna ketika melakukan boot-up
komputer ada pertama kali. Disarankan untuk mengikuti instruksi layar dan
password pada buku panduan motherboard bagi user.
b. Supervisor Password
Fitur ini secara normal digunakan hanya pada institusi besar dimana seting BIOS
tetap distandarkan oleh personel pendukung komputer. Setelah diset, setup BIOS
komputer ini akan terkunci dengan master password yang hanya diketahui oleh
administrator jaringan atau orang yang ditunjuk administrator. Instruksi mengenai
opsi ini dapat dibaca pada buku panduan motherboard.
Bila tidak ada password yang diperlukan namun ternyata layar ini tiba-tiba muncul,
lakukan langkah-langkah berikut untuk berpindah menuju layar berikutnya:
a. Ketika muncul perintah password, tekan tombol Enter tanpa memasukkan
password.
b. Pada layar kedua yang bertuliskan “Password Disabled”, tekan sembarang tombol
untuk kembali pada layar utama setup.
9. Load Setup Defaults
Tampilan Load Setup Defaults mereset seting BIOS menjadi seting default. Fitur ini
tidak akan mempengaruhi seting pada layar Standar Setup CMOS karena merupakan
persyaratan minimum untuk memfungsikan sistem. Ketika mengkonfigurasi sistem
untuk pertama kali dan ditemukan masalah, metode ini bisa digunakan untuk
mengembalikan sistem menjadi seting default. Informasi tambahan mengenai fitur ini
dapat ditemukan pada panduan
motherboard.
10. Keluar BIOS
Sebagai tambahan untuk keluar dari BIOS, pilihan yang disediakan untuk menyimpan
atau mengacuhkan perubahan apapun dan melanjutkan bekerja terdapat di dalam
Komputer dan Jaringan Dasar | Halaman 32dari94
utiliti. Pilihan lain pada layar ‘exit’ adalah Load System Defaults. Sistem default akan
membuat seting BIOS kembali pada seting dasar yang merupakan setingan awal
pabrik.
Ada dua pilihan keluar dari BIOS :
a. exit without saving setup
Pilihan pertama digunakan untuk keluar dari program setup BIOS tanpa
menyimpan perubahan seting apapun yang dilakukan pada sistem.
b. save and exit setup.
Save and exit setup digunakan untuk keluar dari program setup BIOS dan
menyimpan perubahan pada chip CMOS. Walaupun disediakan shortcut untuk
melakukan perintah ini, selalu gunakan fitur exit untuk menghindari kehilangan
yang tidak diharapkan pada masukan modifikasi setup.
Ketika keluar dan menyimpan seting, komputer akan melakukan restart
berdasarkan konfigurasi yang baru. Start up disk dapat dimasukkan agar sistem
melakukan boot pada command prompt. Hard drive kini dapat dipartisi sebagai
persiapan untuk menginstal sistem operasi. Gambar dibawah ini memperlihatkan
AMIBIOS dengan pilihan exit yang tersedia.
Komputer dan Jaringan Dasar | Halaman 33dari94
BAB VI
SISTEM OPERASI
A. Pengertian Sistem Operasi
Sistem operasi (Operation System) adalah perangkat lunak (software) yang
mengatur semua sumber daya dalam komputer. Sumber daya ini dapat berupa perangkat
keras (hardware) maupun program aplikasi. Sistem operasi dapat juga didefenisikan
sebagai kumpulan dari beberapa perintah atau instruksi dari program pengendalian
komputer yang sudah dibuat oleh pabrik komputer.
Sistem operasi bagaikan nyawa bagi komputer. Tanpa sistem operasi, kinerja
komputer akan kacau. Komputer tidak akan dapat mengerjakan tugas yang diberikan
dengan lancar. Sistem operasi terdiri atas perangkat lunak yang berfungsi untuk
mengendalikan sistem komputer.
Secara garis besar, tugas sistem operasi yaitu;
1. Sebagai penghubung antara pengguna dan program aplikasi. Sistem operasi juga
bertugas sebagai penghubung antara pengguna komputer dan program-program
yang ada dalam komputer.Itulah mengapa perintah yang diberikan pengguna dapat
dimengerti komputer;
2. Sebagai tempat meletakkan program aplikasi. Sistem operasi juga berperan sebagai
tempat “menanamkan” program aplikasi. Sebagai contoh, suatu komputer
menggunakan sistem operasi Microsoft Windows. Agar komputer dapat digunakan
membuat gambar, perlu diinstall program aplikasi misalnya Adobe Photoshop. Adobe
Photoshop ini tidak dapat diinstall jika belum ada sistem operasi di dalam komputer;
3. Mengatur sistem kerja dalam komputer. Sistem kerja komputer akan kacau jika tidak
ada sistem operasi.Pada saat ini penggunaan komputer bersifat multitasking
(digunakan untuk berbagai keperluan dalam satu saat). Misalnya menggunakan
komputer untuk membuka internet sekaligus mendengarkan lagu. Jika tidak ada
pengaturan atau pembagian sumber daya, kinerja komputer akan kacau.
B. Jenis sistem operasi
Sistem operasi yang digunakan untuk sistem komputer umum termasuk
komputer personal terbagi menjadi 3 kelompok besar, yaitu:
1. Keluarga Microsoft Windows – sistem operasi meliputi antara lain ialah Windows
Desktop Environment berbasis MS-DOS (versi 1.x hingga versi 3.x), berbasis GUI
Windows 9x (Windows 95, 98, dan Windows ME). Sistem operasi berbasis Windows
NT seperti Windows NT 3.x, Windows NT 4.0, Windows 2000, Windows XP, Windows
Server 2003, windows server 2008, windows server 2008 R2, Windows Home Server
Windows Vista, Windows 7 (Seven) yang dirilis pada tahun 2009, Windows 8 yang
dirilis pada Oktober 2012 dan Windows Orient yang akan dirilis pada tahun 2014.
Keluarga Windows CE seperti windows CE 1.0-CE 6.0 dan Windows Mobile.
2. Keluarga Unix. Sistem operasi ini menggunakan antarmuka sistem operasi POSIX,
seperti SCO UNIX, keluarga BSD (Berkeley Software Distribution), GNU/Linux, debian,
red hat, SUSE, Ubuntu, Zeath OS (berbasis kernel linux yang dimodifikasi.). MacOS/X
(berbasis kernel BSD yang dimodifikasi, dan dikenal dengan nama Darwin) dan
GNU/Hurd. Sistem operasi keluarga unix lainnya seperti AIX, Amiga OS, DragonFly
BSD, Free BSD, GNU, HP-UX, IRIX,Linux, LynxOS, MINIX, NetBSD, OpenBSD, OS X,
Komputer dan Jaringan Dasar | Halaman 34dari94
Plan 9, QNX, Research UNIX, SCO OpenServer, Solaris, UNIX System V, Tru64 UNIX,
UnixWare.
3. Keluarga Mac OS. Sistem operasi ini dikeluarkan oleh industri komputer Apple yang
disebut Mac atau Macintosh. Sistem operasi ini antara lain ialah Public Beta (Kodiak),
Mac OS X 10.0 (Cheetah), Mac OS X 10.1 (Puma), Mac OS X 10.2 (Jaguar), Mac OS X
10.3 (Panther), Mac OS X 10.4 (Tiger), Mac OS X 10.5 (Leopard), Mac OS X 10.6 (Snow
Leopard), Mac OS X 10.7 (Lion), Mac OS X 10.8 (Mountain Lion). Berbasis Server :
OpenStep, Raphsody, Mac OS X Server 1.0, berbasis Mobile: iOS. Awal tahun 2007
dikeluarkan versi 10.5 (Leopard). Tahun 2011 diluncurkan versi 10.7 (lion). Sistem
tersebut menggunakan interface TEXT (DOS, POSIX, LINUX), dan GUI (Graphical User
Interface) seperti MS Windows dan LINUX (berbasis TEXT dan berbasis GUI).
C. Perkembangan Sistem Operasi Windows
Microsoft Windows adalah Sistem Operasi yang dikembangkan oleh Microsoft
Corporation dengan menggunakan antar muka berbasis grafis atau dikenal dengan nama
GUI (Graphical User Interface). Microsoft Corporation adalah sebuah perusahaan
multinasional Amerika Serikat yang mengembangkan, membuat, memberi lisensi, dan
mendukung beragam produk dan jasa terkait dengan komputer. Perusahaan ini didirikan
oleh Bill Gates dan Paul Allen pada tanggal 4 April 1975.
Microsoft Windows memiliki sejarah panjang yang dirangkum secara kronologis
sebagai berikut:
1. MS-DOS
Ms-Dos (Microsoft Disk Operating System) adalah Sistem Operasi yang berbasiskan
teks dan Command-Line interpreter. Windows Versi pertama, Windows Graphic
Environmnet 1.0 merupakan perangkat lunak yang bekerja atas arsitekstur 16-Bit dan
bukan merupakan Sistem Operasi dan berjalan atasMS-DOS, sehingga untuk
menjalankannya membutuhkan MS-DOS.
MS-DOS sendiri sebenarnya dibuat oleh perusahaan pembuat komputer Seattle
Computer Products kemudian direkrut oleh Microsoft yang selanjutnya dibeli
lisensinya. MS-DOS dirilis pertama kali pada tahun 1981, dan seiring dengan waktu,
Microsoft pun meluncurkan versi yang lebih baru dari MS-DOS. Tidak kurang hingga
delapan kali Microsoft meluncurkan versi baru MS-DOS dari tahun 1981 hingga
Microsoft menghentikan dukungan MS-DOS pada tahun 2000.
2. Microsoft Windows 1.x - 3.x
Microsoft Windows 1.0 merupakan versi pertama sistem operasi dalam dunia sistem
operasi berbasis Graphical User Interface (GUI) yang dibuat oleh Microsoft
Corporation . Versi ini sebenarnya diluncurkan pertama kali pada tanggal 10
November 1983, tapi tidak pernah keluar ke pasar publik sebelum bulan November
1985, karena banyaknya hambatan yang terjadi ketika pengembangan berlangsung.
Microsoft Windows 2.0 merupakan versi kedua dari sistem operasi berbasis graphical
user interface (GUI) buatan Microsoft Corporation, yang dirilis pada 9 Desember 1987.
Sistem ini diluncurkan untuk melengkapi kekurangan ragam aplikasi pada Windows
1.0.
Windows 3.0 memiliki kemampuan dukungan kartu grafis SVGA atau XGA dan juga
icon. Microsoft menyediakan SDK (Software Development Kit) sehingga para
developer piranti lunak dapat mengembangkan aplikasi agar mampu berjalan di
Windows 3.0 ini. Sistem ini mengenalkan Virtual Device Driver (VXD) yang berguna
Komputer dan Jaringan Dasar | Halaman 35dari94
untuk meminimalisasi ketergantungan setiap driver pada perangkat keras tertentu.
Sistem ini berevolusi menjadi Windows 3.1 yang mengenalkan fitur Multimedia dan
True Type Font. Sistem ini memudahkan End- User karena adanya fitur Drag and Drop.
Windows versi 3.0 ini berkembang menjadi Windows 3.11 yang mendukung aplikasi
NetWorking.
3. Windows 95
Windows 95 diperkenalkan pada tanggal 14 Agustus 1995. Sistem operasi ini memiliki
GUI yang lebih menarik dan atraktif, menggunakan rancangan menu "Start", menu
inovatif untuk mengakses grup program (pengganti Program Manager) mendukung
penamaan berkas yang panjang. Windows 95 juga mendukung Plug and Play untuk
mendeteksi instalasi perangkat keras dan konfigurasi secara otomatis, memiliki
beberapa fasilitas seperti : Browser yang terintegrasi dan Windows Explorer untuk
menjelajah Windows. Selain itu juga Windows 95 memiliki fitur untuk memanajemen
daya (APM) dan diperkenalkannya juga Client-Server.
4. Windows 98 - Windows ME
Windows 98 dikeluarkan oleh Microsoft pada 25 Juni 1998. Windows 98 sudah
mendukung VGA berbasis AGP, serta mendukung media penyimpanan ringkas seperti
USB, diperkenalkannya NAT untuk berbagi koneksi Internet dan digantikannya Virtual
Device Driver dengan Windows Driver Model. Ada juga beberapa fitur tambahan
berupa aplikasi Microsoft Office dan Internet Explorer versi 5. Windows 98 juga sudah
memiliki kemampuan-kemampuan untuk memainkan Game dan menjalankan aplikasi
Multimedia.
Windows 98SE menambahkan dukungan pada Internet Explorer 5, NAT untuk berbagi
koneksi Internet, Digital Versatile Disk (DVD), Windows Driver Model (WDM) yang
menggantikan model Virtual Device Driver (VxD) serta Windows NetMeeting 3.
Sistem ini menganut prinsip hibrida dengan dukungan kernel 16-bit/32-bit, dan masuk
pada famili Windows 9x.
Windows ME diluncurkan pada tanggal 14 September 2000. Dalam sistem operasi ini
tidak ada fitur yang spesial selain transisi dukungan grafis dari 16-Bit ke 32-Bit dan
sistem ini banyak dipakai oleh pengguna pribadi.
5. Windows NT 3.xx – 4.xx
Windows NT sebagai pengganti windows ME mendukung arsitekrtur x86 (80×86),
Intel IA64 dan AMD64 (x64) dan grafis 32-Bit. Windows NT dibangun dari
pengembangan IBM OS/2 dan banyak digunakan dalam jaringan komputer. Windows
NT juga memperkenalkan File System NTFS yang lebih baik dari FAT maupun FAT-32.
Windows NT 3.1 dirilis untuk komputer Intel x86, DEC Alpha, dan beberapa platform
yang mendukung ARC (Advanced RISC Computing) MIPS. Sedangkan Windows 3.51
diluncurkan untuk mendukung komputer IBM PowerPC khususnya untuk sistem PReP
seperti desktop atau laptop IBM Power Series dan seri Motorola PowerStack.
Meskipun menggabungkan dua teknologi dari dua perusahaan, Windows NT 3.51
tidak bisa dijalankan di atas Power Macintosh. Intergraph Corporation kemudian
membuat porting untuk arsitektur Intergraph Clipper miliknya sendiri dan membuat
porting Windows NT 3.51 agar bisa berjalan di atas arsitektur SPARC (milik Sun
Microsystems). Meskipun demikian, kedua produk tersebut tidak dijual ke publik
sebagai produk ritel.
Windows NT 4.0 diluncurkan untuk mendukung banyak platform, akan tetapi
microsoft hanya membuat service pack dan update untuk dua varian (x86 dan DEC
Komputer dan Jaringan Dasar | Halaman 36dari94
Alpha). Selain ke dua varian tersebut service pack dan update dibuat oleh pihak ketiga
(Motorola, Intergraph, dan lain-lain). Windows NT 4.0 merupakan versi rilis Windows
NT yang mendukung DEC Alpha, MIPS, dan PowerPC. Microsoft juga membuat
Windows 2000 untuk DEC Alpha hingga bulan Agustus 1999. Karena Compaq
menghentikan dukungan Windows NT untuk arsitektur tersebut maka Microsoft
menghentikan pengembangan proyek AlphaNT tersebut.
6. Windows 2000.
Windows 2000 (atau Windows NT 5.0 build 2159) adalah sebuah versi sistem operasi
Windows yang merupakan versi pengembangan dari Windows NT versi 4.0 yang di
dikeluarkan oleh Microsoft tanggal 17 Februari 2000 di Amerika Serikat. Windows
2000 mempunyai banyak fitur tambahan diantaranya :
a. Active Directory yang baru,
b. Image Preview,
c. Plug and Play dan Windows Driver Model yang lebih baik performanya dibanding
sebelumnya.
d. Browser Explorer yang baru, yaitu Internet Explorer 5.0.
e. Mendukung untuk Microsoft DirectX dan Open GL (Windows NT 4.0 hanya
mendukung akselerasi OpenGL),
f. Windows Media Player 6.4 terintegrasi (dapat diinstalasikan di Windows NT 4.0.
g. Terminal Service yang telah terintegrasi.
h. Plug And Play yang lebih canggih, sehingga memasang hardware tertentu dapat
langsung berjalan tanpa harus melalui proses restart,
i. Menggunakan driver untuk hardware berbasis Windows Driver Model atau
dikenal juga dengan WDM.
j. Dukungan manajemen daya lebih baik, yaitu ACPI (Advanced Configuration and
Power Interface) yang dapat menghemat daya.
7. Windows XP.
Windows XP menawarkan banyak perubahan, fitur dan performa, berbasis
grafisdigunakan pada komputer pribadi, desktop bisnis, laptop, dan pusat
media.Windows XP pertama kali dirilis pada 25 Oktober 2001, 400 juta salinan
instalasidigunakan pada Januari 2006. Windows XP tersedia dalam berbagai
macamedisi, antara lain ialah :
a. Windows XP Home Edition ditargetkan untuk pengguna pribadi.
b. Windows XP Professional menawarkan fitur tambahan seperti dukungan untuk
domain Windows Server dan dua prosesor fisik, dan ditargetkan untuk pasar
power user, bisnis dan perusahaan klien.
c. Windows XP Media Center Edition memiliki fitur multimedia tambahan yang
menawarkan kemampuan untuk merekam dan menonton acara TV, melihat film
DVD, dan mendengarkan musik.
d. Windows XP Tablet PC Edition didesain khusus untuk platform PC Tablet, yakni
sebuah komputer pribadi yang menggunakan stylus.
e. Windows XP profesional 64-bit Edition untuk prosesor berarsitektur IA-64
(Itanium)
f. Windows XP Professional x64 Edition untuk prosesor berarsitektur x86-64.
g. Windows XP Starter Edition yang dijual di beberapa negara berkembang.
h. Windows XP Embedded, sebuah versi Windows XP Professional yang dikurangi
segala fiturnya di sana sini untuk pasar tertentu.
Komputer dan Jaringan Dasar | Halaman 37dari94
8. Windows server 2003
Banyak sekali fitur yang ditawarkan pada Windows Server 2003. Fitur windows server
2003 edisi standar antara lain ialah platform .Net, fiitur Domain Controller Server, PKI
(Public Key Infrastructure) Server, Domain Name System (DNS), Dynamic Host
Configuration Protocol (DHCP), Windows Internet Name Service (WINS), Microsoft
IIS, Windows Terminal Services, Mendukung pembagian beban jaringan Fitur standar
sebuah server: file service, print service, atau application server yang dapat diinstalasi
(seperti Microsoft Exchange Server, SQL Server, atau aplikasi lainnya). Windows
Server 2003 memiliki nama kode Whistler Server mulai dikerjakan pada akhir tahun
2000. Windows Server 2003 terdiri atas beberapa edisi atau produk yang berbeda,
yakni sebagai berikut:
a. Windows Server 2003 Enterprise
b. Windows Server 2003 Datacenter
c. Windows Server 2003 Web Edition.
d. Windows Small Business Server 2003 (Windows SBS)
e. Windows Storage Server 2003.
f. Windows Server 2003 Standard Edition.
9. Windows Vista
Windows Vista diluncurkan 8 November 2006 untuk pengguna bisnis, dan 30 Januari
2007 untuk pengguna pribadi. Windows Vista lebih mengutamakan interface atau
penampilan grafis antarmuka dibandingkan dengan performa, Fitur-fiturnya antara
lain AERO, Sidebar, tingkat keamanan lebih baik dari pada Windows XP. Windows
Vista menggunakan Firewall with Advanced Security, Windows Defender, Parental
Control, User Account Control (UAC), BitLocker Drive Encryption, ASLR. Windows
Vista menggunakan IPv6, DirectX versi terbaru, dan arsitekstur 64-Bit. Windows vista
mempunyai beberapa versi yaitu:
a. Windows Vista Starter.
b. Windows Vista Home Basic.
c. Windows Vista Home Premium
d. Windows Vista Business.
e. Windows Vista Enterprise.
f. Windows Vista Ultimate
10. Windows 7
Windows 7 merupakan gabungan Windows XP dan Windows Vista, Windows 7
memiliki performa yang lebih baik dari Windows Vista. Windows 7 dirilis untuk
pabrikan komputer pada 22 Juli 2009 dan dirilis untuk publik pada 22 Oktober 2009.
Windows 7 lebih fokus pada pengembangan dasar Windows, dengan tujuan agar
lebih kompatibel dengan aplikasi-aplikasi dan perangkat keras komputer yang
kompatibel dengan Windows VistaWindows 7 lebih fokus pada dukungan multi-touch
pada layar, desain ulang taskbar (Superbar), penggunaan sistem jaringan pribadi
bernama HomeGroup dan peningkatan performa.
Beberapa aplikasi standar yang disertakan pada versi sebelumnya dari Microsoft
Windows, seperti Windows Calendar, Windows Mail, Windows Movie Maker, dan
Windows Photo Gallery, tidak disertakan lagi di Windows 7. Windows 7 tidak bisa
digunakan dengan jumlah memori yang terpasang melebihi kemampuannya. Jumlah
ini berbeda di setiap versi Windows 7, dan juga berpengaruh pada arsitektur yang
dipakai (apakah 32-bit atau 64-bit).
Komputer dan Jaringan Dasar | Halaman 38dari94
Windows 7 memiliki 6 versi yang sama dengan Windows Vista. Hanya saja ada
perbedaan nama, jika Windows Vista memiliki versi Business maka pada Windows 7
versi tersebut dinamakan Professional.
a. Windows 7 Ultimate
b. Windows 7 Professional
c. Windows 7 Enterprise
d. Windows 7 Home Premium
e. Windows 7 Home Basic
f. Windows 7 Starter
11. Windows 8
Windows 8 adalah nama dari versi terbaru Microsoft Windows, serangkaian Microsoft
secara resmi merilis Windows 8 pada 26 Oktober 2012. Versi percobaan Windows 8
berupa Consumer Preview dan Release Preview. Pada tanggal 26 Juni 2013, Microsoft
merilis versi Uji Coba dari Windows 8.1 (sebelumnya dikenal sebagai Windows Blue),
Sistem operasi ini diproduksi oleh Microsoft untuk digunakan pada komputer pribadi,
termasuk komputer rumah dan bisnis, laptop, netbook, tablet PC, server, dan PC
pusat media.
Sistem operasi ini menggunakan mikroprosesor ARM selain mikroprosesor x86
tradisional buatan Intel dan AMD. Antarmuka penggunanya diubah agar mampu
digunakan pada peralatan layar sentuh selain mouse dan keyboard, sehingga
Windows 8 di desain untuk perangkat tablet sentuh. Windows 8 mempunyai
beberapa edisi atau versi antara lain adalah sebagai berikut :
a. Windows 8, setara dengan Windows 7 Starter, Home Basic, Home Premium.
b. Windows 8 Pro, setara dengan Windows 7 Professional.
c. Windows 8 Enterprise, setara dengan Windows 7 Enterprise dan Ultimate.
d. Windows 8 RT, versi Windows khusus untuk perangkat berprosesor ARM.
e. Windows 8.1
Komputer dan Jaringan Dasar | Halaman 39dari94
BAB VII
INSTALASI SISTEM OPERASI DAN APLIKASI
A. Persiapan Instalasi Sistem Operasi
Instalasi Sistem Operasi adalah tahapan yang harus dilakukan setelah sebuah Personal
Computer dirakit agar pengguna bisa berinteraksi dengan PC. Beberapa tipe notebook
sudah terinstall Sistem Operasi bawaan dari vendornya, dan beberapa tipe lainnya masih
belum terinstall Sistem Operasi.
Proses instalasi Sistem Operasi secara umum tidak begitu sulit, kebanyakan Sistem
Operasi telah menggunakan prinsip Graphical User Interface (GUI) yang mudah dipahami
oleh pengguna. Salah satu sistem Operasi yang banyak digunakan adalah Microsoft
Windows 8.1.
Instalasi sistem operasi pada umumnya memerlukan spesifikasi minimal hardware
komputer untuk memastikan instalasi berjalan lancar dan sukses.Berikut ini spesifikasi
minimal hardware yang diperlukan untuk proses instalasi windows 8.1:
1. Processor: 1 gigahertz (GHz) atau lebih cepat
2. RAM: 1 gigabyte (GB) (32-bit) atau 2 GB (64-bit)
3. Hard disk space: 16 GB (32-bit) atau 20 GB (64-bit)
4. Graphics card: Microsoft DirectX 9 graphics dengan WDDM driver
Untuk instalasi Windows 8.1, sebaiknya menghapus partisi hard drive utama
(primary partition) sehingga bersih dan menginstal Windows 8.1 dari awal prosedur ini
yang disebut sebagai "Clean Install" atau kadang-kadang disebut "Advanced/Custom
instalasi".Sebuah clean install Windows 8.1 berarti instalasi baru Windows 8.1 pada satu
partisi pada hard drive/hard disk. Clean install berarti menghapus sistem operasi yang ada
sebelumnya (baik Windows XP, Linux atau Windows 7) dan menggantinya dengan
instalasi baru Windows 8.1. Dengan kata lain Windows 8.1 yang baru akan menghapus
seluruh sistem pada satu partisi, maka windows yang baru tersebut benar-benar bersih
dari virus.
Langkah-langkah yang ditunjukkan berikut ini mengacu khususnya untuk
Windows 8.1 edisi Enterprise tetapi juga akan berfungsi dengan baik sebagai panduan
untuk menginstal ulang Windows 8.1 versi core(standart) maupun profesional.
B. Tahapan Instalasi Sistem Operasi
Untuk instalasi Windows 8.1, sebaiknya menghapus partisi hard drive utama
(primary partition) sehingga bersih dan menginstal Windows 8.1 dari awal prosedur ini
yang disebut sebagai "Clean Install" atau kadang-kadang disebut "Advanced/Custom
instalasi".Sebuah clean install Windows 8.1 berarti instalasi baru Windows 8.1 pada satu
partisi pada hard drive/hard disk. Clean install berarti menghapus sistem operasi yang ada
sebelumnya (baik Windows XP, Linux atau Windows 7) dan menggantinya dengan
instalasi baru Windows 8.1. Dengan kata lain Windows 8.1 yang baru akan menghapus
seluruh sistem pada satu partisi, maka windows yang baru tersebut benar-benar bersih
dari virus.
Langkah-langkah yang ditunjukkan berikut ini mengacu khususnya untuk
Windows 8.1 edisi Enterprise tetapi juga akan berfungsi dengan baik sebagai panduan
untuk menginstal ulang Windows 8.1 versi core(standart) maupun profesional.
1. Untuk memulai proses instalasi Windows 8.1, diperlukan boot pertama kali dari
Windows 8.1 DVD (jika menggunakan Windows 8.1 DVD Installer) atau boot pertama
Komputer dan Jaringan Dasar | Halaman 40dari94
dari perangkat USB (jika menggunakan Flashdisk). Lakukan setting pada BIOS untuk
memastikan Booting utama dari CD-ROM atau Flash disk.
2. Mulai Proses Instalasi Windows 8.1 dari DVD Windows 8.1 Installer, Tekan sembarang
tombol pada keyboard, misalnya klik Enter (waktunya hanya 5 detik, bila 5 detik tidak
ada input tombol dari keyboard, proses tidak akan terjadi, harus restart lagi)
3. Pada Pemilihan bahasa installer, gunakan English (US), pada Time and Currency
format gunakan Indonesian, kemudian klik Next
4. Klik install Now untuk memulai proses
Komputer dan Jaringan Dasar | Halaman 41dari94
5. Pilih type Windows yang akan diinstal,kemudian klik next
6. Centang I accept the license terms sebagai tanda persetujuan, kemudian Klik Next
Komputer dan Jaringan Dasar | Halaman 42dari94
7. Klik “Custom : Instal Windows only(advanced)” - Langkah ini akan memproses
Windows dari awal, sehingga menghapus semua sistem yang lama.
8. Lakukan pengaturan partisi. Tahapan partisi adalah sebagai berikut
a. Gambar di bawah ini contoh Komputer yang memiliki hardisk baru yang belum
terpartisi. Pilih “drive 0 unallocated space”,kemudian klik new.
Komputer dan Jaringan Dasar | Halaman 43dari94
b. Tuliskan besar partisi primer untuk system yang akan kita gunakan kemudian klik
apply
9. Pilih drive hasil partisi yang akan diinstal Windows, klik Next.
Komputer dan Jaringan Dasar | Halaman 44dari94
10. Proses instalasi berjalan otomatis, jangan klik apapun dan biarkan sampai restart
sendiri.
Catatan: Ketika komputer melakukan restart, jika menggunakan DVD tidak melakukan
apapun, tapi jika menggunakan Flash disk setelah restart, Flash disk HARUS dicabut.
11. Ketika komputer restart, akan muncul logo Windows yang dilanjutkan dengan
konfigurasi device. Tunggu sampai proses mencapai 100 %
Komputer dan Jaringan Dasar | Halaman 45dari94
12. Memulai pengaturan halaman awal, Pilih warna layar dan berikan nama PC, kemudian
klik next
13. Lakukan setting secara otomatis dengan use express setting. Biarkan proses berjalan
sampai muncul dialog sign in.
Komputer dan Jaringan Dasar | Halaman 46dari94
14. Account pada windows 8.1 bisa mengunakan microsoft account (berupa alamat
email) atau bisa mengunakan local account .Untuk microsoft account dan password
bisa langsung di isikan di kolom yang telah disediakan kemudian klik Next. Untuk
pembuatan account local klik pada Create a new account?.
15. Kemudian klik “Sign in without a microsoft account”
Komputer dan Jaringan Dasar | Halaman 47dari94
16. Isi username,password,reenter password dan password hint(pengingat password)
kemudian klik next.
17. Akhir proses instalasi, biarkan proses berjalan sampai halaman start menu windows
8.1 muncul.
C. Program Aplikasi
Komputer dan Jaringan Dasar | Halaman 48dari94
Program aplikasi pada komputer merupakan perangkat lunak siap pakai yang
nantinya akan digunakan untuk membantu melaksanakan pekerjaan
penggunanya.Dalam sebuah komputer aplikasi ini disiapkan sesuai kebutuhannya
masing-masing.
Berikut ini adalah Program aplikasi yang dapat dibedakan lagi beberapa macam:
1. Word Processing
Word Processing adalah program yang dapat dipakai untuk menyunting naskah.
Contoh : Microsoft Word, Lotus Ami Pro dan WordPerfect.
2. Desktop Publishing
Merupakan program yang mengatur tata letak cetakan pada suatu naskah
sehingga siap untuk dicetak. Contoh : Ventura Publisher, Page Maker,Microsoft
Publisher.
4. Speadsheet
Merupakan program yang digunakan untuk mengolah data secara berkolom.
Contoh : Microsoft Excell, Lotus Improv.
5. Database Management System
Salah satu kegunaan komputer didalam organisasi adalah untuk menyimpan data
dalam jumlah besar. Dari data ini dapat dihasilkan berbagai informasi. Untuk
menyimpan, mengolah data, dan kemudian menghasilkan informasi, diperlukan
program yang disebut dengan program database management system (disingkat
DBMS) dan sering disebut dengan program database saja. Contoh : Paradox,
Foxpro, Microsoft Access, Approach.
6. Graphics
Salah satu kebutuhan pengguna adalah membuat gambar. Untuk itu bisa
digunakan program yang khusus digunakan untuk membuat gambar atau
graphics. Seseorang yang tidak pintar menggambar dengan tangan, dapat
membuat gambar yang bagus di komputer, karena gambar dikomputer mudah
diubah dan diolah. Contoh : Corel Draw, Stanford Graphics,MS Visio.
7. Program Akuntasi
Aplikasi yang juga banyak dipakai dalam dunia bisnis adalah aplikasi yang
berhubungan dengan keuangan dan akuntasi. Contoh : DacEasy Accounting,
Pacioli 2000, PeachTree Accounting.
8. Program Statistik
Program statistik merupakan program yang digunakan untuk melakukan
penelitian yang berhubungan dengan analisis statistik. Contoh : SAS, SPSS,
Statisca.
9. Communication
Communication merupakan program yang digunakan untuk berkomunikasi
dengan pemakai komputer lain. Contoh : Carbon Copy, DataFax, Procomm Plus,
CrossTalk ,Yahoo messenger,Skype
10. Multimedia
Multimedia merupakan software yang digunakan untuk menghubungkan
komputer dengan peralatan multimedia seperti kamera video, kamera digital,
video player. Contoh : Windows Movie Maker.
Komputer dan Jaringan Dasar | Halaman 49dari94
11. Game
Game merupakan program untuk permainan. Contoh : Flight Simulator, Baseball,
Prince of Persia,Chess titans
12. Web Broser
Web browser/penjelajah web, adalah perangkat lunak yang berfungsi untuk
menerima dan menyajikan sumber informasi di internet. Sebuah sumber informasi
diidentifikasi dengan Pengidentifikasi Sumber Seragam (Bahasa Inggris: Uniform
Resource Identifier (URI)) yang dapat berupa halaman web, gambar, video, atau
jenis konten lainnya. Contoh: Mozilla Firefox,Google Rome,Safari,Opera
13. Antivirus
Antivirus merupakan program yang digunakan untuk mendeteksi dan
menghilangkan virus yang tertular pada komputer yang sedang dipakai. Contoh :
McAfee VirusScan, Norton Antivirus, AVG,Avira Antivirus.
D. Instalasi Program Aplikasi
Instalasi program aplikasi yang akan kita bahas dalam kegiatan belajar berikut
merupakan program aplikasi standar yang umum dipakai pada perkantoran ataupun
rumah.
Secara umum, langkah instalasi relatif tidak begitu sulit dan memiliki urutan yang
kurang lebih sama. Pada pembelajaran ini akan dilakukan instalasi 2 program aplikasi
sebagai contoh, yaitu Microsoft Office, PDF Reader, dan Anti Virus. Apabila teknik
instalasi kedua aplikasi tersebut dikuasai, maka instalasi aplikasi lainnya akan lebih
mudah.
1. Instalasi Microsoft Office 2013.
Microsoft Office adalah sebutan untuk paket aplikasi perkantoran buatan Microsoft
dan dirancang untuk dijalankan di bawah sistem operasi Microsoft Windows dan Mac
OS X. Beberapa aplikasi di dalam Microsoft Office yang terkenal adalah Excel, Word,
dan PowerPoint.
Langkah instalasi Microsoft Office 2013 adalah sebagai berikut:
a. Siapkan cd instaler atau master file dari Microsoft Office 2013. Kemudian cari
dimana file setup Microsoft Office 2013 kemudian double klik di file tersebut
b. Apabila muncul dialog User account Control,Klik Yes
Komputer dan Jaringan Dasar | Halaman 50dari94
c. Klik I accept the term of this agreement, kemudian klik continue untuk
melanjutkan
d. Pemilihan Type instalasi,Install Now untuk menginstall semua software dari
Microsoft Office 2013,atau customize untuk memilih salah satu atau tidak semua
yang ingin anda install.Klik,Install Now.
e. Memulai Proses Instalasi,Tunggu sampai selesai.
Komputer dan Jaringan Dasar | Halaman 51dari94
f. Instalasi telah berjalan dengan baik. Klik Close
g. Setelah Proses instalasi selesai kita perlu mengaktifkan Office agar semua fitur
dalam Office 2013 bisa dijalankan.Buka salah satu program dalam Office(contoh
Ms World),maka akan muncul halaman aktivasi. Klik,Enter a product key instead.
h. Memasukan Products Key yang sesuai dengan The Office 2013 yang
diinstal,kemudian klik continue.
Komputer dan Jaringan Dasar | Halaman 52dari94
i. Hasil konfirmasi bahwa Office 2013 sudah teraktivasi dan siap digunakan
2. Instalasi Program PDF Reader
Program aplikasi PDF reader yang digunakan pada instalasi berikut ini mengunakan
Foxit PDF Reader.Foxit Reader adalah salah satu alat pembaca, pencari, dan pencetak
dokumen PDF multilingual. Perangkat lunak ini memungkinkan penggunanya untuk
mendesain form PDF yang interaktif, memasukkan gambar, menambah jaringan,
menambahkan keterangan pada PDF, mengirim PDF, dan lain sebagainya.
Foxit Reader adalah perangkat lunak yang gratis. Dan sejak versi 4.0 diluncurkan,
fitur-fitur profesional telah ditambahkan secara gratis tanpa perlu lisensi tambahan.
Foxit Reader dibuat dan dikembangkan oleh Foxit Corporation, sebuah perusahaan
yang didirikan pada tahun 2001 dan berkonsentrasi pada pengembangan platform
teknologi pendukung PDF. Perusahaan ini memiliki markas besar di Fremont, Amerika
Serikat, dan sudah beroperasi di beberapa negara seperti Cina, Belgia, Jepang, dan
Taiwan.
Langkah-langkah Instalasi Foxit reader:
a. Siapkan Master installer foxit reader kalau belum ada bisa diunduh melaluli portal
Web foxit reader.apabila sudah siap,klik 2x Foxit reader setup maka akan tampil
seperti gambar ini. lalu klik RUN.
Komputer dan Jaringan Dasar | Halaman 53dari94
b. Foxit Reader dimulai dengan selamat datang. lalu klik NEXT.
c. Perjanjian Lisensi. klik I Accept the agrement lalu pilih NEXT
d. Instalasi toolbar klik /centang toolbar yg dibutuhkan jika tidak dibutuhkan uncek
semuanya.
e. Pilih folder instalasi dengan Browse, atau langsung klik NEXT
Komputer dan Jaringan Dasar | Halaman 54dari94
f. Pemilihan komponen yang akan di instal,kemudian klik Next.
g. Biarkan defaultnya(tanda centang),klik next
h. Enable safe reading Mode,Kemudian klik next.
i. Halaman konfirmasi siap instal,klik instal.
Komputer dan Jaringan Dasar | Halaman 55dari94
j. Proses instalasi dimulai,tunggu sampai proses instalasi selesai.
k. Instalasi Komplit.Klik FINISH.
Komputer dan Jaringan Dasar | Halaman 56dari94
BAB VIII
ADMINISTRASI DAN PERINTAH DASAR SISTEM OPERASI
A. Manajemen Proses dengan Task Manager
Proses adalah sebuah program yang sedang dieksekusi. Program adalah
kumpulan instruksi yang ditulis ke dalam bahasa yang dimengerti sistem operasi. Proses
membutuhkan sejumlah sumber daya untuk menyelesaikan tugasnya. Sumber daya
dapat berupa CPU time, alamat memori, berkasberkas, dan perangkat-perangkat
masukan atau keluaran.
Windows Task Manager adalah sebuah aplikasi yang ada sistem operasi keluarga
Microsoft Windows. Aplikasi ini menyediakan informasi rinci tentang kinerja komputer,
menjalankan aplikasi, proses, informasi muatan dan memori, aktivitas jaringan dan
statistik, log-in pengguna, dan sistem pelayanan. Task Manager juga dapat digunakan
untuk menetapkan prioritas proses, menghentikan proses, dan mematikan,
mengaktifkan Ulang, hibernasi atau log off.
1. Menjalankan aplikasi Windows task Manager
Untuk menjalankan aplikasi windows task meneger dapat dilakukan dengan beberapa
cara antara lain ialah :
a. Menekan tombol Ctrl + Alt + Del kemudian pilih Start Task Manager. Melalui Klik
kanan pada task bar dan pilih Start Task Manager, atau:
b. Menekan tombol Windows+R, kemudian ketikkan taskmgr.exe
2. Tabulasi Applications windows task manager
Tab Applications merupakan tampilan pertama yang dimunculkan ketika ketika
memanggil Task Manager. Tampilan ini merupakan tampilan “live” dari kondisi sistem
Komputer dan Jaringan Dasar | Halaman 57dari94
yang sedang berjalan. Status dari setiap kolom diatas menunjukkan apakah aplikasi
tersebut “Running atau Not Responding”.
Terdapat tiga tombol yang ada di tabulasi aplication :
a. End Task : Menutup sebuah aplikasi atau proses
b. Switch To : Mengganti antara aplikasi atau proses
c. New Task : Memulai sebuah aplikasi dari sebuah dialog box yang terbuka ketika
tombol tersebut ditekan.
Dibawah tombol tersebut terdapat informasi “real-time” tentang jumlah proses,
jumlah penggunaan CPU dan jumlah penggunaan RAM (Memory Fisik).
3. Tabulasi Processes.
Tabulasi ini menjelaskan semua aktivitas proses termasuk sebuah tombol untuk
menunjukkan semua proses dari semua user (Show Processes from all user) dan
sebuah tombol End Process. Tabulasi ini juga menunjukkan kolom-kolom informasi
tentang semua proses. Kolom-kolom itu adalah Image Name, CPU, Memory, dan
Description Columns
4. Tabulasi Services
Tabulasi ini menunjukkan semua service yang sedang berjalan serta informasi tentang
service tersebut (Description dan Group Information), dan apakah Status service
tersebut “running” atau tidak. Tab ini juga bisa digunakan untuk memulai dan
memberhentikan sebuah service.
5. Tabulasi Performance
Tabulasi ini menjelaskan beberapa informasi antara lain yaitu:
a. Total : Jumlah RAM fisik yang terpasang pada komputer (dalam MB).
b. Cached : Jumlah RAM fisik yang digunakan oleh system.
c. Available : Jumlah memory bebas dan standby yang siap digunakan oleh program.
d. Free : Jumlah memory RAM yang sedang tidak digunakan atau belum memiliki
informasi yang digunakan.
Di dalam tabulasi ini terdapat juga tombol Resource Monitor, grafik penggunaan CPU
dan Memory.
6. Tabulasi Users
Tabulasi ini menunjukkan user siapa saja yang sedang terkoneksi. Dengan mengklik
kanan salah satu user tersebut, kita dapat mematikan user yang sedang aktif.
7. Tabulasi Networking
Tabulasi Networking merupakan fungsi untuk menampilkan informasi (monitoring)
aktifitas jaringan yang ditampilkan dalam bentuk grafik secara real time. Melalui
layanan ini pengguna dapat melihat utiliitas jaringan yang sedang terkoneksi dengan
komputer kita. Utilitasnya ini terbagi menjadi : bytes receive, bytes send, bytes total.
B. Penjadwalan Proses dengan Task Scheduler
Task Scheduler (taskschd.msc) adalah komponen dari Microsoft Windows yang
menyediakan kemampuan untuk menjadwalkan menjalankan program atau script pada
waktu yang telah ditentukan atau setelah interval waktu tertentu. Kompoenen ini Ini
pertama kali diperkenalkan di Windows 95 Plus! Komponen ini merupakan satu paket
Komputer dan Jaringan Dasar | Halaman 58dari94
sebagai Sistem Agent namun kemudian diganti dengan nama Task Scheduler di Windows
98.
Task Scheduler 2.0 diperkenalkan dengan Windows Vista dan termasuk dalam Windows
Server 2008 juga. Selain menjalankan tugas pada waktu yang dijadwalkan atau interval
tertentu , Task Scheduler 2.0 juga mendukung kalender dan memicu berdasarkan
aktivitas, seperti memulai tugas ketika peristiwa tertentu: login ke log peristiwa atau
ketika kombinasi peristiwa telah terjadi
1. Menjalankan Task Scheduler
a. Klik Start Menu -> All Programs -> Accessories -> System tools -> Task Scheduler'.
b. Klik start menu -> pada text box search program and file, ketik kata kunci task
maka program task sheduler akan ditampilkan,klik task scheduler.
Dalam jendela task scheduler terdiri dari tiga panel, yaitu :
a. Task Scheduler Library – kolom ini akan membantu pengguna untuk
melakukan navigasi diantara semua tugas yang ada.
b. Task Scheduler Summary, bagian ini akan memperlihatkan informasi tentang
tugas-tugaspenting yang telah dibuat.
c. Actions, melalui fungsi ini pengguna dapat membuat, menghapus, meng-
import tugas, menjalankan mengaktifkan dan menon aktifkan tugas dan
mengatur beberapa propertis untuk tugas yang spesifik.
Task Status pane, menjelaskan daftar semua tugas-tugas yang telah dimulai pada
periode waktu tertentu dan statusnya . Klik pada kotak drop-down dari sisi kanan
panel untuk memilih jangka waktu: 'jam terakhir', 'terakhir 24 jam', '7 hari terakhir'
atau '30 hari terakhir. Nilai default adalah '24 jam terakhir'.
Komputer dan Jaringan Dasar | Halaman 59dari94
Klik tanda + di bagian kiri nama tugas digunakan untuk melihat daftar run times
dalam periode yang telah ditentukan. Untuk setiap run time pengguna dapat
melihat Result run (berjalan, berhasil, berhenti atau gagal), 'Run Start' adalah
tanggal dan waktu mulai berjalan 'Run End' adalah tanggal dan waktu berakhir.
Panel active task menjelaskan daftar tugas yang sedang diaktifkan dan belum
berakhir. Untuk setiap tugas, pengguna dapat melihat Task Name, 'Next Run
Time' yang ditentukan berdasarkan tanggal dan waktu, trigger dan lokasi filnya.
Aksi Klik pada tombol Refresh di bagian bawah layar digunakan untuk
memperbarui 'Task Scheduler Summary'.
2. Membuat jadwal tugas menggunakan create a basic task wizard
Sebagai contoh, tugas yang akan dibuat dan dijadwalkan oleh sistem operasi ini
adalah proses untuk menjalankan Disk Cleanup pada titik tertentu dalam waktu.
Adapun langkah-langkah yang dilakukan adalah sebagai berikut:
a. Buka aplikasi task scheduler sebagai mana yang telah dijelaskan diatas.
b. Dari jendela task scheduler, pada kolom action klik create basic task
Komputer dan Jaringan Dasar | Halaman 60dari94
c. Memasukkan nama untuk tugas dan deskripsi.Kemudian tekan tombol Next
d. Pilih kapan tugas tersebut akan dijalankan setiap hari, minggu, bulan, hanya
satu kali, saat komputer dijalankan, ketika log on atau ketikatindakan tertentu
terjadi. Hal ini berfungsi sebagai trigger atau pemicu terhadap apa yang harus
terjadi agar tugas dapat dijalankan. Pilih opsi yang inginkan dan tekan Next
e. Jika memilih salah satu pilihan: setiap hari, minggu, bulan atau hanya satu kali,
langkah berikutnya adalah memilih kapan tugas ini dapat dijadwalkan. Sebagai
contoh, jika pengguna ingin tugas tersebut terjadi setiap Rabu pukul 08:00,
maka memilih opsi Mingguan dan membuat pilihan berikut:
Komputer dan Jaringan Dasar | Halaman 61dari94
f. Jika tugas untuk dieksekusi Bulanan, terlepas dari tanggal awal dan waktu,
pengguna harus memilih bulan dimana tugas akan terjadi dan memilih
beberapa bulan tertentu, semua bulan dalam satu tahun atau hanya satu
bulan, dengan mengklik kotak drop-down Bulan
g. Kemudian opsi hari, klik kotak drop-down kemudian pilih tanggalnya
h. Atau, dapat memilih untuk hari dan minggu tertentu , dengan klik pada
pilihan On, dari kotak drop-down pertama, pilih jumlah minggu dan, dari
kedua, pilih hari dalam seminggu
i. Langkah berikutnya adalah tindakan untuk: memulai sebuah program,
mengirim e-mail atau menampilkan pesan. Sebagai contoh untuk menjalankan
Disk Cleanup, maka harus klik 'Memulai program' dan kemudian Next.
Komputer dan Jaringan Dasar | Halaman 62dari94
j. Pilih aplikasi untuk menjalankan proses disc cleanUp dengan klik tombol
browse kemudian klik next
k. Jendela form konfirmasi dari penjadwalan tugas akan ditampilkan dan klik finis
untuk mengakhiri program
3. Proses untuk menjalankan tugas tertentu yang sudah dijadwalkan dapat kelola
(run, end, enable, disable, delete) melalui kolom action. Fungsi run digunakan
untuk menijalankan tugas secara langsung meskipun waktu yang sudah
dijadwalkan belum terpenuhi. Langkah-langkah dalam pengelolaan tugas adalah
sebagai berikut: Pada active task pilih tugas yang telah dijadwalkan
a. Pada kolom task name double klik pada nama tugas yang telah dibuat
b. Pada kolom action pilih run untuk menjalankan tugas yang telah dijadwalkan.
c. Pada kolom action pilih end untuk menghentikan tugas yang telah dijalankan
d. Pada kolom action pilih disable untuk menonaktifkan tugas yang telah
dijadwalkan.
Komputer dan Jaringan Dasar | Halaman 63dari94
e. Pada kolom action pilih enable untuk mengaktifkan tugas yang telah
dijadwalkan
f. Pada kolom action pilih delete untuk menghapus tugas yang akan dijadwalkan
C. Manajemen Memory
Memori adalah pusat dari operasi pada sistem komputer modern, berfungsi sebagai
tempat penyimpanan informasi yang harus diatur dan dijaga sebaik-baiknya. Memori
adalah array besar dari word atau byte, yang disebut alamat. CPU mengambil
instruksi dari memory berdasarkan nilai dari program counter. Sedangkan
manajemen memori adalah suatu kegiatan untuk mengelola memori komputer.
Proses ini menyediakan cara mengalokasikan memori untuk proses atas permintaan
mereka, membebaskan untuk digunakan kembali ketika tidak lagi diperlukan serta
menjaga alokasi ruang memori bagi proses. Pengelolaan memori utama sangat
penting untuk sistem komputer, penting untuk memproses dan fasilitas
masukan/keluaran secara efisien, sehingga memori dapat menampung sebanyak
mungkin proses dan sebagai upaya agar pemogram atau proses tidak dibatasi
kapasitas memori fisik di sistem komputer.
Fungsi manajemen memori mempunyai peranan sangat penting dalam sistem
komputer. Fungsi menejemen memori tersebut adalah :
- Meningkatkan kinerja atau Utilitas CPU.
- meningkatkan kecepatan akses CPU terhadap data dan instruksi Data dan
instruksi dapat diakses dengan cepat oleh CPU.
- meningkatkan efisensi pemakaian memori yang terbatas.
- Meningkatkan efisiensi transfer atau perpindahan data dari atau ke memori utama
dan dari atau ke CPU.
- Mengelola informasi yang dipakai dan tidak dipakai.
- Mengalokasikan memori ke proses yang memerlukan.
- Mendealokasikan memori dari proses telah selesai.
- Mengelola swapping atau paging antara memori utama dan disk.
Jika jumlah memory RAM tidak mencukupi maka akan muncul peringatan low virtual
memory. Untuk dapat menjalankan sebuah aplikasi, maka data memory tersebut akan
dipindahkan ke virtual memory. Penyelesaian yang dapat diambil karena tidak
mencukupinya memori untuk mengakses sebuah aplikasi antara lain adalah 1)
Menambah kapasitas RAM secara fisik dan 2) Menambah ukuran virtual memory.
Secara Default, ukuran minimal virtual memory diset sesuai dengan jumlah RAM dan
maksimal virtual memory diset 3 kali jumlah RAM.
1. Melihat Kapasitas Memory RAM
Untuk melihat kapasitas RAM yang terpasang adalah : Klik tombol [Start],
kemudian klik kanan pada [Computer], kemudian pilih [Properties], atau dengan
menekan Tekan tombol logo windows dan tombol Pause pada key bord secara
bersama-sama
Komputer dan Jaringan Dasar | Halaman 64dari94
Untuk melihat kapasitas RAM yang terpasang dan page file yang tersedia dan
yang digunakan adalah : klik tombol start kemudianpada text box search program
and file kitik dxdiag, kemudian pada group program klik menu dxdiag.exe
2. Melihat Kapasitas Memory Penyimpanan Sekunder (Harddisk)
Untuk melihat kapasitas memory hardisk beserta partisinya, removable disk, CD
rom adalah : Klik tombol [Start], kemudian klik kanan pada [Computer], pilih
[Manage], pada kolom sebelah kiri pilih [Storage] → [Disk Management]
3. Merubah ukuran Virtual Memory
Langkah-langkah untuk meningkatkan virtual memory adalah :
a. Klik tombol [Start], kemudian klik kanan pada [Computer], kemudian pilih
[Properties], ataudengan menekan Tekan tombol logo windows dan tombol
Pause pada key bord secara bersama-sama.
b. Maka jendela System propertis akan ditampilkan
Komputer dan Jaringan Dasar | Halaman 65dari94
c. Kemudian catat data jumlah memori RAM yang dimiliki komputer.
d. Klik advanced system setting
e. Pilih tab advanced kemudian pada group performance klik setting
f. Dari panel performance option pilih tab advanced kemudian pada goup virtual
memori klik change
Komputer dan Jaringan Dasar | Halaman 66dari94
g. Dari panel performance option pilih tab advanced kemudian pada goup virtual
memori klik change
h. Hilangkan contreng pada automaticaly manage paging.
i. Dibawah Drive [Volume Label] pilih drive yang akan diletakkan virtual memory
/ page file.
j. Pilih Custom size, dan masukkan jumlah Initial size, maximum size Minimum:
1,5 x Jumlah RAM dan Maksimum: 3 x Jumlah RAM
k. Disarankan untuk tidak menghapus atau mematikan virtual memory dan page
file .
Komputer dan Jaringan Dasar | Halaman 67dari94
D. Mengelola Input/Output dengan Device Manager
Memahami driver perangkat yang telah diinstal akan memudahkan proses
penanganan jika terjadi masalah atau melakukan konfigurasi perangkat secara lebih
rinci. Dalam memperoleh informasi lengkap tentang konfigurasi suatu perangkat
dapat dimulai dengan mengakses device manager.
Device manager adalah sebuah alat bantu grafis yang menyediakan informasi
mengenai perangkat-perangkat yang telah terinstal. Untuk menjalankan device
meneger dapat dilakukan dengan beberapa langkah sebagai berikut:
1. Klik start menu, pada text box search program and file ketik device. Dibawah
kategori control panelKlik device manajer maka jendela device manager, atau
melalui text box pencarian atau command prompt ketik devmgmt.msc maka
maka jendela device manager akan ditampilkan
2. Klik kanan pada icon computer di start menu atau pada folder panes di windows
explorer dan pilih device manager dari panel kiri konsol computer managemen
yang berada pada system tools
3. Untuk mengelola sebuah device, klik kanan pada device yang akan disetting.
Beberapa pilihan dalam pengelolaan device adalah:
a. Update Driver Software: Memperbaharui software driver dari perangkat
b. Disable : menonaktifkan perangkat
c. Uninstall : mencabut perangkat
d. Scan for hardware changes : Melakukan scanning untuk memeriksa perubahan
pada hardware
E. Manajemen File
File atau Berkas komputer (bahasa Inggri: computer file) adalah identitas dari suatu
data yang dapat diakses dan diatur oleh pengguna. Sebuah berkas memiliki nama
yang unik dalam direktor di mana ia berada. Alamat direktori dimana suatu berkas
ditempatkan disebut path. Kebanyakan sistem operasi mampu menangani dua
bagian bentuk nama file yang dipisah dengan titik (period), bagian yang terletak
Komputer dan Jaringan Dasar | Halaman 68dari94
setelah tanda titik disebut extension, yang biasanya menggambarkan ciri khusus dari
file tersebut. Contoh : sistem DOS:[nama file].[extension] -> [1 sampai 8 karakter].[1
sampai 3]
Windows Explorer adalah sebuah aplikasi perangkat lunak yang menjadi bagian yang
tak terpisahkan dari beberapa versi sistem operas Microsoft Windows. Aplikasi ini
menyediakan antarmuka grafis kepada pengguna untuk mengakses sistem berkas
Windows Explorer merupakan istilah umum yang digunakan untuk menjelaskan aspek
manajemen berkas kompute, dijalankan oleh proses dengan nama EXPLORER.EXE.
Proses tersebut juga menangani beberapa fungsionalitas lainnya, seperti pencarian
(searching), asosiasi jenis ekstensi berkas, dan bertanggung jawab dalam
menampilkan desktop, iko, wallpaper, Start Man, taskbar, dan Control Panel
Windows itu sendiri sebagai pusat kontrol dan manajemen sistem operasi Windows.
Dengan Windows Explorer, pengguna dapat melakukan hal-hal berikut:
1. Membuat, memindahkan, menyalin, membuka, menyunting, atau menghapus
berkas dan folder di dalam komputer.
2. Mencari berkas-berkas dengan menggunakan quer yang kompleks
3. Memetakan sebuah direktori yang terdapat di dalam sebuah host di jaringan ke
sebuah drive lokal dan memutuskan pemetaan tersebut.
4. Melihat dan memanipulasi "properties" atau metadat untuk beberapa berkas dan
beberapa objek sistem berkas lainnya.
5. Mampu menjadikan sebuah direktori dan alat penceta dapat digunakan secara
bersama-sama melalui jaringan.
6. Dalam sistem operasi Windows NT 4.x, Windows 2000, Windows 9X, Windows
Vista, serta Windows Server 2000, Windows Explorer juga mengizinkan pengguna
untuk mengatur izin akses sistem berkas (khusus NTF), pengauditan, dan
kepemilikan berkas.
Windows Explorer juga dapat menampilkan struktur direktori semua sistem berkas
yang terpasang dalam sebuah komputer secara hierarkis, dimulai dari Desktop yang
merupakan hierarki tertinggi, sebelum dilanjutkan oleh anak-anak folder miliknya
(kandar lokal, kandar jaringan yang telah dipetakan ke dalam kandar lokal, printer,
dan komputer-komputer yang berdekatan di jaringan). Untuk menjalankan windows
eksplorer dapat dilakukan dengan beberapa cara:
1. Tekan tombol logo windows + E maka jendela windows ekplorer akan ditampilkan
dengan computer secara default terpilih pada navigation panel.
2. Tekan start menu kemudian klik computer maka windows explorer akan
ditampilkan langkah sebelumnya.
3. Klik tombol windows eksplorer pada task bar untuk membuka windows eksplorer
dengan libraries terpilih pada navigation panel dengan menampilkan semua
library yang tersedia (default dan custom) tergantung konfigurasi logon user.
Komputer dan Jaringan Dasar | Halaman 69dari94
BAB IX
PEMELIHARAAN DAN PERBAIKAN KOMPUTER
A. Kesalahan Dasar Pada Komputer
Troubleshoot
Kesalahan dasar pada komputer atau yang sering disebut troubleshooting komputer
adalah adanya suatu masalah atau ketidak normalan pada komputer. Masalah
komputer atau troubleshooting dibagi menjadi 2 yaitu: troubleshooting hardware dan
troubleshooting software.
Troubleshooting hardware biasanya ditandai dengan komputer tidak dapat menyala,
monitor mati dan lain sebagainya. Sedangkan troubleshooting software ditandai
dengan lambatnya kinerja komputer dan lain-lain. Meski tidak menutup
kemungnkinan juga gejala-gejala lambatnya komputer terjadi tidak hanya pada
software tetapi juga troubleshooting hardware.
Cara mengatasi kesalahan dasar atau troubleshooting standard pada komputer bisa
dikatakan pertolongan pertama pada komputer yang sedang bermasalah. Berikut ini
beberapa kesalahan dasar yang umum terjadi pada komputer serta cara identifikasi
dan penyelesaiannya.
Kesalahan dasar pada komputer atau yang sering disebut troubleshooting komputer
adalah adanya suatu masalah atau ketidak normalan pada komputer. Masalah
komputer atau troubleshooting dibagi menjadi 2 yaitu: troubleshooting hardware dan
troubleshooting software.
Troubleshooting hardware biasanya ditandai dengan komputer tidak dapat menyala,
monitor mati dan lain sebagainya. Sedangkan troubleshooting software ditandai
dengan lambatnya kinerja komputer dan lain-lain. Meski tidak menutup
kemungnkinan juga gejala-gejala lambatnya komputer terjadi tidak hanya pada
software tetapi juga troubleshooting hardware.
Cara mengatasi kesalahan dasar atau troubleshooting standard pada komputer bisa
dikatakan pertolongan pertama pada komputer yang sedang bermasalah,Berikut ini
beberapa kesalahan dasar yang umum terjadi pada komputer serta cara identifikasi
dan penyelesaiannya.
1. Komputer Tidak Mau Hidup
Cara Mengatasinya :
- Cek koneksi kabel (dari power outletnya ke tombol power pada PC)
- Cek apakah stabilizer berfungsi atau tdak (jika memakai stabilizer)
- Cek kabel power pada CPU
- Jika masih juga tidak mau hidup permasalahanya mungkin terletak pada power
supply atau Mainboard
2. Komputer Menyala Tapi Tidak Ada Tampilan Di Layar : Hal ini sering paling sering
terjadi ternyata permasalahanya hanya sepele, bisa dari kabel power/kabel data
vga dari cpu yang kurang terpasang dengan sempurna,bisa juga karena memori
kendor atau kotor kaki-kakinya ( yang terbuat dari kuningan ) atau memori
mati.Cara mengatasinya:
Komputer dan Jaringan Dasar | Halaman 70dari94
- Lepas lalu pasang kembali memori pada motherboard
- Bersihkan slot memory mengunakan kuas
- Bersihkan kaki-kakinya dengan kertas yang dilipat atau mengunakan
penghapus pensil hingga bersih
- Coba ganti dengan yang baru
3. Komputer mengeluarkan beep 3x pendek/cepat : Namun power hidup tapi tdk
ada tampilan itu kerusakan pada VGA cardnya, bisa jadi kendor atau kotor kaki-
kakinya atau mati.
Cara mengatasinya:
- Lepas lalu pasang kembali
- Bersihkan lot VGA mengunakan kuas
- Bersihkan kaki-kakinya yang berwarna kekuningan dengan kertas yang dilipat
atau penghapus pensil,
- Ganti dengan yang baru.
4. Komputer berbunyi Beep terus menerus dan teratur sebelum kita matikan:
Kerusakan pada memori card / ram.
Cara mengatasinya:
- Lakukan hal-hal sama dengan point 1.
- Jika tidak berhasil berarti ada kerusakan pada motherboard.
5. Pada Monitor keluar tulisan DISK BOOT FAILURE, INSERT SYSTEM DISK AND
PRESS ENTER : Kerusakan pada hardisk anda atau system yang ada dihardisk
hilang atau rusak.
Cara mengatasinya:
- Pastikan hardisk terdeteksi pada sistem BIOS komputer caranya dengan
memperhatikan tampilan awal apakah ada IDE / SATA hardisk terdeteksi pada
tampilan POST atau masuk menu bios pada saat awal menyala lalu lihat di
standard setting apakah hardisk terdeteksi atau tidak. Jika muncul berarti
hardisk bagus hanya systemnya/partisinya yang hilang lakukan instalasi ulang
sistem operasi, jika tidak muncul pada bis berarti hardisk mengalami
kerusakan,ganti dengan yang baru.
- Atau coba tepuk secara perlahan badan hardisk lalu nyalakan lagi, jika berhasil
segera backup data anda.Tujuan memberikan tepukan pelan untuk memberi
goncangan sedikit di motor hardisk yang macet agar bergerak lagi.
Komputer dan Jaringan Dasar | Halaman 71dari94
6. Komputer tiba - tiba tidak bisa membaca Flashdisk: Masalah kebanyakan pada
powersupply komputer yang sudah lemah, karena flashdisk menggunakan listrik
tegangan rendah, jika powernya kurang berdampak pada pembacaan data yang
ada di flashdisk, atau bisa juga disebabkan karena flashdisk sudah rusak
Cara mengatasinya:
- Buka flashdisk pada komputer lain, apabila flashdisk terbaca pada computer
lain kemungkinan komputer yang digunakan pertama kali bermasalah, lakukan
langkah berikutnya.
- Ganti PowerSupply atau coba colokkan pada port USB bagian belakang yang
langsung terhubung ke motherboard,bila terdeteksi kerusakan bisa terjadi
pada port USB depan/front USB port komputer kita.
7. DVD/CD rom sulit terbuka/terkunci: Masalahnya karena DVD/CDrom jarang
digunakan atau sudah melewati lifetimenya sehingga karet penggerak dari motor
ke roda gigi mengendor sehingga pada saat motor bergerak membuka pintu
dvd/cd rom terjadi slip sehingga pintu tidak bisa terbuka.
Cara mengatasinya: Ambil sebuah paperclip luruskan lalu tusuk pada bagian pintu
cdrom yang ada lubang kecilnya, dorong hingga pintu berhasil terbuka.
Saran : Sebaiknya jangan biarkan CDrom selalu kosong,paling tidak masukan cd
blank agar motor cd rom tdk macet.
8. Monitor berubah - ubah warna: Kerusakan pada RGB monitor, kemungkinan
besar ada solderan yang terlepas/retak atau kabel data monitor tidak terkunci
dengan baik ke VGA.
Cara mengatasinya: Reparasi Monitor atau kencangkan kabel data ke vga.
9. Komputer Mau Hidup Tetapi Tidak Mau Booting
Cara Mengatasinya : Kenali Terlebih dahulu Bunyi Beep/Beep code nya:
- Beep 1 kali saja Tanda bahwa kondisi komputer baik
- Beep 1 kali, panjang Terdapat problem di memory
- Beep 1 kali panjang dan 3 kali pendek Kerusakan di VGA card
- Beep 1 kali panjang dan 2 kali pendek Kerusakan di DRAM parity
- Beep terus menerus Kerusakan dimodul memory atau memory video Cek
dengan menggunakan software diagnosa seperti SiSoftware Sandra atau
software diagnosa yang lain.
Komputer dan Jaringan Dasar | Halaman 72dari94
10. Komputer Mau Booting Tetapi Selalu “Safe Mode “ (untuk masuk ke safe
mode tekan F8)
Cara Mengatasinya : restart kembali komputer,jika masih tetap safe mode repair
atau instal ulang sistem operasi.Jika masih safe mode, berarti Hardisk bermasalah
cek dengan scandisk
11. Komputer Sering Hang
Cara Mengatasinya:
- Apabila disebabkan software mengalami crash: tekan ctrl + alt + del lalu klik
End task pada program yang “Not Responding” tekan tombol restart pada
CPU.
- Apabila disebabkan hardware mengalami konflik (adanya penambahan
hardware baru) Konflik antar hardware sering terjadi pada sistem operasi
windows: Jalankan fasilitas “add new“ hardware yang terdapat pada device
manager. Repair atau instal ulang sistem operasi, tetapi yang perlu diingat
sebelum reinstall sistem operasi, lepaskan dulu hardware penyebab hang.
12. Keyboard Tidak Dikenali Oleh Komputer
Cara Mengatasinya:
- Cek apakah keyboard sudah terpasang dengan benar
- Jika sudah tapi masih juga keyboard tidak terdeteksi maka kemungkinan
keyboard bermasalah.
- Coba ganti keyboard , jika sudah diganti tapi juga masih bermasalah maka
kemungkinan besar yang rusak adalah di bagian port keyboard di
matherboard.
- Jika memang sudah di ganti keyboard Baru tapi tetap tidak terdeteksi Juga
Coba Ganti dengan Keyboard USB dan apabila tidak terdeteksi Juga berarti
ada yang salah sistem operasi.
13. Mouse Tidak Dikenali Oleh Komputer (sama dengan kasus keyboard)
Cara Mengatasinya Sama dengan cara cek keyboard di poin 12
14. Komputer Sering Crash
Cara Mengatasinya : cek semua posisi kabel, hardware, dan juga tegangan pada
Power supply, cek suhu pada CPU dan jua cek ram, processor dan juga vga.
15. Bila Produsen Motherboard(MB) Tidak Diketahui
Cara Mengatasinya :
- Buka casing, dan cek pada Motherboard biasanya sebuah motherboard
memiliki label produsen yang sekaligus berisi spesifikasi tipe motherboardnya.
- Lihat pada manual book
- Cari data motherboard lewat internet,
- Gunakan software analisa, seperti cpu-Z
16. Lupa Password BIOS
Cara Mengatasinya :
- Cabut baterai cmos pada mothetboard.
- Bila password belum hilang cari jumper clear password lalu hidupkan
komputer bila telah ada konfirmasi pada layar password telah hilang,matikan
komputer dan kembalikan jumper preposisi normal.
Komputer dan Jaringan Dasar | Halaman 73dari94
17. Jam tanggal dan setting BIOS selalu berubah
Cara Mengatasinya : Batteray cmos sudah lemah tegangannya ganti dengan
baterai yang baru
18. Menambah Perangkat Hardware Baru, Tapi Tidak Terdeteksi Oleh BIOS
Cara Mengatasinya : Kemungkinan besar versi bios sudah lama sehingga tidak
dapat mendeteksi hardware terbaru, maka untuk ini proses update bios
diperlukan (bisa download melalui internet sesuai dengan produsen komputer
atau motherboard yang dipakai)
19. Pasang Processor Baru Tapi Tidak Terdeteksi
Cara Mengatasinya : Cek kompatibilitas prosesor dengan motherboard Cek
apakah prosesor sudah terpasang dengan benar
20. Crash Setelah Memasang RAM Baru
Cara Mengatasinya : Kemungkinan RAM yang dipasang tidak kompatibel dengan
komputer (cabut kembali RAM tersebut)
21. Menambah RAM Tapi Tidak Terdeteksi
Cara Mengatasinya :
- Pastikan memori sesuai dengan tipe motherboard.
- Pastikan slot yang dipakai sesuai dengan tipe memori.
22. Setelah Menambah RAM Proses Komputer Manjadi Semakin Lambat Cara
Mengatasinya : Perhatikan tipe sistem operasi kita 32 bit atau 64 bit apabila
mengunakan memory lebih besar dari 4 Gb sebaiknya gunakan sistem operasi
bertipe 64bit.
23. Monitor Tidak Mau Menyala Cara
Mengatasinya :
- Pastikan semua kabel power maupun konektor yang berhubungan dengan
monitor dalam keadaan baik.
- Pastikan juga pin yang ada pada port VGA masuk dengan sempuran tidak ada
yang bengkok apalagi tidak masuk semua/salah satu pin ke port VGA
- Pastikan juga VGA card dalam keadaan baik.
24. Monitor Menjadi Gelap Saat Loading Windows
Cara Mengatasinya : Kemungkinan disebabkan karena setup driver untuk monitor
tidak tepat(setting frekuensinya terlalu tinggi) Lakukan instal ulang driver vga
25. Tampilan Tiba-Tiba Rusak Dan Komputer Manjadi Hang
Cara Mengatasinya : Bisa disebabkan VGA terlalu panas,periksa ban VGA atau
sirkulasi udara pada CPU
26. Monitor Seperti Berkedip Saat Digunakan
Cara Mengatasinya : Masuk ke display propertis Tekan tab setting dan klik
advance, kemudian klik adapter, pada bagian ini ditampilkan refresh rate
sesuaikan dengan penguna komputer.
27. Sound Card Baru Tidak Terdeteksi
Cara Mengatasinya : Crash dengan sound card yang lama(onboard) Cek pada
manual booknya, apakah soundcard on boardnya perlu dimatikan atau tidak jika
hendak menginstall ulang soundcard yan baru (biasanya bisa dimatikan lewat
jumper atau bios)
Komputer dan Jaringan Dasar | Halaman 74dari94
B. Identifikasi kesalahan melalui POST
BIOS, singkatan dari Basic Input Output System, dalam sistem komputer IBM PC atau
kompatibelnya (komputer yang berbasis keluarga prosesor Intel x86) yaitu suatu
perangkat lunak yang mampu melakukan hal-hal berikut:
- Inisialisasi (penyalaan) serta pengujian terhadap perangkat keras (dalam proses
yang disebut dengan Power On Self Test, POST)
- Mengatur beberapa konfigurasi dasar dalam komputer (tanggal, waktu,
konfigurasi media penyimpanan, konfigurasi proses booting, kinerja, serta
kestabilan komputer)
- Membantu sistem operasi dan aplikasi dalam proses pengaturan perangkat keras
dengan menggunakan BIOS Runtime Services.
- Memuat dan menjalankan sistem operasi
Beep code merupakan hasil dari tes awal hardware yang dilakukan oleh bios
komputer yang disebut POST.Power-on self-test (POST) adalah tes yang di lakukan
oleh BIOS komputer pada waktu pertama kali menyala untuk memastikan semua
perangkat keras berfungsi dengan benar dan memenuhi persaratan minimum sistem
sebelum memulai sisa proses booting. Jika komputer berhasil melakukan POST akan
mengeluarkan suara beep tunggal (beberapa produsen komputer BIOS mungkin
berbunyi beep dua kali) sebagai tanda komputer mulai menyala dengan normal.
Namun, jika komputer gagal melakukan POST, komputer tidak berbunyi beep sama
sekali atau menghasilkan bunyi beep dengan kode tertentu, yang bisa memberitahu
sumber masalah kepada penguna komputer.
Kode kesalahan/error dalam POST BIOS dibagi menjadi dua yaitu:
- kode kesalahan visual,yaitu berupa tulisan/pesan yang ditampilkan di monitor
- kode kesalahan suara,yaitu berupa suara Beep yang teratur ataupun berpola
tertentu yang dikelurkan oleh speaker pada motherboard
Komputer dan Jaringan Dasar | Halaman 75dari94
Kode kesalahan pada POST sangat membantu dalam penanggulangan kesalahan pada
komputer sebelum masuk ke sistem operasi.Sebelum menyimpulkan kesalahan
berdasar kode kesalahan visual ataupun suara ada baiknya mengetahui tahapan Test
yang dilakukan oleh bios pada saat sebuah komputer dinyalakan.
1. Kode Kesalahan POST dengan visual
Kode kesalahan visual adalah apabila ada kesalahan pada saat proses POST, maka
pesan kesalahan tersebut ditampilkan pada layar monitor komputer. Untuk lebih
jelas, ini adalah salah satu contoh kode error secara visual, yaitu motherboard
kehilangan isi BIOS.
Berikut adalah beberapa jenis kesalahan visual pada POST untuk BIOS AWARD
Pesan Kesalahan Keterangan
BIOS ROM checksum Kode checksum BIOS dalam chip BIOS chip tidak
error – System halted sama, mengindikasikan bahwa kode BIOS mungkin
rusak atau tidak lengkap. Ganti BIOS
CMOS battery failed Batere CMOS sudah tidak berfungsi. Ganti batere
dengan yang baru
CMOS checksum error – Checksum CMOS tidak sama, oleh karena itu sistem
Defaults loaded memuat setelan default. Kesalahan checksum
biasanya diindikasi oleh CMOS yg rusak atau karena
batere BIOS yg sudah lemah
CMOS CHECKSUM Checksum CMOS tidak sama. Hal ini diindikasikan
ERROR DISK BOOT data CMOS rusak. Atau bisa jadi batere CMOS yg
FAILURE, INSERT sudah lemah
SYSTEM DISK AND
PRESS ENTER
CPU at nnn Menunjukkan CPU berjalan pada kecepatan nnn
Hertz.
DISKETTE DRIVES OR Jenis drive disket tidak sama dengan yg disetel di
TYPES MISMATCH CMOS. Jalankan Setup untuk dikonfigurasi ulang ke
ERROR – RUN SETUP jenis drive yg sesuai.
Komputer dan Jaringan Dasar | Halaman 76dari94
Pesan Kesalahan Keterangan
DISPLAY TYPE HAS Pada saat terakhir mematikan system, adapter layar
CHANGED SINCE LAST telah berubah. Anda harus mengkonfigurasi ulang
BOOT sistem untuk jenis layar yg baru.
ERROR ENCOUNTERED Hard drive tidak dapat dikenal. Pastikan adapternya
INITIALIZING HARD dipasang dengan benar dan semua kabel-kabel
DRIVE terpasang dengan mantap. Juga pastikan setelan
jenis hard drive sama dengan setelan SETUP.
FLOPPY DISK Pengendali floppy drive tidak ditemukan atau
CONTROLLER ERROR dikenal. Pastikan pengendali telah dipasang dengan
OR NO CONTROLLER mantap dan benar. Jika floppy drives tidak dipasang,
PRESENT pastikan setelah Diskette Drive dalam SETUP dipilih
“None”.
Floppy disk(s) fail Pengendali floppy drive tidak ditemukan atau
dikenal. Pastikan pengendali telah dipasang dengan
mantap dan benar. Jika tidak ada floppy drives yg
dipasang, pastikan setelan di SETUP untuk ini di
“None” atau “Auto”.
HARD DISK initializing Tunggu beberapa saat, beberapa hard drive
membutuhkan waktu untuk dikenali.
HARD DISK INSTALL Pengendali hard drive or atau drive-nya tidak
FAILURE ditemukan. Pastikan pengendali dipasang secara
benar. Jika hard drives tidak dipasang, pastikan
setelan Hard Drive diset “None”
Hard disk(s) diagnosis Sistem mungkin menjalankan rutinitas diagnosa disk.
fail Pesan ini muncul bila satu atau lebih hard disk rusak
saat proses diagnose
Keyboard error or no Kode kesalahan visual adalah apabila ada kesalahan
keyboard present pada saat proses POST, maka pesan kesalahan
tersebut ditampilkan pada layar monitor komputer.
Untuk lebih jelas, ini adalah salah satu contoh kode
error secara visual, yaitu motherboard kehilangan isi
BIOS. Tidak dapat mengenal keyboard. Pastikan
keyboard terpasang dan tidak ada kunci yg tertekan
saat proses boot. Jika anda menginginkan
menjalankan sistem tanpa keyboard, pastikan kondisi
berhenti pada kesalahan di SETUP pada “HALT ON
ALL, BUT KEYBOARD”. BIOS akan mengabaikan
ketiadaan keyboard dan melanjutkan proses boot.
Keyboard is locked out – Pesan ini muncuk bila ada satu atau lebih tombol
Unlock the key keyboard yg tertekan saat pengujian keyboard.
Pastikan tidak ada benda yg menekan diatas
keyboard
Memory Test Fail Jika POST mendeteksi kesalahan saat menguji
memory,muncul informasi tambahan tentang jenis
dan loksi kesalahan memory secara spesifik.
No boot device was Hal ini menunjukkan bahwa tidak ada boot device
Komputer dan Jaringan Dasar | Halaman 77dari94
Pesan Kesalahan Keterangan
found tidak terdeteksi atau tidak ada file system boot yg
cocok. Masukkan disket system kedalam drive A: dan
tekan ENTER. Jika anda berasumsi system akan
melakukan boot ke harddrive, pastikan
pengendalinya terpasang sempurna. Juga pastikan
harddrive telah diformat sebagai boot device. Lalu
reboot system.
PRESS ANY KEY TO Pesan ini akan ditampilkan pada bagian bawah layar.
REBOOT Tekan tombol apa saja untuk mereboot system
Press ESC to skip Anda bisa menekan tombol ESC untuk melewati
memory test pengujian memory secara menyeluruh.
Primary master hard disk POST mendeteksi adanya kesalahan pada harddisk
fail IDE posisi primary master.
Primary slave hard disk POST mendeteksi adanya kesalahan pada harddisk
fail IDE posisi primary salve.
2. Kode Kesalahan POST dengan audio
Untuk menyimpulkan kode kesalahan dengan suara memerlukan ketelitian
tersendir, karena setidaknya kita harus tahu BIOS atau tipe motherboard yang kita
miliki. Adapun BIOS yg banyak beredar dipasaran yaitu AWARD dan AMI, dan
produsen dari system unit seperti COMPAQ, DELL, Hewlett Packard dll memiliki ciri
khas error kode yang berbeda melalui suara speaker. Dibawah ini adalah contoh
kode error dengan suara (BEEP CODE) dari BIOS AWARD dan AMI.
Beep Pesan Kesalahan Keterangan
1 panjang 1 Kesalahan pada Adapter video rusak atau tidak
pendek adapter video terpasang dengan benar, cek juga kabel
monitor apakah sudah terpasang
dengan benar
Berulang tanpa Kesalahan pada Periksa apakah terpasang atau memory
henti memory hilang
Beep dengan Panas CPU Periksa apakah kipas CPU berfungsi, dan
frekuensi tinggi berlebihan periksa juga aliran angin di dalam casing
saat system
berjalan
Beep tinggi/ CPU Kemungkinan CPU tidak terpasang
rendah dengan benar atau CPU rusak. Bisa juga
disebabkan panas berlebih, periksa kipas
CPU dan aliran angin dalam casing
Adakalanya komputer mengalami kesalahan atau masalah tetapi tidak ada konfirmasi
sama sekali baik berupa kode visual maupun suara.Disinilah tantangan terbesar,
karena dengan tidak adanya pesan error banyak sekali kemungkinan. Untuk
mudahnya, kita membuat diagram alir pelacakan sumber error yg tidak menghasilkan
kode suara ini.
Komputer dan Jaringan Dasar | Halaman 78dari94
C. Permasalahan spesifik pada komponen computer
1. Permasalahan pada mainboard
a. Kapasitor power pecah / meletus
Penyebabnya bisa dari power supply komputer yang rusak ataupun kapasitor
sudah melewati lifetimenya.
Komputer dan Jaringan Dasar | Halaman 79dari94
Solusinya ganti kapasitor dengan tipe yang sama dan ganti Power supply bila
diperlukan.
b. Salah satu konektor pada motherboard mengalami kerusakan
Yang sering mengalami kerusakan adalah konektor USB dan
VGA.Penyebabnya karena kurang hati-hari dalam memasang ataupun melepas
sebuah perangkat yang terhubung kekonektor tersebut.
Solusinya bisa dengan menganti konektor yang rusak dengan tipe yang sama.
c. Komponen dalam motherboard terbakar
Penyebabnya,lifetime komponen yang telah habis atau rusak,power suppy
rusak,atau ada benda asing dari logam yang masuk dalam asing komputer dan
mengenai komponen dalam motherboard sehingga menyebabkan hubung
singkat.Contoh benda logam tersebut:klip kertas,potongan
kabel,peniti,jarum,uanglogam, dan sebagainya)
Solusinya apabila kerusakan hanya pada komponennya maka masih bisa
diperbaiki dengan menganti komponen yang terbakar namun apabila
kerusakannya hingga membakar PCB motherboard maka harus dilakukan
pengantin motherboard.
d. Motherboard patah
Komputer dan Jaringan Dasar | Halaman 80dari94
Jenis kerusakan paling fatal yang bisa terjadi pada sebuah
motherboard,penyebabnya bisa karena terjatuh/terinjak.Untuk itu pada
proses bongkar pasang komputer tempatkan semua komponen komputer
dengan baik dan aman.
2. Permasalahan pada prosesor
Processor merupakan otak dari komputer, fungsinya utamanya, yaitu mengatur
kinerja sebuah komputer. Penyebab kerusakan prosesor bisa karena :
a. Tegangan listrik tidak stabil.
b. Terputusnya arus listrik secara tiba-tiba tanpa adanya UPS
c. Karena memang sudah umur dari processor itu mencapai batasnya.
d. Dan beberapa sebab yang lain.
Kerusakan processor ditandai dengan komputer menyala, tetapi tidak bisa
menampilkan gambar. Bukan berarti kerusakan karena tidak muncul display atau
gambar di layar monitor atau LCD adalah kerusakan VGA card saja. Kerusakan
pada processor pun bisa berakibat seperti itu.
Apabila gejala kerusakan prosesor ditemui maka coba ambil processor dan coba
dikomputer lain. Kalau dikomputer lain ternyata processor tidak apa-apa,maka
kerusakan bukan pada processor. Dan apabila sudah dicoba di komputer lain
ternyata display atau gambar tidak nampak di monitor,maka positif kerusakan
tersebut ada pada processor.
Untuk lebih memastikan kerusakan prosesor maka pada komputer yang diduga
rusak prosesornya bisa dipasang processor dengan tipe yang sama.Apabila
setelah dipasang prosesor lain komputer berjalan normal maka bisa di pastikan
prosesor Benar-benar rusak.
3. Permasalahan pada RAM
Seperti pada jenis hardware komputer lainnya,memory RAM adalah salah satu
hardware yang paling sering mendapat masalah.Banyak hal yang bisa
menyebabkan sebuah RAM menjadi rusak.Salah satunya adalah listrik statis yang
terjadi disaat seseorang memasang RAM pada motherboard. Untuk itulah dalam
memperbaiki sebuah komputer ada baiknya mengunakan wistrap antistatic
Penyebab lain yang bisa menyebabkan memori/RAM rusak adalah:
a. Ketidakstabilan daya listrik.
b. Terlalu sering melakukan overclocking.
c. Suhu kerja RAM terlalu panas akibat hardware lain.
d. Karena pemakaian komputer yang terlalu dipaksakan
e. Kesalahan penanganan memori/RAM.
f. Adanya kotoran (korosi) pada pin atau slot RAM pada motherboard. Mungkin
saja RAM tidak rusak,namun terhambatnya aliran listrik akibat korosi bisa
membuat RAM seolah rusak.
Komputer dan Jaringan Dasar | Halaman 81dari94
g. Kemungkinan Memori RAM sudah rusak sebelum dipakai juga bisa walaupun
kecil kemungkinannya,untuk itulah perlu meminta garansi pada saat membeli
sebuah memori
Dari beberapa penyebab kerusakan diatas,tidak serta merta akan membuat RAM
rusak total.Walaupun ada kerusakan RAM yang masih tergolong ringan,tentu
akan terasa jika sudah terbiasa menggunakan komputer tersebut. Misalnya saja
menurunnya performa komputer secara drastic (komputer menjadi lambat),
sering restart sendiri,komputer sering hang hingga komputer menjadi tersendat-
sendat saat menjalankan aplikasi.
Secara fisik kerusakan pada RAM seringkali ditandai dengan:
a. Blue Screen of Death selama proses instalasi sistem operasi. Ini adalah salah
satu tanda paling pasti bahwa salah satu kecurigaan merujuk pada memori
yang rusak.
b. Random crash atau Blue Screen of Death dengan pesan berbeda/acak selama
menjalankan sistem operasi.
c. Gangguan memori intensif selama menjalankan program tertentu misalnya
ketika memainkan 3D game, benchmark, kompilasi, Photoshop, dan aplikasi
multimedia yang memakan sumberdaya memori tinggi
d. Distorsi grafis pada layar, walaupun hal ini juga dapat terkait dengan kartu
video.
e. Kegagalan ketika boot. Hal ini dapat disertai dengan berbunyi ‘beep’
panjang berulang-ulang, yang merupakan kode beep BIOS untuk masalah
memori.
Namun untuk memastikan apakah RAM benar benar rusak perlu beberapa
langkah diagnosa.Bisa jadi tanda-tanda yang disebutkan diatas hanya gara gara
slot RAM kurang terpasang dengan baik atau ada korosi pada PIN RAM.
Solusinya:
a. Matikan komputer dengan cara melepas stop kontak listrik.Lepas seluruh
memori RAM (jika lebih dari 1 buah),bersihkan kaki kaki (pin) dan pasang RAM
kembali.Selain itu,periksa juga seluruh kabel kabel yang menghubungkan
hardware dengan PSU (power supply).
b. Jika dengan cara diatas kerusakan belum juga teratasi,lakukan pengujian
dengan memori pengganti,pastikan memori penganti sesuai dengan tipe
motherboard dan dalam keadaan baik,kemudian pasang pada motherboard.
Apabila sistem berjalan dengan normal maka bisa dipastikanmemori/RAM
memang benar-benar sudah rusak
4. Permasalahan pada VGA
Sebuah Graphic procesor unit atau yang lebih dikenal dengan vga/video
card,sering kita gunakan untuk kebutuhan sebagai tambahan grafik pada
komputer kita agar gambar yang dihasilkan lebih bagus. Kerusakan pada VGA card
bermacam-macam pada kegiatan belajar ini yang akan kita bahas adalah
kerusakan yang bisa terjadi pada VGA card yang telah dipakai beberapa
waktu,bukan karena kerusakan dari baru atau dari pabrikan.Kerusakan pada vla
card dibagi menjadi dua yaitu kerusakan komponen hardware dan kerusakan
Komputer dan Jaringan Dasar | Halaman 82dari94
tampilan atau yang disebut Artifactyang artinya cacat dalam gambar yang
dihasilkan. Bisa berupa kotak-kotak, garisgaris, bintik-bintik dan sebagainya.
Berikut ragam kesalahan pada sebuah vga card:
a. Elco pecah atau meletus
Penyebabnya bisa dari power supply komputer yang rusak ataupun kapasitor
sudah melewati lifetimenya.
Solusinya ganti kapasitor dengan tipe yang sama dan ganti power supply bila
diperlukan.
b. Pemasangan pada slot vga padamotherboard yang kurang tepat
Bisa menyebabkan tidak ada tampilan sama sekali pada monitor. Pada saat
memasang vga card perhatikan tipe slotnya dan pasang secara perlahan dan
hati-hati.
c. Pin kaki VGA card kotor atau korosi
Penyebabnya dari pemakaian yang terlalu lama dan kurang
perawatan,solusinya bersihkan pin kaki vla card mengunakan kertas yang
dilipat atau penghapus pensil
d. Video RAM artifacts
Artifact Memory Video bisa terjadi karena memory gagal mentransfer data
yang didapat, hal ini menyebabkan terjadi beberapa kegagalan dalam
menampilkan gambar/display. namun memory video yang lainnya masih bisa
menampilkan hasil olahannya dengan baik.
Video memory memegang peranan dalam menampilkan display, yang disebut
Frame Buffer. yaitu berfungsi menyimpan salinan gambar yang telah
terproses, jika Frame Buffer tersimpan didalam memory yang jelek/rusak,
maka akan terjadi artifact. Gambar diatas menunjukan artifact Video memory,
dimana layar masih bisa terlihat, namun adanya pergeseran warna substansi,
ini adalah gejala umum dari Video memory yang jelek/rusak.
Untuk mengantisipasi artifact lakukan pengujian Memori utama PC (bukan
memory VGA), karena terkadang Video memori juga menyimpan data di
Memori utama PC, jadi sebelum memastikan video memori yang rusak,
alangkah baiknya menguji/test memori utama PC terlebih dahulu. Jika anda
melakukan Over Clock Video Memory dan terjadi artifact, maka segera ubah
kesetingan defaultnya. hal ini untuk mengurangi kerusakan kumulatif.
dikarenakan Video memory langsung terintegrasi dengan board VGA dan
jarang bisa di rubah jika sudah rusak, hanya satu cara yaitu ganti VGA.
Komputer dan Jaringan Dasar | Halaman 83dari94
5. Permasalahan pada Sound Card
Kartu suara (Sound Card) adalah suatu perangkat keras komputer yang digunakan
untuk mengeluarkan suara dan merekam suara. Pada awalnya, Sound Card
hanyalah sebagai pelengkap dari komputer. Namun sekarang, sound card adalah
perangkat wajib di setiap computer.
Dilihat dari cara pemasangannya, sound card dibagi menjadi 3,yaitu:
a. Sound Card Onboard, yaitu sound card yang menempel langsung pada
motherboard komputer.
b. Sound Card Offboard, yaitu sound card yang pemasangannya di slot ISA/PCI
pada motherboard. Rata-rata, sekarang sudah menggunakan PCI
c. Soundcard External, adalah sound card yang penggunaannya disambungkan
ke komputer melalui port eksternal, seperti USB atau FireWire
Salah satu contoh sound card yang terbilang sangat sukses di pasaran indonesia
adalah Sound Blaster, dari Creative Labs. Untuk memainkan musik MIDI, pada
awalnya menggunakan teknologi FM Synthesis, namun sekarang sudah
menggunakan Wavetable Synthesis Sedangkan untuk digital audio, yang dulunya
hanyalah 2 kanal (stereo),sekarang sudah menggunakan 4 atau lebih kanal suara
(Surround). Kualitas nya pun sudah meningkat dari 8 bit, 16 bit, 24 bit, 32 bit,
bahkan sampai sekarang sudah 64 bit.
Berikut kesalahan yang sering terjadi pada Sound Card:
a. Driver sound card belum terinstal atau tidak compatible
Solusinya adalah: Update diver pada device manager,klik kanan sound devive
pilih update driver.bila langkah ini belum berhasil maka dilakukan instalasi
driver secara manual dengan mendownload driver yang sesuai dengan
soundcard yang akan kita instal.
b. Tombol speaker ter-mute
Komputer dan Jaringan Dasar | Halaman 84dari94
Hal ini sering terjadi tanpa disadari bisa dikarenakan konector headphone atau
speaker external yang belum terpasang, atau karena tidak sengaja ter-mute.
Solusinya adalah: pastikan headphone atau speaker external terpasang
dengan benar, dan atur volume mixernya.
6. Permasalahan pada harddisk
Sebelum kita tahu tanda-tanda kerusakan hardisk akan lebih lengkap jika
mengetahui penyebab hardisk rusak. beberapa penyebab kerusakan hardisk
secara umum adalah :
a. Listrik Padam, penyebab utama dari kerusakan hardisk adalah terjadinya
pemadaman listrik secara mendadak, sedangkan dalam komputer kita tidak
terpasang perangkat UPS. sedangkan bagian dalam hardisk, terdapat
semacam rotor yang menggerakkan piringan dari inti hardisk, akibatnya jika
aliran listrik terputus tiba-tiba, hardisk akan mengalami berhenti secara
mendadak. jika hal ini terlalu sering terjadi, hardisk akan dengan cepat
mengalami bad sector dan rusak permanent.
b. Suhu terlalu panas, yang dimaksud disini adalah seringnya terjadi pada laptop,
karena letak yang berdekatan tiap komponen dan semuanya mengeluarkan
suhu sehingga bisa terjadi overheat. hubungannya sama hardisk adalah,
biasanya menyerang bagian mainboard dari hardisk dan colokan powernya.
solusinya terkadang bisa dicarikan mainboard yang cocok dengan tipe yang
sama
c. Terjatuh,seringkali terjadi pada notebook dan hardisk external,pada komputer
desktop karena tidak ada baut yang mengikat hardisk pada tempatnya
sehingga bisa membuat hardisk terjatuh karena adanya bergerakan dari CPU..
Setelah mengetahui beberapa penyebab dari kerusakan hardisk, berikutnya tanda
kerusakan hardisk :
a. Dengarkan bunyi hardisk pada saat pertama hidup, hardisk yang normal tidak
mengeluarkan bunyi sama sekali, bunyi terkesan halus. Jika terdengar bunyi
yang cukup keras berasal dari hardisk, sebaiknya berjaga untuk membackup
data penting dari hardisk, karena kematian hardisk tidak bisa diperidiksi. Solusi
terbaik: jika terdengar bunyi “cetek-cetek” saat booting, ambil hardisk dan
pukul-pukul dengan telapak tangan bagian atas hardisk, kadang kala hardisk
Komputer dan Jaringan Dasar | Halaman 85dari94
akan lancar kembali, langkah ini hanya sebagai solusi sementara karena kondisi
hardisk akan kembali berbunyi
b. Saat loading windows tiba-tiba muncul layar biru. hal ini tidak selalu dari
kerusakan hardisk bisa saja karena windows memang sudah corupt atau dari
kondisi RAM, untuk hal ini,dalam kondisi layar biru, akan terdapat tampilan
pada monitor yang bisa diterjemahkan tentang masalah yang terjadi
c. Loading windows yang terlalu lama, bahkan terkesan sering hang disaat
menghidupkan ataupun saat windows sudah bekerja. hal ini terjadi karena
hardisk mengalami badsector dari clusternya. kondisi terparah hardisk akan
hang dan rusak Permanent
Berikut adalah kasus permasalahan pada harddisk:
a. Bad Sector
Solusinya lakukan scandisk pada hardisk yang mengalami bad sector atau bisa
juga mengunakan tool repair hardisk pada hiren boot cd.
b. Konector patah/terbakar
Solusinya ganti dengan konektor yang sama tipenya
c. Modul/logic board terbakar
Komputer dan Jaringan Dasar | Halaman 86dari94
Solusinya ganti modul dengan tipe yang sama/ganti dengan hardisk baru.
d. Platter/Piringan hardisk tergores
Merupakan kerusakan mekanik paling parah yang bisa di alami sebuah hardisk
harus dilakukan pengantian hardisk dangan yang baru.
7. Permasalahan pada Power Supply
Sebelum membahas kesalahan yang bisa terjadi pada power supply komputer
yang rusak, ada tahap-tahap yang harus kita pahami terlebih dahulu, seperti
mengenali tanda-tanda umum jika sebuah power supply tidak berfungsi,
menganalisa pada bagian-bagian atau komponen yang tidak berfungsi dengan
baik dan baru dilanjutkan dengan melakukan penggantian dan penyelesian
perbaikan dan terakhir melakukan tes hasil perbaikan.
Memperbaiki Power supply relatif lebih mudah dari pada memperbaiki
Motherboard. Namun pada saat melakukan perbaikan power supply kita dituntut
jauh lebih berhati-hati karena berhubungan langsung dengan listrik tegangan
tinggi.
Jika komputer kita mendapati sebuah komputer tidak bekerja maka yang harus
dilakukan pertama kali adalah memeriksa masalah yang terjadi pada power
supply, berikut tanda - tanda yang umum terjadi yang bisa kita amati dari perilaku
komputer apabila terjadi kerusakan pada power supply.
a. Tidak bisa hidup dan semua lampu indikator tidak menyala (mati)
b. Kipas pada Power Supply tidak jalan dan pada saat komputer dihidupkan tetap
tidak ada reaksi sama sekali.
c. CPU Sering restart sendiri.
d. CPU sering mati sendiri selang beberapa waktu digunakan.
Komputer dan Jaringan Dasar | Halaman 87dari94
Setelah melakukan penelusuran maka didapatlah kerusakan-kerusakan umum
yang menjadi penyebab mengapa Power Supply tidak bekerja sebagaimana
mestinya. Berikut adalah permasalahan yang sering ditemui pada PSU:
a. Power supply kotor
Karena di dalam PSU terdapat fan yang mengalirkan udara maka debu-debu
dari luar komputer akan ikut terbawa ke dalam PSU yang lama-kelamaan
menyebabkan penumpukan debu di dalam PSU.Untuk menjaga kebersihan
PSU bersihkanlah PSU secara teratur.
b. Komputer / PC tidak ada power.
Berarti tidak ada aliran listrik, maka periksalah stop kontak untuk memastikan
bahwa alat ini dalam keadaan baik. Bila anda yakin Komputer / PC terhubung,
periksa kabel listrik ke PC untuk memastikan bahwa tegangan AC tersambung
ke unit sistem. Bila daya ada, nyalakan PC dan memeriksa arus dari catu daya
ke motherboard.
c. Komputer reboot sendiri.
Satu hal yang mungkin dihadapi dalam mengatasi masalah Power Supply
adalah ketika PC Reebot sendiri tanpa ada peringatan informasi yang berarti.
Boot error saat komputer dijalankan awalnya juga adalah tanda bahwa catu
daya sedang bermasalah.
d. Masalah dalam Mendistribusikan Daya.
Jika catu daya hidup tapi tidak sempurna, ada kemungkinan bahwa salah satu
perangkat dapat menerima pasokan listrik tetapi yang lainnya tidak. Artinya
penyebaran daya tidak merata. Misalnya, hard drive dapat menerima daya,
sedangkan drive CD-ROM tidak bisa.
e. Masalah koneksi Power Supply. Nah, jika memeriksa stop kontak serta kabel
listrik sudah Anda lakukan dan keduanya berfungsi dengan baik, maka langkah
selanjutnya yang harus dilakukan adalah memeriksa atau mengecek koneksi ke
Motherboard. Jika tidak, masa masalah benar-benar di Power Supply, dan
anda dapat dengan mudah memeriksa output dari power supply
menggunakan multimeter.
8. Permasalahan pada Mouse
a. Pointer Mouse Tidak bergerak
Masalah mouse ini bisa ditimbulkan oleh penggunaan CPU secara berlebihan
atau bisa juga karena ada aplikasi yang mengalami hang/ not responding.
Untuk mengatasi masalah ini:
- Tunggu dan biarkan selama beberapa detik dan kemudian lihat apakah
pointer mouse sudah bisa bergerak atau belum.
- Jika ternyata pointer mouse masih tidak bisa bekerja, cobalah untuk
memulih perintah task manager, caranya dari keyboard tekan ctrl + alt +
delete bersama-sama, kemudian jika sudah muncul jendela task manager,
anda bisa mematikan program-program yang tidak responding.
- Pada kasus terburuk, jika mouse pointer masih tidak bergerak, adalah
dengan mematikan komputer secara langsung dengan menekan tombol
power – off dan merestart komputer anda.
Komputer dan Jaringan Dasar | Halaman 88dari94
b. Pointer Mouse tidak berjalan normal
Masalah ini bisa timbul jika banyak debu di bagian bawah mouse anda atau
mouse pad yang berdebu khususnya jika anda menggunakan mouse laser atau
optical mouse. Bersihkan debu yang ada di bagian bawah mouse dan juga
mouse pad atau mengganti mouse pad dengan yang baru.
c. Pointer Mouse terlalu cepat atau terlalu lambat
Anda bisa mengatur kecepatan pointer mouse sekehendak pemakai. Untuk
mengatur kecepatan mouse, pilih Control panel > Hardware and Sound >
Device and Printer > Mouse, kemudian setting kecepatan mouse sesuai yang
diinginkan
d. Mouse Tidak bekerja sama sekali
Koneksi yang terputus atau konektor mouse yang salah terhubung ke PS/2
atau USB adalah penyebab utama dalam masalah ini. Pada kasus tersebut,
pertama anda harus memeriksa koneksi fisik mouse. Pada kasus yang
terburuk, mungkin mouse sudah rusak dan harus menganti dengan yang baru.
e. Masalah Double Click
Anda dapat mengkonfigurasi kecepatan double click mouse anda sesuai zona
kenyamanan Anda. Untuk ini, Anda juga perlu pergi ke : Control Panel>
Hardware and sound > Device and Printer > Mouse. Dari sini anda dapat
mengatur kecepatan double click.
9. Permasalahan pada keyboard
a. Keyboard error Ketika Pertama kali booting.
Komputer mengeluarkan pesan "keyboard error checksum cmos failure press
F1 to continue and delete to setup".
Solusi dan Penyebab :
- Penyebab Pertama : Connector keyboard renggang dapat menyebabkan
pesan yang tampil dilayar keyboard error.... jika keyboard/connector
digoyang maka keyboard berjalan dengan normal kembali. tetapi ini tidak
akan bertahan lama.solusinya ganti konektor keyboard atau pindah ke Port
Usb yang lain.
- Penyebab Kedua : kemungkinan juga terdapat pada kabel data keyboard
tersebut yang putus. biasanya putus pada pangkal connector pangkal
jantannya. jika sudah begini keyboard tidak akan berjalan kembali.
solusinya adalah mengukur kabel data keyboard tersebut dengan
menggunakan multimeter . jika ditemukan ada kabel yang putus, maka
ganti kabel tersebut dengan yang lain. atau anda dapat menyambung
kembali kabel yang putus tersebut.
- IC Controller yang terdapat di keyboard yang befungsi mengconvert
bahasa/code digit menjadi ASCI yang di informasikan ke keyboard sesuai
dengan tombol yang ditekan. Jika IC ini rusak. maka keyboard tidak
merespon sama sekali.solusinya adalah dengan mengganti keyboard yang
lain. sebab komponen IC ini lebih mahal dari harga keyboard itu sendiri.
- Jika keyboard dirasakan normal dari yang disebutkan diatas,dan dicoba di
komputer lain ternyata normal,maka kemungkinan adalah putusnya power
Komputer dan Jaringan Dasar | Halaman 89dari94
keyboard 5v dari motherboard untuk kasus ini harus dilakukan pengukuran
dan pemeriksaan lebih lanjut pada motherboard.
b. Beberapa Tombol keyboard tidak berfungsi.
Solusi dan Penyebab :
- Kemungkinan kerusakan keyboard tersebut disebabkan oleh debu yang
menempel pada jalur penekanan karakter. solusinya adalah membuka
keyboard tersebut dan membersihkannya dengan tisu yang diberikan
alkohol hingga merata pada seluruh permukaan. oh ya didalam keyboard
terdapat jalur penekanan karakter yang tebuat dari lembaran tipis yang
diberi jalur PCB sebagai bahan dasar. terdapat tiga buah PCB. PCB atas,
PCB bawah, dan yang tengah sebagai isolator
- Kemungkinan lain jika tombol keyboard tidak berfungsi adalah jalur
penghubung antara tombol satu ketombol yang lain ada yang terputus
atau socketnya ada yang longgar. jika hal ini terjadi mungkin anda berpikir
keyboard sudah tidak dapat dipergunakan. solusinya adalah dengan
mengukur jalur PCB tombol tersebut dengan menggunakan multimeter
dan temukan dimana letak putusnya. Untuk menghubungkan jalur
tersebut gunakan tinta karbon ataupun yang lain yang bersifat logam.
goreskan /oleskan ke jalur yang putus tersebut hingga dapat terhubung
kembali dan tunggu hingga kering. atau anda dapat mengganti tintakarbon
tersebut dengan menggunakan sebuah pensil khusus yang digunakan
untuk komputer(pensil2B)
c. Respon Keyboard Terlalu Cepat Solusi dan Penyebab :
Saat kita mengetik keyboard kita terasa terlalu cepat merespon penekanan
tombol, sehingga tombol yang ditekan akan menghasilkan cetakan rangkap
(berulang). sebagai contoh saat kita menekan a sekali yang muncul aa atau
aaa. dengan kejadian seperti ini harus sering menekan tombol backspace.
Masalah ini timbul karena keyboard sudah lemah atau kotor pada tombol-
tombolnya. sehingga ketika menekan tombol tidak langsung kembali ke
semula dan akibatnya penekanan tombol ini akan terbaca sebagai penekanan
berulang. solusinya adalah jika permasalahannya adalah kotor anda dapat
membersihkan tomboltombol tersebut.
JIka masalahnya adalah lemahnya tombol-tombol maka anda dapat
menggantinya dengan tombol-tombol yang lain. hal lain yang menyebabkan
masalah ini adalah karena setup typematic rate pada bios. dengan periode
waktu yang semakin pendek pada typematic rate ini akan menyebabkan
periode pembacaan respon menjadi lebih sering. untuk mengatasi masalah
tersebut adalah dengan mengubah setting pada setup bios dengan typematic
rate yang lebih panjang atau set ke default
10. Permasalahan pada Printer
a. Hasil cetakan bergaris atau keluar namun warna pudar
Kemungkinan penyebabnya:
- Ada gelembung udara dalam cartridge (kemungkinan bisa disebabkan saat
penyuntikan/pengisian ulang cartridge)
Komputer dan Jaringan Dasar | Halaman 90dari94
- Print head kemungkinan tersumbat oleh tinta yang kering (bisa disebabkan
karena jarang dipergunakan)
- Print head rusak/tergores/posisi berubah karena kerusakan fisik salah
dalam pemasangan cartridge
- Ada yang kehabisan tinta untuk warna tertentu atau semuanya
- Salah setting printer pada komputer
Solusi:
- Bersihkan dengan cara melakukan head cleaning selama 2-4 kali untuk
mengeluarkan gelembung udara yang ada di dalam cartridge (baca manual
printer sesuai dengan printernya)
- Pasang kembali yakinkan secara benar catridenya, matikan dan hidupkan
kembali untuk meyakinakan bahwa status cartridge telah berubah.
- Ganti cartridge yang lama/rusak Jaga benar jangan sampai membuka seal
film bagian bawah walau keluaran bergaris atau tak keluar sama sekali
- Cek kembali yakinkan saat anda mencetak tidak dalam settingan kualitas
cetakan draft atau super ekonomi
- Ganti print head lama atau yang rusak
b. Hasil cetakan tak keluar sama sekali
Kemungkinan penyebabnya:
- Banyak gelembung udara di dalam cartridge
- Printer rusak atau tertutup bagian print head-nya
- Label berwarna (kuning) tak dibuang
Solusi:
- Bersihkan dengan cara melakukan head cleaning selama 2-4 kali untuk
mengeluarkan gelembung udara yang ada di dalam cartridge (baca manual
printer sesuai dengan printernya)
- Kocok cartridge beberapa kali (3-4) sebelum memasangnya
- Buang label pengaman supaya udara bisa mengalir untuk mencetak secara
normal
- Jaga benar jangan sampai membuka seal film bagian bawah walau
keluaran bergaris atau tak keluar sama sekali
c. Printer tak mengenali cartridge yang baru dipasang
Kemungkinan penyebabnya:
- Cartridge tak terpasang dengan benar
- Menyentuh chip kecil pada cartridge dengan tangan atau juga chip
tersebut kotor/basah (chip ini mudah rusak)
- Rusaknya sebagian jalur (rangkaian pada cartridge)
Solusi:
- Pasang kembali yakinkan secara benar catridenya, matikan dan hidupkan
kembali untuk meyakinakan bahwa setatus cartridge telah berubah.
- Gunakan kain bersih dan kering untuk membersihkan chip bila chipnya
memang kotor
- Cek jalur rangkaiannnya jika ada yang rusak
Komputer dan Jaringan Dasar | Halaman 91dari94
d. Setelah dipasang cartridge baru ada peringatan bahwa cartridge yang
terpasang tidak asli
Kemungkinan penyebabnya:
- Hal ini bisa disebabkan karena sewaktu kita mengganti cartridge posisi
printer dalam keadaan mati, sehingga memory printer masih tetap dalam
keadaan sebelumnya “tinta habis
Solusi:
- Pesan ini abaikan saja jika ada pertanyaan jawab aja “yes” atau
lakukan sesuai permintaan, kasus ini tak mempengaruhi kualitas hasil
cetakan dengan printer tersebut
e. Printer tidak dapat mencetak
Pada saat proses percetakan akan dilakukan,printer dalam keadaan ON,dan
kertas telah terpasng dengan baik tetapi printer tidak mau bergerak dan
proses percetakan dinyatakan gagal.
Untuk mengatasinya prosedur yang dilakukan adalah sebagai berikut.
- Pengetesan printer menggunakan print test page pada driver printer.
Untuk melakukan hal tersebut dapat melalui stars>>setting>>printers.
Kemudian klik kanan pada printer yang digunakan lalu pilih
properties,dalam tab general,klik tombol print test page.
- Jika setelah tombol ditekan,printer bisa mencetak berarti tidak ada
masalah pada printer.
- Jika tidak,berarti ada masalah pada printernya atau pada koneksi port
printernya. Cobalah pada komputer lain,jika proses percetakan berhasil
dilakukan berarti kerusakan bukan pada printernya tetapi pada port printer
tersebut.
- Jika proses percetakan gagal berarti ada masalah pada printernya. Untuk
mengatasinya coba cek kembali printer mulai dari cartridge sampai koneksi
kabel-kabelnya.
f. Printer gagal menarik kertas
Ketika mencetak menggunakan printer inject,printer tersebut tiba-tiba
mengalami gangguan yaitu tidak bisa menarik kertas sehingga proses
percetakan gagal.
Permasalan tersebut sering terjadi pada printer jenis inject. Umumnya
dikarenakan roda penggerak yang sudah mulai licin karena waktu pemakaian
yang sudah cukup lama.Bila demikian halnya,lakukan pengamplasan sendiri
dengan hati-hati pada bagian roda penariknya. Bersihkan juga roda penggerak
dari kotoran yang ada. Kemungkinan lain yang bisa terjadi adalah karena tinta
yang hampir habis. Terkadang bila tempat tinta sudah kosong,maka printer
tidak akan dapat mencetak dan jika di berikan perintah percetakan akan
terdengar bunyi beep yang berulang-ulang
g. Kertas pada printer macet
Ketika sedang mencetak,kertas tersangkut di dalam printer. Hal itu sering
terjadi dan meskipun proses cetak berhasil,tetapi kertas hasil cetakan menjadi
kotor. Kertas macet pada printer yang biasanya disebut dengan paper jam
Komputer dan Jaringan Dasar | Halaman 92dari94
dapat terjadi karena tumpukan kertas yang terlalu tebal pada paper tray
printer. Atau jenis kertas yang mudah menempel satu dengan lainnya. Dan
jugabisa disebabkan karena roller pada printer yang sudah aus.
Untuk mencegah terjadinya poper jam,dapat dilakukan dengan menbatasi
tebal tumpukan kertas sesuai dengan kapasitas yang didukung oleh
printer.Sebelum dipasang pada paper try,ada baiknya kertas dikibaskibaskan
terlebih dahulu agar kertas tidak saling menempel.Dan hindarkan dari debu
dan sering dibersihkan.
Jika paper jam sudah terjadi pada printer,maka yang harus di lakukan adalah
menekan tuas yang tersedia untuk menetralkan roller yang menjepit
kertas,kemudian secara perlahan tarik kertas yang menyangkut pada
printer.Selanjutnya,kembalikan tuas tersebut ke posisi semula.Untuk
menemukan tuas tersebut lihatlah pada buku manual printer.
h. Hasil pencetakan tidak bagus.
Masalah lain yang sering muncul adalah hasil pencetakan yang kurang bagus
atau terlihat putus-putus.Ini di sebabkan antara lain karena memang mungkin
tinta sudah habis,ataupun cartridge-nya memang kotor.
Untuk memastikan,lepas cartridge dengan hati-hati untuk mengecek
apakahtinta sudah habis atau belum.Setelah itu lakukan pembersihan pada
mat head-nya dengan menggunakan cairan pembersih.
Caranya dengan membasahi tisu pembersih dengan cairan pembersih
tersebut,dan letakan mat head cartridge pada tisu tersebut. Dalam melakukan
hal tersebut,dibutuhkan kehati-hatian yang sangat tinggi,karena jika tidak
akan bisa berakibat fatal yaitu rusaknya cartridge.
Komputer dan Jaringan Dasar | Halaman 93dari94
Anda mungkin juga menyukai
- Informatika Kelas 8Dokumen16 halamanInformatika Kelas 8Agym Mansiz100% (1)
- Jobsheet TKJ Kls 10 (Dasar Desain Grafis)Dokumen19 halamanJobsheet TKJ Kls 10 (Dasar Desain Grafis)FernandoEdogawaBelum ada peringkat
- Job Sheet 1 KJDDokumen6 halamanJob Sheet 1 KJDAnang SusiloBelum ada peringkat
- Kisi-Kisi Soal Ujian Praktik SimDigDokumen1 halamanKisi-Kisi Soal Ujian Praktik SimDigBellvenisaBelum ada peringkat
- Jobsheet SIMDIGDokumen5 halamanJobsheet SIMDIGIsnaaa Isnaa2019Belum ada peringkat
- Jobsheet Pemrograman WebDokumen8 halamanJobsheet Pemrograman Webedogawa27Belum ada peringkat
- 2019 2020 PROTA Pemograman DasarDokumen2 halaman2019 2020 PROTA Pemograman DasarAhmad RiduanBelum ada peringkat
- Tugas Pemrograman Web Kelas XiDokumen1 halamanTugas Pemrograman Web Kelas XiBinar Aris PurwakaBelum ada peringkat
- Silabus Administrasi Sistem JaringanDokumen15 halamanSilabus Administrasi Sistem Jaringanmars_1174Belum ada peringkat
- Kisi-Kisi UAS PWPB XI RPLDokumen2 halamanKisi-Kisi UAS PWPB XI RPLkangsulisBelum ada peringkat
- RPP Pemrograman Web DasarDokumen24 halamanRPP Pemrograman Web DasarAri Rahman100% (1)
- Kisi - Kisi Ujian Praktik Kkpi 2017 - 2018Dokumen1 halamanKisi - Kisi Ujian Praktik Kkpi 2017 - 2018Riri yami100% (1)
- Modul 1 - Konsep Teknologi Aplikasi WebDokumen13 halamanModul 1 - Konsep Teknologi Aplikasi WebFirman HidayahBelum ada peringkat
- Kisi-Kisi-Soal-Us-C2 RPLDokumen3 halamanKisi-Kisi-Soal-Us-C2 RPLFirawati AsrulBelum ada peringkat
- Jobsheet Instalasi Sistem OperasiDokumen2 halamanJobsheet Instalasi Sistem OperasiWahyu Zee Chodox'sBelum ada peringkat
- RPE, Prota, PromesDokumen8 halamanRPE, Prota, PromesYathi BrigitaBelum ada peringkat
- 3 - Jobsheet Membuat LogoDokumen7 halaman3 - Jobsheet Membuat LogoNindya Ika PutriBelum ada peringkat
- RPP Pemrograman Dasar Semester 2 GenapDokumen4 halamanRPP Pemrograman Dasar Semester 2 Genapmirskom50% (2)
- Soal Ujian Praktek SIMDIGDokumen2 halamanSoal Ujian Praktek SIMDIGAbdul KodirBelum ada peringkat
- 2063-P2-PPsp-Teknik Komputer Dan Jaringan Lembar PenilaianDokumen7 halaman2063-P2-PPsp-Teknik Komputer Dan Jaringan Lembar PenilaianBudiyanto PsyBelum ada peringkat
- Jobsheet 3 WordDokumen11 halamanJobsheet 3 WordFauji GabeBelum ada peringkat
- BAB 2 Tools Dan Proses Pra Produksi MultimediaDokumen11 halamanBAB 2 Tools Dan Proses Pra Produksi MultimediaTommy PoernomoBelum ada peringkat
- Lembar Penilaian SimdigDokumen4 halamanLembar Penilaian Simdigahmad rifaiBelum ada peringkat
- Kisi - Kisi Teori Kejuruan RPLDokumen2 halamanKisi - Kisi Teori Kejuruan RPLSadiyem SadiyemBelum ada peringkat
- Jobsheet SIMDIG KD 3.1Dokumen20 halamanJobsheet SIMDIG KD 3.1evina fuadiyaBelum ada peringkat
- Kisi - Kisi Soal TKJ K13 GABUNGANDokumen8 halamanKisi - Kisi Soal TKJ K13 GABUNGANHalimah TusyakdiahBelum ada peringkat
- Soal Dan Jawaban Sumatif Modul 4 Profesional PPG 2019Dokumen9 halamanSoal Dan Jawaban Sumatif Modul 4 Profesional PPG 2019Susan NangaBelum ada peringkat
- Pembahasan Soal Ujian Praktek TKJ Membuat PC Router Dan Proxy ServerDokumen5 halamanPembahasan Soal Ujian Praktek TKJ Membuat PC Router Dan Proxy Serverkemalazis100% (1)
- TKI2-KB4-Teknologi Layanan Jaringan SMS 2Dokumen14 halamanTKI2-KB4-Teknologi Layanan Jaringan SMS 2Roy ChandraBelum ada peringkat
- Kisi Kisi TKJDokumen30 halamanKisi Kisi TKJAngel UkkyBelum ada peringkat
- 1.1 Formulir Kelas IndustriDokumen1 halaman1.1 Formulir Kelas IndustriAhmad JumadiBelum ada peringkat
- TIK - mm02.074.01 Menggabungkan Video Ke Dalam Sajian MultimediaDokumen3 halamanTIK - mm02.074.01 Menggabungkan Video Ke Dalam Sajian MultimediaAhmadFauzi_AllegendaryBelum ada peringkat
- Bukti Fisik Alat Peraga Motherboard p1Dokumen3 halamanBukti Fisik Alat Peraga Motherboard p1api-3723707100% (2)
- Kisi-Kisi Dan Soal KomjardasDokumen2 halamanKisi-Kisi Dan Soal KomjardasVeronica ShandyBelum ada peringkat
- RPP Sem 1 Dasar Desain GrafisDokumen50 halamanRPP Sem 1 Dasar Desain GrafisPak 'Jo' Veri100% (5)
- JOB SHEET TKJ Perakitan Komputer Dan Settingan PeripheralDokumen13 halamanJOB SHEET TKJ Perakitan Komputer Dan Settingan Peripheralrohimat79Belum ada peringkat
- RPP Informatika Kelas 7Dokumen2 halamanRPP Informatika Kelas 7Trisna PrihatiniBelum ada peringkat
- Prota, Prosem Me Komjardas XDokumen13 halamanProta, Prosem Me Komjardas Xfiandra arganiBelum ada peringkat
- Kisi-Kisi PAS SIMULASIDokumen15 halamanKisi-Kisi PAS SIMULASIAbu Aisyah Dicky ArdanaBelum ada peringkat
- SILABUS Ms OfficeDokumen2 halamanSILABUS Ms OfficeLPK ASTCBelum ada peringkat
- RPP KD 3.2 Remote ServerDokumen29 halamanRPP KD 3.2 Remote ServerDindaNanaBelum ada peringkat
- Perangkat Pembelajaran Pemrograman Dasar Kls 10Dokumen54 halamanPerangkat Pembelajaran Pemrograman Dasar Kls 10mohammad tamrin buhangBelum ada peringkat
- Silabus Aplikasi PerkantoranDokumen2 halamanSilabus Aplikasi PerkantoranMulyadi TenjoBelum ada peringkat
- Soal Kkpi Kelas X Mid GenapDokumen1 halamanSoal Kkpi Kelas X Mid GenapAnam JoeBelum ada peringkat
- Kisi-Kisi Soal Teknik Komputer JaringanDokumen21 halamanKisi-Kisi Soal Teknik Komputer JaringanFebri VahlevieBelum ada peringkat
- Analisis SKL TLJDokumen5 halamanAnalisis SKL TLJDeden Muhammad RamdanBelum ada peringkat
- Jobsheet 2 - Instalasi Perangkat Jaringan LokalDokumen9 halamanJobsheet 2 - Instalasi Perangkat Jaringan LokalEruharahapBelum ada peringkat
- Jobsheet 1 Identifikasi Dan Instalasi Hardware OKDokumen11 halamanJobsheet 1 Identifikasi Dan Instalasi Hardware OKMonica 'Naa' FransiscaBelum ada peringkat
- Kisi2 Dan Kartu Soal Dasar Desain GrafisDokumen6 halamanKisi2 Dan Kartu Soal Dasar Desain GrafisDika Syerly ZairaBelum ada peringkat
- Silabus - Simkomdig Revisi 2020-2021Dokumen19 halamanSilabus - Simkomdig Revisi 2020-2021maz kewezBelum ada peringkat
- Materi Permasalahan PD KomputerDokumen11 halamanMateri Permasalahan PD KomputerElvindo Dwitama0% (1)
- Moduk KomjardasDokumen94 halamanModuk KomjardasAsep Syaiful MillahBelum ada peringkat
- PTIBu RierieDokumen63 halamanPTIBu Rieriefirman arifBelum ada peringkat
- LKM3 Sistem KomputerDokumen6 halamanLKM3 Sistem KomputerEpiphanyBelum ada peringkat
- Pengertian Perangkat Keras KomputerDokumen2 halamanPengertian Perangkat Keras KomputerOpick AcmBelum ada peringkat
- Struktur Komputer Dan FungsinyaDokumen3 halamanStruktur Komputer Dan FungsinyaGeorge SimbolonBelum ada peringkat
- Rangkuman KD 3.2Dokumen4 halamanRangkuman KD 3.2raraBelum ada peringkat
- Perkembangan HardwareDokumen26 halamanPerkembangan HardwareHûsniTheaBelum ada peringkat
- Perangkat Penyusun KomputerDokumen56 halamanPerangkat Penyusun KomputerTommy Darmadi100% (3)
- Mengindentifikasi Perangkat Penyusun Komputer: Materi PelatihanDokumen21 halamanMengindentifikasi Perangkat Penyusun Komputer: Materi PelatihanPalkor SquadBelum ada peringkat
- Form Mak 06-2019Dokumen2 halamanForm Mak 06-2019Anonymous q9b37OgBelum ada peringkat
- Portofolio AsesiDokumen15 halamanPortofolio AsesiAnonymous q9b37OgBelum ada peringkat
- Fr-Apl-02-2019Dokumen12 halamanFr-Apl-02-2019Anonymous q9b37OgBelum ada peringkat
- Kisi-Kisi LKS 2018Dokumen6 halamanKisi-Kisi LKS 2018Anonymous q9b37OgBelum ada peringkat
- LK Jaringan NirkabelDokumen11 halamanLK Jaringan NirkabelAnonymous q9b37OgBelum ada peringkat
- Jaringan NirkabelDokumen17 halamanJaringan NirkabelAnonymous q9b37OgBelum ada peringkat
- Form MMA TKJ 2018Dokumen35 halamanForm MMA TKJ 2018Anonymous q9b37OgBelum ada peringkat
- Pembahasan Soal UKK TKJ Paket 1 2017 RevisiDokumen32 halamanPembahasan Soal UKK TKJ Paket 1 2017 RevisiAfit EmyBelum ada peringkat
- Install Dan Konfigurasi NTP Server Di Debian 8Dokumen49 halamanInstall Dan Konfigurasi NTP Server Di Debian 8Anonymous q9b37OgBelum ada peringkat
- Modul Praktikum Keamanan Jaringan Komputer Part 2Dokumen63 halamanModul Praktikum Keamanan Jaringan Komputer Part 2Anonymous q9b37OgBelum ada peringkat
- Modul Praktikum Keamanan Jaringan Komputer Part 1Dokumen50 halamanModul Praktikum Keamanan Jaringan Komputer Part 1Anonymous q9b37OgBelum ada peringkat
- Pendekatan Saintifick Dan PenerapannyaDokumen22 halamanPendekatan Saintifick Dan PenerapannyaAnonymous q9b37OgBelum ada peringkat
- Manual Lp2pDokumen4 halamanManual Lp2pAlfan Nofriya100% (1)
- Cara Merawat Komputer Secara Software Dan HardwareDokumen12 halamanCara Merawat Komputer Secara Software Dan HardwareAnonymous q9b37OgBelum ada peringkat
- Cara Merawat Komputer Secara Software Dan HardwareDokumen12 halamanCara Merawat Komputer Secara Software Dan HardwareAnonymous q9b37OgBelum ada peringkat
- VPN Serderhana Dengan CISCO Packet Tracer PDFDokumen12 halamanVPN Serderhana Dengan CISCO Packet Tracer PDFAnonymous q9b37OgBelum ada peringkat