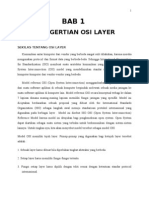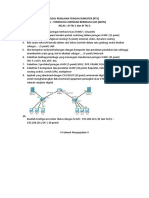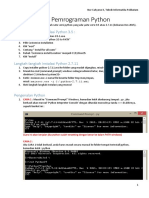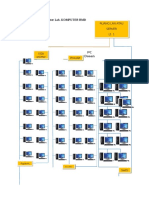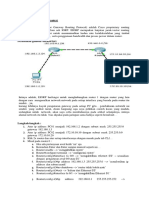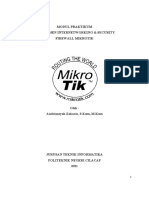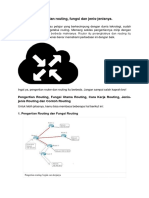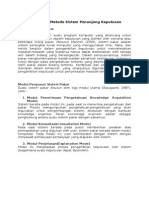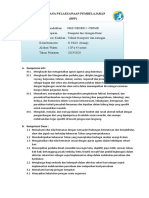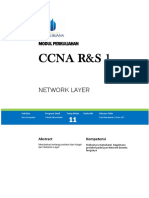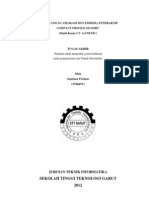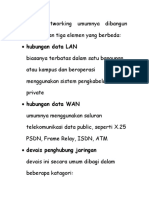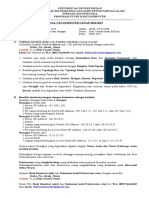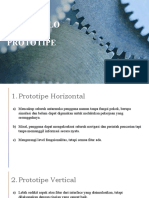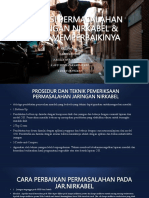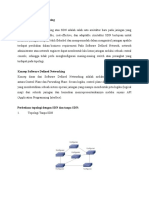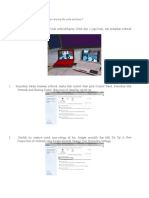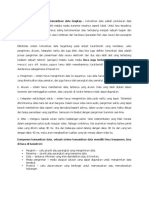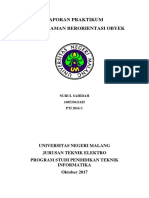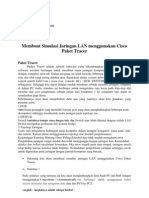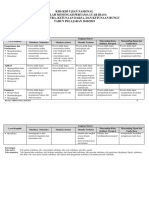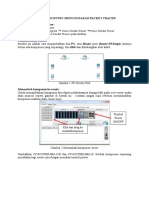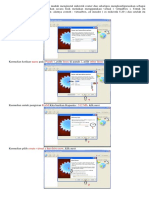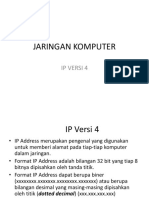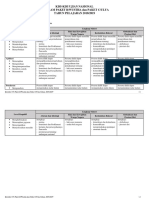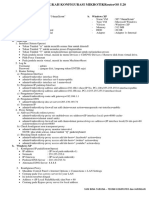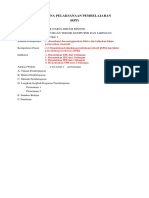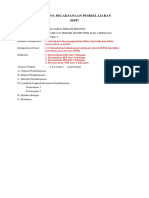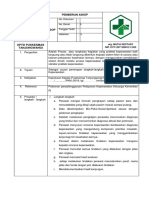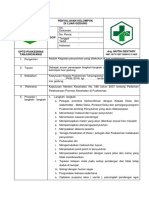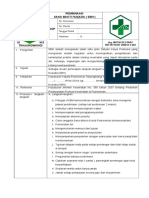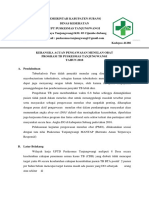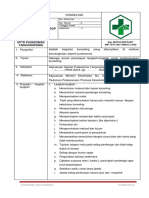Tutorial Packet Tracer
Diunggah oleh
kmk 2Deskripsi Asli:
Hak Cipta
Format Tersedia
Bagikan dokumen Ini
Apakah menurut Anda dokumen ini bermanfaat?
Apakah konten ini tidak pantas?
Laporkan Dokumen IniHak Cipta:
Format Tersedia
Tutorial Packet Tracer
Diunggah oleh
kmk 2Hak Cipta:
Format Tersedia
TUTORIAL PACKET TRACER
Packet tracer merupakan sebuah software yang dapat digunakan untuk melakukan simulasi
jaringan. Software ini dikembangakan oleh sebuah perusahaan yang intens dalam masalah
jaringan yaitu CISCO. Untuk mendapatkan software ini sangatlah mudah, karena kita bisa
mendapatkannya secara gratis dari internet.
Beberapa syarat untuk dapat mengikuti tutorial ini adalah sebagai berikut :
1. Minimal sebuah PC, untuk sistem operasinya dapat menggunakan Windows ataupun
Linux (Packet tracer juga ada yang versi Linux).
2. Software Packet tracer yang telah terinstall di komputer anda.
3. Memiliki sedikit pengetahuan mengenai jaringan, minimal tentang IP address jika
ditambah dengan subnetting juga lebih baik.
Menjalankan Packet Tracer:
Setelah berhasil mendapatkan / mendownload packet tracer dan menginstallnya, sekarang
saatnya kita mulai menjalankannya dan mencobanya. Tutorial ini menggunakan Windows 7.
Berikut langkah – langkahnya :
1. Klik Start All Program Cisco Packet Tracer Cisco Packet Tracer
2. Atau klik icon Cisco Packet Tracer pada desktop
Gambar 1 Cara 1 Gambar 2 Cara 2
Area kerja untuk
Memberi catatan
membuat simulasi Menghapus Device
Jaringan Memeriksa
Daftar Device
(PC, Hub, Mengirim PDU (Ping)
Router, Kabel
dan lain-lain) Memilih Jenis Device
Informasi Status
Gambar 3 Tampilan Muka Packet Tracer
Menambahkan Device dan Menambah Komponen :
Untuk menambahkan device ke area kerja maka dapat dilakukan langkah – langkah sebagai
berikut :
1. Klik Icon End Device lalu pilih salah satu device yang akan ditambahkan dengan cara
klik icon-nya.
2. Pilih salah satu jenis device yang akan ditambahkan dengan cara klik icon dan drag
atau klik salah satu icon kemudian klik pada area kerja.
Berikut ini salah satu contohnya kita akan menambahkan tiga PC, satu Hub dan dihubungkan
oleh kabel.
Menambahkan devices pada area kerja
Klik icon end device
Klik dan drag icon PC ke area kerja
Gambar 4 Menambah devices
Dengan cara yang sama tambahkan sebuah Hub lalu pilih jenis Hub (generic). Sehingga
hasilnya seperti gambar 5 menambah 3 PC dan 1 Hub dibawah ini.
Gambar 5 Menambah PC dan Hub
Menambah Kabel
Untuk menambahkan kabel dapat dilakukan langkah – langkah sebagai berikut :
1. klik icon Connections.
2. klik icon jenis Connections atau dengan memilih Automatically Choose Connection
Type
3. selanjutnya pilih dan klik PC dan Hub yang akan dihubungkan.
4. Setelah itu ulangi langkah 2 dan 3
1. Klik Hub
2. Klik PC0
3. Klik icon 4. Klik icon
Gambar 6 Menambah kabel
Mengatur IP address mengkoneksikan komputer (PC) :
Mengatur IP pada PC :
1. Klik pada icon PC 0
2. Klik pada Tab Desktop – pilih IP Configuration
3. Pilih Static, isi IP Address, Sub Netmask dan Default Gateway
Gambar 7 Mengatur IP address
PC 0 : IP Address 192.168.1.1, Subnet Mask 255.255.255.0
PC 1 : IP Address 192.168.1.2, Subnet Mask 255.255.255.0, Default Gateway 192.168.1.1
PC 2 : IP Address 192.168.1.3, Subnet Mask 255.255.255.0, Default Gateway 192.168.1.1
Untuk memberi nama klik pada Tab Config kemudian isi nama pada Display Name, misalnya
PC 192.168.1.1
Gambar 8 Memberi nama pada PC
Namun untuk memastikan apakah ketiga PC diatas benar-benar terhubung maka kita dapat
mengetesnya dengan menggunakan perintah ping melalui command line atau dengan
menggunakan icon Add Simple PDU (Protocol Data Unit – gambar amplop).
Berikut ini contoh dan langkah – langkahnya :
1. Melalui Command Line :
Misalkan mengetes dari PC 192.168.1.3 melakukan Ping kepada PC 192.168.1.1
Klik icon PC 192.168.1.3, klik Tab Desktop Klik Command Prompt lalu ketikkan
perintah berikut Ping <IP address PC tujuann>, Ping 192.168.1.1
Gambar 9 Tes dengan Command Line
2. Dengan mengirimkan paket PDU :
Misalkan mengetes dari PC 192.168.1.3 melakukan mengirmkan paket PDU kepada
PC 192.168.1.1
- Klik Icon Add Simple Klik PC 192.168.1.3 Klik PC 192.168.1
1. Klik PC ini
2. Klik PC ini
3. Klik icon add simple PDu
Gambar 10 Mengetes dengan paket PDU
Kemudian klik icon simulasi Klik Edit Filters dan pilih/centang ICMP
(Internet Control Message Protocol) Klik Auto Capture / Play untuk
menjalankan simulasi
1. Klik Auto Capture / Play
2. Klik icon simulasi
3. Klik Edit Filters dan centang ICMP
Gambar 11 Menjalankan simulasi
Gambar 12 Edit Filters
I. Praktek Hub, Switch dan Repeater
A. Jaringan 4 Host (210.10.100.1/24-210.10.100.4/24) dan 1 Hub
B. Jaringan 10 Host (192.168.1.1/28-192.168.1.10/28), 2 Hub dan 1 Repeater.
C. Jaringan 3 Host(100.10.10.1/29-100.10.10.3/29), 4 Repeater dan 1 Switch
Anda mungkin juga menyukai
- Membangun Jaringan Point To Point Dengan Packet TracerDokumen8 halamanMembangun Jaringan Point To Point Dengan Packet TracerfebbynurhayatiBelum ada peringkat
- Jobsheet 7 Remote AccessDokumen5 halamanJobsheet 7 Remote AccessResi CrBelum ada peringkat
- Membuat Jaringan DHCP Pada Kelas C Menggunakan Cisco Packet Tracer 5.3Dokumen5 halamanMembuat Jaringan DHCP Pada Kelas C Menggunakan Cisco Packet Tracer 5.3odi ragelBelum ada peringkat
- Laporan 9 (Mikrotik Router Lanjutan)Dokumen22 halamanLaporan 9 (Mikrotik Router Lanjutan)Desi NilawatiBelum ada peringkat
- 7 Layer OSIDokumen21 halaman7 Layer OSIkhairul_bakri100% (1)
- Soal UTS Komunikasi Dan Jaringan KomputerDokumen1 halamanSoal UTS Komunikasi Dan Jaringan KomputerHadi NanjayaBelum ada peringkat
- Makalah RoutingDokumen12 halamanMakalah RoutingSandi M MBelum ada peringkat
- Modul MikrotikDokumen87 halamanModul MikrotikOki DorvelBelum ada peringkat
- Laporan Tugas Cisco Packet Tracer Mata Kuliah Jaringan Komputer Dosen: Herry Priyanto ST, MTDokumen37 halamanLaporan Tugas Cisco Packet Tracer Mata Kuliah Jaringan Komputer Dosen: Herry Priyanto ST, MTTamin GantengBelum ada peringkat
- Praktikum 7 Jaringan KomputerDokumen18 halamanPraktikum 7 Jaringan KomputerLintas KelesBelum ada peringkat
- Keamanan Jaringan Berbasis MikrotikDokumen4 halamanKeamanan Jaringan Berbasis MikrotikSmknuradja IndramayuBelum ada peringkat
- Soal Penilaian Tengah Semester 19-20Dokumen4 halamanSoal Penilaian Tengah Semester 19-20songgom1 kurikulumBelum ada peringkat
- Lat Soal Ipv6Dokumen1 halamanLat Soal Ipv6Sigula GaluhBelum ada peringkat
- Laporan Cisco Packet TrackerDokumen6 halamanLaporan Cisco Packet TrackerMhad zulkfflyBelum ada peringkat
- Praktikum 1 - PythonDokumen6 halamanPraktikum 1 - PythonAngle ChlerynBelum ada peringkat
- Topologi Jaringan Komputer LabDokumen2 halamanTopologi Jaringan Komputer LabpuputBelum ada peringkat
- Modul Cisco Packet TracerDokumen24 halamanModul Cisco Packet TracerjackBelum ada peringkat
- Router EigrpDokumen3 halamanRouter EigrpjamiludinBelum ada peringkat
- Bab 14 Web Server Dan Database ServerDokumen22 halamanBab 14 Web Server Dan Database ServerdaniBelum ada peringkat
- Menyiapkan Kabel JaringanDokumen33 halamanMenyiapkan Kabel JaringanEko Hilmi FirmansyahBelum ada peringkat
- Diktat Pemrograman Dan Algoritma 1 Dengan Bahasa PascalDokumen102 halamanDiktat Pemrograman Dan Algoritma 1 Dengan Bahasa PascalHendra SoewarnoBelum ada peringkat
- Modul Firewall Mikrotik PDF FreeDokumen10 halamanModul Firewall Mikrotik PDF FreeAyes MuharamBelum ada peringkat
- Laporan SubnettingDokumen31 halamanLaporan SubnettingMuhajirin SaadBelum ada peringkat
- Struktur CpuDokumen12 halamanStruktur CpuNadya Febrianty WahyuniBelum ada peringkat
- Pertemuan Ke-4 AIJ XI TKJ ADokumen9 halamanPertemuan Ke-4 AIJ XI TKJ Asapin wijayakusuma990Belum ada peringkat
- RPP WanDokumen39 halamanRPP WanDede ArkanBelum ada peringkat
- Ada 4 Komponen Utama Ynmmang Terdapat Pada Suatu JaringanDokumen7 halamanAda 4 Komponen Utama Ynmmang Terdapat Pada Suatu JaringanAriefO'lMindBelum ada peringkat
- Macam Metode SPKDokumen14 halamanMacam Metode SPKSaputra Et Crc0% (1)
- Labsheet 02 ArduinoDokumen7 halamanLabsheet 02 ArduinoMuh fauzanBelum ada peringkat
- Teknologi Point To Point Dan MultipointDokumen3 halamanTeknologi Point To Point Dan MultipointHafidh ArBelum ada peringkat
- Rpp-Jardas KD 4.10Dokumen9 halamanRpp-Jardas KD 4.10Rasman RaufBelum ada peringkat
- Modul Ccna R S 1 (Tm12)Dokumen12 halamanModul Ccna R S 1 (Tm12)Faisal BudimanBelum ada peringkat
- (Kelompok 7) Network Management ArchitectureDokumen23 halaman(Kelompok 7) Network Management ArchitectureReska MayefisBelum ada peringkat
- Penuntun Praktikum 9 (Perintah Dasar Mikrotik-GUI) 2021Dokumen11 halamanPenuntun Praktikum 9 (Perintah Dasar Mikrotik-GUI) 2021AhmadZaidin100% (1)
- PERANCANGAN APLIKASI MULTIMEDIA INTERAKTIF COMPANY PROFILE GENERIC (Studi Kasus CV. GANETIC)Dokumen115 halamanPERANCANGAN APLIKASI MULTIMEDIA INTERAKTIF COMPANY PROFILE GENERIC (Studi Kasus CV. GANETIC)Sekolah Tinggi Teknologi Garut100% (8)
- Modul 1 TKJ Klas XIDokumen10 halamanModul 1 TKJ Klas XIJonny SiahaanBelum ada peringkat
- Modul Praktikum Jarkom-IV - Pengenalan.subnet - Mask.dan - Membuat.jaringan - Wireless.pada - Cisco.packet - TracerDokumen11 halamanModul Praktikum Jarkom-IV - Pengenalan.subnet - Mask.dan - Membuat.jaringan - Wireless.pada - Cisco.packet - TracerMuhammad Irfan SaputraBelum ada peringkat
- Tugas Tools Network Ari M SetiawanDokumen26 halamanTugas Tools Network Ari M SetiawanRiza Muhammad NasutionBelum ada peringkat
- Internet Working Umumnya Dibangun Menggunakan Tiga Elemen Yang BerbedaDokumen16 halamanInternet Working Umumnya Dibangun Menggunakan Tiga Elemen Yang BerbedaNanang YuniantoroBelum ada peringkat
- Soal UTS Komunikasi Data Dan Jaringan Komputer Genap 2022-2023 Kelas CDokumen1 halamanSoal UTS Komunikasi Data Dan Jaringan Komputer Genap 2022-2023 Kelas Calbertina kalamiBelum ada peringkat
- Pbo: PercabanganDokumen11 halamanPbo: PercabanganSeftian Hanafi Al-Banjary100% (1)
- MutexDokumen1 halamanMutexAndri AntoBelum ada peringkat
- Modul 7 Prosedur Instalasi Program Aplikasi Dan UtilityDokumen14 halamanModul 7 Prosedur Instalasi Program Aplikasi Dan UtilityDevangga CahyoPutraBelum ada peringkat
- Laporan Penginstalan Wireshark Di Ubuntu RayDokumen5 halamanLaporan Penginstalan Wireshark Di Ubuntu RayPilipidBelum ada peringkat
- Pert 7 - Terminologi PrototipeDokumen10 halamanPert 7 - Terminologi PrototipeDody SanjayaBelum ada peringkat
- Soal TULIS LANDokumen8 halamanSoal TULIS LANarriewsBelum ada peringkat
- Jobsheet 4 Router Dan Internet Gateway - RevisiDokumen7 halamanJobsheet 4 Router Dan Internet Gateway - RevisiFakhri MaljaBelum ada peringkat
- Deteksi Permasalahan Jaringan Nirkabel & Cara MemperbaikinyaDokumen7 halamanDeteksi Permasalahan Jaringan Nirkabel & Cara MemperbaikinyaAyiqGeeppenkBelum ada peringkat
- Administrasi Jaringan KomputerDokumen5 halamanAdministrasi Jaringan Komputerrachmansyah100% (1)
- Software Defined NetworkingDokumen5 halamanSoftware Defined NetworkingAdi SuandikaBelum ada peringkat
- Inter-VLAN Routing Dan Static Routing - Laporan 06Dokumen18 halamanInter-VLAN Routing Dan Static Routing - Laporan 06Anja CweetycweetyBelum ada peringkat
- Modul 5 - Praktikum Jaringan Komputer 2020 Daring (Student)Dokumen22 halamanModul 5 - Praktikum Jaringan Komputer 2020 Daring (Student)Ihwan EllBelum ada peringkat
- Cara Setting Jaringan Ad Hoc Dan Sharing File Pada Windows 7Dokumen8 halamanCara Setting Jaringan Ad Hoc Dan Sharing File Pada Windows 7bayhaqiBelum ada peringkat
- Definisi Atau Pengertian Komunikasi Data LengkapDokumen19 halamanDefinisi Atau Pengertian Komunikasi Data LengkapAnonymous oO5INDXVBelum ada peringkat
- Vlan 3, 1 Swicth 2 Server 1 Router (20 PC)Dokumen8 halamanVlan 3, 1 Swicth 2 Server 1 Router (20 PC)A M Rousan ShafirBelum ada peringkat
- Laporan Praktikum 7Dokumen22 halamanLaporan Praktikum 7nurulBelum ada peringkat
- Tutorial Install Mikrotik 5.20 Di VM VirtualBoxDokumen8 halamanTutorial Install Mikrotik 5.20 Di VM VirtualBoxahm4dkhoiriBelum ada peringkat
- Tutorial Packet TracerDokumen23 halamanTutorial Packet Tracerahmad afandi100% (3)
- Tugas Manajemen JarkomDokumen12 halamanTugas Manajemen Jarkomyuni673Belum ada peringkat
- Pengenalan Dan Instalasi Paket TracerDokumen12 halamanPengenalan Dan Instalasi Paket TracerBale BalBelum ada peringkat
- Kisi-Kisi UN SMPLB 2019 PDFDokumen18 halamanKisi-Kisi UN SMPLB 2019 PDFkmk 2Belum ada peringkat
- Routing Packet TracerDokumen8 halamanRouting Packet Tracerkmk 2Belum ada peringkat
- Mikrotik RouterDokumen18 halamanMikrotik Routerkmk 2Belum ada peringkat
- Jaringan Komputer-2Dokumen32 halamanJaringan Komputer-2kmk 2Belum ada peringkat
- Kisi-Kisi Un Sma 2019 PDFDokumen64 halamanKisi-Kisi Un Sma 2019 PDFmawar ningrumBelum ada peringkat
- Kisi-Kisi Un Paket B Dan Paket C 2019Dokumen36 halamanKisi-Kisi Un Paket B Dan Paket C 2019kmk 2Belum ada peringkat
- Block Situs Di Mikrotik Lewat WinboxDokumen6 halamanBlock Situs Di Mikrotik Lewat Winboxkmk 2Belum ada peringkat
- Tutor MikrotikDokumen1 halamanTutor Mikrotikkmk 2Belum ada peringkat
- Surat Pengadaan Perangkat KomputerDokumen1 halamanSurat Pengadaan Perangkat Komputerkmk 2Belum ada peringkat
- Rencana Pelaksanaan Pembelajaran (RPP) : Pemecahan Masalah Persekutuan Terbesar (FPB)Dokumen1 halamanRencana Pelaksanaan Pembelajaran (RPP) : Pemecahan Masalah Persekutuan Terbesar (FPB)kmk 2Belum ada peringkat
- Rencana Pelaksanaan Pembelajaran (RPP) : Pemecahan Masalah Persekutuan Terbesar (FPB)Dokumen1 halamanRencana Pelaksanaan Pembelajaran (RPP) : Pemecahan Masalah Persekutuan Terbesar (FPB)kmk 2Belum ada peringkat
- Sop Pemberian AskepDokumen2 halamanSop Pemberian Askepkmk 2Belum ada peringkat
- Surat Pengadaan Perangkat KomputerDokumen1 halamanSurat Pengadaan Perangkat Komputerkmk 2Belum ada peringkat
- Sop Phbs Tatanan Institusi KesehatanDokumen2 halamanSop Phbs Tatanan Institusi Kesehatankmk 2Belum ada peringkat
- Sop Penyuluhan Luar GedungDokumen2 halamanSop Penyuluhan Luar Gedungkmk 2Belum ada peringkat
- Sop Pembinaan SBHDokumen2 halamanSop Pembinaan SBHkmk 2Belum ada peringkat
- Sop Pengobatan TB ParuDokumen3 halamanSop Pengobatan TB Parukmk 2Belum ada peringkat
- SOP Active Case FindingDokumen1 halamanSOP Active Case Findingkmk 2Belum ada peringkat
- KAK Pengawasan Menelan ObatDokumen2 halamanKAK Pengawasan Menelan Obatkmk 2Belum ada peringkat
- Memasang Jaringan NirkabelDokumen49 halamanMemasang Jaringan NirkabelAndri Gun-GreenBelum ada peringkat
- Sop KonselingDokumen2 halamanSop Konselingkmk 20% (1)