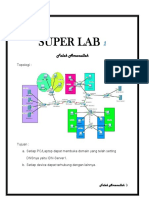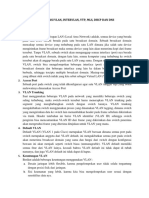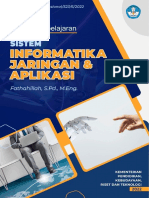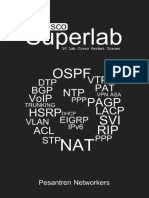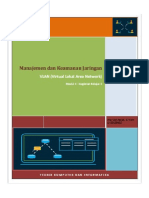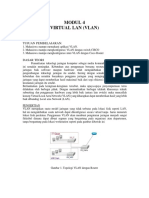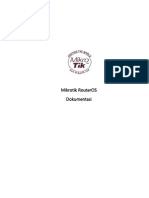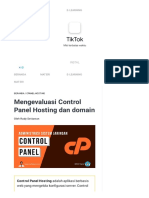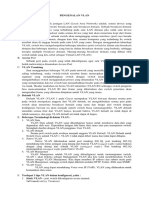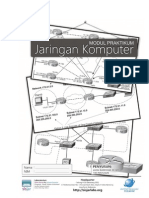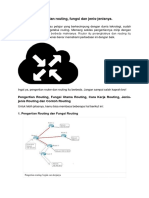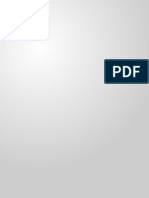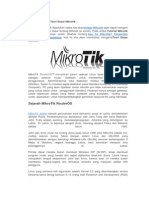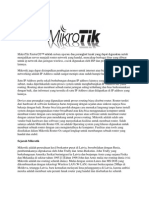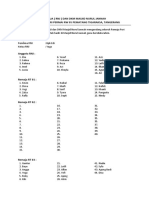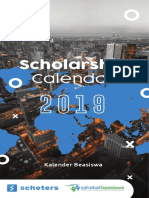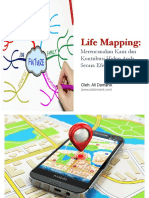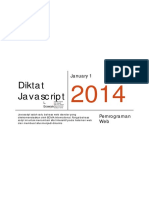Buku MTCNA
Diunggah oleh
LutfiBisManiaComunittyHak Cipta
Format Tersedia
Bagikan dokumen Ini
Apakah menurut Anda dokumen ini bermanfaat?
Apakah konten ini tidak pantas?
Laporkan Dokumen IniHak Cipta:
Format Tersedia
Buku MTCNA
Diunggah oleh
LutfiBisManiaComunittyHak Cipta:
Format Tersedia
BIODATA PENULIS
Nama : Faris Jawad
TTL : Cikarang, 06 April 2001
Alamat : Perumahan Mutiara Bekasi Jaya blok B7 no 7
Email : farisjwd@gmail.com
Sosmed : Fb = facebook.com/zawad97
Ig = @jawad_zawad
Blog : farisjwd.wordpress.com
Cita-cita : Netwok Engineer
Karya : Buku “10 SuperLab Cisco” - Desember 2016
Buku “MI-8291” - Maret 2017
Sertifikasi : MTCNA (Mikrotik Certified Network Associated) - 1609NA865
MTCRE (Mikrotik Certified Routing Engineer) - 1611RE160
MI-8291 MTCNA - Faris Jawad 1
SEJARAH MIKROTIK
Mikrotik adalah perusahaan kecil berkantor pusat di
Latvia, bersebelahan dengan Rusia. Pembentuknya
diprakarsai oleh John Trully dan Arnis Riekstins. John Trully
adalah seorang Amerika yang berimigrasi ke Latvia. Di
Latvia ia berjumpa dengan Arnis seorang sarjana Fisika dan
Mekanik sekitar tahun 1995. John dan Arnis mulai me-
routing dunia pada tahun 1996, misi MikroTik sendiri yaitu
me-routing seluruh dunia. Mulai dengan sistem Linux dan MS-DOS yang dikombinasikan
dengan teknologi Wireless-LAN (WLAN) Aeronet berkecepatan 2 Mbps di Moldova, negara
tetangga Latvia, baru kemudian melayani lima pelanggannya di Latvia.
Prinsip dasar mereka
bukan membuat Wireless ISP
(W-ISP), tetapi membuat
program router yang handal
dan dapat dijalankan
diseluruh dunia. Latvia hanya
merupakan tempat
eksperimen John dan Arnis,
karena saat ini mereka sudah
membantu negara-negara lain termasuk Srilanka yang melayani sekitar 400 pengguna.
Linux yang pertama kali digunakan adalah Kernel 2.2 yang dikembangkan secara
bersama-sama dengan bantuan 5-15 orang staff Research and Development (R&D)
MikroTik yang sekarang menguasai dunia routing di negara-negara berkembang. Menurut
Arnis, selain staf di lingkungan MikroTik, mereka juga merekrut tenega-tenaga lepas dan
pihak ketiga yang dengan intensif mengembangkan MikroTik secara marathon. Router
Mikrotik didesain dengan system modular, sehingga dimungkinkan untuk menambah
interface wireless sesuai dengan kebutuhan, hingga sebanyak jumlah slot minipci yang
tersedia. Processor dan memori yang tersedia sebanding dengan kemampuan routerboard
untuk mengalirkan koneksi data, baik sesuai dengan bps (bit per second) maupun pps
(packet per second) nya.
MI-8291 MTCNA - Faris Jawad 2
Jenis, Arsitektur dan Tipe MikroTik
•Jenis MikroTik
»MikroTik RouterOSTM
- Software untuk mengubah PC biasa menjadi sebuah Router yang handal.
- Berbasis Linux
- Diinstall sebagai Sistem Operasi
»MikroTik RouterBoard
- Built in hardware (board) yang menggunakan RouterOS sebagai
Operating Sistemnya.
- Tersedia mulai low-end s/d high-end Router.
•Tipe RouterBoard
RouterBoard memiliki sistem kode tertentu
Seri
Jumlah Port Ethernet
RB 751 Jumlah port PCI wireless
Kode Lain ada di belakang tipe
U - dilengkapi port USB
A - Advanced, biasanya diatas lisensi level 4
H - Hight Performance, processor lebih tinggi
R - dilengkapi wireless card embedded.
G - dilengkapi port ethernet Gigabit
RB 751U 2HnD = RouterBoard Seri 7, dengan 5 port ethernet, 1 port
wireless, USB, Hight Performance, Dual Chain
Seri sebuah router ditentukan oleh arsitektur hardwarenya
»Arsitektur RouterBoard
Arsitektur RouterBoard dibedakan berdasarkan jenis dan kinerja processor,
software/OS untuk setiap arsitektur berbeda
MI-8291 MTCNA - Faris Jawad 3
Mips (Microprocessor without Interlocked Pipeline Stages), adalah jenis processor yang
dikembangkan oleh MIPS Computer Systems, Inc. Pada Mikrotik ada 2 jenis mipls yaitu
mipsle (mips - little endian) dan mipsbe (mips - big endian), endian / endianness adalah
istilah yang menggambarkan urutan urutan byte yang disimpan dalam memori komputer,
misal MikroTik disimpan dengan urutan kiTorkiM.
Fitur MikroTik
1.Address List: merupakan kumpulan kelompok IP Address yang berdasarkan nama
2. Bridge: seperti namanya yang ini mempunyai fungsi untuk bridge spinning'tree dan multiple
bridge interface bisa juga untuk bridging firewalling
3. Data Rate Management: merupakan QoS yang memiliki dasar HTB yang menggunakan:
•burst
•PCQ
•RED
•SFQ
•FIFO queue
•CIR
•MIR
•limit antar peer to peer
MI-8291 MTCNA - Faris Jawad 4
4. Asynchronous : mempunyai dukungan untuk serial PPP dial-in atau dial-out, memiliki otentikasi
CHAP,PAP, MSCHAPv1 dan MSCHAPv2, Radius, dial on demand, modem pool hingga 128 ports.
5. Bonding: mengkombinsaikan beberapa ethernet dalam satu pipa pada koneksi yang sangat
cepat.
6. DHCP: support DHCP tiap antarmuka :
•DHCP Relay
•DHCP Client,
•multiple network DHCP
•static and dynamic DHCP leases.
•Monitoring penghitungan: mampu menghitung Traffic IP, log, statistik graph
7. NTP: kepanjangan NTP adalah Network Time Protokol yang berguna didalam server dan
clients atau bisa juga untuk mengsinkronisasi menggunakan GPS system.
8. Poin to Point Tunneling Protocol
9. Proxy: kemampuannya untuk Cache FTP dan HTTP proxy server, HTTPS proxy bisa juga untuk
transparent proxy DNS dan HTTP, sangat support protokol SOCKS, parent proxy, static DNS.
10. Routing: RIP v1/v2,OSPF v2,BGP v4
11. SDSL: support Single Line DSL, mampu memutuskan suatu jalur koneksi dan jaringan,
artinya kita berkuasa jika kita yang pegang settingan ini..
12. Simple Tunnel: Ethernet over IP, untuk konsep EOIP anda bisa lihat di sini.
13. SNMP: Simple Network Monitoring Protocol untuk read only
14. Synchronous:
Firewall dan NAT: support untuk filterisasi koneksi peer to peer, source NAT dan destination
NAT. keunggulan nya adalah kemampuannya dalam memfilter berdasarkan:
•MAC address
•IP address
•Range port
•Protokol IP
•Pemilihan opsi protokol seperti ICMP,TCP Flags dan MSS
MI-8291 MTCNA - Faris Jawad 5
15. Hotspot: bagian ini semua sudah tahu, didalamnya memiliki Hotspot gateway dengan
otentikasi RADIUS. support untuk limit data, SSL ,HTTPS.
16. IPSec: Fitur yang ada adalah :
•Protokol AH dan ESP untuk IPSec
•MODP Diffie Hellmann groups 1,2,5
•MD5 dan algoritma SHA1 hashing;
•mampu mengalogritma enkirpsi menggunakan DES, 3DES, AES-128, AES-192, AES-256;
•Perfect Forwarding Secresy (PFS) MODP groups 1, 2,5
17. M3P: merupakan MikroTik Protokol Paket Packer yang digunakan dalam wireless links dan
ethernet.
18. ISDN: support untuk ISDN dial in dan dial out. dengan beberapa otentikasi dibawah ini :
PAP, CHAP, MSCHAPv1 dan MSCHAPv2, Radius.
supporting 128K bundle, Cisco HDLC, x751, x75ui, x75bui line protokol.
19. MNDP: merupakan MikroTik Discovery Neighbour Protokol, seperti kebanyakan mempunyai
dukungan untuk Cisco Discovery Protokol (CDP).
20. Tool: seperti pada umumnya sebuah router biasa, disini juga dapat test Ping, Trace route,
bandwidth test, ping flood, telnet, SSH, packet sniffer, Dinamik DNS update.
21. VLAN : Mendukung Virtual LAN IEEE 802.1q untuk jaringan ethernet dan wireless; multiple
VLAN; VLAN bridging.
22. WinBox: sebuah aplikasi untuk remote dan mengkonfigurasi MikroTik itu sendiri
Level MikroTik
Mikrotik bukanlah perangkat lunak yang gratis jika anda ingin memanfaatkannya secara penuh,
dibutuhkan lisensi dari MikroTikls untuk dapat menggunakanya alias berbayar. Mikrotik dikenal
dengan istilah Level pada lisensinya. Tersedia mulai dari Level 0 kemudian 1, 3 hingga 6,
untuk Level 1 adalah versi Demo Mikrotik dapat digunakan secara gratis dengan fungsi-fungsi
yang sangat terbatas. Tentunya setiap level memilki kemampuan yang berbeda-beda sesuai
dengan harganya, Level 6 adalah level tertinggi dengan fungsi yang paling lengkap.
MI-8291 MTCNA - Faris Jawad 6
»Berikut Adalah Jenis Level Lisensi Dalam Mikrotik:
Level 0 (gratis): tidak membutuhkan lisensi untuk menggunakannya
dan penggunaan fitur hanya dibatasi selama 24 jam setelah instalasi
dilakukan.
Level 1 (demo): pada level ini kamu dapat menggunakannya sbg fungsi
routing standar saja dengan 1 pengaturan serta tidak memiliki limitasi
waktu untuk menggunakannya.
Level 3: sudah mencakup level 1 ditambah dengan kemampuan untuk
menajemen segala perangkat keras yang berbasiskan Kartu Jaringan
atau Ethernet dan pengelolan perangkat wireless tipe klien.
Level 4: sudah mencakup level 1 dan 3 ditambah dengan kemampuan
untuk mengelola perangkat wireless tipe akses poin.
Level 5: mencakup level 1, 3 dan 4 ditambah dengan kemampuan
mengelola jumlah pengguna hotspot yang lebih banyak.
Level 6: mencakup semua level dan tidak memiliki limitasi apapun.
MI-8291 MTCNA - Faris Jawad 7
Pada MikroTik RouterOS, Lisensi dapat dilihat pada menu License
Klik System > License
Level Lisensi MikroTik dapat dilihat pada table berikut:
Misal untuk lisensi FREE, dapat didownload langsung dari website resminya
namun mikrotik hanya bisa digunakan selama 24 jam, setelah itu fitur-fiturnya
tidak dapat digunakan lagi. Apabila ingin memperpanjang maka harus upgrade
ke versi diatasnya. Sedangkan untuk lisensi DEMO hanya dapat diakses melalui
website demo.mt.lv.
MI-8291 MTCNA - Faris Jawad 8
JENJANG SERTIVIKASI MIKROTIK
• Mikrotik Certified Network Associated (MTCNA)
• Mikrotik Certified Wireless Engineer (MTCWE)
• Mikrotik Certified Routing Engineer (MTCRE)
• Mikrotik Certified Traffic Control Engineer (MTCTCE)
• Mikrotik Certified User Management Engineer (MTCUME)
• Mikrotik Certified Inter-Networking Engineer (MTCINE)
Dari Beberapa Sertifikat Di atas,Alhamdulillah saya Telah
Mendapatkan Dua Sertifikat:MTCNA dan MTCRE
MI-8291 MTCNA - Faris Jawad 9
MTCNA
Sertifikat MTCNA adalah Sertifikat Pertama yang saya dapatkan Di
SMK ini,Sertifikat MTCNA ini Saya dapatkan dengan Nilai 69 ketika
saya telah Belajar 3 bulan Di SMK MadinatulQuran,Untuk Belajar
MTCNA saya di beri waktu oleh guru saya hanya 3 hari...
Ketika Exam MTCNA jumlah soal nya adalah 25 soal dan diberi waktu
hanya 60 menit
Alhamdulillah walaupun waktu untuk belajar nya tidak terlalu banyak
saya bisa lulus sertifikasi MTCNA ☺
MI-8291 MTCNA - Faris Jawad 10
MTCRE
Ini adalah Sertifikat MTCRE,Sertifikat MTCRE adalah Sertifikat ke-
dua yang saya dapatkan di SMK MadinatulQuran
Exam MTCRE berisikan Soal tentang Routing ,Jumlah Soal MTCRE
adalah 25 soal dan diberi waktu 60 menit..
Alhamdulillah Saya bisa lulus sertifikasi MTCRE nilai 71 ,saya
sangat bersyukur bisa mendapatkan Dua sertifikasi Tersebut,
karena saat itu saya sedang dalam Proses belajar Cisco bukan
MikroTik.....Semoga saya bisa Meraih Sertifikasi MTCINE
(Mikrotik Certified Inter Networking Engineer)
MI-8291 MTCNA - Faris Jawad 11
MI-8291 MTCNA - Faris Jawad 12
Di Lab ini saya kan menjelaskan cara meng-akses RouterBoard yang masih Default
(Stelan Pabrik),Di dalam RouterBoard Memiliki setiingan Default
Konfigurasi,Yaitu IP Interface Ethernet 1 adalah=192.168.88.1 dan User Loginnya
adalah= User:admin , Password: (Kosong)
Ada banyak cara untuk meng-Akses Router Mikrotik,Bisa Menggunakan
Winbox,SSH,Telnet,WebFig. Ke-Empat Ini adalah cara yang biasa di gunakan
untuk Meng-Akses Mikrotik ,Kita juga bisa Mengakses Mikrotik lewat Android
dengan Menggunakan aplikasi Tik-App yang bisa di Download di Play Store..
Via Winbox
Pertama saya akan Memberikan Contoh Meng-Akses RouterBoard dengan
Winbox..Apa itu Winbox? Winbox adalah sebuah aplikasi yang di luncurkan resmi
oleh mikrotik,winbox adalah sebuah utility yang digunakan untuk melakukan
remote ke Device mikrotik kita dalam mode GUI (Graphical User Interface), GUI
adalah antarmuka pada sistem operasi yang menggunakan tampilan grafis, dapat
dikendalikan menggunakan beberapa macam alat input. Jadi cara paling untuk
mudah meng-akses mikrotik adalah menggunakan Winbox ,karna winbox merupakan
sebuah aplikasi jadi kita hanya tinggal meng-Klik Klik saja ..Jika yang Belum
Memiliki winbox Kita bisa mendownload nya Di www.mikrotik.com
MI-8291 MTCNA - Faris Jawad 13
Oke sekarang kita akan mulai Lab..
Pertama kita buka Aplikasi Winbox nya
Jika Menggunakan Winbox kita bisa Meng-akses Mikrotik dgn IP Address dan
Mac-Address
Kita klik Neighbors,lalu kita refresh
Kita pilih kita ingin meng-akses melalui ip address/mac-address
Disini saya akan menggukana mac-address
User Loginnya Kita isi dgn Konfigurasi Default
Login:admin
Password: (Kosong)
Lalu Kita klik Connect
MI-8291 MTCNA - Faris Jawad 14
Lalu Tampilan Winbox akan Berubah serperti ini:
Setelah Masuk Ke Winbox Kita bisa Mengonfig perangkat MikroTik kita..
MI-8291 MTCNA - Faris Jawad 15
Via Webfig
WebFig adalah tools/utility untuk meng-konfigurasi Mikrotik Router via Web
browser. WebFig dapat diakses langsung dari router dan tidak memerlukan
software atau aplikasi tambahan [kecuali browser].
Karena WebFig bersifat independent maka memungkinkan untuk mengkonfigurasi
router langsung menggunakan beragam mobile device tanpa membutuhkan
software yang spesific.
WebFig di desain sedemikian rupa sebagai alternatif pengganti WinBox, dengan
kemampuan mengakses fitur router yang sama dengan menggunakan WinBox.
WebFig dapat dijalankan dari homepage Browser yang dapat diakses dengan cara
memasukan IP Address router yang di URL pada browser.
Kita Lanjut Ke lab nya.. di sini saya menggunakan Chrome.
Pertama Kita Buka Chrome nya:
Lalu di tempat Url kita isikan dengan IP router kita (192.168.88.1)
Isi webfig loginnya dengan= Login:admin password: (kosong) ‹- (default)
Lalu Klik Login
Setelah Klik Login tampilan webfig akan berubah seperti ini:
MI-8291 MTCNA - Faris Jawad 16
Setelah masuk Kita bisa mengonfig Device mikrotik Sesuai Kebutuhan kita .
tampilan webfig hampir sama dengan winbox
Via Telnet
Telnet adalah singkatan dari Telecommunications Network Protocol, merupakan
remote login yang terjadi pada jaringan internet disebabkan karena adanya
service dari protocol Telnet. Dengan adanya Telnet dapat memungkinkan pengguna
dapat mengakses Route MikrotTik secara remote melalui jaringan internet, telnet
menggunakan protocol Transmission Control Protocol (TCP) Port nya 23.
Oke Kita lanjut Ke Lab nya.
Pertama Kita Buka Command Prompt
Lalu kita masukan Perintah=telnet 192.168.88.1 (IP Router Default)
Lalu tekan Enter
MI-8291 MTCNA - Faris Jawad 17
Setelah tekan Enter maka akan keluar User Login Seperti Berikut
User Login kita isikan= Login=admin Password= (kosong) <- (default)
Setelah masuk Ke CLI (Command Line Interface) Mikrotik kalian bisa mengonfig
nya sesuai kebutuhan kalian,
Tidak semua PC windows bisa Melakukan akses telnet ke mikrotik,Terkadang Fitur
telnet di PC tersebut perlu di aktifkan terlebih dahulu agar bisa meng-Akses
Router melalui Telnet
Selanjutnya saya akan menjelaskan bagaimana cara meng-Aktifkan fitur telnet
pada Windows..
Klik Menu Start
Lalu masukan kata “Turn Windows Features On or Off”
MI-8291 MTCNA - Faris Jawad 18
Lalu Klik Menu tersebut
Kita cari Fitur “Telnet Client”
Lalu Kita Ceklis
Jika kita sudah Melakukan Step tersebut maka akan muncul Instalasi Telnet
Fitur,lalu kita hanya tinggal Klik Klik Next saja…jika sudah selsai maka Fitur telnet
Di PC anda telah aktif/alias bisa telnet Ke Router MikroTik…
MI-8291 MTCNA - Faris Jawad 19
Berikut adalah Perintah yang biasa di gunakan di CLI (Command Line Interface)
1. INTERFACE PRINT = digunakan untuk melihat informasi interface yang ada pada mikrotik
2. IP ADDRESS PRINT = digunakan untuk melihat informasi IP Address pada masing-masing
Interface Mikrotik
3. IP SERVICE PRINT = digunakan untuk melihat informasi service yang ada pada mikrotik
4. SYSTEM SHUTDOWN = digunakan untuk men-shutdown mesin mikrotik
5. SYSTEM REBOOT = digunakan untuk merestart mesin mikrotik
6. SYSTEM BACKUP SAVE = digunakan untuk Membackup Settingan Mikrotik
7. IP DNS PRINT = digunakan untuk menampilkan informasi DNS pada mikrotik
8. IP ROUTE PRINT = digunakan untuk menampilkan informasi tabel routing pada mikrotik
9. PASSWORD = digunakan untuk mengganti password Mikrotik
10. USER PRINT = digunakan untuk melihat informasi user yang ada di mikrotik
11. SYSTEM IDENTITY SET NAME = digunakan untuk mengganti nama mesin mikrotik
12. IP ADDRESS ADD ADDRESS=192.168.x.x/24 INTERFACE=ether = digunakan untuk
menambahkan IP Address pada interface mikrotik
12. INTERFACE SET NAME=nama Nomor = digunakan untuk merubah nama interface Mikrotik
13. SYSTEM PACKAGE PRINT = digunakan untuk melihat informasi package yang ada di mikrotik
14. USER ADD NAME=USER GROUP=FULL PASSWORD=ZAWAD = digunakan untuk
menambahkan user baru pada mesin mikrotik
15. IP ROUTE ADD GATEWAY=192.xx.x.x = digunakan untuk menambahkan gateway
16. IP DNS SET SERVERS=x.x.x.x,x.x.x.x = digunakan untuk menambahkan informasi DNS
server pada mikrotik
17. SYSTEM RESOURCE PRINT = digunakan untuk melihat informasi resource perangkat
18. IP ADDRESS REMOVE Nomor = digunakan untuk menghapus IP Address pada interface
mikrotik
19. FILE PRINT = digunakan untuk melihat informasi file yang ada pada mesin mikrotik
20. IP POOL PRINT = digunakan untuk melihat informasi IP POOL pada mesin mikrotik
Dan masih banyak yang lainnya
MI-8291 MTCNA - Faris Jawad 20
Via SSH
Apa sih SSH itu ?
SSH adalah akronim dari Secure Shell yang merupakan sebuah protokol jaringan
yang memanfaatkan kriptografi untuk melakukan komunikasi data pada perangkat
jaringan agar lebih aman,Fungsi SSH dapat digunakan untuk menggantikan telnet,
rlogin, ftp, dan rsh, salah satu fungsi utamanya adalah untuk menjamin keamanan
dalam melakukan transmisi data pada suatu jaringan. SSH Menggunakan Protocol
TCP Port nya 22
Di lab SSH ini saya menggunakan dua aplikasi yang biasa di gunakan Untuk SSH:
putty dan Bitvise SSH Client..
Pertama Kita buka Aplikasi SSH: putty/bitvise ssh client
Host / Host Name (IP Address) kita isi dengan 192.168.88.1 (IP router
Default)
Dan Port kita isi dengan 22 karna port SSH adalah 22
Authentication (bitviseSSH) kita isikan Username=admin Password=
(kosong)
Lalu Kita klik Login (bitviteSSH) / Open (Putty)
Jika Menggukan putty,user loginnya muncul ketika kita telah Klik Open
Jika Kita sudah Masuk tampilan nya akan sama seperti Telnet karna telnet dan
SSH menggukan CLI (Command Line Interface)..Setelah Itu Kita bisa mengonfig
sesuai Kebutuhan kita
MI-8291 MTCNA - Faris Jawad 21
Oke di lab ini saya akan menjelaskan cara melihat Versi MikroTik,Unrtuk melihat
Versi MikroTik ada dua cara, cara yang paling mudah adalah menggunakan Winbox
(GUI) karna kita hanya klik klik saja , dan cara satu lagi adalah menggunakan CLI
(Telnet,SSH atau Terminal)
Oke langsung saja kita nge-lab...
Via Winbox
Masuk Ke Winbox
Klik System > Resources
Setelah Mengikuti Step Tersebut maka kita bisa melihat Versi MikroTik
MI-8291 MTCNA - Faris Jawad 22
Via CLI (Command Line Interface)
Untuk melihat versi MikroTik melalui CLI ada 3 cara yaitu :
Telnet
SSH
Terminal (Winbox)
Oke Kita lanjut ke lab nya...
Untuk Melihat Versi MikroTik melalui Telnet / SSH maka kita harus Login
terlebih dahulu..
Klik New Terminal > Ketikan ‘’ System Resource Print’’
Maka Hasil nya akan Seperti ini...
MI-8291 MTCNA - Faris Jawad 23
Oke di lab ini saya akan menjelaskan bagaimana cara agar router MikroTik dapat
terhubung ke Internet ,Untuk bisa terhubung ke internet kita harus menggunakan
IP Public..karna IP client (kita) adalah IP Private maka kita Perlu Menerjemahkan
IP Private ke IP Public untuk terhubung ke internet, untuk menerjemahkan IP
tersebut kita harus menggunakan Fitur NAT (Network Address Translation) . Di
lab ini saya akan memberikan contoh Membuat NAT (Network Address
Translation) agar PC kita dapat terhubung ke Internet.
Oke di lab ini saya akan mencontohkan bagaimana cara nya Router kita dapat
Terhubung ke Access point (TKJ Satuu) (Sumber Internet)
Oke langsung saja kita nge-Lab...
Pertama Kita harus Membuat IP address agar Client (PC) dapat terhubung
ke Router
MI-8291 MTCNA - Faris Jawad 24
Kita Klik IP > Addresses > add (+) > address=192.168.1.1/24 >
interface=ether2 lalu apply dan ok
IP yang telah kita buat tadi akan berfungsi Sebagai Gateway Client.. selanjutnya
kita harus mengkonfigurasikan IP address di Client (PC) agar Client (PC) dapat
terhubung ke router..
Kita Buka Open Network And Sharing Centre
Lalu klik Properties
Lalu Kita pilih Internet Protocol Version 4 (TCP/Ipv4) > Properties
Lalu Kita isikan IP secara Static isi gateway dengan IP router =192.168.1.1
Lalu Klik OK
Step selajutnya adalah Kita harus Mengetest apakah Client dan Router sudah
saling terhubung atau belum,cara nya kita PING dari Client (PC) ke router dan
Router PING ke Client (PC)
MI-8291 MTCNA - Faris Jawad 25
Setelah Berhasil...Kita lanjut ke Step Selanjutnya..
Step selanjutnya adalah kita membuat Security Profil, Sebelum kita buat Security
Profile kita harus mengetahui kenapa kita harus membuat security Profile? Fungsi
di Security Profile di sini berfungsi agar Router kita bisa masuk ke access point
(TKJ Satuu) sebagai Client karna Access Point (TKJ Satuu) di lindungi oleh
Password..
MI-8291 MTCNA - Faris Jawad 26
Kita harus Masuk Ke menu Wireless
Pertama Kita Nyalakan dahulu Interface WLAN nya
Lalu yang kita harus buat Security Profile sesuai dgn password Access
point
Kita masuk Menu Wireless > Security Profiles > Add (+)
Kita isi name=AP TKJ Satu (bebas)
Lalu Kita Ceklis Semua List ( WPA PSK/EAP,WPA2 PSK/EAP) ,(Aes
com,tkip)
Lalu Isi WPA/WPA2 Sharred Key=masukaja (password AP TKJ Satu)
Klik Apply dan Ok
Setelah Kita Membuat Security Profile Kita harus Men-Setting Wireless kita
sebagai Mode Station..Untuk apa Mode Station? Wireless dengan Mode station
ini digunakan sebagai wireless client/ Penerima ,Mode Station Di gunakan jika
Access Point Bukan MikroTik
Tetapi jika Acces Point nya Mikrotik Juga maka Mode nya Station Bridge
Oke Itu Sedikit penjelasan tentang Station Dan Station Bridge
MI-8291 MTCNA - Faris Jawad 27
Oke Step selanjutnya kita masuk Ke Wireless Menu...
Kita Setting Mode=Station Band,channel dan Frekuensi bebas
Lalu kita Setting Security Profile nya
Selanjutnya Kita Klik Scan
Interface =Wlan 1 >Start
Lalu akan Ada List SSID yang ada di Sekitar Router Kita..
Lalu Kita Pilih SSID Tkj Satuu lalu Klik Connect
Jika Step ini sudah Selasai maka Wireless kita sudah terhubung ke Internet
(access point)
MI-8291 MTCNA - Faris Jawad 28
Jika sudah terhubung maka status nya Running (R)..
Step selanjut nya adalah kita membuat DHCP Client....Apa sih fungsi DHCP client?
Disini DHCP client berfungsi agar interface WLAN kita mendapat IP Address
secara otomatis karna Access Point yang kita tuju adalah DHCP Server...
Pertama Kita harus masuk Ke Menu DHCP Client = IP > DHCP Client >
Add(+)
Setelah itu Interface Kita isikan Wlan1 lalu Apply dan OK
Jika Interface Wlan Kita telah mendapatkan IP Address dari DHCP Server (AP)
maka maka akan muncul IP address nya dan status nya Bound..
MI-8291 MTCNA - Faris Jawad 29
Step Selanjutnya adalah Membuat NAT (Network Address Translation) untuk
Menerjemahkan IP Private ke IP Public...
Untuk membuat NAT kita harus masuk Ke Menu NAT..
Klik IP > Firewall > Nat > Add (+)
Lalu kita isi Chain=Srcnat Out.Interface=Wlan1 dan action=masquerade
Lalu Apply dan Oke
Jika Step ini sudah selasai maka Router dan seluruh Client yang terhubung ke
Router Bisa Mendapatkan acces Internet .Untuk pengetesan maka Kita Test Ping
Ke Google (8.8.8.8)
MI-8291 MTCNA - Faris Jawad 30
Oke cara di atas menjelaskan cara membuat Nat agar semua Client yang terhubung
ke Router bisa terkoneksi ke internet..Selanjut nya saya akan memberikan LAB
Tambahan...
Yaitu cara membuat Nat Untuk satu network / satu Range IP... apakah Nat Seperti
ini berguna?semua tergantung kebutuhan kita,misalkan routerboard yang kita
punya di gunakan untuk SERVER Kelas dan setiap kelas memeliki Network yang
berbeda.Contoh:
Kelas TKJ 1=192.168.1.0/24 Interface=Ethernet3
Kelas TKJ 2=192.168.2.0/24 Interface=Ethernet4
Kelas RPL 1=192.168.3.0/24 Interface=Ethernet5
Di lab tambahan ini saya mencontohkan bagaimana caranya agar Nat hanya di
gunakan untuk Kelas TKJ 1 (192.168.1.0/24) jadi artinya hanya kelas TKJ 1 yang
bisa terhubung ke internet dan Kelas TKJ 2 tidak bisa terhubung ke internet
karna IP kelas TKJ 2 tidak di Nat.. Sebenernya kita hanya perlu merubah
settingan Nat nya Seperti Ini..
Kita isi Chain=srcnat Src.Address=192.168.1.0/24 Out.Interface=wlan 1
Action=masquerade
Lalu klik Aplly dan Ok
Setelah kita Setting seperti ini,maka IP yang di NAT hanya 192.168.1.0/24 (kelas
tkj 1) dan IP 192.168.2.0/24 dan 192.168.3.0/24 tidak di NAT (tdk terhubung ke
internet) maka kelas TKJ 2 dan RPL 1 tidak mendapatkan acces internet dari
router.
MI-8291 MTCNA - Faris Jawad 31
MI-8291 MTCNA - Faris Jawad 32
Kita juga bisa Meng-Custom IP yang akan Kita Nat dengan Address List.Apa Fungsi
Address List? Address list berguna untuk mengelompokan Banyak IP/Domain ke
dalam satu Kelompok..Apakah Address List Berguna untuk NAT ? jelas berguna
jika lab sebelum nya kita hanya membuat 1 list NAT yang hanya di bisa gunakan
oleh network 192.168.1.0/24 maka dengan address list kita bisa membuat 1 list
nat yang bisa di gunakan untuk banyak network..nah di lab ini kita akan membuat 1
list NAT dengan Address list yang berguna agar hanya 2 network saja yang di NAT
yaitu 192.168.1.0/24 (TKJ 1) dan 192.168.2.0/24 (TKJ 2) jadi kita perlu
mengelompokan IP 192.168.1.0/24 dan 192.168.2.0/24 dalam sata kelompok
(address list)...
Untuk Mengelompokan IP TKJ 1 dan TKJ 2 kita perlu masuk ke menu address list
Klik IP > Firewall > Address List > Add (+)
Lalu Kita buat Nama Kelompok (NAT 1) dan masukan IP TKJ 1 Dan TKJ 2
Setelah Step Ini sudah Selesai maka IP 192.168.1.0/24 dan IP 192.168.2.0/24
sudah menjadi satu kelompok (NAT 1 )
MI-8291 MTCNA - Faris Jawad 33
Untuk menandai List kita bisa menambahkan Comment agar kita bisa
membedakan yang mana IP TKJ 1 dan IP TKJ 2
Setelah Step Ini selesai kita kembali ke Menu NAT ... Untuk Memasukan Address
list (NAT 1) yang telah kita buat kita perlu memasukan nya di src.address list yang
ada di Tab Advanced
Isi Chain=srcnat Out.Interface=wlan1 Src.Address list=NAT 1
Action=Masquerade
Lalu Apply dan Ok
MI-8291 MTCNA - Faris Jawad 34
Setelah Step ini selesai maka hanya Network TKJ 1 dan TKJ 2 saja yang di NAT
(terhubung ke internet) dan Network RPL 1 tdk dapat terhubung ke internet karna
tdk kita NAT.. Oke saya akan memberikan 1 lab tambahan yang terakhir ..yaitu
kita membuat NAT untuk Network 192.168.1.0/24 dan kita membatasi Protocol
apa saja yang bisa di akses ke internet oleh client...di sini saya akan mencontohkan
bagaimana cara nya network 192.168.1.0/24 hanya bisa mengakses Protocol HTTP
dan HTTPS. Maka artinya clien tdk bisa ping ke internet dan client hanya bisa
mengakses browser karna kita hanya mengizinkan TCP HTTP dan HTTPS (80,443)
Oke langsung saja kita lanjut ke Lab nya.... kita hanya perlu meng-edit Nat yang
telah kita buat....
Isi Chain=srcnat Protocol=tcp Dst.port=80,443 Out.Interface=wlan1
Action=masquerade
Lalu Apply dan Ok
Setelah Step ini selesai semua client yang mengakses internet melewati router
kita hanya bisa meng-Akses HTTP (80) dan HTTPS (443) karna kita hanya meng-
izinkan Protocol TCP port=80,443 saja yang bisa di akses ke internet,Contoh di
sini saya akan meng-akses Protocol Ping (ICMP) ke internet,bisakah client meng-
akses protocol ping ?
MI-8291 MTCNA - Faris Jawad 35
Disini saya mencoba Ping Ke google.com (8.8.8.8) Ternyata Protocol Ping (ICMP)
tidak bisa di akses oleh Client dan Protocol HTTPS tetap bisa di akses oleh Client
karna kita hanya mensetting Client hanya bisa meng-akses Protocol HTTP(80) dan
HTTPS(443)..........
Masih banyak lagi Lab tentang NAT mungkin dan di sini saya hanya menjelaskan
sedikit saja..
MI-8291 MTCNA - Faris Jawad 36
Router MikroTik memliki banyak Fitur yang mungkin biasa kita gunakan
seperti:Wireless,Hotspot,DHCP dll untuk melihat beberapa fitur yang di miliki
MikroTik kalian bisa melihat nya di halaman awal karna saya menaruh penjelasan
tentang fitur fitur yang di miliki MikroTik dan kegunaannya..
Ada dua cara untuk melihat Fitur MikroTik,Yaitu:
GUI (Winbox dan Webfig)
Terminal (Telnet dan SSH)
Oke kita langsung ke Lab bagaimana cara melihat Fitur Fitur yang di miliki
MikroTik...
Pertama saya akan menjelaskan cara Melihat Fitur MikroTik menggunakan GUI
(Graphical User Interface)...
Klik System > Package
Berikut Hasil nya jika mengeCheck Fitur MikroTik Lewat GUI (Winbox/WebFig)
MI-8291 MTCNA - Faris Jawad 37
Selanjutnya saya akan menjelaskan cara MengeCheck Fitur MikroTik Lewat
Terminal (Telnet/SSH)
Login Terlebih dahulu (Telnet/SSH)
Ketik “System Package Print” > enter
Nah Keluarkah Fitur Fitur MikroTik Beserta Versi Fitur nya ..
Dan Disini saya akan memberikan List Fitur Fitur Mikrotik:
Pengelompokan fitur mikrotik:
1.Penanganan Protocol TCP/IP
a. Firewall and NAT
b. Routing-Static Routing
c. Data Rate Management
d. Hotspot
e. Point to point tunneling protocol
f. Simple tunnels
g. IpSec
h. Web proxy
i. Caching DNS Client
j. DHCP
k. Universal client
l. VRRP
m. UPNP
MI-8291 MTCNA - Faris Jawad 38
n. NTP
o. Monitoring/Accounting
p. SNPM
q. M3P
r. MNDP
s. Tools
2.Layer Dua Konektivitas
a. Wireless
b. Bridge
c. Virtual Lan
d. Synchronous
e. Asyncronous
f. ISDN
g. SDSL
Adapun Fitur-Fitur Mikrotik Router OS
1. Address List: Pengelompokan IP Address berdasarkan nama.
2. Asynchronous: Mendukung serial PPP dial-in / dial-out, dengan otentikasi CHAP,
PAP, MSCHAPv1 dan MSCHAPv2, Radius, dial on demand, modem pool hingga
128
ports.
3. Bonding: Mendukung dalam pengkombinasian beberapa antarmuka ethernet ke
dalam 1 pipa pada koneksi cepat.
4. Bridge: Mendukung fungsi bridge spinning tree, multiple bridge interface,
bridging firewalling.
5. Data Rate Management: QoS berbasis HTB dengan penggunaan burst, PCQ,
RED, SFQ, FIFO queue, CIR, MIR, limit antar peer to peer.
6. DHCP: Mendukung DHCP tiap antarmuka; DHCP Relay; DHCP Client, multiple
network DHCP; static and dynamic DHCP leases.
MI-8291 MTCNA - Faris Jawad 39
7. Firewall dan NAT: Mendukung pemfilteran koneksi peer to peer, source NAT
dan destination NAT. Mampu memfilter berdasarkan MAC, IP address, range
port, protokol IP, pemilihan opsi protokol seperti ICMP, TCP Flags dan MSS.
8. Hotspot: Hotspot gateway dengan otentikasi RADIUS. Mendukung limit data
rate, SSL ,HTTPS.
9. IPSec: Protokol AH dan ESP untuk IPSec; MODP Diffie-Hellmann groups 1, 2,
5; MD5 dan algoritma SHA1 hashing; algoritma enkirpsi menggunakan DES,
3DES, AES-128, AES-192, AES-256; Perfect Forwarding Secresy (PFS)
MODP groups 1, 2,5
10. ISDN: mendukung ISDN dial-in/dial-out. Dengan otentikasi PAP, CHAP,
MSCHAPv1 dan MSCHAPv2, Radius. Mendukung 128K bundle, Cisco HDLC,
x751, x75ui, x75bui line protokol.
11. M3P: MikroTik Protokol Paket Packer untuk wireless links dan ethernet.
12. MNDP: MikroTik Discovery Neighbour Protokol, juga mendukung Cisco Discovery
Protokol (CDP).
13. Monitoring / Accounting: Laporan Traffic IP, log, statistik graph yang dapat
diakses melalui HTTP.
14. NTP: Network Time Protokol untuk server dan clients; sinkronisasi menggunakan
system GPS.
15. Poin to Point Tunneling Protocol: PPTP, PPPoE dan L2TP Access Consentrator;
protokol otentikasi menggunakan PAP, CHAP, MSCHAPv1, MSCHAPv2; otentikasi
dan laporan Radius; enkripsi MPPE; kompresi untuk PPoE; limit data rate.
16. Proxy: Cache untuk FTP dan HTTP proxy server, HTTPS proxy; transparent
proxy untuk DNS dan HTTP; mendukung protokol SOCKS; mendukung parent
proxy; static DNS.
17. Routing: Routing statik dan dinamik; RIP v1/v2, OSPF v2, BGP v4.
18. SDSL: Mendukung Single Line DSL; mode pemutusan jalur koneksi dan jaringan.
19. Simple Tunnel: Tunnel IPIP dan EoIP (Ethernet over IP).
20. SNMP: Simple Network Monitoring Protocol mode akses read-only.
MI-8291 MTCNA - Faris Jawad 40
21. Synchronous: V.35, V.24, E1/T1, X21, DS3 (T3) media ttypes; sync-PPP,
Cisco HDLC; Frame Relay line protokol; ANSI-617d (ANDI atau annex D) dan
Q933a (CCITT atau annex A); Frame Relay jenis LMI.
22. Tool: Ping, Traceroute; bandwidth test; ping flood; telnet; SSH; packet
sniffer; Dinamik DNS update.
23. UPnP: Mendukung antarmuka Universal Plug and Play.
24. VLAN: Mendukung Virtual LAN IEEE 802.1q untuk jaringan ethernet dan
wireless; multiple VLAN; VLAN bridging.
25. VoIP: Mendukung aplikasi voice over IP.
26. VRRP: Mendukung Virtual Router Redudant Protocol.
Sebenernya sih saya telah Menaruh penjabaran tentang Fitur Fitur MikroTik di halaman Awal
Buku ini,tetapi penjelasan Tentang Fitur MikroTik yang Di awal Halaman Berbeda Dgn yang
di sini....Dan agar Lebih Mudah,saya Menaruh lagi di sini,Sekalian Untuk Membantu
Menebalkan Buku saya
MI-8291 MTCNA - Faris Jawad 41
MikroTik Memeliki Banyak Fitur Fitur Yang bisa Kita gunakan atau yang biasa di
sebut Package..Di lab ini saya akan menjelaskan cara Men-Enable/Disable dan
Uninstal Package.Untuk Apa Kita Men-Disable / Uninstal Package ? Untuk
Mengurangi Beban Router..Karna Tidak semua Package Mikrotik di gunakan oleh
kita itu semua tergantung Kebutuhan kita..Contoh:jika kita setting RouterBoard
sebagai Server Kelas ,kita harus Men-Disable / Uninstall Package yang Tidak di
gunakan sebagai server:Wireless,IPv6,MPLS dll...Kita hanya menggunakan Package
yang di butuhkan Router Untuk Menjadi Server Kelas.
Pada Lab Ini Kita Bisa Menggunakan 2 Cara :
GUI (Winbox dan Webfig)
Terminal (Telnet dan SSH)
Oke kita Lanjut Ke Lab nya... Pertama saya akan Menjelaskan Menggunakan GUI
(Winbox)
Pertama Kita Harus Masuk Ke Winbox dahulu..Disini saya akan Mencontoh kan
Men-Disable Package IPv6..
Klik System > Package
Pilih Package yang akan di Disable (IPv6)
Lalu klik Disable
MI-8291 MTCNA - Faris Jawad 42
Setelah Berhasil Maka Tampilan akan Berubah seperti ini..
Setelah Step ini.. IPv6 akan ada Status Scheduled for disable yang artinya
dijadwalkan untuk menonaktifkan..jadi IPv6 akan dinonaktifkan Ketika router
telah di Reboot/Restart.
Maka step selanjutnya Kita harus Me-Reset RouterBoard..
Klik System > Reboot > Yes
Jika Router sudah Di restart kita bisa melihat Package IPv6 sudah di di Disable
MI-8291 MTCNA - Faris Jawad 43
Untuk Men-Disable banyak Package sekaligus Kita bisa menekan CTRL untuk
menandai beberapa Package yang akan kita Disable/Uninstall
Selanjutnya saya akan menjelaskan cara Men-Disable lewat Terminal
(Telnet/SSH)
Di sini saya akan mencontohkan bagaimana Men-Disable Package lewat terminal
(Telnet)
Pertama kita harus terkoneksi ke Router lewat Telnet…
Ketik System Package Print=Untuk Melihat List Package MikroTik
Untuk Men-Disable melalui Terminal kita harus tau List Number Package yang
akan kita disable..
Di sini saya akan Men-Disable Package IPv6
Kita Ketik Disable 4 (4 adalah number list IPv6)
Setelah kita memberikan perintah tersebut .kita perlu melihat status Package nya
=System Package Print… IPv6 akan ada Status Scheduled for disable yang artinya
dijadwalkan untuk menonaktifkan..jadi IPv6 akan dinonaktifkan Ketika router
telah di Reboot/Restart.
MI-8291 MTCNA - Faris Jawad 44
Oke di lab ini saya akan menjelaskan cara meng-Upgrade Paket Mikrotik……Untuk
apa Paket MikroTik di Upgrade? Paket MikroTik di Upgrade untuk
mengatasi/mengganti Bug (kerusakan/kekurangan) pada Versi sebelumnya..untuk
meng-Upgrade paket mikrotik kita harus memiliki Paket (package) terbaru,untuk
memiliki paket terbaru mikrotik kita bisa men-download nya di
http://www.mikrotik.com/download.....Pertama kita perlu mendownload paket
terbaru mikrotik di mikrotik.com/download…
Oke di sini saya akan men-download package/paket SMIPS versi 6.38.1(Current)
yaitu versi paling baru saat ini, Kenapa saya mendownload paket SMIPS? Karna di
lab ini saya menggunakan RouterBoard Hap-Lite dan Hap-Lite itu memakai
RouterOS SMIPS,dan di sini saya akan mendowload MAIN PACKAGE..apa
perbedaan Main Package dan Extra Package? Kalo kita men-Download Main
Package maka hasil download-an nya adalah 1 file yang berformat (.NPK) jadi
kesimpulannnya Main package adalah sebuah file yang mewakili semua package
dalam 1 file …dan jika kita men-Download Extra Package hasil Download-an nya
akan berformat (.zip) /sebuah RAR setelah itu kita perlu meng-Extrack nya agar
semua kita bisa melihat semua package Mikrotik yang ada di dalam File tersebut,di
dalam file tersebut ada 12 package Mikrotik yang format nya (.NPK) file tersebut
terpisah sesuai keguaannya masing masing ,Contoh:ada file
Wireless,DHCP,System,Security dan lain lain…
MI-8291 MTCNA - Faris Jawad 45
Oke cara pertama adalah cara Drag and Drop dari folder ke Files(Winbox)
*Catatan: sebelum kita men-Drag and Drop pastikan Meng-Kosongkan/Mem-
Backup Files Yang ada di Penyimpanan (Disk) RouterBoard,karna biasa Jika Disk
RouterBoad Kepenuhan maka Paket Kita Tidak bisa masuk/Masuk tapi tidak
Sempurna,karna Disk yang di miliki RouterBoad biasa nya Kecil,dan itu sering
membuat Kita gagal Meng-Upgrade Paket Mikrotik..
Di Lab ini saya Akan Mencoba Meng-Upgrade Paket MikroTik Dari Versi 6.37.1 ke
Versi 6.38.1 (terbaru)
Oke kita lanjut ke Lab nya ….
Pertama kita cari file paket yang telah kita Download
Lalu kita Drag and Drop ke Files (winbox)
Setelah Step Ini Sudah selesai maka akan ada Proses Upload dar PC ke Router nya
MI-8291 MTCNA - Faris Jawad 46
Cara kedua.. kita akan mendowload paket nya langsung dari RouterBoard…Jika Kita
menggunakan cara ini,RouterBoard kita harus Terkoneksi ke Internet
Oke langsung saja kita lanjut Ke Lab nya ....
Klik System > Package > Check For Updates
Kita Isi Channel=Current
Klik Download&Install
Cara Ketiga…Cara ketiga ini kita akan Meng-Upload langsung paket dari winbox
Klik Files > Upload
Lalu kita cari hasil download Paket terbaru yang telah kita Download
Lalu Open
MI-8291 MTCNA - Faris Jawad 47
Oke di lab ini saya akan Menjelaskan bagaimana cara nya Men-Downgrade Paket
Mikrotik..
Apakah Kita perlu Men-Downgrade Paket Mikrotik ? Jelas Kita Perlu … karna
terkadang ada aja problem seperti: RouterBoard Kita Tidak Kompatible dgn Paket
MikroTik yang terbaru jadi kita perlu men-Downgrade Paket Mikrotik Kita ….
Cara Men-Downgrade paket MikroTik hampir sama dengan Meng-Upgrade…
Untuk Men-Downgrade Kita Juga perlu Men-Drag and Drop Ke files (winbox)/
mengupload paket dari Winbox langsung.cara nya telah saya contohkan di lab
sebelum nya…
Di lab ini saya akan Mencoba Men-Downgrade paket MikroTik dari Versi 6.38.1 ke
6.37.1
OKe langsung saja Kita ke Lab nya…
Pertama Kita Drag and Drop dari file ke Files (winbox)
Lalu kita Tunggu sampai Proses Upload nya selesai..
MI-8291 MTCNA - Faris Jawad 48
atau kita bisa langsung meng-Upload paket MikroTik dari Winbox..
Tunggu sampai Proses Upload nya selesai…
Step Selanjutnya adalah Proses Men-Downgrade nya …
Klik System > Package
Klik Downgrade > Yes
Setelah RouterBoard di Restart maka Versi paket akan Menurun Ke versi 6.37.1
MI-8291 MTCNA - Faris Jawad 49
Oke di lab ini saya akan Menjelaskan Tentang User management..Apa Fungsi User
Management? Fungsi utama dari User Management adalah Melindungi Router
MikroTik Kita, agar tidak semua orang bisa meng-config router kita sembarangan
...karna Untuk masuk dan Meng-Config Router MikroTik Kita perlu menggunakan
User Management.User Management bisa dibilang sama dengan User Login atau
User yang kita gunakan Untuk masuk Ke system Mikrotik..
Pada dasar nya RouterBoard Mikrotik Memeliki User Management (User Login)
Default yaitu: User (Login)=admin ,Password=(kosong)
Kita bisa Membuat Banyak User Management di MikroTik,Misalnya Kita bisa
Membuat User Untuk Rekan Kita yang sama sama meng-Handle jaringan di daerah
kita,kta bisa membuatkan dia Usermanagement dengan hak akses Full/Write,atau
kita bisa membuat user untuk Teman kita yang hanya ingin melihat/Memonitoring
jaringan Kita ...,
Oke ini adalah sedikit penjelasan Tentang Akses Full,Write dan Read:
Full --> user yang memiliki akses ini merupakan user dengan pangkat paling tinggi,
yang dapat melakukan konfigurasi seperti menghapus konfigurasi, menambahkan
konfigurasi, sampai dengan menambahkan user baru ke dalam sistem Mikrotik.
Write --> user ini memiliki akses ini hampir sama seperti user yang memliki akses
Full, namun bedanya Akses Write tidak dapat menambahkan user baru, dan juga
tidak dapat melakukan proses backup konfigurasi.
Read --> user dengan akses ini hanya mampu melakukan monitoring pada sistem,
tidak mampu melakukan konfigurasi seperti pada user dengan memiliki akses Write
maupun Full.
MI-8291 MTCNA - Faris Jawad 50
Oke pertama Kita akan mencoba membuat User dengan Akses Write dan Read..
Klik System > User > add (+)
Kita isikan name=User1 (terserah kita) Group=Write Password=(terserah)
Selanjutnya Kita buat User dengan akses Read...
Klik System > User > add (+)
Kita isikan name=Faris (terserah kita) Group=Read Password=(terserah)
Untuk Akses User nya kita juga bisa Meng-Custom nya dgn cara membuat
Group...di sana kita bisa meng-Custom sesuai keinginan kita....
MI-8291 MTCNA - Faris Jawad 51
Oke di Langsung saja Kita Coba,Pertama kita Kita harus membuat Group Untuk
user..
Klik System > User > Group > Add (+)
Isi name=Murid-TKJ-1 (Terserah kita), Policies Kita Ceklis Sesuai
Kebutuhan User..
Lalu Aplly dan OK
Selanjut nya kita akan Membuat user dengan Group akses Murid-TKJ-1,cara nya
sama seperti membuat user sebelumnya,hanya bedanya Group kita isi dengan
Group yang telah kita buat (Murid-TKJ-1)..
MI-8291 MTCNA - Faris Jawad 52
Nah selanjutnya saya akan sedikit menjelaskan Tentang Policies beserta
Keterangannya:
telnet : kebijakan yang mengijinkan use login secara remote via telnet
ssh : kebijakan yang mengijinkan user login secara remote via secure shell protocol
ftp : Kebijakan yang mengijinkan hak penuh login via FTP, termasuk transfer file
dari/menuju router. User dengan kebijakan ini memiliki hak read, write, dan
menghapus files.
reboot : Kebijakan yang mengijinkan user me-restart router.
read : Kebijakan yang mengijinkan untuk melihat Konfigurasi router. Semua
command console yang tidak bersifat konfigurasi bisa diakses.
write : Kebijakan yang mengijinkan untuk melakukan konfigurasi router, kecuali user
management. Policy ini tidak mengijinkan user untuk membaca konfigurasi router,
user yang diberikan policy wirte ini juga disarankan juga diberikan policy read.
policy : Kebijakan yang meemberikan hak untuk management user. Should be used
together with write policy. Allows also to see global variables created by other
users (requires also 'test' policy).
test : Kebijakan yang memberikan hak untuk menjalankan ping, traceroute,
bandwidth-test, wireless scan, sniffer, snooper dan test commands lainnya.
web : Kebijakan yang memberikan hak untuk remote router via WebBox
winbox : Kebijakan yang memberikan hak untuk remote router via WinBox
password : Kebijakan yang memberikan hak untuk mengubah password
sensitive : Kebijakan yang memberikan hak untuk melihat informasi sensitif router,
misal secret radius, authentication-key, dll.
api : Kebijakan yang memberikan hak untuk remote router via API.
sniff : Kebijakan yang memberikan hak untuk menggunakan tool packet sniffer.
MI-8291 MTCNA - Faris Jawad 53
Di lab ini saya akan menjelaskan Tentang Backup,Export dan Import Konfigurasi
Mikrotik, Apa Fungsi Backup Konfigurasi? Backup Konfiguasi berguna ketika
router kita tiba tiba eror kita hanya meng-Upload konfigurasi Router yang telah
kita backup..jadi kita tidak perlu men-Setting ulang RouterBoard kita..Lalu Apa
perbedaan Backup dan Export Konfigurasi ? Jika Mem-Backup Konfigurasi artinya
kita mem-Backup semua Konfigurasi yang ada di RouterBoard dan format nya
.backup dan hasil backup tidak bisa di buka notepad dan tidak bisa di edit,berbeda
dengan Export,kalau kita ingin meng-Export konfigurasi kita hanya bisa
menggunakan CLI/Terminal dan format hasil Export adalah .rsc dan file hasil
backup bisa di lihat dan di edit di notepad dan salah satu keuggulan Export adalah
bisa menyimpan konfigurasi Per-Fitur yang ingin di Export (Tidak semua
Konfigurasi di Export) contoh kita bisa meng-Export Konfigurasi
Wireless/Firewall dll…. Dan yang terakhir adalah Import.. Import adalah kita
memasukan Konfigurasi yang telah kita Backup/Export ke dalam Router..
Oke Pertama saya akan menjelaskan cara Backup seluruh Konfigurasi Router..
Klik Menu File lalu Klik Backup
Lalu Kita isikan Name dan password sesuai keinginan kita
Jika Sudah Maka File Konfigurasi Akan ada di File List
MI-8291 MTCNA - Faris Jawad 54
Setelah Step ini kita bisa mengambil hasil backup tersebut untuk di simpan di Pc
kita,ada dua cara Untuk mengambil hasil Backup nya..Car pertama adalah cara
Drag And Drop dan cara kedua Adalah Dengn Menggunakan Protocol FTP
Pertama saya akan menjelaskan Cara mengambil konfigurasi dengan cara Drag
And Drop…
Oke cara ini adalah cara paling mudah untuk meng-Copy hasil backup ke PC kita ..
Kita pilih File Backup yang ingin Di-Copy
Lalu kita Drag And Drop ke folder
Lalu kita hanya tinggal menunggu saja sampai proses Drag and Drop nya selesai…
Cara ke dua untuk mengambil Konfigurasi dari RouterBoard adalah menggunakan
FTP………
Apa Itu FTP? FTP adalah File Transfer Protocol yang Berfungsi untuk transfer
File Dari Komputer Ke Device yang lain,FTP Menggunakan Protocol TCP Port 20,di
pembahasan ini Router akan di fungsikan sebagai FTP server dan Pc kita Sebagai
FTP Client jadi intinya FTP client meminta data Hasil Konfigurasi yang ada di FTP
Server (RouterBoard),Cara Menggunakan Protocol FTP untuk mengambil
Konfigurasi dari Router adalah FTP client cukup membuka Web Browser dan
memasukan ftp://(ip-router) lalu klik enter…
MI-8291 MTCNA - Faris Jawad 55
Masuk Web Browser dan Masukan ftp://192.168.97.1 (Ip router/Gateway)
di URL
Lalu di kita Klik hasil backup nya maka akan Otomatis Ter-Download
Lalu Kita hanya perlu mencari hasil download tersebut …
Oke Selanjutnya saya menjelaskan cara Meng-Export konfigurasi,Export hanya
bisa di lalukan lewat CLI (terminal,SSH/Telnet) oke di lab ini saya akan mencoba
meng-Export seluruh konfigurasi dan Meng-Export konfigurasi Per-Fitur
(Routing)…
Pertama saya akan mencoba meng-Export seluruh Konfigurasi..
Masukan Perintah “Export File: (Nama-Hasil-Konfigurasi)”
Lalu Enter
Lalu di menu File List akan keluar Hasil Export seluruh konfigurasi kita…
MI-8291 MTCNA - Faris Jawad 56
Selanjutnya saya Meng-Export Konfigurasi Per-Fitur (routing)..
Masukan perintah “Routing” lalu Enter
Setelah kita masuk Ke menu Routing melalui CLI perintah selanjutnya adalah
Masukan Perintah “Export File: (Nama-Hasil-Konfigurasi)”
Lalu akan muncul di File list hasil Export Konfigurasi Per-Fitur tersebut,
Oke setelah kita men-Export seluruh Konfigurasi dan meng-Export konfigurasi
Per-Fitur selanjutnya kita perlu memindahkan File tersebut ke PC kita ,ada dua
cara untuk memindahkan Hasil Export ke PC kita,cara pertama adalah cara Copy
paste dan cara kedua dgn cara Drag and Drop……
MI-8291 MTCNA - Faris Jawad 57
Pertama saya akan menggunakan cara Copy paste
Kita pilih File yang ingin di Copy di File List Lalu klik Icon Copy
Selanjutnya kita hanya perlu mem-Paste di File yang diinginkan
Itu adalah cara memindahkan hasil Export ke PC dengan cara Copy Paste
,selanjutnya saya akan Menggunakan cara ke dua yaitu Drag And Drop,cara nya
sama seperti memindahkan Backup dengan cara Drag And Drop….
Pilih File yang ingin di pindahkan
Lalu Drag And Drop Ke File yang Diinginkan
MI-8291 MTCNA - Faris Jawad 58
Selanjutnya saya Menjelaskan Tentang Import Konfigurasi ,Import Konfigurasi
Berguna Untuk Memasukan File Konfigurasi dari PC (External) ke Router , cara
Untuk Men-Import Konfigurasi adalah dengan cara Upload…
Oke langsung saja kita Upload file Konfigurasi ,cara upload Konfigurasi sama
seperti Meng-Upgrade Package bedanya file yang di upload adalah Hasil
Konfigurasi Bukan File Package …
Klik Upload di Menu File List
Lalu Kita pilih hasil Konfigurasi yang ada di File
MI-8291 MTCNA - Faris Jawad 59
Oke di lab ini saya akan menjelaskan bagaimana cara Mereset Konfigurasi Dengan
Soft Reset ,Hard Reset dan Net-Install
Soft Reset..
Soft reset adalah Menghapus semua Konfigurasi router menjadi Settingan Pabrik
(default) ,Soft Reset bisa di lakukan Melalui GUI/Terminal..
OKe pertama saya mencontohkan bangaimana cara nya Soft Reset Melalui GUI
(winbox).
Klik System > Reset Configuration > Reset Configuration
Setelah Step Ini Router Akan Merestart sendiri,Waktu Booting seteleah Restart
adalah 30 detik,Setelah Selesai maka Router akan Kembali Seperti baru/kembali
Ke settingan Pabrik (default)
Ketika Kita ingin mereset Router Kita,kita juga bisa Meng-Custom,Berikut Adalah
Menu yang ada di Reset Configuration Beserta keterangannya=
Keep User Configuration=Konfigurasi User Tidak akan Di Reset / User Tdk
hilang
No Default Configuration=Router Tidak Akan Menggunakan Konfigurasi
Default/Router Tidak Memiliki Konfigurasi apapun
Do Not Backup=Konfigurasi Tidak Akan Di backup
Nah Itu ada beberapa Keterangan Untuk Meng-Custom Ketika kita Ingin Mereset
Konfigurasi Di router…
MI-8291 MTCNA - Faris Jawad 60
Selanjutnya saya akan Menjelaskan Bagaimana cara Untuk Mereset Konfigurasi
Melalui CLI (Telnet)..
Masukan Perintah “System Reset Configuration”
Kita Juga Bisa Meng-Custom Reset Konfigurasi Di CLI
<-Menu Custom Reset Konfigurasi
MI-8291 MTCNA - Faris Jawad 61
Hard Reset
Selanjutnya saya akan Menjelaskan bagaimana cara Me-Reset Konfigurasi dengan
cara Hard Reset..Maksud dari Hard Reset adalah kita me-Reset Router Lewat
External (Luar)..
Di atas adalah contoh gambar sebuah RouterBoard,Untuk Hard Reset Kita
Memerlukan Sebuah benda yang bisa masuk ke Tombol Hard Reset (Pulpen)
Oke langsung saja Kita Nge-Lab..
Router Harus Dalam Keadaan Mati (Kabel Power Tidak Tersambung ke
Router)
Lalu Kita Masukan Benda (Pulpen) Ke dalam Tombol Power sampai terasa
menekan suatu Tombol..
Lalu kita colokan Kabel Power Ke Router
Tunggu sampai Lampu Act (Kuning) Ber-Kedip kedip
Setelah lampu ACT selesai ber-kedip kedip itu tanda nya Router Sudah Di
Reset..kita hanya perlu menunggu 30 detik maka Router siap digunakan
Kembali…
MI-8291 MTCNA - Faris Jawad 62
Net Install
Apa itu Net Install. .????
Net Install adalah salah satu program yang berajalan di computer berbasis
windows degan protocol Bootp yang di gunakan untuk menginstall routerOS melalui
PC ke routerboard melalui Ethernet
Kapan kita mengunakan Net Install..???
Net Install biasa digunakan disaat:
1. Instalasi sebelum nya gagal
2. Os dalam router rusak
3. Password akses hilang
4. Apabila ingin mereset password/lupa password
Yang perlu kita miliki saat ingin melakukan Net Install adalah:
1.Sofware Net Install
2.Package MikroTik
Untuk memiliki Sooftware tersebut kita bisa mendownload nya di Mikrotik.com..
-Download Software Net Install
MI-8291 MTCNA - Faris Jawad 63
Selanjutnya Kita download Package nya ..
Untuk menggunakan Net-Install,Pertama kita Perlu men-Setting Ip addrees dan
Gateway di PC kita …
Setting Ip address :192.168.2.2 dan Gateway :192.168.2.1
Lalu Klik Ok
MI-8291 MTCNA - Faris Jawad 64
Kita masuk Ke App Net Install
Klik Net Booting > Ceklis Boot Server Enable
Isi Client IP Address:192.168.2.1 (IP Gateway PC)
Jika step tersebut sudah selesai , Step selanjutnya adalah Me-Hard reset
RouterBoard..
Cabut Kabel Power dari RouterBoard
Masukan Benda Ke Tombol Reset
Colokan Kabel Power Ke RouterBoard
Tunggu sampai Router Kita ter-Detec Oleh Net Install (15 Detik)
MI-8291 MTCNA - Faris Jawad 65
Setelah Step ini Maka RouterBoard akan ter-Detec di Net Install,…
Kita Klik Browse
Lalu Pilih Package yang akan di Install Di RouterBoard
Lalu Klik OK
Selanjutnya adalah Klik Select all Untuk menandai Semua Package
Lalu Klik Install
MI-8291 MTCNA - Faris Jawad 66
Setelah itu Kita hanya perlu menunggu sampai Peng-Instalan OS di RouterBoard
Selesai…
Jika sudah selsai maka RouterBoard akan kembali ke settingan Default..
Kata kata Motivasi
MI-8291 MTCNA - Faris Jawad 67
Oke di lab ini saya akan menjelaskan Tentang Router Identity..
Apa sih guna nya Router Identity ? Router Identity berfungsi Untuk Menamai
Router/Memberi Identitas Router,Router Identity ini sangat Bermanfaat ketika
kita menghandle jaringan besar yang kebanyakan router nya menggunakan
MikroTik dengan Router Identity kita bisa menamai mana yang Router 1 dan 2 dst..
RouterBoard MikroTik Memiliki Default Router Identity yaitu:MikroTik
Untuk Mengganti Router Identity ada dua cara :
GUI (Winbox/WebFig)
CLI (Telnet,SSH,Terminal)
Di sini saya akan menjelaskan cara mengganti Router Identity Menggunakan GUI
(Winbox),cara nya cukup mudah
Klik System > Identity
Lalu Identity Kita isi sesuai keinginan kita (Faris Jawad)
Lalu Apply dan OK
Setelah Step Ini maka Router Identity Akan Berubah (Faris Jawad)
MI-8291 MTCNA - Faris Jawad 68
Oke Selanjutnya saya akan menjelaskan bagaimana cara naya mengganti Router
Identity menggunakan CLI (Telnet)
Oke di lab Ini saya akan mencoba mengganti Router Identity Faris Jawad Menjadi
Zawad97
Pertama Kita harus Melihat Router Identity dlu dengan menggunakan Perintah:
“System Identity Print”
Lalu Kita akan mengganti Router Identity nya sesuai Keinginan Kita (Zawad97)
Ketik “System Identity set name=Zawad97
Setelah Step ini Router Identity telah berubah Menjadi Zawad97
MI-8291 MTCNA - Faris Jawad 69
Di Lab Ini saya akan membahas tentang NTP (Network Time Protocol)…Apa itu
NTP ? NTP adalah Suatu Protocol yang digunakan Untuk Sinkronisasi Waktu di
Internet.. NTP menggunakan port komunikasi UDP dengan nomor Port 123.
Protokol ini memang didesain untuk dapat bekerja dengan baik agar Device dapat
mensinkronisasi waku dengan Internet,karna terkadang ada Website yang tdk bisa
di buka jika waktu kita tdk sinkron dengan waktu yang di internet…Dalam kondisi
tertentu Router Mikrotik harus bekerja berdasarkan waktu, baik tanggal, hari,
maupun jam.
Untuk daftar NTP server yang bisa kita gunakan dapat kita lihat
di http://www.pool.ntp.org/ .
Oke selanjutnya saya akan menejelaskan bagaimana cara nya agar Router dan
Client bisa men-Sinkronisasi dgn waktu yang ada di internet..
Klik System > SNTP Client
Ceklis Enable
Isi Primary NTP Server=id.pool.ntp.org ,dan Isi Secondary NTP
Server=ntp.nasa.gov
Lalu Klik Aplly
Jika Kita telah klik Apply maka Primary NTP Server dan Secondary NTP Server
akan berubah Menjadi IP address
MI-8291 MTCNA - Faris Jawad 70
Lalu Klik OK
Jika sudah selesai kita bisa mengecheck Waktu Kita Sinkron dengan internet atau
tidak..
Klik System > Clock
Biasanya Jika Router kita telah terhubung Internet Router akan Men-
Sinkronosasi Otomatis/Kita tidak perlu men-Setting Manual lagi,Tetap kita juga
perlu tau Cara Manual..
MI-8291 MTCNA - Faris Jawad 71
MI-8291 MTCNA - Faris Jawad 72
Wireless adalah teknologi tanpa kabel, dalam hal ini adalah melakukan
telekomunikasi dengan menggunakan gelombang elektromagnetik sebagai media
perantara pengganti kabel. Sekarang ini teknologi wireless berkembang sangat
pesat sekali, secara kasat mata dapat kita lihat dengan semakin banyaknya
penggunaan telepon sellular, disamping itu berkembang juga teknologi wireless
yang digunakan untuk akses internet.
Sejarah Wireless
Pada akhir 1970-an IBM mengeluarkan hasil percobaan mereka dalam merancang
WLAN dengan teknologi IR, perusahaan lain seperti Hewlett-Packard (HP)
menguji WLAN dengan RF. Kedua perusahaan tersebut hanya mencapai data rate
100 Kbps. Karena tidak memenuhi standar IEEE 802 untuk LAN yaitu 1 Mbps maka
produknya tidak dipasarkan. Baru pada tahun 1985, (FCC) menetapkan pita
Industrial, Scientific and Medical (ISM band) yaitu 902-928 MHz, 2400-2483.5
MHz dan 5725-5850 MHz yang bersifat tidak terlisensi, sehingga pengembangan
WLAN secara komersial memasuki tahapan serius. Barulah pada tahun 1990
WLAN dapat dipasarkan dengan produk yang menggunakan teknik spread
spectrum (SS) pada pita ISM, frekuensi terlisensi 18-19 GHz dan teknologi IR
dengan data rate >1 Mbps.
Pada tahun 1997, sebuah lembaga independen bernama IEEE membuat
spesifikasi/standar WLAN pertama yang diberi kode 802.11. Peralatan yang sesuai
standar 802.11 dapat bekerja pada frekuensi 2,4GHz, dan kecepatan transfer
data (throughput) teoritis maksimal 2Mbps.
Pada bulan Juli 1999, IEEE kembali mengeluarkan spesifikasi baru bernama
802.11b. Kecepatan transfer data teoritis maksimal yang dapat dicapai adalah 11
Mbps. Kecepatan tranfer data sebesar ini sebanding dengan Ethernet tradisional
(IEEE 802.3 10Mbps atau 10Base-T). Peralatan yang menggunakan standar
802.11b juga bekerja pada frekuensi 2,4Ghz. Salah satu kekurangan peralatan
wireless yang bekerja pada frekuensi ini adalah kemungkinan terjadinya
interferensi dengan cordless phone, microwave oven, atau peralatan lain yang
menggunakan gelombang radio pada frekuensi sama.
MI-8291 MTCNA - Faris Jawad 73
Pada saat hampir bersamaan, IEEE membuat spesifikasi 802.11a yang
menggunakan teknik berbeda. Frekuensi yang digunakan 5Ghz, dan mendukung
kecepatan transfer data teoritis maksimal sampai 54Mbps. Gelombang radio yang
dipancarkan oleh peralatan 802.11a relatif sukar menembus dinding atau
penghalang lainnya. Jarak jangkau gelombang radio relatif lebih pendek
dibandingkan 802.11b. Secara teknis, 802.11b tidak kompatibel dengan 802.11a.
Namun saat ini cukup banyak pabrik hardware yang membuat peralatan yang
mendukung kedua standar tersebut.
Pada tahun 2002, IEEE membuat spesifikasi baru yang dapat menggabungkan
kelebihan 802.11b dan 802.11a. Spesifikasi yang diberi kode 802.11g ini bekerja
pada frekuensi 2,4Ghz dengan kecepatan transfer data teoritis maksimal 54Mbps.
Peralatan 802.11g kompatibel dengan 802.11b, sehingga dapat saling
dipertukarkan. Misalkan saja sebuah komputer yang menggunakan kartu jaringan
802.11g dapat memanfaatkan access point 802.11b, dan sebaliknya.
Pada tahun 2006, 802.11n dikembangkan dengan menggabungkan teknologi
802.11b, 802.11g. Teknologi yang diusung dikenal dengan istilah MIMO (Multiple
Input Multiple Output) merupakan teknologi Wi-Fi terbaru. MIMO dibuat
berdasarkan spesifikasi Pre-802.11n. Kata ”Pre-” menyatakan “Prestandard
versions of 802.11n”. MIMO menawarkan peningkatan throughput, keunggulan
reabilitas, dan peningkatan jumlah klien yg terkoneksi. Daya tembus MIMO
terhadap penghalang lebih baik, selain itu jangkauannya lebih luas sehingga Anda
dapat menempatkan laptop atau klien Wi-Fi sesuka hati. Access Point MIMO dapat
menjangkau berbagai perlatan Wi-Fi yg ada disetiap sudut ruangan. Secara teknis
MIMO lebih unggul dibandingkan saudara tuanya 802.11a/b/g. Access Point MIMO
dapat mengenali gelombang radio yang dipancarkan oleh adapter Wi-Fi
802.11a/b/g. MIMO mendukung kompatibilitas mundur dengan 802.11 a/b/g.
Peralatan Wi-Fi MIMO dapat menghasilkan kecepatan transfer data sebesar
108Mbps.
Itu sedikit Penjelasan Tentang Wireless dan Sejarahnya..
MI-8291 MTCNA - Faris Jawad 74
Sebelum kita masuk ke Lab-Lab tentang Wireles Kita perlu sedikit mengetahui
Tentang Fitur Fitur yang ada di menu Wireless…
Mode Wireless
Mode wireless digunakan untuk menentukan interface wireless akan kita jadikan
apa..bisa jadi station,access point dan lain lain…
Sedikit penjelasan tentang Mode wireless dan fungsinya
Mode Alignment Only
Mode Alignment only, biasa digunakan untuk membantu pada saat pointing dengan
indikator beeper pada RouterBoard, sebagai contoh kita bisa menambahkan script
dimana ketika mendapatkan sinyal bagus maka beeper akan berbunyi..
Mode AP-Bridge
Mode AP-bridge digunakan sebagai Access point atau pemancar sinyal yang bisa
melayani banyak client atau disebut juga dengan PTMP (Point To Multi Point), mode
ini bisa kita gunakan untuk network yang sifatnya Routing ataupun Bridging. Untuk
menggunakan mode AP-Bridge ini perangkat Routerboard minimal harus memiliki
lisensi level 4
Mode Bridge
Mode bridge digunakan sebagai Access point atau pemancar akan tetapi hanya bisa
melayani satu client atau disebut juga dengan PTP (Point To Point), mode ini juga
bisa kita gunakan untuk network yang sifatnya Routing ataupun Bridging. Untuk
menggunakan mode ini perangkat Routerboard minimal memiliki lisensi level 3..
Mode Nstreme dual slave
Pada dasarnya mekanisme kerja pada interface wireless adalah half duplex, akan
tetapi dengan menggunakan mode ini kita dapat mengaktifkan mekanisme kerja
full duplex, mode ini merupakan proprietary didalam wireless mikrotik, tentunya
kita juga membutuhkan 2 wireless card dan 2 antenna pada masing-masing wireless
router mikrotik
Mode Station
Wireless dengan Mode station ini digunakan sebagai wireless client/ penerima
pada topologi PTP (Point To Point) atau PTMP (Point To Multi Point), wireless Mode
MI-8291 MTCNA - Faris Jawad 75
station hanya bisa digunakan untuk membentuk network yang sifatnya routing,
sehingga mode ini merupakan salah satu mode yang efektif dan efisian jika pada
sisi wireless client/station tidak dibutuhkan bridging
Mode Station-Bridge
Mode Station-Bridge merupakan mode pada interface wireless yang berfungsi
sebagai penerima / client dan support untuk bridge network, perlu di ketahui
bahwa untuk mode ini hanya bisa digunakan apabila perangkat AP dan stationnya
sama sama Mikrotik..
Mode Station-Psudobridge
Mode Station-Pseudobridge merupakan pengembangan dari Mode Station standar,
sama-sama menjadikan wireless sebagai penerima/client, perbedaannya adalah
pada Mode Station-Pseudobridge support untuk membuat network yang sifatnya
Bridge Network, Di dalam penggunaan mode ini terdapat konsekuensi dimana untuk
bridging pada L2 tidak bisa dilakukan secara penuh, dalam artian mac-address
sebuah perangkat yang berada di bawah perangkat wireless (PC end user) tidak
terbaca pada sisi Access Point.
Mode Station-Pesudobridge-Clone
Mode Station-Pseudobridge-Clone hampir sama dengan Mode Station-
Pseudobridge yang membedakan adalah didalam mode ini bisa melakukan cloning
mac-address, umumnya pada sebuah link wireless, yang terbaca pada sisi Access
point adalah mac-address dari interface wireless client, tetapi jika menggunakan
Mode Station-Pesudobridge-Clone yang terbaca adalah mac-address dari
perangkat yang terhubung ke station (end user), Secara default yang terbaca
adalah mac-address pada frame header yang pertama di teruskan, atau bisa
ditentukan pada “station-bridge-clone-mac”
MI-8291 MTCNA - Faris Jawad 76
Mode Station-WDS
Mode Station-WDS berfungsi sebagai penerima/client dari sebuah Access Point
yang mengaktifkan protocol WDS,jika Di router Station Sudah di aktifkan mode
WDS maka Router akan berfungsi Sebagai Reapeter, Kekurangan protokol WDS
adalah penurunan throughput wireless hingga 50%, perlu diketahui bahwa antara
vendor yang satu dengan vendor yang lain fungsi WDS belum tentu compatible,
begitu juga dengan WDS pada mikrotik.
Mode WDS-Slave
Mode WDS-Slave ini berfungsi sebagai pemancar (Access Point) sekaligus sebagai
penerima (Station) atau disebut juga dengan repeater, Mode ini merupakan salah
satu solusi apabila ingin membangun sebuah repeater tetapi perangkat yang
dimiliki hanya menggunakan 1 card wireless card.
Band Wireless
Selanjutnya yang perlu kita perhatikan kita men-setting Wireless adalah Band
Wirelessnya
Menentukan Band Wireless merupakan cara untuk menentukan standart protokol
yang akan digunakan oleh wireless interface kita. Selain menentukan standart
protokol, band juga menentukan data rates yang bisa dilewatkan, channel
frequencies dan lebar channel nya,
Mikrotik memiliki banyak Band yang dapat digunakan Interface Wireless…Band
yang support di Indonesia hanya Band Yang yang berkerja di di Frekuensi 2,4Ghz
jadi tidak sembarang band bisa kita gunakan,karna band yang bekerja di 5Ghz
masih sedikit yang menggukanannya/atau band tersebut tidak dapat kita gunakan
di Negri Indonesia ini Selanjutnya saya akan menjelaskan Jenis-jenis Band
Beserta Keterangannya..
2Ghz-b, bekerja di frekuensi 2,4Ghz. Menggunakan protokol 802.11b dengan data
rate maksimum 11 Mbit/s.
2Ghz-b/g, juga bekerja di frekuensi 2,4Ghz. Menggunakan protokol 802.11b dan
802.11g. protokol 802.11g hampir sama seperti 802.11b akan tetapi melakukan
transmisi dengan basis OFDM seperti 802.11a sehingga protokol 802.11g bisa
mencapai 54 Mbit/s.
MI-8291 MTCNA - Faris Jawad 77
2.4ghz-g-turbo - IEEE 802.11g menggunakan double channel yang kecepatan
teoritisnya adalah hingga 108 Mbit
2ghz-10mhz – variasi dari IEEE 802.11g dengan menggunakan setengah dari lebar
band standard (air rate of up to 27Mbit)
2ghz-5mhz - variasi dari IEEE 802.11g dengan menggunakan seperempat dari lebar
band standard (air rate of up to13.5Mbit)
2Ghz-b/g/n, bekerja di frekuensi 2,4Ghz. Menggunakan protokol 802.11b, 802.11g
dan 802.11n. Pengembangan dari standart protokol 802.11, ditambah dengan
kemampuan multiple-input multiple-output (MIMO). Dengan tambahan fitur MIMO
ini, secara teori maksimal data rate yang bisa dicapai adalah 300 Mbit/s.
2Ghz-only G, bekerja di frekuensi 2,4Ghz, hanya menggunakan protokol 802.11g.
2Ghz-only N, bekerja di frekuensi 2,4Ghz, hanya menggunakan protokol 802.11n.
5ghz – menggunakan standard IEEE 802.11a 54Mbit
5ghz-turbo - IEEE 802.11a menggunakan double channel yang kecepatan
teoritisnya adalah hingga 108 Mbit.
5Ghz-a, bekerja di frekuensi 5 Ghz. Menggunakan protokol 802.11a, maximum data
rate yang bisa dicapai adalah 54 Mbit/s.
5Ghz-a/n, bekerja di frekuensi 5 Ghz. Menggunakan protokol 802.11a dan 802.11n.
5Ghz-only N, bekerja di frekuensi 5 Ghz dan hanya menggunakan
protokol 802.11n.
5ghz-10mhz - variasi dari IEEE 802.11a dengan menggunakan setengah dari
lebar band standard (air rate of up to 27Mbit)
5ghz-5mhz - variasi dari IEEE 802.11a dengan menggunakan seperempat
dari lebar band standard (air rate of up to 13.5Mbit)
#Catatan:
1. Turbo channel hanya support di card non-N dan hanya ada di ROS versi 2.xx,3.xx
dan 4.xx.
2. Penggunaan Band 5GHz ini harus seizin dept. kominfo, jadi kita kita boleh asal
pakai Band 5Ghz
MI-8291 MTCNA - Faris Jawad 78
Jika kita telah Membaca Sedikit penjelasan tentang band Wireless,ada
beberapa pilihan band yang menggunakan lebih dari satu protokol.Maka Jika kita
Men-Setting sebuah interface wireless dengan band yang menggunakan lebih
dari satu protokol, maka interface wireless tersebut memberikan pilihan
beberapa Protocol kepada client,maka Client akan memilih Protocol mana yang
support dengan Perangkat Client tersebut………
Frekuensi
Interface Wireless menggunakan Radio Frekuensi yang berfungsi sebagai Media
Rambat Wireless tersebut,yang perlu kita pehatikan adalah jenis Frekuensi yang
kita gunakan harus bersih atau tidak ada gangguan. Gangguan Wireless bisa berupa
halangan seperti Pohon,Gunung,Gedung,Tembok,Kaca atau karna ada perangkat
Wireless yang lain yang menggukan Frekuensi yang sama dengan Interface
Wireless kita..itu adalah beberapa masalah yang dapat mengganggu Media Rambat
Interface Wireless
Agar kita bisa membentuk link wireless yang Baik kita perlu menghindari gangguan
tersebut. hal pertama yang harus dilakukan dilakukan adalah site survey terlebih
dahulu untuk mengetahui kondisi lapangan secara fisik maupun penggunaan
frekuensi yang sudah ada. Misalnya, adanya halangan berupa bukit, gedung, pohon,
tembok, kaca dsb yang harus dihindari. Kita harus mengetahui juga frekuensi -
frekuensi yang ada disekitar. jadi nantinya bisa dihindari penggunaanya agar tidak
interferensi/overlapping.
Alokasi frekuensi sudah diatur dalam regulasi di setiap wilayah dan negara. Di
Indonesia, untuk keperluan wireless LAN sudah dalokasikan dalam ISM Band pada
frekuensi 2,4GHz dan 5,8GHz. Lebih detail nya, untuk 2,4GHz dibagi dalam
beberapa channel dengan lebar channel masing - masing 22MHz.
MI-8291 MTCNA - Faris Jawad 79
Begitu juga dengan yang 5GHz. Frekuensi 5Ghz juga dibagi menjadi beberapa
channel.
Di mikrotik, tiap channel ditampilkan dengan nilai tengah frekuensi-nya. Misal pada
band 2,4GHz, channel1 di wakili dengan angka=2412 ,dan seterusnya…
Kembali ke masalah Radio Frekuensi ,MikroTik menyediakan beberapa Tools yang
bisa kita gunakan untuk scanning Frekuensi yang kosong/tidak ada halangan apapun
yang berfungsi untuk memaksimalkan kinerja Wireless tersebut..
MI-8291 MTCNA - Faris Jawad 80
SSID
SSID (Service Set Identifier) merupakan identifikasi atau nama untuk jaringan
Wireless. Setiap peralatan Wi-Fi harus menggunakan SSID (Service Set
Identifier) tertentu. Peralatan Wi-Fi dianggap satu jaringan jika menggunakan
SSID (Service Set Identifier) yang sama. Agar dapat berkomunikasi, setiap
peralatan Wireless haruslah menggunakan SSID (Service Set Identifier)
bersipat case-sensitive, penulisan huruf besar dan huruf kecil akan sangat
berpengaruh
Hide-SSID (default value: no) :
yes – jika diaktifkan maka AP tidak akan memasukkan informasi SSID pada beacon
frame dan tidak akan memberikan frame balasan berisi informasi SSID jika ada
permintaan informasi SSID.
no – AP akan memasukkan informasi SSID pada frame beacon dan akan
memberikan informasi SSID jika ada permintaan informasi SSID.
Setting ini hanya berpengaruh jika menggunakan mode AP, sebenarnya tidak
berpengaruh banyak pada security karena informasi SSID tetap dimasukkan pada
frame yang lain (bukan beacon frame).
Scan List
Scan List adalah nilai default adalah channel ISM (standard channel) sesuai
dengan band yang digunakan,Scan list bisa berupa range, list dari channel yang
dipisahkan dengan tanda comma atau bisa juga gabungan dari keduanya.
Parameter Tx Rate
default-ap-tx-limit (integer; default: 0) – adalah limit traffic rate untuk
pengiriman data dari AP ke tiap client (bps). , 0 – berarti tanpa limit
default-client-tx-limit (integer; default: 0) – adalah limit traffic rate untuk
pengiriman data dari tiap client ke AP (bps). Hanya bekerja jika client sama-
sama menggunakan mikrotik., 0 – berarti tanpa limit
MI-8291 MTCNA - Faris Jawad 81
Parameter Checklist
Default-Authentication (default value: yes) :
Jika digunakan mode AP maka semua client yang tidak dibatasi di access-list akan
diautentikasi dan bisa terkoneksi.
Jika digunakan di mode station maka wireless bisa terkoneksi ke AP manapun yang
tidak dibatasi di connect-list.
Default-Forwarding (default value: yes) :
Adalah parameter yang digunakan untuk forwarding traffic dari client ke client
yang lain dalam AP yang sama. Bisa dibatasi lebih spesifik per clientnya di
access-list.
MI-8291 MTCNA - Faris Jawad 82
Oke di lab ini kita akan memulai Lab tentang Wireless…di lab ini kita akan mencoba
menghubungkan dua RouterBoard dengan menggukan Wireless,sebenernya Konsep
nya sama dengan cara mengkoneksikan Router ke Internet tapi beda nya adalah si
Access Point juga menggukanan perangkat MikroTik juga…oke langsung saja kita
coba…jangan lupa Tiap router di beri router identity sesuai kegunaannya ..
Pertama Kita harus Men-Setting Router yang kita fungsikan sebagai Access Point..
Klik Menu Wireless > Masuk Ke Interface Wireless
Masuk ke Tab Wireless
Pilih Mode=Ap Bridge ,Band=(terserah)2GHz-B ,Channel Width=20MHz
,Frekuensi=2462 SSID=(terserah)Wireless Faris-Jawad ,Security
Profile=di isi jika Access Point ingin di beri Security Wireless..
MI-8291 MTCNA - Faris Jawad 83
Selanjutnya Kita perlu Men-Setting Ip Address untuk Wireless yang berfungsi
Sebagai alamat bagi Access Point/Gateway bagi Client…
Klik Menu IP > Address > Add (+)
Isi Address=(terserah)192.168.10.1/30 ,Interface=Wlan1
Lalu Apply dan OK
Di sini saya menggunakan /30 karna saya hanya ingin 1 Access Point dan 1 Wireless
Client yang bisa menggunakan Network tersebut (Point To Point),di sini saya Tidak
men-Setting DHCP server yang berfungsi agar membagikan Ip adrees secara
Otomatis ke Client…
Selanjutnya kita perlu men-Setting Interface Wireless yang digunakan Station…
Klik Menu Wireless > Masuk Ke Interface Wireless
Masuk ke Tab Wireless
Pilih Mode=Station Bridge ,Band=2GHz-B ,Channel Width=20MHz
,Frekuensi=2462 SSID=Wireless Faris-Jawad ,Security Profile=di isi jika
Access Point di Password
Band,Channel dan Frekuensi Mengikuti Access Point… saat mencari access point
kita bisa gunakan Tools Scan / kita bisa langsung isikan nama SSID Access
Point…,Jika Access Point dan Station sama sama Mikrotik maka mode yang di pakai
Oleh Station adalah Station Bridge…dan jika Access Point bukan MikroTik maka
mode yang di pakai Station adalah Station…… Intinya Mode Station Bridge hanya
bisa di pakai ketika Kedua perangkat Wireless sama sama MikroTik…
MI-8291 MTCNA - Faris Jawad 84
Step Selanjutnya kita akan meng-Konfigurasikan IP address untuk Interface
Wireless secara Static,saya men-Setting IP di Station secara Static karna
Access Point tidak menggunakan Fitur DHCP Server,Jika AP menggunakan DHCP
Server maka di station tidak Perlu Setting Ip secara Static,Tetapi Station hanya
perlu menggukan Fitur IP DHCP Client yang berfungsi meminta Ip dari DHCP
Client…
Jika Sudah Selesai maka Status ke dua Interface Wireless adalah R (Running)
MI-8291 MTCNA - Faris Jawad 85
Oke kita lanjutkan Setting IP address di Station…
Klik Menu IP > Address > Add (+)
Isi Address=192.168.10.2/30 ,Interface=Wlan1
Lalu Apply dan OK
Jika sudah Step ini,Step selanjutnya adalah Kita test Ping dari AP ke Station dan
dari Station ke AP…
MI-8291 MTCNA - Faris Jawad 86
Multiple SSID adalah salah satu fitur yang sering digunakan dalam distribusi
akses jaringan melalui media nirkabel/wireless. Metode ini memungkinkan sebuah
perangkat yang secara fisik hanya memiliki satu interface wireless dapat
memancarkan lebih dari 1 SSID dengan service yang berbeda pula.
Fitur tersebut kerap diimplementasikan pada jaringan kantor, kampus, dsb yang
berguna untuk memenuhi kebutuhan akses wireless yang berbeda jadi Kita bisa
membuat Lebih dari 2 SSID dengan 1 Interface Wireless,Kita juga bisa men-
Setting Service Per-SSID ,IP address dan Mac Address di setiap SSID.
Gambarannya seperti ini..
Oke jika sudah mengerti konsep dari Virtual AP kita langsung Lab kan…
Pertama Kita Setting Interface Wireless Kita sebagai Access Point..
MI-8291 MTCNA - Faris Jawad 87
Klik Wireless > Klik Interface Wireless
Setting Interface Wireless sesuai Kebutuhan (Bebas)
Mode:AP Brigde ,Band:2GHz-B/G/N ,Channel:20MHz ,Frekuensi:2422
SSID:1.Faris (Bebas)
Step selanjutnya adalah Membuat Virtual Access Point ,pada Virtual Access
Point Settingan Band,Channel,Frekuensi dll akan mengikuti Master Interface
Wireless…
MI-8291 MTCNA - Faris Jawad 88
Oke saya akan Membuat 4 Virtual Access Point
Pertama saya akan Membuat Virtual Access Point yang berfungsi sebagai
Hotspot dengan SSID:2.Hotspot Guru-Faris-Jawad
Klik Menu Wireless > Interface > Add > Virtual
Isi Mode:Ap Bridge , SSID:2.Hotspot Guru-Faris-Jawad ,Master
Interface:Wlan1
Jika kita sudah bisa membuat 1 VAP maka kita bisa membuat VAP yang lebih
banyak..
Catatan:Semakin Banyak Virtual AP yang kita buat akan semakin padat Trafic
yang ada di Frekuensi Tersebut,karna Frekuensi VAP mengikuti Frekuensi
Master Interface Wireless… jika sudah membuat VAP kita bisa membuat IP
address yang berbeda setiap Virtual Access Point
MI-8291 MTCNA - Faris Jawad 89
Untuk Melihat Hasil Virtual Access Point Yang Telah kita buat kita bisa melihat
menggunakan Wifi Adapter yang ada di laptop kita
MI-8291 MTCNA - Faris Jawad 90
Nstreme adalah MikroTik proprietary, protokol nirkabel dibuat untuk mengatasi
keterbatasan kecepatan dan jarak IEEE 802.11 standar dan untuk memperpanjang
point-topoint dan point point-to-multi kinerja wireless link. Protokol Nstreme-dual
baru yang dirancang untuk menyediakan komunikasi real full-duplex pada wireless
dengan sepasang kartu nirkabel - satu untuk transmisi data dan satu untuk
menerima,Bisa di bilang Nstreme berfungsi untuk memfokuskan Sinyal ke
beberapa Device..
Oke langsung saja kita Mulai Lab nya...
Jangan Lupa beri Router Identity pada Yang menjadi Access Point dan Station
Pertama kita perlu Setting Wireless yang digunakan Sebagai Access Point..
Klik Menu Wireless > Wireless
Isi Mode=Ap Bridge , Band=(terserah)2GHz-B/G/N ,Channel=20MHz
,Frekuensi=(terserah)2473 ,SSID=(terserah)Nstreme-Faris
Lalu Klik Apply dan OK
MI-8291 MTCNA - Faris Jawad 91
Step selanjutnya adalah Men-Setting IP Address untuk Interface Wlan..
Isikan IP Address=192.168.100.1/24 ,Interface=Wlan1
Lalu Apply dan OK
Di sini saya Men-Setting IP Secara Static, Jika ingin Menggukanan DHCP Bisa
saja,agar Si station lebih mudah mendapatkan IP Address…
MI-8291 MTCNA - Faris Jawad 92
Step selanjutnya adalah kita setting Wireless yang ada pada station…
Klik Menu Wireless > Wireless
Isi Mode=Station Bridge , Band=2GHz-B/G/N ,Channel=20MHz
,Frekuensi=2473 ,SSID=Nstreme-Faris
Lalu Klik Apply dan OK
Selanjutnya kita perlu men-Setting Ip address di Station agar Access Point dan
Station bisa terhubung,jika access point menggunakan Fitur DHCP Server maka
Station hanya perlu membuat DHCP Client di Interface=Wlan 1,tapi di sini saya
akan men-Setting Ip Address Secara Static….
Isikan IP Address=192.168.100.2/24 ,Interface=Wlan1
Lalu Apply dan OK
MI-8291 MTCNA - Faris Jawad 93
Jika kedua Router tersebut telah terhubung maka Status di kedua Interface
Wireless tersebut adalah R (Running)..
Dan Untuk Menguji Apakah sudah saling terhubung bisa,Kita ping dari Station ke
Access Point dan Access Point ke Station…
Jika kedua Router telah terhubung,Selanjutnya adalah meng-Aktifkan Fitur
Nstreme di kedua Router,Pertama Kita Setting Nstreme di Access Point…
MI-8291 MTCNA - Faris Jawad 94
Selanjutnya Kita setting Nstreme Juga di Router yang di gunakan sebagai
Station.
Selesai….
MI-8291 MTCNA - Faris Jawad 95
Apa Fungsi Mac Address Filtering ? Mac-Address Filtering Berfungsi untuk Mem-
Filter Mac-Address mana saja yang bisa terkoneksi (Access Point),Mac-Address
Filtering berfungsi ketika kita sedang Mensetting Station dan kita ingin station
tehubung Ke SSID=Jawad_Zawad, sedangkan ada dua router yang menggunakan
SSID=Jawad_Zawad,Bagaimana cara kita menentukan target (Access Point) kita?
Sedangkan Access Point Yang menggukan SSID=Jawad_Zawad ada 2 ? Mac-
Address Filtering adalah Solusi dari masalah ini..
Mari Kita coba Lab kan…
Pertama Setting Interface Wireless yang di gunakan Sebagai Access Point..
Isi Mode=AP Bridge , Band,Channel,Frekuensi=Terserah
SSID=Jawad_Zawad
Lalu Apply OK
MI-8291 MTCNA - Faris Jawad 96
Step selanjutnya adalah membuat IP Address untuk interface Wireless..
Isi IP address 10.10.10.1/24 dan Interface=Wlan1
Lalu Apply dan OK
Step selanjutnya adalah,memasukan Mac-Address station di access list yang
berfunsi untuk meng-Izinkan Router station terhubung ke access point
Klik Access List di menu Wireless > Add (+)
Isi Mac-Address=02:A2:45:44:F7:12 (Mac-Address Station)
Isi Interface=Wlan 1 ,karna kita menggunakan Wlan 1
Lalu Apply OK
MI-8291 MTCNA - Faris Jawad 97
Selanjutnya Kita perlu men-Setting Wireless yang ada di station,
Yang wajib di isi adalah SSID nya,selain SSID kita bisa memilih bebas…
Selanjutnya kita perlu memasukan Mac-Address Access Point Di Connect List yang
berfungsi agar Station mengarah langsung ke Access Point…
Klik Connect List di menu Wireless > Add (+)
Isi Mac-Address=02:C9:C2:B3:A8:EA (Mac-Address Access Point)
Isi Interface=Wlan 1 ,karna kita menggunakan Wlan 1
Dan Isi SSID=Jawad_Zawad
Lalu Apply OK
MI-8291 MTCNA - Faris Jawad 98
Step selanjutnya adalah memberi IP address Untuk interface Wlan 1..
Isi Ip Address=10.10.10.2/24 dan interface=Wlan1
Lalu Apply dan OK
Jika step ini sudah selesai maka Access Pont dan Station aka terhubung secara
Otomatis walaupun ada dua Router yang menggunakan SSID=Jawad_Zawad
MI-8291 MTCNA - Faris Jawad 99
Apa Fungsi dari WDS ? WDS (Wireless Distribution System) adalah sistem yang
memungkinkan interkoneksi antar Access point (AP). Sistem ini digunakan untuk
memperluas jangkauan area wireless, dengan menggunakan beberapa perangkat AP
Untuk Menjadi satu kesatuan, tanpa membangun backbone jaringan atau WDS itu
bisa di fungsikan sebagai Repeater yang berfungsi untuk memperluas Jangkauan
sinyal Sebuah Jaringan Wireless… Di lab ini kita akan mencoba membuat WDS
secara Dynamic , karna WDS juga bisa di setting secara Static…
Pertama kita perlu men-Setting Wireless yang di gunakan Sebagai Access Point..
Setting Access Point dgn SSID=WDS Dynamic
Isi Mode Ap Bridge , Band,Channel,Frekuensi=Terserah ,
isi SSID=WDS Dynamic
Lalu Apply dan OK
MI-8291 MTCNA - Faris Jawad 100
Selanjutnya kita perlu Membuat Bridge yang berfungsi agar Access Point dan
Station-WDS terhubung…
Klik Menu Bridge > Add (+)
Isi Name=Bebas (Bridge1)
Step selanjutnya adalah,Memasukan Interface Wireless ke Dalam Bridge1
Klik Port di menu Bridge > Add (+)
MI-8291 MTCNA - Faris Jawad 101
Isi Interface=Wlan1 dan Bridge=Bridge1
Lalu Apply dan OK
Selanjutnya kita perlu men-Setting WDS dynamic di menu Wireless..
Klik WDS yang ada di menu Wireless
Isi WDS Mode=Dynamic dan WDS Default Bridge=Bridge1
Lalu Apply dan OK
Step selanjutnya adalah emn-Setting Wireless yang di gunakan sebagai Station
WDS…Setting Wireless Seperti Biasa (Station) Hanya Mode nya saja yang
Diaganti dengan Station-Wds
MI-8291 MTCNA - Faris Jawad 102
isi Mode=Station Wds , Band,Channel,Frekuensi,SSID=Di sesuaikan
dengan Access Point
Lalu Apply dan OK
Step selanjutnya adalah Membuat Bridge dan memasukan Interface Wlan 1 ke
Bridge yang telah kita buat..
Masukan Interface Wlan1 Ke Bridge 1
MI-8291 MTCNA - Faris Jawad 103
Step yang terakhir adalah men-Setting Wds di station.. cara nya sama seperti
men-Setting WDS di Access Point..
Klik WDS yang ada di menu Wireless
Isi WDS Mode=Dynamic dan WDS Default Bridge=Bridge1
Lalu Apply dan OK
Jika step ini sudah Selasai maka akan terbentuk Interface WDS di Router yang
berfungsi sebagai Access Point….
MI-8291 MTCNA - Faris Jawad 104
Jika di Lab sebelumnya Kita membuat WDS secara Dynamic,Di Lab ini kita akan
Membuat WDS secara Static..
Setting Access Point Dgn SSID=WDS Static
Isi Mode Ap Bridge , Band,Channel,Frekuensi=Terserah ,
isi SSID=WDS Static
Lalu Apply dan OK
Selanjutnya Kita Perlu Membuat Bridge dan memasukan Inteface Wlan1 ke dalam
Bridge yang telah kita buat..
MI-8291 MTCNA - Faris Jawad 105
Masukan Interface Wlan1 Ke Bridge tersebut
Jika sudah,Kita akan Mensetting WDS di Access Point dengan WDS Static
Step Selanjutnya adalah,Kita Buat Interface WDS secara manual…
Klik Menu Wireless > Add (+) > WDS
Klik WDS > Isi Master Interface=Wlan 1
Isi Mac Address=E4:8D:8C:60:76:68 (Mac Address Station)
MI-8291 MTCNA - Faris Jawad 106
Settingan Wireless dan WDS di Access Point Telah Selesai,Selanjutnya kita
akan men-Setting Di Station.
Setting Wireless Dengan Mode=Station WDS , band dan yanng lainnya di
sesuaikan dengan Access Point…
Step Selanjutnya adalah Membuat Bridge dan Memasukan Interface Wlan 1 ke
Bridge tersebut..
MI-8291 MTCNA - Faris Jawad 107
Dan masukan Interface Wlan 1 Ke Bridge yang telah kita buat.
Jika Step Ini sudah Selesai Maka Interface WDS yang ada di Access Poit akan
Berstatus (RSA) yang artinya Fungsi dari WDS telah Berfungsi..
MI-8291 MTCNA - Faris Jawad 108
Bridge adalah Fitur yang berfungsi menghubungkan beberapa jaringan terpisah
agar menjadi Satu Segmen Jaringan.dan Bridge bisa menghubungkan tipe jaringan
yang Berbeda-beda
Pertama Kita Setting Access Point Menggukanan SSID=Bridge Faris
Isi Mode Ap Bridge , Band,Channel,Frekuensi=Terserah ,
isi SSID=Bridge Faris (Terserah)
Lalu Apply dan OK
MI-8291 MTCNA - Faris Jawad 109
Langkah Selanjutnya adalah Membuat IP Address Untuk Interface Wireless dan
Untuk Interface Ethernet 2 (LAN)
Buat IP Adrress Untuk Interface Wlan terlebih dahulu…
Klik IP > Address > Add (+)
Isi Address=12.12.12.1/24 dan isi Interface=Wlan1
Lalu Apply dan OK
Selanjutnya Kita buat IP address lagi Untuk Ethernet 2 (LAN)
Klik IP > Address > Add (+)
Isi Address=192.168.9.1/24 dan isi Interface=Ether2
Lalu Apply dan OK
Lalu kita setting IP PC yang terhubung ke Access Point dengan IP Address
192.168.9.2/24 dan gateway nya 192.168.9.1
MI-8291 MTCNA - Faris Jawad 110
Step Selanjutnya adalah Membuat Bridge,dan Memasukan Interface Wlan 1 dan
Ethernet 2 ke Bridge yang telah kita buat..
Selanjutnya Kita masukan Interface Wlan 1 Ke Bridge Tersebut
Selanjutnya masukan Juga Interface Ethernet 2 Ke Bridge tersebut..
MI-8291 MTCNA - Faris Jawad 111
Step selanjutnya adalah Men-Setting Router Yang di gunakan Sebagai Station..
Setting Wireless Mode=Station Bridge Dan Tujuan SSID=Bridge Faris
Isi Mode Station Bridge , Band,Channel,Frekuensi=Mengikuti AP
isi SSID=Bridge Faris
Lalu Apply dan OK
Step Selanjutnya adalah membuat IP address Untuk Interface Wlan 1 dan
Ethernet 2 (LAN)
Buat IP Adrress Untuk Interface Wlan terlebih dahulu…
Klik IP > Address > Add (+)
Isi Address=12.12.12.1/24 dan isi Interface=Wlan1
Lalu Apply dan OK
MI-8291 MTCNA - Faris Jawad 112
Selanjutnya Kita buat IP address lagi Untuk Ethernet 2 (LAN)
Klik IP > Address > Add (+)
Isi Address=192.168.9.1/24 dan isi Interface=Ether2
Lalu Apply dan OK
Lalu kita setting IP PC yang terhubung ke Station dengan IP Address
192.168.9.3/24 dan gateway nya 192.168.9.1
Step Selanjutnya adalah Membuat Bridge,dan Memasukan Interface Wlan 1 dan
Ethernet 2 ke Bridge yang telah kita buat..
MI-8291 MTCNA - Faris Jawad 113
Selanjutnya Kita masukan Interface Wlan 1 Ke Bridge Tersebut
Selanjutnya masukan Juga Interface Ethernet 2 Ke Bridge tersebut..
Setelah Step Ini selesai Maka PC 1 yang terhubung Ke Access Point(192.168.9.2)
akan menjadi satu segmen jaringan dengan PC 2 yang terhubung dengan
Station(192.168.9.3)… dengan demikian PC 1 bisa melakukan Test Ping ke PC 2
karna sekarang Keduda PC tersebut telah Menjadi satu Segmen Jaringan..
MI-8291 MTCNA - Faris Jawad 114
Yang di maksud degan Wireless Multi Fungsi adalah adalah menggunakan 1
interface wireless untuk 2 fungsi yang berbeda,jadi jika kita mempunyai router
yang hanya memiliki 1 interface Wireless kita bisa menggunakan 1 Interface
wireless Tersebut menjadi 2 fungsi (Station dan AP Bridge)
Di lab ini saya menggunakan Router Hap Lite yang hanya memiliki 1 interface
Wireless dengan 1 interface Wireless, saya akan menggunakan Master Interface
Sebagai Station untuk terhubung ke internet dan saya akan membuat Virtual
Access Point agar Router bisa di fungsikan sebagai Access Point…
Pertama Kita setting Master Interface sebagai Wireless Client untuk terhubung
ke Internet….
Pertama Kita buat Security Profile Di Wireless
Lalu Kita setting Wireless agar bisa terkoneksi ke Access Point
Lalu Apply dan OK
MI-8291 MTCNA - Faris Jawad 115
Step Selanjuta nya adalah membuat DHCP Client agar Router Mendapatkan IP
Address dari Access Point…
Jika sudah Mendapatkan IP DHCP Client dari Router,Step Selanjutnya adalah
Membuat NAT agar Router Beserta LAN yang terhubung bisa meng-Akses
Internet..
MI-8291 MTCNA - Faris Jawad 116
Setting NAT
Isi Chain=SrcNat ,Out Interface=Wlan1 dan Action=Masquerade
Lalu Apply dan OK
Setelah Step ini sudah selesai maka Router sudah terhubung ke internet...
Selanjutnya Kita akan membuat Virtual Access Point agar Router dapat di
fungsikan sebagai Access Point…
MI-8291 MTCNA - Faris Jawad 117
Membuat Virtual Access Point
Klik Menu Wireless > Add (+) > Virtual
Isi Mode=AP Bridge SSID=Faris Jawad ,Master Interface=Wlan1
Maksud dari Master-Interface=Wlan 1 adalah Band,Channel,Frekuensi mengikuti
Interface Wlan 1, Di virtual AP ini kita bisa membuat Security Profile juga yang
berfungsi agar access Point kita memiliki Password….
MI-8291 MTCNA - Faris Jawad 118
Step Selanjutnya Adalah membuat IP address Untuk Wlan2 (Virtual AP)
Di sini saya memberikan IP address 192.168.5.1/24
Jika Kita sudah membuat IP address Kita perlu membuat DHCP Server yang
berfungsi untuk Memberikan IP Address secara Otomatis Ke Client yang
terhubung ke SSID=Faris Jawad (VAP)
Klik IP > DHCP Server > DHCP Setup
Isi Interface=Wlan2 (Virtual Access Point)…
Lalu Next Next saja Hingga Selesai…..
MI-8291 MTCNA - Faris Jawad 119
Setelah Step ini selesai maka 1 Interface Wireless yang dimiliki oleh Memiliki 2
Fungsi yaitu menjadi Station dan Menjadi Access Point…
Untuk Pengetesan Coba kita masuk ke VAP tersebut dan Coba untuk meng-Akses
Internet..
MI-8291 MTCNA - Faris Jawad 120
Di lab ini kita akan membahas bagaimana cara nya agar Router kita bisa di gunakan
sebagai Repeater yang berguna untuk memperluas jangkauan area Wireless,dan di
lab sebelumnya kita telah mencoba Membuat WDS yang fungsi nya sama seperti
Repeater ,Fitur Wireless Repeater ini adalah Fitur yang baru di keluarkan oleh
mikrotik,Fitur ini hanya support pada perangkat yang menggunakan RouterOS 6.35
ke atas,Dan Fitur ini di perkenalkan pada saat event MUM Europe 2016.
Di sini RouterBoard Kiri Akan berfungsi sebagai Pusat Access Point dan
RouterBoard Kanan Akan di fungsikan sebagai Repeater…
MI-8291 MTCNA - Faris Jawad 121
Pertama Kita Perlu Men-Setting RouterBoard kiri sebagai Access Point..
Pertama Kita buat Security Profile Di Wireless
Lalu Kita setting Wireless sebagai Access Point
Isi SSID=Network , Channel,Frekuensi,Band=Terserah
Lalu Apply dan OK
MI-8291 MTCNA - Faris Jawad 122
Selanjutnya Kita perlu membuat IP Address dan DHCP Server Untuk Wlan agar
Client bisa mendapatkan IP Adrress Secara Otomatis…
Buat Ip Address=192.168.10.1 ,Interface=Wlan 1
Lalu Buat DHCP Server Untuk Interface Wlan 1
Klik IP > DHCP Server > Add (+)
Isi Interface=Wlan 1 , Lalu Next Next saja..
Selanjutnya Kita perlu Men-Setting NAT agar Client Bisa terhubung ke Internet
MI-8291 MTCNA - Faris Jawad 123
Klik IP > Firewall > NAT > Add (+)
Isi Chain=SrcNat ,Out.Interface=Ether1
Dan Isi Action=Masquerade
Lalu Apply dan OK
Jika Sudah melewati Step Ini maka Konfigurasi Di Access Point Sudah Selesai..
MI-8291 MTCNA - Faris Jawad 124
Selanjutnya kita Perlu mengkonfigurasi RouterBoard kanan yang di fungsikan
sebagai Repeater..
Buat Security Profile Sesuai dengan Password Access Point
Lalu Apply dan Ok
Selanjutnya Setting Interface Wireless Sebagai Station Bridge agar terhubung
ke Access Point..
Lalu Apply dan OK
MI-8291 MTCNA - Faris Jawad 125
Selanjutnya Kita akan men-Setting Station sebagai Repeater…
Klik Interface Wlan 1 > Setup Repeater
Isi Interface=Wlan1 ,Isi Address=E4:8D:8C:60:76:31 (Mac-Address AP)
,SSID=Network (Sesuaikan) ,Passphrase=jawadzawad (Password AP)
Lalu Klik Start
Jika sudah Melewati Step ini maka RouterBoard Kanan sudah menjadi Repeater…
Nantinya di RouterBoard kanan akan terbentuk otomatis Virtual AP dan Bridge…
Virtual Access Point
MI-8291 MTCNA - Faris Jawad 126
Interface Bridge
Catatan=SSID dan Password Untuk Repeater bisa di ganti sesuai keinginan kita..
#Catatan:jika Access Point bukan menggunakan Mikrotik,maka Fitur ini tetap bisa
di gunakan,yang perlu di perhatikan adalah saat memasukan Mac-Address Access
Point ke Repeater..
MI-8291 MTCNA - Faris Jawad 127
Fungsi Firewall
Firewall digunakan untuk membatasi akses antara dua jaringan yang saling
terhubung, yaitu antara jaringan internal dengan jaringan global (internet).
Firewall diletakkan diantara kedua jaringan internal dan global, sehingga semua
informasi yang keluar maupun masuk harus melewati firewall. Beberapa kriteria
yang dilakukan firewall apakah memperbolehkan paket data lewati atau tidak,
antara lain Alamat IP dari komputer sumber :
Alamat IP dari komputer tujuan.
Port TCP/UDP sumber dari sumber.
Port TCP/UDP tujuan data pada komputer tujuan.
Informasi dari header yang disimpan dalam paket data.
Tujuan utama firewall adalah menjaga agar akses internel maupun eksternal dari
orang yang tidak berwenang atau tidak mempunyai akses. Firewall meruapakan
suatu cara yang efektif untuk melindungi jaringan dari ancamana gangguan lewat
internet. Membatasi dan menjaga kerusakan pada satu bagian jaringan agar tidak
menyebar ke bagian yang lain pada jaringan.
Manfaat Firewall
Berikut ini beberapa manfaat apabila dalam pemasangan jaringan menggunakan
firewall :
Seluruh akses dalam jaringan dapat kita kontrol melalui firewall.
Dapat menjaga informasi rahasia berharga yang menyali keluar tanpa
sepengetahuan.
Dapat mengawasi semua service berjalan.
Dapat mencatat dan merekam semua kegiatan berjalan melewatinya.
Dapat menerapkan suatu kebijakan keamanan (Security Policy).
Dapat mencegah suatu paket yang dirasa mencurigkan oleh sistem.
Dapat menghambat pergerakan para penyerang yang mencoba memasuki
sistem.
MI-8291 MTCNA - Faris Jawad 128
Cara Kerja Firewall
Komputer memiliki ribuat port yang dapat diakses untuk berbagai keperluan. Cara
Kerja Firewall dari komputer adalah menutup port kecuali untuk beberapa port
tertentu yang perlu tetap terbuka. Firewall di komputer bertindak sebagai garis
pertahanan terdepan dalam mencegah semua jenis hacking ke dalam jaringan,
karena, setiap hacker yang mencoba untuk menembus ke dalam jaringan komputer
akan mencari port yang terbuka yang dapat diaksesnya.
Dalam Jaringan firewall terdapat dua buah cara yang dapat kita gunakan agar
komunikasi jaringan dapat berjalan sesuai dengan fungsinya, yaitu
menggunakan packet filtering dan sistem proxy, berikut penjelasnya.
Packet Filtering
Packet filtering biasa juga disebut dengan screening router, yaitu suatu roter
yang melakukan routing paket antara jaringan internal dan jaringan eksternal
sesuai dengan kebijakan keamanan yang digunakan pada suatu jaringan. Dengan
kata lain, packet filtering hanya dapat dipakai untuk menyaring paket-paket yang
digunakan dengan paket-paket yang tidak digunakan dan mempunyai resiko
kemanan yang lebih besar. Informasi yang digunakan untuk menyalin paket-paket
antara lain alamat IP adress asal dan tujuanya, Protokol yang digunakan (TCP, UDP,
atau ICMP), dan alamat port asal dan tujuanya.
Sistem Proxy
Proxy meruapakan suatu program server atau aplikasi spesifik yang dijalankan
pada mesin firewall. Setiap komunikasi yang terjadi antara dua buah jaringan
dilakukan melalui suatu operator (Proxy Server). Firewall akan menggunakan
kombinasi antara packet filtering dan sistem proxy, karena tidak semua kinerja
protokol jaringan dapat berjalan secara maksimal sesuai dengan salah satu dari
kedua teknik tersebut.
Proxy dalam melakukan tugasnya mengambil user request untuk internet service
seperti HTTP, FTP dan meneruskannya pada host yang menjadi tujuannya. Dapat
disimpulkan, proxy merupakan perantara antara jaringan internal dengan jaringan
global (internet).
Cara Kerja Firewall Filter Rule
Prinsip IF….THEN….
• IF (jika) packet memenuhi syarat kriteria yang kita buat.
• THEN (maka) action apa yang akan dilakukan pada packet tersebut
MI-8291 MTCNA - Faris Jawad 129
IF (Jika)
THEN (maka)
Selanjutnya saya akan Sedikit menjelaskan Parameter Parameter yang bisa kita
gunakan di Firewall
MI-8291 MTCNA - Faris Jawad 130
Protokol dan Port
Penggunaan port dan protocol ini biasa di kombinasikan dengan IP address.
Misalkan Anda ingin client tidak bisa browsing, namun masih bisa FTP, maka Anda
bisa buat rule firewall yang melakukan blok di protocol TCP port 80. Ketika Anda
klik tanda drop down pada bagian protocol, maka akan muncul opsi protocol apa
saja yang akan kita filter. Parameter ini akan kita butuhkan ketika kita ingin
melakukan blok terhadap aplikasi dimana aplikasi tersebut menggunakan protocol
dan port yang spesifik.
Interface
Interface secara garis besar ada 2, input interface dan output interface. Cara
menentukannya adalah dengan memperhatikan dari interface mana trafick
tersebut masuk ke router, dan dari interface mana traffick tersebut keluar
meninggalkan router. Misalkan Anda terkoneksi ke internet melalui router
mikrotik, kemudian Anda ping ke www.mikrotik.co.id dari laptop Anda, maka input
interface adalah interface yang terkoneksi ke laptop Anda, dan output interface
adalah interface yang terkoneksi ke internet. Contoh penerapannya adalah ketika
Anda ingin menjaga keamanan router, Anda tidak ingin router bisa diakses dari
internet. Dari kasus tersebut Anda bisa lakukan filter terhadap koneksi yang
masuk ke router dengan mengarahkan opsi in-interface pada interface yang
terkoneksi ke internet .
MI-8291 MTCNA - Faris Jawad 131
Parameter P2P
Sebenarnya ada cara yang cukup mudah dan simple untuk melakukan filtering
terhadap traffick P2P seperti torrent atau edonkey. Jika sebelumnya Anda
menggunakan banyak rule, Anda bisa sederhanakan dengan menentukan parameter
P2P pada rule firewall filter. Jika Anda klik bagian drop down, akan muncul
informasi program p2p yang dapat di filter oleh firewall.
Mangle
Kita biasanya membuat mangle untuk menandai paket/koneksi, kemudian kita
gunakan untuk bandwidth management. Akan tetapi kita juga bisa membuat mangle
untuk melakukan filtering. Firewall filter tidak dapat melakukan penandaan pada
paket atau koneksi, akan tetapi kita bisa kombinasikan mangle dan firewall filter.
Pertama, kita tandai terlebih dahulu paket atau koneksi dengan mangle, kemudian
kita definisikan di firewall filter dan fitur yang lainnya.
ConnectionState
Jika Anda tidak ingin ada paket - paket invalid lalu lalang di jaringan Anda, Anda
juga bisa melakukan filtering dengan mendefinisikan parameter connection state.
Paket invalid merupakan paket yang tidak memiliki koneksi dan tidak berguna
sehingga hanya akan membebani resource jaringan. Kita bisa melakukan drop
terhadap paket - paket ini dengan mendefinisikan parameter connection state.
MI-8291 MTCNA - Faris Jawad 132
Address List
Ada saat dimana kita ingin melakukan filtering terhadap beberapa ip yang tidak
berurutan atau acak. Apabila kita buat rule satu per satu, tentu akan menjadi hal
yang melelahkan. Dengan kondisi seperti ini, kita bisa menerapkan grouping IP
membuat "address list". Pertama, buat daftar ip di address list, kemudian
terapkan di filter rule Anda. Opsi untuk menambahkan parameter "Address List"
di firewall ada di tab Advanced. Ada 2 tipe address list, "Src. Address List" dan
"Dst. Address List. Src Address List adalah daftar sumber ip yang melakukan
koneksi, Dst Address List adalah ip tujuan yang hendak diakses.
Layer 7 Protocol
Jika Anda familiar dengan regexp, Anda juga bisa menerapkan filtering pada
layer7 menggunakan firewall filter. Di mikrotik, penambahan regexp bisa
dilakukan di menu Layer 7 Protocol. Setelah Anda menambahkan regexp, Anda
bisa melakukan filtering dengan mendefinisikan Layer 7 Protocol pada rule filter
yang Anda buat. Perlu diketahui bahwa penggunaan regexp, akan membutuhkan
recource CPU yang lebih tinggi dari rule biasa.
Content
Saat kita hendak melakukan blok terhadap website, salah satu langkah yang
cukup mudah untuk melakukan hal tersebut adalah dengan melakukan filter
berdasarkan content. Content merupakan string yang tertampil di halaman
website. Dengan begitu, website yang memiliki string yang kida isikan di content
akan terfilter oleh firewall. Misalkan kita ingin block www.facebook.com maka
cukup isi parameter content dengan string “facebook” dan action drop, maka
website facebook baik HTTP maupun HTTPS tidak dapat diakses.
MI-8291 MTCNA - Faris Jawad 133
Mac address
Ketika kita melakukan filter by ip address, terkadang ada user yang nakal dengan
mengganti ip address. Untuk mengatasi kenakalan ini, kita bisa menerapkan
filtering by mac-address. Kita catat informasi mac address yang digunakan user
tersebut, kemudian kita tambahkan parameter Src. Mac Address di rule firewall
kita. Dengan begitu selama user tersebut masih menggunakan device yang sama,
dia tetap ter-filter walaupun berganti ip.
Time
Salah satu solusi alternatif selain kita harus repot membuat scheduler dan
script, kita bisa memanfaatkan fitur time di firewall filter. Fitur ini akan
menentukan kapan rule firewall tersebut dijalankan. Bukan hanya untuk
menentukan jam saja, fitur ini juga bisa digunakan untuk menentukan hari apa
saja rule tersebut berjalan. Misalkan kita ingin melakukan block facebook di jam
kerja, maka kita bisa buat rule firewall yang melakukan block facebook yang
dijalankan dari jam 08:00 sampai jam 16:00 selain hari Sabtu dan Minggu.
Sebelum anda membuat rule firewall dengan parameter “time”, pastikan Anda
sudah set NTP di router Anda agar waktu router sesuai dengan waktu real.
Saat Anda membuat rule firewall, usahakan untuk membuat rule yang spesifik.
Semakin spesifik rule yang kita buat, maka semakin optimal pula rule tersebut
akan berjalan.
MI-8291 MTCNA - Faris Jawad 134
Di lab ini kita akan membahas bagaimana cara melindungi Router dengan Filter
Rule,fungsi Filter rule di sini adalah Membuat izin akses masuk ke Router,di lab ini
kita akan mencoba membuat Rule agar IP 192.168.1.2 bisa melalakukan akses telnet
ke router dan selain IP 192.168.1.2 tidak bisa akses telnet ke router
Pertama kita akan mencoba cara Accep few and Drop Any, yang artinya Terima
beberapa dan Tolak Semua..
Klik IP > Firewall > Filter Rule > Add (+)
Isi Chain=Input ,Src.Adreess=192.168.1.2 (IP PC) ,Protocol=TCP
,Dst.Port=23 (Port Telnet)
Dan Pilih Action=Accept
Lalu Apply dan OK
MI-8291 MTCNA - Faris Jawad 135
Jika Kita sudah Membuat Rule seperti itu maka Artinya “Jika ada yang masuk
dengan IP 192.168.1.2 menggukan Protocol TCP port 23 di perbolehkan”
Selanjutnya adalah membuat Rule untuk menolak semua semua akses yang
masuk ke router…
Klik IP > Firewall > Filter Rule > Add (+)
Isi Chain=Input
Dan isi action=Drop
Lalu Apply dan OK
Rule
Untuk pengetesan coba setting IP PC=192.168.1.2 jika kita menggunakan Ip
tersebut maka kita tetap bisa meng-akses telnet ke Router,Tetapi jika kita
menggunakan IP lain maka kita tidak bisa meng-Akses Router lewat telnet..
MI-8291 MTCNA - Faris Jawad 136
Ada cara yang lebih mudah dari Accept few and Drop any…..
Klik IP > Firewall > Filter Rule > Add (+)
Isi Chain=Input ,Src.Adreess=(Not)192.168.1.2 (IP PC) ,Protocol=TCP
,Dst.Port=23 (Port Telnet)
Kita harus meng-Klik fitur Not ( )
Dan isi action=Drop
Lalu Apply dan OK
Jika sudah membuat Rule tersebut maka artinya”jika ada yang masuk selain IP
192.168.1.2 maka akan di tolak”
Nah itu adalah cara mudah nya untuk membatasi akses telnet ke router…
MI-8291 MTCNA - Faris Jawad 137
Fungsi dari Firewall Logging adalah mencatat kegiatan yang masuk,keluar dan
melewati router sesuai kebutuhan,Hasil dari dari Firewall Logging bisa di lihat di
menu Log
Di sini kita akan mencoba mencatat aktivitas Telnet yang masuk Ke router..
Klik IP > Firewall > Filter Rule > Add (+)
Isi Chain=Input ,Src.Adreess=192.168.1.2 (IP PC) ,Protocol=TCP
,Dst.Port=23 (Port Telnet)
Isi Action LOG dan checklist LOG ,isi LOG=Ada yang Telnet (Keterangan)
Lalu Apply dan OK
MI-8291 MTCNA - Faris Jawad 138
Untuk Pengecekan Coba kita melakukan Akses Telnet ke router..
Maka aktivitas Telnet kita akan tercatat di Router.
MI-8291 MTCNA - Faris Jawad 139
Di lab ini kita akan memulai Mem-Blok Situs,pertama kita akan mencoba mem-Blok
situs menggunakan Filter Rule…untuk Mem-Blokir suatu situs menggunakan Filter
Rule Kita perlu tau Ip address website yang ingin di Blokir……
Di lab ini kita akan mecoba mem-Blokir website 1cak.com..
Pertama kita perlu mengetahui IP address dari Website 1cak.com..
Masuk CMD dan masukan Perintah “nslookup 1cak.com”
Jika sudah mendapatkan IP address yang di gunakan 1cak.com,selanjutnya kita
buat Rule untuk mem-Blokir website tersebut…
Klik IP > Firewall > Filter Rule > Add (+)
Isi Chain=Forward ,Dst.Adreess= 119.81.42.42 (IP 1cak.com)
MI-8291 MTCNA - Faris Jawad 140
Isi action=Drop
Lalu Apply dan OK
Jika sudah melalukan Step tersebuat maka 1cak.com tidak bisa di akses
lagi..untuk vertifikasi coba kunjungi website 1cak.com
Eror
MI-8291 MTCNA - Faris Jawad 141
Jika pada lab sebelumnya kita mem-Blokir menggunakan IP address Website
(Dst.Address) maka di lab ini kita akan mencoba memblokir situs menggunakan
Konten,konsep memblokir website menggunakan Konten adalah memblokir Webiste
yang mengandung Konten tersebut,Contoh kita memblokir facebook,maka jika ada
website yang menggunakan/mencantumkan Facebook pun akan ikut terblokir oleh
Firewall…
Di lab ini kita akan mencoba Memblokir Facebook,Instagram dan Youtube..
Pertama kita buat Rule Firewall untuk memblokir Konten Facebook
Klik IP > Firewall > Filter Rule > Add (+)
Isi Chain=Forward
Isi content=Facebook
Dan Action nya Drop
MI-8291 MTCNA - Faris Jawad 142
Buat Rule untuk Konten Youtube dan Instagram,cara sama seperti membuat Rule
untuk facebook, bedanya hanya mengganti Konten dengan Instagram dan
Youtube..
Jika sudah membuat semua Rule maka akan jadi seperti gambar di bawah ini..
Coba Kunjungi Web Facebook,Instagram dan Youtube..
MI-8291 MTCNA - Faris Jawad 143
Jika pada lab sebelumnya kita mencoba mem-Blokir situs menggunakan Content, di
lab ini kita aka mencoba mem-Blokir situs menggunakan Address List,Apa Fungsi
dari Address List? Address list berfungsi untuk mengelompokan Banyak
IP/Domain ke dalam satu Kelompok,address list akan di gunakan untuk mem-Blokir
suatu situs ketika situs tersebut menggunakan banyak IP address (Lebih dari
satu),jika kita mem-Blokir suatu website yang menggunakan banyak IP Address
dengan Filter Rule maka kita akan membuat banyak Rule dan itu Ribet… berbeda
jika kita mem-Blokir suatu website yang menggunakan banyak IP Address dengan
Address List,Kita hanya perlu membuat satu address list dan 1 Rule Firewall… di
lab ini kita akan mencoba memblokir website bola.net..
Pertama kita lihat ip address yang di gunakan Webiste bola.net
Website bola.net memakai 2 IP Address.. Setelah kita mengetahui IP Address
yang di gunakan oleh website bola.net kita perlu membuat address list untuk
website tersebut..
Klik IP > Firewall > Address List > Add(+)
Isi Nama=Bola.net (Bebas)
Masukan salah satu IP yang di gunakan Webiste Bola.net
Lalu Apply dan OK
MI-8291 MTCNA - Faris Jawad 144
Ulangi cara di atas dan masukan IP address kedua yang di gunakan Bola.net
Step selanjutnya adalah membuat Filter rule dan memasukan Address list ke
Filter rule tersebut…
Address List Bola.net
MI-8291 MTCNA - Faris Jawad 145
Masuk Ke Menu Filter Rule terlebih dahulu..
Klik IP > Firewall > Filter Rule > Add (+)
Klik General dan isi Chain=Forward
Selanjutnya isi kita masukan Address list ke Filter Rule…
Klik Advance > Isi Dst.Address List=Bola.net
Selanjutnya adalah memlih action=Drop untuk filter rule tersebut
Klik Action > Isi Action=Drop
Lalu Apply dan OK
MI-8291 MTCNA - Faris Jawad 146
Setelah step ini maka Website Bola.net sudah terblokir…
Untuk Src.Address/Client yang ingin di blokir bisa di isi dengan IP Network,IP
Range /Kita bisa menggunakan Fitur Not ( ),Isi Src.Address sesuai Kebutuhan
kita…
Address list juga bisa kita gunakan untuk memblokir beberapa Website
sekaligus..Contoh saya akan mencoba memblokir beberapa situs belanja
Online=Mataharimall.com,OLX.co.id,Tokopedia.com…
Peratama kita cari IP address yang di gunakan oleh ketiga website tesebut…
Website Mataharimall menggunakan 1 IP address, OLX.co.id menggunakan 3 IP
Address ,dan Tokopedia.com menggunakan 2 IP Address….
MI-8291 MTCNA - Faris Jawad 147
Selanjutnya kita hanya perlu mengelompokan ke-Enam IP tersebut ke dalam 1
Address List yang di beri nama Belanja Online….
Lakukan Berulang kali dan Masukan IP Address yang di gunakan OLX.co.id dan
Tokopedia.com ke dalam Address List=Belanja Online…
Jika sudah Memasukan Semua IP Address ke Address List=Belanja Online kita
perlu Memberi Comment di List yang telah kita buat yang berfungsi untuk
menamai/menandai mana IP Address Mataharimall dan yang mana IP Address
OLX.co.id,
MI-8291 MTCNA - Faris Jawad 148
Jika kita memberi Comment di setiap List maka Hasil nya akan Seperti Ini
Jika sudah membuat address list,selanjutnya kita akan membuat Filer Rule dan
memasukan Address list ke Filter Rule…
Filter Rule > Add (+)
Isi Chain=Forward
MI-8291 MTCNA - Faris Jawad 149
Dan Isi Dst.Address List=Belanja Online
Dan isi Action=Drop
Lalu Apply dan OK
Coba test masuk ke 3 Webiste tersebut.. maka hasil nya akan Eror
MI-8291 MTCNA - Faris Jawad 150
Protokol Layer7 adalah metode untuk mencari pola dalam ICMP/TCP/UDP stream,
atau istilah lainnya regexp pattern,Dengan Layer 7 Protocol IP Packet akan di
periksa secara detail.
Cara kerja L7 adalah mencocokkan (mathcer) 10 paket koneksi pertama atau 2KB
koneksi pertama dan mencari pola/pattern data yang sesuai dengan yang tersedia.
Jika pola ini tidak ditemukan dalam data yang tersedia, matcher tidak memeriksa
lebih lanjut. Dan akan dianggap unknown connections. Anda harus
mempertimbangkan bahwa banyak koneksi secara signifikan akan meningkatkan
penggunaan memori pada Resource RouterBoard maupun PC Router anda. Untuk
menghindari hal tersebut, maka tambahkan regular firewall matchers (pattern)
untuk mengurangi jumlah data yang dikirimkan ke layer-7 filter.
Layer 7 matcher harus melihat kedua arah lalu lintas (masuk dan keluar). Untuk
memenuhi persyaratan ini rule L7 harus diatur dalam chain Forward. Jika rule pada
chain input/prerouting, maka aturan yang sama juga harus diatur dalam chain
output/postrouting, jika tidak, maka data mungkin dianggap tidak lengkap sehingga
pola/pattern dianggap tidak benar/cocok..Layer 7 Protocol Bekerja dengan
Menggunakan Regexp.
Di Lab ini kita akan mencoba mem-Blokir situs www.Komikid.com dengan Layer 7
Protocol…
Klik IP > Firewall > Layer 7 Protocol > Add
Isi name=Komikid dan Isi Regexp ^.+(komikid.com).*
Lalu Apply dan OK
MI-8291 MTCNA - Faris Jawad 151
Regexp Adalah suatu Script yang di gunakan di Layer 7 Protocol untuk Mem-Blokir
suatu situs…
Setelah membuat Rule layer 7 Protocol kita perlu membuat Filter Rule dan
memasukan layer 7 Protocol ke Flter Rule Tersebut …
Klik IP > Firewall > Filter Rule > Add (+)
Isi Chain Forward dan Isi Src.Address=192.168.1.2 (Client)
MI-8291 MTCNA - Faris Jawad 152
Klik Advanced > Isi Layer7 Protocol=Komikid
Klik Action > Pilih Action=Drop
Lallu Apply dan OK
Jika Step Ini sudah selasai maka Website www.Komikid.com sudah Ter-Blokir
MI-8291 MTCNA - Faris Jawad 153
Dalam firewall, ada yang di sebut dengan Connection Tracking yang merupakan
fitur baru di dalam firewall yang ditambahkan saejak kernel 2.4.x. Kemampuan
dari connection tracking adalah untuk menyimpan dan menjaga informasi koneksi
seperti koneksi baru atau koneksi yang sudah ada yang disertai dengan jenis
protokol, alamat IP asal dan alamat IP tujuan. Dengan menggunakan fitur ini,
para administrator dapat menolak atau mengijinkan berbagai macam koneksi.
Connection tracking mempunyai beberapa keadaan: Dalam mikrotik, bisa dilihat
di Menu: Ip > Firewall > Connections
MI-8291 MTCNA - Faris Jawad 154
Connection tracking memiliki Fungsi untuk melihat semua informasi koneksi yang
melewati router, seperti source dan destination IP dan Port yang sedang di
gunakan, status koneksi,tipe protocol dan lain-lain. Setiap paket data itu memiliki
status koneksi ( connection started ) yang dapat dilihat pada connection tracking,
dan ini adalah Jenis-jenis status koneksi nya :
established = Sebuah koneksi yang merupakan bagian dari koneksi yang
sudah ada. Maksudnya server 1 menerima paket SYN-ACK dan kemudian
merespon dengan paket ACK (Acknowledgment). Intinya, paket tersebut
adalah bagian dari koneksi yang telah dikenal.
New = Sebuah klien merequest koneksi melalui firewall. Maksudnya server1
menghubungi server2 dengan mengirimkan paket SYN (Synchronize),
intinya, paket tersebut memulai koneksi baru atau memiliki koneksi yang
belum melihat paket di kedua arah.
related = Sebuah koneksi yang mereques sebuah reques baru tetapi masih
merupakan bagian dari koneksi yang sudah ada. Maksudnya server2
menerima paket SYN dari server 1 dan kemudian merespon dengan sebuah
paket SYN-ACK (Synchronize-Acknowledgment), intinya, paket tersebut
memulai koneksi baru, tetapi yang berhubungan dengan koneksi yang ada,
seperti FTP transfer data atau pesan icmp yang error.
invalid = Sebuah keadaan dimana tidak ada keadaan seperti 3 keadaan di
atas , intinya, paket tersebut tidak tergabung dalam connetion yang dikenal
dan pada saat yang sama,paket teresbut tidak membuka koneksi baru yang
valid.
Ini adalah gambaran connection state /status koneksi:
MI-8291 MTCNA - Faris Jawad 155
Jika di Lab sebelumnya menjelaskan tentang Connection state,Maka di Lab ini kita
akan membuat Rule untuk Connection State tersebut yang berfungsi untuk
mengurangi Resource dari RouterBoard kita..
Kita mulai Membuat Rule Connection State,Pertama Kita akan membuat Rule
Untuk Connection State Invalid dengan Action=Drop
Klik menu IP > Firewall > Filter Rule > Add (+)
Di General Isi Chain=Input dan Connection State=Invalid
Lalu Isi Action=Drop
MI-8291 MTCNA - Faris Jawad 156
Lalu Apply dan OK
Selanjutnya kita akan membuat Rule Untuk Connection State Estabilized dengan
Action=Accept
Klik menu IP > Firewall > Filter Rule > Add (+)
Di General Isi Chain=Input dan Connection State=Estabilized
Lalu Isi Action=Accept
MI-8291 MTCNA - Faris Jawad 157
Lalu Apply dan OK
Selanjutnya kita akan membuat Rule Untuk Connection State Related dengan
Action=Accept
Klik menu IP > Firewall > Filter Rule > Add (+)
Di General Isi Chain=Input dan Connection State=Related
Lalu Isi Action=Accept
MI-8291 MTCNA - Faris Jawad 158
Lalu Apply dan OK
Dan yang terakhir kita akan membuat Rule untuk Connection State New dengan
Action=Passtrough
Klik menu IP > Firewall > Filter Rule > Add (+)
Di General Isi Chain=Input dan Connection State=New
Lalu Isi Action=Passtrough
MI-8291 MTCNA - Faris Jawad 159
Lalu Apply dan OK
Setelah kita membuat 4 Rule untuk Setiap Connection State Maka akan Ada 4 Rule
yang berfungsi Untuk Mengurangi Resource RouterBoard
Selesai
MI-8291 MTCNA - Faris Jawad 160
Jika di lab-lab sebelumnya kita memblokir situs dengan cara membuat Filter Rule
di RouterBoard maka di lab ini kita akan Mem-Blokir situs dengan menggunakan
DNS. Pada lab sebelumna kita bisa men-Custom Website apa saja kita yang kita
blokir,tetapi dengan DNS ini yang blokir situs adalah DNS tersebut,Router hanya
Meng-Alihkan semua Akses Client ke DNS tersebut,lalu DNS akan mem-Blokir
Website jika Client Meng-Akses situs Porno dan lain lain,di karnakan DNS
tersebut memliki BlackList Website terlarang,jika client meng-Akses website
yang terdaftar di BlackList DNS maka maka Website akan Di Blokir Oleh DNS
tersebut…di sini kita akan Menggunakan http://dnsbersih.id/...
Pertama Kita akan membuat Rule NAT Untuk Meredirect semua akses client ke
http://dnsbersih.id/..
Klik IP > Firewall > NAT > Add (+)
Klik General > Isi Chain=Dstnat , Protocol=17 (Udp) ,Dst.Port=53
MI-8291 MTCNA - Faris Jawad 161
Klik Action > Isi Action=Dst-Nat , To Address=36.86.63.182 ,To Port=53
Lalu Aplly dan OK
To Address di isi dengan IP dari http://dnsbersih.id/ dan port 53 karna Protocol
DNS adalah UDP port Number=53
Jika sudah membuat Rule seperti ini yang akan memfilter Situs Situs terlarang
adalah DNS tersebut bukan RouterBoard kita
Selanjutnya saya akan menjelaskan bagaimana Membuat Rule untuk DNS yang
lebih mudah..
Klik IP > Firewall > NAT > Add (+)
Klik General > Isi Chain=Dstnat , Protocol=17 (Udp) ,Dst.Port=53
MI-8291 MTCNA - Faris Jawad 162
Klik Action > Isi Action=Redirect , To Port=53
Lalu Apply dan OK
Jika sudah membuat Rule NAT ,Selanjutnya kita perlu mensetting DNS.
Klik IP > DNS
Isi Servers=36.86.63.182 ,Checklist Allow Remote Request
Lalu Apply dan OK
Cara pertama dan cara ke dua sama saja,hanya berbeda cara..
MI-8291 MTCNA - Faris Jawad 163
MI-8291 MTCNA - Faris Jawad 164
Simple Queue adalah Membuat pengaturan bandwidth secara sederhana
berdasarkan IP Address client dengan menentukan kecepatan upload dan download
maksimum yang bisa dicapai oleh client,jadi menggunakan Simple queue adalah cara
paling mudah untuk melakukan limitasi bandwidth terhadap Client.
Konfigurasi:
Klik Queue > Simple Queue > Add
Isi Name=queue1
Target 192.168.2.254 (IP PC/Client) ,Max Limit (Upload)=512kb ,Max
Limit(Download)=768kb
Lalu Apply dan OK
Jika sudah melewati Step ini maka Bandwidth client tidak akan melebihi batas
telah ditentukan oleh Simple Queue
MI-8291 MTCNA - Faris Jawad 165
Rule Simple Queue
Trafic Simple Queue
MI-8291 MTCNA - Faris Jawad 166
Jika simple Queue menggunakan Burst Limit maka Client Akan mendapatkan
Bandwidth yang lebih besar dari pada max limit,brust adalah batasan bandwith
yang dapat dipakai dalam waktu yang telah ditentukan oleh server tersebut. Burst
limit biasa di gunakan bersama burst treshold, burst limit, dan juga burst time.
Fungsi dari burst limit inipun sangat diperlukan untuk network administrator yang
berguna agar bandwith yang dipakai saat jam kerja tersebut tidak habis secara
sia – sia, oleh sebab itu kita menambahkan burst limit di queue kita.
Contoh penerapan nya seperti berikut :
1. contoh komputer A, kita ingin mengatur bandwith yang dia pakai. Max
bandwith=384kb, burst limit=512kb, burst thershold=128kb, burst time=7s(
detik ).
Artinya
Saat komputer A terhubung ke wifi kita, dia akan mendapatkan bandwith
sebesar 384kb
Pada suatu waktu bandwith tersebut akan ditambah hingga 512kb selama 7
detik( burst limit ).
Dan akan diturunkan lagi bandwithnya setelah 7 detik ke 128kb( burst
thershold )
Setelah turun maka bandwithnya akan naik lagi ke 384kb
Kemudian dinaikkan lagi pada waktu tertentu ke 512kb selama 7 detik
Setelah itu diturunkan kembali ke 128kb, dan balik lagi ke 384kb.
Dan selanjutnya akan bergitu terus.
Dengan di burst maka akan menghasilkan pergantian bandwith secara
otomatis oleh router kita, dan itu tentunya bisa menghemat bandwith kita
juga. Burst limit ini sering kita jumpai pada kartu GSM, disaat kita
mengunduh sebuah file awal – awal kita akan mendapatkan bandwith
maksimal, dan setelah itu diturunkan(burst thershold) dan dikembalikan
kembali ke bandwith awalnya
MI-8291 MTCNA - Faris Jawad 167
Konfigurasi:
Klik Queue > Simple Queue > Add
Isi Name simple queue burst PC1
Target 192.168.22.2 (IP PC/Client) ,Max Limit (Upload)=384kb ,Max
Limit(Download)=384kb
Isi Burst Limit (Upload)=128kb ,Burst Limit Threshold=128kb
Isi Burst time Upload=7 ,Burst time download=7
Lalu Aplly dan OK
Jika sudah Coba Lihat Trafic di Simple Queue tersebut
MI-8291 MTCNA - Faris Jawad 168
PCQ atau Per Connection Queue merupakan pengaturan manajemen bandwith
bersifat massive. Dengan menggunakan PCQ walaupun jumlah komputer client
sejumlah puluhan atau bahkan ratusan, hanya diperlukan satu atau dua konfigurasi
queue ,PCQ berfungsi untuk membagi Bandwidth ke client secara merata, PCQ
bekerja dengan membuat sub-stream berdasarkan parameter pcq-classifier yang
dapat berupa IP Address pengirim berdasarkan pengirim (src-address), IP
Address tujuan (dst-address), Port pengirim (src-port) maupun Port tujuan (dst-
port). Gambar di bawah ini adalah contoh ilustrasi dari PCQ
Dalam PCQ kita juga bisa menggunakan Parameter PCQ Rate, Parameter pcq-rate
dapat digunakan untuk membatasi bandwidth maksimum yang bisa didapatkan oleh
tiap sub-stream. Jika parameter yang digunakan adalah pcq-rate=0 maka setiap
sub-stream bisa saja mendapatkan bandwidth maksimum yang nantinya diberikan
oleh Simple Queue.
MI-8291 MTCNA - Faris Jawad 169
Lebih detailnya bisa di lihat gambar di bawah ini yang menggunakan pcq-rate=256
selanjutnya kita akan mencoba meng-konfigurasikan PCQ:
Peratama kita akan membuat Queue Type terlebih dahulu.
Klik Queue > Queue Type > Add (+)
Isi Type Name=PCQ_Download ,Kind=Pcq ,Rate=0 ,Classifier=Dst.Address
Lalu Apply dan OK
Selanjutnya Kita akan Membuat Queue Type untuk Upload nya..
MI-8291 MTCNA - Faris Jawad 170
Klik Queue > Queue Type > Add (+)
Isi Type Name=PCQ_Upload ,Kind=Pcq ,Rate=0 ,Classifier=Src.Address
Lalu Apply dan OK
Jika sudah selesai maka urutan Rule nya akan seperti ini.
Selanjutnya Kita akan membuat Simple Queue dan memasukan Parameter Queue
Type yang telah kita buat.
Klik Queue > Simple Queue > Add (+)
Isi Name= PCQ 1 (terserah) ,Target=192.168.2.0/24 (Network Client)
MI-8291 MTCNA - Faris Jawad 171
Klik Advanced > Isi Queue Type
Target Upload=PCQ_Upload , Target Download=PCQ_Download
Lalu Apply dan OK
Jika sudah membuat Rule seperti ini maka Bandwidth di network 192.168.2.0/24
akan terbagi secara rata ke masing masing Client..
MI-8291 MTCNA - Faris Jawad 172
Di Lab kita akan membuat Rule Mangle untuk Queue,Rule Mangle berfungsi untuk
menandai Paket (Marking) yang keluar masuk Router..jika kita menggunakan
Mangle untuk Queue maka Kita bisa membatasi bandwidth Upload dan
Download,dan kita juga bisa membatasi Bandwidth Per-Extensi (.MP3, .MKV)
artinya jika kita melakukan Queue dengan menambahkan mangle maka kita bisa
membatasi bandwidth secara Detail.. di lab ini kita akan mencoba membuat Mangle
untuk traffic Upload dan Download…
Pertama kita akan membuat 1 rule mangle dengan menggunakan Action mark
Connection yang berfungsi untuk menandai koneksi baru yang di buat oleh Client..
Klik IP > Firewall > Mangle > Add (+)
Isi Chain=Prerouting ,Src.Adress=192.168.2.6 (IP Client) ,
In.Interface=Ethenet2 (Mengarah ke Client)
MI-8291 MTCNA - Faris Jawad 173
Lalu Klik Action
Isi Action=Mark Connection ,New Connection Mark=Client (bebas) ,
Checklist Passtrough
Lalu Apply dan OK
Jika kita sudah menandai koneksi koneksi baru yang di buat Oleh Client
,selanjutnya kita akan membuat rule mangle untuk Menandai Packet Upload dan
Download..
Klik IP > Firewall > Mangle > Add (+)
Isi Chain=Prerouting , Connection Mark=Client In.Interface=Ethenet2
(Mengarah ke Client)
MI-8291 MTCNA - Faris Jawad 174
Lalu Klik Action
Isi Action=Mark Packet,New Connection Mark=Client_Upload (bebas)
,Unchecklist Passtrough
Lalu Apply dan OK
Rule di atas adalah Rule untuk Upload Client,selanjutnya kita akan membuat Rule
mangle untuk Download Client..
Klik IP > Firewall > Mangle > Add (+)
Isi Chain=Prerouting , Connection Mark=Client, In.Interface=Wlan1
(mengarah ke Internet)
MI-8291 MTCNA - Faris Jawad 175
Lalu Klik Action
Isi Action=Mark Packet,New Connection Mark=Client_Download (bebas)
,Unchecklist Passtrough
Lalu Apply dan OK
Jika sudah Membuat 3 Rule tersebut maka Trafic Upload dan Download Client
akan tercatat…
MI-8291 MTCNA - Faris Jawad 176
Queue Tree berfungsi untuk mengimplementasikan fungsi yang lebih komplex
dalam limit bandwidth pada mikrotik dimana penggunaan packet mark nya memiliki
fungsi yang lebih baik. Digunakan untuk membatasi satu arah koneksi saja baik itu
download maupun upload. Secara umum Queue Tree ini tidak terlihat berbeda dari
Simple Queue.
Perbedaan yang bisa kita lihat langsung yaitu hanya dari sisi cara pakai atau
penggunaannya saja. Dimana Queue Simple secara khusus memang dirancang untuk
kemudahan konfigurasi sementara Queue Tree dirancang untuk melaksanakan
tugas antrian yang lebih kompleks dan butuh pemahaman yang baik tentang aliran
trafik. ,membatasi bandwidth untuk client menggunakan Queue Tree lebih baik
karna Queue Tree akan membagi rata bandwidth kepada seluruh Client dan Queue
Tree juga dapat mencatat Trafic yang keluar masuk Router karna Queue Tree
menggunakan Mangle..
Pertama Kita Setting Router agar dapat terkoneksi ke Internet,di sini router saya
terkoneksi ke internet melalui Wireless (Wlan1)..
Jika Router kita telah terkoneksi ke Internet ,Selanjutnya kita akan membuat
Mangle yang berfungsi untuk mencatat Trafic dari Queue Tree..
Pertama Kita buat Mangle Mark-Connection yang berfungsi untuk mencatat
Koneksi baru yang di buat oleh Client ..
Klik IP > Firewall > Mangle > Add (+)
Isi Chain=Prerouting Src.Address 192.168.7.0/24 (Network Client)
Pilih Action=Mark Connection ,Isi New Connection Mark=Client dan
Checklist Passtrough
Lalu Apply dan OK
MI-8291 MTCNA - Faris Jawad 177
Jika sudah Kita akan membuat Rule Mangle Untuk Mencatat Trafic Donwload dari
Client..
Klik Mangle > Add (+)
Isi Chain=Prerouting ,In.Interface=Wlan1 (Public) ,Connection Mark=Client
Pilih Action=Mark Packet ,New=Packet Mark =Client_Download ,Dan
Unchecklist Passtrough
Lalu Apply dan OK
MI-8291 MTCNA - Faris Jawad 178
Jika sudah kita akan membuat Rule mangle untuk mencatat Aktivitas Upload dari
Client …
Klik Add (+) Pada menu Mangle
Isi Chain=Prerouting ,In.Interface=Ether2 ,Connection Mark=Client
MI-8291 MTCNA - Faris Jawad 179
Isi Action=Mark Packet dan Isi New Packetmark=Client_Upload dan
Uncheck Passtrough
Lalu Apply dan OK
Jika sudah melewati Step in maka Konfigurasi Mangle Sudah selesai,Maka kita
lanjut ke lab selanjutnya yaitu membuat Queue Tree..
Pertama kita kan membuat Queue Tree Untuk Trafic Upload Terlebih dahulu..
Klik Menu Queue > Queue Tree > Add (+)
Isi Name=Queue_Upload ,Isi Parent=Ether2 ,Mark Packet=Client_Upload
Lalu Apply dan OK
Selanjutnya kita akan membuat Queue Tree Untuk Trafic Donwload.
MI-8291 MTCNA - Faris Jawad 180
Klik Menu Queue > Queue Tree > Add (+)
Isi Name=Queue_Download ,Isi Parent=Wlan1 ,Mark
Packet=Client_Download
Lalu Apply dan OK
Jika sudah maka Konfigurasi Queue Tree telah selesai,Maka Semua Client akan
mendapatkan Bandwidth secara merata dan semua traffic upload dan download
akan tercatat di Mangle dan Queue..
MI-8291 MTCNA - Faris Jawad 181
MI-8291 MTCNA - Faris Jawad 182
Di lab ini saya akan menjelasankan Cara Setting DHCP,di Lab ini saya akan
menjelaskan bagaimana cara setting DHCP Server secara Manual,Jika pada lab lab
sebelumnya kita membuat DHCP server menggunakan cara Wizard ,pada lab ini
kita akan Membuat DHCP secara Manual…
Pertama beri IP address 192.168.2.1/24 untuk WLAN1,selanjutnya kita akan
membuat IP Pool, IP Pool adalah sekumpulan IP Address yang akan di bagikan
kepada Client,IP Pool biasa di gunakan Untuk DHCP dan PPTP
Klik IP > Pool > Add (+)
Isi Name=DHCP 1 , Addresses=192.168.2.2-192.168.2.8
Lalu Apply dan OK
Jika sudah melewati Step Ini maka Artinya IP Address yang akan di berikan
kepada Client adalah 192.168.2.2 sampa 192.168.2.8 ,Selain IP Address tersebut
maka IP Address tidak akan di berikan kepada Client…
Langkah selanjutnya adalah Membuat DHCP Network..
MI-8291 MTCNA - Faris Jawad 183
Klik IP > DHCP Server > Networks > Add (+)
Isi Address=192.168.2.0/24 ,Gateway=192.168.2.1 ,Netmask=24 , DNS
Server=8.8.8.8 (Di sesuaikan)
Lalu Apply dan OK
Jika sudah Selesai maka hasil nya akan seperti ini…
Langkah selanjutnya adalah Membuat DHCP Server…
Klik IP > DHCP Server > DHCP > Add (+)
Isi Name=DHCP Hotspot , Interface=Wlan1 ,Lease Time=00:10:00
,Address Pool=DHCP 1 (IP Pool yang telah kita buat) ,Checklist Always
Broadcast dan Use RADIUS
Lalu Apply dan OK
MI-8291 MTCNA - Faris Jawad 184
Jika Sudah Melewati Step ini,Maka Setting DHCP server Secara manual telah
selesai..
MI-8291 MTCNA - Faris Jawad 185
Jika Ada Client yang menggunakan DHCP,maka Status dari Client tersebut bisa di
lihat Leases ,Di Leases akan terlihat IP Address yang digunakan oleh Client,Mac
Address Client ,Host Name ,Dan Lain Lain,
Dan Used Address di IP Pool juga akan akan bertambah karna Ada Client yang
menggunakan IP Pool tersebut..
Selesai..
MI-8291 MTCNA - Faris Jawad 186
di lab ini kita akanmencoba untuk me-management DHCP Server,Pertama kita akan
mencoba Untuk Memberikan IP Static Untuk Client,Contoh Jika Kita memiliki
Jaringan Wireless dengan Network 192.168.2.0/24 dan kita ini PC dengan Mac-
Address (80:A5:89:78:5F:D9) akan di berikan IP 192.168.2.5 secara static dari
Router,maka artinya setiap PC dengan Mac-Address (80:A5:89:78:5F:D9)
terhubung ke jaringan Wireless tersebut maka PC tersebut akan selalu
mendapatkan IP 192.168.2.5 ,dan Untuk menggunakan Fitur tersebut kita akan
menggunakan Parameter ARP
Pada Umum nya DHCP Server akan memberikan IP Secara Random/tidak
beraturan
Jika Pertama PC tersebut mendapatkan IP 192.168.2.3 (IP Random) maka di sini
kita akan men-Setting Static agar PC tersebut mendapatkan IP 192.168.2.5
MI-8291 MTCNA - Faris Jawad 187
Klik Client DHCP Leases > Pilih salah satu Client > Klik Make Static
Di General , Isi Address=192.168.2.5 , Checklist Use Src.MAC Address
Lalu Apply dan OK
Selanjutnya kita akan Meng-Setting Parameter ARP=Replay-Only di Interface
Wlan1.
MI-8291 MTCNA - Faris Jawad 188
Jika sudah Coba Check IP Address pada PC tersebut,IP Address pada PC
tersebut akan berubah menjadi 192.168.2.5
Selanjutnya kita akan mencoba Untuk Mensetting DHCP agar Client tidak dapat
men-Setting IP Secara Static,jadi jika ada Client yang terhubung ke wireless kita
dengan Menggunakan IP Static maka IP tersebut tidak Valid.
Masuk Ke Rule DHCP Server yang telah kita buat
Lalu Checklist Add ARP For Leases
MI-8291 MTCNA - Faris Jawad 189
Selanjutnya Kita akan meng-Setting Parameter ARP=Reply-Only di interface
Wlan1
Lalu Appy dan OK
Selesai
MI-8291 MTCNA - Faris Jawad 190
Di lab ini kita akan mencoba Membuat Web Proxy, Proxy adalah suatu aplikasi yang
menjadi perantara antara client dengan server, sehingga client tidak akan
berhubungan langsung dengan server-server yang ada di Internet. Mikrotik
memiliki fitur Web proxy yang bisa digunakan sebagai proxy server yang nantinya
akan menjadi perantara antara browser user dengan web server di Internet…
Keuntungan menggunakan Web Proxy
Fungsi dari proxy secara umum adalah sebagai Caching, Filtering, dan Connection
Sharing. Semua fungsi ini dapat anda temui pada Web Proxy Mikrotik.
1. Caching
Web Proxy Mikrotik dapat melakukan caching content yaitu menyimpan beberapa
konten web yang disimpan di memori Mikrotik. Konten tersebut akan digunakan
kembali apabila ada permintaan pada konten itu lagi.
2. Filtering
Dengan menggunakan Web Proxy anda dapat membatasi akses konten-konten
tertentu yang di-request oleh client. Anda dapat membatasi akses ke situs
tertentu, ekstensi file tertentu, melakukan redirect (pengalihan) ke situs lain,
maupun pembatasan terhadap metode akses HTTP. Hal tersebut tidak dapat anda
lakukan jika hanya menggunakan NAT.
3. Connection Sharing
Web Proxy meningkatkan level keamanan dari jaringan anda, karena computer user
tidak berhubungan langsung dengan web server yang ada di Internet.
MI-8291 MTCNA - Faris Jawad 191
Selanjutnya buat Web Proxy terlebih dahulu..
Klik IP > Web Proxy
Checklist Enable ,Isi Cache Administrator=Faris Jawad (Bebas) ,dan
Checklist Cache On Disk
Lalu Apply dan OK
Jika sudah maka Kita perlu men-Setting Proxy di Browser yang ada PC..
Isi Address=192.168.2.1(IP Router) dan Isi Port=8080
MI-8291 MTCNA - Faris Jawad 192
Jika sudah melewati step ini maka Web Proxy telah selesai..
Untuk pengetesan Coba kita Masukan 192.168.10.2 (IP Asal) di URL.
Maka Hasil nya adalah Halaman yang di blokir Oleh Web Proxy
Selesai…
MI-8291 MTCNA - Faris Jawad 193
Jika di lab sebelumnya kita telah membuat Web Proxy,di lab ini kita akan membuat
Tranparent Proxy yang berfungsi agar Client tidak perlu men-Setting Proxy
secara manual..kita hanya perlu menambahkan Konfigurasi Nat agar traffic dari
Internet di arahkan ke Web Proxy telebih dahulu baru menuju Client..
Pertama Kita perlu men-Setting Web Proxy..
Klik IP > Web Proxy
Checklist Enable ,Isi Cache Administrator=Faris Jawad (Bebas) ,dan
Checklist Cache On Disk
Lalu Apply dan OK
Selanjutnya kita akan membuat konfigurasi NAT..
MI-8291 MTCNA - Faris Jawad 194
Klik IP > Firewall > NAT
Isi Chain=DstNat ,Protocol=TCP ,Dst.Port=80
Selanjutnya Pindah ke Tab Action
Pilih Action=Redirect ,dan Isi To Ports=8080
Lalu Apply dan OK
MI-8291 MTCNA - Faris Jawad 195
Jika sduah membuat konfigurasi NAT tersebut maka Client tidak perlu mensetting
Proxy di Browsernya
Hasil dari untuk Lab ini dan Lab yang sebelumnya akan sama .. Coba Isikan IP asal
di URL browser..
MI-8291 MTCNA - Faris Jawad 196
Jika di lab sebelumnya Web Proxy di gunakan untuk memblokir ke IP address yang
tidak Valid,maka di lab ini Web Proxy akan di gunakan Untuk meredirect suatu
situs ke situs yang lain..Contoh di sini saya akan Mencoba untuk mem-Blokir situs
1cak.com dan meredirect nya ke blog saya (farisjwd.wordpress.com)..
Buat Web Proxy terlebih dahulu..
Klik IP > Web Proxy
Checklist Enable ,Isi Cache Administrator=Faris Jawad (Bebas) ,dan
Checklist Cache On Disk
Lalu Apply dan OK
Selanjutnya kita akan membuat konfigurasi NAT..
MI-8291 MTCNA - Faris Jawad 197
Klik IP > Firewall > NAT
Isi Chain=DstNat ,Protocol=TCP ,Dst.Port=80
Selanjutnya Pindah ke Tab Action
Pilih Action=Redirect ,dan Isi To Ports=8080
Lalu Apply dan OK
MI-8291 MTCNA - Faris Jawad 198
Selanjutnya kita akan membuat suatu Rule di Web Proxy yang berfungsi untuk
memblokir situs 1cak.com tersebut dan meredirect nya ke situs
farisjwd.wordpress.com,
Buka Web Proxy yang telah kita buat.
Pada Tab General ,lalu Klik menu Access
Klik Add (+) > Isi Dst.Port=80 ,Dst.Host=1cak.com (Website yang akan di
Redirect) ,Action=Deny , Redirect To=farisjwd.wordpress.com (Website
Untuk Redirect )
Lalu Apply dan OK
Jika kita telah membuat Rule di Web Proxy tersebut ,Maka Rule Tersebut bisa di
baca: Jika ada yang mengunjungi 1cak.com dengan menggunakan Protocol TCP Port
80 maka akan di Tolak dan akan di Redirect ke farisjwd.wordpress.com
MI-8291 MTCNA - Faris Jawad 199
Untuk Pengetesan Coba buka Website 1cak.com ,maka hasil nya akan terbuka
website farisjwd.wordpress.com
MI-8291 MTCNA - Faris Jawad 200
NetCut adlah aplikasi yang dapat memutuskan jaringan Client yang tehubung dalam
satu jarring LAN,di jaman sekarang sangat banyak orang yang menggunakan
aplikasi ini di karenakan mereka ingin mendapatkan bandwidth dengan kecepatan
yang tinggi,Router Mikrotik Memiliki cara untuk mengatasi NetCut tersebut…
Contoh:di lab ini kita akan mencoba membuat jaringan Wireless yang aman dari
NetCut..
Pertama buat IP Address untuk interface Wlan 1,
Selanjutnya kita buat DHCP server untuk Wlan 1 tersebut
Lalu next next saja sampai selasai proses pembuatan DHCP server..
MI-8291 MTCNA - Faris Jawad 201
Selanjutnya kita akan meng-Aktive kan Fitur ARP Pada DHCP Tersebut dan Pada
Interface Wlan 1..
Mensetting ARP di DHCP Server
Jika sudah Apply dan OK
MI-8291 MTCNA - Faris Jawad 202
Step selanjutnya adalah mensetting ARP=Reply-Only di Interface Wlan1
Jika sudah Maka Kita akan meng-Edit lagi Network pada DHCP tersebut..
Pada DHCP Network Kita isi Netmask=32
Jika sudah Melewati Step ini maka jaringan kita akan aman dari serang
NetCut,Jika ingin lebih aman lagi Drop Packet Ping yang masuk ke dalam
router,karna NetCut menggunakan Protocol ICMP..
Selesai..
MI-8291 MTCNA - Faris Jawad 203
Di lab ini kita akan mencoba membuat Hotspot Via Ethernet,Hotspot berfungsi
untuk mempermudah management client,jika ada client yang ingin terhubung
dengan internet maka client tersebut harus login terlebih dahulu dengan username
dan password yang telah di tentukan ..Biasa nya Hotspot di setting untuk Wireless
,Tetapi di lab ini kita akan mencoba Untuk mensetting hotspot dengan
menggunakan Ethernet..
Setting Wireless agar Router dapat terhubung ke internet Setting NAT dan Lain-
Lain.. dan Setting IP Address 192.168.5.1/24 untuk interface=Ether3 (mengarah
ke Client ).
Setting IP Address Ethernet 3
Selanjutnya kita Akan Membuat Hotspot..
MI-8291 MTCNA - Faris Jawad 204
Klik IP > Hostpot > Server > Hotspot Setup
Seanjutnya akan keluar sebuah Box Hotspot Setup. Kita hanya tinggal
menyesuaikan..
Pilih Interface=Ether3
Lalu Next
Isi IP Ether 3 dan Checklist Masuquerade Network
Lalu Next
MI-8291 MTCNA - Faris Jawad 205
Isi IP Range Sesuai Keinginan kita,IP Address yang akan di berikan kepada
Client.
Lalu Next
Isi Certificate=None
Lalu Next
Isi SMTP Server 0.0.0.0
Lalu Next
Isi DNS Server=8.8.8.8
Lalu Next
MI-8291 MTCNA - Faris Jawad 206
Isi DNS Name=google.com
Lalu Next
Isi Name=Lulu dan Password=Faris
Lalu Next
Setelah Step Ini maka User untuk hotspot telah selesai di buat…
User ini di buat agar Client dapat melewati proses autentikasi,karna pada saat
Proses autentikasi clien perlu memasukan User yang telah di tentukan ..jika tidak
memasukan User maka Client tidak akan mendapatkan akses Internet dari Router..
Selanjutnya kita akan mencoba menggunakan User tersebut agar Client bisa
mendapatkan akses internet..
MI-8291 MTCNA - Faris Jawad 207
Kita bisa mencobanya di Browser ,Coba ketik apa saja di URL, maka Otomatis Url
akan di redirect ke halam login Hotspot,selanjutnya masuk User yang telah kita
buat.
Isi Login=Lulu dan Password=Faris
Lalu Ok..
Setelah Kita login maka akan keluar Text Box yang ber-Isikan tentang User yang
kita gunakan..
Jika sudah Login ,maka Client sudah mendapatkan Akses Internet..
MI-8291 MTCNA - Faris Jawad 208
Jika pada lab sebelumnya Client terhubung dengan router dengan menggunakan
ethernet maka di lab ini client terhubung dengan Router dengan Wireless dan
router terhubung ke Internet melalui Ether 1
Setting Ether1 agar Router dapat terhubung ke internet Setting NAT dan lain
lain dan Setting IP Address 192.168.6.1/24 untuk interface=Wlan1 (mengarah ke
Client ).
Setting IP Address
MI-8291 MTCNA - Faris Jawad 209
Selanjutnya Kita Setting Wireless denag Mode Access Point Untuk Agar Client
dapat terkoneksi ke Router..
Jika Sudah Kita akan membuat Hostpot menggunakan Inteface Wlan1..
MI-8291 MTCNA - Faris Jawad 210
Klik IP > Hostpot > Server > Hotspot Setup
Seanjutnya akan keluar sebuah Box Hotspot Setup. Kita hanya tinggal
menyesuaikan Sesuai Keinginan kita..
Pilih Interface=Wlan1
Lalu Next
Isi IP Wlan1 dan Checklist Masuquerade Network
Lalu Next
MI-8291 MTCNA - Faris Jawad 211
Isi IP Range Sesuai Keinginan kita,IP Address yang akan di berikan kepada
Client.
Lalu Next
Isi Certificate=None
Lalu Next
Isi SMTP Server 0.0.0.0
Lalu Next
Isi DNS Server=8.8.8.8
Lalu Next
MI-8291 MTCNA - Faris Jawad 212
Isi DNS Name=google.com
Lalu Next
Isi Name=Lulu dan Password=Faris
Lalu Next
Jika sudah melewati step ini maka User bisa di gunakan Client untuk login
hotspot..
MI-8291 MTCNA - Faris Jawad 213
Jika kita mensetting Hotspot Kita bisa menggunakan Fitur yang telah di sediakan
oleh mikrotik untuk melakukan management Hotspot ,Fitur Fitur Hotspot untuk
management Hotspot
Server Profile
Hotspot Server Profile digunakan untuk menyimpan konfigurasi-konfigurasi
umum dari beberapa hotspot server. Profile ini digunakan untuk grouping
beberapa hotspot server dalam satu router. Pada server profile terdapat
konfigurasi yang berpengaruh pada user hotspot seperti : Metode Autentikasi.
Ada 6 Metode autentikasi yang bisa digunakan di Server Profile.
Pada menu Server Profile ini terdapat fitur-fitur yang ada dalam Hotspot
MikroTik yaitu :
MI-8291 MTCNA - Faris Jawad 214
– MAC Address : metode ini akan mengautentikasi user mulai dari user tersebut
muncul di ‘host-list’, dan menggunakan MAC address dari client sebagai username
dan password.
– HTTP CHAP : metode standard yang mengintegrasikan proses CHAP pada
proses login.
– HTTP PAP : metode autentikasi yang paling sederhana, yaitu menampilkan
halaman login dan mengirimkan info login berupa plain text.
– HTTPS : menggunakan Enkripsi Protocol SSL untuk Autentikasi.
– HTTP Cookie : setelah user berhasil login data cookie akan dikirimkan ke web-
browser dan juga disimpan oleh router di ‘Active HTTP cookie list’ yang akan
digunakan untuk autentikasi login selanjutnya.
– Trial : User tidak memerlukan autentikasi pada periode waktu yang sudah
ditentukan.
Users
Pada menu ini digunakan untuk mengelola User yaitu untuk mengelola Clien
yang terkoneksi dengan Hotspot kita. Pada menu ini juga mempunyai fitur
untuk melimitasi penggunaan yang dilakukan oleh User.
MI-8291 MTCNA - Faris Jawad 215
Gambar tersebut adalah submenu yang ada didalam Users, pada submenu
tersebut terdapat 3 menu yaitu :
-General
-Limits : pada menu ini terdapat fitur yang digunakan untuk limitasi
berdasarkan berapa lama user akses jaringan (uptime), kecepatan akses (data
rate), banyak data yang sudah digunakan (quota based), bahkan
kebijakan policy firewall.
Limitasi ini bisa diterapkan per user atau mungkin per group dari jaringan.
-Statistics : digunakan untuk melihat data statis dari user.
Users Profile
MI-8291 MTCNA - Faris Jawad 216
Digunakan untuk konfigurasi umum dari user Hotspot
Pada submenu tersebut juga terdapat menu :
-General : digunakan untuk mengkonfigurasi User
– Assign poolip pada group user
– Time-out(untuk mencegah monopoli oleh user)
– Data rate (kecepatan akses)
– Session time (sesi akses)
– Shared Users : mensharing banyak user yang dapat menggunakan Hotspot
tersebut dengan satu akun
– Address List : IP user akan ditambakan ke dalam firewall addresslist sesuai
list yang ditentukan
– Incoming Filter : Nama chain baru untuk trafik yang berasal dari IP user
(trafik upload)
– Outgoing Filter : Nama chain baru untuk trafik yang menuju IP user (trafik
download)
– Incoming Packet Mark : Nama packet-mark untuk trafik yang berasal dari
IP user (trafik upload)
– Outgoing Packet Mark : Nama packet-mark untuk trafik yang menuju IP
user (trafik download)
– Advertise : Dengan menggunakan fitur advertisement pada Hotspot
server, berfungsi untuk menampilkan popup halaman sebuah web ke user
dan popup-popup yang akan muncul bisa anda atur intervalnya.
MI-8291 MTCNA - Faris Jawad 217
Active
Pada menu ini digunakan untuk memonitoring user siapa saja yang sedang
aktif saat ini.
Hosts
Hots ini digunakan untuk memonitoring semua perangkat yang terhubung
dengan hotspot server baik yang sudah login ataupun belum
Flag yang tersedia didalam tabel Host :
S : User sudah ditentukan IP nya didalam IP binding
H : User menggunakan IP DHCP
D : User menggunakan IP statik
A : User sudah melakukan login / Autentikasi
P : User di bypass pada IP binding
MI-8291 MTCNA - Faris Jawad 218
IP Bindings
Ip bindings bisa untuk bypass host terhadap authentication, block akses dari
host tertentu berdasarkan mac address/ip address asli
Walled Garden
Walled garden itu sebuah sistem yang memungkinkan untuk user yang belum
terautentikasi menggunakan bypass beberapa resource jaringan tertentu tetapi
tetap memerlukan autentikasi jika inign menggunakan resource yang lain
Walled IP Garden IP-List
Walled garden ip-list mampu melakukan bypass terhadap resource yang lebih
spesifik pada protocol dan port tertentu. Biasanya digunakan untuk melakukan
bypass terhadap server local yang tidak memerlukan autentikasi
MI-8291 MTCNA - Faris Jawad 219
Cookies
Cookies digunakan untuk mengetahui daftar dinamis dari semua http cookies
yang valid.
Menget Itu adalah beberapa Fitur yang bisa kita gunakan untuk me-management
Hotspot Mikrotik..
MI-8291 MTCNA - Faris Jawad 220
Biasanya kalau kita membuat hotspot mikrotik dan ingin browsing,pastinya kita
akan dihadapkan dengan login hotspot pada web browser sebelum kita dapat
membuka alamat yang kita tuju. Nah,bypass ini bisa di bilang fungsinya untuk
menonaktifkan/meniadakan login hotspot. Sehingga kita bisa browsing tanpa harus
login hotspot mikrotik terlebih dahulu. Di mikrotik terdapat berbagai fitur untuk
melakukan bypass,salah satunya menggunakan IP Binding.
IP-Binding adalah menu HotSpot yang memungkinkan untuk setup statis One-
to-One NAT translation, memungkinkan untuk memotong klien HotSpot tertentu
tanpa otentikasi apapun, dan juga memungkinkan untuk memblokir host tertentu
dan subnet dari jaringan HotSpot,
Buat Hotspot terlebih dahulu,Setelah selesai membuat Hotspot selanjutnya kita
akan men-Setting IP Binding..
Misalkan "Mac Address 1C:C1:DE:91:AA:BE" akan di-bypass, sehingga user yang
memiliki mac address tersebut jika ingin terkoneksi ke internet tidak akan
melewati proses autentikasi dari hotspot login yang telah kita buat,karna pada
default nya setiap Client yang ingin berselacar ke internet melalui Hostpot harus
login terlebih dahulu.
Klik IP > Hotspot > IP Binding > Add
Lalu Isi Mac-Address Client (Yang Ingin d Bypass)
Lalu Pilih Type=Bypassed
Lalu Apply dan OK
MI-8291 MTCNA - Faris Jawad 221
Pada opsi type terdapat 3 macam parameter yaitu :
Blocked = Mac address yang didaftarkan dengan type ini otomatis tidak
akan mendapatkan layanan hotspot.
Bypassed = Mac address yang didaftarkan dengan type ini akan dibypass
sehingga tidak perlu melewati proses autentikasi.
Regular = Mac address yang didaftarkan dengan type ini akan melewati
proses autentikasi seperti user biasa, misalkan digunakan hanya untuk
mengalokasikan ip address khusus ke host tertentu.
Kita juga bisa melakukan IP-Bindings terhadap host yang aktif. Caranya cukup
mudah yaitu pilih host yang akan dilakukan IP-bindings, kemudian klik dua kali dan
pilih "Make Binding"
Selanjutnya akan muncul Hotspot IP Bindings, pada parameter type pilih
bypassed.
MI-8291 MTCNA - Faris Jawad 222
Lalu Kita hanya perlu men-Setting Client tersebut di menu IP Binding dan Memilih
Type untuk Client tersebut..
Lalu Apply dan OK….
Jika sudah melewati Step ini maka Client tesebut tidak perlu Login lagi karna
Client tersebut telah kita setting IP Binding..
MI-8291 MTCNA - Faris Jawad 223
Jika pada Lab sebelum nya,user yang belum melakuan proses autentikasi tidak bisa
berselancar di internet,maka di lab ini saya akan membahas bagaimana cara nya
agar User yang belum melewati proses autentikasi tapi bisa mengakses website
tertentu, dalam hal ini bisa mengunakan Fitur Walled Garden. Misal, user yang
belum terautentikasi bisa membuka website www.1cak.com
Di lab ini kita akan menggunakan Konfigurasi Hotspot yang telah kita buat di lab
sebelumnya..
Masuk ke Menu Hotspot Lalu Klik Walled Garden
Lalu Klik Add (+)
Pilih Action=Allow dan Isi Dst.Port=80 dan Dst.Host=1cak.com
Lalu Apply dan OK
Jika sudah melewati Step ini maka Website 1cak.com bisa di buka oleh Client
yang belum melakukan Login..
MI-8291 MTCNA - Faris Jawad 224
Untuk Pengetesan,buka situs 1cak.com dalam keadaan belum login ke hotspot..
Maka hasil nya 1cak.com dapat di buka walaupun client belum login ke hotspot..
MI-8291 MTCNA - Faris Jawad 225
Jika Pada Lab sebelum nya kita membahas tentang Walled Garden di lab ini kita
akan membahas IP-Walled Garden,IP-Walled Garden Fungsinya hampir sama
seperti Walled Garden tetapi dapat melakukan bypass terhadap resource yang
lebih spesifik pada protocol dan port tertentu. Biasanya digunakan untuk
melakukan bypass terhadap server local yang tidak memerlukan autentikasi.
Misalnya kita akan melakukan bypass terhadap trafik dengan protokol tcp dan
tujuan port 20-21 (FTP)
Klik IP > Hotspot > Walled Garden IP List
Pilih Action=Accept ,Isi Protocol=Tcp dan Dst.Port=20-21
Lalu Apply dan OK
Selesai…
MI-8291 MTCNA - Faris Jawad 226
Routing adalah sebuah proses untuk pemilihan jalur untuk meneruskan paket-paket
dari satu jaringan ke jaringan lainnya. Routing juga dapat diartikan sebagai
metode penggabungan beberapa jaringan sehingga paket-paket data dapat
dikirimkan dari satu jaringan ke jaringan selanjutnya,Jenis routing terbagi
menjadi dua: yang pertama adalah Routing static,jika kita menggunakan Routing
static maka kita (Administrator) yang akan menetukan secara manual jalur yang di
gunakan oleh router untuk mengirimkan paket untuk mencapai tujuan,dan jika
menggunakan Dynamic Routing maka Router akan saling bertukar table routing
dengan router yang lainnya agar Router tersebut dapat mengenali Remote address
(Network yang tidak terhubung langsung),
Type routing pada MikroTik RouterOS:
Dynamic routes = informasi routing yang secara otomatis ditambahkan saat
penambahkan IP address pada interface, dynamic route juga didapat dari
informasi routing yang didapat dari protokol routing dinamik seperti RIP,
OSPF, dan BGP. –
Static Routes =informasi routing yang dibuat secara manual oleh user
untuk mengatur ke arah mana trafik tertentu akan disalurkan. Default
route adalah salah satu contoh static routes.
MI-8291 MTCNA - Faris Jawad 227
Protocol Routing:
Routing protocol akan digunakan oleh router jika router tersebut menggunakan
Routing Dynamic,Routing protocol merupakan Protocol yang di gunakan oleh Router
router untuk saling bertukar informasi Routing,pertukaran inrformasi akan
dilakukan secara Dynamic,sehingga jika terjadi perubahan pada jaringan ,maka
Protocol tersebut akan memberihtahukan perubahan tersebut kepada router
router lain yang ada di dalam jaringan tersebut,dan ini adalah beberapa jenis
Protocol Routing.
Routing Information Protocol (RIP)
Open Shortest Path First (OSPF)
Intermediate System-to-Intermediate System (IS-IS)
Border Gateway Protocol (BGP)
Dan Protocol Routing di bagi menjadi dua:
Interior Gateway Protocol(IGP)
Interrior gateway protocol adalah protocol routing yang di gunakan pada router
router yang berada dalam satu Autonomous System,Routing Protocol yang
temasuk IGP adalah RIP,OSPF,IS-IS
Exterior Gateway Protocol (EGP)
Exterior Gateway Protocol adalah protocol routing yang digunakan pada router
router yang berasal dari Autonomous System yang berbeda,Routing protocol
yang digunakan untuk EGP adalah BGP
MI-8291 MTCNA - Faris Jawad 228
Prinsip Dasar Routing
– IP Address Gateway harus merupakan IP Address yang subnetnya sama dengan
salah satu IP Address yang terpasang pada router (connect directly).
– Pada Router R1 terdapat 3 interface dengan 3 IP address.
– Default gateway pada router R1 adalah router R2
– IP Address yang menjadi default gateway router R1 adalah 11.11.11.1, karena IP
Address tersebut berada dalam subnet yang sama dengan salah satu IP Address
pada R1 (11.11.11.2/24)
– Setting static default route pada R1 adalah Dst-address=0.0.0.0/0
gateway=11.11.11.1
Untuk pemilihan Routing, router akan memilih berdasarkan
1. Rule routing yang paling spesifik tujuannya Contoh: destination
192.168.0.128/26 lebih spesific dari 192.168.0.0/24
2. Router akan memilih yang distance nya paling kecil, apabila tidak disetting,
nilai defaultnya adalah:
Connected Routes: 0
Static Routes: 1
eBGP: 20
OSPF: 110
RIP: 120
MME: 130
iBGP: 200
3. Apabila spesifikasi dan distancenya sama, router akan memilih secara
random menggunakan alogaritma Round Robin
MI-8291 MTCNA - Faris Jawad 229
Pada Lab ini kita akan mencoba Me-Routing secara Static/Manual,jika kita
menggunakan Static Route maka kita harus tau Ingin kemana dan lewat mana?
,Itu adalah konsep dari Static Route,
Kita akan membuat sebuah topologi sederhana..
Kita Akan Mencoba Static Route di GNS 3,Buat Topologi seperti di bawah ini
Setiap PC terhubung ke router lewat Ether 1 ,dan Router terhubung ke Router
lainnya melalui Ether 2. Dan Pasang IP Static Pada Setiap PC
Konfigurasi IP Address pada Router 1
Setelah melakukan Step maka Interface ether1 dan ether2 pada router 1 sudah
memiliki IP Address..
Selanjutnya kita akan meng-Konfigurasikan IP Address pada Router2
MI-8291 MTCNA - Faris Jawad 230
Jika kedua Router telah di beri IP Address Maka langkah selanjutnya adalah Me-
Routing agar semua Router,agar Router 1 dapat mengenali jaringan LAN yang ada
di router 2, dan Router 2 dapat mengenali jaringan LAN yang ada di router 1,Ini
berfungsi ketika PC yang terhubung pada router 1 (PC 1) ingin Mengrimkan data ke
PC yang yang terhubung ke Router 2 (PC 2),Jika kita tidak me-Routing kedua
Router tersebut maka kedua PC tersebut tidak bisa saling terhubung..
Kongfigurasi Routing Pada Router 1
Admin@Mikrotik> Ip route add dst-address=10.10.20.0/24 gateway=11.11.11.1
Konfigurasi diatas berfungsi untuk menambahkan Tabel Routing pada Router 1
,Tabel Routing routing yang di tambahkan adalah Network 10.10.20.0/24 melewati
11.11.11.1 ,maka Artinya jika PC 1 ingin mengirim data ke PC 2 ,data tersebut sudah
bisa terkirim ,karena ketika PC 1 akan mengirim data Ke PC 2 (10.10.20.2/24)
Router 1 telah mengetahui jalur mana yang akan di gunakan untuk mengrimkan data
ke PC 2,Tetapi ketika PC 2 ingin mengirimkan data kembali ke PC 1 maka data tidak
akan terkirim di karnakan Router 2 belum tau jalur yang di gunakan untuk mengirim
data ke PC 1,itu di karnakan Router 2 belum di Routing atau Router 2 belum
Memiliki table Routing untuk Network 10.10.10.0/24
Konfigurasi Routing pada Router 2
Admin@Mikrotik> Ip route add dst-address=10.10.10.0/24 gateway=11.11.11.2
Jika sudah melakukan Konfigurasi tersebut maka Network 10.10.10.0/24 sudah
ada pada Table Routing yang ada di Router 2,dan Artinya Jika PC 2 ingin
mengirimkan data ke PC 1,Router 2 telah mengetahui jalur untuk mengirim data ke
PC 1..jadi Ke dua PC tersebut sudah saling terhubung..
Tabel routing Pada Setiap Router dapat kita lihat dengan menggunakan
Perintah:Ip Route Print
MI-8291 MTCNA - Faris Jawad 231
Coba Kita Cek Tabel Routing pada Router 1
Selanjutnya Cek Tabel Routing di Router 2
Jika sudah Coba test Ping atar PC tersebut..
Teknik Routing dapat di lakukan Menggunakan CLI maupun Menggunakan GUI,di
lab ini saya menggunakan CLI karna menggunakan CLI lebih mudah dari pada
menggunakan GUI ,GUI cenderung lebih rumit untuk melakukan Teknik Routing..
MI-8291 MTCNA - Faris Jawad 232
Pertama Kita Perlu tau Penjelasan RIP, apa itu RIP? RIP adalah sebuah protokol
routing dynamic yang digunakan dalam jaringan LAN (Local Area Network) dan
WAN (Wide Area Network). Oleh karena itu protokol ini diklasifikasikan sebagai
Interior Gateway Protocol (IGP). Protokol ini menggunakan algoritma Distance-
Vector Routing
cara kerja Protocol RIP adalah memilih jalur yang paling cepat sampai ke network
tujuan. dan maksimal loncatan pada RIP adalah 16 loncatan.
Nah,sekarang kita akan mencoba mengkonfigurasi routing rip pada GNS3.berikut
topologinya.
Kita coba memakai 3 router terlebih dahulu.
Konfigurasi router1
Kita Lihat Ether1 Terhubung ke Area 12.12.12.0/24,maka kita buat yang satu
subnet dengan network 12.12.12.0/24 misalnya 12.12.12.1
kita lihat interface berapa yang terhubung ke router2 yaitu
ether1.maka kita tulis routing rip interface ad interface=ether1.
dan disinilah perbedaan static routing dan dynamic routing kalau di
dynamic routing.Yang dimasukkan adalah network yang terhubung ke kita
tapi kalau static route yang.Dimasukkakn adalah network yang tidak
terhubung ke kita.maka kita ketik routing rip network add
network=12.12.12.0/24
MI-8291 MTCNA - Faris Jawad 233
Nah konfigurasi di router 1 sudah selesai,sekarang coba langkah yang sama pada
router 2 dan 3.dan ingat buat ip yang satu segmen dengan network yang
terhubung.
Jika sudah selesai,coba lihat Tabel Routing pada router 1,2 dan 3..
Ketik IP Route Print
Tabel Routing Router 1
Jalurnya sudah terbuat secara otomatis.
Tabel Routing di Router2
Dikarenakan router2 terhubung secara langsung dengan ke 2networknya maka
router2 sudah bisa terhubung walaupun tidak dibuat dynamic routing karena
terhubung secara langsung.
Tabel Routing pada Router3
MI-8291 MTCNA - Faris Jawad 234
Routing ospf adalah salah satu dari beberapa routing dinamic yang dapat kita
gunakan. Apa itu routing dinamik? Routing dinamik adalah routing yang diaman
dalam penentuan rutenya dilakukan secara otomatis.
Bayangkan jika anda harus mengkonfigurasi 100 router dengan routing static.
Tentu akan menyusahkan bukan. Oleh karena itu kita dapat menggunakan routing
static yaitu routing yang dimana router akan mencari sendiri rute nya.
Untuk mengkonfigurasi routing ospf kita akan menggunakan topologi sebelumnya
yaitu pada lab 48. Tetapi jangan lupa untuk menghapus routing static yang ada
terlebih dahulu.
Untuk masuk kedalam konfigurasi routing ospf anda dapat membukanya pada menu
Routing > OSPF
Pertama set router id router ospf pada Menu Routing > OSPF >
Instances. Router-id ini akan berfungsi sebagai penamaan pada router
Ospf
Selanjutnya adalah menambahkan network yang akan dimasukkan
kedalam routing ospf caranya yaitu pada Menu Routing > OSPF > Network
kemudian tambahkan network yang ingin ditambahkan pada Router R1
MI-8291 MTCNA - Faris Jawad 235
kita akan menambahkan network 12.12.12.0/24 dan network
192.168.1.0/24.
Setelah itu tambahkan juga network 192.168.1.0/24 sehingga hasil dari
routing ospf network akan seperti berikut ini.
Konfigurasi OSPF Router R2
Tambahkan router id sama seperti router R1
Kemudian tambahkan network dengan cara yang sama pada router R1
sehingga hasil dari routing ospf network akan seperti ini
MI-8291 MTCNA - Faris Jawad 236
Untuk memeriksa konfigurasi kita akan menggunakan ip --> route pada
Router R1 dan router R2. Dengan Ip route kitq akan melihat apakah
kedua router sudah saling berbagi rute yang dimilikinya satu sama lain.
Router R1
Tes terakhir dan tes yang paling penting kita dapat menggunakan tes
ping antar Laptop yaitu disini saya mencoba ping dari laptop1 menuju
laptop2.
MI-8291 MTCNA - Faris Jawad 237
Anda mungkin juga menyukai
- RE-F641 MTCRE - Faris Jawad RoutingDokumen249 halamanRE-F641 MTCRE - Faris Jawad RoutingImam NajmudinBelum ada peringkat
- WiFi 6 OnlineDokumen48 halamanWiFi 6 OnlineArif RahmanBelum ada peringkat
- OPTIMIZED VLAN AND BANDWIDTH CONFIGURATIONDokumen142 halamanOPTIMIZED VLAN AND BANDWIDTH CONFIGURATIONFR Pasha Shapire BonaventuraBelum ada peringkat
- Konfigurasi Dasar MikroTikDokumen12 halamanKonfigurasi Dasar MikroTikMarketing Mitra Design AjaBelum ada peringkat
- Inter-VLAN Routing Dengan MikroTikDokumen77 halamanInter-VLAN Routing Dengan MikroTikNurulhadi HammamyBelum ada peringkat
- Modul Superlab CCNA IDN V.1-BetaDokumen12 halamanModul Superlab CCNA IDN V.1-BetadcBelum ada peringkat
- Superlab 25Dokumen20 halamanSuperlab 25djmckcBelum ada peringkat
- Modul Mikrotik Fundamental - Padepokan IT PDFDokumen126 halamanModul Mikrotik Fundamental - Padepokan IT PDFPrames WaraBelum ada peringkat
- JAGO MTCNA - M Khaizuran DanishDokumen181 halamanJAGO MTCNA - M Khaizuran DanishM Khaizuran DanishBelum ada peringkat
- Super Lab 1Dokumen21 halamanSuper Lab 1Adi MahyudiBelum ada peringkat
- Modul Konfigurasi VLAN, VTP, MLS Dan DHCP RelayDokumen7 halamanModul Konfigurasi VLAN, VTP, MLS Dan DHCP RelayWati Deddy KinetaBelum ada peringkat
- Final Gabung Modul 6 Sistem Informatika Jaringan Dan Aplikasi 2022Dokumen128 halamanFinal Gabung Modul 6 Sistem Informatika Jaringan Dan Aplikasi 2022lutfi hidayatBelum ada peringkat
- Cisco Packet Tracer LabDokumen203 halamanCisco Packet Tracer LabgalihBelum ada peringkat
- 01 RPP Routing Static 1 Revisi HarunDokumen22 halaman01 RPP Routing Static 1 Revisi Harunrohimat79Belum ada peringkat
- Mail Dan Webmail ServerDokumen28 halamanMail Dan Webmail Serverrdtr80Belum ada peringkat
- Konfigurasi DHCP Client Dan DHCP Server Di Router Mikrotik Via WinBoxDokumen8 halamanKonfigurasi DHCP Client Dan DHCP Server Di Router Mikrotik Via WinBoxRiz QBelum ada peringkat
- Lab 16 VLANDokumen9 halamanLab 16 VLANAbdul KarimBelum ada peringkat
- MTCNA - Mengakses RouterDokumen367 halamanMTCNA - Mengakses RouterDwi ambarwatiBelum ada peringkat
- Mikrotik Kungfu Kitab1 2019Dokumen240 halamanMikrotik Kungfu Kitab1 2019Rio Erixchon100% (1)
- MTCRE Presentation MaterialDokumen166 halamanMTCRE Presentation MaterialMuhammad EncepBelum ada peringkat
- JUDULDokumen11 halamanJUDULAbu RifkiBelum ada peringkat
- Pembahasan Soal Lks Prov Kalsel Modul 3Dokumen11 halamanPembahasan Soal Lks Prov Kalsel Modul 3Aditya RahmanBelum ada peringkat
- Bahan AjarDokumen18 halamanBahan AjaranybueniaBelum ada peringkat
- JOBSHEET 6 VLAN (Virtual LAN)Dokumen7 halamanJOBSHEET 6 VLAN (Virtual LAN)ahmad mudzakkirBelum ada peringkat
- MikrotikRouterOSDokumen79 halamanMikrotikRouterOSahdanizarBelum ada peringkat
- Modul - Administrasi Sistem Jaringan Xi - 1 Rev (Self)Dokumen170 halamanModul - Administrasi Sistem Jaringan Xi - 1 Rev (Self)Wreda RedaBelum ada peringkat
- Mikrotik MTCNA Kenzie (Buku)Dokumen218 halamanMikrotik MTCNA Kenzie (Buku)hara AlfathiBelum ada peringkat
- Mikrotik MtcreDokumen81 halamanMikrotik MtcrekemalazisBelum ada peringkat
- Praktikum VIRTUAL LOCAL AREA NETWORK (VLAN)Dokumen11 halamanPraktikum VIRTUAL LOCAL AREA NETWORK (VLAN)Lusiana DiyanBelum ada peringkat
- AIJ - Web Proxy (Mikrotik) FixDokumen12 halamanAIJ - Web Proxy (Mikrotik) FixAins Von GuderianBelum ada peringkat
- Contoh JobSheet MikrotikDokumen4 halamanContoh JobSheet MikrotikBaharuddinBelum ada peringkat
- JobSheet Load Balancing Metode PCCDokumen18 halamanJobSheet Load Balancing Metode PCCJoufan WorangBelum ada peringkat
- CCNA Training 5 HariDokumen2 halamanCCNA Training 5 HariAri PratamaBelum ada peringkat
- MTCNA 12-14 September 2022Dokumen293 halamanMTCNA 12-14 September 2022welly welkerBelum ada peringkat
- MIKROTIK_SEODokumen12 halamanMIKROTIK_SEOYudhistira Arie JBelum ada peringkat
- Konfigurasi Nat Dan VlanDokumen6 halamanKonfigurasi Nat Dan VlanotekhanBelum ada peringkat
- Materi VlanDokumen6 halamanMateri VlanVertika PanggayuhBelum ada peringkat
- Mengevaluasi Control Panel Hosting Dan DomainDokumen17 halamanMengevaluasi Control Panel Hosting Dan DomainEmus MulyadiBelum ada peringkat
- 02-MTCWE-Basic Configuration & ToolsDokumen33 halaman02-MTCWE-Basic Configuration & ToolsBagusBudiBelum ada peringkat
- Modul Instalasi Web Server (Apache, MySQL, PHP) Pada Ubuntu 20.04.1Dokumen21 halamanModul Instalasi Web Server (Apache, MySQL, PHP) Pada Ubuntu 20.04.1Hilda Tasya SalsabilaBelum ada peringkat
- Modul Vlan Semester GanjilDokumen2 halamanModul Vlan Semester GanjilKhomeini AchmadBelum ada peringkat
- Pdfbook Mikrotikkitab3Dokumen36 halamanPdfbook Mikrotikkitab3Bus TaminBelum ada peringkat
- Modul MikrotikDokumen23 halamanModul Mikrotikketut endi gutrawanBelum ada peringkat
- Management BandwidthDokumen23 halamanManagement Bandwidthdewi100% (2)
- Step by Step Konfigurasi Mikrotik HotSpot PDFDokumen18 halamanStep by Step Konfigurasi Mikrotik HotSpot PDFReza PahlawanBelum ada peringkat
- Pengenalan Flask Dari DasarDokumen58 halamanPengenalan Flask Dari Dasartoufani alfarisiBelum ada peringkat
- Modul JarkomdatDokumen120 halamanModul JarkomdatSTEFAN ELIA SIMBOLONBelum ada peringkat
- Modul VLAN MikrotikDokumen7 halamanModul VLAN MikrotikMoch JarwantoBelum ada peringkat
- MODUL SERVERDokumen31 halamanMODUL SERVERKang RosyidBelum ada peringkat
- Modul Jarkom 2011Dokumen121 halamanModul Jarkom 2011Wulan DamayantiBelum ada peringkat
- Debian 8 Server FullDokumen169 halamanDebian 8 Server FullVikri Aulia100% (1)
- Pertemuan Ke-4 AIJ XI TKJ ADokumen9 halamanPertemuan Ke-4 AIJ XI TKJ Asapin wijayakusuma990Belum ada peringkat
- Rangkuman Firewall Pada Jaringan VoipDokumen9 halamanRangkuman Firewall Pada Jaringan VoipAhmad Musa ZaidiBelum ada peringkat
- Buku MTCNA Faris Jawad PDFDokumen236 halamanBuku MTCNA Faris Jawad PDFkentang zzBelum ada peringkat
- Dasar MikrotikDokumen64 halamanDasar MikrotikTahu PintarBelum ada peringkat
- Bab 1 Sejarah MikrotikDokumen7 halamanBab 1 Sejarah MikrotikananBelum ada peringkat
- Belajar MikrotikDokumen3 halamanBelajar MikrotikIes Achmad MemblaBelum ada peringkat
- Sejarah MikrotikDokumen3 halamanSejarah MikrotikKurniawan WidodoBelum ada peringkat
- Bahan MikrotikDokumen23 halamanBahan MikrotikEdwardBelum ada peringkat
- Ferdi MikrotikDokumen31 halamanFerdi MikrotikToriq YammerBelum ada peringkat
- Surat Edaran RNJ NEWDokumen3 halamanSurat Edaran RNJ NEWLutfiBisManiaComunittyBelum ada peringkat
- Scholarship Calendar: Kalender BeasiswaDokumen14 halamanScholarship Calendar: Kalender BeasiswaIan NurdianBelum ada peringkat
- Buku Konfigurasi Debian Server - Ver - BLC-TelkomDokumen141 halamanBuku Konfigurasi Debian Server - Ver - BLC-TelkomMuhammadWisnuNuurRokhimBelum ada peringkat
- Life MappingDokumen15 halamanLife MappingLutfiBisManiaComunittyBelum ada peringkat
- Modul6teori JavascriptDokumen65 halamanModul6teori JavascripthamzahBelum ada peringkat