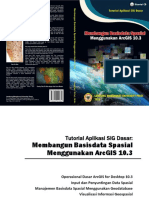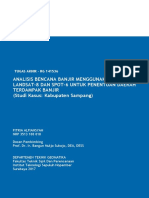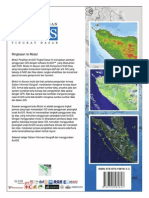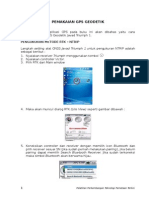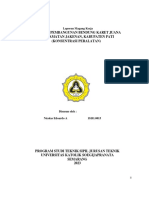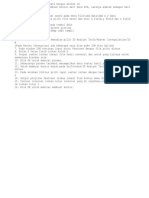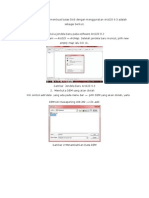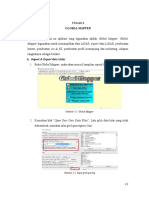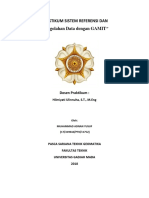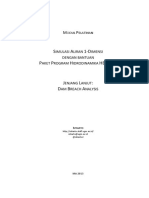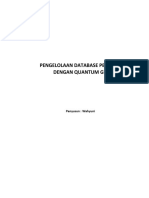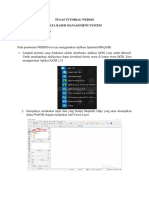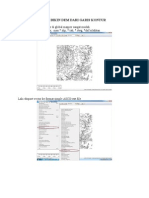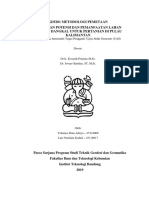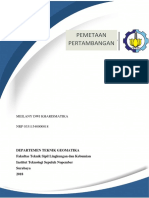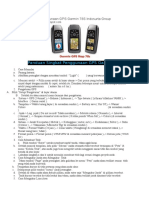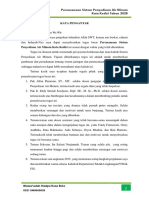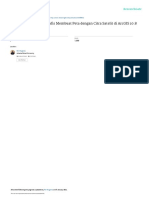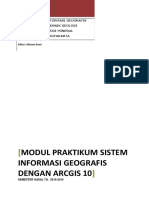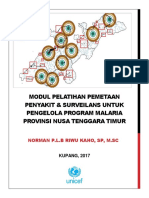Modul Klinik Daerah Irigasi PDF
Diunggah oleh
Danny KurniawanJudul Asli
Hak Cipta
Format Tersedia
Bagikan dokumen Ini
Apakah menurut Anda dokumen ini bermanfaat?
Apakah konten ini tidak pantas?
Laporkan Dokumen IniHak Cipta:
Format Tersedia
Modul Klinik Daerah Irigasi PDF
Diunggah oleh
Danny KurniawanHak Cipta:
Format Tersedia
-
Modul Konsultasi Teknis Penyusunan Peta Daerah Irigasi dengan ArcGIS 10.3 2018
Kata Pengantar
Modul Konsultasi Teknis Penyusunan Peta Irigasi ini didesain untuk memberikan
pengenalan pengetahuan tentang pemanfaatan aplikasi GIS dalam penyusunan peta
daerah irigasi pada daerah kerja masing-masing.
Penyusunan Modul ini dilakukan untuk memfasilitasi kebutuhan akan pengetahuan
pemetaan dan sistem informasi geografis menggunakan aplikasi GIS serta
keterampilan teknis bagi para pelaksana di lapangan dalam rangka mendukung
kebijakan satu peta.
Modul ini masih sangat jauh dari sempurrna, sehingga perbaikan dan koreksi dari
berbagai pihak sangat dinantikan untuk penyempurnaan penulisan maupun muatan
materi di dalamnya.
Jakarta, Januari 2018
Tim Penyusun Materi
Balai Pemetaan dan Informasi Infrastuktur
Balai Pemetaan dan Informasi Infrastruktur i
Modul Konsultasi Teknis Penyusunan Peta Daerah Irigasi dengan ArcGIS 10.3 2018
Daftar Isi
I. PENGENALAN Aplikasi ArcGIS......................................................................... 1
1.1. ArcCatalog............................................................................................... 1
1.3.2. ArcMap ............................................................................................. 4
1.3. Sinkronisasi Daerah Irigasi dan Sawah Beririgasi ................................................. 6
1.3.1. Definisi ............................................................................................. 6
1.3.2. Alur Penyusunan Peta Daerah irigasi ......................................................... 7
II. KONVERSI DATA SPASIAL .............................................................................. 9
2.1. Konversi Data ke Shapefile (shp) .................................................................... 9
2.1.1. Konversi Data CAD (dwg) ....................................................................... 9
2.1.2. Konversi Data GPS ............................................................................. 14
2.1.3. Konversi Data Google Earth .................................................................. 15
2.1.4. Konversi Data Spreadsheet (Excel) ......................................................... 17
2.2. Display Data ........................................................................................... 19
III. TRANSFORMASI KOORDINAT ........................................................................ 23
3.1. Identifikasi Data ...................................................................................... 23
3.1.1. Sistem Koordinat ............................................................................... 23
3.1.2. Akurasi Geometri terhadap Citra Satelit ................................................... 27
3.2. Georeferencing ....................................................................................... 28
3.3. Spatial Adjustment .................................................................................. 32
IV. DELINEASI DAERAH IRIGASI .......................................................................... 35
4.1. Membuat Shapefile (shp) ....................................................................... 35
4.2. Add Data shp dan Citra Satelit ................................................................ 37
4.3. Membuat (Create) Feature ..................................................................... 39
4.3.1. Digitasi Bangunan Irigasi (Point) ............................................................. 39
4.3.2. Digitasi Saluran Irigasi (Polyline) ............................................................ 40
4.3.3. Digitasi Daerah Irigasi (Polygon) ............................................................. 42
4.4. Selection .......................................................................................... 43
4.4.1. Select Feature .................................................................................. 43
5.1.1. Select By Location ............................................................................. 45
V. EDITING DATA SPASIAL ............................................................................... 48
5.1. Clip Features ..................................................................................... 48
5.2. Editing Data ...................................................................................... 49
5.2.1. Menggeser Feature ............................................................................. 49
5.2.2. Edit Vertices .................................................................................... 50
5.2.3. Reshape Feature ............................................................................... 51
Balai Pemetaan dan Informasi Infrastruktur ii
Modul Konsultasi Teknis Penyusunan Peta Daerah Irigasi dengan ArcGIS 10.3 2018
5.2.4. Split .............................................................................................. 52
5.2.5. Merge Vektor dalam Satu shp ................................................................ 53
5.2.6. Merge Vektor Beberapa shp .................................................................. 54
VI. PENYUSUNAN DATA ATRIBUT ....................................................................... 56
6.1. Data Atribut ...................................................................................... 56
6.2. Penyusunan dan Pengisian Field sesuai Kamus Data ..................................... 57
6.3. Penggunaan Field Calculator dan Calculate Geometry .................................. 63
6.3.1. Field Calculator ................................................................................ 63
6.3.2. Calculate Geometry ........................................................................... 64
VII. EXPORT DAN PENAMAAN DATA SHP ............................................................... 67
VIII. PENYUSUNAN METADATA ISO 19115 .............................................................. 69
Balai Pemetaan dan Informasi Infrastruktur iii
Modul Konsultasi Teknis Penyusunan Peta Daerah Irigasi dengan ArcGIS 10.3 2018
I. PENGENALAN APLIKASI ARCGIS
Aplikasi ArcGIS sebenarnya terdiri dari beberapa aplikasi dasar yaitu: ArcMap,
ArcCatalog, ArcToolbox, ArcScene dan ArcGlobe.
1. ArcMap merupakan aplikasi utama yang digunakan untuk mengolah, membuat,
menampilkan, memilih, editing dan layout peta
2. ArcCatalog merupakan aplikasi yang berfungsi untuk mengatur berbagai macam
data spasial dalam ArcMap, meliputi fungsi browsing, organizing, distributing,
deleting data-data spasial
3. ArcToolbox merupakan aplikasi perangkat/tools dalam melakukan analisis-analisis
geospasial
4. ArcScene merupakan aplikasi mengolah dan menampilkan peta-peta ke dalam
bentuk 3D
5. ArcGlobe merupakan aplikasi yang berfungsi untuk menampilkan peta-peta 3D ke
dalam bola dunia dan dapat dikoneksikan langsung dengan internet.
1.1. ArcCatalog
ArcCatalog adalah salah satu program dari ArcGIS yang bisa digunakan antara
lain untuk menelusuri atau mencari data (browsing), mengorganisir (organizing),
mendistribusikan (distributing) dan mendokumentasikan (documenting) suatu
struktur data dalam ArcGIS. ArcCatalog menyediakan beberapa fungsi antara lain
untuk menampilkan (preview), membuat dokumen dan mengatur data geografis serta
membuat geodatabase untuk menyimpan data spasial dan tabular.
ArcCatalog dapat digunakan untuk mengatur dan mengelola folder dan file-file
data ketika membuat project database di dalam computer dengan geodatabase serta
mengimpor feature class dan tabel. Dengan ArcCatalog Anda juga bisa membuat,
menampilkan dan merevisi metadata, mendokumentasikan dataset dan juga project
yang Anda buat.
1. Klik Start Program ArcGIS ArcCatalog, setelah terbuka maka akan
muncul antar muka sebagai berikut:
1 Balai Pemetaan dan Informasi Infrastruktur
Modul Konsultasi Teknis Penyusunan Peta Daerah Irigasi dengan ArcGIS 10.3 2018
Antar muka ArcCatalog terbagi menjadi 3 bagian utama, antara lain:
a. Catalog Tree yang menampilkan katalog penyimpanan file berbasis GIS,
baik yang tersimpan di dalam local drive, server maupun yang berbasis
WebGIS.
b. Display yang menampilkan direktori konten GIS serta dapat menampilkan
Preview dari file terpilih dan Description yang dapat memperlihatkan
metadata.
c. Menu bar menampilkan berbagai macam fungsi menu dan tool untuk
melakukan input, manajemen, pemrosesan dan analisa data.
2. Browsing Data dengan ArcCatalog dilakukan dengan terlebih dahulu mengkoneksikan
folder dimana data akan disimpan. Klik Connet Folder kemudian browse lokasi
penyimpanan data. Contoh D:\Latihan lalu klik OK.
3. Menggunakan ArcCatalog
Pilihlah folder data yang ingin diakses. Contoh D:\Latihan\Data. Perhatikan beberapa
perbedaan simbol yang terdapat di dalam ArcCatalog seperti yang ditunjukkan
Balai Pemetaan dan Informasi Infrastruktur 2
Modul Konsultasi Teknis Penyusunan Peta Daerah Irigasi dengan ArcGIS 10.3 2018
di sebelah kanan ini.
a. Shapefile (.shp) merupakan format file vektor untuk mengolah data GIS.
Format .shp terdiri dari:
Point shapefile merupakan jenis data vektor berupa titik, biasa
digunakan untuk menampilkan sebaran lokasi infrastruktur tertentu.
Line shapefile merupakan jenis data vektor berupa garis, biasa
digunakan untuk menampilkan jalan, sungai, garis batas, dan lain-lain.
Polygon shapefile merupakan jenis data vektor berupa area, biasa
digunakan untuk menampilkan penampang yang memiliki luasan.
b. Raster image adalah data berupa gambar yang memiliki pixel.
c. Geodatabase merupakan sistem folder yang ada di dalam ArcGIS untuk
memudahkan pengguna dalam penyimpanan data-data suatu project. File
vektor maupun raster yang ada di dalam suatu geodatabase dapat ditentukan
ekosistemnya sehingga mampu mengjasilkan georeferensi yang sama. Data
yang dihasilkankanpun dapat memiliki sistem proyeksi yang seragam. Di
dalam geodatabase terdapat beberapa simbol yang perlu diketahui antara
lain:
Feature dataset merupakan sub folder dari geodatabase untuk
menampung beberapa feature class.
Feature class merupakan data vektor, sama halnya dengan shapefile
terbagi menjadi feauture class point , line dan polygon .
Pada tab Preview, Anda d a p at menampilkan data dalam bentuk tabular
maupun dalam bentuk gambar. Jika Anda mengubah pilihan pada Table, maka
ArcCatalog akan menampilkan data dalam bentuk tabel. Sedangkan bila Anda
mengubahnya menjadi pilihan Geography maka data akan ditampilkan data
dalam bentuk gambar.
3 Balai Pemetaan dan Informasi Infrastruktur
Modul Konsultasi Teknis Penyusunan Peta Daerah Irigasi dengan ArcGIS 10.3 2018
Untuk menambahkan data shapefile (.shp) baru dalam ArcCatalog dilakukan
dengan terlebih dahulu menentukan lokasi file yang akan dibuat, kemudian di
bagian Display pada tab Contents, klik kanan, pilih New Shapefile.
Tentukan nama shapefile, feature type (polygon, polyline, atau point) dan
sistem koordinat. Sistem koordinat untuk kegiatan pelatihan ini ialah Geographic
WGS 1984. Sistem koordinat ini dapat ditemui dengan klik Edit, Pilih Geographic
Coordinate Systems World WGS 1984.
1.3.2. ArcMap
ArcMap adalah aplikasi utama dalam dalam ArcGIS yang dapat menampilkan,
membuat, mengolah, editing data-data geospasial. ArcMap juga mampu membangun
database spasial yang baru, memilih (query, menciptakan desain-desain peta, analisis
dan pembuatan tampilan akhir dalam laporan-laporan kegiatan. Beberapa hal yang
dapat dilakukan oleh ArcMap diantaranya yaitu penjelajahan data (exploring), analisa
SIG (analyzing), presenting result, customizing data dan programming.
1. Buka Aplikasi ArcGIS ArcMap
2. ArcMap Getting Started, Pilih Blank Map, lalu klik OK
Tampilan ArcMap terdiri atas tiga bagian, yaitu:
Balai Pemetaan dan Informasi Infrastruktur 4
Modul Konsultasi Teknis Penyusunan Peta Daerah Irigasi dengan ArcGIS 10.3 2018
a. Menu bar menampilkan berbagai macam fungsi menu dan tool untuk
melakukan input, manajemen, pemrosesan dan analisa data, serta
pembuatan output peta.
b. Table of Content (TOC) menampilkan setiap layer peta yang dibuka di
ArcMap. TOC dapat digunakan untuk melakukan manipulasi data seperti
pengaturan symbol, label, skala, transparansi, dan lain-lain.
c. Layar Tampilan atau Display untuk menampilkan, menganalisis, input dan
editing data.
d. Toolbar adalah beberapa alat yang digunakan dalam ArcMap untuk mengatur
visualisasi, mengolah dan menganalisis data geospasial yang ditampilkan di
dalam display.
3. Tools dalam ArcMap terdiri dari beberapa ikon
Icon Name Tool Fungsi
Zoom In Memperjelas tampilan dalam skala besar
Zoom Out Memperjelas tampilan dalam skala kecil
Pan Menggeser tampilan peta
Full Extend Menampilkan peta secara keseluruhan
Fixed Zoom In Merubah skala menjadi lebih besar
Fixed Zoom Out Merubah skala menjadi lebih kecil
Back Menampilkan ke zoom sebelumnya
Forward Menampilkan tampilan zooming sesudahnya
5 Balai Pemetaan dan Informasi Infrastruktur
Modul Konsultasi Teknis Penyusunan Peta Daerah Irigasi dengan ArcGIS 10.3 2018
1.3. Sinkronisasi Daerah Irigasi dan Sawah Beririgasi
Kementerian Pekerjaan Umum dan Perumahan Rakyat (PUPR) bersama dengan
Pemerintah Daerah bertugas untuk menyusun peta daerah irigasi skala 1 : 5.000
dalam rangka kegiatan kebijakan satu peta dan sinkronisasi daerah irigasi dan sawah
beririgasi untuk mendukung Lahan Pertanian Pangan Berkelanjutan (LP2B).
Sinkronisasi IGT Daerah Irigasi (DI) dengan IGT Lahan Sawah (LS) dilakukan untuk
menentukan IGT Lahan Sawah Beririgasi diperlukan dalam rangka perencanaan
pengembangan pertanian yang lebih akurat, komprehensif, dan melibatkan seluruh
stakeholder Sinkronisasi IGT Daerah Irigasi (DI) dengan IGT Lahan Sawah (LS)
dilakukan untuk menentukan IGT Lahan Sawah Beririgasi.
1.3.1. Definisi
Beberapa definisi penting yang dijadikan dasar dalam penyusunan peta daerah
irigasi adalah sebagai berikut :
1. Daerah irigasi adalah kesatuan lahan yang mendapat air dari satu jaringan
irigasi
2. Jaringan irigasi adalah saluran, bangunan, dan bangunan pelengkapnya yang
merupakan satu kesatuan yang diperlukan untuk penyediaan, pembagian,
pemberian, dan penggunaan dan pembuangan air irigasi
3. Luas baku/rencana adalah luas bersih lahan berdasarkan luas bersih lahan yang
berdasarkan perencanaan teknis dapat dijadikan areal persawahan, termasuk di
dalamnya luas lahan yang pada saat ini belum menjadi sawah, namun nantinya
dapat dijadikan sawah (tidak termasuk luas lahan yang dijadikan jalan,
permukiman atau daerah tinggi yang tidak akan terjangkau air irigasi)
4. Luas Potensial/Terbangun adalah bagian dari luas baku (termasuk luas lahan
yang sudah sawah ataupun bukan sawah yang belum terairi) yang masuk wilayah
pelayanan jaringan irigasi yang sudah terbangun jaringan utamanya (primer dan
sekunder).
5. Luas Fungsional adalah bagian dari luas potensial yang telah dilayani dengan
jaringan tersier.
6. Luas Sawah adalah luas lahan yang bisa ditanami, baik memanfaatkan air irigasi
maupun tadah hujan.
Penyusunan peta daerah irigasi dalam rangka mendukung kebijakan satu peta
dan sinkronisasi daerah irigasi dan sawah beririgasi terdiri dari 3 (tiga) klasifikasi yaitu
Balai Pemetaan dan Informasi Infrastruktur 6
Modul Konsultasi Teknis Penyusunan Peta Daerah Irigasi dengan ArcGIS 10.3 2018
daerah irigasi baku, daerah irigasi potensial, dan daerah irigasi fungsional. Klasifikasi
daerah irigasi dapat dilihat pada gambar di bawah ini.
Klasifikasi Daerah Irigasi
1.3.2. Alur Penyusunan Peta Daerah irigasi
Alur penyusunan peta daerah irigasi diawali dengan pengumpulan data dasar
meliputi Peta Lahan Sawah BIG, Citra Satelit Resolusi Tinggi (CSRT)/Citra Satelit
Resolusi Sangat Tinggi (CSRST), Skema Jaringan dan Bangunan, As-Built Drawing, dan
Peta Situasi Desain. Hasil delineasi peta daerah irigasi berdasarkan data yang
terkumpul akan diverifikasi melalui survey lapangan. Revisi Peta Daerah Irigasi
setelah dilakukan survei lapangan dan diklasifikasikan menjadi akan menjadi peta
daerah irigasi tentatif yang akan diintegrasi dan disinkronisasi oleh BIG.
7 Balai Pemetaan dan Informasi Infrastruktur
Modul Konsultasi Teknis Penyusunan Peta Daerah Irigasi dengan ArcGIS 10.3 2018
Flowchart Alur Penyusunan Peta Daerah Irigasi
Balai Pemetaan dan Informasi Infrastruktur 8
Modul Konsultasi Teknis Penyusunan Peta Daerah Irigasi dengan ArcGIS 10.3 2018
II. KONVERSI DATA SPASIAL
Bab ini dimaksudkan untuk melakukan editing dari peta yang sudah ada sebelumnya.
Peta dapat berupa shp maupun data non shp seperti CAD, GPS atau kml. Jika data
yang dimiliki bukan shp, maka terlebih dahulu harus dilakukan konversi data. Dalam
bab ini akan dijelaskan beberapa fitur di aplikasi ArcMap yang dapat digunakan untuk
editing data shp.
2.1. Konversi Data ke Shapefile (shp)
Data Sistem Informasi Geografis dapat bersumber dari data-data non shp,
seperti: data Global Positioning System (GPS), data hasil digitasi pada Google Earth
dan data dari Ms. Excel. Untuk dapat menggunakan data-data tersebut dalam aplikasi
ArcGIS, pengguna perlu melakukan konversi data.
2.1.1. Konversi Data CAD (dwg)
Terdapat dua tahapan dalam proses konversi data berformat dwg menjadi
data shp. Tahap pertama ialah cleansing data untuk mengidentifikasi dan
mengelompokkan data sesuai dengan layer pada file CAD. Tahap ini sangat
disarankan apabila data yang ada memiliki layer yang tidak teratur atau simbolisasi
dan layernya tidak sesuai. Metode ini tentu memerlukan software AutoCAD dalam
prosesnya. Tahapan kedua yaitu menggunakan metode Select Attribute di piranti
lunak ArcMap.
a. Metode Cleansing Data di AutoCAD
Untuk mengurangi pekerjaan editing data di ArcMap, sebelum kita melakukan
konversi data dari drawing (dwg) ke shapefile (shp), maka lakukan cleansing data di
AutoCad, dengan langkah-langkah sebagai berikut:
1. Buka aplikasi AutoCad, aktifkan toolbar Standard dan toolbar Layers dari menu
View Toolbars. Buka data data format dwg menggunakan Open pilih tab
Model
9 Balai Pemetaan dan Informasi Infrastruktur
Modul Konsultasi Teknis Penyusunan Peta Daerah Irigasi dengan ArcGIS 10.3 2018
2. Bersihkan block, style text dengan menggunakan mengetikkan perintah Purge
pada command line Klik Enter Purge All Purge All Item
3. Klik pada Layer Properties Manager, klik kanan Select All, klik pada tanda
untuk mematikan semua layer.
Balai Pemetaan dan Informasi Infrastruktur 10
Modul Konsultasi Teknis Penyusunan Peta Daerah Irigasi dengan ArcGIS 10.3 2018
4. Identifikasi satu-persatu layer dengan menghidupkan kembali masing-masing
layer. Gambar layer yang tidak memperlihatkan keberadaan jaringan irigasi atau
daerah irigasi dapat dimatikan kembali.
5. Lakukan pengecekan terhadap layer-layer data yang tampak memiliki gambaran
jaringan irigasi dan daerah irigasi, apabila terdapat layer yang masih tergabung
satu sama lain atau apabila terdapat daerah irigasi yang terpisah, pindahkan ke
dalam satu layer daerah irigasi dan jaringan irigasi. Caranya ialah pilih jaringan
atau daerah irigasi yang akan dipindahkan layernya Klik Layer Control di
dalam toolbar Layer kemudian pilih layer yang akan dimasukkan vektornya.
Pisahkan antara daerah bangunan irigasi, saluran irigasi, daerah irigasi baku,
daerah irigasi potensial dan daerah irigasi fungsional.
6. Blok seluruh vektor dari layer aktif yang sudah dipilih sebelumnya Klik Menubar
Insert Write Block Tentukan nama file, units dalam Meter dan lokasi
penyimpanan OK.
7. Cek hasil dengan klik Open buka block file yang sudah dibuat. Cek apakah
koordinat yang dihasilkan sama dengan koordinat pada file dwg sebelumnya. Jika
sama maka file sudah dapat dibuka dan dikonversi menjadi shp di dalam software
ArcGIS.
11 Balai Pemetaan dan Informasi Infrastruktur
Modul Konsultasi Teknis Penyusunan Peta Daerah Irigasi dengan ArcGIS 10.3 2018
8. Klik Add Data kemudian browse file yang sudah dihasilkan dalam proses
cleansing klik 2 kali file tersebut Pilih Point (untuk bangunan irigasi),
Polyline (untuk saluran irigasi) dan Polygon (untuk daerah irigasi baku, potensial
dan fungsional) Add
9. Klik kanan layer yang muncul Data Export Data browse lokasi
penyimpanan file tentukan nama dan jenis output file ke Shapefile Save
klik Yes untuk menampilkan output shp yang dihasilkan.
b. Metode Select Attribute di ArcMap
1. Buka aplikasi ArcMap dalam Start Menu Windows. Start ArcGIS ArcMap .
2. Jika muncul dialog (ArcMap - Getting Started) dapat diabaikan dengan klik
Cancel.
Balai Pemetaan dan Informasi Infrastruktur 12
Modul Konsultasi Teknis Penyusunan Peta Daerah Irigasi dengan ArcGIS 10.3 2018
3. Masukkan data dengan klik Add Data dalam toolbar Standard.
Add Data dapat dilakukan pula dengan klik kanan Layers pada Table of Contents
Add Data
4. Browse data berformat dwg klik 2 kali file dwg tersebut untuk memunculkan
daerah irigasi pilih polygon, untuk saluran pilih polyline dan point untuk bangunan
klik Add.
5. Klik kanan layer polygon/polyline/point tersebut Open Attribute Table klik
Table Option klik Select By Attributes.
6. Pilih field “Layer” dengan klik 2 kali nama field sampai namanya muncul dalam
box di bawah klik = pilih nama layer yang menggambarkan daerah irigasi
(dalam contoh bernama “Nol 3”) klik Apply. Layer dengan nama terpilih akan
tersorot.
13 Balai Pemetaan dan Informasi Infrastruktur
Modul Konsultasi Teknis Penyusunan Peta Daerah Irigasi dengan ArcGIS 10.3 2018
7. Klik kanan layer Data Export Data Pastikan Export terpilih ialah Selected
features browse lokasi penyimpanan tentukan nama dan Save as type
sebagai Shapefile klik Save klik OK file akan otomatis ditambahkan
dalam layer
Catatan:
Harus di perhatikan bahwa metode ini dapat digunakan apabila layer-layer dalam
data CAD tersusun rapi, dimana tidak terdapat layer sejenis yang terpisah ke
layer lain atau sebaliknya terdapat layer yang jenisnya berbeda tergabung dalam
layer yang sama atau bahkan style tertentu dari AutoCAD yang masih masuk di
dalam layer.
2.1.2. Konversi Data GPS
Data dari GPS lazim disimpan dalam format GPX. File GPS dapat digunakan untuk
menggambarkan waypoints, routes dan tracks. Agar file GPX dapat dibaca ArcGIS,
maka file tersebut harus dikonversi terlebih dahulu ke dalam format shapefile dengan
langkah-langkah sebagai berikut:
1. Buka Program ArcGIS ArcMap.
Balai Pemetaan dan Informasi Infrastruktur 14
Modul Konsultasi Teknis Penyusunan Peta Daerah Irigasi dengan ArcGIS 10.3 2018
2. Klik thumbnail Search pada Menu Bar kanan, ketik GPX. Pilih GPX To Features
(Conversion). GPX to Features dapat juga dipilih dari ArcToolBox pada Menu Bar
Kanan Conversion Tools From GPS
3. Browse untuk mengganti input File ke GPX File dan browse untuk menyimpan
Output file dalam bentuk shapefile (.shp) Kik OK
2.1.3. Konversi Data Google Earth
Dewasa ini, aplikasi Google Earth dapat membantu untuk kebutuhan pemetaan dan
pencarian lokasi tertentu. Data hasil pemetaan di aplikasi Google Earth (kml atau
kmz) dapat dikonversi ke dalan data format ArcGIS (shapefile) dengan langkah-
langkah sebagai berikut:
1. Siapkan file hasil google earth, seperti gambar dibawah ini.
15 Balai Pemetaan dan Informasi Infrastruktur
Modul Konsultasi Teknis Penyusunan Peta Daerah Irigasi dengan ArcGIS 10.3 2018
2. Simpan layer daerah irigasi dalam format .kml
3. Buka ArcMap. Aktifkan ArcToolbox pada Menu Bar Kanan Conversion Tools
From KML KML To Layer
4. Masukan file file berformat kml atau kmz sebagai input, tentukan lokasi folder
penyimpanan hasil output dan terakhir isikan nama layer di kolom Output Data
Klik OK
5. Hasil akan ditampilkan di ArcMap sebagai Layer.
Balai Pemetaan dan Informasi Infrastruktur 16
Modul Konsultasi Teknis Penyusunan Peta Daerah Irigasi dengan ArcGIS 10.3 2018
6. Lakukan pengkonversian layer tersebut ke dalam format shapefile. Klik Kanan
pada layer polygon/polyline/point di Table of Content Data Export Data.
Akan muncul dialog box, klik tombol Browse. Tentukan lokasi penyimpanan, Save
As Type: Shapefile Klik Save. Apabila berhasil akan muncul dialog box untuk
menambahkan ke dalam Table of Content, pilih Yes maka hasil konversi akan
ditampilkan di ArcMap.
2.1.4. Konversi Data Spreadsheet (Excel)
Data spasial dari GPS dapat diedit dengan menggunakan MS. Excel untuk menambah
data pelengkap lainnya. Data yang dapat dikonversi menjadi shapfile khususnya ialah
data koordinat lebih khusus lagi koordinat bangunan irigasi ataupun titik-titik khusus
yang diperoleh saat survey. Langkah-langkahnya ialah sebagai berikut:
1. Buka file spreadsheet (excel) berformat xls atau xlsx menggunakan aplikasi Ms.
Excel atau aplikasi lain yang relevan dengan file format tersebut.
2. Berikan nama kolom yang jelas, seperti X, Y, nama, dan keterangan tambahan
penting lain, misalnya untuk memebrikan penjelasan keterangan posisi Bangunan
Irigasi (saluran primer atau sekunder tertentu)
3. Kemudian Klik Kanan simbol Layer, maka akan tampil beberapa menu pilihan
lalu klik Add Data. Pilih file Excel Klik Add. Pilih worksheet yang
diinginkan Klik Add
17 Balai Pemetaan dan Informasi Infrastruktur
Modul Konsultasi Teknis Penyusunan Peta Daerah Irigasi dengan ArcGIS 10.3 2018
4. Klik Kanan pada data Open, akan muncul data tabularnya. Pastikan data–
datanya telah sesuai sebelum dikonversi
5. Tutup jendela tabel data tabular. Klik Kanan pada layer data di Table of Content
>> klik Display XY Data .
6. Masukan X untuk kolom X dan Y untuk kolom Y, atur koordinat proyeksinya
dengan Klik tombol Edit Select Pilih Geographic Coordinat System
World pilih WGS 1984. Sebaran koordinat-koordinat tersebut akan muncul
dalam Table of Contents.
Catatan:
Harus di perhatikan ini hanya tampilan, belum menjadi shapefile (*.shp) dan
masih berupa Events sehingga masih membutuhkan proses konversi.
7. Konversi Data X,Y tersebut, Klik Kanan Data Export Data, simpan dalam
folder yang diinginkan Tentukan nama file Pilih Save as type: Shapefile
klik Save.
Balai Pemetaan dan Informasi Infrastruktur 18
Modul Konsultasi Teknis Penyusunan Peta Daerah Irigasi dengan ArcGIS 10.3 2018
Catatan:
Sebelum melakukan konversi data pastikan format koordinat sesuai dengan
sistem koordinat yang digunakan dalam keseluruhan peta
Jika koordinat masih berbentuk Derajat-Menit-Detik (DMS) maka data
koordinat menit dan detik dirubah menjadi derajat, dengan besaran nilai
konversi 1 derajat = 60 menit = 3600 detik. X adalah Bujur (0°-360°) dan Y
adalah Lintang (0°-90°), apabila Y berada di lintang selatan maka nilai Y
menjadi minus (-). Sebaiknya nilai koordinat diatur dengan 5 (lima) digit
dibelakang koma.
Jika pengambilan koordinat dengan format UTM maka dalam tahap Display XY
Data pilih system koordinat UTM sesuai dengan zona, lalu lakukan konversi
sitem koordinat menggunakan fitur Projection yang akan dijelaskan dalam
Sub-sub Bab 3.3.1. Identifikasi Data: Sistem Koordinat.
2.2. Display Data
1. Buka aplikasi ArcMap dalam Start Menu Windows. Start ArcGIS ArcMap .
2. Jika terdapat dialog muncul (ArcMap - Getting Started) dapat diabaikan dengan
klik Cancel.
3. Masukkan shp dengan klik Add Data dalam toolbar Standard.
19 Balai Pemetaan dan Informasi Infrastruktur
Modul Konsultasi Teknis Penyusunan Peta Daerah Irigasi dengan ArcGIS 10.3 2018
Add Data dapat dilakukan pula dengan klik kanan Layers pada Table of Contents
Add Data
4. Browse shp daerah irigasi dan saluran irigasi dalam geodatabase yang sudah
dibuat dalam bab sebelumnya. Jika dibutuhkan, tambahkan pula feature class
peta dasar seperti batas administrasi, sungai ataupun waduk. Klik Add untuk
menambahkannya ke dalam layers.
5. Feature akan muncul dalam display. Manajemen tampilan dalam display dapat
diatur dalam layer Table of Contents. Perintah umum yang biasa digunakan
untuk extent shp terpilih ialah dengan menggunakan fitur Zoom to Layer dengan
cara klik kanan layer (shp) yang ingin di-extent klik Zoom To Layer
6. Atur display dari tiap-tiap layer untuk memudahkan dalam pengidentifikasian
data shp daerah irigasi maupun jaringan irigasi. Pengaturan dapat dilakukan
terlebih dahulu dengan mengatur urutan layer dengan drag layer sesuai
kebutuhan pengurutan display. Untuk optimalisasi tampilan letakkan layer line
(jaringan irigasi) di atas polygon (daerah irigasi). Jika terdapat shp berupa point
Balai Pemetaan dan Informasi Infrastruktur 20
Modul Konsultasi Teknis Penyusunan Peta Daerah Irigasi dengan ArcGIS 10.3 2018
letakkan di urutan paling atas. Sedangkan data raster (citra satelit) diletakkan di
urutan terakhir.
7. Berikutnya ialah mengatur symbology dari masing-masing layer. Tahapan ini
dilakukan untuk memberikan konfigurasi display (ketebalan garis, pewarnaan dan
lain-lain) dari layer sesuai kebutuhan. Untuk tahapan ini, symbology yang
digunakan cukup dengan pewarnaan tunggal tanpa kategori. Klik symbol di bawah
nama layer atur konfigurasi warna dan garis dalam Symbol Selector. Ubah
warna dan ketebalan sesuai kebutuhan pada jaringan irigasi.
21 Balai Pemetaan dan Informasi Infrastruktur
Modul Konsultasi Teknis Penyusunan Peta Daerah Irigasi dengan ArcGIS 10.3 2018
8. Terdapat fitur Transparancy untuk memudahkan proses identifikasi data
bergeometri polygon khususnya. Caranya munculkan toolbar Effect melalui
menubar Customize klik Effects pilih terlebih dahulu fitur yang akan
ditransparansi klik Adjust Transparancy Atur seberapa besar
transparency.
9. Untuk memunculkan label (misal: nama daerah administrasi) klik kanan pada
layer batas administrasi tersebut Properties klik tanda Check pada
Label features in this layer pilih Label Field yang akan dimunculkan Atur
pewarnaan dan font klik OK.
Balai Pemetaan dan Informasi Infrastruktur 22
Modul Konsultasi Teknis Penyusunan Peta Daerah Irigasi dengan ArcGIS 10.3 2018
III. TRANSFORMASI KOORDINAT
Bab ini dimaksudkan untuk memberikan pengetahuan dalam mendefinisikan sistem
koordinat dan sistem proyeksi pada peta agar peta yang disusun secara proporsional
dan bergeoreferensi lokasi yang tepat. Spatial Adjustment and Georeferencing
adalah dua tools yang tersedia di software ArcGIS yang berfungsi untuk menempatkan
atau memposisikan dengan benar data secara spasial ke posisi sebenarnya di
permukaan bumi ini.
3.1. Identifikasi Data
Identifikasi data dimaksudkan untuk memeriksa vektor dari daerah irigasi maupun
saluran irigasi yang sebelumnya sudah ada dan sudah dimasukkan ke dalam
geodatabase. Identifikasi meliputi:
a. Sistem Koordinat;
b. Akurasi Geometri Vektor terhadap Citra Satelit;
3.1.1. Sistem Koordinat
Sistem koordinat sesuai standar Kebijakan Satu Peta ialah sistem koordinat Geografis
menggunakan referensi ellipsoid WGS 1984. Apabila sistem koordinat shp belum
sesuai ketentuan tersebut, maka harus dikonversi terlebih dahulu ke WGS 1984.
Berikut dijelasakan bagaimana cara melakukan pengecekan sistem koordinat beserta
cara konversinya.
A. Mendefinisikan Sistem Koordinat
Pengecekan sistem proyeksi terhadap layer dalam dilakukan dengan cara
melakukan klik kanan pada layer yang akan dicek sistem koordinatnya
Properties pilih tab Source Cek sistem koordinat.
23 Balai Pemetaan dan Informasi Infrastruktur
Modul Konsultasi Teknis Penyusunan Peta Daerah Irigasi dengan ArcGIS 10.3 2018
Apabilan suatu layer belum terdefinisi sistem koordinatnya, pada Source
Coordinate System di Layer Properties akan muncul tulisan <undefined> maka
harus didefinisikan terlebih dahulu sistem proyeksinya dengan tool “Define
Projection” pada ArcToolBox.
Cara mendefinisikan sistem koordinat adalah sebagai berikut:
1. Masukkan/Add Data pada layer yang akan didefinisikan koordinatnya,
misalnya data sebubus_poligon.shp hasil konversi dari peta format CAD.
2. Klik ArcToolbox dalam toolbar Standard dropdown Data Management Tool
Projections and Transformations Define Projection
Balai Pemetaan dan Informasi Infrastruktur 24
Modul Konsultasi Teknis Penyusunan Peta Daerah Irigasi dengan ArcGIS 10.3 2018
3. Menentukan layer dan sistem koordinat yang dipilih, sistem koordinat masih
berupa “unknown” sehingga harus didefinisikan sesuai kebutuhan.Input
Dataset : layer yang akan didefinisikan sistem koordinatnya klik pada ikon
sebelah kanan pada kotak Coordinate System untuk menampilkan Spatial
References Properties
4. Terdapat 2 pilihan sistem koordinat yaitu Geographic Coordinate System
(GCS) untuk sistem koordinat lintang bujur degan satuan decimal degrees
dan Projected Coordinate System untuk sistem koordinat UTM dengan Zona
tertentu. Pilih sistem koordinat UTM Zona 49N untuk sebubus_poligon.shp
Projected Coordinate Systems UTM WGS84 Northern Hemisphere
WGS84 UTM Zone 49N OK
25 Balai Pemetaan dan Informasi Infrastruktur
Modul Konsultasi Teknis Penyusunan Peta Daerah Irigasi dengan ArcGIS 10.3 2018
5. Klik OK apabila Coordinate System sudah terdefinisi.
B. Konversi Sistem Koordinat
Proyeksi atau sistem koordinat dalam pengolahan data spasial merupakan hal
yang penting, apabila kita ingin melakukan menganalisis dua data peta atau lebih
maka data tersebut harus memiliki sistem koordinat yang sama. Misalkan kita
akan mengubah sistem koordinat sebubus_poligon.shp. dari UTM menjadi
Decimal Degrees (DD). Tahapan untuk mengubah sistem koordinat adalah sebagai
berikut :
1. Masukkan/Add Data, misalnya data sebubus_poligon.shp yang telah
didefinisi sistem koordinatnya.
2. Klik ArcToolbox dalam toolbar Standard dropdown Data Management
Tool Projections and Transformations klik Project.
Balai Pemetaan dan Informasi Infrastruktur 26
Modul Konsultasi Teknis Penyusunan Peta Daerah Irigasi dengan ArcGIS 10.3 2018
3. Lakukan setting konfigurasi Input Dataset or Feature Class untuk data yang akan
dikonversi, Output Dataset or Feature Class untuk lokasi dan nama shp output
yang akah dihasilkan, dan Output Coordinat System untuk koordinat yang akan
dihasilkan (Geographic Coordinate System – World - WGS 1984) klik OK. Shp
yang berhasil dikonversi akan otomatis ditambahkan ke dalam layer di Table of
Contents.
3.1.2. Akurasi Geometri terhadap Citra Satelit
Untuk mengidentifikasi akurasi vektor terhadap citra satelit diperlukan ketelitian
dalam pengamatan baik titik, garis maupun area terhadap citra satelit SPOT 6 dan 7,
dengan melakukan zoom in menyusuri hasil digitasi yang sudah terbentuk, seperti
contoh dibawah ini. Dalam sub bab berikutnya (Editing Data) akan dijelaskan
bagaimana cara melakukan editing dasar terhadap feature-feature yang sudah
terbentuk.
27 Balai Pemetaan dan Informasi Infrastruktur
Modul Konsultasi Teknis Penyusunan Peta Daerah Irigasi dengan ArcGIS 10.3 2018
3.2. Georeferencing
Georeferencing merupakan proses pemberian sistem koordinat pada suatu objek
gambar dengan cara menempatkan suatu titik ikat pada lokasi yang sudah diketahui
koordinatnya.
CAD drawings yang telah memiliki sistem koordinat yang benar/sesuai (bereferensi
kebumian/geografis) dapat diberi atau dipilih sistem koordinatnya, dalam geografis
atau projected sedangkan data CAD yang masih berkoodinat lokal/layar/kertas, harus
ditransformasikan ke sistem koordinat yang benar agar data CAD yang dikonversi
memiliki posisi sesuai dengan posisi sebenarnya di dunia nyata.
Langkah - langkah :
1. Buka Peta Dasar berbentuk Image pada ArcMap Add Data
01.PetaDasar.jpg
2. Menyiapkan dada titik koordinat sebagai titik acuan dengan cara memasukkan
koodinat X dan Y dari peta yang akan kita Georeferencing ke dalam Microsoft
Excel. Simpan masukan koordinat dalam bentuk CSV.
3. Mengaktifkan ekstensi Spatial Analyst dengan cara memilih “customize” pada
Menu Bar Extensions check pada pilihan Spatial Analyst
Balai Pemetaan dan Informasi Infrastruktur 28
Modul Konsultasi Teknis Penyusunan Peta Daerah Irigasi dengan ArcGIS 10.3 2018
4. Mengaktifkan toolbar Georeferencing dengan cara memilih “customize” pada
Menu Bar Toolbar check pada pilihan Georeferencing
5. Membuat titik ikat (control point) yang sesuai dengan posisi koordinat tujuan
yang benar dengan cara mengklik “add control point”. Titik ikat
direpresentasikan sebagai tanda panah menunjuk ke arah titik lokasi tujuan.
Links yang telah dibuat dapat diedit dan dilihat pada “view links table”.
Add control points View Links Tabel
6. Cara membuat control point :
a. Menyiapkan data lokasi titik acuan pada image yang akan dikoreksi. Titik
kontrol dipilih pada suatu garis perpotongan lintang dan bujur untuk
dimasukkan nilai koordinatnya
b. Klik add control point
c. Klik pada salah satu titik/lokasi di data yang akan dikoreksi. Gunakan
Zoom In/Pan agar lebih teliti.
d. Klik pada titik yang bersesuaian pada data referensi. Gunakan Zoom
in/Pan agar lebih teliti atau Klik Kanan lalu pilih input X and Y Enter
Coordinates Klik OK
29 Balai Pemetaan dan Informasi Infrastruktur
Modul Konsultasi Teknis Penyusunan Peta Daerah Irigasi dengan ArcGIS 10.3 2018
7. Masukkan 4 buah titik control point dengan cara yang sama lalu lakukan
“Update Georeferencing”
8. Dan cara yang kedua adalah dengan menempatkan titik ikat pada peta
kemudian memasukan nilai koordinat titik control tersebut dengan
menggunakan titik acuan yang sebelumnya telah dibuat. Langkahnya adalah
sebagai berikut :
a. Add data koordinat yang benar dengan format csv pada tampilan ArcMap
dengan cara Add Data buka acuansebubus.csv
b. Klik Kanan pada layer format CSV Display XY Data pilih filed yang
merepresentasikan titik koordinat X dan titik koordinat Y pada tabel.
Tentukan proyeksi system koordinat
Balai Pemetaan dan Informasi Infrastruktur 30
Modul Konsultasi Teknis Penyusunan Peta Daerah Irigasi dengan ArcGIS 10.3 2018
d. Uncheck pilihan “Auto adjust”
e. Klik add control point
f. Klik pada salah satu titik/lokasi di data yang akan dikoreksi. Gunakan
Zoom in/Pan agar lebih teliti.
g. Klik pada titik yang bersesuaian pada data referensi. Gunakan Zoom To
Layer untuk berpindah layer Klik Kanan Pada Layer Zoom To Layer
h. Masukkan 4 buah titik control point dengan cara yang sama lalu lakukan
“Update Georeferencing”
9. Hasil Georeferencing
Semula Menjadi
31 Balai Pemetaan dan Informasi Infrastruktur
Modul Konsultasi Teknis Penyusunan Peta Daerah Irigasi dengan ArcGIS 10.3 2018
3.3. Spatial Adjustment
Transformasi vektor data melalui Spatial Adjustment Toolbar. Spasial Adjustment
Toolbar memiliki kemampuan untuk melakukan reposisi sumber layer berupa vektor
sesuai dengan posisi layer yang menjadi target posisi yang benar. Hal yang perlu
diperhatikan adalah layer data yang akan ditransformasi telah didefinisikan sistem
poryeksinya yang benar, cek fungsi “define projection” pada ArcToolBox.
Langkah-langkah :
1. Menyiapkan data (data peta yang kan dikoreksi posisi spasialnya dalam format
vector) dan data referensi posisi yang benar baik dalam format vektor maupun
raster. Misalkan data yang tersedia adalah peta dengan format CAD (*.dwg),
data harus dikonversi terlebih dahulu ke dalam format shp.
2. Membuka file dengan format dwg buka file PetaDasar.dwg double Klik
pada file akan muncul beberapa pilihan Pilih Grid dan Poligon Add
3. Klik Kanan pada layer Grid Data Export Data simpan menjadi
grid_sebubus.shp (point)
4. Klik Kanan pada layer poligon Data Export Data simpan menjadi
sebubus_poligon.shp
5. Buka acuan_sebubus.csv Klik Kanan pada layer format CSV Display XY
Data pilih filed yang merepresentasikan titik koordinat X dan titik koordinat
Y pada table. Tentukan proyeksi system koordinat OK
Balai Pemetaan dan Informasi Infrastruktur 32
Modul Konsultasi Teknis Penyusunan Peta Daerah Irigasi dengan ArcGIS 10.3 2018
6. Klik Kanan pada layer acuan sebubus Data Export Data simpan menjadi
acuan_sebubus.shp (point)
7. Memilih layer yang akan ditransformasi layer, untuk contoh pilih
sebubus_poligon.shp
8. Mengaktifkan toolbar Spatial Adjustment. Klik Menu pada Customize
Toolbar Spatial Adjustment
9. Mengaktifkan sesi editing dengan cara mengklik kanan pada layer Edit
Features Start Editing
10. Klik Spatial Adjustment Set Adjust Data All Features OK
11. Membuat Displacement Links yang sesuai dengan posisi koordinat tujuan yang
benar. Displacement links mendefinisikan koordinat titik asal dan tujuan. Links
direpresentasikan sebagai tanda panah menunjuk ke arah titik lokasi tujuan.
Links yang telah dibuat dapat diedit dan dilihat pada displacement links table.
Tahapan membuat Displacement Links :
a. Klik pada New Displacement Link Tool pada Toolbar Spatial Adjusment
33 Balai Pemetaan dan Informasi Infrastruktur
Modul Konsultasi Teknis Penyusunan Peta Daerah Irigasi dengan ArcGIS 10.3 2018
New displacement links Tools Displacement Links Tabel
b. Klik pada salah satu titik/lokasi data yang akan dikoreksi. Pada grid
sebubus.shp, pilih 4 titik terluar. Arahkan tanda panah pada titik tujuan
1 2
3
4
c. Klik pada titik koordinat tujuan yang benar. Klik Kanan pada layer
acuan_sebubus.shp ZoomTo Layer untuk mengarahkan titik acuan.
d. Membuat 4 buah displacement links cek links yang telah dibuat pada
Displacement Links Table
12. Menjalankan Spatial Adjusment Adjust. Editor Save Edits Stop Editing
Balai Pemetaan dan Informasi Infrastruktur 34
Modul Konsultasi Teknis Penyusunan Peta Daerah Irigasi dengan ArcGIS 10.3 2018
IV. DELINEASI DAERAH IRIGASI
Bab ini dimaksudkan untuk memberikan langkah-langkah penyusunan data geospasial
daerah dan jaringan irigasi melalui delineasi citra satelit, berupa shp file. Shp yang
dihasilkan antara lain daerah irigasi (polygon), jaringan irigasi yang meliputi saluran
irigasi (line) dan bangunan irigasi (point). Delineasi daerah irigasi pada kegiatan ini
dilakukan dengan digitasi on screen di atas citra satelit ataupun foto udara
menggunakan ArcMap. Dalam pelatihan ini sudah disediakan Citra Satelit Resolusi
Tinggi (CSRT) dan peta lahan Sawah yang diperoleh dari Badan Informasi Geospasial
(BIG) yang akan digunakan untuk menyusun peta daerah irigasi dengan skala 1:5.000.
4.1. Membuat Shapefile (shp)
Pembuatan data shapefile (.shp) berfungsi sebagai “wadah” dalam penggambaran
elemen-elemen daerah irigasi yang dibedakan ke dalam geometri point (bangunan
irigasi), line (saluran irigasi) dan polygon (daerah irigasi).
1. Buka aplikasi ArcMap dalam Start Menu Windows. Start ArcGIS ArcMap .
2. Jika muncul dialog (ArcMap - Getting Started) dapat diabaikan dengan klik
Cancel.
3. Klik Catalog dalam toolbar Standard muncul Side Menu yang menampilkan
fitur-fitur yang serupa dengan ArcCatalog.
35 Balai Pemetaan dan Informasi Infrastruktur
Modul Konsultasi Teknis Penyusunan Peta Daerah Irigasi dengan ArcGIS 10.3 2018
4. Sebelum melakukan browse folder yang akan dijadikan tempat penyimpanan shp,
terlebih dahulu koneksikan folder tujuan. Caranya klik Connect to Folder
kemudian browse Folder ataupun Drive yang diinginkan (Contoh dalam gambar:
H:/Latihan) klik OK.
5. Browse folder tujuan dalam dalam Folder Connection klik kanan folder
tersebut pilih New Shapefile Atur konfigurasi dari shp mulai dari
penamaan, tipe data dan sistem koordinat. Lakukan pembuatan shapefile sampai
tercipta 3 shapefile (daerah irigasi, saluran irigasi dan bangunan irigasi).
a. Penamaan file ditentukan sebagai berikut:
a. Daerah Irigasi Fungsional dinamai dengan DIBaku_Prov/Kab/Kot_[nama
daerah]. Contoh: DI_Prov_Kalbar.
b. Daerah Irigasi Potensial dinamai dengan DIPotensi_Prov/Kab/Kot_[nama
daerah]. Contoh: DIPotensi_Prov_Kalbar.
c. Daerah Irigasi Fungsional dinamai dengan DIFungsi_Prov/Kab/Kot_[nama
daerah]. Contoh: DIFungsi_Prov_Kalbar.
d. Saluran Irigasi dinamai dengan Sal_Prov_ Prov/Kab/Kot_[nama daerah].
Contoh: Sal_Prov_Kalbar.
e. Bangunan Irigasi dinamai dengan Bang_Prov_ Prov/Kab/Kot_[nama
daerah]. Contoh: Bang_Prov_Kalbar.
b. Tipe file: Daerah Irigasi (polygon), Saluran Irigasi (polyline) dan Bangunan
Irigasi (point).
Balai Pemetaan dan Informasi Infrastruktur 36
Modul Konsultasi Teknis Penyusunan Peta Daerah Irigasi dengan ArcGIS 10.3 2018
c. Sistem Koordinat: drop down Geographic Coordinat System World pilih
WGS 1984.
Jika pengaturan konfigurasi sudah dilakukakan klik OK. Shp akan otomatis
ditambahkan ke dalam Table of Contents menjadi layer.
6. Shp yang telah terbentuk dapat dihapus ataupun dinamai ulang sesuai kebutuhan
menggunakan ArcCatalog. Klik kanan pada shp yang akan dimodifikasi lalu pilih
fitur sesuai kebutuhan.
4.2. Add Data shp dan Citra Satelit
Pada sub bab sebelumnya telah dijelaskan bahwa shp yang baru dibuat pada Catalog
ArcMap akan otomatis ditambahkan dalam Table of Contents. Namun lain halnya jika
ArcMap baru dibuka sedangkan shp sudah dibuat di ArcCatalog, data tersebut cukup
di-Add ke dalam Table of Contents (TOC). Add data pada bagian ini sekaligus
dilakukan untuk memanggil citra satelit ke dalam TOC.
1. Buka aplikasi ArcMap dalam Start Menu Windows. Start ArcGIS ArcMap .
2. Masukkan data dengan klik Add Data dalam toolbar Standard.
37 Balai Pemetaan dan Informasi Infrastruktur
Modul Konsultasi Teknis Penyusunan Peta Daerah Irigasi dengan ArcGIS 10.3 2018
Add Data dapat dilakukan pula dengan klik kanan Layers pada Table of Contents
Add Data
3. Browse data raster berupa citra satelit SPOT 6 dan 7 yang sudah dimasukkan
dalam paket data latihan. Citra satelit disediakan dalam beberapa versi
bergantung pada ketersediaan data, ada yang berbentuk potongan-potongan
dalam satu provinsi, ada pula yang sudah dibentuk dalam 1 mozaik. Select semua
potongan/ 1 mozaik citra satelit tersebut klik Add.
4. Add pula shp Daerah Irigasi, Saluran Irigasi dan Bangunan Irigasi pada Table of
Contents.
5. Untuk memudahkan dalam orientasi lokasi, maka telah disediakan data berupa
feature class peta dasar batas kecamatan/ kabupaten/ kota/ provinsi, sungai dan
waduk. Masukkan data-data tersebut ke dalam Table of Contents dengan cara
Add Data.
6. Berikutnya ialah mengatur symbology dari masing-masing layer yang telah di-Add
tadi. Tahapan ini dilakukan untuk memberikan konfigurasi display (ketebalan
Balai Pemetaan dan Informasi Infrastruktur 38
Modul Konsultasi Teknis Penyusunan Peta Daerah Irigasi dengan ArcGIS 10.3 2018
garis, pewarnaan dan lain-lain) dari layer sesuai kebutuhan. Untuk tahapan ini,
symbology yang digunakan cukup dengan pewarnaan tunggal tanpa kategori. Klik
symbol di bawah nama layer atur konfigurasi warna dan garis dalam Symbol
Selector. Ubah warna dan ketebalan sesuai kebutuhan pada tiap-tiap layer klik
OK.
4.3. Membuat (Create) Feature
4.3.1. Digitasi Bangunan Irigasi (Point)
1. Sebelum melakukan digitasi, sebuah shp atau beberapa shp yang berada dalam
satu folder harus masuk terlebih dahulu ke mode Editing dengan cara klik kanan
layer yang akan diedit atau yang akan dilakukan digitasi (Saluran Irigasi) Edit
Features Start Editing.
2. Klik Logo Create Feature dalam toolbar Editor pada bagian side menu Create
Feature pilih layer bangunan irigasi dalam Contruction Tools pilih Point
pointer akan berubah menjadi tanda
3. Mulai lakukan digitasi lokasi bangunan irigasi, dengan langsung meletakkan point
sesuai dengan kedudukannya di citra satelit.
39 Balai Pemetaan dan Informasi Infrastruktur
Modul Konsultasi Teknis Penyusunan Peta Daerah Irigasi dengan ArcGIS 10.3 2018
4. Apabila sebelumnya memiliki koordinatnya, maka input lokasi bangunan ini dapat
dilakukan dengan memasukkan nilai X dan Y dari koordinat tersebut. Caranya
adalah dengan klik kanan di area manapun di display (masih dalam mode editing)
klik Absolute X, Y masukkan nilai X dan Y tekan tombol Enter.
4.3.2. Digitasi Saluran Irigasi (Polyline)
1. Sama seperti sebelumnya, saat melakukan delineasi, sebuah shp atau beberapa
shp yang berada dalam satu folder harus masuk terlebih dahulu ke mode Editing
dengan cara klik kanan layer yang akan diedit atau yang akan dilakukan digitasi
(Saluran Irigasi) Edit Features Start Editing.
Balai Pemetaan dan Informasi Infrastruktur 40
Modul Konsultasi Teknis Penyusunan Peta Daerah Irigasi dengan ArcGIS 10.3 2018
2. Klik Logo Create Feature dalam toolbar Editor pada bagian side menu Create
Feature pilih shp saluran irigasi dalam Contruction Tools pilih Line pointer
akan berubah menjadi tanda
3. Mulai lakukan digitasi on screen dengan menyusuri saluran irigasi berdasarkan
pengamatan melalui citra satelit pada tingkat kedetailan skala 1:5.000. Jika
dibutuhkan zoom ke skala yang lebih besar, karena resolusi citra satelit mampu
mengakomodir hingga 1:2.000. Untuk mengakhiri digitasi klik 2 kali di ujung
saluran. Lakukan digitasi di semua saluran irigasi baik di jaringan irigasi primer,
sekunder hingga tersier.
4. Jika terdapat kesalahan vertex dalam digitasi, maka dapat dilakukan undo dengan
cara menekan kombinasi Ctrl+Z pada keyboard. Undo dapat dilakukan dengan
catatan digitasi belum diakhiri di ujung saluran. Jika digitasi sudah diakhiri maka
perbaikan dilakukan dengan tool editing. Caranya akan dijelaskan di bab
berikutnya pada bagian Editing Data.
41 Balai Pemetaan dan Informasi Infrastruktur
Modul Konsultasi Teknis Penyusunan Peta Daerah Irigasi dengan ArcGIS 10.3 2018
4.3.3. Digitasi Daerah Irigasi (Polygon)
1. Klik Logo Create Feature dalam toolbar Editor pada bagian side menu Create
Feature pilih shp Daerah Irigasi dalam Contruction Tools pilih Polygon
pointer akan berubah menjadi tanda
2. Mulai lakukan digitasi on screen seperti halnya digitasi vektor line dengan
menyusuri daerah irigasi berdasarkan pengamatan melalui citra satelit pada
tingkat kedetailan skala 1:5.000. Jika dibutuhkan zoom ke skala yang lebih besar,
karena resolusi citra satelit mampu mengakomodir hingga 1:2.000. Sama dengan
digitasi line, jika selesai klik 2 kali hingga terbentuk sebuah delineasi daerah
irigasi.
3. Apabila diperlukan, terdapat fitur yang umumnya sering dipakai dalam digitasi on
screen yaitu Cut Polygon. Fungsinya yaitu memotong sebuah polygon menjadi 2
bagian dengan ukuran sesuai kebutuhan. Pemotongan dapat dilakukan dari outer
line menuju outer line dalam sebuah polygon atau dapat pula dilakukan dengan
memotong di polygon di dalam polygon yang akan dipotong tersebut. Untuk dapat
menggunakan fitur ini terlebih dahulu lakukan pemilihan polygon yang akan
Balai Pemetaan dan Informasi Infrastruktur 42
Modul Konsultasi Teknis Penyusunan Peta Daerah Irigasi dengan ArcGIS 10.3 2018
dipotong menggunakan Edit Tool pada toolbar Editor. Klik Edit Tool pilih
polygon klik Cut Polygon lakukan digitasi mulai dari outer line menuju
ke outer line yang lain klik 2 kali jika sudah selesai melakukan digitasi.
4. Apabila terdapat kesalahan dalam digitasi, maka seperti halnya vektor line,
polygon dapat diperbaiki deliniasinya menggunakan fitur undo selama belum
diakhiri proses digitasinya. Jika sudah diakhiri, maka harus dilakukan editing data
(dijelaskan dalam bab berikutnya).
5. Jika proses digitasi selesai dilakukan, maka proses editing harus disimpan dan
diberhentikan terlebih dahulu agar data yang sudah dibuat terekam dan dapat
digunakan di tahap berikutnya. Caranya: klik Editor dalam toolbar Editor Save
Editing Stop Edits.
4.4. Selection
Delineasi peta daerah irigasi fungsional dilakukan berdasarkan pada Citra Satelit
Resolusi Tinggi (CSRT) dan peta lahan sawah yang diperoleh dari Badan Informasi
Geospasial (BIG). Delineasi peta daerah irigasi fungsional dilakukan dengan memilih
objek/features pada peta lahan sawah disesuaikan dengan data teknis irigasi yang
dimiliki misalnya peta daerah irigasi baku, saluran irigasi, jaringan irigasi, dll.
4.4.1. Select Feature
Fungsi Select Features digunakan untuk memilih atau menandai beberapa
bagian pada gambar. Cara memilih feature adalah dengan cara mengklik atau
menyeret kotak sesuai kebutuhan sedangkan fungsi Clear Selected Features
digunakan untuk menghapus yang telah di tandai atau terselect. Terdapat beberapa
43 Balai Pemetaan dan Informasi Infrastruktur
Modul Konsultasi Teknis Penyusunan Peta Daerah Irigasi dengan ArcGIS 10.3 2018
pilihan dalam untuk memilih features yaitu Select by Rectangle, Select by Polygon,
Select by Lasso, Select by Circle, Select by Line.
Tahapan dalam melakukan delineasi menggunakan proses seleksi adalah sebagai
berikut :
1. Masukkan data dengan klik Add Data dalam toolbar Standard.
Add Data dapat dilakukan pula dengan klik kanan Layers pada Table of Contents
Add Data
2. Browse data raster berupa citra satelit yang sudah dimasukkan dalam paket data
latihan. Misalkan membuka citra satelit pada folder IGT Sawah Kalimantan
CSRT Kalimantan, Citra satelit disediakan dalam beberapa versi bergantung pada
ketersediaan data, ada yang berbentuk potongan-potongan dalam satu provinsi,
ada pula yang sudah dibentuk dalam 1 mozaik. Select semua potongan/ 1 mozaik
citra satelit tersebut klik Add. Add pula shp Lahan Sawah Kalimantan pada
Table of Contents
Balai Pemetaan dan Informasi Infrastruktur 44
Modul Konsultasi Teknis Penyusunan Peta Daerah Irigasi dengan ArcGIS 10.3 2018
3. Masukkan sebubus_poligon.shp sebagai acuan untuk mendelineasi daerah irigasi
fungsional sebubus, data lain juga dapat dimasukkan untuk membantu delineasi
peta daerah irigasi fungsional seperti peta saluran irigasi, peta jaringan irigasi,
peta rencana/DI Baku, skema, peta situasi, dll.
Klik Select feature pilih feature yang masuk dalam area sebubus_polygon.shp
4. Eksport data untuk membuat data baru dari sumber data yang sama sesuai
dengan data yang telah dipilih berdasarkan kriteria tertentu.
KliK kanan pada layer sawah_kalimantan_barat.shp yang telah terpilih objeknya
Data Export Data
5. Beri nama file DI fungsional sebubus Pilih lokasi penyimpanan file shp baru
Save As Type : Shapefile Save
5.1.1. Select By Location
Select data by location digunakan apabila kita ingin memilih suatu data berdasarkan
lokasinya sesuai dengan kriteria yang ditentukan misalnya memilih data daerah irigasi
fungsional berdasarkan yang daerah irigasi baku/rencana.
45 Balai Pemetaan dan Informasi Infrastruktur
Modul Konsultasi Teknis Penyusunan Peta Daerah Irigasi dengan ArcGIS 10.3 2018
Tahapannya adalah sebagai berikut :
1. Masukkan data dengan klik Add Data dalam toolbar Standard.
Add Data dapat dilakukan pula dengan klik kanan Layers pada Table of Contents
Add Data
2. Browse data raster berupa citra satelit yang sudah dimasukkan dalam paket data
latihan. Misalkan membuka citra satelit pada folder IGT Sawah Kalimantan
CSRT Kalimantan, Citra satelit disediakan dalam beberapa versi bergantung pada
ketersediaan data, ada yang berbentuk potongan-potongan dalam satu provinsi,
ada pula yang sudah dibentuk dalam 1 mozaik. Select semua potongan/ 1 mozaik
citra satelit tersebut klik Add. Add pula shp Lahan Sawah Kalimantan pada
Table of Contents
3. Masukkan sebubus_poligon.shp sebagai acuan untuk mendelineasi daerah irigasi
fungsional sebubus, data lain juga dapat dimasukkan untuk membantu delineasi
4. Pilih menu Selection Select By Location.
5. Pilih metode Select Features From dan check list pada layer
sawah_kalimantan_barat.shp
6. Pada bagian Source Layer pilih sebubus_polygon.shp
Balai Pemetaan dan Informasi Infrastruktur 46
Modul Konsultasi Teknis Penyusunan Peta Daerah Irigasi dengan ArcGIS 10.3 2018
7. pada bagian Spatial selection method pilih intersect the source layer feature
OK, akan terlihat pada tampilan bahwa lahan sawah yang terpilih adalah
hanya lahan sawah yang terdapat pada sebubus_polygon.shp.
8. Eksport data untuk membuat data baru dari sumber data yang sama sesuai
dengan data yang telah dipilih berdasarkan kriteria tertentu. KliK kanan pada
layer sawah_kalimantan_barat.shp yang telah terpilih objeknya Data
Export Data
9. Beri nama file DI fungsional sebubus Pilih lokasi penyimpanan file shp baru
Save As Type : Shapefile Save
47 Balai Pemetaan dan Informasi Infrastruktur
Modul Konsultasi Teknis Penyusunan Peta Daerah Irigasi dengan ArcGIS 10.3 2018
V. EDITING DATA SPASIAL
Bab ini dimaksudkan untuk melakukan editing dari data shapefile yang telah disusun
pada bab sebelumnya. Apabila terdapat kesalahan geometris, maka dalam bab ini
sudah dijelaskan beberapa fitur di aplikasi ArcMap yang dapat digunakan untuk
editing data shp.
5.1. Clip Features
Clip digunakan untuk memotong suatu features atau shapefile dengan features
lainnya. Feature yang digunakan dalam clip untuk data vektor adalah data shapefile
tipe polygon. Data atribut dan sistem koordinat dari data yang dihasilkan dari proses
clip akan sama dengan data yang asli. Ilustrasi fungsi Clip dapat dilihat pada gambar
dibawah ini.
Pada kasus penyusunan peta daerah irigasi, clip features dapat digunakan untuk
memotong peta lahan sawah berdasarkan batas administrasi prov/kab/kab untuk
menghindari kemungkinan terjadinya tumpang tindih kewenangan daerah irigasi.
Tahapan Clip Features :
1. Masukkan data peta lahan sawah dan batas administrasi prov/kab/kota dengan
klik Add Data sawah_kalimantan_barat.shp dan
Bengkayang_Batas_Kabupaten.shp
2. Klik Menu Bar Geoprocessing Clip
Balai Pemetaan dan Informasi Infrastruktur 48
Modul Konsultasi Teknis Penyusunan Peta Daerah Irigasi dengan ArcGIS 10.3 2018
3. Masukkan Input Features: Sawah_Kalimantan_Barat.shp Clip Features:
Bengkayang_Batas_Kabupaten.shp, Output Feature Class : diisi dengan nama
file hasil clip Klik OK
4. Hasil Clip Features
Semula Menjadi
5.2. Editing Data
5.2.1. Menggeser Feature
Menggeser feature dilakukan jika terdapat sebuah feature yang penempatannya tidak
sesuai dengan kondisi sebenarnya dalam citra satelit. Penggeseran feature dapat
dilakukan apabila keseluruhan feature akan digeser seluruhnya.
1. Masuk ke dalam mode editing dengan klik kanan pada layer (Daerah Irigasi atau
Saluran Irigasi) Edit Features Start Editing.
2. Dalam toolbar Editor klik Edit Tool klik feature lalu geser menuju lokasi
sesungguhnya dalam citra satelit.
49 Balai Pemetaan dan Informasi Infrastruktur
Modul Konsultasi Teknis Penyusunan Peta Daerah Irigasi dengan ArcGIS 10.3 2018
3. Jika proses editing selesai dalam toolbar Editor klik Editor Save Edits Stop
Editing
5.2.2. Edit Vertices
Edit Feature digunakan untuk memperbaiki vektor baik line maupun polygon. Pada
dasarnya edit vertices dilakukan dengan menarik titik-titik simpul (vertices) yang ada
dalam sebuah shp. Jadi ketika tool ini digunakan maka titik simpul yang sudah dibuat
pada saat digitasi akan muncul kembali dan dapat ditarik sesuai dengan referensi
(citra satelit). Titik simpul ini dapat ditambahkan sesuai dengan kebutuhan.
1. Masuk ke dalam mode editing dengan klik kanan pada layer (Daerah Irigasi atau
Saluran Irigasi) Edit Features Start Editing.
2. Klik saluran ataupun daerah irigasi fungsional yang akan diperbaiki dalam
toolbar Editor klik Edit Vertices tarik vertice menuju jalur yang sesuai
dengan citra satelit. Untuk menambahkan titik simpul klik kanan pada garis yang
akan ditambah simpulnya pilih Insert Vertex.
Balai Pemetaan dan Informasi Infrastruktur 50
Modul Konsultasi Teknis Penyusunan Peta Daerah Irigasi dengan ArcGIS 10.3 2018
3. Jika sudah selesai melakukan edit vertices klik disembarang tempat di luar garis
ruas yang sedang diedit, maka vektor akan berubah sesuai dengan perubahan
yang sudah dilakukan.
4. Jika proses pengisian selesai dalam toolbar Editor klik Editor Save Edits
Stop Editing
5.2.3. Reshape Feature
Reshape digunakan untuk merubah bentuk dari sebuah line maupun polygon. Alur
baru yang akan dibentuk tetap bermula dan berujung pada outerline maupun line
dari shp tersebut. Gambaran reshape dapat dilihat dalam sketsa berikut.
51 Balai Pemetaan dan Informasi Infrastruktur
Modul Konsultasi Teknis Penyusunan Peta Daerah Irigasi dengan ArcGIS 10.3 2018
1. Masuk ke dalam mode editing dengan klik kanan pada layer (Daerah Irigasi atau
Saluran Irigasi) Edit Features Start Editing.
2. Klik ruas yang akan diperbaiki vektornya saluran ataupun daerah irigasi fungsional
yang akan diperbaiki dalam toolbar Editor klik Reshape Feature Tool
mulai lakukan perbaikan vektor dengan melakukan klik di lokasi awal outer line
atau line yang akan diperbaiki kemudian lakukan digitasi mengikuti kenampakan
di citra satelit untuk menyelesaikan digitasi maka sambungkan digitasi menuju
outer line atau line di shp yang sudah sesuai dengan citra satelit untuk
mengakhiri reshape feature tool.
3. Sama halnya dengan digitasi sebelumnya, kombinasi Ctrl+Z dapat digunakan
dalam tahapan ini untuk menggunakan fungsi Undo.
4. Jika proses pengisian selesai dalam toolbar Editor klik Editor Save Edits
Stop Editing
5.2.4. Split
Split digunakan khusus untuk memotong vektor line, dalam hal ini saluran irigasi.
Pemotongan dimaksudkan untuk membagi satu line menjadi 2 line dengan lokasi
pemotongan sesuai keperluan.
1. Masuk ke dalam mode editing dengan klik kanan pada layer (Daerah Irigasi atau
Saluran Irigasi) Edit Features Start Editing.
2. Klik ruas yang akan dipotong vektornya (saluran irigasi) dalam toolbar Editor
klik Split
3. Akan muncul pointer berbentuk point untuk memotong line tentukan lokasi
pemotongan dengan klik pada line tersebut.
Balai Pemetaan dan Informasi Infrastruktur 52
Modul Konsultasi Teknis Penyusunan Peta Daerah Irigasi dengan ArcGIS 10.3 2018
5.2.5. Merge Vektor dalam Satu shp
Merge digunakan untuk menggabungkan 2 atau lebih feature menjadi satu feature
saja. Fitur ini bias digunakan untuk menggabungkan beberapa feature yang memiliki
value yang sama, misalnya: level saluran irigasi (primer, sekunder dan tersier)
digabung menjadi satu feature. Merge feature ini dapat dipakai untuk
menggabungkan baik line (saluran irigasi) maupun polygon (daerah irigasi).
1. Masuk ke dalam mode editing dengan klik kanan pada layer (Daerah Irigasi atau
Saluran Irigasi) Edit Features Start Editing.
2. Klik Edit Tool dalam toolbar Editor.
3. Tahan tombol Shift pada keyboard sambil memilih feature-feature yang akan
digabungkan
53 Balai Pemetaan dan Informasi Infrastruktur
Modul Konsultasi Teknis Penyusunan Peta Daerah Irigasi dengan ArcGIS 10.3 2018
4. Setelah feature-feature terplih kemudian Klik Editor pada toolbar Editor klik
Merge Pilih salah satu feature utama, dimana fitur yang lain akan gabung ke
dalam feature utama tersebut Klik OK.
5.2.6. Merge Vektor Beberapa shp
Pembuatan data baik untuk jenis data bangunan irigasi maupun data daerah irigasi
seharusnya dibuat dalam satu shp, namun demikian data daerah tidak selalu
tergambar dalam satu data. Saluran irigasi misalnya, seringkali dalam pembuatannya
dibuat menurut tingkatannya (primer, sekunder dan tersier) atau daerah irigasi yang
terpisah menurut nama daerah irigasinya. Untuk itu diperlukan fitur tool Merge
dalam ArcToolbox untuk menggabungkan 2 atau lebih shp tersebut.
1. Masukkan feature class atau shp dengan klik Add Data dalam toolbar Standard.
Add Data dapat dilakukan pula dengan klik kanan Layers pada Table of Contents
Add Data
2. Browse feature class ataupun shp saluran irigasi atau daerah irigasi yang masih
terpisah.
Balai Pemetaan dan Informasi Infrastruktur 54
Modul Konsultasi Teknis Penyusunan Peta Daerah Irigasi dengan ArcGIS 10.3 2018
3. Klik ArcToolbox yang dapat ditemukan dalam toolbar Standard drop down data
toolbox group Data Management Tools General klik dua kali Merge.
4. Muncul dialog box seperti di bawah ini. Atur input datasets sebagai data shp yang
berjumlah 2 atau lebih setting Output Datasets menuju folder tujuan dan
berikan nama sesuai ketentuan yang sudah disebutkan sebelumnya Aturlah
urutan field jika diperlukan klik OK.
5. Output file akan otomatis ditambahkan dalam Table of Contents, kemudian
periksa kembali hasil vektor maupun data atribut yang sudah dihasilkan.
55 Balai Pemetaan dan Informasi Infrastruktur
Modul Konsultasi Teknis Penyusunan Peta Daerah Irigasi dengan ArcGIS 10.3 2018
VI. PENYUSUNAN DATA ATRIBUT
6.1. Data Atribut
Data atribut harus mengikuti ketentuan dalam kamus data yang sudah disusun
berdasarkan Permen PUPR no. 25 tahun 2014. Kamus data ini sudah dilampirkan
dalam paket data yang sudah diberikan. Untuk mengidentifikasi data dilakukan
seperti berikut:
1. Klik kanan layer daerah irigasi Open Attribute Table Lakukan identifikasi
apakah nama field sudah sesuai dengan kamus data atau belum.
2. Identifikasi pula property dari masing-masing field apakah sudah sesuai dengan
ketentuan. Untuk melihatnya klik kanan pada salah satu field klik Properties
Lakukan pengecekan pada nama field, tipe field dan panjang field. Jika tidak
sesuai maka field harus dihapus dan dibuat ulang. Caranya penambahan field dan
pengahpusan field dijelaskan dalam Bab V. Penyusunan Data Atribut.
Balai Pemetaan dan Informasi Infrastruktur 56
Modul Konsultasi Teknis Penyusunan Peta Daerah Irigasi dengan ArcGIS 10.3 2018
3. Cek juga pengisian fieldnya apakah sudah lengkap sesuai dengan ketentuan atau
belum.
6.2. Penyusunan dan Pengisian Field sesuai Kamus Data
Selain vektor, data atribut juga menjadi bagian penting dalam penyusunan data GIS
berformat shp untuk mempermudah proses pengolahan dan analisis. Agar diperoleh
data geospasial yang seragam, maka penyusunan data atribut ini harus disesuaikan
dengan standar data atribut yang sudah dibuat berdasarkan Permen PUPR no.
25/PRT/M/2014. Struktur data atribut ini kemudian disebut sebagai Kamus Data
Geospasial. Agar memiliki keseragaman, tiap daerah diwajibkan untuk mengikuti
penamaan field beserta tipe field nya. Berikut ini kriteria tiap field dari shp daerah
irigasi. Untuk lebih lengkapnya terkait contoh pengisian dan ukuran field dapat
dilihat dalam kamus data.
57 Balai Pemetaan dan Informasi Infrastruktur
Modul Konsultasi Teknis Penyusunan Peta Daerah Irigasi dengan ArcGIS 10.3 2018
Nama Kolom (Permen no. 25/PRT/M/2014) Nama Field Field Type
Kelompok Data Dasar Kl_Dat_Das Text
Nama Data Dasar Nm_Dat_Das Text
Tahun Data Thn_Dat Short Integer
Kondisi Kondisi Text
I. INFORMASI WILAYAH SUNGAI
Nama WS Nama_WS Text
Nama DAS Nama_DAS Text
II. KODEFIKASI
Kode Bidang Pekerjaan Umum Kd_Bid_PU Text
Kode Data Dasar Jenis Infrastruktur Kd_Jns_Inf Text
Kode Infrastruktur Kd_Inf Text
III. LOKASI
Propinsi Propinsi Text
Kota/Kab. Kab_Kot Text
Kecamatan Kecamatan Text
Kel./Desa Desa_Kel Text
Lokasi Lokasi Text
IV. DATA TEKNIS
Jenis Jenis_DI Text
Kewenangan Kwngan_DI Text
Jumlah desa Jml_Desa Short Integer
Luas Rencana (ha) L_Renc Double
Rencana Debit (liter/detik) Renc_Debit Double
Realisasi Debit (liter/detik) Real_Debit Double
Tingkatan Jaringan Tgkt_Jar Text
Luas Rencana (ha) L_Renc Double
Luas Ada Jadingan Utama (Ha) (Sudah Sawah: Belum
Optimal) L_SS_BO Double
Luas Ada Jaringan Utama (Ha) (Sudah Sawah: Alih
Fungsi) L_SS_AF Double
Luas Ada Jaringan Utama (Ha) (Belum Sawah) L_BS Double
Luas Ada Jaringan Utama (Ha) (Sudah Sawah: Alih
Fungsi) L_SS_AF Double
Panjang Jalan Inspeksi P_Jl_Ins Double
Kondisi Jalan Inspeksi Kon_Jl_Ins Text
Jumlah P3A Jml_P3A Short Integer
Jumlah Anggota P3A Jml_A_P3A Short Integer
Status P3A Sta_P3A Text
VI.1 WADUK
Balai Pemetaan dan Informasi Infrastruktur 58
Modul Konsultasi Teknis Penyusunan Peta Daerah Irigasi dengan ArcGIS 10.3 2018
Nama Kolom (Permen no. 25/PRT/M/2014) Nama Field Field Type
Jumlah Waduk Jml_Wd Short Integer
Kondisi Waduk Kon_Wd Text
Jumlah Pintu Waduk Jml_Wd Short Integer
Kondisi Pintu Waduk Kon_Wd Text
VI.2 BENDUNG
Jumlah Bendung Tetap Jml_Bd_Ttp Short Integer
Kondisi Bendung Tetap Kon_Bd_Ttp Text
Jumlah Pintu Bendung Tetap Jml_Pi_Ttp Short Integer
Kondisi Pintu Bendung Tetap Kon_Pi_Ttp Text
Jumlah Bendung Gerak Jml_Bd_Ger Short Integer
Kondisi Bendung Gerak Kon_Bd_Ger Text
Jumlah Pintu Bendung Gerak Jml_Pi_BG Short Integer
Kondisi Pintu Bendung Gerak Kon_Pi_BG Text
Jumlah Pompa Bendung Gerak Jml_Pom_BG Short Integer
Kon_Pom_B
Kondisi Pompa Bendung Gerak G Text
Jumlah Pintu Pompa Bendung Gerak Jml_PP_BG Short Integer
Kondisi Pintu Pompa Bendung Gerak Kon_PP_BG Text
V.3 PENGAMBILAN BEBAS
Jumlah Pengambilan Bebas Jml_PB Short Integer
Kondisi Pengambilan Bebas Kon_PB Text
Jumlah Pintu Pengambilan Bebas Jml_Pi_PB Short Integer
Kondisi Pintu Pengambilan Bebas Kon_Pi_PB Text
V.4 SALURAN DI AREAL POTENSIAL
Panjang Saluran Induk (km) P_Sal_Ind Double
Kondisi Saluran Induk Ko_Sal_Ind Text
Panjang Saluran Sekunder (km) P_Sal_Sek Double
Kondisi Saluran Sekunder Ko_Sal_Sek Text
Panjang Saluran Pembuang (km) P_Sal_Pem Double
Kondisi Saluran Pembuang Ko_Sal_Sek Text
Panjang Saluran Suplesi (km) P_Sal_Sup Double
Konsisi Saluran Suplesi Ko_Sal_Sup Text
Panjang Saluran Gendong (km) P_Sal_Gen Double
Kondisi Saluran Gendong Ko_Sal_Gen Text
V.5 BANGUNAN PADA SALURAN PEMBAWA DI AREAL
POTENSIAL
Jumlah Bangunan Bagi Jml_Bg_Bag Short Integer
Kondisi Bangunan Bagi Kon_Bg_Bag Text
59 Balai Pemetaan dan Informasi Infrastruktur
Modul Konsultasi Teknis Penyusunan Peta Daerah Irigasi dengan ArcGIS 10.3 2018
Nama Kolom (Permen no. 25/PRT/M/2014) Nama Field Field Type
Jumlah Bangunan Bagi-Sadap Jml_Bg_B_S Short Integer
Kondisi Bangunan Bagi-Sadap Jml_Bg_B_S Text
Jumlah Bangunan Sadap Jml_Bg_Sad Short Integer
Kondisi Bangunan Sadap Kon_Bg_Sad Text
Jumlah Bangunan Pengatur Jml_Bg_Pen Short Integer
Kondisi Bangunan Pengatur Kon_Bg_Pen Text
VI. KOORDINAT (DECIMAL DEGREE)
Koordinat X Koord_X Double
Koordinat Y Koord_Y Double
Ketentuan panjang field dibedakan berdasarkan tipe field, sebagai berikut:
Panjang (Type
Field Type
Properties)
Text 250
Double Precision = 30
Scale = 10
Long 15
Interger
Penambahan field sesuai dengan kamus data dilakukan dalam ArcMap, caranya
sebagai berikut:
1. Buka aplikasi ArcMap dalam Start Menu Windows. Start ArcGIS ArcMap .
2. Masukkan shp dengan klik Add Data dalam toolbar Standard.
Add Data dapat dilakukan pula dengan klik kanan Layers pada Table of Contents
Add Data
3. Browse shp daerah irigasi dalam folder yang sudah dibuat dalam bab sebelumnya.
Jika dibutuhkan, tambahkan pula peta dasar seperti batas administrasi, sungai
ataupun waduk. Klik Add untuk menambahkannya ke dalam layers. Tambahkan
pula citra satelit.
Balai Pemetaan dan Informasi Infrastruktur 60
Modul Konsultasi Teknis Penyusunan Peta Daerah Irigasi dengan ArcGIS 10.3 2018
4. Dalam Table of Contents klik kanan layer daerah irigasi Open Attribut Table
Table Option Add Field.
5. Lakukan pengaturan field yang akan dibuat sesuai dengan petunjuk Kamus Data
(Nama Field, Tipe Field, dan Field Properties) OK.
61 Balai Pemetaan dan Informasi Infrastruktur
Modul Konsultasi Teknis Penyusunan Peta Daerah Irigasi dengan ArcGIS 10.3 2018
6. Lakukan penambahan field seperti di atas sampai seluruh kolom di Kamus Data
terakomodir di dalam data atribut. Jika terdapat kesalahan dalam pembuatan
field, maka dapat dilakukan penghapusan field dengan cara klik kanan nama field
yang akan dihapus kemudian klik Delete Field.
Catatan:
Delete Field tidak dapat dilakukan pada saat mode editing aktif. Begitupun
dengan Add Field yang juga tidak dapat dilakukan ketika mode editing sedang
dijalankan.
7. Untuk melakukan pengisian atribut maka proses perbaikan harus masuk ke dalam
mode editing. Klik kanan layer jalan kabupaten dalam Table of Contents Edit
Features Start Editing.
8. Lakukan pengisian data atribut di dalam field-field tersebut dengan tetap
memperhatikan keberadaan feature di dalam display. Setiap row dalam atribut
mewakili satu feature dalam shp. Jika terdapat row yang memiliki isian yang
sama maka perlu dilakukan proses merge seperti yang telah dijelaskan dalam bab
sebelumnya.
Catatan:
Fitur merge dijelaskan dalam sub-sub bab 3.4.4. Merge dalam Satu shp.
Balai Pemetaan dan Informasi Infrastruktur 62
Modul Konsultasi Teknis Penyusunan Peta Daerah Irigasi dengan ArcGIS 10.3 2018
6.3. Penggunaan Field Calculator dan Calculate Geometry
Attribut Table dalam ArcGIS memiliki fitur Field Calculator yang dapat digunakan
untuk mengisi field sekaligus. Fitur ini dapat dipergunakan jika isian data dari field
tersebut sama persis, seperti field Kelompok Data Dasar, Kode Bidang, Kode Jenis
Infrastruktur dan Jenis Daerah Irigasi. Attribute Table juga memiliki fitur Calculate
Geometry yang dipakai untuk mengukur geometri dari vektor yang ada. Data atribut
yang dapat dimunculkan berupa koordinat, panjang, dan luas.
6.3.1. Field Calculator
1. Klik kanan field yang akan diisi pilih Field Calculator Lakukan pengisian
pada box yang diberikan tanda merah pada gambar berikut.
Tuliskan “Daerah Irigasi” (isian sesuai kamus data) bersama tanda baca petik di
awal dan di akhir klik OK.
2. Apabila dalam field sebelumnya memiliki isian yang sesuai dengan maksud dari
field dalam kamus data, maka isian yang lama dapat disalin menggunakan fitur
field calculator. Klik kanan field yang akan diisi tersebut pilih Field Calculator
pilih field yang akan disalin pada box Fields dengan klik 2 kali field terpilih
sampai nama field masuk ke dalam kotak di bawahnya klik OK.
63 Balai Pemetaan dan Informasi Infrastruktur
Modul Konsultasi Teknis Penyusunan Peta Daerah Irigasi dengan ArcGIS 10.3 2018
3. Jika dibutuhkan adanya kalkulasi antar field maka dapat digunakan pula fitur
kalkulasi dasar yang ada pada Field Calculator. Caranya dengan terlebih dahulu
memilih field-field yang akan dikalkulasi dan memberikan tanda kalkulasi di
antara keduanya.
Catatan:
Perlu diperhatikan tipe field dari masing-masing field yang akan dikalkulasi. Jika
output yang ingin dihasilkan berupa data numeric pastikan tipe field yang akan
dikalkulasi berupa interger, float ataupun double.
6.3.2. Calculate Geometry
1. Klik kanan field yang akan dikalkulasi geometrinya pilih Calculate Geometry.
2. Lakukan pengaturan konfigurasi dengan menentukan Property atau data apa yang
akan dihasilkan. Pilihan property berbeda-beda di tiap jenis geometry (point, line
dan polygon). Lalu klik OK.
a. Pilihan Property Calculate Geometry untuk geometry point antara lain X, Y
dan Z koordinat.
Balai Pemetaan dan Informasi Infrastruktur 64
Modul Konsultasi Teknis Penyusunan Peta Daerah Irigasi dengan ArcGIS 10.3 2018
b. Pilihan Property Calculate Geometry untuk geometry line antara lain
koordinat X dan Y awal garis, akhir garis dan titik tengah serta panjang.
c. Pilihan Property Calculate Geometry untuk geometry polygon antara lain
area untuk luas, perimeter untuk keliling, koordinat Z minimal dan maksimal
serta X, Y, Z titik tengah polygon.
d. Jika shp memiliki sistem koordinat WGS 1984, maka isian geometry terkait
panjang maupun luasan tidak dapat dilakukan (Disabled). Solusinya ialah
dengan mengubah koordinat Data Frame Display menjadi sistem koordinat
UTM sesuai zona dengan langkah – langkah sebagai berikut:
1) Pilih Menu View Pilih Data Frame Property Pilih tab Coordinate
System dropdown Projected Coordinate Systems UTM WGS 1984
65 Balai Pemetaan dan Informasi Infrastruktur
Modul Konsultasi Teknis Penyusunan Peta Daerah Irigasi dengan ArcGIS 10.3 2018
Southern Hemisphere pilih zona UTM (contoh: WGS 1984 UTM Zone
49S) OK
2) Lakukan kembali pengisian menggunakan Calculate Geometry pada
Coordinate System pilih Use ccordinate system of the data frame
pilih unit pengukuran OK.
Balai Pemetaan dan Informasi Infrastruktur 66
Modul Konsultasi Teknis Penyusunan Peta Daerah Irigasi dengan ArcGIS 10.3 2018
VII. EXPORT DAN PENAMAAN DATA SHP
Setelah data atribut semua ruas terisi maka shp tersebut kemudian diexport ke dalam
folder baru dengan format shp. Untuk melakukan export klik kanan pada layer
(bangunan irigasi, saluran irigasi atau daerah irigasi) Data Export Data Klik
Browse Tentukan lokasi penyimpanan file Buat folder baru dengan nama
“Daerah Irigasi Kab/Kota/Prov [Nama Daerah]” Tentukan nama file (baca di
bawah) dan ganti Save as type menjadi Shapefile Save OK. Maka data
shapefile (.shp) akan tersimpan di dalam folder yang sudah ditentukan tadi.
Terkait penamaan file, penamaan harus disesuaikan dengan format yang sudah
ditentukan dalam KUGI (Katalog Unsur Geografi Indonesia). Formatnya ialah sebagai
berikut:
Untuk Daerah Irigasi Baku: DAERAHIRIGASIBAKU [KABUPATEN/ KOTA/
PROVINSI] [NAMA KABUPATEN/ KOTA/ PROVINSI]_AR_[NAMA PULAU]_5K
Contoh: DAERAHIRIGASIBAKUKABUPATENKLATEN_AR_JAWA_5K
Untuk Daerah Irigasi Potensial: DAERAHIRIGASIPOTENSIAL [KABUPATEN/
KOTA/ PROVINSI] [NAMA KABUPATEN/ KOTA/ PROVINSI]_AR_[NAMA
PULAU]_5K
Contoh: DAERAHIRIGASIPOTENSIALKABUPATENKLATEN_AR_JAWA_5K
Untuk Daerah Irigasi Fungsional: DAERAHIRIGASIFUNGSIONAL [KABUPATEN/
KOTA/ PROVINSI] [NAMA KABUPATEN/ KOTA/ PROVINSI]_AR_[NAMA
PULAU]_5K
Contoh: DAERAHIRIGASIFUNGSIONALKABUPATENKLATEN_AR_JAWA_5K
Untuk Saluran Irigasi: SALURANIRIGASI [KABUPATEN/KOTA/PROVINSI] [NAMA
KABUPATEN/KOTA/PROVINSI]_LN_[NAMA PULAU]_5K
Contoh: SALURANIRIGASIKABUPATENKLATEN_LN_JAWA_5K
67 Balai Pemetaan dan Informasi Infrastruktur
Modul Konsultasi Teknis Penyusunan Peta Daerah Irigasi dengan ArcGIS 10.3 2018
Untuk Bangunan Irigasi: BANGUNANIRIGASI [KABUPATEN/KOTA/PROVINSI]
[NAMA KABUPATEN/KOTA/PROVINSI]_PT_[NAMA PULAU]_5K
Contoh: BANGUNANIRIGASIKABUPATENKLATEN_PT_JAWA_5K
Catatan:
1. Penulisan nama file tidak boleh menggunakan spasi. Untuk nama daerah yang
terdiri dari 2 kata maka penulisannya harus digabungkan.
2. AR merupakan penanda bahwa shapefile yang dihasilkan berupa vektor area/
polygon, LN merupakan penanda bahwa shapefile yang dihasilkan berupa vektor
Line, PT merupakan penanda bahwa shapefile yang dihasilkan berupa vektor
Point.
3. Penulisan nama pulau juga tidak boleh menggunakan spasi dalam penulisannya.
Format penulisannya menjadi seperti berikut:
SUMATERA/ JAWA/ KALIMANTAN/ BALINUSATENGGARA/ SULAWESI/ MALUKU/
PAPUA
4. 5K bermakna data yang dihasilkan merupakan data GIS dengan skala ketelitian
1:5.000
Penamaan file bisa pula dilakukan via ArcCatalog atau Catalog dalam ArcMap tanpa
harus melalui Export Data. Caranya ialah sebagai berikut:
1. Buka software ArcCatalog dalam katalog tree browse file yang akan dirubah
namanya dalam tab Content klik kanan file Rename.
2. Tentukan nama file tekan Enter.
Balai Pemetaan dan Informasi Infrastruktur 68
Modul Konsultasi Teknis Penyusunan Peta Daerah Irigasi dengan ArcGIS 10.3 2018
VIII. PENYUSUNAN METADATA ISO 19115
Metadata adalah informasi yang mendiskripsikan data shapefile yang dihasilkan.
Deskripsi yang dimaksud berupa jenis data, identitas pembuat data, dan tanggal edit
terakhir data. Pengisian metadata telah distandarisasi secara internasional dalam
berbagai versi. Penyusunan metadata dalam kegiatan Percepatan Kebijakan Satu
Peta ini menggunakan ISO 19115.
Pengisian metadata untuk kegiatan ini diisikan dalam format data spreadsheet/ excel
(.xlsx) yang dapat ditemukan di folder Metadata Daerah Irigasi dalam paket data
yang sudah kami berikan dengan nama “Metadata ISO 19115_Daerah_Irigasi.xlsx”.
Di dalam file tersebut sudah diberikan contoh metadata Daerah Irigasi Kewenangan
Pusat. Peserta diharapkan dapat mengganti isian dalam contoh tersebut disesuaikan
dengan data milik masing-masing peserta.
1. Buka file contoh_metadata.xlsx menggunakan aplikasi spreadsheet (Excel).
2. Bagian kolom yang diisi ialah bagian kolom seperti yang ditunjukkan berikut.
3. Di dalam data tersebut juga sudah kami berikan keterangan isian pada kolom
definisi sebagai petunjuk peserta dalam pengisian di tiap ruas kolom.
4. Sebagai syarat minimal isilah isian metadata tersebut pada bagian-bagian yang
sudah diisikan dalam contoh tersebut.
5. Jika pengisian sudah selesai, lakukakan Save data, kemudian rename file
tersebut sesuai KUGI dengan ketentuan sebagai berikut:
METADATAISO19115_DAERAHIRIGASI [KABUPATEN/KOTA/PROVINSI] [NAMA
KABUPATEN/KOTA/PROVINSI]_[NAMA PULAU]_5K
69 Balai Pemetaan dan Informasi Infrastruktur
Modul Konsultasi Teknis Penyusunan Peta Daerah Irigasi dengan ArcGIS 10.3 2018
Contoh: METADATAISO19115_DAERAHIRIGASIKABUPATENKLATEN_ JAWA_5K
Catatan:
1. Penulisan nama file tidak boleh menggunakan spasi. Untuk nama daerah yang
terdiri dari 2 kata maka penulisannya harus digabungkan.
2. Penulisan nama pulau juga tidak boleh menggunakan spasi dalam penulisannya.
Format penulisannya menjadi seperti berikut:
SUMATERA/ JAWA/ KALIMANTAN/ BALINUSATENGGARA/ SULAWESI/ MALUKU/
PAPUA
3. 50K bermakna data yang dihasilkan merupakan data GIS dengan skala ketelitian
1:50.000
Balai Pemetaan dan Informasi Infrastruktur 70
Anda mungkin juga menyukai
- Naskah Akademik Pendirian Badan Pengatur Jalan TolDari EverandNaskah Akademik Pendirian Badan Pengatur Jalan TolPenilaian: 3.5 dari 5 bintang3.5/5 (8)
- Buku Lengkap Arcgis 10.33 PDFDokumen59 halamanBuku Lengkap Arcgis 10.33 PDFbina margaBelum ada peringkat
- Dasar Pengukuran TopografiDokumen64 halamanDasar Pengukuran TopografiAdi BlokwwBelum ada peringkat
- BUKU SIG (Analisis Kesesuaian TPA)Dokumen94 halamanBUKU SIG (Analisis Kesesuaian TPA)Chandra PrawiraBelum ada peringkat
- Modul Klinik Peta Jalan DaerahDokumen56 halamanModul Klinik Peta Jalan DaerahoswinBelum ada peringkat
- Tutorial Membuat Jalan Menggunakan AutocadCivil 3DDokumen13 halamanTutorial Membuat Jalan Menggunakan AutocadCivil 3Dabdulbarkah95Belum ada peringkat
- PetunjukDokumen29 halamanPetunjukArham Gazerock LoverzBelum ada peringkat
- Modul PemetaanDokumen30 halamanModul PemetaanWahyu Eko Adi SaputroBelum ada peringkat
- Analisis BanjirDokumen128 halamanAnalisis Banjireveline silitongaBelum ada peringkat
- Belajar ArcgisDokumen230 halamanBelajar Arcgissalamalaikum09100% (2)
- Modul Dasar ArcgisDokumen81 halamanModul Dasar ArcgisNasar YuBelum ada peringkat
- Modul Pelatihan GPS GEODETIKDokumen35 halamanModul Pelatihan GPS GEODETIKBodle SaragihBelum ada peringkat
- Pemetaan Daerah Irigasi ArcGIS ArcMapDokumen65 halamanPemetaan Daerah Irigasi ArcGIS ArcMapFaadly Dali Joo RaiizBelum ada peringkat
- Laporan Magang Bendung Karet - Nicolas Edo - 19b10015 - Asistensi 6Dokumen124 halamanLaporan Magang Bendung Karet - Nicolas Edo - 19b10015 - Asistensi 6nicolas edoBelum ada peringkat
- Tutorial ArcGIS Dasar 1 Rev1Dokumen146 halamanTutorial ArcGIS Dasar 1 Rev1Liena RusBelum ada peringkat
- GBR 4.9 Daerah IrigasiDokumen1 halamanGBR 4.9 Daerah IrigasiDheden MaulanaBelum ada peringkat
- Interpolasi Data Curah Hujan MenggunakanDokumen18 halamanInterpolasi Data Curah Hujan Menggunakanshekiddiew507Belum ada peringkat
- Panduan Aplikasi PTSL 2019Dokumen124 halamanPanduan Aplikasi PTSL 2019Raden HanafiahBelum ada peringkat
- Pengoperasian ALL Metode GNSSDokumen41 halamanPengoperasian ALL Metode GNSSFerri Martin100% (1)
- Membuat Kontur Dari XYZ Data Dengan ArcGIS 10Dokumen1 halamanMembuat Kontur Dari XYZ Data Dengan ArcGIS 1009devilBelum ada peringkat
- Flight PlanningDokumen11 halamanFlight PlanningNainBelum ada peringkat
- Analisis Curah Hujan - Dr. Ir. Entin Hidayah M.um.Dokumen44 halamanAnalisis Curah Hujan - Dr. Ir. Entin Hidayah M.um.devezzfil100% (1)
- ESRI ArcGis v10.5 x64 + Addons Lengkap Patch Free Gratis - Orang TambangDokumen3 halamanESRI ArcGis v10.5 x64 + Addons Lengkap Patch Free Gratis - Orang TambangArif SetiawanBelum ada peringkat
- Membuat Batas DAS Menggunakan ArcGIS 9.3Dokumen13 halamanMembuat Batas DAS Menggunakan ArcGIS 9.3Ilyas Nursyamsi100% (1)
- Modul Perpetaan Dan SIG (TM12)Dokumen16 halamanModul Perpetaan Dan SIG (TM12)iwan sutrionoBelum ada peringkat
- Tutorial Topcon ToolsDokumen8 halamanTutorial Topcon ToolsJanuar Ramadhan PutraBelum ada peringkat
- Bekerja Dengan Tabel AttributDokumen11 halamanBekerja Dengan Tabel AttributIrwan PwkBelum ada peringkat
- Modul GisDokumen138 halamanModul GisDadan RamadhanBelum ada peringkat
- Bab 08 Layout PDFDokumen26 halamanBab 08 Layout PDFAndi Mul STBelum ada peringkat
- Menggunakan Global MapperDokumen14 halamanMenggunakan Global MapperApryandikaKadekBelum ada peringkat
- Merubah Raster Ke Vektor Di ArcGISDokumen20 halamanMerubah Raster Ke Vektor Di ArcGISRade SchneidtBelum ada peringkat
- Laporan Pengolahan GamitDokumen21 halamanLaporan Pengolahan GamitMuhammad Adnan100% (1)
- Tutorial Data Driven Pages Esri Arcgis Desktop 10Dokumen14 halamanTutorial Data Driven Pages Esri Arcgis Desktop 10Munajat Nursaputra100% (1)
- Mengenal Autocad MapDokumen74 halamanMengenal Autocad MapRoy Haryadi100% (1)
- 05 Modul Pengolahan Data PasutDokumen20 halaman05 Modul Pengolahan Data PasutChrysia DwijayatiBelum ada peringkat
- HEC-RAS Lanjut Dam Breach Analysis Mei13Dokumen18 halamanHEC-RAS Lanjut Dam Breach Analysis Mei13Ndarusetyo MartowiharjoBelum ada peringkat
- Tutorial Download Data TRMMDokumen4 halamanTutorial Download Data TRMMAditya Febriant NBelum ada peringkat
- Kolam Retensi GolfDokumen31 halamanKolam Retensi GolfIqbalBelum ada peringkat
- Materi Google EarthDokumen18 halamanMateri Google EarthAdi NugrohoBelum ada peringkat
- Laporan Praktikum SIGTerDokumen24 halamanLaporan Praktikum SIGTerwidiya nhmwBelum ada peringkat
- Laporan Praktikum SIG - Pembuatan Peta Persebaran Fasilitas Umum Berbasis SIG (Studi Kasus Kab Banyuwangi) PDFDokumen63 halamanLaporan Praktikum SIG - Pembuatan Peta Persebaran Fasilitas Umum Berbasis SIG (Studi Kasus Kab Banyuwangi) PDFLatifatul ZahrohBelum ada peringkat
- 3 Laporan Kawasan Kengkang (251122)Dokumen125 halaman3 Laporan Kawasan Kengkang (251122)Beny100% (1)
- Pengelolaan Database PBB Dengan Quantum GisDokumen15 halamanPengelolaan Database PBB Dengan Quantum GisWahyuni WidigdoBelum ada peringkat
- Pembuatan Peta Bahaya Akibat Aliran Debris: PD T-18-2004-ADokumen24 halamanPembuatan Peta Bahaya Akibat Aliran Debris: PD T-18-2004-AKasmapink Love MiniBelum ada peringkat
- Tutorial Membuat Webgis Dengan Menggunakan Aplikasi Quantum Gis (Qgis) PDFDokumen17 halamanTutorial Membuat Webgis Dengan Menggunakan Aplikasi Quantum Gis (Qgis) PDFRIDO KOJABelum ada peringkat
- Membuat Dem Dengan Global MapperDokumen7 halamanMembuat Dem Dengan Global MapperAom Krisdinar-Dindin100% (1)
- Pemetaan Potensi Dan Pemanfaatan Lahan Gambut Dangkal Untuk Pertanian Di Pulau KalimantanDokumen52 halamanPemetaan Potensi Dan Pemanfaatan Lahan Gambut Dangkal Untuk Pertanian Di Pulau KalimantanLuri NurlailaBelum ada peringkat
- Spesifikasi Teknis Pengukuran Gps RTK RadioDokumen3 halamanSpesifikasi Teknis Pengukuran Gps RTK Radiosaputra100% (1)
- Tutorial Profil Civil 3dDokumen15 halamanTutorial Profil Civil 3dMeilany Dwi KharismatikaBelum ada peringkat
- Panduan GPS 78SDokumen2 halamanPanduan GPS 78SPhi DeppezzBelum ada peringkat
- Cara Memasukan File SHP Kedalam MapserverDokumen20 halamanCara Memasukan File SHP Kedalam MapserverCandra Rusmana100% (2)
- Laporan Tugas SPAMDokumen171 halamanLaporan Tugas SPAMNadyarossa ArsenallovaBelum ada peringkat
- How To Work With Land DesktopDokumen34 halamanHow To Work With Land DesktopDjunaidi SyalatBelum ada peringkat
- GIS Pengindraan Jauh Pemantauan Sumber DDokumen112 halamanGIS Pengindraan Jauh Pemantauan Sumber DPutra Raya100% (1)
- Belajar Arcgis Pemula 1Dokumen11 halamanBelajar Arcgis Pemula 1Rian JensBelum ada peringkat
- BukuDigital SIG FeriNugrohoDokumen13 halamanBukuDigital SIG FeriNugrohoALDO RESTU AMINULLAHBelum ada peringkat
- ArcGIS (Modul Praktikum SIG)Dokumen58 halamanArcGIS (Modul Praktikum SIG)Radityo Potro KusumoBelum ada peringkat
- Referensi ArcgisDokumen64 halamanReferensi ArcgisHendra Saputra RuswanBelum ada peringkat
- Modul Pelatihan Pemetaan Penyakit & Surveilans Untuk Pengelola Program Malaria Provinsi Nusa Tenggara TimurDokumen103 halamanModul Pelatihan Pemetaan Penyakit & Surveilans Untuk Pengelola Program Malaria Provinsi Nusa Tenggara TimurHalo HaiBelum ada peringkat
- Modul ArcgisDokumen72 halamanModul ArcgisEko SaputroBelum ada peringkat