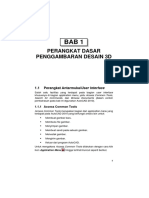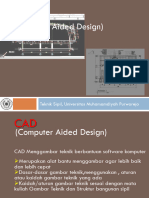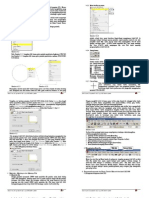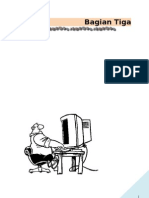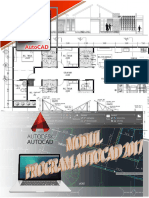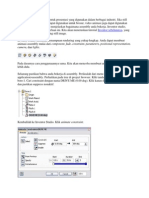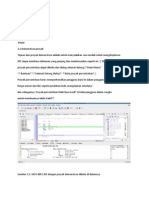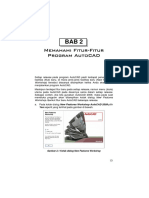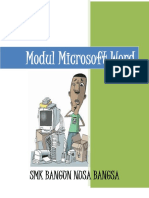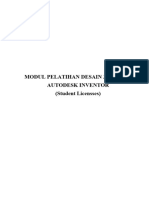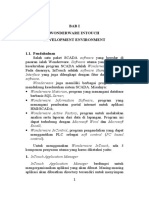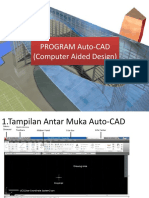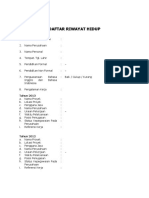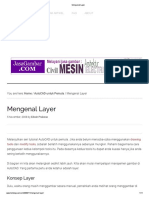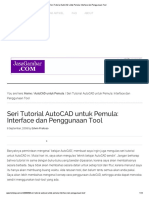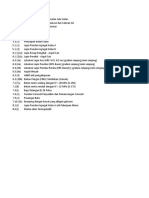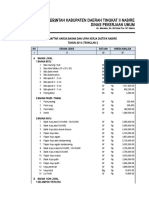Belajar Autocad 2009
Diunggah oleh
isai griffel0 penilaian0% menganggap dokumen ini bermanfaat (0 suara)
79 tayangan6 halamanHak Cipta
© © All Rights Reserved
Format Tersedia
DOCX, PDF, TXT atau baca online dari Scribd
Bagikan dokumen Ini
Apakah menurut Anda dokumen ini bermanfaat?
Apakah konten ini tidak pantas?
Laporkan Dokumen IniHak Cipta:
© All Rights Reserved
Format Tersedia
Unduh sebagai DOCX, PDF, TXT atau baca online dari Scribd
0 penilaian0% menganggap dokumen ini bermanfaat (0 suara)
79 tayangan6 halamanBelajar Autocad 2009
Diunggah oleh
isai griffelHak Cipta:
© All Rights Reserved
Format Tersedia
Unduh sebagai DOCX, PDF, TXT atau baca online dari Scribd
Anda di halaman 1dari 6
elajar Autocad 2009(1)
Page 1
Created by Indra Mariyono
CHAPTER 1. PREFACE
Autocad LT 2009 merupakan versi terbaru di tahun ini
yang dikeluarkan pabrikan Autodesk. Sebagaimana release
sebelumnya akan ditemui beberapa fitur yang baru ataupun
yang telah dikembangkan dari versi sebelumnya sehingga
menjadi lebih baik.
Dalam buku ini akan lebih banyak dibahas aplikasi
penggambaran obyek dua dimensi sehingga pembaca lebih
fokus, aplikatif dan mudah belajar sendiri ( otodidak )
sampai mahir di bidang ini.
1.1 Menu Bar
Tampilan display dalam AutoCad versi 2009 ini tidak jauh
berbeda dari versi 2008. Karena itu perlu hanya sedikit
diperkenalkan agar dalam penggunaan toolbar maupun
menubar. Ada dua pilihan atau opsi tampilan ( Workspace )
yang diberikan dalam versi ini. Workspace 2D Drafting +
Annotation dan workspace Autocad LT Classic.
Kedua Workspace diatas dapat dipakai sesuai dengan
keinginan pengguna. Agar lebih mudah dalam
penggambaran, dalam buku ini akan dipakai workspace LT
Classic yang tentu sudah dikenal oleh pembaca pada
Page 2
Created by Indra Mariyono
umumnya apabila telah mengenal versi sebelumnya.
Kalaupun baru pertama kali belajar, akan sangat mudah
untuk dipahami. Letak perbedaan keduanya dapat dilihat
pada gambar 1.1 dan gambar 1.2.
Gambar 1.1 Workspace 2D Drafting +Annotation
Gambar 1.1 memperlihatkan tampilan workspace 2D
drafting+annotation yang merupakan default tampilan
program. Karena itu anda harus mengubah tampilan tersebut
ke workspace Classic. Adapun caranya adalah sbb :
1. Klik kiri icon toolbar workspace switching di
kanan bawah layar.
Page 3
Created by Indra Mariyono
2. Akan keluar pull up menu dengan dua pilihan
seperti Gambar 1.2.
3. Klik Autocad LT Classic sehingga keluar tampilan
seperti gambar 1.3.
Gambar 1.2 Workspace Switching
Gambar 1.3 memperlihatkan Workspace Classic, dimana
menubar dan toolbar tertata di baris atas dan kolom sebelah
kiri dari layar display. Pada pojok kiri atas ada menu browser
yang berisi Menu bar File, Edit, View, Insert, Format,
Tools, Draw, Dimension, Modify, Windows, Help. Pada setiap
menu bar akan dijumpai sub menu. Contoh pada menu File
Page 4
Created by Indra Mariyono
apabila di klik kiri akan keluar New, Open, Load Markup set,
Close, Import. Dibawahnya Save, Save As, eTransmit,
Publish to Web, Export, Export Lay out to Model. Semua
dapat dilihat pada gambar 1.4.
Gambar 1.3 Workspace Autocad LT Classic
Sebelah kanan menu browser terdapat Quick Access
toolbar yang berisi New, Open, Save,
Plot , Undo, dan Redo. Toolbar ini tentu sudah sangat
dipahami oleh pembaca karena icon-iconnya sama dengan
tampilan program windows pada umumnya.
Page 5
Created by Indra Mariyono
Gambar 1.4 Menu Tool Browser
Menu browser ini juga ditampilkan ke layar dalam
bentuk menu toolbar. Posisinya dibawah standard toolbar
seperti yang terlihat di gambar 1.5.
Page 6
Created by Indra Mariyono
Gambar 1.5 Menu Bar
1.2 Tool Bar
Toolbar dalam AutoCad bisa dilihat pada sisi kiri maupun
kanan layar. Standar default yang tampil saat pertama anda
membuka AutoCad 2009 adalah toolbar ini adalah Draw,
Draw Order, Modify. Untuk menambah atau menutup toolbar
Properties control toolbar
Styles toolbar
Search bar menu
Layer control toolbar
Workspace control toolbar
Standard toolbar
Menu Bar
Page 7
Created by Indra Mariyono
yang tidak diinginkan dapat menggunakan perintah dalam
menu bar.
Caranya klik pada menu bar [ Tools ] > [ Toolbars ] > [
Autocad LT ] > pilih toolbar yang diinginkan.
Gambar 1.6 Toolbars Selection
Untuk menghilankan toolbar yang tidak diperlukan, tinggal
diulagi saja langkah diatas sehingga toolbar tersebut hilang
dari tampilan layar.
Page 8
Created by Indra Mariyono
1.3 Prompt Command
Tampilan AutoCad selalu dilengkapi dengan prompt
command yang terletak di bawah layar. Pada baris perintah
ini bisa dilihat command / perintah yang sedang dibuat
dilengkapi dengan keterangan yang terkait dengan perintah
tersebut.
Gambar 1.7 Prompt Command
Perintah penggambaran bisa melalui kolom ini yang dikenal
dalam istilah AutoCad sebagai command aliases. Dalam
buku ini akan banyak dipakai perintah alias ( ketik ) ini
karena bisa lebih cepat dalam proses pembuatan gambar.
1.4 Keyboard and Mouse Usage.
Dalam menjalankan program Autocad, baik mouse
maupun keyboard merupakan komponen selalu digunakan.
Kegunaan masing – masing tool tersebut akan dijelaskan
dalam sub bab Ini.
Keyboard dalam hal ini berfungsi untuk mejalankan
perintah pada command prompt. Misalnya menggambar
Page 9
Created by Indra Mariyono
sebuah obyek garis ( Line ), maka perintah tersebut bisa
diketikkan ke dalam baris command prompt. Fungsi F1
sampai F12 dijelasakan sbb :
F1 : Menampilkan Help atas perintah yang sedang
berjalan.
F2 : Memasuki layar teks/layar grafis secara bergilir.
F3 : Menghidupkan/mematikan Osnap.
F4 : Menghidupkan/mematikan menu Tablet.
F5 : Menggilir isoplane aktif (Left, Top, dan Right).
F6 : Menghidupkan/mematikan Dynamic UCS.
F7 : Menghidupkan/mematikan Grid di layar.
F8 : Menghidupkan/mematikan Ortho.
F9 : Menghidupkan/mematikan Snap.
F10 : Menghidupkan/mematikan Polar.
F11 : Menghidupkan/mematikan Otrack.
F12 : Menghidupkan/mematikan Dyn (Dynamic Input).
Mouse dalam Autocad juga berfungsi untuk
menjalankan perintah penggambaran obyek. Ada empat
fungsi mouse yang bisa dipakai.
Scroll : Zoom in dan zoom out posisi layar.
Klik Kanan : Perintah untuk mengakhiri command / Enter
: Mengulang perintah yang terakhir dipakai.
Klik Kiri : Perintah mengklik titik acuan tertentu.
Page 10
Created by Indra Mariyono
: Perintah klik ikon - ikon, tool bar dan menu bar
yang ada.
: select obyek atau
memilih obyek gambar.
Drag : Scroll ditekan dan di
drag berfungsi menggeser
tampilan di layar.
Anda mungkin juga menyukai
- AutoCAD 2013 Untuk Pemula PDFDokumen137 halamanAutoCAD 2013 Untuk Pemula PDFBaguz Dwi TBelum ada peringkat
- Desain 3D Inovatif Dengan AutoCAD PDFDokumen20 halamanDesain 3D Inovatif Dengan AutoCAD PDFAndri Setiawan ElFetihBelum ada peringkat
- Belajar AutocadDokumen236 halamanBelajar Autocadsandi1101100% (2)
- (Computer Aided Design) : Teknik Sipil, Universitas Muhamamdiyah PurworejoDokumen29 halaman(Computer Aided Design) : Teknik Sipil, Universitas Muhamamdiyah PurworejofhrlslmprvdkaBelum ada peringkat
- Modul Ajar AutoCAD - Dicky PratamaDokumen36 halamanModul Ajar AutoCAD - Dicky PratamaAyufitri Diana2112Belum ada peringkat
- Modul 1 Autocad Dasar Autocad 2000Dokumen10 halamanModul 1 Autocad Dasar Autocad 2000Mulyawan BewokBelum ada peringkat
- "AutoCAD 2 Dimensi" - Menggambar Rekayasa I - Pertemuan 16Dokumen14 halaman"AutoCAD 2 Dimensi" - Menggambar Rekayasa I - Pertemuan 16Muhamad Bagus SetiakawanBelum ada peringkat
- AUTOCADDokumen6 halamanAUTOCADBalqis Az-zahraBelum ada peringkat
- Cara Menggunakan AutoCADDokumen13 halamanCara Menggunakan AutoCADnasirBelum ada peringkat
- Pengertian Macro ExcelDokumen22 halamanPengertian Macro ExcelDaffaBelum ada peringkat
- Pemrograman Aplikasi Visual C++Dokumen64 halamanPemrograman Aplikasi Visual C++Irfan Efrizal RahmanBelum ada peringkat
- Panduan Latihan Adobe Flash CS3Dokumen13 halamanPanduan Latihan Adobe Flash CS3pramudiyantoBelum ada peringkat
- TIK Untuk Kelas 8 MTsDokumen237 halamanTIK Untuk Kelas 8 MTsDarmawan SoegandarBelum ada peringkat
- Laporan Praktikum Visual BasicDokumen39 halamanLaporan Praktikum Visual BasicCitra AnggrainiBelum ada peringkat
- MODUL AutoCAD 2017 26 HALDokumen28 halamanMODUL AutoCAD 2017 26 HALbrandkaka01Belum ada peringkat
- Animasi InventorDokumen12 halamanAnimasi Inventorwanus08Belum ada peringkat
- Mencetak Banyak Gambar AutoCAD Dengan Sekali KlikDokumen6 halamanMencetak Banyak Gambar AutoCAD Dengan Sekali KlikArdanRamdaniBelum ada peringkat
- Animasi BlenderDokumen17 halamanAnimasi BlenderAam HamzahBelum ada peringkat
- 01 - Mengenal AutoCADDokumen6 halaman01 - Mengenal AutoCADListiyono Di KaBelum ada peringkat
- Modul AutoCad Sandi Part 1Dokumen30 halamanModul AutoCad Sandi Part 1Iai AremaBelum ada peringkat
- A-Materi Dasar Visual Basic (VB)Dokumen39 halamanA-Materi Dasar Visual Basic (VB)Billy IkhsaniBelum ada peringkat
- GASAN UPLOAD Mengidentifikasi Menu Dan Ikon Pada Perangkat Lunak Pengolah KataDokumen5 halamanGASAN UPLOAD Mengidentifikasi Menu Dan Ikon Pada Perangkat Lunak Pengolah Katasholatiahsiti433Belum ada peringkat
- Praktikum Gamtek Landasan TeoriDokumen4 halamanPraktikum Gamtek Landasan Teoridina maharaniBelum ada peringkat
- Tutorial Autodesk InventorDokumen63 halamanTutorial Autodesk Inventorbrokkat100% (1)
- Modul CorelDRAW KomplitDokumen38 halamanModul CorelDRAW KomplitDewi Wijayanti85% (13)
- Modul Pelatihan Sms NewDokumen97 halamanModul Pelatihan Sms NewhadiBelum ada peringkat
- Makalah AutoCadDokumen25 halamanMakalah AutoCadDeni AlfiantoBelum ada peringkat
- Adib Mahdy 2D3TBDokumen4 halamanAdib Mahdy 2D3TBAdib MahdyBelum ada peringkat
- BAB 3 MENGENAL APLIKASI ADOBE Photoshop KELAS XIIDokumen4 halamanBAB 3 MENGENAL APLIKASI ADOBE Photoshop KELAS XIISahdan RizqyBelum ada peringkat
- Diktat VBDokumen140 halamanDiktat VBUmar WirahadiBelum ada peringkat
- Sejarah Dan Bagian-Bagian Visual BasicDokumen8 halamanSejarah Dan Bagian-Bagian Visual BasicVyncen DinantaBelum ada peringkat
- Mahir Menggunakan AutoCAD 2D Release 2008Dokumen9 halamanMahir Menggunakan AutoCAD 2D Release 2008Hardianto SumanBelum ada peringkat
- Pemodelan 2D & 3D Dengan AutoCAD Tingkat Dasar PDFDokumen29 halamanPemodelan 2D & 3D Dengan AutoCAD Tingkat Dasar PDFchiensuksesBelum ada peringkat
- Modul Microsoft WordDokumen47 halamanModul Microsoft WordSinta Rosanti100% (3)
- Pengenalan AutocadDokumen5 halamanPengenalan AutocadkenzyBelum ada peringkat
- Cara Merubah Format Ukuran Dimension Di AutocadDokumen8 halamanCara Merubah Format Ukuran Dimension Di AutocadazkienvevBelum ada peringkat
- ModulDokumen51 halamanModuluzaharaBelum ada peringkat
- Pengenalan Windows 7Dokumen13 halamanPengenalan Windows 7Anank JunaidiBelum ada peringkat
- 38 67RianMantesa AnalisisAngkutanDokumen19 halaman38 67RianMantesa AnalisisAngkutanDelrtras ManiaBelum ada peringkat
- Modul Training Inventor PDFDokumen31 halamanModul Training Inventor PDFNajmi AdzarsyahBelum ada peringkat
- Modul Pelatihan Desain 3 DimensiDokumen76 halamanModul Pelatihan Desain 3 DimensiWahjue AjhiieBelum ada peringkat
- Modul Corel 12Dokumen76 halamanModul Corel 12Prasetya MaulanaBelum ada peringkat
- 04 Modul Gambar Denah TampakDokumen79 halaman04 Modul Gambar Denah TampakHasrul Abix KultsumBelum ada peringkat
- Menu Dan Ikon Pada Microsoft WordDokumen11 halamanMenu Dan Ikon Pada Microsoft WordIrma SuryaniBelum ada peringkat
- Modul 1 SCADADokumen21 halamanModul 1 SCADARyan SinagaBelum ada peringkat
- PROGRAM Auto-CAD SeninDokumen17 halamanPROGRAM Auto-CAD SeninRestu SugandaBelum ada peringkat
- Panduan Menginstall Windows Vista Sp2 Edisi Bahasa InggrisDari EverandPanduan Menginstall Windows Vista Sp2 Edisi Bahasa InggrisPenilaian: 5 dari 5 bintang5/5 (1)
- Panduan Cara Menginstall Linux Mint Untuk Pemula Lengkap Dengan GambarDari EverandPanduan Cara Menginstall Linux Mint Untuk Pemula Lengkap Dengan GambarPenilaian: 3 dari 5 bintang3/5 (1)
- Contoh CV Tenaga AhliDokumen2 halamanContoh CV Tenaga Ahliisai griffelBelum ada peringkat
- TOR - KAK PrintDokumen2 halamanTOR - KAK Printisai griffelBelum ada peringkat
- Rencana Keselamatan Konstruksi: Daftar IsiDokumen24 halamanRencana Keselamatan Konstruksi: Daftar IsiFaisal Nafiu87% (92)
- 209941424Dokumen199 halaman209941424isai griffelBelum ada peringkat
- 10mengenal LayerDokumen11 halaman10mengenal Layerisai griffelBelum ada peringkat
- Wujud DoaDokumen1 halamanWujud Doaisai griffelBelum ada peringkat
- 1seri Tutorial AutoCAD Untuk Pemula - Interface Dan Penggunaan ToolDokumen14 halaman1seri Tutorial AutoCAD Untuk Pemula - Interface Dan Penggunaan Toolisai griffelBelum ada peringkat
- Lap - Harian Siap CatatDokumen42 halamanLap - Harian Siap Catatisai griffelBelum ada peringkat
- Cara Mengatasi Error HRESULT 0xc8000222 Saat Install Net Frame WorkDokumen1 halamanCara Mengatasi Error HRESULT 0xc8000222 Saat Install Net Frame Workisai griffelBelum ada peringkat
- Cara Mengatasi Error HRESULT 0xc8000222 Saat Install Net Frame WorkDokumen1 halamanCara Mengatasi Error HRESULT 0xc8000222 Saat Install Net Frame Workisai griffelBelum ada peringkat
- Rencana Anggaran Biaya (RAB)Dokumen73 halamanRencana Anggaran Biaya (RAB)isai griffelBelum ada peringkat