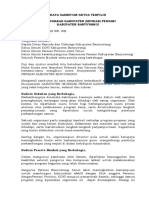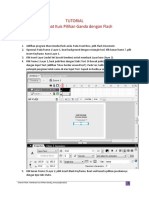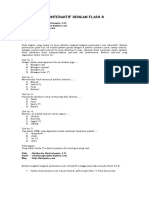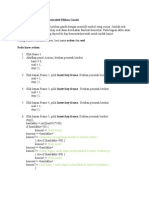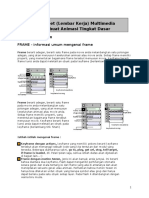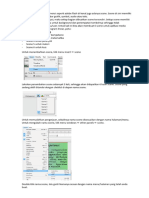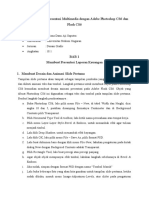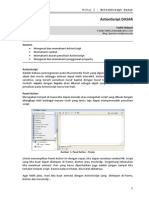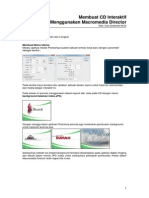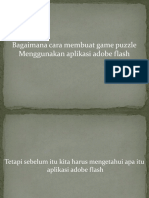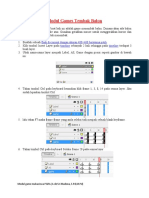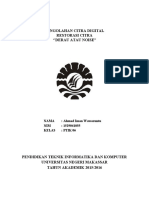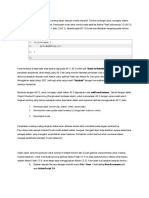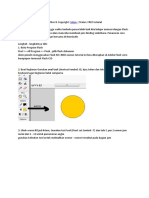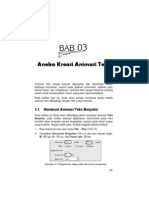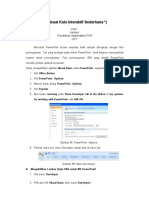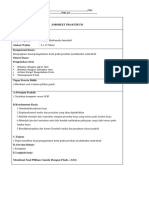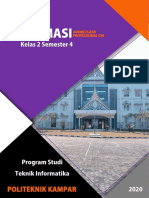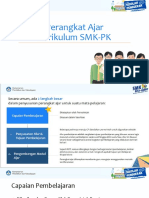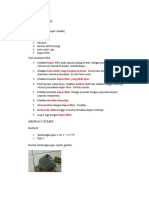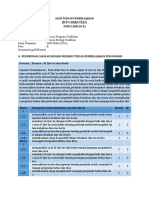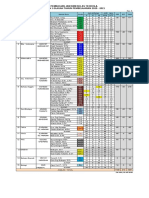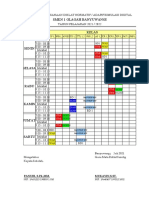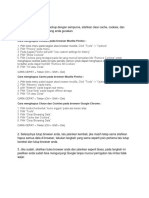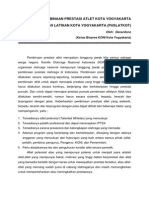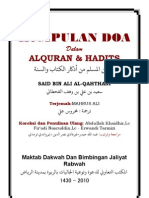Tutorial Membuat Kuis Flash
Diunggah oleh
mukayinJudul Asli
Hak Cipta
Format Tersedia
Bagikan dokumen Ini
Apakah menurut Anda dokumen ini bermanfaat?
Apakah konten ini tidak pantas?
Laporkan Dokumen IniHak Cipta:
Format Tersedia
Tutorial Membuat Kuis Flash
Diunggah oleh
mukayinHak Cipta:
Format Tersedia
TUTORIAL
Membuat Kuis Pilihan Ganda dengan Flash
Langkah-Langkah:
1. Aktifkan program Macromedia Flash anda. Pada Creat New, pilih Flash Document.
2. Opsional: Pada Frame 1 Layer 1, buat background dengan rectangle tool. Klik kanan frame 7, pilh
Insert Keyframe. Kunci Layer 1.
3. Klik Insert Layer (sudut kiri bawah timeline) untuk membuat Layer baru (layer 2).
4. Klik Frame 1 Layer 2, buat judul kuis dengan Static Text. Di bawah judul, buatlah kotak nama
dengan Input Text (aktifkan ‘Show border around text’). Pada Var, ketik ‘nama’. Tambahkan
petunjuk pengisian kotak nama di atas Input Text. Sejauh ini hasilnya seperti gambar di bawah.
5. Klik kanan Frame 2 Layer 2, pilih Insert Blank Keyframe. Buat soal beserta pilihan jawabannya
dengan tipe teks Static.
Tutorial Flash: Membuat Kuis Pilhan Ganda_mmursyidpw2010 1
6. Klik Frame 2 Layer 2, kemudian tekan F6 pada Keyboard untuk meng-copy frame sampai dengan
Frame 6. Klik Frame 3, ganti soal beserta jawabannya. Demikian seterusnya sampai dengan soal
nomor lima yang ada di Frame 6.
7. Klik kanan Frame 7 Layer 2, pilih Insert Blank Keyframe. Sampai di sini, kunci Layer 2 dan simpan
dulu dengan nama file LATIHAN1.
8. Buat Layer baru (Layer 3). Klik Frame 1, Buat teks ‘MULAI’ dengan Static Text, letakkan di bawah
kotak nama. Klik Selection Tool (tanda panah kanan atas pada Tools), Klik kanan pada teks
‘MULAI’ tersebut, Pilih Convert to Symbol, Type-nya pilih Button, lalu klik OK. Pastikan Panel
Properties aktif, pada kotak Instance Name ketik ‘startbutton’.
9. Klik kanan Frame 2 layer 3, pilih Insert Blank Keyframe. Buat object kotak dengan Rectangle Tool
tepat di atas pilihan jawaban A. Tekan F8 (Klik kanan Convert to Symbol), pada Type pilih
‘Button’, klik OK. Klik ganda Kotak yang telah dikonversi menjadi button tersebut. Klik kanan pada
Frame Up, pilih Cut Frames, klik kanan pada Frame Hit, pilih Paste Frames. Kemudian klik Scene 1
pada Timeline.
10. Pastikan button kotak terseleksi, Ketik ‘button_a’ pada kotak Instance Name pada Panel
properties.
11. Kopi button kotak tadi (klik kanan, Copy Paste 3 kali) dan masing-masing letakkan tepat di atas
pilihan B, C, dan D. Seleksi button di atas pilihan jawaban B, Ubah Instance Name-nya menjadi
‘button_b’, di atas pilihan jawaban C menjadi ‘button_c’, dan di atas pilihan jawaban D menjadi
‘button_d’. Sampai di sini, simpan dulu (tekan Ctrl+S).
12. Klik Frame 2 Layer 3, tekan F6 4 kali untuk men-copy frame. Klik kanan Frame 7 Layer 3, pilih
Insert Blank Keyframe. Kunci Layer 3.
13. Buat Layer baru (Layer 4). Klik Frame 1 . Tekan F7 6 kali. Masih di Layer 7, kembali klik Frame 1,
lalu tekan F9 untuk menampilkan panel Action dan masukkan ActionScript berikut (bisa dengan
Copy-Paste):
stop();
score = 0;
startbutton.onPress = function() {
nextFrame();
};
14. Klik Frame 2 Layer 7, masukkan ActionScript berikut:
stop();
onEnterFrame = function () { skor = +score;};
button_a.onPress = function() {
nextFrame();
};
button_b.onPress = function() {
score += 20;
nextFrame();
};
button_c.onPress = function() {
nextFrame();
};
button_d.onPress = function() {
nextFrame();
Tutorial Flash: Membuat Kuis Pilhan Ganda_mmursyidpw2010 2
};
Keterangan: Soal no. 1 kunci jawabannya B. Jika button_b (pilihan jawaban B) diklik skor
bertambah 20 dan menuju frame berikutnya yang berisi soal berikutnya.
15. Klik Frame 3 (masih di Layer 4), masukkan ActionScript berikut:
stop();
onEnterFrame = function () { skor = +score;};
button_a.onPress = function() {
score += 20;
nextFrame();
};
button_b.onPress = function() {
nextFrame();
};
button_c.onPress = function() {
nextFrame();
};
button_d.onPress = function() {
nextFrame();
};
Keterangan: Soal no. 2 kunci jawabannya A. Jika button_a (pilihan jawaban A) diklik skor
bertambah 20 dan menuju frame berikutnya yang berisi soal berikutnya.
16. Klik Frame 4 (masih di Layer 4), masukkan ActionScript berikut:
stop();
onEnterFrame = function () { skor = +score;};
button_a.onPress = function() {
score += 20;
nextFrame();
};
button_b.onPress = function() {
nextFrame();
};
button_c.onPress = function() {
nextFrame();
};
button_d.onPress = function() {
nextFrame();
};
Keterangan: Soal no. 3 kunci jawabannya A. Jika button_a (pilihan jawaban A) diklik skor
bertambah 20 dan menuju frame berikutnya yang berisi soal berikutnya.
17. Klik Frame 5 (masih di Layer 4), masukkan ActionScript berikut:
stop();
onEnterFrame = function () { skor = +score;};
button_a.onPress = function() {
nextFrame();
};
button_b.onPress = function() {
nextFrame();
Tutorial Flash: Membuat Kuis Pilhan Ganda_mmursyidpw2010 3
};
button_c.onPress = function() {
score += 20;
nextFrame();
};
button_d.onPress = function() {
nextFrame();
};
Keterangan: Soal no. 4 kunci jawabannya C. Jika button_c (pilihan jawaban C) diklik skor
bertambah 20 dan menuju frame berikutnya yang berisi soal berikutnya.
18. Klik Frame 6 (masih di Layer 4), masukkan ActionScript berikut:
stop();
onEnterFrame = function () { skor = +score;};
button_a.onPress = function() {
nextFrame();
};
button_b.onPress = function() {
score += 20;
nextFrame();
};
button_c.onPress = function() {
nextFrame();
};
button_d.onPress = function() {
nextFrame();
};
Keterangan: Soal no. 5 kunci jawabannya B. Jika button_b (pilihan jawaban B) diklik skor
bertambah 20 dan menuju frame berikutnya.
Sampai di sini, simpan dulu (tekan Ctrl+S).
19. Selanjutnya, buka kunci Layer 2 dengan cara klik tanda gambar gembok di Layer tersebut. Klik
kanan kotak Input Text yang telah dibuat di Frame 1 Layer 2, Copy dan Paste-kan di Frame 7
(masih di Layer 2). Klik ganda kotak Input Text dan ketik ‘tanpa nama’.
Di bawah kotak Input Text, ketik ‘Nilai anda:’ dengan ukuran Font 15 (Type Text-nya Static Text).
Di bawah teks ‘Nilai anda:’, buat Dynamic Text kosong dengan cara klik Text Tool (A) pada panel
Tools, pastikan panel Properties aktif, kemudian pilih Dynamic Text dengan ukuran font 50, klik di
bawah teks ‘Nilai anda:’ dan drag ke kanan. Pada kotak ‘Var’, ketik ‘skor’.
Di bawah ‘Dynamic Text’ dengan nama Variable ‘skor’, ketik dengan tipe teks Static Text ‘Kriteria
ketuntasan Minimal (KKM): 80’
Di bawah teks ‘Kriteria ketuntasan Minimal (KKM): 80’, buat lagi Dynamic Text kosong dengan
nama variable ‘keterangan’. Kembali kunci Layer 2.
Tampilan Stage pada Frame 7 Layer 2 seperti Gambar di bawah.
Tutorial Flash: Membuat Kuis Pilhan Ganda_mmursyidpw2010 4
20. Selanjutnya, buka kunci Layer 3. Klik Frame 7 Layer 3. Ketik ‘ULANGI’ dengan tipe teks Static. Klik
kanan teks tersebut, pilih Convert to Symbol, tipenya Button. Pastikan panel Properties aktif dan
pada kotak Instance Name ketik ‘restart_button’. Kembali kunci Layer 3.
21. Klik Frame 7 Layer 4 (pastikan Layer 4 tidak terkunci) kemudian tekan F9 untuk mengaktifkan
panel Action dan masukkan ActionScript berikut:
if (score>=80) {
keterangan = "Bagus! Pertahankan Prestasi!";
}
if (score<=60) {
keterangan = "Anda belum tuntas. Belajar lagi, ya!";
}
restart_button.onPress = function() {
gotoAndStop(1);
};
22. Selesai dan tekan Ctrl+S untuk menyimpan. Di bawah adalah tampilan akhir jendela Flash
Ducument frame terakhir (7).
Tutorial Flash: Membuat Kuis Pilhan Ganda_mmursyidpw2010 5
23. Untuk melihat hasilnya, tekan Ctrl+Enter.
SELAMAT MENCOBA DAN MEMODIFIKASINYA.
SAMPAI JUMPA LAGI PADA TUTORIAL BERIKUTNYA.
Salam Kreatif!
M Mursyid PW
2010
Tutorial Flash: Membuat Kuis Pilhan Ganda_mmursyidpw2010 6
Anda mungkin juga menyukai
- Ketua TerpilihDokumen2 halamanKetua Terpilihmukayin100% (1)
- Tutorial Membuat Kuis FlashDokumen7 halamanTutorial Membuat Kuis FlashPang Tobanauli GultoemBelum ada peringkat
- Panduan Membuat Kuis Pilihan Ganda Sederhana Dengan FlashDokumen6 halamanPanduan Membuat Kuis Pilihan Ganda Sederhana Dengan FlashkrisdiantoBelum ada peringkat
- Belajar Animasi 2D - MEMBUAT KUIS SEDERHANADokumen8 halamanBelajar Animasi 2D - MEMBUAT KUIS SEDERHANAefendi abdul rohimBelum ada peringkat
- FLASH-KUISDokumen5 halamanFLASH-KUIStumBelum ada peringkat
- Membuat Quiz Sedeharna Dengan Skor Di Adobe FlashDokumen8 halamanMembuat Quiz Sedeharna Dengan Skor Di Adobe FlashRosalinda TiaBelum ada peringkat
- Jobsheet Desain Multimedia InteraktifDokumen8 halamanJobsheet Desain Multimedia InteraktifMahdarina BundoBelum ada peringkat
- Multimedia 3Dokumen13 halamanMultimedia 3Ami DuosBelum ada peringkat
- Teknik Pembuatan Soal Interaktif Pilihan GandaDokumen4 halamanTeknik Pembuatan Soal Interaktif Pilihan GandaKay X AnwarBelum ada peringkat
- Game Kuis As3Dokumen4 halamanGame Kuis As3alleioBelum ada peringkat
- MembuatSlidePresentasiDenganMacromediaFlashDokumen3 halamanMembuatSlidePresentasiDenganMacromediaFlashFitrianto AntoBelum ada peringkat
- SOAL PPDokumen11 halamanSOAL PPwiwitprionoBelum ada peringkat
- TOMBOL NAVIGASIDokumen14 halamanTOMBOL NAVIGASIRina MartinaBelum ada peringkat
- Job Sheet (Lembar Kerja) Multimedia Membuat Animasi Tingkat Dasar PDFDokumen60 halamanJob Sheet (Lembar Kerja) Multimedia Membuat Animasi Tingkat Dasar PDFVeronika Walen MaranBelum ada peringkat
- Tutorial Membuat Media PembelajaraanDokumen5 halamanTutorial Membuat Media PembelajaraanBataBelum ada peringkat
- 50 Kreasi Efek Dan Animasi Teks Dengan Flash CS3Dokumen10 halaman50 Kreasi Efek Dan Animasi Teks Dengan Flash CS3Mahadewa Al JaelanyBelum ada peringkat
- Membuat Penghitung Waktu Mundur Menggunakan Flash Dan ActionScript 2.0Dokumen5 halamanMembuat Penghitung Waktu Mundur Menggunakan Flash Dan ActionScript 2.0colozhaBelum ada peringkat
- Membuat Quiz Dan ScoreDokumen9 halamanMembuat Quiz Dan ScoreJulian mantapBelum ada peringkat
- Modul Pembuatan Media Pembelajaran Fisika Menggunakan Adobe Flash CS6Dokumen68 halamanModul Pembuatan Media Pembelajaran Fisika Menggunakan Adobe Flash CS6Meli DestariBelum ada peringkat
- Belajar Membuat Aplikasi Login Pada NetbeansDokumen6 halamanBelajar Membuat Aplikasi Login Pada Netbeanscantik angelotBelum ada peringkat
- Trik Desain Form Delphi 7Dokumen14 halamanTrik Desain Form Delphi 7Gorbachef TanotoBelum ada peringkat
- Menu DropDown Dan KuisDokumen12 halamanMenu DropDown Dan KuisViraayuwidiartiBelum ada peringkat
- Optimized CAD Floor PlanDokumen5 halamanOptimized CAD Floor PlanAries AndriyantoBelum ada peringkat
- Materi Kelas XII MM - 2Dokumen4 halamanMateri Kelas XII MM - 2razak rBelum ada peringkat
- SOAL-PILIHAN-GANDADokumen15 halamanSOAL-PILIHAN-GANDAhendrik delozanoBelum ada peringkat
- Materi 3 Action ScriptDokumen8 halamanMateri 3 Action ScriptjuangmahmudBelum ada peringkat
- Modul 6B Action ScriptDokumen8 halamanModul 6B Action ScriptHah HihBelum ada peringkat
- Variasi Lain Dari Soal Pilihan GandaDokumen11 halamanVariasi Lain Dari Soal Pilihan GandaAchmad JazuliBelum ada peringkat
- Orel Revo Sackhi Usdelivian - 180210101003 - Laporan Praktikum FlashDokumen31 halamanOrel Revo Sackhi Usdelivian - 180210101003 - Laporan Praktikum FlashOrel RevoBelum ada peringkat
- Mebuat Presentasi Dengan FlashDokumen8 halamanMebuat Presentasi Dengan FlashLogis FanromikBelum ada peringkat
- Membuat Soal InteraktifDokumen5 halamanMembuat Soal InteraktifwinarnaBelum ada peringkat
- Rangkuman Buku Presentasi Multimedia Dengan Adobe Photoshop CS6 Dan Flash CS6Dokumen19 halamanRangkuman Buku Presentasi Multimedia Dengan Adobe Photoshop CS6 Dan Flash CS6Krisna Danu Aji SaputraBelum ada peringkat
- MENYAMBUT MASA DEPANDokumen11 halamanMENYAMBUT MASA DEPANwindaBelum ada peringkat
- AS_DASARDokumen11 halamanAS_DASARIlham TriaskamilBelum ada peringkat
- Membuat CD Interaktif Menggunakan Macromedia DirectorDokumen10 halamanMembuat CD Interaktif Menggunakan Macromedia DirectorDuta SyailendraBelum ada peringkat
- Tutorial Pembuatan Media Pembelajaran InteraktifDokumen31 halamanTutorial Pembuatan Media Pembelajaran Interaktifprop39162Belum ada peringkat
- Membuat Game Puzzle Dengan Adobe FlashDokumen53 halamanMembuat Game Puzzle Dengan Adobe FlashAntoni FransBelum ada peringkat
- TEMBAK BALONDokumen10 halamanTEMBAK BALONWahyuniBelum ada peringkat
- Modul Praktikum Adobe Flash Kelas XIDokumen36 halamanModul Praktikum Adobe Flash Kelas XIHerawati Ratri FajriyahBelum ada peringkat
- Pertemuan 13Dokumen9 halamanPertemuan 13Gery RavianoBelum ada peringkat
- Tutorial Membuat Gui Restorasi CitraDokumen28 halamanTutorial Membuat Gui Restorasi CitraAhmadImanWaworuntuBelum ada peringkat
- Tombol Adalah Salah Satu Elemen Penting Dalam Sebuah Media InteraktifDokumen7 halamanTombol Adalah Salah Satu Elemen Penting Dalam Sebuah Media InteraktifIndra Fitra AdeBelum ada peringkat
- Materi Kelas XII MM - 5Dokumen9 halamanMateri Kelas XII MM - 5putraady1805Belum ada peringkat
- Pembulatan FlashDokumen4 halamanPembulatan FlashSelvi AnaBelum ada peringkat
- Taman AnimasiDokumen15 halamanTaman AnimasisydengBelum ada peringkat
- Membuat Kalkulator Dengan VBA PowerpointDokumen18 halamanMembuat Kalkulator Dengan VBA PowerpointFatih AbdurrahmanBelum ada peringkat
- Tutorial Flash Cs3Dokumen22 halamanTutorial Flash Cs3SHANUM TABASSUMBelum ada peringkat
- Aneka Kreasi Animasi Dengan Adobe Flash CS3Dokumen27 halamanAneka Kreasi Animasi Dengan Adobe Flash CS3Raka MahardhikaBelum ada peringkat
- Membuat Kuis Interaktif SederhanaDokumen8 halamanMembuat Kuis Interaktif SederhanaKintoko LazaronyBelum ada peringkat
- JOBSHEET SOALDokumen8 halamanJOBSHEET SOALedogawa27Belum ada peringkat
- Modul Animasi FullDokumen90 halamanModul Animasi FullAkbarBelum ada peringkat
- Sambutan Pelatihan PelatihDokumen1 halamanSambutan Pelatihan PelatihmukayinBelum ada peringkat
- Soal Praktek Analisis DataDokumen1 halamanSoal Praktek Analisis DatamukayinBelum ada peringkat
- KUR - Alur Membuat ATPDokumen9 halamanKUR - Alur Membuat ATPmukayinBelum ada peringkat
- PP No. 18 TH 2007 Pendanaan KeolahragaanDokumen10 halamanPP No. 18 TH 2007 Pendanaan KeolahragaanPerguruan Pencak Silat Ajirasa Sabandar Kari MadiBelum ada peringkat
- Modul Praktikum Komunikasi Data Dan Jaringan Komputer - CD WM-39-41Dokumen3 halamanModul Praktikum Komunikasi Data Dan Jaringan Komputer - CD WM-39-41mukayinBelum ada peringkat
- Form Isian Adm CaborDokumen2 halamanForm Isian Adm CabormukayinBelum ada peringkat
- Modul Dasar TIK GP Daring PDFDokumen347 halamanModul Dasar TIK GP Daring PDFAnto AtahillahBelum ada peringkat
- Membuat FilterDokumen2 halamanMembuat FiltermukayinBelum ada peringkat
- Kerangka ModulDokumen1 halamanKerangka ModulmukayinBelum ada peringkat
- KU1072 PendahuluanPemrograman 020913 PDFDokumen47 halamanKU1072 PendahuluanPemrograman 020913 PDFHammamMuhammadIrfantoroBelum ada peringkat
- Uu KeolahragaanDokumen7 halamanUu KeolahragaanmukayinBelum ada peringkat
- Alur Tujuan Pembelajaran Informatika Fase EDokumen2 halamanAlur Tujuan Pembelajaran Informatika Fase EmukayinBelum ada peringkat
- BersabarlahDokumen1 halamanBersabarlahmukayinBelum ada peringkat
- Ad Art Koni 2020Dokumen90 halamanAd Art Koni 2020mukayinBelum ada peringkat
- Seruan Bupati BanyuwangiDokumen1 halamanSeruan Bupati BanyuwangimukayinBelum ada peringkat
- Jadwal KBM New Normal Kelas XIIDokumen10 halamanJadwal KBM New Normal Kelas XIImukayinBelum ada peringkat
- Seruan Bupati BanyuwangiDokumen1 halamanSeruan Bupati BanyuwangimukayinBelum ada peringkat
- JADWAL DIKLATDokumen2 halamanJADWAL DIKLATmukayinBelum ada peringkat
- Jika Garis Kehidupan Tidak Diisi Dengan PutihnyaDokumen1 halamanJika Garis Kehidupan Tidak Diisi Dengan PutihnyamukayinBelum ada peringkat
- Jika Google RewelDokumen1 halamanJika Google RewelmukayinBelum ada peringkat
- P - PuslatkotDokumen5 halamanP - PuslatkotlandmarkBelum ada peringkat
- Mebuat Presentasi Dengan FlashDokumen8 halamanMebuat Presentasi Dengan FlashLogis FanromikBelum ada peringkat
- BersabarlahDokumen1 halamanBersabarlahmukayinBelum ada peringkat
- Kumpulan Doa2Dokumen156 halamanKumpulan Doa2Wiwik SeptianiBelum ada peringkat
- Mebuat Presentasi Dengan FlashDokumen8 halamanMebuat Presentasi Dengan FlashLogis FanromikBelum ada peringkat
- 3 Type Manusia SulitDokumen1 halaman3 Type Manusia SulitmukayinBelum ada peringkat
- Cara Koneksi Menggunakan Telkomsel FlashDokumen2 halamanCara Koneksi Menggunakan Telkomsel FlashmukayinBelum ada peringkat
- CaraMembuatLabelCDDokumen5 halamanCaraMembuatLabelCDmukayinBelum ada peringkat