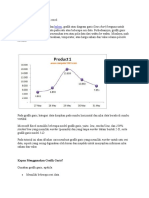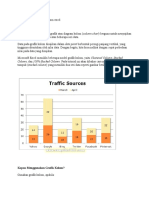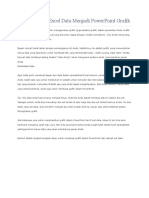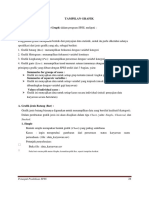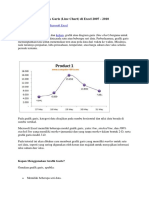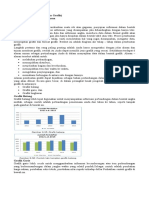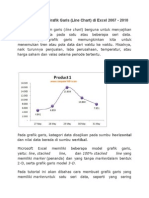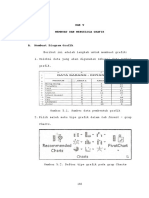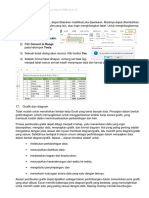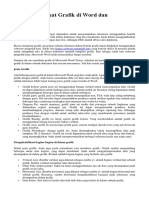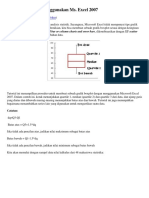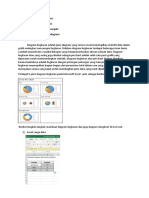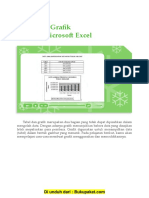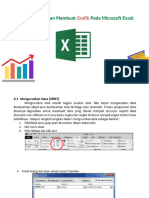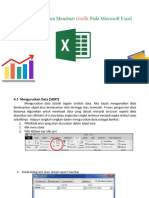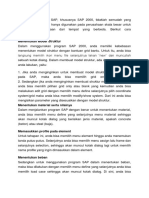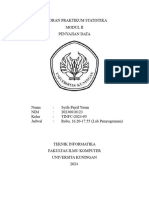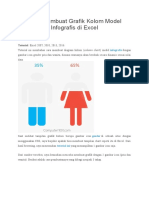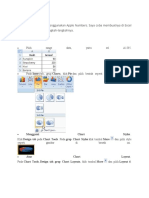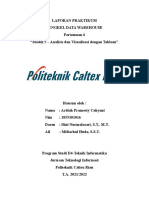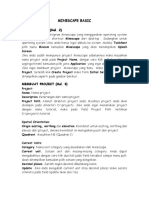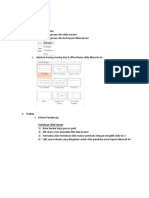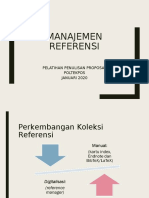4-Membuat Grafik Dan Diagram
Diunggah oleh
EsterJudul Asli
Hak Cipta
Format Tersedia
Bagikan dokumen Ini
Apakah menurut Anda dokumen ini bermanfaat?
Apakah konten ini tidak pantas?
Laporkan Dokumen IniHak Cipta:
Format Tersedia
4-Membuat Grafik Dan Diagram
Diunggah oleh
EsterHak Cipta:
Format Tersedia
e-biz education enterprise
6. Membuat Grafik & Diagram
6
Membuat Grafik Standar
Grafik Bergambar
Grafik dengan Data Persentase
Menemukan Trend
Membuat Sparkline
Untuk membuat grafik, pilih data yang
akan dibuatkan grafiknya. Misalnya,
tabel datanya seperti ini …
Selanjutnya, berikut ini adalah
langkah-langkahnya …
6.1. Membuat Grafik Standar
Langkah-langkah membuat grafik standar:
a. Pilih data dengan menandai mulai sel A2:D6.
b. Pilih Tab Insert, pada Ribbon Group Charts pilih jenis grafik
yang diinginkan. Misalnya, dari jenis Column pilih Clustered
Column yang ada pada subjenis 2-D Column.
c. Perhatikan pada Tab menu ditampilkan 3 tab baru yaitu, Tab Chart Tools:
Design: berisi group Type, untuk mengubah jenis grafik (Change Chart Type),
menyimpan grafik sebagai Template (Save As Template); group Data, untuk
mengubah baris dan kolom data (Switch Row/Column), memilih sumber data
(Select Data); group Chart Layouts, untuk mengatur layout grafik; group Chart
Styles, untuk memilih style grafik; dan group Move Chart, untuk memindahkan
lokasi grafik ke lembar baru atau lembar kerja yang sama dengan data.
Layout: berisi group Current Selection, untuk memilih bagian-bagian dari grafik
yang diaktifkan saat ini; group Insert, untuk menyisipkan gambar (picture), bangun
(shapes) dan kotak teks (text box); group Labels, berisi berbagai pilihan perintah
untuk mengatur pemberian label atau keterangan grafik; group Axes, untuk
mengatur sumbu (axes) dan garis data grafik (gridlines); group Background, untuk
mengatur latar-belakang area grafik; group Analysis, untuk menganalisis grafik; dan
group Properties, untuk memberi nama grafik (chart name).
Format: berisi berbagai perintah untuk melakukan format teks pada area grafik.
Pada langkah ini, aktifkan Tab Design Chart Tools lalu pilih Layout 9 pada group
Chart Layouts. Ketikkan pada Chart Title: Jumlah Peserta Pelatihan 2005-2009;
Axis Title sumbu Y: Jumlah; dan Axis Title sumbu X: Lembaga.
Dan pilih Style 26 pada group Chart Styles.
d. Aktifkan Tab Layout Chart Tools, pada group Axes pilih Gridlines – Primary Vertical
Gridlines – Major Gridlines.
e. Aktifkan Tab Format Chart Tools, lalu pilihlah WordArt Styles untuk memformat
tampilan judul grafik.
92 | Membuat Grafik dan Diagram
Microsoft Excel 2010
6.2. Grafik Bergambar
Sekarang kita akan membuat grafik bergambar, maksudnya kolom-kolom grafik pada
grafik standar bisa diisi gambar yang mewakili data dengan skala tertentu. Langkah-
langkahnya adalah sebagai berikut:
a. Tetap menggunakan grafik standar yang telah dibuat pada bagian diatas.
b. Misalnya, data-data tersebut (Office, CCNA dan PHP) diwakili oleh gambar-
gambar clip art berikut ini:
Office CCNA PHP
c. Aktifkan salah satu kolom grafik.
d. Pilih Tab Format Chart Tools.
e. Pada group Current Selection, pilih Format
Selection.
f. Pada dialog box Format Data Series pilih Fill.
g. Di bagian kanan berbagai pilihan Fill,
aktifkan Picture or texture fill.
h. Klik tombol Clip Art, lalu pilih salah satu
gambar Clip Art.
i. Lalu pilih Stack and Scale with, isi dengan
angka: 5.
j. Akhiri dengan klik Close.
k. Ulangi langkah pada poin c sampai j untuk kolom CCNA dan PHP dengan gambar
clip art yang telah ditentukan.
l. Hasil akhir grafik akan nampak seperti gambar dibawah ini …
6.3. Grafik dengan Data Persentase
Grafik dengan data persentase biasanya ditunjukkan oleh grafik dengan jenis Pie. Atau
dengan kata lain grafik ini menampilkan ringkasan data dengan membandingkan item
satu dengan item lainnya berupa persentasenya saja. Sebab itu hanya dua kolom data
saja yang ditandai. Berikut ini langkah-langkahnya:
a. Masih menggunakan tabel data diatas. Tandai sel A2:A6, lalu sambil menekan
tombol CTRL keyboard tandai sel E2:E6.
b. Aktifkan Tab Insert, pada group Charts pilih jenis grafik Exploded pie in 3-D.
Membuat Grafik dan Diagram | 93
e-biz education enterprise
c. Sampai disini grafik pie 3-D telah ditampilkan. Aktifkan Tab Layout Chart Tools,
lalu pilih Legend – None.
d. Klik Data Labels, lalu pilih More Data Label
Options …
Akan ditampilkan dialog box Format Data
Labels seperti gambar disamping ini …
Pada bagian Label Options, aktifkan Category
Name, Percentage dan Show Leader Lines.
Pada bagian Label Position, aktifkan Outside
End.
Akhiri dengan klik Close.
e. Ubah judul grafik (chart title): Persentasi
Peserta Pelatihan oleh Lembaga-lembaga.
f. Aturlah elemen-elemen
grafik dengan perintah-
perintah yang telah dipe-
lajari sehingga grafik akan
ditampilkan seperti ini …
6.4. Menemukan Trend
Excel 2007 mampu memberikan bantuan dalam melakukan analisis atau perkiraan
kondisi perusahan atau suatu pekerjaan dengan menunjukkan kecenderungan yang
sedang terjadi melalui data yang ada. Fasilitas yang digunakan untuk hal ini adalah
Trend. Cara menemukan trend dari grafik yang ada adalah sebagai berikut:
a. Aktifkan grafik standar (non 3-D) yang telah dibuat diatas.
b. Pilih Tab Layout Chart Tools, pada group
Analysis klik Trendline. Maka akan ditampilkan
pilihan perintah seperti gambar disamping ini
…
Pilihlah, misalnya Linear Trendline.
Maka akan ditampilkan
dialog box Add Trendline,
untuk memilih data apa
yang akan ditampilkan
trend. Pada langkah ini,
misalnya, dipilih CCNA.
94 | Membuat Grafik dan Diagram
Microsoft Excel 2010
c. Lebih detailnya pemberian trend
dapat dipilih perintah More Trendline
Options …, pada pilihan ini dialog box
Format Trendline akan ditampilkan,
seperti gambar disamping ini ...
d. Setelah klik Close, maka tampilan grafik
akan ditambahkan garis trend, yang bisa
menunjukkan arah kecenderungan data
di masa yang akan datang.
e. Cobalah sendiri dengan pilihan trend-
trend yang lain! Misalnya juga dengan
menentukan berapa periode kedepan
(Forward) dan kebelakang (Backward)
pada bagian Forecast.
6.5. Membuat Sparkline
Kita dapat membuat grafik dalam workbook Excel untuk meringkas data secara visual,
dengan menggunakan legenda, label, dan warna untuk menyoroti aspek data tertentu.
Namun dengan fasilitas terbaru yang disediakan oleh Excel 2010, kita dimungkinkan
untuk membuat grafik yang sangat kecil untuk meringkas data. Grafik tersebut
ditampilkan hanya pada satu sel saja. Caranya adalah sebagai berikut:
a. Aktifkan tab Insert.
b. Lalu pada group Sparklines, klik Column.
Maka akan ditampilkan dialog box Create
Sparklines berikut ini …
Tentukan alamat range data yang akan
dibuatkan sparkline pada bagian Data Range.
Tentukan lokasi penampilan sparkline pada
bagian Location Range.
c. Jika sel yang berisi Sparkline diaktifkan, maka
Tab Sparkline Tools Design akan ditampilkan seperti ini …
Pada Tab Design Sparkline Tools, terdapat beberapa Ribbon Group, yaitu:
Group Sparkline, berisi perintah untuk membuat atau melakukan edit data
sparkline.
Group Type, berisi pilihan bentuk Sparkline (Line, Column, Win/Loss).
Group Show, berisi pilihan untuk menampilkan atau memberi warna (tanda)
yang berbeda pada data atau poin tertentu, misalnya: poin tertinggi (High
Point), poin terendah (Low Point), poin pertama (First Point), poin terakhir (Last
Point), poin negatif (Negative Points) dan yang dijadikan penanda (Markers).
Group Style, berisi pilihan bentuk (Style) Sparkline yang dipilih; pilihan warna
Sparkline (Sparkline Color) dan warna penanda (Marker Color).
Group, berisi pilihan perintah untuk mengatur sumbu sparkline, group /
ungroup dan Clear (untuk menghapus Sparkline).
Membuat Grafik dan Diagram | 95
e-biz education enterprise
PRAKTIKUM 6
1. Buatlah grafik Column jika diketahui tabel data sebagai berikut:
Tambahkan Linear Trendline untuk Royalti dan Investasi. Gantilah Sheet1 menjadi
GRAFIK-1. Simpan dengan nama PRAKTIKUM-6.
2. Buatlah juga grafik exploded Pie in 3-D: pindahkan ke lembar kerja chart yang baru,
lalu ganti nama Sheet-nya menjadi GRAFIK-2; tambahkan judul grafik ‘Grafik Kondisi
Financial Perusahaan Tahun 2005–2009’, juga legend seperti contoh pada materi diatas.
Catatan: untuk memindahkan grafik ke lembar
kerja chart, caranya adalah dengan meng-klik
kanan grafik. Dari pilihan menu yang
ditampilkan, pilih Move Chart …, pada dialog
box yang ditampilkan pilih New chart. Atau
aktifkan Tab Design Chart Tools, klik Move
Chart yang ada di group Location.
3. Sekarang buatlah grafik bergambar, dengan gambar ClipArt untuk royalti,
untuk obligasi, untuk deposito dan untuk investasi dan dengan skala 1:25.
Pindahkan ke Sheet baru dan beri nama GRAFIK-3.
96 | Membuat Grafik dan Diagram
Anda mungkin juga menyukai
- Membuat Aplikasi Bisnis Menggunakan Visual Studio Lightswitch 2013Dari EverandMembuat Aplikasi Bisnis Menggunakan Visual Studio Lightswitch 2013Penilaian: 3.5 dari 5 bintang3.5/5 (7)
- Cara Membuat Grafik Line Di ExcelDokumen7 halamanCara Membuat Grafik Line Di Excelpengendalian operasionalBelum ada peringkat
- Cara Pembuatan Diagram Ke Ms. ExcelDokumen12 halamanCara Pembuatan Diagram Ke Ms. ExcelnilamBelum ada peringkat
- 1-Materi Presentasi MendeleyDokumen32 halaman1-Materi Presentasi MendeleyEsterBelum ada peringkat
- Cara Membuat Grafik Pada Microsoft ExcelDokumen18 halamanCara Membuat Grafik Pada Microsoft ExcelFatinBelum ada peringkat
- Cara Membuat Grafik Pivot Table Dan Fungsi Pivot Chart Di ExcelDokumen10 halamanCara Membuat Grafik Pivot Table Dan Fungsi Pivot Chart Di ExcelGusye LatuwaelBelum ada peringkat
- Panduan Membuat Grafik Microsoft ExcelDokumen12 halamanPanduan Membuat Grafik Microsoft ExcelKingMuchlisScumacherBelum ada peringkat
- Cara Membuat Grafik Di Kolom ExcelDokumen10 halamanCara Membuat Grafik Di Kolom Excelpengendalian operasionalBelum ada peringkat
- Ebook Cara Membuat Chart Di Excel 2007 Dan 2010 - Computer 1001Dokumen48 halamanEbook Cara Membuat Chart Di Excel 2007 Dan 2010 - Computer 1001JonizarBelum ada peringkat
- Grafik ExcelDokumen57 halamanGrafik ExcelAgus AndriyasBelum ada peringkat
- Cara Merubah Excel Data Menjadi PowerPoint GrafikDokumen13 halamanCara Merubah Excel Data Menjadi PowerPoint GrafikGusye LatuwaelBelum ada peringkat
- Tampilan Grafik: Summaries For Groups of Cases: Summaries of Separate VariablesDokumen11 halamanTampilan Grafik: Summaries For Groups of Cases: Summaries of Separate VariablesZET ALPHABelum ada peringkat
- Cara Membuat Grafik GarisDokumen9 halamanCara Membuat Grafik GarisSyams VipBelum ada peringkat
- Materi 10 SimdigDokumen4 halamanMateri 10 SimdigerniBelum ada peringkat
- Pertemuan Ke 3Dokumen16 halamanPertemuan Ke 3fai linaBelum ada peringkat
- Cara2 Buat GrafDokumen25 halamanCara2 Buat GrafMuhamad Rus DBelum ada peringkat
- Cara Membuat Grafik GarisDokumen8 halamanCara Membuat Grafik GarisEko HaryantoBelum ada peringkat
- Worksheet KD 3.1 KLS 6 Ta 2324Dokumen4 halamanWorksheet KD 3.1 KLS 6 Ta 2324sebastiantheodore12Belum ada peringkat
- TUGAS AKHIR Bab 5Dokumen20 halamanTUGAS AKHIR Bab 5Delta BagusBelum ada peringkat
- Cara Membuat Grafik BatangDokumen4 halamanCara Membuat Grafik BatangDidik RachmadBelum ada peringkat
- Pertemuan Ke 7Dokumen31 halamanPertemuan Ke 7Aisyah RahayuBelum ada peringkat
- Macam-Macam Diagram Grafik Ms Excel Dan Microsoft Power PointDokumen37 halamanMacam-Macam Diagram Grafik Ms Excel Dan Microsoft Power PointB. Jati LestariBelum ada peringkat
- Membuat SmartArt Dan Grafik Pada Microsoft Excel 2007Dokumen6 halamanMembuat SmartArt Dan Grafik Pada Microsoft Excel 2007samishereBelum ada peringkat
- 3.5. Ms Word (Materi 10) Cara Membuat Grafik Di Word Dan ModifikasinyaDokumen11 halaman3.5. Ms Word (Materi 10) Cara Membuat Grafik Di Word Dan ModifikasinyaDarman PituBelum ada peringkat
- Cara Membuat Grafik Di ExelDokumen6 halamanCara Membuat Grafik Di ExelBakrie MahmudBelum ada peringkat
- Membuat GrafikDokumen4 halamanMembuat Grafikrenisarah030403Belum ada peringkat
- CHARTDokumen42 halamanCHARTMutiara AiniBelum ada peringkat
- Membuat Boxplot Menggunakan MsDokumen5 halamanMembuat Boxplot Menggunakan MsfaldiBelum ada peringkat
- Modul 4 - PrakAplikom 2021Dokumen20 halamanModul 4 - PrakAplikom 2021hilma sharahBelum ada peringkat
- Dinda Saputri - E112011040 - TUGAS PERTEMUAN 8Dokumen20 halamanDinda Saputri - E112011040 - TUGAS PERTEMUAN 8dindaBelum ada peringkat
- Bab 7 Membuat Grafik Dengan Microsoft ExcelDokumen18 halamanBab 7 Membuat Grafik Dengan Microsoft ExcelUmar SayifudinBelum ada peringkat
- GRAFIK Di SPSSDokumen10 halamanGRAFIK Di SPSSevifebrikaBelum ada peringkat
- Laporan Praktikum III Debo CantikDokumen9 halamanLaporan Praktikum III Debo CantiksabrinaBelum ada peringkat
- Tik SMP Kelas Viii.05Dokumen8 halamanTik SMP Kelas Viii.05Addin Giela BazketBelum ada peringkat
- Pengalaman Grafik TikDokumen6 halamanPengalaman Grafik TikNugroho PratomoBelum ada peringkat
- Cara Membuat Grafik Untuk Slide Presentasi PowerPoin1Dokumen30 halamanCara Membuat Grafik Untuk Slide Presentasi PowerPoin1Lia ArianBelum ada peringkat
- Mengelola Data Dan Membuat Grafik Pada Microsoft ExcelDokumen15 halamanMengelola Data Dan Membuat Grafik Pada Microsoft ExcelMuhamad AuliaBelum ada peringkat
- Mengelola Data Dan Membuat Grafik Pada Microsoft ExcelDokumen15 halamanMengelola Data Dan Membuat Grafik Pada Microsoft ExcelMuhamad AuliaBelum ada peringkat
- Week 1-Modul Gantt ChartDokumen16 halamanWeek 1-Modul Gantt ChartRifqi RabbaniBelum ada peringkat
- Cara Membuat Gantt Chart Di ExcelDokumen5 halamanCara Membuat Gantt Chart Di ExcelLeeSa Beckham Y. AkubBelum ada peringkat
- Komputer FiksDokumen31 halamanKomputer FiksPm AdibuanaBelum ada peringkat
- Cara Membuat Grafik Waterfall Di Excel 2016Dokumen11 halamanCara Membuat Grafik Waterfall Di Excel 2016izakiBelum ada peringkat
- 11.1 Pendahuluan: Microsoft DataDokumen6 halaman11.1 Pendahuluan: Microsoft Dataalwisginting8Belum ada peringkat
- Jenis Grafik Berdasarkan Tipe DataDokumen19 halamanJenis Grafik Berdasarkan Tipe Datachelse dwiBelum ada peringkat
- Membuat Grafik Dalam Tampilan Logaritmik Dengan Microsoft ExcelDokumen10 halamanMembuat Grafik Dalam Tampilan Logaritmik Dengan Microsoft ExcelAhmad KamalBelum ada peringkat
- Penggunaan Aplikasi SAPDokumen2 halamanPenggunaan Aplikasi SAPMustapa Alihasmi SiregarBelum ada peringkat
- L4 - Menambilkan Data Secara VisualDokumen9 halamanL4 - Menambilkan Data Secara VisualNurika YuliastutiBelum ada peringkat
- StatistikaDokumen11 halamanStatistika20230810086Belum ada peringkat
- Cara Membuat Grafik Kolom Model Infografis Di ExcelDokumen9 halamanCara Membuat Grafik Kolom Model Infografis Di ExcelCharles SantuiBelum ada peringkat
- Cara Membuat Diagram LingkaranDokumen5 halamanCara Membuat Diagram Lingkaranfikri workBelum ada peringkat
- Reading 3 - Data Visualization & ValidationDokumen14 halamanReading 3 - Data Visualization & ValidationHamzah Abdul MantarBelum ada peringkat
- Membuat GrafikDokumen11 halamanMembuat Grafikpuskesmas ciapusBelum ada peringkat
- ArdiahPramestyCahyani 2055301016 2TID Modul5Dokumen14 halamanArdiahPramestyCahyani 2055301016 2TID Modul5Ardiah Pramesty CahyaniBelum ada peringkat
- Cara Membuat Grafik Pada Microsoft ExcelDokumen4 halamanCara Membuat Grafik Pada Microsoft ExcelahmadBelum ada peringkat
- Minescape BasicDokumen5 halamanMinescape BasicAhmad Rifai FachruddinBelum ada peringkat
- Pertemuan 8-9 Manajemen Data Dan Grafik Pada SpssDokumen34 halamanPertemuan 8-9 Manajemen Data Dan Grafik Pada SpssGandha Sunaryo PutraBelum ada peringkat
- EBOOKDokumen27 halamanEBOOKRiyadh MuttaqinBelum ada peringkat
- Aplikasi Pengolah AngkaDokumen15 halamanAplikasi Pengolah Angkahery2008100% (1)
- WORDDokumen10 halamanWORDmantapBelum ada peringkat
- Panduan Menginstall Windows Vista Sp2 Edisi Bahasa InggrisDari EverandPanduan Menginstall Windows Vista Sp2 Edisi Bahasa InggrisPenilaian: 5 dari 5 bintang5/5 (1)
- 10-Praktik Slide MasterDokumen6 halaman10-Praktik Slide MasterEsterBelum ada peringkat
- 1-Materi Presentasi MendeleyDokumen32 halaman1-Materi Presentasi MendeleyEsterBelum ada peringkat
- Bab 1 Pangkat Akar Dan LogaritmaDokumen11 halamanBab 1 Pangkat Akar Dan LogaritmaAlfi Gilang MuharomBelum ada peringkat