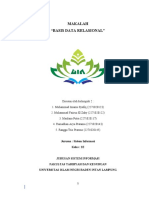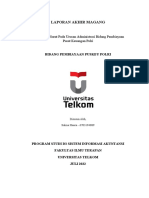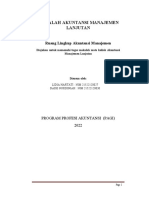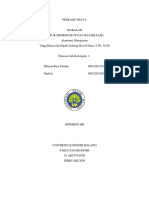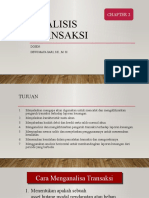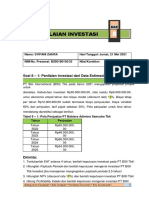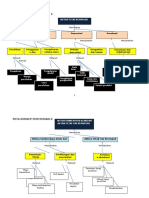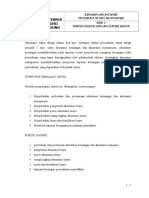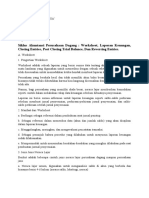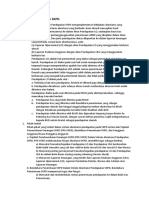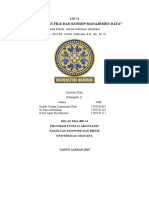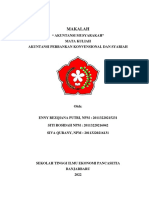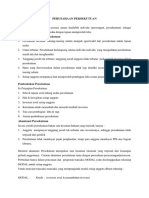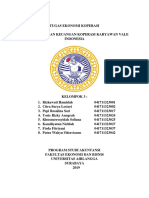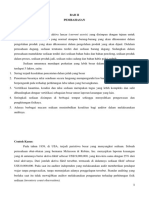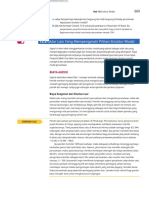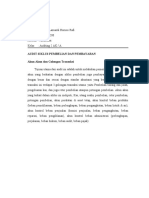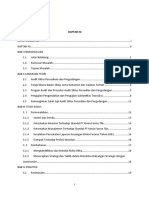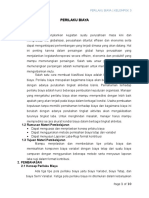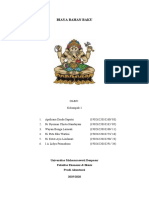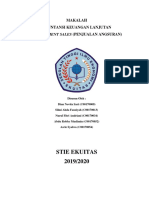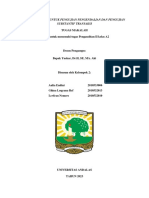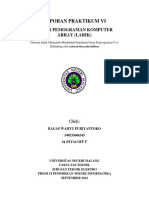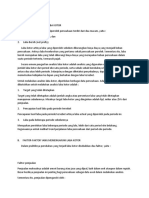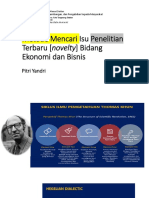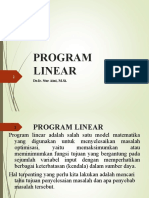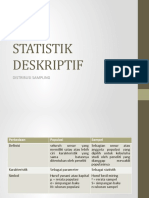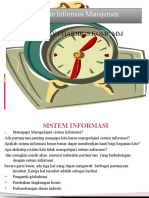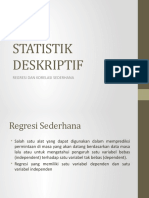Tampilan Grafik: Summaries For Groups of Cases: Summaries of Separate Variables
Diunggah oleh
ZET ALPHAJudul Asli
Hak Cipta
Format Tersedia
Bagikan dokumen Ini
Apakah menurut Anda dokumen ini bermanfaat?
Apakah konten ini tidak pantas?
Laporkan Dokumen IniHak Cipta:
Format Tersedia
Tampilan Grafik: Summaries For Groups of Cases: Summaries of Separate Variables
Diunggah oleh
ZET ALPHAHak Cipta:
Format Tersedia
TAMPILAN GRAFIK
Materi untuk tampilan grafik (Graph) dalam program SPSS, meliputi :
a. Membuat grafik
b. Mengedit grafik
Penggunaan grafik merupakan bentuk dari penyajian data statistik, untuk itu perlu diketahui adanya
spesifikasi dari jenis grafik yang ada, sebagai berikut:
1. Grafik batang (Bar) : menampilkan frekuensi dengan variabel kategori
2. Grafik Histogram : menampilkan frekuensi variabel kontinyu
3. Grafik Lingkarang (Pie) : menampilkan persentase dengan variabel kategori
4. Grafik garis (Line) : menampilkan trend menurut satuan (umumnya dengan waktu) Pada
prinsipnya grafik yang dibuat dengan SPSS terdiri dari 3 bagian, yaitu:
Summaries for groups of cases :
➢ Grafik ini menyajikan data untuk setiap grup tertentu (misal: tingkat pendidikan karyawan)
Summaries of separate variables :
➢ Grafik ini menyajikan data untuk setiap variabel yang terpisah (misal: variabel usia
dibandingkan dengan variabel gaji karyawan)
Values of individual cases :
➢ Grafik ini menyajikan data untuk setiap kasus secara individual (misal: penyajian data
karyawan secara berurutan)
A. Grafik Jenis Batang (Bar) :
Grafik jenis batang biasanya digunakan untuk menampilkan data yang bersifat kualitatif (kategori).
Dalam pembuatan grafik jenis ini akan disajikan dalam tiga Chart, yaitu: Simple, Clustered, dan
Stacked.
1. Simple
Bentuk simple merupakan bentuk grafik (Chart) yang paling sederhana
Kasus : ingin mengetahui gambaran dari persentase status karyawan suatu
perusahaan. ( file : data_karyawan.sav)
Petunjuk penyelesaian:
Buka file : data_karyawan.sav
Pada baris menu pilih menu Graphs, kemudian pilih Bar, seperti tampilan berikut:
Petunjuk Praktikum SPSS 28
Gambar 1. Tampilan menu Graphs untuk pilihan Grafik Bar
Kemudian klik menu Bar, lalu akan muncul kotak dialog seperti berikut ini:
Gambar 2. Tampilan Kotak Dialog bar Charts
Untuk membuat grafik Bar yang sederhana maka pilih Simple, kemudian pilih Summaries
for groups of cases, lalu klik tombol Define, sehingga akan muncul tampilan berikut:
Petunjuk Praktikum SPSS 29
Gambar 3. Tampilan Kotak Dialog Define Simple Bar
Kolom Category Axis atau nilai tengah untuk sumbu X, pilih variabel status dan pindahkan
dengan anak panah
Kolom Bars Represent atau nilai pada sumbu Y atau setiap Bar akan mewakili apa, maka
tersedia berbagai pilihan. Untuk kasus ini pilih % of cases, berarti grafik akan disajikan dalam bentuk
persen. Abaikan pilihan yang lain.
Kolom Template atau membuat grafik dengan template tertentu yang sudah tersedia, karena
sebelumnya tidak ada template maka abaikan saja pilihan ini.
Kolom Titles atau Judul grafik, sebagai tambahan pada grafik. Seperti tampilan berikut:
Gambar 4. Tampilan Kotak Dialog Titles
Setelah pengisian judul sesuai di atas, lalu klik Continue untuk meneruskan proses
Pilihan option diabaikan saja, lalu klik OK untuk mengakhiri proses, maka akan muncul
hasil atau output seperti berikut ini:
Petunjuk Praktikum SPSS 30
Gambar 5. Tampilan hasil atau Output viewer Grafik Bar atau Batang
Mengedit Grafik Bar atau batang:
Untuk mengedit grafik, seperti mengganti judul, bentuk, warna, dan lainnya maka
diperlukan adanya Graphic Editor (Chart Editor), dengan langkah berikut ini:
1. Pada output viewer, klik pada gambar grafik sebanyak 2 kali, sehingga muncul kotak
Chart Editor seperti tampilan berikut:
Gambar 6. Tampilan Chart Editor
Petunjuk Praktikum SPSS 31
2. Selanjutnya dapat mengganti atau mengedit sesuai dengan kebutuhan
3. Setelah selesai selanjutnya Chart editor ditutup dengan memilih menu File lalu pilih
Close, sehingga tampilan pada output akan berubah, seperti tampilan berikut:
Gambar 7. Tampilan Grafik Batang setelah diedit
4. Hasil kemudian disimpan dengan cara pilih menu file lalu pilih Save as..., beri nama
hasil_grafikbar, tempatkan pada direktori yang diinginkan
Analisis :
dari output yang ditampilkan terlihat bahwa karyawan yang memiliki status sudah menikah
sebanyak 50% lebih dari keseluruhan jumlah karyawan, dan karyawan yang memiliki status
belum menikah sebanyak 40% lebih dari total karyawan pada perusahaan tersebut.
2. Clustered
Bentuk clustered merupakan bentuk grafik yang lebih kompleks, dengan penyajian tiap
kelompok (cluster).
Kasus : perusahaan ingin melihat gambaran karyawan berdasarkan statusnya dengan
mengelompokkan sesuai tingkat pendidikan dan usianya. Petunjuk penyelesaian :
Buka file : data_karyawan.sav
Petunjuk Praktikum SPSS 32
Dari baris menu pilih menu Graphs, lalu pilih Bar..., kemudian pilih sesuai kasus yaitu
Clustered, kemudian pilih Summaries for groups of cases, lalu klik tombol Define, sehingga akan
muncul tampilan berikut:
Gambar 8. Kotak dialog untuk Define Clustered Bar
Selanjutnya isikan pada kotak dialog define clustered bar sesuai dengan kasus yang
diinginkan, kemudian dengan langkah yang sama untuk pembuatan simple bar, maka akan dihasilkan
gambar grafik berikut ini:
Gambar 9. Tampilan Grafik bar berdasarkan Clustered
Petunjuk Praktikum SPSS 33
Analisis :
Terlihat dari output bahwa ada 3 kelompok (cluster) karyawan dengan status yang belum
menikah, yaitu pendidikan SMA rata-rata berusia 22 tahun, Akademi rata-rata berusia 24 tahun,
dan Perguruan tinggi rata-rata berusia 28 tahun. Demikian seterusnya untuk kelompok dengan
status yang lain.
3. Stacked
Bentuk grafik stacked merupakan bentuk grafik yang mirip dengan clustered, hanya
penyajiannya dilakukan menumpuk grafik ke atas. Kasus : sama seperti pembuatan grafik
clustered
Petunjuk penyelesaian:
- Buka file : data_karyawan.sav
- Dari baris menu pilih menu Graphs, lalu pilih Bar..., kemudian pilih sesuai kasus yaitu
Stacked, kemudian pilih Summaries for groups of cases, lalu klik tombol Define, sehingga akan
muncul tampilan berikut:
Gambar 10. Kotak dialog define stacked bar
- Selanjutnya isikan pada kotak dialog define stacked bar sesuai dengan kasus yang diinginkan,
kemudian dengan langkah yang sama untuk pembuatan simple bar, maka akan dihasilkan gambar grafik
berikut ini:
Petunjuk Praktikum SPSS 34
Gambar 11. Tampilan grafik Stacked bar
Analisis :
Terlihat ada tiga kelompok (cluster) dengan penyusunan ke atas (menumpuk), karyawan
memiliki status sudah menikah dengan pendidikan Sarjana rata-rata mempunyai usia yang
paling tinggi dibandingkan dengan karyawan dengan status yang sama yang berpendidikan
SMA maupun Akademi.
2. Grafik Pie atau Lingkaran
Grafik jenis pie mempunyai option-option yang mirip dengan grafik bar atau line, hanya lebih
sederhana. Grafik pie biasa digunakan untuk menyajikan data-data kualitatif. Kasus :
Dengan data yang sama (data_karyawan.sav) perusahaan ingin mengetahui status
karyawan berdasarkan tingkat pendidikan.
Langkah penyelesaian :
a. Buka file : data_karyawan.sav
b. Dari baris menu pilih menu Graphs, lalu pilih Pie..., seperti tampilan berikut:
Gambar 12. Kotak dialog Pie Charts
Petunjuk Praktikum SPSS 35
c. Selanjutnya pilih Define, maka akan muncul kotak dialog berikut ini:
Gambar 13. Kotak dialog Define pie
d. Bila ingin menambahkan judul pada gambar, dengan pengisian berikut ini:
Gambar 14. Pengisian Titles pada grafik Pie
e. Selanjutnya klik Ok untuk mengakhiri proses, maka akan muncul hasil dari grafik Pie
berikut ini:
Petunjuk Praktikum SPSS 36
Gambar 15. Grafik Pie atau lingkaran
f. Mengedit Grafik Pie :
Pada umumnya untuk mengedit atau memperbaiki dari grafik yang dihasilkan mempunyai
langkah yang sama seperti mengedit grafik sebelumnya. Tetapi untuk grafik Pie atau
lingkaran terdapat pilihan apabila grafik Pie ingin dibuat dengan bentuk terpisah. Dengan
cara berikut :
Gambar 16. Pilihan menu untuk memisahkan lingkaran pada grafik
Petunjuk Praktikum SPSS 37
Setelah dipilih maka akan tampak tampilan dari grafik Pie atau lingkaran dengan bentuk
terpisah, seperti berikut ini:
Gambar 17. Tampilan grafik Pie yang sudah dilakukan perubahan (Editing)
Latihan :
Buatlah grafik jenis lain dari data karyawan yang ada untuk mengetahui gambaran dari beberapa variabel
yang ada. Gunakan file : data_karyawan.sav
Anda mungkin juga menyukai
- 3 E BusinessDokumen55 halaman3 E BusinessÐee RakasiwiBelum ada peringkat
- Sistem Biaya Taksiran Kel 1Dokumen21 halamanSistem Biaya Taksiran Kel 1Wardah Siti FauziahBelum ada peringkat
- Perilaku Aktivitas BiayaDokumen7 halamanPerilaku Aktivitas BiayaAri SusantiBelum ada peringkat
- Makalah Basis Data Relasional Kelompok 2Dokumen13 halamanMakalah Basis Data Relasional Kelompok 2Sinta MelaniBelum ada peringkat
- KLP 3 - Resume Chapter 17 - The-Management-And-Control-Of-QualityDokumen18 halamanKLP 3 - Resume Chapter 17 - The-Management-And-Control-Of-QualityDian AmaliaBelum ada peringkat
- KELOMPOK 5 (Kecurangan E-Commerce)Dokumen13 halamanKELOMPOK 5 (Kecurangan E-Commerce)Listri RamahBelum ada peringkat
- Laporan Magang Pengelolaan Surat Pada Bidang Pembiayaan Pusat Keuangan PolriDokumen68 halamanLaporan Magang Pengelolaan Surat Pada Bidang Pembiayaan Pusat Keuangan PolriSalma HauraBelum ada peringkat
- Biaya CampuranDokumen10 halamanBiaya CampuranVhatmawatyBelum ada peringkat
- Makalah Analisa NetworkDokumen11 halamanMakalah Analisa NetworkIing the m.rollesBelum ada peringkat
- Makalah Kel 1 - Ruang Lingkup Akuntansi ManajemenDokumen15 halamanMakalah Kel 1 - Ruang Lingkup Akuntansi ManajemensusantiBelum ada peringkat
- Soal Latihan IstishnaDokumen4 halamanSoal Latihan IstishnaDandi HermawanBelum ada peringkat
- DASAR-DASAR PERILAKU BIAYA (Akuntansi Manajemen) PDFDokumen14 halamanDASAR-DASAR PERILAKU BIAYA (Akuntansi Manajemen) PDFNanda RatnaBelum ada peringkat
- Chapter 2 Analisis TransaksiDokumen42 halamanChapter 2 Analisis TransaksiSaid RizkiBelum ada peringkat
- B200190105 - Syifani Zahra - Manajemen Keu CDokumen9 halamanB200190105 - Syifani Zahra - Manajemen Keu CSyifani ZahraBelum ada peringkat
- Peta Konsep Akm 2 2014 ADokumen8 halamanPeta Konsep Akm 2 2014 AFachri AditiyaBelum ada peringkat
- Standar Auditing GaasDokumen4 halamanStandar Auditing GaasSabina Dewanda PutriBelum ada peringkat
- Johan NakalDokumen20 halamanJohan Nakalim puBelum ada peringkat
- Makalah Biaya Tenaga KerjaDokumen27 halamanMakalah Biaya Tenaga KerjaADHISTYA VIDIA WULANDARIBelum ada peringkat
- Akbi Bab 1sistem BiayaDokumen22 halamanAkbi Bab 1sistem BiayaWenny AnggrainiBelum ada peringkat
- Fix Modul 5. Akuntansi Ijarah PDFDokumen13 halamanFix Modul 5. Akuntansi Ijarah PDFRestyBelum ada peringkat
- Resume Pengantar Akuntansi 14Dokumen10 halamanResume Pengantar Akuntansi 14Chania NisaBelum ada peringkat
- Uts Pte MikroDokumen1 halamanUts Pte MikroKurigi PapuaBelum ada peringkat
- SAP 10 Alasan Penggunaan Standar CostingDokumen15 halamanSAP 10 Alasan Penggunaan Standar CostingArtini ArtiniBelum ada peringkat
- Akuntansi Pendapatan SKPDDokumen2 halamanAkuntansi Pendapatan SKPDAlfi MayawatiBelum ada peringkat
- Asset, Liabilities, EquityDokumen2 halamanAsset, Liabilities, EquityfiryalfitriyahBelum ada peringkat
- Makalah Analisis Sistem Informasi AkuntansiDokumen20 halamanMakalah Analisis Sistem Informasi AkuntansiTeuku Maulidin0% (1)
- Akt DiferensialDokumen38 halamanAkt DiferensialRavleciaMelatiNapitupuluBelum ada peringkat
- Analisis Varians: (F Test)Dokumen13 halamanAnalisis Varians: (F Test)khasanah nurulBelum ada peringkat
- Kalkulasi Biaya ProsesDokumen5 halamanKalkulasi Biaya ProsesGitarani PramudyaBelum ada peringkat
- Modul Persamaan Dasar Akuntansi - RevisiDokumen15 halamanModul Persamaan Dasar Akuntansi - Revisitaufik hidayatBelum ada peringkat
- Sia Sap 12 Kelompok 11 PresentasiDokumen22 halamanSia Sap 12 Kelompok 11 PresentasiNdra NyzrrBelum ada peringkat
- Akuntansi MusyarakahDokumen16 halamanAkuntansi MusyarakahennyputriBelum ada peringkat
- Sistem Teknik DokumentasiDokumen20 halamanSistem Teknik DokumentasiMayang SariBelum ada peringkat
- Manbi Soal7 OkDokumen5 halamanManbi Soal7 OkAfdhallBelum ada peringkat
- Perusahaan PersekutuanDokumen7 halamanPerusahaan PersekutuanCie Mamang TeaBelum ada peringkat
- Bab 25Dokumen11 halamanBab 25Novia Sari TanjungBelum ada peringkat
- Materi Activity Based Management (ABM)Dokumen18 halamanMateri Activity Based Management (ABM)Rifa Alfiandi018Belum ada peringkat
- Kel 3 - Analisis LK Kopkar Vale 2017Dokumen23 halamanKel 3 - Analisis LK Kopkar Vale 2017CitraS.LestariBelum ada peringkat
- Audit Terhadap Siklus Produksi Pengujian Substantif Terhadap Saldo SediaanDokumen6 halamanAudit Terhadap Siklus Produksi Pengujian Substantif Terhadap Saldo SediaanDaniya AriyantiBelum ada peringkat
- Activity-Based Costing (ABC) - 1 RevisiDokumen16 halamanActivity-Based Costing (ABC) - 1 RevisiAdivahytBelum ada peringkat
- Sistem Biaya Taksiran AkbiDokumen19 halamanSistem Biaya Taksiran AkbiDaissy Adzanna PutriBelum ada peringkat
- Isi Biaya Taksiran 2Dokumen3 halamanIsi Biaya Taksiran 2vivi andrianiBelum ada peringkat
- Makalah Sistem Pengeluaran KasDokumen18 halamanMakalah Sistem Pengeluaran KasSarah Nadia PutriBelum ada peringkat
- Praktikum Akuntansi Keuangan - Depresiasi Aktiva TetapDokumen18 halamanPraktikum Akuntansi Keuangan - Depresiasi Aktiva TetapDhia Imtiyas Rifda 1301Belum ada peringkat
- MK Zutter, Chad J. - Smart, Scott B. - Principles of Managerial Finance 670-674.en - IdDokumen5 halamanMK Zutter, Chad J. - Smart, Scott B. - Principles of Managerial Finance 670-674.en - Idhendriks collegeBelum ada peringkat
- Manajemen Ziswaf - Kel.8Dokumen22 halamanManajemen Ziswaf - Kel.8elok izzaBelum ada peringkat
- MakalahDokumen10 halamanMakalahMasitah RangkutiBelum ada peringkat
- KEITARO LAZUARDI - 1801035200 - Siklus Pembelian Dan PembayaranDokumen22 halamanKEITARO LAZUARDI - 1801035200 - Siklus Pembelian Dan PembayaranKeiHie PoeBelum ada peringkat
- 12 - 13 - Pelaporan SegmenDokumen15 halaman12 - 13 - Pelaporan SegmenRoy AbrariBelum ada peringkat
- Narasi SIADokumen19 halamanNarasi SIAAgista Ayu AksariBelum ada peringkat
- Audit Siklus Persediaan Dan PergudanganDokumen22 halamanAudit Siklus Persediaan Dan PergudanganyopianusBelum ada peringkat
- Perilaku BiayaDokumen10 halamanPerilaku BiayaOkta Dwi KurniantoBelum ada peringkat
- Biaya Bahan Baku (Kelompok 2 AK BIAYA)Dokumen13 halamanBiaya Bahan Baku (Kelompok 2 AK BIAYA)barwiniBelum ada peringkat
- Tugas 2 MankeuDokumen26 halamanTugas 2 MankeuHimawan25Belum ada peringkat
- Installment SalesDokumen9 halamanInstallment SalesSilmiahdaBelum ada peringkat
- Kelompok 2 - Makalah Audit Pemilihan Sampel Audit Pengujian Pengendalian Dan Pengujian Substantif Atas TransaksiDokumen13 halamanKelompok 2 - Makalah Audit Pemilihan Sampel Audit Pengujian Pengendalian Dan Pengujian Substantif Atas Transaksiraina vincentBelum ada peringkat
- Laporan Praktikum Vi ArrayDokumen24 halamanLaporan Praktikum Vi ArrayBagas WahyuBelum ada peringkat
- Makalah Pemeriksaan Liabilitas Jangka Panjang (Long Term Liabilitas)Dokumen18 halamanMakalah Pemeriksaan Liabilitas Jangka Panjang (Long Term Liabilitas)ABU DHAIFINBelum ada peringkat
- Makalah Pengauditan II Kelompok 3 SA 800Dokumen18 halamanMakalah Pengauditan II Kelompok 3 SA 800herdita melyana0% (1)
- 4-Membuat Grafik Dan DiagramDokumen5 halaman4-Membuat Grafik Dan DiagramEsterBelum ada peringkat
- ce34e2ae82992fd23e3c5d20be0de717Dokumen15 halamance34e2ae82992fd23e3c5d20be0de717ZET ALPHABelum ada peringkat
- bcc76c38262ce00cc3f513518749ad5dDokumen8 halamanbcc76c38262ce00cc3f513518749ad5dZET ALPHABelum ada peringkat
- Metode Mencari Isu Penelitian Terbaru (Novelty) Bidang Ekonomi Dan BisnisDokumen19 halamanMetode Mencari Isu Penelitian Terbaru (Novelty) Bidang Ekonomi Dan BisnisZET ALPHABelum ada peringkat
- MateriDokumen12 halamanMateriZET ALPHABelum ada peringkat
- Iii. Perumusan Masalah Iii. Perumusan Masalah: Oleh Oleh Bambang Bambang Juanda JuandaDokumen11 halamanIii. Perumusan Masalah Iii. Perumusan Masalah: Oleh Oleh Bambang Bambang Juanda JuandaZET ALPHABelum ada peringkat
- SomeoneDokumen12 halamanSomeoneZET ALPHABelum ada peringkat
- No BodyDokumen18 halamanNo BodyZET ALPHABelum ada peringkat
- Apa AjaDokumen2 halamanApa AjaZET ALPHABelum ada peringkat
- GatauDokumen12 halamanGatauZET ALPHABelum ada peringkat
- MakakalahDokumen13 halamanMakakalahZET ALPHABelum ada peringkat
- Statistik Deskriptif: Regresi Dan Korelasi SederhanaDokumen15 halamanStatistik Deskriptif: Regresi Dan Korelasi SederhanaPermadi NisaBelum ada peringkat