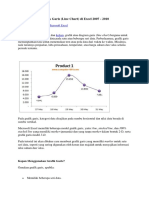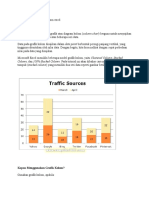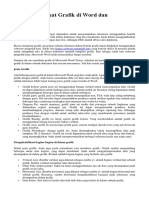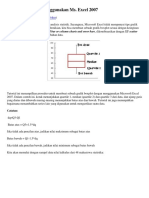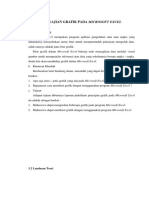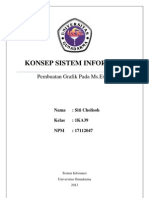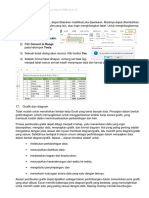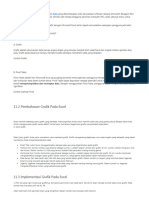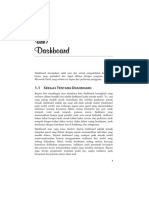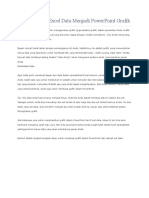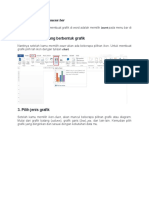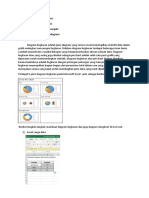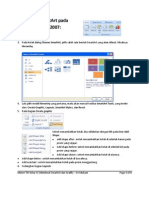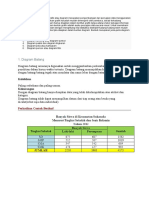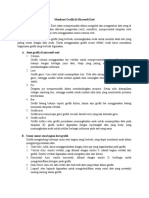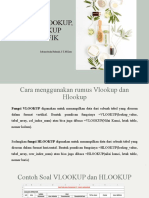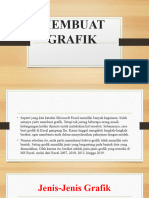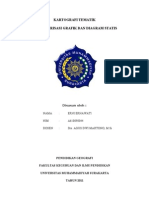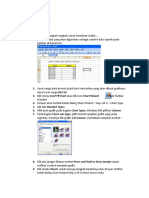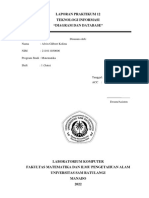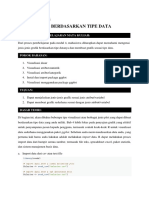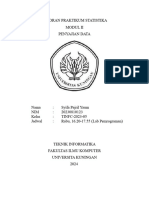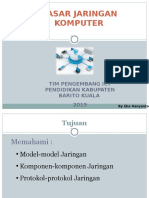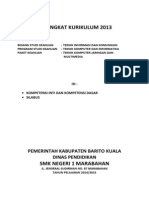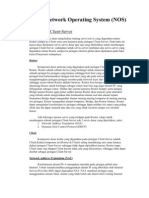Cara Membuat Grafik Garis
Diunggah oleh
Eko HaryantoHak Cipta
Format Tersedia
Bagikan dokumen Ini
Apakah menurut Anda dokumen ini bermanfaat?
Apakah konten ini tidak pantas?
Laporkan Dokumen IniHak Cipta:
Format Tersedia
Cara Membuat Grafik Garis
Diunggah oleh
Eko HaryantoHak Cipta:
Format Tersedia
Cara Membuat Grafik Garis (Line Chart) di Excel 2007 - 2010
Grafik atau diagram garis (line chart) berguna untuk menyajikan
perbandingan data pada satu atau beberapa seri data.
Perbedaannya,
grafik
garis
memungkinkan
kita
untuk
menemukan tren atau pola data dari waktu ke waktu. Misalnya,
naik turunnya penjualan, laba perusahaan, temperatur, atau
harga saham dan valas selama periode tertentu.
Pada grafik garis, kategori data disajikan pada sumbu horizontal
dan nilai data berada di sumbu vertikal.
Microsoft Excel memiliki beberapa model grafik garis,
yaitu: line, stacked
line,
dan 100% stacked
line yang
memiliki marker (penanda) dan yang tanpa markerdalam bentuk
2-D, serta grafik garis model 3-D.
Pada tutorial ini akan dibahas cara membuat grafik garis yang
memiliki markeruntuk satu seri data, seperti yang sering
digunakan oleh koran dan majalah untuk menyajikan informasi
nilai saham dan valas.
Kapan Menggunakan Grafik Garis?
Gunakan grafik garis, apabila:
Memiliki beberapa seri data.
Memiliki data dengan interval yang sama atau berurutan,
seperti hari, bulan, kuartal, atau tahun fiskal.
Langkah-langkah Membuat Grafik Garis
1.
Pertama-tama kita akan mengatur document theme untuk
grafik.Default theme pada Excel 2007 dan 2010 adalah
theme Office. Bila Anda menggunakan theme ini, maka lanjutkan
ke langkah 2. Bila lembar kerja menggunakan theme yang lain,
maka
ubah
theme
terlebih
dahulu,
yaitu
pada Page
Layout tab, Themes grup,
klik Themes dan
pilih Office.
2.
Pilih
range
data
yang
akan
dibuatkan
grafik
garis.
3.
Pada Insert tab, grup Charts, klik Line dan pilih Line with
Markers.
Grafik garis akan ditampilkan di lembar kerja. Lihat keterangan
pada gambar untuk elemen-elemen pada grafik garis.
4.
Selanjutnya kita akan memilih chart styles. Klik pada grafik
untuk
menampilkan Chart
Tools.
Pada Chart
Tools, Design tab, Chart
Stylesgrup,
klik Style
30.
5.
Grafik memiliki nama yang sama dengan legend. Oleh
karena
itu, legendtidak
diperlukan
dan
kita
akan
menyembunyikannya.
Pada Chart
Tools,Layout tab, Labels grup, klik Legend dan pilih None.
6.
Berikutnya adalah menampilkan nilai Data Label di bawah
setiap marker. Pada Chart Tools, Layout tab, Labels grup,
klik Data Labels dan pilihBelow.
7.
Pada langkah ini, kita akan menghapus gridlines horizontal
padabackground grafik.
Klik
grafik
dan
pada Chart
Tools, Layout tab, Axesgrup,
klik Gridlines,
Horizontal
Gridlines dan
Hasilnya
adalah
seperti
gambar
pilih Primary
klik None.
berikut.
8.
Pada
langkah
ini,
kita
akan
mengubah
tampilan marker menjadi lingkaran dan membuat garis pada
grafik berbentuk seperti tali tipis yang berayun naik turun sesuai
dengan nilai data. Caranya:
a.
Series.
Klik
kanan marker grafik
b.
Klik Marker
klik Built-in.
Options dan
c.
Di
bagian Type,
atur Size menjadi 10.
pilih
dan
pilih Format
pada Marker
gambar
lingkaran
Data
Type,
dan
Catatan: ada perbedaan bentuk lingkaran pada Excel 2007 dan
2010 seperti yang disajikan pada gambar di bawah ini. Namun
tampilan marker pada
grafik
akan
tetap
sama.
9.
Tanpa menutup kotak dialog Format Data Series, klik Line
Style:
a. Atur Width menjadi 2 pt untuk membuat garis grafik
yang tipis.
b. Centang kotak Smoothed line untuk menghilangkan
tampilan
garis
yang
kaku.
2.
Klik Close untuk menutup kotak dialog Format Data Series.
Tampilan grafik setelah selesai diformat adalah seperti gambar
berikut
ini.
Tip:
Gunakan document theme untuk mengganti tampilan
warna dan font grafik dengan cepat dan mudah. Pada Page
Layout tab,Themes grup, klik Themes dan pilih theme baru.
Berikut
adalah
contoh
grafik
yang theme-nya
diubah
ke Grid (theme Excel 2010), dengan tambahan gridlines vertikal.
Perbesar
ukuran
grafik
dengan
cara:
pada Chart
Tools, Format tab,Size grup, isi kotak Shape Height untuk
tinggi, misalnya 10 cm danShape Width untuk lebar grafik,
misalnya
14
cm.
Tip: Kita juga bisa memperbesar ukuran grafik dengan mengklik
dan
menggeser sizing
handle (panah
dua
arah).
Cara
menampilkan sizing handle: taruh kursor pada salah satu sudut
grafik yang ada tiga titik.
Anda mungkin juga menyukai
- Pemrograman Berorientasi Objek dengan Visual C#Dari EverandPemrograman Berorientasi Objek dengan Visual C#Penilaian: 3.5 dari 5 bintang3.5/5 (6)
- Cara Membuat Grafik GarisDokumen9 halamanCara Membuat Grafik GarisSyams VipBelum ada peringkat
- Cara Membuat Grafik Line Di ExcelDokumen7 halamanCara Membuat Grafik Line Di Excelpengendalian operasionalBelum ada peringkat
- Grafik ExcelDokumen57 halamanGrafik ExcelAgus AndriyasBelum ada peringkat
- Cara Membuat Grafik Pada Microsoft ExcelDokumen18 halamanCara Membuat Grafik Pada Microsoft ExcelFatinBelum ada peringkat
- Cara2 Buat GrafDokumen25 halamanCara2 Buat GrafMuhamad Rus DBelum ada peringkat
- Cara Membuat Grafik BatangDokumen4 halamanCara Membuat Grafik BatangDidik RachmadBelum ada peringkat
- Ebook Cara Membuat Chart Di Excel 2007 Dan 2010 - Computer 1001Dokumen48 halamanEbook Cara Membuat Chart Di Excel 2007 Dan 2010 - Computer 1001JonizarBelum ada peringkat
- Cara Membuat Grafik Di Kolom ExcelDokumen10 halamanCara Membuat Grafik Di Kolom Excelpengendalian operasionalBelum ada peringkat
- 3.5. Ms Word (Materi 10) Cara Membuat Grafik Di Word Dan ModifikasinyaDokumen11 halaman3.5. Ms Word (Materi 10) Cara Membuat Grafik Di Word Dan ModifikasinyaDarman PituBelum ada peringkat
- Cara Membuat Grafik Di ExelDokumen6 halamanCara Membuat Grafik Di ExelBakrie MahmudBelum ada peringkat
- Worksheet KD 3.1 KLS 6 Ta 2324Dokumen4 halamanWorksheet KD 3.1 KLS 6 Ta 2324sebastiantheodore12Belum ada peringkat
- WORDDokumen10 halamanWORDmantapBelum ada peringkat
- Membuat Boxplot Menggunakan MsDokumen5 halamanMembuat Boxplot Menggunakan MsfaldiBelum ada peringkat
- GRAFIKDokumen40 halamanGRAFIKRon PaparonniBelum ada peringkat
- Reading 3 - Data Visualization & ValidationDokumen14 halamanReading 3 - Data Visualization & ValidationHamzah Abdul MantarBelum ada peringkat
- 4-Membuat Grafik Dan DiagramDokumen5 halaman4-Membuat Grafik Dan DiagramEsterBelum ada peringkat
- Laporan Praktikum III Debo CantikDokumen9 halamanLaporan Praktikum III Debo CantiksabrinaBelum ada peringkat
- Cara Membuat Grafik Pada MS - ExcelDokumen4 halamanCara Membuat Grafik Pada MS - ExcelSiti CholisohBelum ada peringkat
- Macam-Macam Diagram Grafik Ms Excel Dan Microsoft Power PointDokumen37 halamanMacam-Macam Diagram Grafik Ms Excel Dan Microsoft Power PointB. Jati LestariBelum ada peringkat
- 11.1 Pendahuluan: Microsoft DataDokumen6 halaman11.1 Pendahuluan: Microsoft Dataalwisginting8Belum ada peringkat
- Cara Pembuatan Diagram Ke Ms. ExcelDokumen12 halamanCara Pembuatan Diagram Ke Ms. ExcelnilamBelum ada peringkat
- Cara Analisa Trend Dengan ExcellDokumen24 halamanCara Analisa Trend Dengan ExcellDesi WidiBelum ada peringkat
- Membuat Grafik Dalam Tampilan Logaritmik Dengan Microsoft ExcelDokumen10 halamanMembuat Grafik Dalam Tampilan Logaritmik Dengan Microsoft ExcelAhmad KamalBelum ada peringkat
- Microsoft Excel Dashboard Untuk Presentasi BisnisDokumen49 halamanMicrosoft Excel Dashboard Untuk Presentasi BisnisImam TófáBelum ada peringkat
- Membuat Grafik Dalam Tampilan Logaritmik Dengan Microsoft ExcelDokumen10 halamanMembuat Grafik Dalam Tampilan Logaritmik Dengan Microsoft ExcelAhmad KamalBelum ada peringkat
- Materi Spreadsheet GrafikDokumen3 halamanMateri Spreadsheet GrafikBoni PrasetyaBelum ada peringkat
- Cara Merubah Excel Data Menjadi PowerPoint GrafikDokumen13 halamanCara Merubah Excel Data Menjadi PowerPoint GrafikGusye LatuwaelBelum ada peringkat
- Pertemuan Ke 3Dokumen16 halamanPertemuan Ke 3fai linaBelum ada peringkat
- EBOOKDokumen27 halamanEBOOKRiyadh MuttaqinBelum ada peringkat
- Pembuatan GrafikDokumen44 halamanPembuatan GrafikAlpa HugoBelum ada peringkat
- Cara Membuat Grafik Pada Microsoft ExcelDokumen4 halamanCara Membuat Grafik Pada Microsoft ExcelahmadBelum ada peringkat
- Cara Membuat Grafik Di WordDokumen6 halamanCara Membuat Grafik Di WordSoffi Ni'mathus AminaBelum ada peringkat
- Panduan Membuat Grafik Microsoft ExcelDokumen12 halamanPanduan Membuat Grafik Microsoft ExcelKingMuchlisScumacherBelum ada peringkat
- Dinda Saputri - E112011040 - TUGAS PERTEMUAN 8Dokumen20 halamanDinda Saputri - E112011040 - TUGAS PERTEMUAN 8dindaBelum ada peringkat
- Pertemuan Ke 7Dokumen31 halamanPertemuan Ke 7Aisyah RahayuBelum ada peringkat
- Aplikasi Pengolah AngkaDokumen15 halamanAplikasi Pengolah Angkahery2008100% (1)
- CHARTDokumen42 halamanCHARTMutiara AiniBelum ada peringkat
- Membuat SmartArt Dan Grafik Pada Microsoft Excel 2007Dokumen6 halamanMembuat SmartArt Dan Grafik Pada Microsoft Excel 2007samishereBelum ada peringkat
- Materi 10 SimdigDokumen4 halamanMateri 10 SimdigerniBelum ada peringkat
- Makalah Statistik BisnisDokumen12 halamanMakalah Statistik BisnisdarksideBelum ada peringkat
- Modul GrafikDokumen13 halamanModul GrafikdiskiBelum ada peringkat
- GRAFIK Di SPSSDokumen10 halamanGRAFIK Di SPSSevifebrikaBelum ada peringkat
- Membuat Grafik Di Microsoft ExelDokumen5 halamanMembuat Grafik Di Microsoft Exelderr ipanBelum ada peringkat
- Cara Membuat Grafik Untuk Slide Presentasi PowerPoin1Dokumen30 halamanCara Membuat Grafik Untuk Slide Presentasi PowerPoin1Lia ArianBelum ada peringkat
- Left Right Center Justify Left Right Justify Center: Cara Mengatur Format Teks Dalam Perataan Teks Excel 2007Dokumen12 halamanLeft Right Center Justify Left Right Justify Center: Cara Mengatur Format Teks Dalam Perataan Teks Excel 2007Tulik MamaeabidBelum ada peringkat
- Pertemuan 6. FUNGSI HLOOKUP, VKLOOKUP & GarfikDokumen17 halamanPertemuan 6. FUNGSI HLOOKUP, VKLOOKUP & Garfiksofyan daniBelum ada peringkat
- Laporan Data Excel Dan Macam GrafikDokumen14 halamanLaporan Data Excel Dan Macam Grafiksevi ayu claudiaBelum ada peringkat
- Membuat Grafik Kls 8Dokumen10 halamanMembuat Grafik Kls 8bababaBelum ada peringkat
- Kartografi TematikDokumen48 halamanKartografi TematikDidik Sugiyanto100% (2)
- Ringkasan Visualisasi DataDokumen5 halamanRingkasan Visualisasi DataEdwin JoanBelum ada peringkat
- Membuat GrafikDokumen11 halamanMembuat Grafikpuskesmas ciapusBelum ada peringkat
- Cara Buat Grafik Di ExcelDokumen7 halamanCara Buat Grafik Di ExcelSaipul AnwarBelum ada peringkat
- Cara Mencetak Dokumen Dan Membuat GrafikDokumen9 halamanCara Mencetak Dokumen Dan Membuat GrafikYuni NurcahyaniBelum ada peringkat
- Tugas 12 Laporan TI Diagram Dan DatabaseDokumen20 halamanTugas 12 Laporan TI Diagram Dan DatabaseAlvin Gilbert KolinuBelum ada peringkat
- Cara Membuat Grafik Kolom Model Infografis Di ExcelDokumen9 halamanCara Membuat Grafik Kolom Model Infografis Di ExcelCharles SantuiBelum ada peringkat
- Jenis Grafik Berdasarkan Tipe DataDokumen19 halamanJenis Grafik Berdasarkan Tipe Datachelse dwiBelum ada peringkat
- Membuat Kurva SDokumen7 halamanMembuat Kurva SGammaBelum ada peringkat
- StatistikaDokumen11 halamanStatistika20230810086Belum ada peringkat
- L4 - Menambilkan Data Secara VisualDokumen9 halamanL4 - Menambilkan Data Secara VisualNurika YuliastutiBelum ada peringkat
- Tipografi - Dasar Dan PengenalanDokumen29 halamanTipografi - Dasar Dan PengenalanEko HaryantoBelum ada peringkat
- Konsep Jaringan DasarDokumen31 halamanKonsep Jaringan DasarEko HaryantoBelum ada peringkat
- Silabus FisikaDokumen22 halamanSilabus FisikaEko HaryantoBelum ada peringkat
- Batch File DOSDokumen5 halamanBatch File DOSEko HaryantoBelum ada peringkat
- Batch File DOSDokumen5 halamanBatch File DOSEko HaryantoBelum ada peringkat
- Bab 4. Network Operating System (NOS)Dokumen27 halamanBab 4. Network Operating System (NOS)Eko HaryantoBelum ada peringkat