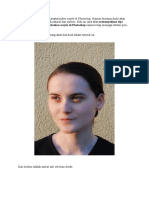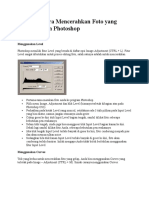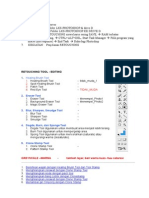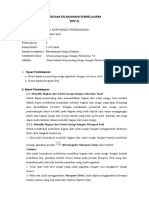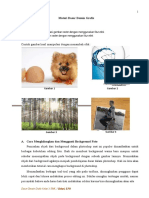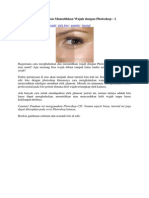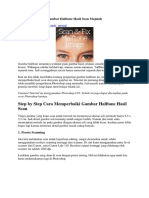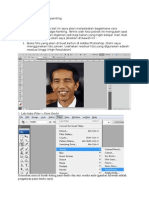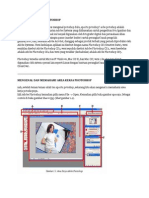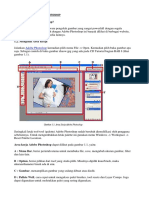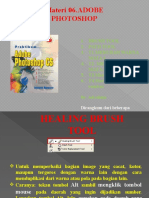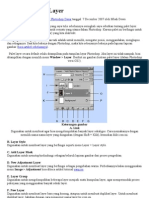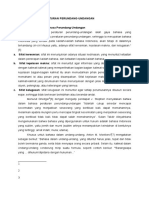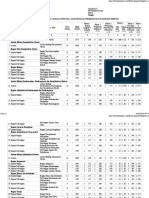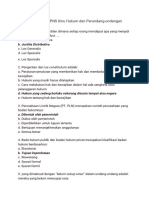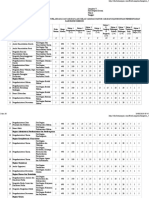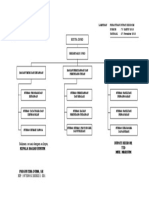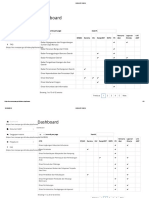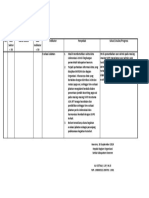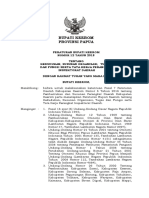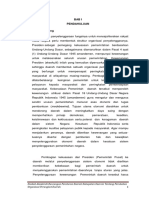5 Tips Lightroom
Diunggah oleh
ThyoJudul Asli
Hak Cipta
Format Tersedia
Bagikan dokumen Ini
Apakah menurut Anda dokumen ini bermanfaat?
Apakah konten ini tidak pantas?
Laporkan Dokumen IniHak Cipta:
Format Tersedia
5 Tips Lightroom
Diunggah oleh
ThyoHak Cipta:
Format Tersedia
1.
Gunakan Brightness Daripada Exposure
Walaupun tidak semua harus selalu menggunakan Brighntess daripada Exposure, disini Sobat harus
bisa menyeimbangkan dan memiliki kontrol atas gambar yang akan Sobat edit. Perbedaan antara
Brightness dan Exposure adalah eksposur menjadi prioritas pada highlight range gambar.
Misalnya, katakanlah Sobat memotret landscape dengan hasil yang kurang terang kecuali hanya
langit saja yang terlihat terang. Jika Sobat menambah eksposur dengan menggunakan Exsposure
slider, ini biasanya akan berpotensi menaikan highlight melebihi tonal range pada gambar (akan
terlihat overexposure), sekarang jika Sobat menggunakan Brightness slider, Sobat akan
mendapatkan tonal range yang lebih merata. Ini juga berlaku untuk gambar yang gelap atau low
exposure.
Agar lebih mahir cobalah untuk mengambil dua gambar yang sama, yang satu pergunakan Exposure
dan yang lain pergunakan Brightness, setelah itu lihat perbedaanya.
2. Kontrol Penggunaan Clarity Slider
Clarity Slider berfungsi untuk memperjelas detail pada gambar dengan cara mencari kontras di
tengah tonal range dan meningkatkan kontras. Pada gambar yang memiliki banya detail tentu saja
ini akan terlihat bagus karena detail akan terlihat sangat jelas.
Namun terkadang Sobat tidak perlu menggunakan Clarity Slider ini karena bisa jadi hasilnya bukan
bagus malah jadi jelek, misalnya untuk mengedit sebuah gambar potret, Clarity Slider tidak perlu
digunakan disini. Kenapa? Potret biasanya hanya mengambil bagian muka dan setengah badan saja,
dan tentu saja karena jarak potret lebih dekat maka pori-pori pada kulit akan terlihat, jika Sobat
menaikan range pada Clarity Slider maka pori-pori akan terlihat lebih tajam, jika Sobat ingin
memperhalus kulit, coba turunkan range pada Clarity Slider dan lihat apa yang terjadi. Dengan
beberapa penyesuaian, Sobat akan mendapatkan kulit halus yang terlihat bagus.
3. Gunakan Adjustment Brush untuk Smoothing Skin (kulit halus)
Ini adalah fitur dari Lightroom yang saya pikir jauh lebih baik dari Photoshop, dan ini jauh lebih cepat
juga. Ketika akan menghaluskan kulit pada gambar potret, gunakan Adjustment Brus dengan
menekan K dan kemudian klik pada panah kecil (satu mengarah ke atas dan satu mengarah ke
bawah) di sebelah kanan “Effect:”, dan klik “Soften Skin “. Ini akan mengubah pengaturan pada
brush untuk menurunkan clarity dan juga menurunkan sharpness. hati-hati untuk tidak membrush
pada mata, alis, bibir, atau rambut. Jangan khawatir, jika Sobat tidak sengaja membrush-nya tinggal
tahan tombol “alt” pada PC, “option” pada Mac, untuk menghapus goresan brush tersebut.
Tips cepat lainnya adalah dengan menekan tombol “o”, untuk overlay, dan sobat dapat melihat
masking merah untuk daerah yang dibrush. Setelah selesai, matikan kembali masking overlay
dengan menekan “o” lagi, dan kemudian sesuaikan Clarity dan Sharpness slider untuk mendapatkan
hasil yang diinginkan secara keseluruhan. Ingat, jangan berlebihan menggunakan ini karena nantinya
subjek akan terlihat palsu.
4. HSL untuk Skin Tones (warna kulit)
Sebagai Fotografer wedding, Sobat harus memberikan subyek warna kulit yang menyenangkan dan
enak dilihat. Untuk menyesuaikan warna kulit, gunakan panel HSL. Jika gambar kurang terang,
turunkan saturasi pada skin tones sedikit saja jagnan terlalu banyak atau subyek akan terlihat
memiliki kulit abu-abu.
Namun, cara terbaik untuk melakukan ini adalah dengan menggunakan target selector tool
(bentuknya seprti icon target) berada di sisi kiri atas panel HSL. Ambil kulit subjek menggunakan
target selector tool dan Sobat akan mendapatkan warna kulit yang disesuaikan oleh target selector
ini. Terangkan sedikit jika gambar masih terlihat gelap. Lakukanlah percobaan sesering mungkin agar
Sobat tahu dimana kekurangan dan kelebihannya.
5. Post-Crop Vignetting
Post-crop vignetting pada Adobe Lightroom ini terlihat lebih natural dibandingkan dengan vignet
secara manual pada photoshop atau pada software pengolah gambar digital lainnya. Yang lebih
menyenangkan lainnnya disini Sobat dapat bekerja lebih cepat.
Untuk mendapatkan vignet yang terbaik paska editing foto cobalah setting berikut : Scroll mouse
kebawah untuk masuk ke panel “Effect” lalu atur mount = -52, Midpoint = 67, Roundness = +20,
Feather = 50, Highlights = 0, vignet ini hanya ,menggelapkan sedikit pada sudut gambar tanpa
mengganggu gambar secara keseluruhan.
Anda mungkin juga menyukai
- Tools EffectDokumen32 halamanTools EffectcahyaBelum ada peringkat
- Kesan Pancaran Cahaya Pada FotoDokumen15 halamanKesan Pancaran Cahaya Pada Fotozuhairi85Belum ada peringkat
- Cara Cepat Mencerahkan Warna Kulit 2Dokumen6 halamanCara Cepat Mencerahkan Warna Kulit 2Yai ToriBelum ada peringkat
- Cara Edit Memerahkan Bibir Menggunakan PhotoshopDokumen15 halamanCara Edit Memerahkan Bibir Menggunakan PhotoshopKun KunBelum ada peringkat
- Belajar Edit Foto Dengan PhotoshopDokumen88 halamanBelajar Edit Foto Dengan PhotoshopAntoni PribadiBelum ada peringkat
- Ada Beberapa Cara Untuk Menghaluskan Wajah Di PhotoshopDokumen5 halamanAda Beberapa Cara Untuk Menghaluskan Wajah Di PhotoshopBujangKereBelum ada peringkat
- 04 Ringkasan Teknik Retouching Di Aplikasi PhotoshopDokumen16 halaman04 Ringkasan Teknik Retouching Di Aplikasi PhotoshopkaitokurabaBelum ada peringkat
- Beragam Cara Mencerahkan Foto Yang Gelap Dengan PhotoshopDokumen4 halamanBeragam Cara Mencerahkan Foto Yang Gelap Dengan Photoshopsony vaioBelum ada peringkat
- 3 Lks Photoshop RetouchingDokumen29 halaman3 Lks Photoshop RetouchingSeptian Rahman HakimBelum ada peringkat
- Menghaluskan Wajah PhotoshopDokumen10 halamanMenghaluskan Wajah PhotoshopѲ҅҅҅҉҅҅҅҅҉҅҅҅҅҅҅҅ѽ҅҅҅҅҅Ѽ Ѽ҆҆҆҆ѽ҆҆҆҆҆҉҆҆҆҆҉҆҆҆҆҆ѲBelum ada peringkat
- 2.1 Memilih Bagian Dari Suatu Image Dengan Selection Tools: CatatanDokumen11 halaman2.1 Memilih Bagian Dari Suatu Image Dengan Selection Tools: CatatanbagsBelum ada peringkat
- Efek Lens-Flare Dengan PhotoshopDokumen8 halamanEfek Lens-Flare Dengan PhotoshopSains TerapanBelum ada peringkat
- Cara Edit Foto Di Photoshop Secara MudahDokumen10 halamanCara Edit Foto Di Photoshop Secara MudahirwanBelum ada peringkat
- RangkumanDokumen11 halamanRangkumanRelly Septia Putri UtariantiBelum ada peringkat
- 9 Cara Edit Fotografi Di Photoshop Untuk FotograferDokumen37 halaman9 Cara Edit Fotografi Di Photoshop Untuk Fotografermotata75Belum ada peringkat
- BAB V Teknik Edit Fotografi 4Dokumen3 halamanBAB V Teknik Edit Fotografi 4Sofyan HarisBelum ada peringkat
- Apa Itu Adobe PhotoshopDokumen18 halamanApa Itu Adobe PhotoshopZulfikar AssegafBelum ada peringkat
- Materi 3.10 Dan 4.10 Manipulasi Gambar Raster Dengan Fitur EfekDokumen9 halamanMateri 3.10 Dan 4.10 Manipulasi Gambar Raster Dengan Fitur EfekAbi SobariBelum ada peringkat
- Modul Praktikum MultimediaDokumen74 halamanModul Praktikum MultimediaAndank WidjanarkoBelum ada peringkat
- 9 Teknik Koreksi Warna Gambar Dan Foto Di Adobe PhotoshopDokumen4 halaman9 Teknik Koreksi Warna Gambar Dan Foto Di Adobe PhotoshopmattzyachBelum ada peringkat
- DDG gnp4Dokumen10 halamanDDG gnp4Tigin Nurmajid HabibieBelum ada peringkat
- Tutorial Photoshop Mengubah Foto Menjadi Gambar KartunDokumen39 halamanTutorial Photoshop Mengubah Foto Menjadi Gambar KartunMuhammad Fitrah RamdhaniBelum ada peringkat
- Menghaluskan Dan Memutihkan Wajah Dengan PhotoshopDokumen11 halamanMenghaluskan Dan Memutihkan Wajah Dengan PhotoshoppputraindraBelum ada peringkat
- Memisahkan Objek Dari Background Dengan PhotoshopDokumen6 halamanMemisahkan Objek Dari Background Dengan PhotoshopRui ArfandyBelum ada peringkat
- Cara Membuat Gambar Kartun DG PhotoshopDokumen7 halamanCara Membuat Gambar Kartun DG PhotoshopDidit SanjayaBelum ada peringkat
- Cara Memperbaiki Gambar Halftone Hasil Scan MajalahDokumen9 halamanCara Memperbaiki Gambar Halftone Hasil Scan Majalahrokonema nikorekaBelum ada peringkat
- Membuat Photo Hitam Putih Jadi BerwarnaDokumen7 halamanMembuat Photo Hitam Putih Jadi BerwarnaFayza RahmawatiBelum ada peringkat
- Tutorial Smudge Painting Di PhotoshopDokumen51 halamanTutorial Smudge Painting Di PhotoshopHerryCakrawalaTeknikBelum ada peringkat
- Lightroom TutorialsDokumen7 halamanLightroom TutorialsAdi PalgunaBelum ada peringkat
- Mengubah Foto Jadi Kartun Dengan PhotoshopDokumen4 halamanMengubah Foto Jadi Kartun Dengan PhotoshopAbuya AzzamBelum ada peringkat
- Efek BlurDokumen5 halamanEfek BlurFerry WeellBelum ada peringkat
- Modul Praktikum PDFDokumen80 halamanModul Praktikum PDFVinaa VaulinaaBelum ada peringkat
- Tutorial Cara Membuat Efek Double Exposure Dengan Adobe PhotoshopDokumen17 halamanTutorial Cara Membuat Efek Double Exposure Dengan Adobe PhotoshopBaktiar DwiBelum ada peringkat
- Adobe PhotoshopDokumen11 halamanAdobe Photoshopwidnyana putraBelum ada peringkat
- Pengenalan Adobe Photoshop CS5Dokumen31 halamanPengenalan Adobe Photoshop CS5290866Belum ada peringkat
- Jurus Grafis PhotoshopDokumen24 halamanJurus Grafis PhotoshopzakariaBelum ada peringkat
- Cara Membuat Efek Double Exposure Dengan Adobe PhotoshopDokumen13 halamanCara Membuat Efek Double Exposure Dengan Adobe PhotoshopMata Najwa Sang SuwungBelum ada peringkat
- Manipulasi FotoDokumen106 halamanManipulasi FotoEgi FriyayiBelum ada peringkat
- Teknik Potraid Smudge PaintingDokumen7 halamanTeknik Potraid Smudge PaintingArdhyBelum ada peringkat
- Merubah Warna RambutDokumen6 halamanMerubah Warna RambutPatricia LaurenciaBelum ada peringkat
- Microsoft Office Picture Manager - IdDokumen16 halamanMicrosoft Office Picture Manager - IdAyyana PlantsBelum ada peringkat
- Cara Singkat Dan Mudah Membuat Efek Cahaya Yang Keren Dengan PhotoshopDokumen7 halamanCara Singkat Dan Mudah Membuat Efek Cahaya Yang Keren Dengan PhotoshopwawangBelum ada peringkat
- Buku Photo Shop XDokumen13 halamanBuku Photo Shop XCRYM XTREMEBelum ada peringkat
- Tutorial Adobe Photoshop Dalam Bahasa IndonesiaDokumen10 halamanTutorial Adobe Photoshop Dalam Bahasa IndonesiareindhartzBelum ada peringkat
- Rahasia Cara Menggabungkan Gambar Agar Terlihat RealistisDokumen24 halamanRahasia Cara Menggabungkan Gambar Agar Terlihat RealistisAndrean Isnainul HakimBelum ada peringkat
- Belajar PotoshopDokumen14 halamanBelajar PotoshopJajang NurcahyoBelum ada peringkat
- M 7 A Brush ToolDokumen25 halamanM 7 A Brush ToolRNA CENTERBelum ada peringkat
- Adobe TutorialDokumen16 halamanAdobe TutorialFitrianti FitriBelum ada peringkat
- Penglihatan kabur, Visus jauh dengan optotype Snellen, Dapat merupakan myopi atau hipermetropi tergantung ukuran lensa yang ditanam, Terdapat bekas insisi atau jahitanPenglihatan kabur, Visus jauh dengan optotype Snellen, Dapat merupakan myopi atau hipermetropi tergantung ukuran lensa yang ditanam, Terdapat bekas insisi atau jahitanPenglihatan kabur, Visus jauh dengan optotype Snellen, Dapat merupakan myopi atau hipermetropi tergantung ukuran lensa yang ditanam, Terdapat bekas insisi atau jahitanPenglihatan kabur, Visus jauh dengan optotype Snellen, Dapat merupakan myopi atau hipermetropi tergantung ukuran lensa yang ditanam, Terdapat bekas insisi atau jahitanPenglihatan kabur, Visus jauh dengan optotype Snellen, Dapat merupakan myopi atau hipermetropi tergantung ukuran lensa yang ditanam, Terdapat bekas insisi atau jahitan Penglihatan kabur, Visus jauh dengan optotype Snellen, Dapat merupakan myopi atau hipermetropi tergantung ukuran lensa yang ditanam, Terdapat bekas insisi atau jahiDokumen10 halamanPenglihatan kabur, Visus jauh dengan optotype Snellen, Dapat merupakan myopi atau hipermetropi tergantung ukuran lensa yang ditanam, Terdapat bekas insisi atau jahitanPenglihatan kabur, Visus jauh dengan optotype Snellen, Dapat merupakan myopi atau hipermetropi tergantung ukuran lensa yang ditanam, Terdapat bekas insisi atau jahitanPenglihatan kabur, Visus jauh dengan optotype Snellen, Dapat merupakan myopi atau hipermetropi tergantung ukuran lensa yang ditanam, Terdapat bekas insisi atau jahitanPenglihatan kabur, Visus jauh dengan optotype Snellen, Dapat merupakan myopi atau hipermetropi tergantung ukuran lensa yang ditanam, Terdapat bekas insisi atau jahitanPenglihatan kabur, Visus jauh dengan optotype Snellen, Dapat merupakan myopi atau hipermetropi tergantung ukuran lensa yang ditanam, Terdapat bekas insisi atau jahitan Penglihatan kabur, Visus jauh dengan optotype Snellen, Dapat merupakan myopi atau hipermetropi tergantung ukuran lensa yang ditanam, Terdapat bekas insisi atau jahiFaizalBelum ada peringkat
- Manipulasi Gambar Vektor Menggunakan EfekDokumen6 halamanManipulasi Gambar Vektor Menggunakan EfekHeri MaulanaBelum ada peringkat
- AdobeDokumen40 halamanAdobeUm DianBelum ada peringkat
- AdobeDokumen22 halamanAdobedanikBelum ada peringkat
- Arisan PensilDokumen13 halamanArisan PensilAgus PhotograferBelum ada peringkat
- Cara Membuat Karikatur Dengan PhotoshopDokumen17 halamanCara Membuat Karikatur Dengan PhotoshopYori EkoBelum ada peringkat
- Tutorial Adobe Photoshop Dasar Untuk Pemula Dan MenengahDokumen8 halamanTutorial Adobe Photoshop Dasar Untuk Pemula Dan MenengahSetia Murni TelBelum ada peringkat
- Gabung Dua Gambar Mengenal Palet LayerDokumen22 halamanGabung Dua Gambar Mengenal Palet LayersoedardjoBelum ada peringkat
- Cara Menghaluskan Dan Memutihkan Kulit Wajah Dengan PhotoshopDokumen44 halamanCara Menghaluskan Dan Memutihkan Kulit Wajah Dengan PhotoshopAndrean Isnainul HakimBelum ada peringkat
- Efek Photo StripDokumen33 halamanEfek Photo StripRobby FirmansyahBelum ada peringkat
- Ragam Bahasa Peraturan Perundang UndanganDokumen6 halamanRagam Bahasa Peraturan Perundang UndanganPrasetya Adika PutraBelum ada peringkat
- Kelas Jabatan Lampiran IV PDFDokumen25 halamanKelas Jabatan Lampiran IV PDFThyoBelum ada peringkat
- DokumenDokumen26 halamanDokumenThyoBelum ada peringkat
- Dokumen Kelas Jabatan Lampiran VDokumen36 halamanDokumen Kelas Jabatan Lampiran VThyoBelum ada peringkat
- Lampiran SETWAN Kab. KeeromDokumen1 halamanLampiran SETWAN Kab. KeeromThyoBelum ada peringkat
- Dashboard ESR PDFDokumen6 halamanDashboard ESR PDFThyoBelum ada peringkat
- Dashboard ESR PDFDokumen6 halamanDashboard ESR PDFThyoBelum ada peringkat
- Teknis TPP Lampirafl ViDokumen14 halamanTeknis TPP Lampirafl ViThyo BFPBelum ada peringkat
- Tugas MCP ORGANISASIDokumen1 halamanTugas MCP ORGANISASIThyoBelum ada peringkat
- INSPEKTORATDokumen15 halamanINSPEKTORATThyoBelum ada peringkat
- Contoh Pernyataan PK Eselon IIDokumen8 halamanContoh Pernyataan PK Eselon IIThyoBelum ada peringkat
- Naskah AkademisDokumen28 halamanNaskah AkademisThyoBelum ada peringkat
- Naskah AkademisDokumen28 halamanNaskah AkademisThyoBelum ada peringkat
- Contoh Pernyataan PK Eselon IIDokumen8 halamanContoh Pernyataan PK Eselon IIThyoBelum ada peringkat