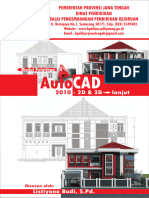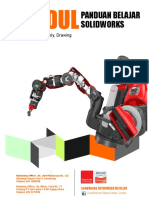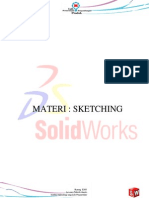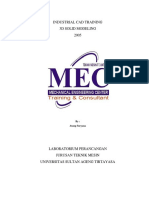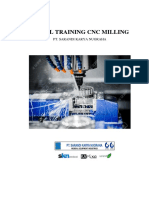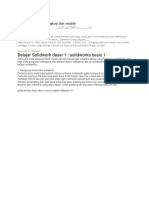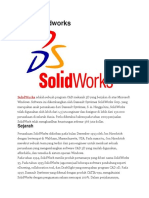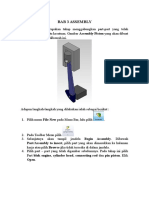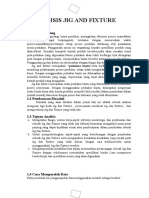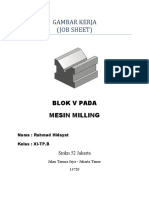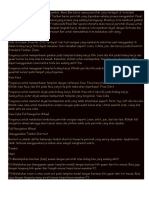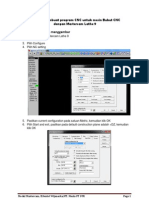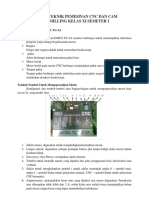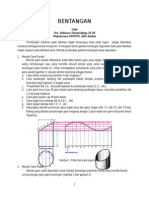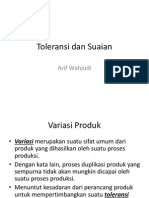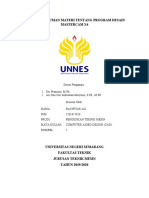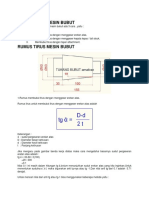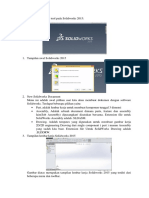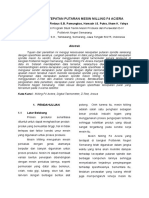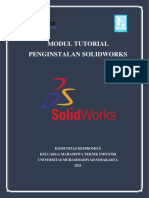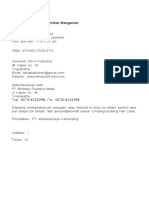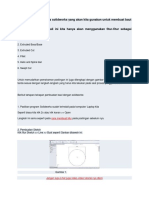Tutorial Solidworks
Tutorial Solidworks
Diunggah oleh
Encoxim Gamma KSR, STHak Cipta
Format Tersedia
Bagikan dokumen Ini
Apakah menurut Anda dokumen ini bermanfaat?
Apakah konten ini tidak pantas?
Laporkan Dokumen IniHak Cipta:
Format Tersedia
Tutorial Solidworks
Tutorial Solidworks
Diunggah oleh
Encoxim Gamma KSR, STHak Cipta:
Format Tersedia
Rancang Bangun
Elemen Mesin
3D Dengan Solidworks
Dr. Damora Rhakasywi, ST.,MT
Petunjuk Pemasangan program SolidWorks.
Langkah Pemodelan dengan Fasilitas icon yang tersedia di Menu SolidWorks.
Latihan-latihan soal menggambar dengan SolidWorks.
Tahapan yang dilakukan untuk melakukan Perakitan (Assembly).
Penggambaran 3D menjadi 2D.
Pemodelan Roda gigi (Gear) dengan fasilitas GearTrax .
Analisa Tegangan (stress) menggunakan faslitas Cosmos Expres yang terdapat
di program SolidWork
i
DAFTAR ISI
BAB I : Pemasangan SolidWorks di PC (Personel Computer)
1.1. Pemasanagn Program Solidworks pada PC 1
1.2. Pemasangan program GearTrax untuk SolidWorks 2
BAB II : Mengoperasikan Program SolidWorks
2.1 Pengenalan SolidWorks 4
2.2 Memulai menggunakan SolidWorks 4
2.3 Membuka document baru SolidWorks 5
2.4 Tampilan layar SolidWorks 6
2.5 Toolbar SolidWorks 7
BAB III : Pemodelan 3D dengan SolidWorks
3.1. Langkah Pemodelan 9
3.2 . Pemodelan benda pejal 9
3.2.1. Pemodelan benda pejal dengan metode Extrude 9
3.2.2. Pemodelan benda pejal dengan metode Revolve 13
3.2.3. Pemodelan benda pejal dengan metode Sweep 17
3.2.4. Pemodelan benda pejal dengan metode Loft 20
3.2.5. Memahami fasilitas Loft dengan centerline 27
3.2.6. Memahami fasilitas Loft dengan curve 29
3.3 Pemodelan 3D Silinder Berlubang 32
3.3.1. Pemodelan 3D silinder berlubang dengan metode Extrude 32
3.3.2. Pemodelan 3D silinder berlubang dengan metode Cut-Extrude 33
3.4. Pemodelan 3D shaft berlubang pasak menggunakan metode Revolve dan
Cut Extrude dengan plane sejajar 37
3.5. Pemodelan 3D silinder berlubang dengan metode Extrude dan
fasilitas Shell 38
3.6 Pemodelan 3D Flens dengan metode Revolve, Circular Pattern, Fillet
Champer 41
3.7 Pemodelan 3D Pola dengan metode Exrude dan fasilitas Linier Pattern. 46
3.8. Pemodelan 3D Sambungan pipa Tees Thru Flow dengan fasilitas Shell 49
3.9. Pemodelan 3D Pegas (Helical Springs) 54
3.10. Pemodelan 3D baut dengan jenis Ulir Metris M64 58
3.11. Pemodelan 3D Selembar Logam (Sheet Metal) 63
BAB IV : Pemodelan 3D Perakitan (Assembly)
4.1.Metode sistem koordinat part 73
4.2.Metode mate 76
4.3 Pemodelan 3D Rancangan Cetakan (Mold Design) 85
BAB V : Proses Drawing 2D
5.1. Pemodelan gambar 2D 94
5.2. Mempersiapkan lembar drawing dan pemilihan ukuran kertas 95
5.3 Menampilkan gambar 3D menjadi 2D dalam lembar drawing 95
Rancang Bangun Elemen Mesin 3D Dengan Solidworks
ii
5.4 Memberikan informasi untuk gambar yang dibuat 96
5.4.1. Memberikan ukuran pada gambar 96
5.4.2. Memberikan symbol pada ukuran seperti symbol diameter, dll 97
5.4.3. Memberikan nilai toleransi 97
5.4.4. Membuat gambar potongan 98
5.4.5. Mengedit jenis arsiran pada gambar potongan 99
5.4.6. Memperjelas daerah gambar 99
5.4.7. Memberikan penomeran gambar 100
5.4.8. Menberikan symbol pengerjaan permukaan pada gambar 101
5.4.9 Memberikan teks/note 102
5.4.10 Mengedit besarnya huruf/angka ukuran, satuan ukuran, dan jenis
penempatan ukuran 104
5.4.11 Mengedit jenis panah ukuran 105
5.5. Menampilkan Bill of Materials (BOM) 105
BAB VI : Pembuatan 3D Roda Gigi
6.1 Roda gigi lurus (spur gear), Roda gigi piral (helical gear) 107
6.2 Roda gigi miring (Bevel Gear) 109
6.3 Gigi Rantai ( sprocket ) 110
6.4 Gigi sabuk katrol (Gear Belt Pulleys) 111
6.5 Katrol (Belt Pulleys) 112
6.6 Roda gigi cacing (Worm Gear) 113
6.7 Lingkaran penahan Gear (Splines) 114
BAB VII : Analisa Tegangan (stress)
7.1 Pressure (Tekanan) 116
Rancang Bangun Elemen Mesin 3D Dengan Solidworks
1
Bab I
Pemasangan SolidWorks di PC (Personel Computer)
1.1 Pemasanagn Program Solidworks pada PC.
Pemasangan program SolidWorks ke dalam hard disk computer pribadi
(PC=Personel Computer) yang akan digunakan untuk menjalankan program tersebut
harus memenuhi persyaratan tertentu ,dalam hal ini disarankan untuk memeriksa
terlebih dahulu sistem perangkat keras (hardware) maupun lunak (software) yang
akan terpasang pada computer tersebut.
Program SolidWorks dapat digunakan di Windows 98, Windows 2000,
Windows NT versi 4.0, Windows XP.
Untuk menjalankan program Solidworks diperlukan persyaratan perangkat keras
sebagai berikut :
Processor Pentium III Intel/AMD Duron (minimum)
RAM sebesar 128 MB (di rekomendasikan), 64 MB(minimum)
Hard disk berkapasitas minimum 150 MB (ruang kosong), 65 MB untuk ruang
swap minimum dan 50 MB ruang bebas untuk folder sistem.
CD Rom Drive
Keyboard
Mouse
Plotter (printer)
Monitor 1078 x 768 (16 bit)
VGA Card 32 MB (minimal)
Sebagai informasi program SolidWorks dibuat dalam 2 versi yaitu untuk
pemakai tunggal (single user) dan pemakai jamak/pemakai dengan sistem jaringan
(network). Pada dasarnya pemasangan SolidWorks untuk pemakai tunggal (single
user) atau pemakai jamak (multi user) adalah sama. Yang membedakan adalah tempat
dimana program SolidWorks tersebut akan dipasangkan, untuk pemakai tunggal
(single user) sudah tentu pada computer sendiri sedangkan untuk multi user cukup
dipasang di server saja.
Berikut ini langkah- langkah cara pemasangan secara umum :
1. Start Windows
2. Hentikan semua program yang mungkin masih berjalan di Windows.
3. Masukkan CD program SolidWorks ke dalam CD Rom Drive.
4. Kemudian dari menu bar pilih Windows Explorer.
Rancang Bangun Elemen Mesin 3D Dengan Solidworks
2
5. Pilih folder SOLIDWORKS_V2003_9X_LND(bila menggunakan Windows
98).
6. Pilih folder SOLIDWORKS_V2003_NT_LND (bila menggunakan Windows
XP)
7. Kemudian jalankan setup pada folder yang telah dipilih.
8. Selanjutnya ikuti perintah perintah yang ada hingga dinyatakan selesai.
Catatan :
Pastikan bahwa Jenis SolidWorks yang diinstal adalah SolidWorks
Professional.
Setelah sukses menginstal SolidWorks, lanjutkan dengan menginstal
TOOLBOX_FOR SOLIDWORKS V2003_LND (Prosedur
penginstalannya sama ).
1.2 Pemasangan program GearTrax untuk SolidWorks.
GearTrax adalah Software Engineering yang dibuat oleh Camnetics Inc.
Software ini dibuat untuk memasang elemen mesin yang telah distandarisasi.
Perancangan yang dapat dilakukan oleh software ini antara lain : roda gigi, sprocket,
dan puli.
Berikut ini langkah-langkah cara pemasangan secara umum :
Rancang Bangun Elemen Mesin 3D Dengan Solidworks
3
1. Start Menu.
2. Hentikan semua program yang mungkin masih berjalan di Windows.
3. Masukkan CD Rom program SolidWorks ke dalam CD Rom Drive.
4. Dari Menu bar Start pilih Windows Explorer.
5. Pilih folder Camnetics Gear Trax for SolidWorks ( klik 2X GearTrax).
6. Selanjutnya ikuti perintah-perintah yang ada hingga dinyatakan SELESAI.
7. Copykan file folder Path ke lokasi direktori GearTrax.
Rancang Bangun Elemen Mesin 3D Dengan Solidworks
4
Bab II
Mengoperasikan Program SolidWorks
2.1. Pengenalan Solidworks
Solidworks adalah salah satu software perancangan elemen mesin yang dapat
melakukan pemodelan 3D dengan mudah. Software ini mudah untuk dipelajari dan
dapat digunakan sebagai alat bantu dalam menuangkan gagasan/ide menjadi model
yang kita inginkan dengan relatif sangat cepat.
Dalam mempelajari SolidWorks sebenarnya tidak terlalu sulit, karena
perintah-perintahnya mudah diingat dan dibuat dalam menu icon yang memudahkan
untuk diingat oleh para pemakai SolidWorks. Pada dasarnya perintah-perintah dalam
SolidWorks berjumlah ratusan macam perintah, akan tetapi yang sering digunakan
relatif sedikit.
2.2. Memulai menggunakan SolidWorks.
Setelah kita masuk kedalam sistem (Windows 98, Windows XP), lakukan
langkah berikut ini :
Gambar 1.1 Membuka Program SolidWorks
Rancang Bangun Elemen Mesin 3D Dengan Solidworks
5
Kemudian akan muncul dialog box berikut :
Gambar 1.2 Tampilan awal SolidWorks
Untuk mulai menggunakan SolidWorks kita dapat memilih :
New Document, apabila kita akan membuat model/document yang baru.
Open Document, apabila kita akan membuka document/model yang pernah kita
buat untuk dilanjutkan kembali.
2.3. Membuka document baru SolidWorks.
Setelah kita memilih New Document, kemudian akan muncul dialog box
sebagaimana ditunjukkan pada gambar berikut :
Gambar 1.3 Kotak dialok untuk memilih area kerja
Rancang Bangun Elemen Mesin 3D Dengan Solidworks
6
Pada gambar diatas kita dapat melihat bahwa terdapat 3 bagian dalam pembuatan
model menggunakan SolidWorks, yaitu:
1. Part (Komponen)
2. Assembly (susunan/rangkaian) dan ,
3. Drawing (gambar kerja 2D)
Ketiga bagian diatas satu dengan yang lainnya saling berkaitan. Apabila kita
melakukan perubahan pada salah satu bagian (part, assembly atau drawing), maka
secara otomatis akan merubah seluruh bagian tersebut.
2.4. Tampilan layar SolidWorks.
Standar tampilan yang ditemui pada layar setelah menjalankan program
SolidWorks dengan menekan icon part.
Gambar 1.4 Tampilan SolidWorks pada layar monitor
Pada gambar diatas tersebut ditemui beberapa keterangan yang secara lebih detil dapat
dijelaskan sebagai berikut :
Menu Bar Menu bar ini berisi menu standar dari SolidWorks. Menu
yang ada pada bagian ini terdiri dari file, edit, view,
Rancang Bangun Elemen Mesin 3D Dengan Solidworks
7
insert, tools, windows dan help.
Standar Toolbar Terdiri atas beberapa tombol icon yang sering digunakan
inisialnya, Undo, Zoom, Sketch, dalam hai ini tersedia
tombol icon open, Save, Print.
Feature Manager Merupakan bagian yang memberikan informasi tahap
pembuatan yang dilakukan untuk menggambar suatu
part, assembly dan drawing.
Status bar Memberikan informasi status dokumen yang sedang kita
kerjakan.
Graphics Area Tempat untuk menggambar dan menampilkan gambar
sesuai dengan kondisi tampilannya. Pada daerah ini kita
dapat membuat atau melakukan modifikasi part,
assembly, atau drawing.
2.5. Toolbar SolidWorks
Berikut ini Toolbar yang sering digunakan diantaranya :
Baris Menu
Toolbar Standar View
Toolbar Standar
Toolbar View
Toolbar Sketch
Rancang Bangun Elemen Mesin 3D Dengan Solidworks
8
Toolbar Sketch Tool
Toolbar Features
Feature Manager Design Tree
Rancang Bangun Elemen Mesin 3D Dengan Solidworks
9
Bab III
Pemodelan 3D dengan SolidWorks
3.1. Langkah Pemodelan
Secara umum proses pemodelan gambar 3D dengan program SolidWorks
adalah sebagai berikut :
1. Proses mendefinisikan datum feature.
Untuk mendefinisikan datum feature program SolidWorks memberikan solusi sebagai
berikut yaitu :
a. Front
b. Top
c. Right
2. Proses pembuatan sketch 2 dimensi ataupun 3 dimensi.
Untuk pembuatan sketch 2D ataupun 3D, kita dapat menggunakan fasilitas
dari toolbar sketch tool, dimana toolbar Sketch tool akan aktif jika kita click icon 2D
ataupun icon sketch 3D terlebih dahulu.
3. Proses solusi (penyelesaian) dari sketch yang kita buat.
Pada Proses solusi, program SolidWorks telah menyediakan metode solusi
diantaranya.
a. Metode Extrude
b. Metode Revolve
c. Metode Sweep
d. Metode Loft, dll
3.2. Pemodelan Benda Pejal
3.2.1 Pemodelan Benda Pejal dengan metode Extrude
Problem :
Membuat silinder pejal dengan R=50mm dan panjang 200mm
Target :
o Membuat part baru
o Mengenal Metode Extrude
o Mengenal kotak dialog Extrude
Rancang Bangun Elemen Mesin 3D Dengan Solidworks
10
1. Click icon New dan icon part
2. Click icon , dan icon sketch sehingga sketch tool dapat kita
aktifkan.
3. Click icon lingkaran dan kemudian dari origin buat lingkaran dengan
R=50mm.
4. Click icon isometri , sehingga kita peroleh gambar sketch lingkaran dalam
proyeksi isometri.
5. Click icon Extrude Boss/Base atau pada baris menu click insert, base,
extrude, sehingga akan muncul kotak dialog extrude sebagai berikut :
6. Dari kotak dialog Extrude diatas, pada bagian Direction pilih Blind dan ketik
200mm.
7. Setelah proses diatas selesai, click checklist , sehingga akan kita
dapatkan silinder pejal dari hasil extrude seperti berikut ini.
Rancang Bangun Elemen Mesin 3D Dengan Solidworks
11
Latihan dengan metode Extrude.
Buatlah gambar berikut dengan cara seperti diatas
Latihan 1
Latihan 2
Rancang Bangun Elemen Mesin 3D Dengan Solidworks
12
Latihan 3
Latihan 4
Rancang Bangun Elemen Mesin 3D Dengan Solidworks
13
Latihan 5
3.2.2. Pemodelan Benda Pejal dengan metode Revolve
Problem :
Membuat silinder pejal dengan R=50mm dan panjang 200mm.
Target :
o Membuat part baru
o Mengenal metode Revolve
o Mengenal kotak dialog Revolve
1. Click icon New dan icon part untuk membuat part baru
2. Click icon , dan icon sketch 2D sehingga sketch tool dapat kita
aktifkan.
3. Click icon centerline dan kemudian dari origin buat garis centerline
horizontal ke kanan 200mm.
4. Kemudian click icon full line dan kemudian dari origin buat garis
vertical keatas 50 mm kemudian horizontal kekanan 200 mm serta vertical
kebawah 50 mm sehingga kita dapatkan gambar seperti berikut:
Rancang Bangun Elemen Mesin 3D Dengan Solidworks
14
5. Click icon Revolve , atau pada baris menu click insert, base, revolve,
sehingga akan muncul kotak dialog revolve sebagai berikut.
6. Dari kotak dialog revolve diatas, pada bagian Revolve parameter kita pilih
One-Direction dan ketik 360 deg.
7. Setelah proses diatas selesai, click checklist sehingga akan kita
dapatkan silinder pejal dari hasil proses Revolve seperti berikut :
Rancang Bangun Elemen Mesin 3D Dengan Solidworks
15
Latihan dengan metode Revolve.
Buatlah gambar berikut dengan cara seperti contoh diatas
Revolve
Latihan 1
Revolve
Latihan 2
Rancang Bangun Elemen Mesin 3D Dengan Solidworks
16
Revolve
Latihan 3
Revolve
Latihan 4
Revolve
Latihan 5
Rancang Bangun Elemen Mesin 3D Dengan Solidworks
17
3.2.3 Pemodelan Benda Pejal dengan metode Sweep
Problem :
Membuat silinder pejal dengan R 50 mm dan panjang 200 mm.
Target :
o Membuat part baru
o Mengenal metode sweep
o Mengenal kotak dialog Sweep
1. Click icon New dan icon part untuk membuat part baru
2. Click icon , dan icon sketch 2D sehingga sketch tool dapat kita
aktifkan.
3. Click icon lingkaran , dan kemuidian dari origin buat lingkaran dengan
R=50 mm.
4. Click icon sketch 2D sehingga sketch tool dalam kondisi tidak aktif.
5.Click icon dan click icon sketch 2D sehingga sketch tool dapat kita
aktifkan kembali.
6. Click icon normal top dan kemudian click icon full line , selanjutnya
dari origin tarik garis vertical keatas 200 mm.
7. Click icon sketch 2D sehingga sketch tool dalam kondisi tidak aktif
kembali.
8. Click icon isometri , sehingga kita dapatkan gambar seperi berikut :
9. Click icon Sweep atau pada baris menu click insert, base sweep. Sehingga
kotak dialog sweep akan aktif seperti berikut :
Rancang Bangun Elemen Mesin 3D Dengan Solidworks
18
10. Dari kotak dialog sweep diatas, kita click sehingga sebelah kanan
akan aktif Feature Manager Design Tree (FMDT). Pada FMDT, kita click sketch
1 dan sketch 2 sehingga kedua sketch tersebut terbaca pada group profile and path.
Catatan : Sketch 1 adalah sketch untuk lingkaran dengan R 50 mm (berfungsi sebagai
profile), dan sketch 2 adalah sketch untuk full line 200 mm (berfungsi sebagai path).
11. Terakhir click check list , sehingga akan kita dapatkan silinder pejal dari hasil
proses sweep seperti berikut :
Rancang Bangun Elemen Mesin 3D Dengan Solidworks
19
Latihan dengan metode Sweep.
Buatlah gambar berikut dengan cara seperti contoh diatas.
Sweep
Latihan 1
Sweep
Latihan 2
Sweep
Latihan 3
Rancang Bangun Elemen Mesin 3D Dengan Solidworks
20
3.2.4 Pemodelan Benda Pejal dengan metode Loft.
Problem :
Membuat silinder pejal dengan R=50 mm dan panjang 200 mm.
1. Click icon New icon part untuk membuat part baru.
2. Click icon ,dan icon sketch 2D sehingga sketch tool dapat kita
aktifkan.
3.Click icon lingkaran , dan kemudian dari origin buat lingkaran
dengan R=50 mm
4. Click icon sketch 2D sehingga sketch tool dalam kondisi tidak aktif.
5. Click icon isometri sehingga kita peroleh gambar sketch lingkaran
dalam proyeksi isometri.
6. Pada baris menu bar Click Insert, Reference Geometri, Plane. Sehingga
kotak dialog Plane akan aktif seperti berikut :
8. Dari kotak Plane diatas, kita click sehingga sebelah kanan akan
aktif Feature Manager Design Tree (FMDT). Pada FMDT, kita click
Rancang Bangun Elemen Mesin 3D Dengan Solidworks
21
Sehingga pada bagian Selection akan terdapat teks Front.Setelah itu ketik
2000 mm dan checklist kotak Reverse direction.
9.Click icon dan icon sketch 2D sehingga sketch tool dapat kita
aktifkan.
10.Click icon lingkaran , dan kemudian dari origin buat lingkaran
dengan R=50 mm.
11.Kemudian click sketch 2D sehingga sketch tool dalam kondisi tidak
aktif . Sehingga kita dapatkan gambar seperti berikut:
12. Click icon loft atau pada baris menu bar click Insert, base,Loft. sehingga
kotak dialog Loft akan aktif seperti berikut :
Rancang Bangun Elemen Mesin 3D Dengan Solidworks
22
13. Dari kotak dialog Loft diatas, click sehingga sebelah kanan akan
aktif Feature Manager Design Tree (FMDT). Pada FMDT click 3 dan
sketch 4, sehingga kedua sketch akan terbaca pada group profile.
14. Setelah proses diatas selesai, click checklist sehingga kita dapatkan
silinder pejal dari hasil metode loft
Membuat mata pahat dengan metode loft menggunakan 5 Plane yang sejajar
dengan langkah sebagai berikut :
1. Click icon New dan icon part untuk membuat part baru.
2. Pada baris menu click Insert, Reference Geometri, Plane.
3. Kemudian buatlah Plane baru yang sejajar dengan Front dengan jarak 25
mm. Sehingga kita dapatkan Plane baru yaitu Plane 1.
4. Buat Kembali Plane baru yang sejajar dengan Plane 1 dengan jarak 25 mm.
sehingga kita dapatkan plane baru yaitu plane 2.
5. Kemudian buat kembali Plane baru yang sejajar dengan Plane 2 dengan
jarak 40 mm, sehingga kita dapatkan plane baru yaitu plane 3.
Dari proses diatas, maka kita dapatkan beberapa plane baru yang sejajar
seperti berikut :
Rancang Bangun Elemen Mesin 3D Dengan Solidworks
23
6. Click Front, dan buatlah sketch Rectangle seperti berikut.
7. Kemudian click Plane 1, dan buatlah sketch lingkaran dengan diameter 50
mm.
8. Click Plane 2, dan buatlah sketch lingkaran dengan diameter 84,85 mm.
9. Click Plane 3, dan buatlah sketch lingkaran dengan diameter 84,85 mm.
10. Dari proses diatas, maka kita dapatkan gambar seperti berikut :
Rancang Bangun Elemen Mesin 3D Dengan Solidworks
24
11. Click icon Loft atau pada baris menu click Insert, Base, Loft. Sehingga
akan muncul kotak dialog sebagai berikut :
12. Dari kotak dialog loft diatas, pada group profiles kita definisikan beberapa
sketch yang akan kita hubungkan, dengan cara meng click beberapa sketch
yang ada pada Feature Manager Design Tree (FMDT).
13. Setelah proses diatas selesai, click checklist sehingga kita dapatkan
gambar seperti berikut :
Rancang Bangun Elemen Mesin 3D Dengan Solidworks
25
14. Setelah proses diatas, buatlah plane baru yang sejajar dengan front,
dengan jarak 200 mm. Sehingga kita dapatkan Plane 4 seperti gambar
dibawah ini :
15. Pada Plane 4, buatlah sketch Rectangle seperti gambar dibawah ini :
16. Click icon Loft atau pada baris menu click Insert, Base, Loft. Sehingga
kotak dialog Loft akan aktif seperti berikut :
Rancang Bangun Elemen Mesin 3D Dengan Solidworks
26
17. Pada proses loft yang terakhir, yang akan kita lakukan adalah
menghubungkan sketch Rectangle pada Front dengan sketch Rectangle
pada plane 4. Hal tersebut dapat kita lakukan dengan cara mengclick
kedua sketch tersebut pada FMDT. Sehingga kedua sketch tersebut
terbaca pada group profiles.
18. Berikut hasil akhir dari proses diatas.
Rancang Bangun Elemen Mesin 3D Dengan Solidworks
27
3.2.5. Memahami Fasilitas Loft dengan centerline.
Berikut beberapa fasilitas Loft yang dapat kita gunakan
Proses Loft dengan Centerline
1. Click dan kemudian buatlah sketch lingkaran R= 30 mm.
2. Buatlah plane baru yang berjarak 100 mm dengan mengklik icon
sehingga akan kita dapatkan plane baru yaitu plane 1.
3. Dari Plane 1 buatlah sketch lingkaran dengan R=10 mm yang berjarak 100 mm
dari origin ( untuk menentukan jarak 100 mm dari origin dapat kita gunakan
garis Bantu seperti terlihat pada gambar). Sehingga kita dapatkan gambar
seperti berikut :
4. Hapuslah garis bantu yang panjangnya 100 mm
5. Click kemudian buatlah sketch garis (yang membentuk radius R=20
mm) sehingga sketch lingkaran keduanya dapat terhubung oleh garis tersebut.
Seperti terlihat pada gambar dibawah ini :
Rancang Bangun Elemen Mesin 3D Dengan Solidworks
28
6. Click icon Loft sehingga kotak dialog Loft akan aktif seperti berikut:
7. Dari kotak dialog Loft, pada group Profile dapat kita definisikan dengan
cara meng click kedua sketch lingkaran yang R=30 mm dan R=10mm.
sehingga pada ruang tersebut terdapat teks sketch 1 dan sketch 2. Kemudian
pada bagian centerline parameter, dapat kita definisikan dengan cara
mengclick garis yang menghubungkan sketch lingkaran yang besar dan kecil
8. Click checklist sehingga akan kita dapatkan gambar seperti berikut :
Rancang Bangun Elemen Mesin 3D Dengan Solidworks
29
3.2.6. Memahami Fasilitas Loft dengan curve.
Berikut beberapa fasilitas Loft yang dapat kita gunakan
Proses Loft dengan Curve
1. Click dan kemudian buatlah sketch lingkaran R=30 mm.
2. Buatlah Plane baru yang berjarak 100 mm dari . Sehingga akan kita
dapatkan Plane baru yaitu Plane 1.
3. Dari Plane 1 buatlah sketch lingkaran dengan R=10 mm yang berjarak 100 mm
dari origin (untuk menentukan jarak 100 mm dari origin dapat kita gunakan
garis bantu seperti terlihat pada gambar). Sehingga kita dapatkan gambar
seperti berikut :
4. Hapuslah garis bantu yang panjangnya 100 mm.
5. Click kemudian buatlah sketch full line seperti gambar dibawah ini.
Rancang Bangun Elemen Mesin 3D Dengan Solidworks
30
6. Click icon Loft sehingga kotak dialog Loft akan aktif seperti berikut.
7. Dari kotak dialog diatas, definisikan group Profile dengan cara mengclick
sketch lingkaran yang R=30 mm dan R=10 mm. Kemudian pada group Guide
Curves kita definisikan dengan mengclick kedua sketch full line yang
menghubungkan lingkaran yang besar dan yang kecil.
8 Click checklist sehingga akan kita dapatkan gambar hasil proses loft dengan
menggunakan curve sebagai berikut :
Rancang Bangun Elemen Mesin 3D Dengan Solidworks
31
Latihan dengan metode Loft dengan curve
Buatlah gambar berikut dengan cara seperti contoh diatas.
Loft
Latihan 1
Latihan dengan metode Loft dengan centerline
Buatlah gambar berikut dengan cara seperti contoh diatas.
Loft
Latihan 2
Rancang Bangun Elemen Mesin 3D Dengan Solidworks
32
3.3 Pemodelan 3D Silinder Berlubang
3.3.1. Pemodelan 3D silinder berlubang dengan metode extrude.
Problem :
Membuat silinder berlubang dengan D0=100 mm, Di=80 mm dan panjang 150 mm.
Target :
o Memahami metode extrude
o Memahami kotak dialog extrude
1. Click icon New dan icon part untuk membuat part baru.
2. Click icon ,dan icon sketch 2D sehingga sketch tool dapat kita
aktifkan.
3. Click icon lingkaran , dan kemudian dari origin buat lingkaran dengan
R=50 mm.
4. Kemudian dari origin buat kembali lingkaran dengan R=40 mm.
Sehingga kita dapatkan gambar sebagai berikut :
5. Click icon isometri sehingga kita peroleh gambar sketch lingkaran dalam
proyeksi isometri.
6. Click icon Extrude Boss/Base atau pada baris menu click Insert, Base,
Extrude. Sehingga kotak dialog Extrude akan aktif sebagai berikut :
Rancang Bangun Elemen Mesin 3D Dengan Solidworks
33
7. Dari kotak dialog Extrude diatas, pilih Blind dan ketik 150 mm. Setelah itu
Click checklist sehingga akan kita dapatkan silinder berlubang seperti
berikut :
3.3.2. Pemodelan 3D silinder berlubang dengan metode cut Extrude.
Problem :
Membuat silinder berlubang D0= 100 mm dan Di=80 mm serta panjang 150 mm.
Target :
o Memahami metode Extrude
o Mengenal metode Cut Extrude
o Mengenal kotak dialog Cut Extrude
1. Click icon New dan icon part untuk membuat part baru.
2. Click icon dan icon sketch 2D sehingga sketch tool dapat kita
aktifkfkan.
3. Click icon lingkaran dan kemudian dari origin buat lingkaran dengan
R=50 mm.
4. Click icon isometri sehingga kita peroleh gambar sketch lingkaran dalam
proyeksi isometri.
5. Click icon Extrude Boss/Base atau pada baris menu click Insert, Base,
Extrude. Sehingga akan muncul kotak dialog Extrude seperti berikut :
Rancang Bangun Elemen Mesin 3D Dengan Solidworks
34
6. Dari kotak Dialog Extrude diatas, pilih Blind dan ketik 150 mm. Setelah itu
click checklist , Sehingga hasilnya akan terlihat pada gambar berikut :
7. Setelah proses Extrude, Click icon dan icon sketch 2D sehingga
sketch tool dapat kita aktifkan kembali.
8. Click icon lingkaran , dan kemudian dari origin buat lingkaran dengan R=
40 mm. Sehingga kita dapatkan gambar sebagai berikut :
9. Click icon Cut Extrude atau pada baris menu bar click Insert, cut, Extrude.
Sehingga kotak dialog Cut Extrude akan aktif sebagai berikut :
Rancang Bangun Elemen Mesin 3D Dengan Solidworks
35
10 Dari kotak dialog Cut Extrude diatas, Pada group Direction 1 pilih Blind dan
Ketik 150 mm. Setelah proses diatas selesai, click checklist sehingga akan
kita dapatkan silinder berlubang dari hasil proses Cut Extrude seperti berikut :
Latihan dengan metode cut Extrude.
Buatlah gambar berikut dengan cara seperti contoh diatas.
Cut Extrude
Latihan 1
Rancang Bangun Elemen Mesin 3D Dengan Solidworks
36
Cut Extrude
Latihan 2
Cut Extrude
Latihan 3
Cut Extrude
Latihan 4
Rancang Bangun Elemen Mesin 3D Dengan Solidworks
37
3.4. Pemodelan 3D shaft berlubang pasak menggunakan metode Revolve dan
Cut Extrude dengan plane sejajar.
Problem :
Membuat shaft dengan lubang pasak, dimana panjang shaft 150 mm lubang pasak
10 mm.
Target :
o Memahami metode Revolve
o Memahami metode Cut Extrude
o Membuat plane baru
1. Click icon new dan icon part untuk membuat part baru
2. Click icon dan icon sketch 2D sehingga sketch tool dapat kita
aktifkan. dan buatlah sketch seperti gambar dibawah ini :
3. Click icon Revolve atau pada baris menu click Insert, Base, Revolv.
Kemudian kita definisikan Revolve Parameter dengan one direction dan 360 deg
seperti gambar dibawah setelah itu click checklist :
4. Click menu bar Insert, Reference Geometri, Plane. Dan kemudian buatlah plane
baru yang sejajar dengan mengclick top dengan jarak 25 mm. seperti
gambar dibawah ini
Rancang Bangun Elemen Mesin 3D Dengan Solidworks
38
5. Dari plane baru buatlah sketch untuk lubang pasak seperti gambar dibawah ini ;
6. Click icon Cut Extrude dan kemudian tentukan kedalaman lubang pasak
sebesar 10 mm seperti gambar dibawah :
3.5. Pemodelan 3D silinder berlubang dengan metode Extrude dan fasilitas shell.
Problem :
Membuat silinder berlubang D0=100 mm, Di=80 mm dan panjang 150 mm.
Target :
o Memahami metode Extrude
o Memahami kotak dialog Extrude
o Mengenal fasilitas Shell
o Mengenal kotak dialog Shell.
1. Click icon New dan icon part untuk membuat gambar baru.
Rancang Bangun Elemen Mesin 3D Dengan Solidworks
39
2. Click icon dan icon sketch 2D sehingga sketch tool dapat kita
aktifkan.
3. Click icon lingkaran dan kemudian dari origin buat lingkaran dengan R=
50 mm.
4. Click icon isometri sehingga kita peroleh gambar sketch lingkaran dalam
proyeksi isometi.
5. Clik icon Extrude Boss/Base atau pada baris menu click Insert, Base,
Extrude. Sehingga kotak dialog Extrude akan aktif sebagai berikut :
6. Dari kotak dialog Extrude diatas, pilih Blind dan ketik 100mm. Setelah itu
click checklist . Sehingga hasilnya akan terlihat pada gambar berikut
7. Setelah proses Extrude selesai , Click icon Shell , sehingga kotak dialog
shell akan aktif seperti berikut :
Rancang Bangun Elemen Mesin 3D Dengan Solidworks
40
8. Dari kotak dialog Shell diatas, pada bagian Parameter, ketik ketebalan Shell 10
mm. Dan kemudian Click bidang bagian kiri dan bagian kanan dari silinder
pejal yang kita buat diatas. Sehingga pada group Parameters akan terdapat teks
face <1> dan face <2>.
9.Setelah proses diatas selesai, Click checklist , sehingga akan kita dapatkan
silinder berlubang dari hasil proses Shell seperti berikut :
Latihan dengan metode Extrude dan fasilitas Shell
Buatlah gambar berikut dengan cara seperti contoh diatas
Extrude dengan
Fasilitas Shell
Latihan 1
Extrude dengan
Fasilitas Shell
Latihan 2
Rancang Bangun Elemen Mesin 3D Dengan Solidworks
41
Extrude dengan
Fasilitas Shell
Latihan 3
Extrude
Dengan Fasilitas
Shell
Latihan 4
3.6. Pemodelan 3D Flens dengan metode Revolve, Circular Pattern, Fillet
Champer
Target :
o Memahami metode Revolve
o Mengenal fasilitas Circular Pattern
o Mengenal fasilitas Fillet
o Mengenal fasilitas Chamfer
Rancang Bangun Elemen Mesin 3D Dengan Solidworks
42
1. Click dan buatlah sketch seperi gambar dibawah ini :
2. Setelah sketch diatas selesai, click Revolve , kemudian pada kotak dialog
Revolve, kita definisikan Revolve parameter One_Direction dan 180 deg.
Sehingga kita dapatkan gambar seperti berikut :
3. Kemudian click icon dan buatlah sketch lingkaran seperti berikut :
Rancang Bangun Elemen Mesin 3D Dengan Solidworks
43
4. Click Cut Extrude dan definisikan Through All. Seperti gambar dibawah
ini :
5. Setelah itu click checklist maka akan kita dapatkan gambar sebagai berikut :
6. Pada menu bar Click View, Temporary Axes sehingga akan muncul garis
sumbu pada gambar dan kemudian Click icon circular Pattern , sehingga
muncul kotak dialog cilcular pattern
Rancang Bangun Elemen Mesin 3D Dengan Solidworks
44
7. Dari kotak dialog Circular pattern diatas, Pada group Parameters kita
definisikan Axis <1> (garis sumbu) 90 deg (jarak antar lubang) ,
3 ( banyaknya lubang yang dicopy) dan Cut Extrude1 (lubang yang dicopy)
sehingga kita dapatkan gambar sebagai berikut :
8. Click icon Fillet sehingga akan muncul kotak dialog sebagai berikut :
9. Pada kotak dialog Fillet diatas kita definisikan Item To Fillet 5 mm dan click
bagian yang di Fillet (Edge1) seperti gambar dibawah :
Rancang Bangun Elemen Mesin 3D Dengan Solidworks
45
10. Click Chamfer , sehingga akan muncul kotak dialog Chamfer sebagai
berikut :
11. Pada bagian kotak dialog diatas kita masukkan chamfer parameters dimana nilai
Chamfer 5 mm , sudut chamfer 45 deg, dan kemudian click bagian yang akan di
chamfer (Edge 1) seperti gambar dibawah :
Setelah di Chamfer
Latihan dengan metode Revolve dan chamfer serta fillet
Buatlah gambar berikut dengan cara seperti contoh diatas.
Setelah di Chamfer
Latihan 1
Rancang Bangun Elemen Mesin 3D Dengan Solidworks
46
Setelah di Fillet
Latihan 2
Setelah di Chamfer
Latihan 3
Setelah di Fillet
Latihan 4
3.7. Pemodelan 3D Pola dengan metode Exrude dan Fasilitas Linier Pattern
Target :
o Memahami metode Extrude
o Mengenal fasilitas Linier Pattern
o Mendefinisikan kotak dialog Linier Pattern.
Rancang Bangun Elemen Mesin 3D Dengan Solidworks
47
1. Click dan buatlah gambar seperti dibawah ini :
2. Click dan buatlah skech lingkaran seperti berikut :
3. Click Cut Extrude dan definisikan Throuh All.
4. Click icon Linier Pattern sehingga muncul kotak dialog seperti berikut :
Rancang Bangun Elemen Mesin 3D Dengan Solidworks
48
5. Dari kotak dialog Linier Pattern, pada bagian Direction 1 dan 2 kita
definisikan Edge <1> dan Edge <2> (berfungsi sebagai reference), 40 mm
( jarak lubang yang akan dicopy ), dan 2 (jumlah lubang). Kemudian pada
bagian Feature to Pattern, definisikan Cut-Extrude 1 yang merupakan feature
yang akan dicopy.
6. Click checklist , sehingga kita dapatkan gambar dari hasil proses Linier
Pattern sebagai berikut :
Latihan dengan metode Extrude dan chamfer serta fillet
Buatlah gambar berikut dengan cara seperti contoh diatas.
Setelah di Chamfer
Latihan 1
Rancang Bangun Elemen Mesin 3D Dengan Solidworks
49
Setelah di Fillet
Latihan 2
3.8. Pemodelan 3D Sambungan pipa Tees Thru Flow dengan fasilitas Shell
Problem :
Membuat sambungan pipa Tees Thru Flow dengan D0= 100 mm dan Di= 80 mm.
Target :
o Memahami metode Extrude
o Memahami Fasilitas Shell
o Memahami penggunaan Plane
1. Click icon New dan icon part untuk membuat gambar baru.
2. Click icon dan icon sketch 2D sehingga sketch tool dapat kita
aktifkan.
3. Click icon lingkaran dan kemudian dari origin buat lingkaran dengan R=
50 mm.
4. Click icon isometri sehingga kita peroleh gambar sketch lingkaran dalam
proyeksi isometi.
5. Clik icon Extrude Boss/Base atau pada baris menu click Insert, Base,
Extrude. Sehingga kotak dialog Extrude akan aktif sebagai berikut :
Rancang Bangun Elemen Mesin 3D Dengan Solidworks
50
6. Dari kotak dialog diatas,Pada bagian Direction 1 pilih Blind dan ketik 200
mm.
7. Setelah proses diatas selesai, click checklist sehingga akan kita dapatkan
gambar seperti berkut :
8. Setelah proses Extrude selesai, Kemudian selanjutnya click icon
dan click icon sketch 2D sehingga sketch tool dapat kita aktifkan kembali.
9. Click icon Normal To dan kemudian click icon full line . Selanjutnya
dari origin tarik garis vertical keatas 100 mm.
10. Selanjutnya click icon lingkaran dan kemudian dari ujung garis vertical
buat lingkaran dengan R= 50 mm.
Rancang Bangun Elemen Mesin 3D Dengan Solidworks
51
11. Click icon Trim dan dengan pointer Trim kita click garis vertical yang
panjangnya 100 mm. Sehingga kita dapatkan gambar seperti berikut :
12. Click icon isometri sehingga kita peroleh gambar dalam proyeksi isometri.
13. Click icon Extrude Boss/Base atau pada baris menu bar click Insert, Base,
Extrude. Sehingga akan muncul kotak dialog Extrude seperti berikut :
14. Dari kotak dialog Extrude diatas, Pada group Direction 1 pilih Blind dan ketik
100 mm
15. Setelah proses diatas selesai, click checklist sehingga akan kita dapatkan
gambar seperti berikut :
Rancang Bangun Elemen Mesin 3D Dengan Solidworks
52
16. Click icon shell sehingga akan muncul kotak dialog Shell sebagai beri
kut :
16. Dari kotak dialog shell diatas, Pada bagian Parameters, kita definisikan D1
10 mm. Kemudian pada gambar kita click bidang kiri, atas, dan kanan.
Sehingga pada bagian parameters akan terdapat teks Face<1>, Face<2>, dan
Face<3>
17. Setelah proses diatas selesai, click checklist , sehingga akan kita dapatkan
gambar Tees Thru Flow sebagai berikut :
Rancang Bangun Elemen Mesin 3D Dengan Solidworks
53
Latihan dengan metode Extrude, Cut Extrude dan Circular Pattern
Buatlah gambar berikut dengan cara seperti contoh diatas
Latihan 1
Latihan 2
Rancang Bangun Elemen Mesin 3D Dengan Solidworks
54
3.9. Pemodelan 3D Pegas (Helical Springs).
Problem :
Membuat helical springs dengan diameter springs 100 mm, diameter kawat 20 mm,
pitch 30 mm, dan tinggi springs 250 mm.
Target :
o Mengenal sketch Curve
o Mengenal kotak dialog Helic Curve.
1. Click icon New dan icon part untuk membuat gambar baru.
2. Click icon dan icon sketch 2D sehingga sketch tool dapat kita
aktifkan.
3. Click icon lingkaran dan kemudian dari origin buat lingkaran dengan R =
50 mm.
4. Click icon isometri sehingga kita peroleh gambar sketch lingkaran dalam
proyeksi isometri.
5. Pada baris menu bar click Insert, Curve, Helix/Spiral. Sehingga akan muncul
kotak dialog helic curve seperti berikut :
6. Dari kotak dialog Helix Curve diatas, pada bagian Defined by pilih Height and
Pitch, Kemudian pada ruang Height ketik 250 mm dan ruang Pitch ketik 30
mm. Selanjutnya pada ruang Starting angle ketik 180 deg. Dan Checklist kotak
Reverse direction. Sehingga akan kita dapatkan gambar seperi berikut :
Rancang Bangun Elemen Mesin 3D Dengan Solidworks
55
7. Click icon dan click sketch 2D sehingga sketch tool dapat kita
aktifkan kembali.
8. Click icon Normal To dan kemudian dari titik awal curve Helical buat
lingkaran dengan diameter 20 mm. Seperti terlihat pada gambar berikut :
9. Click icon sketch 2D sehingga sketch tool dalam kondisi tidak aktif
kembali.
10.Click icon isometri , sehingga kita dapatkan gambar dalam proyeksi
isometri.
11.Click icon Sweep atau pada baris menu bar Click Insert, Base, Sweep.
Sehingga kotak dialog Sweep akan aktif seperti berikut :
Rancang Bangun Elemen Mesin 3D Dengan Solidworks
56
12. Dari kotak dialog Sweep diatas, Untuk mendefinisikan bagian Profile and
Path, dapat kita lakukan dengan mengclick sketch lingkaran R= 10 mm dan
sketch helical curve dari gambar yang kita buat. Sehingga akan kita dapatkan
ilustrasi gambar seperti berikut :
Rancang Bangun Elemen Mesin 3D Dengan Solidworks
57
13. Setelah proses diatas selesai, click checklist sehingga akan kita dapatkan
gambar helical springs sebagai berikut :
.
Latihan dengan metode Helical Springs.
Buatlah gambar berikut dengan cara seperti contoh diatas dengan Taper Helix 10
deg.
Latihan 1
Rancang Bangun Elemen Mesin 3D Dengan Solidworks
58
3.10. Pemodelan 3D baut dengan jenis Ulir Metris M64
Problem :
Membuat baut dengan diameter luar ulir 64 mm, diameter dalam ulir 55 mm, Pitch 6.5
mm dan panjang ulir 80 mm.
Target :
o Memahami Metode Extrude
o Memahami metode Sweep
o Memahami kotak dialog Helic
o Mengenal sketch cermin (mirror)
1. Click icon New dan icon part untuk membuat gambar baru.
2. Click icon dan icon sketch 2D sehingga sketch tool dapat kita
aktifkan.
3. Click icon lingkaran dan kemudian dari origin buat lingkaran dengan R =
32 mm.
4. Click icon isometri sehingga kita peroleh gambar sketch lingkaran dalam
proyeksi isometri.
5. Click icon Extrude Boss/Base atau pada baris menu bar click Insert, Base,
Extrude. Sehingga akan muncul kotak dialog sebagai berikut :
6.Dari kotak dialog Extrude diatas, pada bagian Direction 1 pilih Blind dan
ketik 100 mm.
7. Setelah proses diatas selesai, click checklist , sehingga akan kita dapatkan
gambar sebagai berikut:
Rancang Bangun Elemen Mesin 3D Dengan Solidworks
59
8. Click icon dan icon sketch 2D sehingga sketch tool dapat kita
aktifkan kembali.
9. Click icon lingkaran , dan kemudian dari origin buat lingkaran dengan R=
32 mm.
10. Kemudian pada baris menu bar click Insert, Curve, Helix/Spiral. Sehingga
muncul kotak dialog Helic curve sebagai berikut :
11. Dari kotak dialog Helix Curve diatas, pada bagian Defined by pilih Height
and Pitch, kemudian pada ruang Height ketik 80 mm dan pada ruang Pitch
ketik 6.5 mm. Selanjutnya pada ruang Starting angle ketik 180 deg. Dan
Checklist kotak Reverse direction.
Rancang Bangun Elemen Mesin 3D Dengan Solidworks
60
Sehingga akan kita dapatkan gambar seperti berikut :
12. Click dan click icon sketch 2D sehingga sketch tool dapat kita aktif-
kan kembali.
13. Click icon Normal To dan kemudian click icon centerline .
14. Kemudian dari bawah titik awal curve helical, buatlah garis centerline vertical
keatas 2.5 mm (a) dan vertical kebawah 2.5 mm (b).
15. Click sketch Mirror sehingga garis centerline berfungsi sebagai cermin.
16. Click icon Full Line , kemudian dari titik awal curve helical buat garis
horizontal kekanan 4.5 mm (c), dari titik (c) kita buat garis menuju ketitik (a).
Selanjutnya masih dari titik (c) tarik garis menuju titik (b).
Sehingga kita dapatkan gambar seperti berikut :
Rancang Bangun Elemen Mesin 3D Dengan Solidworks
61
17. Click icon Trim untuk memotong garis vertical dan garis horizontal.
Sehingga kita dapatkan gambar sebagai berikut :
18. Click icon sketch 2D sehingga sketch tool dalam kondisi tidak aktif
kembali.
19. Pada baris menu bar click Insert, cut sweep. Sehingga kotak dialog sweep
akan aktif sebagai berikut :
20. Pada kota dialog Cut sweep di atas, untuk mendefinisikan group Profile and
path dapat kita laukan dengan cara mengclick sketch ketupat (sketch 4) dan
sketch curve helical. Sehingga pada bagian Profile and path akan terdapat
teks sketch 4 (sketch untuk ketupat) dan Helix1 (sketch untuk curve helical).
21. Setelah proses diatas selesai, click checklist sehingga kita dapatkan gambar
sebagai berikut :
Rancang Bangun Elemen Mesin 3D Dengan Solidworks
62
22. Setelah proses pembuatan ulir selesai, kita lanjutkan pada proses pembuatan
kepala baut.
23. Click bidang bagian kanan dari gambar diatas, dan kemudian click icon sketch
. Sehingga pada bidang tersebut merupakan plane baru.
24. Click icon Normal To dan kemudian click icon Polygon
25. Pada origin buat sketch polygon dengan D=80 mm
26. Click icon isometri sehingga kita peroleh gambar dalam proyeksi isometri.
27. Click icon Extrude Boss/Base atau pada baris menu bar click Insert, Base,
Extrude. Sehingga akan muncul kotak dialog Extrude sebagai berikut :
28. Dari kotak dialog Extrude diatas, pada bagian Direction 1 pilih Blind dan
ketik 40 mm.
29. Setelah proses diatas selesai, click checklist sehingga akan kita dapatkan
gambar baut dengan jenis ulir M64 sebagi berikut :
Rancang Bangun Elemen Mesin 3D Dengan Solidworks
63
Latihan dengan metode Helical Springs dan Cut Extrude.
Buatlah gambar berikut dengan cara seperti contoh diatas.
Latihan 1
3.11. Pemodelan 3D Selembar Logam (Sheet Metal).
Target :
o Memahami fasilitas Base flang
o Memahami fasilitas Sketched bend
o Memahami fasilitas Miter Flang
o Memahami Fasilitas Fold dan Unfold
o Memahami fasilitas Flattend
1. Click icon New dan icon part untuk membuat gambar baru.
2. Click icon dan icon sketch 2D sehingga sketch tool dapat kita
aktifkan, kemudian buatlah sketch seperti gambar dibawah ini :
Rancang Bangun Elemen Mesin 3D Dengan Solidworks
64
3. Click icon Base-Flange/Tab atau click Insert, Sheet Metal, Base Flange.
Sehingga kotak dialog base Flange akan aktif sebagai berikut :
4. Dari kotak dialog Base Flange, pada group Direction 1, pilih Blind dan set
kedalaman 75 mm. Pada group Sheet Metal Parameters, set ketebalan
3mm dan set bend Radius 1mm.
5. Click checklist , sehingga akan kita dapatkan gambar hasil dari proses
Base Flange/Tab sebagai berikut :
Rancang Bangun Elemen Mesin 3D Dengan Solidworks
65
6. Setelah proses diatas selesai, click Vertical edge bagian dalam, kemudian click
icon sketch 2D , sehingga akan muncul Plane1.
7. Kemudian dari Plane 1, buatlah garis horizontal 8 mm. Seperti terlihat pada
gambar dibawah ini :
8. Click icon Miter Flange , atau click Insert, Sheet Metal, Miter Flange.
9. Kemudian pada gambar click Propagate dan pada kotak dialog Miter
Flange, click Bend Outside kemudian set Gap Distance 0.25mm.
Seperti gambar dibawah :
Rancang Bangun Elemen Mesin 3D Dengan Solidworks
66
10. Click checklist , sehingga akan kita dapatkan gambar dari hasil proses
Miter Flange sebagai berikut :
11. Setelah Proses diatas selesai, click icon mirror sehingga akan muncul kotak
dialog mirror sebagai berikut :
Rancang Bangun Elemen Mesin 3D Dengan Solidworks
67
12. Dari kotak dialog Mirror, Mirror Face/Plane kita definisikan dengan cara
mengclick bidang cerminan (Face 1), kemudian kita definisikan Bodies to
Mirror dengan cara mengclick bebas bidang pada gambar.
13. Click checklist sehingga akan kita dapatkan gambar dari hasil proses
mirror sebagai berikut :
14 Setelah proses diatas selesai, click Face vertical (lihat gambar diatas) dan
kemudian click icon sketch 2D .
15. Kemudian buatlah sketch Rectangle seperti gambar dibawah ini :
Rancang Bangun Elemen Mesin 3D Dengan Solidworks
68
16. Click icon Base Flange/Tab , sehingga kita dapatkan gambar sebagai berikut
:
17. Setelah proses diatas selesai, kemudian buatlah sketch Line seperti gambar di
bawah ini :
18. Click icon Sketch Bend atau click Insert, Sheet Metal, Sketched Bend.
Sehingga kotak dialog sketch bend akan aktif sebagai berikut :
Rancang Bangun Elemen Mesin 3D Dengan Solidworks
69
19. Dari kotak dialog diatas, untuk mendefinisikan Bend Parameters dapat kita
lakukan dengan mengclick Face vertical ( bidang yang akan di bending).
Kemudian pilih Bend outside dengan sudut bending 90 deg. Click
checklist sehingga kita dapatkan gambar sebagai berikut :
20. Setelah proses diatas selesai, click icon Unfold . Sehingga akan muncul
kotak dialog Unfold sebagai berikut :
21. Dari kotak dialog Unfold, untuk mendefinisikan Fixed face, dapat kita
lakukan dengan mengclick Face <1> ( lihat gambar diatas). Kemudian untuk
mendefinisikan Bend to unfold, dapat kita lakukan dengan mengclick bagian
Mitterbend (lihat gambar diatas).
Rancang Bangun Elemen Mesin 3D Dengan Solidworks
70
Setelah proses diatas selesai click checklist sehingga kita dapatkan gambar
dari hasil proses Unfold sebagai berikut :
22. Setelah proses Unfold selesai, buatlah sketch Rectangle seperti gambar
dibawah ini :
23. Click icon Cut Extrude sehingga kita dapatkan gambar sebagai berikut :
Rancang Bangun Elemen Mesin 3D Dengan Solidworks
71
24. Click icon sehingga kotak dialog Fold akan aktif sebagai berikut :
25. Dari kotak dialog Fold, untuk mendefiniskan Fixed face, dapat kita lakukan
dengan mengclick Face <1> (lihat gambar diatas). Kemudian untuk
mendefinisikan Bend to Fold, dapat kita lakukan dengan mengclick bagian
Mitterbend (lihat gambar diatas).
Click checklist sehingga kita dapatkan gambar sebagai berikut :
Rancang Bangun Elemen Mesin 3D Dengan Solidworks
72
26. Kemudian click icon , sehingga kita dapatkan gambar sebagai berikut :
Rancang Bangun Elemen Mesin 3D Dengan Solidworks
73
Bab IV
Pemodelan 3D Perakitan (Assembly)
Perakitan (Assembly) merupakan proses penggabungan atau perakitan dari
beberapa Part dalam suatu hubungan tertentu. Berikut fasilitas toolbar assembly yang
sering digunakan pada proses Assembly.
Toolbar Assembly:
Metode Perakitan (Assembly) :
Dalam buku ini metode perakitan (assembly) yang akan dibahas adalah :
1. Metode sistem koordinat part.
2. Metode Part
4.1.Metode sistem koordinat part
Berikut adalah contoh gambar perakitan (assembly) yang akan kita bahas
dengan metode sistem koordinat part :
Gambar Part 1
Rancang Bangun Elemen Mesin 3D Dengan Solidworks
74
Gambar Part 2
Hasil Perakitan (Assembly) silinder 1 & 2
Rancang Bangun Elemen Mesin 3D Dengan Solidworks
75
1. Click icon new dan icon part untuk membuat gambar baru.
2. Click dan buatlah gambar part 1 seperti diatas.
3. Kemudian save dan beri nama file part 1.
4. Buatlah part baru dan kemudian buatlah plane baru yang berjarak 20 mm dari
. Seperti gambar part 2 diatas.
5. Kemudian save dan beri nama file part 2.
Setelah proses diatas selesai, kita masuk ketahap untuk mengassembly part 1
dan part 2.
Berikut tahapannya :
6. Click icon New dan click icon assembly .
7. Pada baris menu bar pilih windows, tile horizontanlly. Sehingga akan muncul
jendela window tile horizontally sebagai berikut :
Part 2
Part 1
Assembly
8. Click icon Sketch 2D sehingga origin akan aktf di windows
assembly.
9.Click teks part 1 (kondisi mouse masih tertekan), kemudian mouse kita geser
dan arahkan ke origin windows assembly.
10.Kemudian click icon teks part 2 (kondisi mouse masih tertekan) kemudian
mouse kita geser dan arahkan ke origin windows assembly sehingga pa-
da window assembly akan kita dapatkan gambar sebagai berikut :
Rancang Bangun Elemen Mesin 3D Dengan Solidworks
76
4.2.Metode mate
Berikut adalah contoh gambar perakitan (assembly) yang akan kita bahas
dengan metode mate:
1. Click icon dan buatlah gambar sebagai berikut dibawah ini :
2. Kemudian save dan beri nama file kotak.
3. Click dan buatlah gambar sebagai berikut :
Rancang Bangun Elemen Mesin 3D Dengan Solidworks
77
4. Kemudian save dan beri nama file silinder
Setelah proses diatas selesai, kita masuk ketahap untuk mengassembly kotak
dan silinder.
Berikut tahapannya :
5. Click New dan click icon assembly .
6. Kemudian pada baris menu bar click Insert, Component, From File.
Pilihlah salah satu nama file yang akan kita tampilkan, dalam hal ini nama file
Kotak.
7. Setelah pemilihan nama file diatas, pointer kita arahkan ke windows Assembly
dan kemudian click bagian kiri mouse. Sehingga gambar kotak akan muncul di
windows assembly.
8. Kita click kembali menu bar Insert, Component, From File. Dan kemudian
pilihlah nama file dalam hal ini silinder. Selanjutnya pointer kita arahkan ke
window assembly dan kemudian click bagian kiri mouse. Sehingga gambar
silinder akan muncul di window assembly.
9. Setelah proses point 7 dan 8 selesai, maka pada window assembly akan kita
dapatkan gambar sebagai berikut :
Rancang Bangun Elemen Mesin 3D Dengan Solidworks
78
Berikut tahapan untuk proses assembly kotak dan silinder :
10. Click icon mate atau click pada bagian menu bar Insert, Mate. Sehingga
akan muncul kotak dialog mate sebagai berikut :
11. Lihat gambar diatas, jika kita click Edge 1 dan Edge 2, dan kita pilih
Coincident, (lihat kotak dialog mate dibawah ini)
Rancang Bangun Elemen Mesin 3D Dengan Solidworks
79
:
12. Maka kita dapatkan gambar hasil assembly sebagai berikut :
13. Lihat gambar diatas, jika kita click Face 1 dan Face 2 dan kita pilih
Concentric (lihat kotak dialog dibawah ) ini :
Rancang Bangun Elemen Mesin 3D Dengan Solidworks
80
Maka kita dapatkan gambar hasil assembly sebagai brikur :
Setelah proses mate diatas selesai, posisi gambar assembly dapat kita
modifikasi lagi seperti yang akan dijelaskan pada point 15.
14. Gambar assembly point 13 dapat dapat kita modifikasi seperti gambar
dibawah ini :
Rancang Bangun Elemen Mesin 3D Dengan Solidworks
81
Kita dapat memodifikasi posisi gambar assembly point 13 dengan cara sebagai
berikut :
15. Click kedua Edge silinder dan Edge kotak, seperti kotak dialog mate
dibawah ini setelah itu tekan checklist :
Rancang Bangun Elemen Mesin 3D Dengan Solidworks
82
Latihan dengan menggunakan metode perakitan (assembly).
Buatlah gambar berikut dengan cara seperti contoh diatas
Latihan 1
Latihan 2
Rancang Bangun Elemen Mesin 3D Dengan Solidworks
83
Latihan 3
Latihan 4
Rancang Bangun Elemen Mesin 3D Dengan Solidworks
84
Latihan 5
Latihan 6
Rancang Bangun Elemen Mesin 3D Dengan Solidworks
85
4.3 Pemodelan 3D Rancangan Cetakan (Mold Design)
Target :
o Linking dimension values
o Creating an intern assembly from a design part and a mold base part.
o Editing in context by inserting a cavity
o Deriving componen parts
o Understanding external references
1. Click icon New dan icon part untuk membuat gambar baru.
2. Click dan kemudian bualah garis centerline horizontal melewati
origin. .
3. Click icon Mirror sehingga garis centerline berfungsi sebagai mirror
(cermin) .
4. Buatlah garis dengan mengclick icon full line diatas garis centerline
seperti gambar dibawah ini :
5. Kemudian click icon Mirror untuk mematikan fungsi mirror (cermin).
6.Kemudian click icon Tangent Arc dan buatlah sketch tangent arc seperti
gambar dibawah.ini :
Rancang Bangun Elemen Mesin 3D Dengan Solidworks
86
7. Click icon Extrude kemudian definisikan Mid Plane, depth 60mm
dan Draft Angle 10 deg seperti gambar dibawah :
8. Kemudian click check list sehingga kita dapatkan gambar sebagai berikut :
Rancang Bangun Elemen Mesin 3D Dengan Solidworks
87
9 Click bagian bidang depan part, dan buatlah 2 sketch lingkaran sembarang
seperti gambar dibawah ini :
10. Kemudian click icon Add Relation , lalu click Edge 1 dan sketch lingkaran
yang besar.Selanjutnya pada bagian kotak dialog Add Relation pilih Coradial
Selanjutnya kita lakukan hal yang sama untuk Edge 2 dan sketch lingkaran
yang kecil yakni pilih Coradial.
Sehingga akan kita dapatkan gambar sebagai berikut :
11. Setelah proses Add Relation selesai, selanjutnya click Extrude kemudian
definisikan Blind, depth 20 mm dan draft Angle 300.
Sehingga kita dapatkan gambar sebagai berikut :
Rancang Bangun Elemen Mesin 3D Dengan Solidworks
88
12. Pada bagian Feature Manager Design Tree click kanan pada bagian
pilih Show Feature. Sehingga akan kita dapatkan dimensi
dari gambar sebagai berikut :
13. Pada gambar diatas, click kanan pada dimensi 100, kemudian pilih Link
Values. Sehinga akan muncul kotak dialog Shared Values sebagai berikut :
Rancang Bangun Elemen Mesin 3D Dengan Solidworks
89
14. Dari kotak dialog diatas, pada kotak Name, ketik Draft. Selanjutnya click
Ok.
15. Kemudian pada gambar diatas click kanan pada dimensi 30 0, lalu pilih Link
Values. Clicklah panah pada kotak Name dan pilih draft lalu Ok.
16. Click icon Rebuild atau pada menu bar pilih Edit, Rebuild. Sehingga kita
dapatkan gambar sebagai berikut :
Catatatan :
Jika teks draft tidak muncul, maka dapat kita aktifkan dengan mengclick Tools,
Option. Kemudian pada system option, pilih general dan kemudian checklist Show
dimensiaon names.
17. Click icon fillet kemudian pilihlah Face dan Edge yang akan di fillet
seperti gambar dibawah ini :
Rancang Bangun Elemen Mesin 3D Dengan Solidworks
90
18. Setelah kita fillet maka akan kita dapatkan gambar sebagai berikut :
19. Simpanlah part ini dengan nama file cetak.
20. Selanjutnya buatlah part baru dengan bentuk geometri sebagai berikut seperti
gambar dibawah :
21. Simpanlah part ini dengan nama box. Setelah proses pemodelan cetak dan
box, selanjutnya proses untuk mengassembly kedua part tersebut.
22. Aktifkan New Assembly dan kemudian tampilkan part cetak & box
dengan memilih pada menu bar Insert, Component, From file. Pilih part box
kemudian part cetak. Seperti gambar dibawah ini :
Rancang Bangun Elemen Mesin 3D Dengan Solidworks
91
23 . Pada Feature Manager Design Tree, click kanan pada nama box. Kemudian
pilih component Properties, Color, Advanced.
24. Pada kotak dialog Advanced Properties, geser pengaturan Transparancy
kearah kanan.
25. Click icon Front dan kemudian dengan menggunakan icon Move
Component posisikan gambar seperti dibawah ini :
Rancang Bangun Elemen Mesin 3D Dengan Solidworks
92
26. Dengan menggunakan fasilitas Mate posisikan cetak berada ditengah-
tengah box
27. Jika posisi cetak sudah ditengah-tengah, simpanlah assembly ini dengan nama
file Mold.
28. Pada Feature Manager Design Tree, click Box, kemudian click icon edit part
dan selanjutnya click icon Cavity , sehingga akan muncul kotak dialog
sebagai berikut :
29. Dari kotak dialog diatas, untuk mendefinisikan kotak Desgn Component,
dapat kita lakukan dengan mengclick cetak pada Feature Manager Design
Tree. Kemudian Ok.
30. Selanjutnya dari menu bar click File, Derive Component Part. Sehingga
windows assembly akan beralih ke windows part.
31. Click icon Wireframe sehingga kita dapatkan gambar sebagai berikut :
Rancang Bangun Elemen Mesin 3D Dengan Solidworks
93
32. Click Box (lihat gambar diatas) dan kemudian click icon 2D
33. Click cetak dan kemudian click icon Convert Entities sehingga kita
dapatkan gambar sebagai berikut :
34. Click icon Cut Extrude kemudian definisikan Through All. Sehingga
akan kita dapatkan gambar sebagai berikut :
Rancang Bangun Elemen Mesin 3D Dengan Solidworks
94
Bab V
Proses Drawing 2D
5.1. Pemodelan gambar 2D
Secara umum proses pemodelan gambar 2D dengan program solidworks
adalah sebagai berikut :
1. Mempersiapkan lembar drawing dan pemilihan ukuran kertas gambar.
2. Menampilkan gambar 3D menjadi gambar 2D dalam suatu lembar drawing.
3. Memberikan informasi tentang gambar seperti :
o Ukuran atau dimensi gambar
o Toleransi gambar
o Gambar potongan
o Tanda pengerjaan
o Penomeran gambar
o Skala yang digunakan
Berikut adalah fasilitas Toolbar yang sering digunakan pada proses pemodelan
gambar 2D :
1. Toolbar Annotation
2. Toolbar Drawing
3. Toolbar View
4. Toolbar Line Format
Rancang Bangun Elemen Mesin 3D Dengan Solidworks
95
5.2. Mempersiapkan lembar drawing dan pemilihan ukuran kertas
1.Click icon New dan kemudian click icon drawing sehingga kotak dialog
Sheet Format To use akan aktif sebagai berikut :
2. Pada kotak dialog Sheet Format To use, pilihlah ukuran kertas gambar yang
akan kita gunakan. Setelah itu click Ok, sehingga ukuran kertas yang kita pilih
sudah dapat kita gunakan.
5.3 Menampilkan gambar 3D menjadi 2D dalam lembar drawing.
1. Click icon Named View atau click menu bar Insert, Drawing, View, Named
view, kemudian posisikan pointer pada lembar drawing, dan click bagian kanan
Mouse sehingga muncul kotak pilihan seperti berikut :
2. Pada kotak pilihan diatas, click Insert From File. Kemudian pilihlah nama file
dari gambar 3D yang telah kita buat sebelumya untuk ditampilkan pada
lembar drawing.
3. Setelah pemilihan file 3D yang akan kita tampilkan, maka akan muncul kotak
dialog Named Model View akan aktif sebagai berikut :
Rancang Bangun Elemen Mesin 3D Dengan Solidworks
96
4. Pada kotak dialog view orientation, pilihlah tampilan atau pandangan dari
gambar yang akan kita tampilkan, selain itu pada kotak dialog tersebut skala
dari gambar yang akan ditampilkan dapat kita tentukan juga. Kemudian click Ok
sehingga gambar 2D akan muncul pada lembar drawing dengan tampilan dan
skala sesuai dengan yang kita tentukan, seperti gambar dibawah ini:
5.4 Memberikan informasi untuk gambar yang dibuat
5.4.1. Memberikan ukuran pada gambar
1. Click icon Dimensi dan kemudian pointer kita arahkan pada suatu garis,
lingkaran ataupun titik yang akan kita gunakan sebaga reference.
Berikut salah satu contoh cara untuk memberikan ukuran pada gambar :
Rancang Bangun Elemen Mesin 3D Dengan Solidworks
97
5.4.2. Memberikan symbol pada ukuran seperti symbol diameter, dll.
1. Clicklah nilai ukuran dari gambar, sehingga kotak dialog Dimension akan aktif.
dan kemudian aktifkan group Dimension Text seperti gambar dibawah ini :
2.Dari kotak group Dimension Text, pilihlah symbol yang akan kita gunakan.
Jika kita memerlukan beberapa symbol click sehingga akan muncul
kotak dialog symbol sebagai berikut :
5.4.3. Memberikan nilai toleransi
1.Clicklah nilai ukuran (angka) dari gambar, sehingga kotak dialog dimensioan
akan aktif, dan kemudian aktifkan group Toleransi/Precision, sehingga pada
group tersebut dapat kita pilih jenis toleransi seperti : Bilateral, Limit, MIN,
MAX, Fit dll.
Berikut adalah kotak dialog Group Tolerance/Precision :
.
Rancang Bangun Elemen Mesin 3D Dengan Solidworks
98
2. Berikut penggunaan jenis toleransi dari kotak dialog diatas :
o Basic : 10
o Bilateral : 10 ± 0,1 dan -0,2
o Limit : 10.1-10
o Symmetric : 10 ± 0.1
o MIN : 10 min
o MAX : 10 max
o Fit : 10 H7/g6
5.4.4. Membuat gambar potongan
Untuk membuat gambar potongan, kita harus menentukan gambar bagian mana
yang akan kita potong dan tampilkan hasil potongannya.
o Sdsdsdas
1.Tampikan gambar yang telah kita buat , kemudian click icon section view
atau click icon menu bar Insert, Drawing, View, Section. Sehingga gambar
potongan akan tampil pada lembar drawing.
Berikut salah satu contoh gambar potongan
Rancang Bangun Elemen Mesin 3D Dengan Solidworks
99
5.4.5. Mengedit jenis arsiran pada gambar potongan
Untuk mengedit jenis arsiran dapat kita lakukan dengan cara sebagai berikut :
1. Kita click gambar yang diarsir, kemudian click icon Area Hatch/Fill
sehingga kotak dialog Area Hatch/Fill akan aktif sebagai berikut :
2. Pada kotak dialog diatas, kita dapat memilih bentuk arsiran apakah solid atau
hatch, jenis arsiran (Pattern) menurut standar tertentu, Scala kerapatan arsiran
dan sudut arsiran.
5.4.6. Memperjelas daerah gambar.
Jika terdapat daerah gambar yang tidak terlihat dengan jelas, yang disebabkan
ukuranya terlalu kecil, maka kita dapat mengisolasikan daerah gambar tersebut
dengan skala yang lebih besar dari sebelumnya.
Berikut tahapan langkahnya :
o Wrrererer
1. Click icon detail view atau click pada menu bar Insert, Drawing View,
Detail.
Kemudian pointer kita arahkan ke daerah yang akan kita detailkan. Selanjutnya
kita click dan mouse kita geser sehingga pergeseran mouse akan membentuk
garis lingkaran. Setelah garis lingkaran terbentuk, gambar detail dari daerah
Rancang Bangun Elemen Mesin 3D Dengan Solidworks
100
tertentu akan ditampilkan dalam lembar drawing. Berikut ini adalah salah satu
contoh detail view :
5.4.7. Memberikan penomeran gambar
Penomeran gambar biasanya digunakan untuk memberikan informasi gambar
yang terdiri dari beberapa komponen.
Berikut tahapan langkahnya :
1. Click icon Balloon , sehingga akan muncul kotak dialog Ballon sebagai
berikut :
2. Dari kotak dialog balloon diatas, pada bagian balloon settings, kita dapat
memilih jenis Ballon, ukuran balloon, dan angka yang akan kita masukkan
kedalam balloon.
Rancang Bangun Elemen Mesin 3D Dengan Solidworks
101
3. Pada bagian Balloon setting kita dapat definisikan nomor, Kemudian setelah
itu click bagian benda yang akan diberikan penomeran/Balloon. Maka pada
gambar yang kita click akan terdapat nomor yang sesuai seperti contoh
gambar dibawah ini :
5.4.8. Menberikan symbol pengerjaan permukaan pada gambar
Berikut cara untuk menampilkan symbol tanda pengerjaan permukaan :
1. Click icon surface Finish sehingga akan muncul kotak dialog sebagai
berikut seperti dibawah ini :
Rancang Bangun Elemen Mesin 3D Dengan Solidworks
102
2. Berikut Penjelasan dari contoh kotak dialog diatas
o N9 dan N7 adalah nilai kekerasan Max dan Min. Biasanya nilai kekerasan
tersebut dimulai dari N1 sampai N12.
o (Perpendicular) menunjukkan arah bekas pengerjaan.
o Difres merupakan cara pengerjaannya.
o 12 merupakan nilai kelonggaran pemesinan
o 2.5 panjang
o (R) merupakan nilai untuk kekasaran lain.
5.4.9 Memberikan teks/note
Berikut contoh gambar yang telah diberikan teks/note
Rancang Bangun Elemen Mesin 3D Dengan Solidworks
103
Langkah untuk memberikan teks sebagai berikut :
1. Click icon Note dan kemudian pointer kita posisikan ketempat yang akan
kita berikan teks/note. Setelah itu ketiklah teks yang akan kita tampilkan.
2. Jika ukuran huruf/angka dari teks/note terlalu kecil, maka kita dapat
mengeditnya dengan cara meng click teks/note dan kemudian click bagian
kanan mouse sehingga akan muncul kotak pilihan sebagai berikut :
3. Pada kotak dialog diatas kita pilih, properties sehingga akan muncul kotak
dialog sebagai berikut :
4. Pada kotak dialog properties diatas, pada ruang Note text, kita dapat merubah
atau menambahkan isi teks. Kemudian pada Button Font kita dapat merubah
jenis huruf/angka dan besarnya huruf/angka.
Rancang Bangun Elemen Mesin 3D Dengan Solidworks
104
5.4.10 Mengedit besarnya huruf/angka ukuran, satuan ukuran, dan jenis
penempatan ukuran
1. Pada kotak dialog dimension, click tombol button properties
Sehingga akan mucul kotak dialog Dimension Properties sebagai berikut :
2. Jika kita akan mengedit jenis huruf, besarnya huruf/angka, maka pada kotak
dialog dimension properties, kita click Use documents fonts, sehingga kita
dapat memilih jenis huruf dengan ukuran huruf/angka sesuai dengan kebutuhan
kita.
3. Jika kita akan mengedit satuan ukuran yang digunakan, maka pada kotak
dialog dimension properties, click Use documents units, sehingga kita dapat
menentukan satuan ukuran yang digunakan. Baik millimeter, centimeter, inchi
dll.
4. Jika kita akan mengedit jenis penempatan ukuran, maka pada kotak dialog
dimension properties, click Button Display. Sehingga kotak dialog dimension
display akan aktif sebagai berikut :
Rancang Bangun Elemen Mesin 3D Dengan Solidworks
105
Pada kotak dialog diatas, terdapat 3 cara untuk penempatan ukuran yaitu :
o Nilai ukuran terdapat diatas garis ukuran
o Nilai ukuran memotong garis ukuran
o Nilai ukuran hampir tegak lurus memotong garis ukuran
5.4.11 Mengedit jenis panah ukuran
1. Click nilai ukuran (angka) dari gambar, sehngga kotak dialog dimension akan
aktif. Dan kemudian aktifkan group Arrows, seperti gambar dibawah ini :
2. Dari kotak group Arrows pilihlah jenis panah (arrows) yang sesuai.
Kemudian penempatan panah dapat kita sesuaikan dengan gambar apakah
didalam garis ukuran atau diluar garis ukuran .
5.5 Menampilkan Bill of Materials (BOM)
Berikut contoh untuk menampilkan Bill of Materials.
1. Click Line Drawing View ( lihat gambar dibawah), kemudian pada menu bar
click Insert, Bill of Materials. Sehingga muncul kotak dialog Select BOM
Template.
Rancang Bangun Elemen Mesin 3D Dengan Solidworks
106
2. Pada kotak dialog Select Bom Template, pilihlah file bomtemp-materials.xls.
Kemudian click Ok. Sehingga akan muncul kotak dialog Bill of Materials
Properties sebagai berikut :
3. Click Ok. Sehingga akan muncul daftar (List Bill of Material) dibawah ini :
4. Posisi dari BOM dapat kita tempatkan dimana saja, dengan cara mengclick
kanan pada BOM, kemudian pilih Anchor menjadi Unlock from Anchor.
Kemudian click dan geserlah BOM sesuai dengan keinginan.
5. Untuk memberikan jenis Material pada list BOM, kita dapat melakukan dengan
cara mengclick kanan pada BOM, Kemudian pilih Edit Bill of Mayterial.
Rancang Bangun Elemen Mesin 3D Dengan Solidworks
107
Bab VI
Pembuatan 3D Roda Gigi
Software SolidWorks disamping untuk melakukan gambar 3D, software ini
juga menyediakan penggambaran Roda gigi (Gear) dengan fasilitas GearTrax yang
memiliki kemampuan untuk menggambar gear dengan cepat dan mudah.
Berikut ini gambar yang dapat dilakukan menggunakan GearTrax :
1. Spur/Helical Gear
2. Bevel Gears
3. Sprockets
4. Gear Belt Pulleys
5. Belt Pulleys
6. Worm Gear
7. Splines
6.1 Roda gigi lurus (spur gear), Roda gigi spiral (helical gear)
Problem :
Membuat Roda gigi lurus dengan jumlah Gear=25 Diameter Gear=76.20 mm
Ketebalan Gear 20 mm.
Target :
o Memulai GearTrax
o Mengenal kotak dialog GearTrax
1. Click menu Start, All Programs, Camnetics, GearTrax. Maka akan Muncul
kotak dialog GearTrax Sebagai Berikut :
Rancang Bangun Elemen Mesin 3D Dengan Solidworks
108
2. Pilih Spur/Helical pada kotak dialog GearTrax diatas. Kemudian kita
definisikan Major diameter=76.20mm, Face with 20 mm Teet to draw 25 dan
aktifkan icon kemudian tekan icon maka akan kita
dapatkan gambar gear sebagai berikut :
Problem :
Membuat Roda gigi spiral dengan diameter gear 76 mm Ketebalan 20 mm
dan jumlah gigi 28 buah :
Target :
o Memulai GearTrax
o Mengenal kotak dialog GearTrax
1. Click menu Start, All Programs, Camnetics, GearTrax. Maka akan Muncul
kotak dialog GearTrax Sebagai Berikut :
Rancang Bangun Elemen Mesin 3D Dengan Solidworks
109
2. Pilih Spur/Helical pada kotak dialog GearTrax diatas. Kemudian kita
definisikan Major Diameter=76.0032mm, Face with=20 mm, Teet to Draw 28
dan aktifkan icon Lalu pilih type Gear Helical R.H kemudian tekan
icon maka akan kita dapatkan gambar gear sebagai berikut :
6.2 Roda gigi miring (Bevel Gear)
Problem :
Membuat Roda gigi miring dengan jumlah Gear=28 Diameter pitch=142.2400
mm Pressure angle 20 deg
Target :
o Memulai GearTrax
o Mengenal kotak dialog GearTrax
1. Click menu Start, All Programs, Camnetics, GearTrax. Maka akan Muncul
kotak dialog GearTrax Sebagai Berikut :
Rancang Bangun Elemen Mesin 3D Dengan Solidworks
110
2. Pilih Bevel Gear pada kotak dialog GearTrax diatas. Kemudian kita
definisikan Pitch Diameter=142.2400mm, Pressure Angle=20 deg, Teet to
Draw 28 dan aktifkan icon Lalu kemudian tekan icon
maka akan kita dapatkan gambar bevel gear sebagai berikut :
6.3 Gigi Rantai ( sprocket )
Problem :
Membuat gigi rantai dengan jumlah Gear=25 Ketebalan Sprocket =11.6586
mm
Target :
o Memulai GearTrax
o Mengenal kotak dialog GearTrax
1. Click menu Start, All Programs, Camnetics, GearTrax. Maka akan Muncul
kotak dialog GearTrax Sebagai Berikut :
Rancang Bangun Elemen Mesin 3D Dengan Solidworks
111
2. Pilih Sprockets pada kotak dialog GearTrax diatas. Kemudian kita
definisikan Sprocket Width=11.6586mm, Teet to Draw 25 dan aktifkan icon
gear Lalu kemudian tekan icon Finish maka akan kita
dapatkan gambar sprocket sebagai berikut :
6.4 Gigi sabuk katrol (Gear Belt Pulleys)
Problem :
Membuat gigi sabuk katrol dengan diameter 64.6806 mm Jumlah gigi 40
Lebar sabuk 0.250 in
Target :
o Memulai GearTrax
o Mengenal kotak dialog GearTrax
1. Click menu Start, All Programs, Camnetics, GearTrax. Maka akan Muncul
kotak dialog GearTrax Sebagai Berikut :
Rancang Bangun Elemen Mesin 3D Dengan Solidworks
112
2.. Pilih Gear Belt Pulleys pada kotak dialog GearTrax diatas. Kemudian kita
definisikan Belt Width = 0.250 in, Number of Teeth = 40 Pitch diameter =
64.6806 mm Lalu kemudian tekan icon maka akan kita dapatkan
gambar gear belt pulleys sebagai berikut :
6.5 Katrol (Belt Pulleys)
Problem :
Membuat katrol dengan diameter katrol 146.3500 mm Pitch diameter 140.00
mm
Target :
o Memulai GearTrax
o Mengenal kotak dialog GearTrax
1. Click menu Start, All Programs, Camnetics, GearTrax. Maka akan Muncul
kotak dialog GearTrax Sebagai Berikut :
Rancang Bangun Elemen Mesin 3D Dengan Solidworks
113
2. Pilih Belt Pulleys pada kotak dialog GearTrax diatas. Kemudian kita
definisikan Pitch diameter 140.00 mm, Pulley O.D 146.350 mm Lalu
kemudian tekan icon maka akan kita dapatkan gambar belt pulleys
sebagai berikut :
6.6 Roda gigi cacing (Worm Gear)
Problem :
Membuat roda gigi cacing dengan jumlah gigi 30 diameter 81.96 mm
Ketebalan 15.88 mm
Target :
o Memulai GearTrax
o Mengenal kotak dialog GearTrax
1. Click menu Start, All Programs, Camnetics, GearTrax. Maka akan Muncul
kotak dialog GearTrax Sebagai Berikut :
Rancang Bangun Elemen Mesin 3D Dengan Solidworks
114
2. Pilih Worm Gear pada kotak dialog GearTrax diatas. Kemudian kita
definisikan Teet to draw=30, Gear O.D=81.9567mm, Gear Face width=15.8750
Lalu kemudian tekan icon maka akan kita dapatkan gambar worm
Gear sebagai berikut :
6.7 Lingkaran penahan Gear (Splines)
Problem :
Membuat lingkaran penahan gear dengan jumlah gigi 16 Ketebalan 25.4 mm.
Target :
o Memulai GearTrax
o Mengenal kotak dialog GearTrax
1. Click menu Start, All Programs, Camnetics, GearTrax. Maka akan Muncul
kotak dialog GearTrax Sebagai Berikut :
Rancang Bangun Elemen Mesin 3D Dengan Solidworks
115
2. Pilih Splines pada kotak dialog GearTrax diatas. Kemudian kita
definisikan Number of teeth=16, Int Length 25.4 mm Lalu kemudian tekan icon
maka akan kita dapatkan gambar Splines sebagai berikut :
Rancang Bangun Elemen Mesin 3D Dengan Solidworks
116
Bab VII
Analisa Tegangan (stress)
Program SolidWorks selain dapat digunakan untuk menggambar 3D,
SolidWorks juga dapat digunakan untuk menghitung Pressure(Tekanan) yang terjadi
pada benda/komponen dengan menggunakan Fasilias yang tersedia berupa COSMOS
Xpress.
Program COSMOSXpess sudah menjadi satu paket didalam program
SolidWorks pada saat pertama kali kita menginstal (memasang), Berikut beberapa
contoh benda/komponen yang dapat dianalisa menggunakan COSMOSXpress.
7.1 Pressure (Tekanan)
Problem :
Menghitung Pressure (Tekanan) yang terjadi pada Roda gigi (Gear)
Target :
o Memahami kotak dialog COSMOSXpress
1. Buatlah gambar dengan dimensi sebagai berikut
2. Kemudian pada menu bar click Tools, COSMOSXpress maka akan muncul
kotak dialog sebagai berikut :
Rancang Bangun Elemen Mesin 3D Dengan Solidworks
117
3. Kemudian pada kotak dialog diatas kita click option untuk memilih satuan
yang akan kita gunakan seperti kotak dialoq dibawah ini :
4. Kemudian kita definisikan System of Units SI, setelah itu click Define untuk
memasukkan tipe material yang akan digunakan seperti kotak dialog dibawah
ini :
Rancang Bangun Elemen Mesin 3D Dengan Solidworks
118
5. Pilih jenis material yang akan kita gunakan laku tekan OK.
6. Kemudian click icon NEXT untuk melanjutkan dan pilih bagian yang akan di
buat statis(diam) seperti gambar dibawah ini :
7. Kemudian click icon NEXT untuk memberikan Pressure (tekanan) seperti
gambar dibawah ini:
8. Kemudian kita definisikan nilai Pressure yang akan kita berikan seperti kotak
dialog dibawah ini :
Rancang Bangun Elemen Mesin 3D Dengan Solidworks
119
9. Pada bagian Specify the pressure value kita masukkan angka yang kita
Inginkan
10. Kemudian tekan icon NEXT dan akhiri dengan menekan icon Run, untuk
mendapatkan hasil seperti gambar dibawah ini :
11. Pada gambar diatas kita dapatkan nilai Von Mises Max=7.129e+000
( berwarna merah), Min=2.275e-003 (berwarna biru).
12. Kemudian Tekan NEXT untuk membuat File dalam bentuk HTML (Hiper
Text Mark-Up Language), pada kotak dialog dibawah kita pilih Generate
HTML report :
Rancang Bangun Elemen Mesin 3D Dengan Solidworks
120
o Dsdsdsds
13. Kemudian tekan NEXT dan checklist Cover page, Introduction, Conclusion
seperti kotak dialog dibawah ini :
14. Lalu tekan icon NEXT kemudian tulis title (judul), Author name (nama
penulis), Company name (nama perusahaan ), Company Logo (Logo
perusahaan), Date (tanggal pembuatan). Seperti gambar kotak dialog dibawah
ini :
Rancang Bangun Elemen Mesin 3D Dengan Solidworks
121
15. Kemudian tekan NEXT , lalu beri penjelasan tentang benda/komponen yang
kita tampilkan, dan tulis kesimpulan yang kita dapatkan. Maka akan kita
dapatkan hasil HTML sebagai berikut :
Rancang Bangun Elemen Mesin 3D Dengan Solidworks
122
Rancang Bangun Elemen Mesin 3D Dengan Solidworks
123
Rancang Bangun Elemen Mesin 3D Dengan Solidworks
Anda mungkin juga menyukai
- Modul Pelatihan Autocad 2d Lanjut - UnDokumen59 halamanModul Pelatihan Autocad 2d Lanjut - UnDimas adha NugrohoBelum ada peringkat
- Modul SolidWorks PT GrandAsia PDFDokumen110 halamanModul SolidWorks PT GrandAsia PDFBayu Firman SaputraBelum ada peringkat
- Solidwork-Tutorial Part, Assembly, & DrawingDokumen45 halamanSolidwork-Tutorial Part, Assembly, & DrawingAndi Abd. Rahim100% (1)
- Modul Resmi Pelatihan SolidWorksDokumen37 halamanModul Resmi Pelatihan SolidWorksHaris Fadillah Alhuda75% (4)
- Pemeliharaan Mesin Frais (Milling)Dokumen22 halamanPemeliharaan Mesin Frais (Milling)Riza Latif100% (1)
- Laporan Akhir Teknik Manufaktur 1Dokumen132 halamanLaporan Akhir Teknik Manufaktur 1roffi_ardinata9100% (1)
- Modul SolidworkDokumen78 halamanModul SolidworkGarindo100% (1)
- Tutorial SolidworkDokumen75 halamanTutorial Solidworkargo_arjieantoBelum ada peringkat
- Solidwork ModulDokumen62 halamanSolidwork ModulAsep Banjar75% (4)
- Modul Praktikum Gambar Teknik (Tep Unsoed 2015) PDFDokumen39 halamanModul Praktikum Gambar Teknik (Tep Unsoed 2015) PDFAtep KhozinBelum ada peringkat
- Modul Pelatihan Solidwork 2012 Edit IIIDokumen65 halamanModul Pelatihan Solidwork 2012 Edit IIIAditya Utama Dito Aparat100% (4)
- Tutorial SolidworkDokumen34 halamanTutorial SolidworkPrayogoSuryawan100% (3)
- Modul Training CNC Milling PDFDokumen46 halamanModul Training CNC Milling PDFArif pamujiBelum ada peringkat
- Modul Workshop Cadcam Teknik Industri 2019Dokumen55 halamanModul Workshop Cadcam Teknik Industri 2019Adji Kumara100% (3)
- Bukusoliworks 150829050400 Lva1 App6891Dokumen40 halamanBukusoliworks 150829050400 Lva1 App6891Dani Tri Marsetiyanto100% (1)
- TM15 GATEK - Gambar Detail Dan Gambar SusunanDokumen30 halamanTM15 GATEK - Gambar Detail Dan Gambar SusunanHasana KaryaBelum ada peringkat
- Tutorial Solidwork Lengkap Dan MudahDokumen27 halamanTutorial Solidwork Lengkap Dan MudahaldyBelum ada peringkat
- Tutorial Solidwork Lengkap Dan MudahDokumen27 halamanTutorial Solidwork Lengkap Dan MudahaldyBelum ada peringkat
- Perbedaan SolidWorks Dan AutoCadDokumen27 halamanPerbedaan SolidWorks Dan AutoCadDeden AndriyansahBelum ada peringkat
- Modul SolidWorks 2009 MODUL 2015Dokumen54 halamanModul SolidWorks 2009 MODUL 2015ObbiePurnamaAjieBelum ada peringkat
- Modul Pembelajaran Software SolidworkDokumen113 halamanModul Pembelajaran Software SolidworkRofie Tritho100% (1)
- Modul 1 SketchingDokumen28 halamanModul 1 SketchingtiasseyBelum ada peringkat
- SolidWorks DraftDokumen5 halamanSolidWorks DraftRizki AdhaBelum ada peringkat
- 1 Sejarah SolidworksDokumen4 halaman1 Sejarah Solidworksrobbi arsadaBelum ada peringkat
- Perbedaan Solidwork - Autocad - CatiaDokumen5 halamanPerbedaan Solidwork - Autocad - CatiaAgungPerdana100% (1)
- Assembly & Drafting PistonDokumen14 halamanAssembly & Drafting PistonChristoni Parningotan SitorusBelum ada peringkat
- Laporan Praktikum Mesin SekrapDokumen7 halamanLaporan Praktikum Mesin SekrapThomas Adi Oktavianus0% (1)
- Analisis Jig and FixtureDokumen23 halamanAnalisis Jig and FixturehanifBelum ada peringkat
- Cara Mengasah Pahat BubutDokumen6 halamanCara Mengasah Pahat BubutDani MardiyanaBelum ada peringkat
- Prinsip Kerja Mesin CNCDokumen20 halamanPrinsip Kerja Mesin CNCAlvin SyahrulBelum ada peringkat
- 3 D Sketch Pada Auto Desk Inventor (CAD)Dokumen11 halaman3 D Sketch Pada Auto Desk Inventor (CAD)Nahtan brotherBelum ada peringkat
- Cara Menghidupkan Dan Mematikan Mesin BubutDokumen1 halamanCara Menghidupkan Dan Mematikan Mesin BubutDimas Wisnu WardanaBelum ada peringkat
- Steady RestDokumen10 halamanSteady RestTje KingBelum ada peringkat
- Modul-CNC-TU 2A-3A-2019 - Doc. - REVISI-2Dokumen81 halamanModul-CNC-TU 2A-3A-2019 - Doc. - REVISI-2RidhoAnggaraBelum ada peringkat
- Tugas CNC Rahmad Xi - TP.BDokumen7 halamanTugas CNC Rahmad Xi - TP.BRaihan FebriyanBelum ada peringkat
- Tombol Cepat InventorDokumen11 halamanTombol Cepat InventorTeguh WidiantoBelum ada peringkat
- Langkah Membuat Mastercam BubutDokumen13 halamanLangkah Membuat Mastercam BubutAndrias Nur WibowoBelum ada peringkat
- Tugas Laporan Praktikum CNC Milling BaruDokumen9 halamanTugas Laporan Praktikum CNC Milling Baruanon_583760829Belum ada peringkat
- Arah PemakananDokumen40 halamanArah PemakananTut Riskyada DharyantaBelum ada peringkat
- Modul Praktikum CNC II Mastercam Lathe MillingDokumen29 halamanModul Praktikum CNC II Mastercam Lathe MillingSINAU BARENG CAK YOGABelum ada peringkat
- Laporan Milling CNCDokumen39 halamanLaporan Milling CNCRamadhani Al-mubarakBelum ada peringkat
- Materi Teknik Pemesinan CNC Dan CamDokumen3 halamanMateri Teknik Pemesinan CNC Dan Camindriana yuni astutiBelum ada peringkat
- Bagian Utama Mesin Frais CNCDokumen10 halamanBagian Utama Mesin Frais CNCVia ViooBelum ada peringkat
- Bentangan 2012 ManullangDokumen3 halamanBentangan 2012 ManullangfipkabizBelum ada peringkat
- Pengertian Kerja TempaDokumen6 halamanPengertian Kerja TempaLindri Roesly FiameldaBelum ada peringkat
- CH 1 Toleransi Dan SuaianDokumen34 halamanCH 1 Toleransi Dan SuaianMochammad Gama AdriansyahBelum ada peringkat
- Bab 3 Press ToolDokumen27 halamanBab 3 Press ToolyusriBelum ada peringkat
- Materi Press ToolDokumen25 halamanMateri Press ToolYusuf SupriadiBelum ada peringkat
- Gambar Teknik Mur Dan BautDokumen6 halamanGambar Teknik Mur Dan BautNauval PrimaBudhiBelum ada peringkat
- Rangkuman Materi Tentang Program Desain Mastercam X4Dokumen6 halamanRangkuman Materi Tentang Program Desain Mastercam X4Bachtiar AliBelum ada peringkat
- Mesin Gerinda SilindrisDokumen3 halamanMesin Gerinda SilindrisAmardhiana0% (1)
- Rumus Tirus Mesin BubutDokumen18 halamanRumus Tirus Mesin BubutsuadiBelum ada peringkat
- Tools Solidworks 2015Dokumen12 halamanTools Solidworks 2015DioBelum ada peringkat
- Kalibrasi Ketepatan Putaran Mesin Milling f4 AcieraDokumen10 halamanKalibrasi Ketepatan Putaran Mesin Milling f4 Acieraagmas katanaBelum ada peringkat
- Modul Tutorial Penginstallan SolidworksDokumen26 halamanModul Tutorial Penginstallan SolidworksInayah HaqqiBelum ada peringkat
- Solidworks ToolbarDokumen9 halamanSolidworks ToolbarNiang PranadaniatiBelum ada peringkat
- Bukusoliworks 150829050400 Lva1 App6891 PDFDokumen40 halamanBukusoliworks 150829050400 Lva1 App6891 PDFRofie TrithoBelum ada peringkat
- Modul Gambar Teknik - Imam ArwaniDokumen251 halamanModul Gambar Teknik - Imam ArwaniDimas Purwa AldinBelum ada peringkat
- AutoCAD. Untuk. Desain Dan Finishing Rancang Bangun 3DDokumen16 halamanAutoCAD. Untuk. Desain Dan Finishing Rancang Bangun 3Dchisu0392Belum ada peringkat
- Tutorial Autodesk InventorDokumen63 halamanTutorial Autodesk Inventorbrokkat100% (1)
- Panduan Menginstall Windows Vista Sp2 Edisi Bahasa InggrisDari EverandPanduan Menginstall Windows Vista Sp2 Edisi Bahasa InggrisPenilaian: 5 dari 5 bintang5/5 (1)
- Cold Storage PipingDokumen2 halamanCold Storage PipingaldyBelum ada peringkat
- Tutorial Solidwork Lengkap Dan MudahDokumen43 halamanTutorial Solidwork Lengkap Dan MudahaldyBelum ada peringkat
- Cold Storage PipingDokumen2 halamanCold Storage PipingaldyBelum ada peringkat
- Mengenal Reefer ContainerDokumen3 halamanMengenal Reefer ContaineraldyBelum ada peringkat