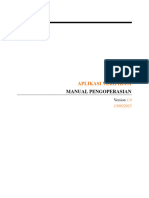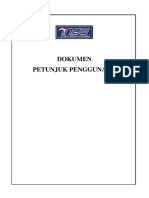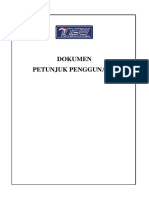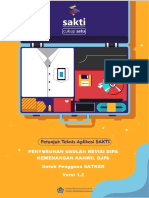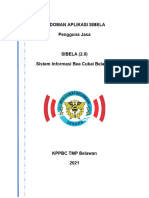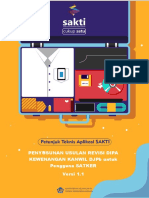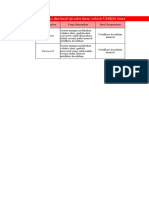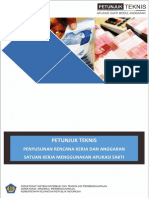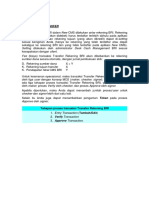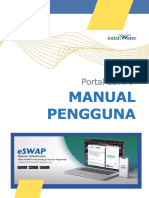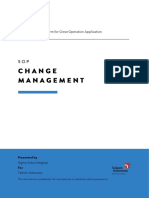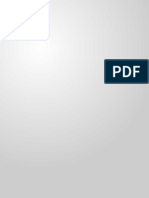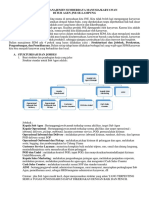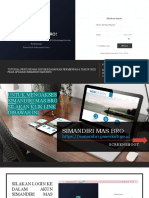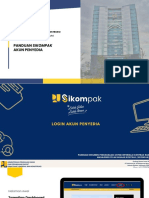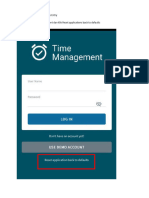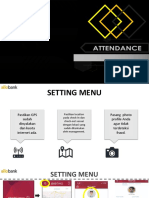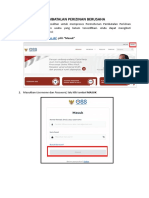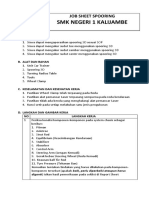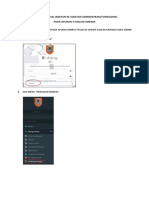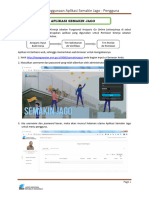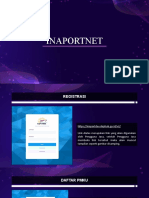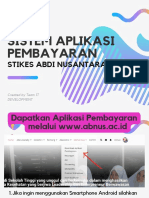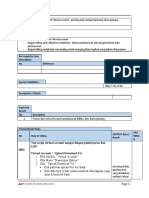Tahapan Penyelesaian Wo Operator
Diunggah oleh
Sigit Nugroho0 penilaian0% menganggap dokumen ini bermanfaat (0 suara)
30 tayangan10 halamanDokumen tersebut menjelaskan tahapan penyelesaian pekerjaan teknisi melalui aplikasi ListriQu mulai dari menerima pekerjaan, melakukan pemeriksaan, menentukan harga, melakukan pembayaran, pengerjaan, pengisian foto hasil kerja, pengisian ulasan, hingga selesainya pekerjaan. Terdapat 22 tahapan yang diilustrasikan dengan foto tampilan aplikasi.
Deskripsi Asli:
Judul Asli
TAHAPAN PENYELESAIAN WO OPERATOR
Hak Cipta
© © All Rights Reserved
Format Tersedia
PDF, TXT atau baca online dari Scribd
Bagikan dokumen Ini
Apakah menurut Anda dokumen ini bermanfaat?
Apakah konten ini tidak pantas?
Laporkan Dokumen IniDokumen tersebut menjelaskan tahapan penyelesaian pekerjaan teknisi melalui aplikasi ListriQu mulai dari menerima pekerjaan, melakukan pemeriksaan, menentukan harga, melakukan pembayaran, pengerjaan, pengisian foto hasil kerja, pengisian ulasan, hingga selesainya pekerjaan. Terdapat 22 tahapan yang diilustrasikan dengan foto tampilan aplikasi.
Hak Cipta:
© All Rights Reserved
Format Tersedia
Unduh sebagai PDF, TXT atau baca online dari Scribd
0 penilaian0% menganggap dokumen ini bermanfaat (0 suara)
30 tayangan10 halamanTahapan Penyelesaian Wo Operator
Diunggah oleh
Sigit NugrohoDokumen tersebut menjelaskan tahapan penyelesaian pekerjaan teknisi melalui aplikasi ListriQu mulai dari menerima pekerjaan, melakukan pemeriksaan, menentukan harga, melakukan pembayaran, pengerjaan, pengisian foto hasil kerja, pengisian ulasan, hingga selesainya pekerjaan. Terdapat 22 tahapan yang diilustrasikan dengan foto tampilan aplikasi.
Hak Cipta:
© All Rights Reserved
Format Tersedia
Unduh sebagai PDF, TXT atau baca online dari Scribd
Anda di halaman 1dari 10
TAHAPAN PENYELESAIAN APLIKASI LISTRIQU
NO URAIAN FOTO
1 Tampilan Standby Posisi Online
2 Tampilan Standby Posisi Offline
3 Tampilan Beranda saat ada WO
TAHAPAN PENYELESAIAN APLIKASI LISTRIQU
4 Tampilan Pesanan saat ada WO
5 Geser Slide Petugas Dalam Perjalanan
TAHAPAN PENYELESAIAN APLIKASI LISTRIQU
6 Geser Slide Petugas Sampai di lokasi
7 Klik OK Persetujuan Syarat dan Ketentuan
TAHAPAN PENYELESAIAN APLIKASI LISTRIQU
8 Geser Slide Melakukan Pemeriksaan
9 Tambah Item Pemeriksaan klik tanda +(kanan
bawah)
TAHAPAN PENYELESAIAN APLIKASI LISTRIQU
10 Tentukan Harga Jasa sesuai hasil pemeriksaan
11 Untuk menghapus item pemeriksaan yang
sudah dibuat tekan lama pada baris tulisan item
pemeriksaan yang akan dihapus
12 Setelah memasukan harga jasa klik tanda kotak
kanan atas dan klik tulisan simpan persetujuan
sebelah bawah (pastikan harga sudah sepakat
dengan pelanggan)
TAHAPAN PENYELESAIAN APLIKASI LISTRIQU
13 Pastikan total harga sudah sesuai dengan item
pemeriksaan yang disetujui
14 Geser Slide Melakukan Pembayaran (bisa diskip
apabila pelanggan bersedia membayar setelah
pekerjaan selesai)
15 Geser Slide Pengerjaan
TAHAPAN PENYELESAIAN APLIKASI LISTRIQU
16 Isikan Foto sesudah pekerjaan dengan mengklik
tulisan ‘lihat pemeriksaan”
17 Upload bukti kwitansi/pembayaran
TAHAPAN PENYELESAIAN APLIKASI LISTRIQU
18 Geser Slide selesai
19 Isi Penilaian dari Pelanggan untuk Petugas lalu
klik submit
TAHAPAN PENYELESAIAN APLIKASI LISTRIQU
20 Isi Petugas dari Petugas untuk Aplikasi ListriQu
lalu klik submit
21 Pastikan Pesanan kosong saat WO berhasil
diselesaikan
22 Tampilan WO setelah ada Pekerjaan, Deposit
akan dipotong sesuai dengan total harga yang
didapatkan
TAHAPAN PENYELESAIAN APLIKASI LISTRIQU
Anda mungkin juga menyukai
- LENSA MOBILE APPS & TIMESHEET TEKNISI v13Dokumen114 halamanLENSA MOBILE APPS & TIMESHEET TEKNISI v13arif dinaBelum ada peringkat
- Buku Saku Engineer Pengunaan WFMDokumen66 halamanBuku Saku Engineer Pengunaan WFMMade AgusBelum ada peringkat
- Instruksi Manual Aplikasi VerifikasiDokumen11 halamanInstruksi Manual Aplikasi VerifikasiSPBU 5483203Belum ada peringkat
- Manual Book Konsultan Pengawas (MC0)Dokumen16 halamanManual Book Konsultan Pengawas (MC0)rea reoBelum ada peringkat
- Panduan Realisasi PIDokumen31 halamanPanduan Realisasi PIDio Maulana0% (1)
- Sosialisasi Nipos B2B PTNDokumen24 halamanSosialisasi Nipos B2B PTNDelfritan Nauli KorneliaBelum ada peringkat
- User Manual Laporan Realisasi V.1.1Dokumen30 halamanUser Manual Laporan Realisasi V.1.1Tjan LianniBelum ada peringkat
- Juknis 2019Dokumen26 halamanJuknis 2019arim029Belum ada peringkat
- Juknis Revisi DIPA Kewenangan Kanwil DJPB Versi 2.0 PDFDokumen17 halamanJuknis Revisi DIPA Kewenangan Kanwil DJPB Versi 2.0 PDFtopeko99Belum ada peringkat
- Cara Menerima Pesanan Di Tiktok Ke EvermosDokumen24 halamanCara Menerima Pesanan Di Tiktok Ke EvermosAnharil QoribBelum ada peringkat
- User Manual SIBELA PJDokumen20 halamanUser Manual SIBELA PJAndintya FaradillaBelum ada peringkat
- Juknis Revisi DIPA Pengguna SATKER Versi 1.1Dokumen15 halamanJuknis Revisi DIPA Pengguna SATKER Versi 1.1faizBelum ada peringkat
- Excel Uji TesisDokumen18 halamanExcel Uji TesisWahyu LianaBelum ada peringkat
- Panduan Aplikasi Kiosbank DesktopDokumen63 halamanPanduan Aplikasi Kiosbank DesktopAsnal CalikBelum ada peringkat
- Juknis Penyusunan RKA Satker Dengan SAKTI - UpdateDokumen9 halamanJuknis Penyusunan RKA Satker Dengan SAKTI - UpdatefaizBelum ada peringkat
- Single Fund TransferDokumen9 halamanSingle Fund TransferAISYAH PT CAPITAL ENERGIBelum ada peringkat
- Cara Menerima Pesanan Di Tiktok Ke EvermosDokumen24 halamanCara Menerima Pesanan Di Tiktok Ke EvermosAgus PurwantoBelum ada peringkat
- Cara Menerima Pesanan Di Tiktok Ke EvermosDokumen24 halamanCara Menerima Pesanan Di Tiktok Ke Evermosdigiwin433Belum ada peringkat
- Uji Black BoxDokumen16 halamanUji Black BoxaufaBelum ada peringkat
- ModulsinerDokumen7 halamanModulsinersistem inforamsi bkd pekanbaruBelum ada peringkat
- Eswap User Manual - Interim Payment (Official)Dokumen10 halamanEswap User Manual - Interim Payment (Official)qilabahtiar97Belum ada peringkat
- Cara Aktivasi QR CodeDokumen12 halamanCara Aktivasi QR CodeEVI BalikpapanBelum ada peringkat
- Services Control System For Great Operation ApplicationDokumen61 halamanServices Control System For Great Operation ApplicationDinda putriBelum ada peringkat
- User Guide Web POSFIN Agen Rev 2.7Dokumen72 halamanUser Guide Web POSFIN Agen Rev 2.7Loket FathiyaBelum ada peringkat
- Lap II Pemrograman CNC Milling Dengan Software Swansoft CNC Simulation Sistem Operasi Fanuc Oi M NCDokumen10 halamanLap II Pemrograman CNC Milling Dengan Software Swansoft CNC Simulation Sistem Operasi Fanuc Oi M NCnursyam musfirahBelum ada peringkat
- Petunjuk Praktis Manajemen SDM Di Sub Agen LampungDokumen7 halamanPetunjuk Praktis Manajemen SDM Di Sub Agen Lampungahmad yaniBelum ada peringkat
- Transfer SOP To Demand Management: Muhammad Jihad 5210105011 MRP BDokumen32 halamanTransfer SOP To Demand Management: Muhammad Jihad 5210105011 MRP BfreaksmjBelum ada peringkat
- Manual Guide PurchasingDokumen19 halamanManual Guide PurchasinghasanBelum ada peringkat
- Juknis Penyusunan RKAKL Versi 1.0Dokumen15 halamanJuknis Penyusunan RKAKL Versi 1.0MAN 3 CIREBONBelum ada peringkat
- Tutorial SKP Berdasarkan Permenpan 6 Tahun 2022Dokumen35 halamanTutorial SKP Berdasarkan Permenpan 6 Tahun 2022Sylvania Heni PlBelum ada peringkat
- Modul SIMCANDokumen15 halamanModul SIMCANRONY PURWANTO100% (1)
- Vendor Manual - Cara Menghantar TenderDokumen26 halamanVendor Manual - Cara Menghantar TenderMurnizahayati AripinBelum ada peringkat
- Go Resto Pitch Deck No 0.1Dokumen24 halamanGo Resto Pitch Deck No 0.1Dani AriskiBelum ada peringkat
- Juknis Revisi DIPA Kewenangan DJA Versi Sakti Web V1.2Dokumen13 halamanJuknis Revisi DIPA Kewenangan DJA Versi Sakti Web V1.2Andre SeptianBelum ada peringkat
- Lap Realisasi APIDokumen57 halamanLap Realisasi APIKrishna Fadhlul KarimBelum ada peringkat
- Handbook RARANOW Driver (1) - CompressedDokumen26 halamanHandbook RARANOW Driver (1) - CompressedRiwaldi HikmawanBelum ada peringkat
- Panduan MutasiDokumen33 halamanPanduan MutasiPane LamhotBelum ada peringkat
- Panduan SMK Online Polri PDFDokumen30 halamanPanduan SMK Online Polri PDFPPI BHAYANGKARABelum ada peringkat
- Dokumentasi Transaksi Pembeli v2Dokumen44 halamanDokumentasi Transaksi Pembeli v2Fia MaarifBelum ada peringkat
- Sikompak Panduan Lengkap PenyediaDokumen177 halamanSikompak Panduan Lengkap PenyediaWilayah 1 JembatanBelum ada peringkat
- User Guide Time Entry 300523Dokumen24 halamanUser Guide Time Entry 300523Agus PrihartonoBelum ada peringkat
- Sales Training Materials Final (Jojonomic)Dokumen12 halamanSales Training Materials Final (Jojonomic)Fardhan AzrielBelum ada peringkat
- Perizinan Berusaha Pembatalan PDFDokumen9 halamanPerizinan Berusaha Pembatalan PDFGesik PanunggulBelum ada peringkat
- Job & Report SpooringDokumen10 halamanJob & Report SpooringArthur YatBelum ada peringkat
- Simpel Ppa - Panduan Ppa 2021Dokumen30 halamanSimpel Ppa - Panduan Ppa 2021Nuvia Manzilina AfrahBelum ada peringkat
- Tahapan Mutasi Jabatan Administrasi Fungsional PDFDokumen6 halamanTahapan Mutasi Jabatan Administrasi Fungsional PDFMuhammad Sa'duddinBelum ada peringkat
- Panduan e-HRM PUPR 221219100118Dokumen26 halamanPanduan e-HRM PUPR 221219100118Kompu BP2P. Sulawesi1Belum ada peringkat
- Panduan Pembuatan QR Code - AnggotaDokumen14 halamanPanduan Pembuatan QR Code - Anggotasang adnyanaBelum ada peringkat
- ArsiparisDokumen5 halamanArsiparisNurul LukmansyahBelum ada peringkat
- Tahapan-Tahapan Perhitungan IPR Dengan Metode Simulator PipesimDokumen12 halamanTahapan-Tahapan Perhitungan IPR Dengan Metode Simulator PipesimAldo Aulia RizalBelum ada peringkat
- Juknis Revisi Anggaran Kewenangan Satker Dengan SAKTIDokumen10 halamanJuknis Revisi Anggaran Kewenangan Satker Dengan SAKTIaicchi2603Belum ada peringkat
- AUTP - Proses Klaim Dari PPL Hingga CabangDokumen9 halamanAUTP - Proses Klaim Dari PPL Hingga CabangpipinBelum ada peringkat
- Manual Book Inaport v2Dokumen90 halamanManual Book Inaport v2HSP Haluan Samudera PerkasaBelum ada peringkat
- SIMPEL PPA - Cara Isi-Update 14 April 2020-Rev.Dokumen28 halamanSIMPEL PPA - Cara Isi-Update 14 April 2020-Rev.Putra RadifanBelum ada peringkat
- Sistem Aplikasi Pembayaran v.1Dokumen20 halamanSistem Aplikasi Pembayaran v.1githa andini sBelum ada peringkat
- Cadcam - Mastercam Product RotateDokumen6 halamanCadcam - Mastercam Product RotateWAN MOHD AKMAL WAN MAKHDZARBelum ada peringkat
- Modul SEM Dengan AmosDokumen27 halamanModul SEM Dengan AmosSonyAylendBelum ada peringkat
- Virtual AccountDokumen4 halamanVirtual AccountFebri RamadhanBelum ada peringkat
- Pedomam HACCPDokumen10 halamanPedomam HACCPsofyan wanandiBelum ada peringkat