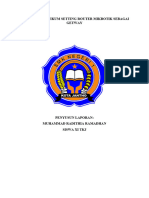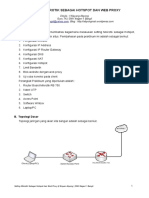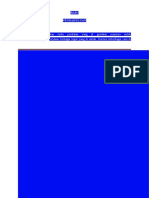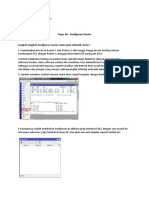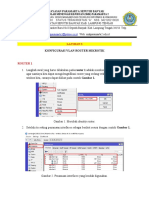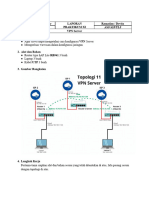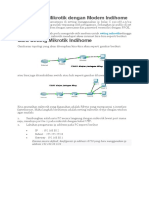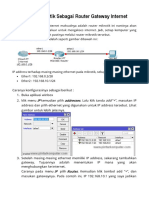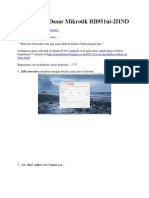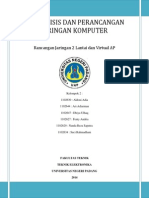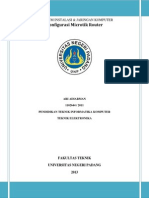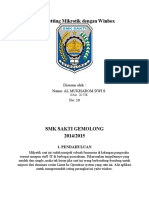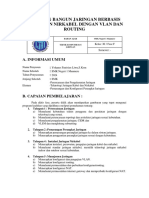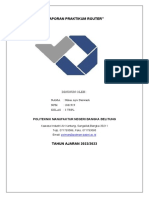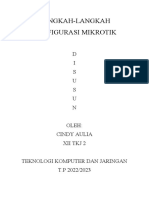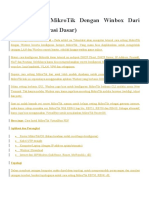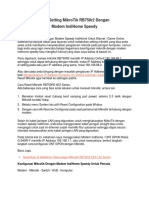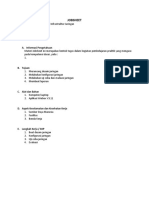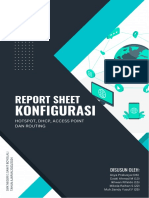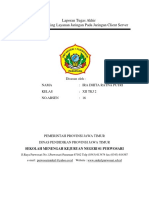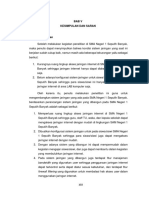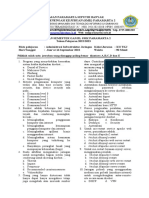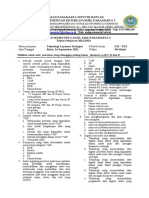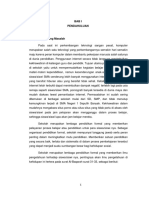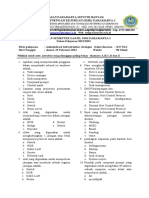Latihan 1
Latihan 1
Diunggah oleh
dika0 penilaian0% menganggap dokumen ini bermanfaat (0 suara)
0 tayangan10 halamanlatihan jaringan
Judul Asli
LATIHAN 1
Hak Cipta
© © All Rights Reserved
Format Tersedia
DOCX, PDF, TXT atau baca online dari Scribd
Bagikan dokumen Ini
Apakah menurut Anda dokumen ini bermanfaat?
Apakah konten ini tidak pantas?
Laporkan Dokumen Inilatihan jaringan
Hak Cipta:
© All Rights Reserved
Format Tersedia
Unduh sebagai DOCX, PDF, TXT atau baca online dari Scribd
0 penilaian0% menganggap dokumen ini bermanfaat (0 suara)
0 tayangan10 halamanLatihan 1
Latihan 1
Diunggah oleh
dikalatihan jaringan
Hak Cipta:
© All Rights Reserved
Format Tersedia
Unduh sebagai DOCX, PDF, TXT atau baca online dari Scribd
Anda di halaman 1dari 10
YAYASAN PARAMARTA SEPUTIH BANYAK
SEKOLAH MENENGAH KEJURUAN (SMK) PARAMARTA 2
BIDANG KEAHLIAN : BISNIS MANAJMEN DAN TEKNOLOGI INFORMASI & KOMUNIKASI
NDS.L 02144202 STATUS TERAKRIDITASI ”A” NSS. 342120213020
KECAMATAN SEPUTIH BANYAK KAB. LAMPUNG TENGAH
Alamat : Jalan Raya Sumber Baru No.8 Seputih Banyak Kab. Lampung Tengah 34156 Telp.
0725-7623113
Email : smkparamarta2@yahoo.co.id Web: smkparamarta2.sch.id
LATIHAN 1
ROUTING STATIS ROUTER MIKROTIK
1. Langkah awal yang diperlukan untuk konfigurasi Router Mikrotik yaitu, mengatur
penamaan interfaces pada setiap ether yang ada pada Router Mikrotik. Dapat dilihat
pada contoh Gambar 1.
Gambar 1. Penamaan interfaces disetiap port pada Mikrotik
2. Selanjutnya masuk ke menu DHCP Client untuk mengatur IP secara statis dengan cara
seperti pada Gambar 2.
Gambar 2. Pilih menu IP lalu klik DHCP Client
3. Setelah itu klik symbol + sesuai dengan pentunjuk pada Gambar 3. Pilih ether1-isp
karena ether1 adalah sumber internet. Jika status sudah bound maka Router mikrotik
sudah terkoneksi dengan internet.
Gambar 3. Mengatur IP dengan DHCP Client
4. Jika status pada DHCP Client sudah bound maka selanjutnya kita mencoba apakah
router benar-benar terkoneksi dengan internet, yaitu dengan cara klik pada New
Terminal ketikan ping google.com lalu klik ENTER pada keyboard.
Gambar 4. Memastikan koneksi router Mikrotik ke internet
5. Selanjutnya mengatur IP secara statis sesuai dengan kebutuhan jaringan, dengan cara
pilih menu IP lalu klik address sesuai dengan petunjuk pada Gambar 5.
Gambar 5. Menu address pada Mikrotik
6. Mengatur IP di setiap ether yang dibutuhkan yaitu dengan cara klik symbol + pada menu
address sesuai dengan pentunjuk pada Gambar 6. Berikan IP kelas C dengan contoh IP
192.168.10.1/24, lalu pilih interface mana yang akan menggunakan IP tersebut.
Gambar 6. Mengatur IP statis pada Mikrotik
7. Symbol D (Dinamis) pada petunjuk Gambar 7. Mengartikan bahwa ether1
menggunakan IP dinamis.
Gambar 7. Simbol D pada ether1
8. Selanjutnya masuk kemenu DNS dengan cara sebagai berikut sesuai dengan Gambar 8.
Pilih menu IP lalu klik menu DNS.
Gambar 8. Menu DNS pada Mikrotik
9. Ketikkan IP 8.8.8.8 pada kolom servers karena IP tersebut adalah IP google, lalu ceklis
pada Allow Remote Requests agar nantinya client dapat meminta internet pada Router.
Gambar 9. Mengatur menu DNS pada Mikrotik
10. Selanjutnya mengatur firewall pada Router Mikrotik dengan cara pilik menu IP lalu klik
firewall seperti pada contoh Gambar 10.
Gambar 10. Menu firewall pada Mikrotik
11. Setelah masuk pada menu firewall pilih menu NAT lalu klik symbol + sesuai dengan
contoh Gambar 11.
Gambar 11. Menambahkan NAT pada Mikrotik
12. Jika sudah masuk di menu NAT maka pada General atur Chain menjadi srcnat lalu
Out. Interface pilih ether1-isp sesuai dengan contoh Gambar 12.
Gambar 12. Mengatur NAT pada menu General
13. Selanjutnya carilah menu Action lalu ubahlah menjadi masquerade, hal ini bertujuan
agar komputer client dapat menerima internet dari Mikrotik Router.
Gambar 13. Maquerade pada menu action
14. Selanjutnya setting DHCP Server yang berfungsi untuk memberikan IP secara otomatis
terhadap client, berikut dapat dilihat pada Gambar 14.
Gambar 14. DHCP Client pada Router Mikrotik
15. Jika sudah masuk pada menu DHCP Client lalu klik DHCP Setup sesuai dengan
petunjuk pada Gambar 15.
Gambar 15. Menu DHCP Setup
16. Pilih DHCP Server Interface sesuai dengan ether berapa yang akan diberikan IP secara
otomatis.
Gambar 16. DHCP Server Interface pada menu DHCP Server
17. Memastikan IP Network pada menu DHCP Server.
Gambar 17. DHCP Address Space
18. IP Gateway pada menu DHCP Server.
Gambar 18. Gateway for DHCP Network
19. Memberikan maksimal IP yang dapat digunakan oleh client.
Gambar 19. Address to Give Out
20. IP yang digunakan sebagai DNS Server.
Gambar 20. IP DNS Server
21. Lease Time adalah menentukan waktu yang telah digunakan oleh client dapat dihapus
oleh mikrotik secara otomatis.
Gambar 21. Lease Time pada menu DHCP Server
22. Jika konfigurasi tersebut sudah dilakukan maka berikutnya mengecek apakah komputer
client mendapatkan IP dari Router Mikrotik dengan cara menekan tombol windows+R
pada keyboard lalu ketikkan cmd lalu tekan enter pada keyboard. Sesuai dengan contoh
Gambar 22.
Gambar 22. Masuk pada menu cmd
23. Setelah masuk pada menu command prompt pada komputer lalu ketikkan ipconfig
untuk melihat IP address komputer kita.
Gambar 23. Melihat IP address komputer
24. Jika komputer sudah mendapatkan IP secara otomatis dari Router Mikrotik maka
selanjutnya cek apakah komputer dapat mengakses internet dengan cara mengetikkan
ping google.com atau ping 8.8.8.8 IP dari Google.
Gambar 24. Cek koneksi komputer client ke internet
Anda mungkin juga menyukai
- Laporan Praktikum Setting Router Mikrotik Sebagai GetwayDokumen12 halamanLaporan Praktikum Setting Router Mikrotik Sebagai Getwaymsayyidulakbar37Belum ada peringkat
- Setting Hotspot Web Proxy MikrotikDokumen24 halamanSetting Hotspot Web Proxy Mikrotikanggasetiyono41Belum ada peringkat
- Laporan Praktikum Setting Router Mikrotik Sebagai GetwayDokumen11 halamanLaporan Praktikum Setting Router Mikrotik Sebagai Getwaymsayyidulakbar37Belum ada peringkat
- BAB I PembahasanDokumen123 halamanBAB I PembahasanAnggi HidayatBelum ada peringkat
- 01 - Albertus Ryan Prakasa - Langkah Konfigurasi Router Statis Dinamis Mikrtik RouterDokumen5 halaman01 - Albertus Ryan Prakasa - Langkah Konfigurasi Router Statis Dinamis Mikrtik RouterAlbertus RyanBelum ada peringkat
- Latihan 3Dokumen9 halamanLatihan 3dikaBelum ada peringkat
- Praktikum 11 (VPN Server)Dokumen4 halamanPraktikum 11 (VPN Server)robiyanto mukiar (Roby)Belum ada peringkat
- Cara Setting Mikrotik Dengan Modem IndihomeDokumen11 halamanCara Setting Mikrotik Dengan Modem IndihomeNafiz SachriBelum ada peringkat
- Setting Mikrotik Sebagai Router Gateway InternetDokumen3 halamanSetting Mikrotik Sebagai Router Gateway Internettarnis agung100% (1)
- Membangun Jaringan 2 Lantai Dengan 4 Ruangan Pada MasingDokumen26 halamanMembangun Jaringan 2 Lantai Dengan 4 Ruangan Pada MasingNurul AbdillahBelum ada peringkat
- UjikomDokumen21 halamanUjikomDennyBelum ada peringkat
- Materi 4-6 Jarkom Lanjut PDFDokumen18 halamanMateri 4-6 Jarkom Lanjut PDFRizka PermataBelum ada peringkat
- Praktikum Koneksi InternetDokumen13 halamanPraktikum Koneksi InternetMuhammad AriefBelum ada peringkat
- Konfigurasi Routing Mikrotik (Winbox)Dokumen16 halamanKonfigurasi Routing Mikrotik (Winbox)Om LeviBelum ada peringkat
- POST 1663014795 F6bff9a269Dokumen18 halamanPOST 1663014795 F6bff9a269I Gede Arya GumilangBelum ada peringkat
- Konfigurasi Dasar Mikrotik RB951uiDokumen61 halamanKonfigurasi Dasar Mikrotik RB951uiRifkiAbbasBelum ada peringkat
- Job Sheet 1 Static Routing: Dosen PengampuDokumen22 halamanJob Sheet 1 Static Routing: Dosen PengampuDewa RiskiBelum ada peringkat
- Setting MikrotikDokumen10 halamanSetting MikrotikverybagusBelum ada peringkat
- Jobsheet 3 - Kelompok 4Dokumen22 halamanJobsheet 3 - Kelompok 4I Gede Arya GumilangBelum ada peringkat
- Rancangan Jaringan 2 Lantai Dengan 4 Ruangan Tiap LantaiDokumen27 halamanRancangan Jaringan 2 Lantai Dengan 4 Ruangan Tiap LantaiC-ull BrandbiBelum ada peringkat
- Laporan 8 (Konfigurasi Mikrotik Router)Dokumen18 halamanLaporan 8 (Konfigurasi Mikrotik Router)Ariunited100% (1)
- Sdwandoc 2Dokumen13 halamanSdwandoc 2jasjusrBelum ada peringkat
- Cara Setting Mikrotik Dengan WinboxDokumen6 halamanCara Setting Mikrotik Dengan WinboxTi NaBelum ada peringkat
- Latihan 5Dokumen10 halamanLatihan 5dikaBelum ada peringkat
- Instalasi Dan Konfigurasi RouterDokumen17 halamanInstalasi Dan Konfigurasi RouterFitria Intan Purwanti100% (1)
- Rancang Bangun Jaringan Kabel Dan Nirkabel - Teknik Komputer Jaringan-1Dokumen52 halamanRancang Bangun Jaringan Kabel Dan Nirkabel - Teknik Komputer Jaringan-1Jericho LaroBelum ada peringkat
- Nanda Oktavian XII TKJBDokumen4 halamanNanda Oktavian XII TKJBnandaoktavian236Belum ada peringkat
- Modul Konfigurasi Dasar Mikrotik NeicyteknoDokumen11 halamanModul Konfigurasi Dasar Mikrotik Neicyteknor3gul3rkhususBelum ada peringkat
- Konfigurasi Dasar Internet Pada MikrotikDokumen8 halamanKonfigurasi Dasar Internet Pada MikrotikFikri NUR ABelum ada peringkat
- Laporan Praktikum RouterDokumen24 halamanLaporan Praktikum Routerniken ayuBelum ada peringkat
- Jaringan KomputerDokumen5 halamanJaringan KomputerKrabby SpongeBelum ada peringkat
- Laporan Resmi 8 ProxyDokumen16 halamanLaporan Resmi 8 ProxyFirya NadhiraBelum ada peringkat
- La Ode Alifatur Yakin (XI TKJ B NO 14)Dokumen20 halamanLa Ode Alifatur Yakin (XI TKJ B NO 14)nandaoktavian236Belum ada peringkat
- Cara Setting Mikrotik Dengan WinboxDokumen13 halamanCara Setting Mikrotik Dengan Winboxkalam tohaBelum ada peringkat
- Setting - Mikrotik - Rb433ah - Untuk - Office - WarnetDokumen24 halamanSetting - Mikrotik - Rb433ah - Untuk - Office - Warnetjokam militanBelum ada peringkat
- Setting Mikrotik Sebagai Gateway Internet Menggunakan Fungsi Bridge ADSL Modem Dengan Dial Up PPPOEDokumen10 halamanSetting Mikrotik Sebagai Gateway Internet Menggunakan Fungsi Bridge ADSL Modem Dengan Dial Up PPPOESonny SetiawanBelum ada peringkat
- Novi Aulia Salsabillah Tugas Ke-3Dokumen10 halamanNovi Aulia Salsabillah Tugas Ke-3nandaoktavian236Belum ada peringkat
- Laporan Konfigurasi Router MikrotikDokumen29 halamanLaporan Konfigurasi Router MikrotikALdoni Adia100% (1)
- Modul UKK TKJ Paket 4 2023Dokumen27 halamanModul UKK TKJ Paket 4 2023Hertod GemingBelum ada peringkat
- Cindy MikrotikDokumen41 halamanCindy Mikrotiknet hamerBelum ada peringkat
- Makalah Setting Mikrotik Melalui Aplikasi WinboxDokumen17 halamanMakalah Setting Mikrotik Melalui Aplikasi WinboxHaikal BisriBelum ada peringkat
- Tutorial Praktek Cara Setting MikroTik Dengan Winbox Dari AwalDokumen14 halamanTutorial Praktek Cara Setting MikroTik Dengan Winbox Dari AwalCrhistian AronggearBelum ada peringkat
- Galuh Kurniawan Mulyana TKJ 11-BDokumen16 halamanGaluh Kurniawan Mulyana TKJ 11-BGaluh Kurniawan MulyanaBelum ada peringkat
- Step Konfigurasi MikrotikDokumen60 halamanStep Konfigurasi MikrotikDion FikriBelum ada peringkat
- 9 Konfigurasi Untuk Menghubungkan Mikrotik Dengan InternetDokumen9 halaman9 Konfigurasi Untuk Menghubungkan Mikrotik Dengan InternetRizal AbdulrosidBelum ada peringkat
- Tutorial Setting Mikrotik Dan Access Point Untuk HotspotDokumen8 halamanTutorial Setting Mikrotik Dan Access Point Untuk HotspotAdi FreelanceBelum ada peringkat
- 02jobsheet Konfigurasi Wifi Di Cisco Packet TracerDokumen20 halaman02jobsheet Konfigurasi Wifi Di Cisco Packet TracerZurismawatiBelum ada peringkat
- Mikrotik Router BoardDokumen29 halamanMikrotik Router BoardAlfonsus WahyuBelum ada peringkat
- Cara Setting Mikrotik Dengan Modem IndihomeDokumen8 halamanCara Setting Mikrotik Dengan Modem IndihomesantiniBelum ada peringkat
- Cara Setting MikroTik RB750r2 DenganDokumen15 halamanCara Setting MikroTik RB750r2 DenganRSU PURWA HUSADABelum ada peringkat
- UKK 2023 Paket 4Dokumen19 halamanUKK 2023 Paket 4zahirahfadhillahBelum ada peringkat
- Tutorial Cara Setting Mikrotik RB750 Via WinboxDokumen25 halamanTutorial Cara Setting Mikrotik RB750 Via WinboxCase's Vira CandraBelum ada peringkat
- Laporan Mikrotik Gabriele 11 TKJ ADokumen10 halamanLaporan Mikrotik Gabriele 11 TKJ Acobaku38Belum ada peringkat
- JOBSHEET AIJ Router 1 Dan Router 2Dokumen36 halamanJOBSHEET AIJ Router 1 Dan Router 2GESHA ALGIFARIBelum ada peringkat
- Konfigurasi Hotspot, DHCP, Access Point, Dan RoutingDokumen27 halamanKonfigurasi Hotspot, DHCP, Access Point, Dan RoutingAsya prakusyaBelum ada peringkat
- 16 - Ira Dhita Ratna Putri - Tugas AkhirDokumen51 halaman16 - Ira Dhita Ratna Putri - Tugas AkhirIra Dhita Ratna PutriBelum ada peringkat
- Modul Jaringan OutdoorDokumen5 halamanModul Jaringan OutdoorSekar Puspita ArumBelum ada peringkat
- Ekomomi, Bisnis, Regulasi & Kebijakan TelekomunikasiDari EverandEkomomi, Bisnis, Regulasi & Kebijakan TelekomunikasiPenilaian: 4 dari 5 bintang4/5 (77)
- Materi1 Load BalancingDokumen2 halamanMateri1 Load BalancingdikaBelum ada peringkat
- MATERI DISAIN GRAFIS KELAS X TKJ BaruDokumen10 halamanMATERI DISAIN GRAFIS KELAS X TKJ BarudikaBelum ada peringkat
- Bab IvDokumen52 halamanBab IvdikaBelum ada peringkat
- Modul Praktikum KomputerDokumen12 halamanModul Praktikum KomputerdikaBelum ada peringkat
- Teknologi Layanan Jaringan XiDokumen4 halamanTeknologi Layanan Jaringan XidikaBelum ada peringkat
- Materi Disain Grafis Kelas X TKJDokumen11 halamanMateri Disain Grafis Kelas X TKJdikaBelum ada peringkat
- Bab IiDokumen25 halamanBab IidikaBelum ada peringkat
- Administrasi Infrastruktur Jaringan XiDokumen4 halamanAdministrasi Infrastruktur Jaringan XidikaBelum ada peringkat
- Bab VDokumen2 halamanBab VdikaBelum ada peringkat
- Teknologi Wan Kelas Xi TKJDokumen4 halamanTeknologi Wan Kelas Xi TKJdikaBelum ada peringkat
- Administrasi Infrastruktur Jaringan XiiDokumen4 halamanAdministrasi Infrastruktur Jaringan XiidikaBelum ada peringkat
- Teknologi Layanan Jaringan XiiDokumen3 halamanTeknologi Layanan Jaringan XiidikaBelum ada peringkat
- Bab IiiDokumen16 halamanBab IiidikaBelum ada peringkat
- Bab IDokumen8 halamanBab IdikaBelum ada peringkat
- Latihan 3Dokumen9 halamanLatihan 3dikaBelum ada peringkat
- Latihan 5Dokumen10 halamanLatihan 5dikaBelum ada peringkat
- Dasar Dasasr Kejuruan Teknik JaringanDokumen4 halamanDasar Dasasr Kejuruan Teknik JaringandikaBelum ada peringkat
- Latihan 6Dokumen7 halamanLatihan 6dikaBelum ada peringkat
- Desain Grafis Kelas X TKJDokumen4 halamanDesain Grafis Kelas X TKJdikaBelum ada peringkat
- Komputer Dan Jaringan Kelas X TKJDokumen4 halamanKomputer Dan Jaringan Kelas X TKJdikaBelum ada peringkat
- Aij Kelas Xii TKJDokumen4 halamanAij Kelas Xii TKJdikaBelum ada peringkat
- Proposal SkripsiDokumen17 halamanProposal SkripsidikaBelum ada peringkat
- Laporan Praktikum Kecerdasan BuatanDokumen3 halamanLaporan Praktikum Kecerdasan BuatandikaBelum ada peringkat
- Laporan Sistem OperasiDokumen10 halamanLaporan Sistem OperasidikaBelum ada peringkat
- Template Artikel Jurnal s1 IlkomDokumen3 halamanTemplate Artikel Jurnal s1 IlkomdikaBelum ada peringkat