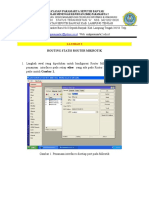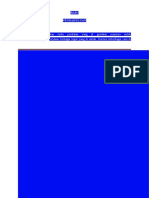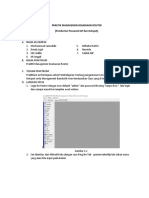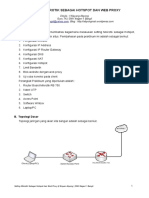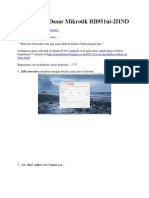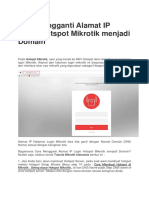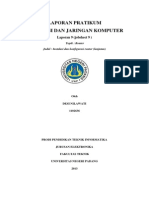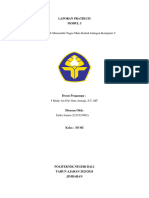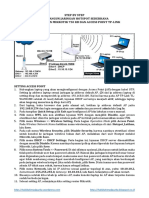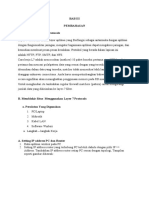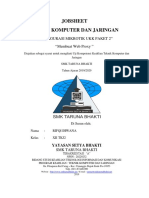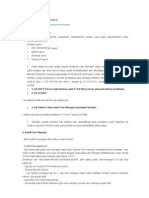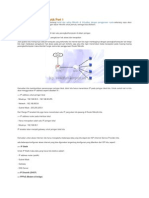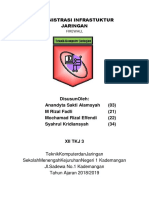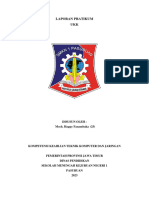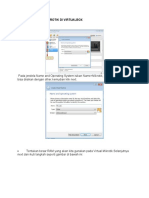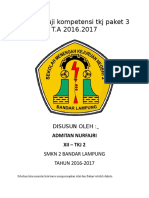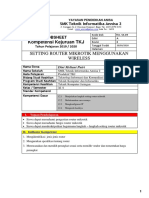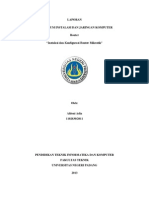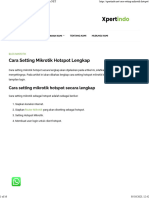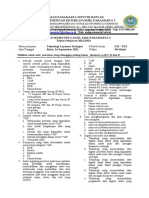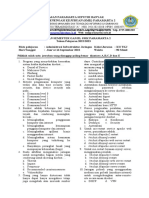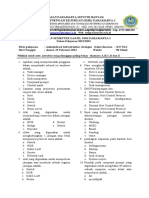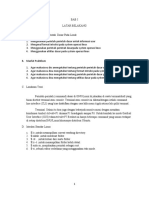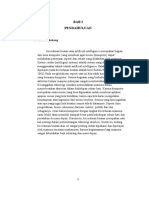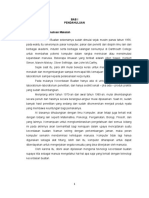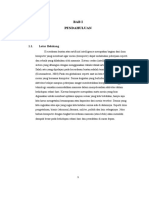Latihan 5
Diunggah oleh
dika0 penilaian0% menganggap dokumen ini bermanfaat (0 suara)
4 tayangan10 halamanlatihan jaringan
Judul Asli
LATIHAN 5
Hak Cipta
© © All Rights Reserved
Format Tersedia
DOCX, PDF, TXT atau baca online dari Scribd
Bagikan dokumen Ini
Apakah menurut Anda dokumen ini bermanfaat?
Apakah konten ini tidak pantas?
Laporkan Dokumen Inilatihan jaringan
Hak Cipta:
© All Rights Reserved
Format Tersedia
Unduh sebagai DOCX, PDF, TXT atau baca online dari Scribd
0 penilaian0% menganggap dokumen ini bermanfaat (0 suara)
4 tayangan10 halamanLatihan 5
Diunggah oleh
dikalatihan jaringan
Hak Cipta:
© All Rights Reserved
Format Tersedia
Unduh sebagai DOCX, PDF, TXT atau baca online dari Scribd
Anda di halaman 1dari 10
YAYASAN PARAMARTA SEPUTIH BANYAK
SEKOLAH MENENGAH KEJURUAN (SMK) PARAMARTA 2
BIDANG KEAHLIAN : BISNIS MANAJMEN DAN TEKNOLOGI INFORMASI & KOMUNIKASI
NDS.L 02144202 STATUS TERAKRIDITASI ”A” NSS. 342120213020
KECAMATAN SEPUTIH BANYAK KAB. LAMPUNG TENGAH
Alamat : Jalan Raya Sumber Baru No.8 Seputih Banyak Kab. Lampung Tengah 34156 Telp.
0725-7623113
Email : smkparamarta2@yahoo.co.id Web: smkparamarta2.sch.id
LATIHAN 5
KONFIGURASI HOTSPOT ROUTER MIKROTIK
Gambar 1. Topologi yang digunakan.
YAYASAN PARAMARTA SEPUTIH BANYAK
SEKOLAH MENENGAH KEJURUAN (SMK) PARAMARTA 2
BIDANG KEAHLIAN : BISNIS MANAJMEN DAN TEKNOLOGI INFORMASI & KOMUNIKASI
NDS.L 02144202 STATUS TERAKRIDITASI ”A” NSS. 342120213020
KECAMATAN SEPUTIH BANYAK KAB. LAMPUNG TENGAH
Alamat : Jalan Raya Sumber Baru No.8 Seputih Banyak Kab. Lampung Tengah 34156 Telp.
0725-7623113
Email : smkparamarta2@yahoo.co.id Web: smkparamarta2.sch.id
Topologi yang digunakan pada latihan hotspot kali ini sebagai berikut, dapat dilihat pada
contoh Gambar 1.
1. Langkah awal yang harus dilakukan adalah lakukan routing dinamis untuk ether2-
admin caranya dapat dilihat pada latihan 1, selanjutnya lakukan konfigurasi hotspot
pada ether3-hotspot dengan membuat Hotspot Setup contoh dapat dilihat pada Gambar
2.
Gambar 2. Hotspot setup Mikrotik Router.
2. Selanjutnya pilih interface mana yang diberikan konfigurasi hotspot (lihatlah topologi
pada Gambar 1.)
Gambar 3. Hotspot interface.
3. Pada menu DNS Name berilah domain untuk jaringan hotspot yang akan dibuat dengan
contoh wifiku.com.
Gambar 4. DNS Name.
4. Selanjutnya membuat user name & password dapat dilihat pada contoh Gambar 5.
Gambar 5. User name & password awal.
5. Jika sudah selesai maka akan muncul notif seperti contoh Gambar 6.
Gambar 6. Notif hotspot successfully.
6. Selanjutnya mematikan cookie yang bertujuan agar jika user ingin mengakses jaringan
hotspot kembali maka harus menginputkan user name & passwordnya lagi. dengan cara
masuk pada menu Server Profiles lalu 2x klik pada pentunjuk Gambar 7.
Gambar 7. Servers profiles pada menu hotspot.
7. Selanjutnya masuk pada menu Login unceklis Cookie lakukan sesusai dengan petunjuk
pada Gambar 8.
Gambar 8. Mematikan cookie pada hotspot.
8. Selanjutnya menambahkan user pada jaringan hotspot. Langkah awal yang perlu
dilakukan adalah tambahkan User Profiles terlebih dahulu dengan cara klik symbol +
sesuai dengan contoh Gambar 9.
Gambar 9. Menambahkan user profiles pada jaringan hotspot.
9. Pada menu General settinglah sebagai berikut sesuai dengan contoh Gambar 10.
Gambar 10. Setting pada menu general.
10. Jika sudah membuat User Profiles selanjutnya adalah menambahkan user pada jaringan
hotspot dengan cara masuk pada menu User lalu tekan symbol + sesuai dengan contoh
Gambar 11.
Gambar 11. Menambah user pada jaringan hotspot.
11. Pada menu General setting sebagai bertikut sesuai dengan contoh Gambar 12.
Gambar 12. Membuat user baru jaringan hotspot.
12. Selanjutnya adalah setting access point untuk jaringan hotspot, caranya dengan
mengetikkan IP gateway access point pada Search engine yang tersedia pada prangkat
anda. Contohnya dapat dilihat pada Gambar 13.
Gambar 13. Tampilan login access point TP-Link TL-WR840N
13. Berikut adalah tampilan menu access point TP-Link TL-WR840N. langkah awal yang
perlu dilakukan pada settingan access point adalah memberikan nama wireless access
point, dapat dilihat pada contoh Gambar 14.
Gambar 14. Nama wireless access point.
14. Selanjutnya mematikan password pada access point, hal ini dilakukan karena password
akan diberikan dari Router Mikrotik sesuai dengan username & passeord yang telah
dibuat. Untuk mematikan password pada access point dapat dilihat pada contoh Gambar
15.
Gambar 15. Mematikan password pada access point.
15. Selanjutnya mematikan DHCP Server pada access point hal ini dilakukan karena IP
address akan diberikan oleh Router Mikrotik. Mematikan DHCP Server dapat dilihat
pada contoh Gambar 16.
Gambar 16. Mematikan DHCP Server pada access point.
16. Jika seluruhnya sudah dilakukan maka sambungkan prangkat anda dengan jaringan
hotspot yang telah dibuat maka akan menampilkan login hotspot sebagai berikut. Dapat
dilihat pada contoh Gambar 17.
Gambar 17. Tampilan login hotspot.
17. Kemudian masukan username & password yang telah dibuat, jika berhasil login maka
akan menampilkan seperti contoh Gambar 18.
Gambar 18. Berhasil login jaringan hotspot.
18. Untuk merubah tampilan hotspot login diperlukan file master hotspot login sebagai
berkut dapat dilihat pada contoh Gambar 19.
Gambar 19. File master tampilan login hotspot.
19. Selanjutnya adalah upload file tersebut kemenu Files Mikrotik Router, dengan cara klik
kiri tahan pada mouse lalu tarik pada menu Winbox sesuai dengan contoh Gambar 20.
Gambar 20. Upload file master login hotspot.
20. Jika upload file sudah berhasil maka kembali ke Server Profiles pada menu Hotspot di
Mikrotik Router. Kemudian pada menu General rubahlah HTML Directory sesuai
dengan file master login hotspot yang telah di upload.
Gambar 21. Merubah HTML Directory.
21. Selanjutnya adalah refresh tampilan login hotspot pada Search engine prangkat anda
maka akan berubah sesuai dengan contoh Gambar 22.
Gambar 22. Tampilan login hotspot baru.
Anda mungkin juga menyukai
- Latihan 2Dokumen9 halamanLatihan 2dikaBelum ada peringkat
- Cara Seting Hotspot RSUD Bumi PanuaDokumen38 halamanCara Seting Hotspot RSUD Bumi PanuaSumitro Jimmi HarunBelum ada peringkat
- Membuat Voucher HotspotDokumen8 halamanMembuat Voucher Hotspotden3d1Belum ada peringkat
- Cara Setting Mikrotik Untuk Warnet Dan HotspotDokumen25 halamanCara Setting Mikrotik Untuk Warnet Dan HotspotWans84Belum ada peringkat
- Step by Step Konfigurasi Mikrotik HotSpot Dengan User Manager Dan Radius ServerDokumen30 halamanStep by Step Konfigurasi Mikrotik HotSpot Dengan User Manager Dan Radius Servermukhlis softBelum ada peringkat
- Cara Membuat Beberapa Hotspot Server Pada 1 Mikrotik Dengan IP BerbedaDokumen9 halamanCara Membuat Beberapa Hotspot Server Pada 1 Mikrotik Dengan IP BerbedaAhmad YusupBelum ada peringkat
- BAB I PembahasanDokumen123 halamanBAB I PembahasanAnggi HidayatBelum ada peringkat
- Step by Step Konfigurasi Mikrotik HotSpot Dengan User ManagerDokumen35 halamanStep by Step Konfigurasi Mikrotik HotSpot Dengan User ManagerDedy AchdiyatBelum ada peringkat
- Cara Setting Mikrotik Dengan WinboxDokumen13 halamanCara Setting Mikrotik Dengan Winboxkalam tohaBelum ada peringkat
- Latihan 3Dokumen9 halamanLatihan 3dikaBelum ada peringkat
- Praktikum Ke 2Dokumen29 halamanPraktikum Ke 220.Mochammad ZainuddinBelum ada peringkat
- Materi Blog MikrotikDokumen10 halamanMateri Blog MikrotikherrycahyadiBelum ada peringkat
- Setting Hotspot Web Proxy MikrotikDokumen24 halamanSetting Hotspot Web Proxy Mikrotikanggasetiyono41Belum ada peringkat
- Konfigurasi Dasar Mikrotik RB951uiDokumen61 halamanKonfigurasi Dasar Mikrotik RB951uiRifkiAbbasBelum ada peringkat
- Cara Mengganti Alamat IP Login Hotspot Mikrotik Menjadi DomainDokumen3 halamanCara Mengganti Alamat IP Login Hotspot Mikrotik Menjadi DomainKenzie RasendriaBelum ada peringkat
- Hotspot Mikrotik Menggunakan User ManagerDokumen16 halamanHotspot Mikrotik Menggunakan User ManagerWilly KusnandarBelum ada peringkat
- 3 Langkah Setting Mikrotik YangDokumen20 halaman3 Langkah Setting Mikrotik YangoneligamBelum ada peringkat
- Membuat Hotspot Dengan MikrotikDokumen11 halamanMembuat Hotspot Dengan MikrotikriniBelum ada peringkat
- Laporan 9 (Mikrotik Router Lanjutan)Dokumen22 halamanLaporan 9 (Mikrotik Router Lanjutan)Desi NilawatiBelum ada peringkat
- Laporan Troubleshooting Keamanan Jaringan Pada Jaringan Wan - NuriDokumen31 halamanLaporan Troubleshooting Keamanan Jaringan Pada Jaringan Wan - NuriNurita NingsihBelum ada peringkat
- Mikrotik 3 LangkahDokumen14 halamanMikrotik 3 LangkahAlfonsus WahyuBelum ada peringkat
- Mikrotik Router BoardDokumen29 halamanMikrotik Router BoardAlfonsus WahyuBelum ada peringkat
- Konfigurasi Mikrotik 2 (Revisi + Mikhmon)Dokumen18 halamanKonfigurasi Mikrotik 2 (Revisi + Mikhmon)Kurniawan AndikaBelum ada peringkat
- Tutorial Setting Mikrotik Dan Access Point Untuk HotspotDokumen8 halamanTutorial Setting Mikrotik Dan Access Point Untuk HotspotAdi FreelanceBelum ada peringkat
- Erika Isaura - 092 - 3dmi - Laprak Modul 3Dokumen15 halamanErika Isaura - 092 - 3dmi - Laprak Modul 3Arif Yulianto SEBelum ada peringkat
- Instalasi Jaringan Komputer Untuk WarnetDokumen19 halamanInstalasi Jaringan Komputer Untuk WarnetDhami Johar DamiriBelum ada peringkat
- Pembahasan Soal UKK TKJ 2016 Paket 3Dokumen24 halamanPembahasan Soal UKK TKJ 2016 Paket 3Syamsul ArifBelum ada peringkat
- Latihan 6Dokumen7 halamanLatihan 6dikaBelum ada peringkat
- Membangun Jaringan Hotspot Sederhana Dengan Mikrotik 750 RB Dan Access Point TP-LinkDokumen3 halamanMembangun Jaringan Hotspot Sederhana Dengan Mikrotik 750 RB Dan Access Point TP-LinkDedhy BladeBelum ada peringkat
- Layer 7 ProtokolDokumen13 halamanLayer 7 Protokolbudi saptotoBelum ada peringkat
- Jobsheet Paket 2Dokumen14 halamanJobsheet Paket 2Rifqi ihwanaBelum ada peringkat
- Wifi ErvinDokumen10 halamanWifi ErvinervinkusniantyBelum ada peringkat
- Pembahasan Modul UKK TKJ Paket 4 2023Dokumen25 halamanPembahasan Modul UKK TKJ Paket 4 2023ae woeBelum ada peringkat
- User Manager Untuk Hotspot MikrotikDokumen7 halamanUser Manager Untuk Hotspot MikrotikAdjie IndrawanBelum ada peringkat
- Cara Membuat Login HotspotDokumen8 halamanCara Membuat Login HotspotDesi Owa LahBelum ada peringkat
- Tutorial Setting MikrotikDokumen33 halamanTutorial Setting MikrotikEdo CrukeksBelum ada peringkat
- Setting Mikrotik PPPoE Sebagai GatewayDokumen13 halamanSetting Mikrotik PPPoE Sebagai GatewayAbdul KodirBelum ada peringkat
- Konfigurasi Dasar MikrotikDokumen6 halamanKonfigurasi Dasar MikrotikBeskaria SmbBelum ada peringkat
- Setting Mikrotik Dengan WinboxDokumen13 halamanSetting Mikrotik Dengan Winboxrizalsuyaman61Belum ada peringkat
- Pembahasan Ukk FinalDokumen28 halamanPembahasan Ukk FinalRian MonstaBelum ada peringkat
- Tugas Laporan Firewall AijDokumen11 halamanTugas Laporan Firewall AijDITA ALAMSYAH100% (1)
- Laporan Resmi 8 ProxyDokumen16 halamanLaporan Resmi 8 ProxyFirya NadhiraBelum ada peringkat
- Laporan Individu UKK HappyDokumen18 halamanLaporan Individu UKK HappykolonelabiBelum ada peringkat
- Paket 2 PembahasanDokumen41 halamanPaket 2 PembahasanSmkn CileungsiBelum ada peringkat
- Cara Setting MikrotikDokumen13 halamanCara Setting MikrotikDimas AritonaBelum ada peringkat
- Hotspot ModulDokumen9 halamanHotspot ModulMifta Johan Daehan Jo0% (1)
- Hotspot Mikrotik Dan Login ModDokumen9 halamanHotspot Mikrotik Dan Login ModzhilyBelum ada peringkat
- Cara Hack Password Hotspot MikrotikDokumen3 halamanCara Hack Password Hotspot MikrotikNissal KnsBelum ada peringkat
- Tahap Instalasi MikrotikDokumen29 halamanTahap Instalasi Mikrotikyapim mandauBelum ada peringkat
- Mengatur Modem TPDokumen21 halamanMengatur Modem TPYodi HidayatBelum ada peringkat
- Konfigurasi Mikrotik Sebagai Internet Gateway, Hotspot, DHCP Server, Bandwith Limiter Dan FirewallDokumen26 halamanKonfigurasi Mikrotik Sebagai Internet Gateway, Hotspot, DHCP Server, Bandwith Limiter Dan FirewallFathinArrozyBelum ada peringkat
- Modul Ukk Paket 4 TKJDokumen20 halamanModul Ukk Paket 4 TKJsebuluBelum ada peringkat
- HotspotDokumen12 halamanHotspotBangBelum ada peringkat
- Konfigurasi Router MikrotikDokumen17 halamanKonfigurasi Router MikrotikFirliansyah Nugraha ChandramicaBelum ada peringkat
- 12.2 Lembar Praktikum-Lembar Praktik-Lembar Kerja SiswaDokumen18 halaman12.2 Lembar Praktikum-Lembar Praktik-Lembar Kerja Siswaikrar mutaqinBelum ada peringkat
- Laporan Konfigurasi Router MikrotikDokumen29 halamanLaporan Konfigurasi Router MikrotikALdoni Adia100% (1)
- Cara Membuat Hotspot Di MikrotikDokumen6 halamanCara Membuat Hotspot Di MikrotikRudy KhoiruddinBelum ada peringkat
- Cara Setting Mikrotik Hotspot LengkapDokumen16 halamanCara Setting Mikrotik Hotspot LengkapAry WijayaBelum ada peringkat
- Bab VDokumen2 halamanBab VdikaBelum ada peringkat
- Bab IvDokumen52 halamanBab IvdikaBelum ada peringkat
- Bab IDokumen8 halamanBab IdikaBelum ada peringkat
- Materi1 Load BalancingDokumen2 halamanMateri1 Load BalancingdikaBelum ada peringkat
- Teknologi Wan Kelas Xi TKJDokumen4 halamanTeknologi Wan Kelas Xi TKJdikaBelum ada peringkat
- Teknologi Layanan Jaringan XiiDokumen3 halamanTeknologi Layanan Jaringan XiidikaBelum ada peringkat
- Administrasi Infrastruktur Jaringan XiiDokumen4 halamanAdministrasi Infrastruktur Jaringan XiidikaBelum ada peringkat
- Latihan 6Dokumen7 halamanLatihan 6dikaBelum ada peringkat
- Aij Kelas Xii TKJDokumen4 halamanAij Kelas Xii TKJdikaBelum ada peringkat
- Laporan 2Dokumen6 halamanLaporan 2dikaBelum ada peringkat
- Desain Grafis Kelas X TKJDokumen4 halamanDesain Grafis Kelas X TKJdikaBelum ada peringkat
- Latihan 3Dokumen9 halamanLatihan 3dikaBelum ada peringkat
- Tugas DikaDokumen10 halamanTugas DikadikaBelum ada peringkat
- Laporan Praktikum Kecerdasan BuatanDokumen3 halamanLaporan Praktikum Kecerdasan BuatandikaBelum ada peringkat
- Laporan Sistem OperasiDokumen10 halamanLaporan Sistem OperasidikaBelum ada peringkat
- Makalah Teknologi Kecerdasan BuatanDokumen7 halamanMakalah Teknologi Kecerdasan BuatandikaBelum ada peringkat
- Bab IDokumen7 halamanBab IdikaBelum ada peringkat
- Proposal SkripsiDokumen17 halamanProposal SkripsidikaBelum ada peringkat