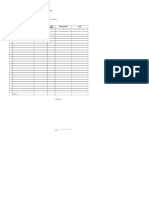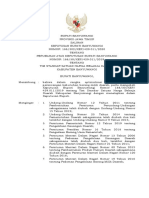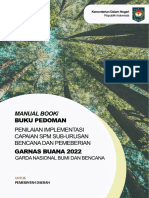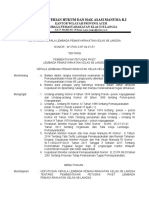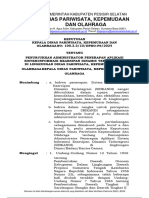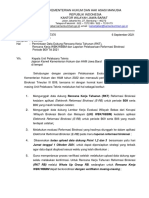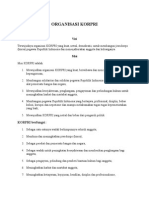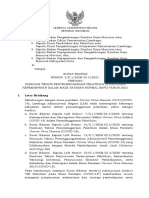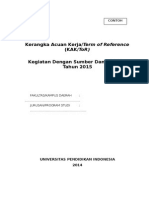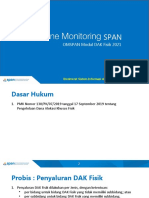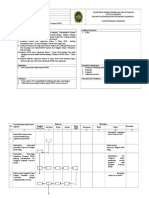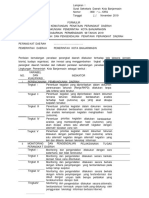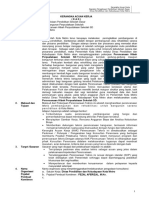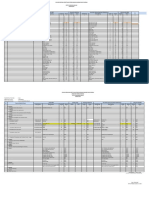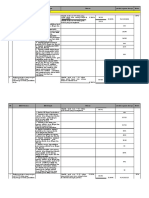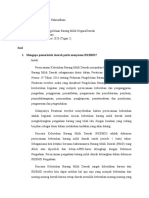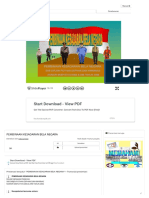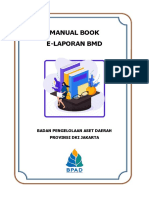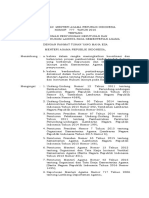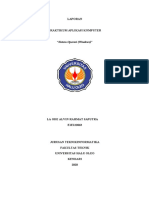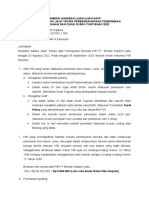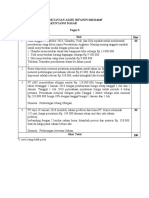NADINE - Manual Book
Diunggah oleh
Beryl CholifJudul Asli
Hak Cipta
Format Tersedia
Bagikan dokumen Ini
Apakah menurut Anda dokumen ini bermanfaat?
Apakah konten ini tidak pantas?
Laporkan Dokumen IniHak Cipta:
Format Tersedia
NADINE - Manual Book
Diunggah oleh
Beryl CholifHak Cipta:
Format Tersedia
2022
NADINE
Manual Book
Didokumentasikan oleh Tenaga Ahli Th 2022
PROJECT DETAILS
Project Name
Name of project
Creator
Nasra Indah Sari
Document No. Date Version No.
1.0
REVISION HISTORY
Name Date Reason for Change Version
Name of creator dd-mm-yyyy - 1.0
Manual Book Nadine | 2
DAFTAR ISI
1. PENDAHULUAN ................................................................................................... 5
1.1. Tujuan Pembuatan Dokumen .................................................................... 5
1.2. Deskripsi Umum Sistem............................................................................. 5
1.2.1. Deskripsi Umum Aplikasi............................................................................ 5
1.2.2. Deskripsi Umum Kebutuhan Aplikasi ......................................................... 5
1.3. Deskripsi Dokumen .................................................................................... 5
2. SPESIFIKASI ......................................................................................................... 5
2.1. Perangkat Lunak ........................................................................................ 5
2.2. Perangkat Keras ........................................................................................ 5
2.3. Pengguna Aplikasi ..................................................................................... 6
3. MENU DAN CARA PENGGUNAAN ...................................................................... 6
3.1. Struktur Menu ............................................................................................ 6
3.2. Penggunaan Aplikasi Nadine ..................................................................... 6
3.2.1. Cara akses ke Sistem Aplikasi Nadine ....................................................... 6
3.3. Cara masuk ke aplikasi Nadine ................................................................. 7
3.4. Cara mengganti unit/role pada aplikasi Nadine ......................................... 8
3.5. Cara merekam Isi Naskah Dinas Fisik (Rekam Fisik) .............................. 10
3.6 Cara buka Naskah Dinas masuk /Disposisi pada Mejaku ........................ 16
3.7 Cara Membuat Disposisi .......................................................................... 21
3.8 Meneruskan Disposisi .............................................................................. 24
3.9 Mengarsipkan Disposisi ........................................................................... 25
3.10 Mengatur Tag Naskah Dinas ................................................................... 25
3.11 Memilih template Naskah Dinas (Alur Normal) ........................................ 26
3.12 Mengisi Form Naskah Dinas (Alur Normal) .............................................. 27
3.13 Menyusun Isi Naskah Dinas (Alur Normal) .............................................. 30
3.14 Meneruskan Konsep Naskah Dinas (Alur Normal)................................... 35
3.15 Menolak Konsep Naskah Dinas (Alur Normal) ......................................... 35
3.16 Menyerahkan Konsep (Alur Normal) ........................................................ 36
3.17 Menandatangani Konsep Naskah (Alur Normal) ...................................... 36
3.18 Memilih Template Naskah Dinas (Alur Fleksible) .................................... 37
3.19 Membuat Alur baru (Alur Fleksible).......................................................... 38
3.20 Mengisi Form Naskah Dinas (Alur Fleksible) ........................................... 39
Manual Book Nadine | 3
3.21 Menyusun Isi Naskah Dinas (Alur Fleksible)............................................ 42
3.22 Memproses Konsep Naskah Dinas (Alur Fleksible) ................................. 46
3.23 Menandatangani Konsep Naskah (Alur Fleksible) ................................... 46
3.24 Menolak Konsep Naskah (Alur Fleksible) ................................................ 47
3.25 Booking Nomor (Alur Fleksible) ............................................................... 47
3.26 Mengatur Tag ND (Alur Fleksible)............................................................ 47
3.27 Menghapus Naskah (Alur Fleksible) ........................................................ 47
3.28 Mengarsipkan Dokumen .......................................................................... 48
3.29 Membuka Arsip pada menu Arsip ............................................................ 50
3.30 Proses TTE .............................................................................................. 51
3.31 Dashboard Pimpinan ............................................................................... 54
3.32 Konfirmasi Booking Nomor ...................................................................... 55
3.33 Manajemen Nomor .................................................................................. 57
3.34 Grup & Tag ND ........................................................................................ 60
3.35 Membuat Grup Unit.................................................................................. 60
3.36 Mengedit Grup Unit .................................................................................. 63
3.37 Menghapus Grup Unit .............................................................................. 63
3.38 Membuat Grup personal .......................................................................... 64
3.39 Mengedit Grup Personal .......................................................................... 65
3.40 Menghapus Grup Personal ...................................................................... 66
3.41 Membuat Tag ND..................................................................................... 67
3.42 Menghapus Tag ND ................................................................................. 68
3.43 User Manager .......................................................................................... 69
3.44 Tim Manager ............................................................................................ 71
3.45 TTE Eksternal .......................................................................................... 73
3.46 FAQ ......................................................................................................... 74
3.47 Check ID .................................................................................................. 76
3.48 Legend ..................................................................................................... 77
Manual Book Nadine | 4
1. PENDAHULUAN
1.1. Tujuan Pembuatan Dokumen
Tujuan pembuatan dokumen ini adalah untuk menjelaskan mengenai
spesifikasi dan tata cara penggunaan aplikasi Nadine. Sehingga pengguna
dapat :
a) Menjelaskan penggunaan aplikasi Nadine kepada pengguna
b) Menjadi panduan dalam penggunaan aplikasi Nadine.
1.2. Deskripsi Umum Sistem
1.2.1. Deskripsi Umum Aplikasi
Aplikasi Nadine merupakan sistem informasi pengelolaan naskah dinas
berbasis web dan mobile dengan akses internet dengan berbagai
kegunaan yaitu untuk merekam, menyimpan, memproses, dan
menyajikan informasi Naskah Dinas di lingkungan Kementrian
Keuangan.
1.2.2. Deskripsi Umum Kebutuhan Aplikasi
Aplikasi Nadine didukung oleh implementasi Office Automation (OA)
efektivitas aplikasi ini dapat terintegrasi dengan sistem lain serta dapat
diakses di online mobile. Fitur filtering dan reporting sehingga dapat
efisien dalam penggunaanya yaitu less-paper dan less-courier system.
1.3. Deskripsi Dokumen
Dokumen ini dibuat untuk memberikan panduan pengunaan Aplikasi Nadine,
yang berisikan informasi sebagai berikut:
1. BAB I
Berisi informasi umum yang merupakan bagian pendahuluan, yang
meluputi tujuan pembuatan dokumen, deskripsi umum sistem serta
deskripsi dokumen.
2. BAB II
Berisi perangkat yang dibutuhkan untuk penggunaan aplikasi Nadine
meliputi perangkat lunak dan perangkat keras.
3. BAB III
Berisi User Manual aplikasi Nadine.
2. SPESIFIKASI
2.1. Perangkat Lunak
Perangkat yang digunakan adalah:
1) Web browser: Google Chrome/Firefox
2) Windows/MacOS
2.2. Perangkat Keras
Perangkat keras yang digunakan untuk menjalankan aplikasi Nadine:
Manual Book Nadine | 5
1) Komputer/Laptop yang terhubung dengan jaringan internet.
2.3. Pengguna Aplikasi
Pengguna merupakan Pegawai Negri Sipil di Lingkungan Kementerian
Keuangan, dan memiliki ketentuan sebagai berikut:
- Memiliki pemahaman mengenai perangkat komputer, dan mampu
menggunakan web browser.
- Memiliki pemahaman terkait alur aplikasi Nadine.
3. MENU DAN CARA PENGGUNAAN
3.1. Struktur Menu
pada aplikasi Nadine memiliki struktur menu yang dapat dijalankan sesuai
fungsinya, sebagai berikut:
1. Menu Tampilan Awal
2. Menu Login
3. Menu Rekam Fisik
4. Menu Mejaku
5. Menu Arsip
6. Menu Konfirmasi Booking Nomor
7. Menu Statistik
8. Menu grup & Tag ND
9. Menu Manajemen Nomor
10. Menu User Manager
11. Menu Tim Manager
12. Menu FAQ
13. Menu Check ID
14. Menu Legend
3.2. Penggunaan Aplikasi Nadine
Pada bagian ini akan dijelaskan mengenai menu – menu yang ada pada
aplikasi Nadine dan tata cara penggunaan aplikasi.
3.2.1. Cara akses ke Sistem Aplikasi Nadine
Untuk memulai akses pada aplikasi Nadine, ikuti Langkah berikut;
1. Buka aplikasi Nadine melalui web browser (Google Chrome) dengan
alamat url sebagai berikut: http://demo-satu.kemenkeu.go.id/
2. Kemudian tekan Enter pada tombol keyboard atau klik tombol Go pada
browser.
3. Akan muncul tampilan awal halaman Aplikasi Nadine.
Manual Book Nadine | 6
Gambar 3.2.1 halaman utama
3.3. Cara masuk ke aplikasi Nadine
1. Pengguna klik tombol “Login” pada halaman utama
2. Selanjutnya akan menampilkan halaman login, pengguna masukan data
NIP/NIK beserta Kata sandi yang telah terdaftar di SSO.
NIP/NIK
Password
Gambar 3.3.2
Manual Book Nadine | 7
3. Pengguna mengisi data NIP/NIK yang sesuai dengan SSO, dan
memasukan password atau Kata sandi yang telah terdaftar.
KLIK
Gambar 3.3.3
4. Setelah memasukan informasi NIP dan password, pengguna klik tombol
“Login” pada halaman tersebut.
3.4. Cara mengganti unit/role pada aplikasi Nadine
1. Pengguna klik menu “Kolaborasi”, Selanjutnya klik “Nadine”
KLIK
KLIK
Gambar 3.4.1
2. Sistem menampilkan halaman utama Nadine
Manual Book Nadine | 8
Gambar 3.4.2 Halaman Utama Nadine
3. Pengguna klik side-menu pada halaman Nadine yang berada pada menu
sebelah kiri.
KLIK
Gambar 3.4.3 Side Menu Ganti Unit
4. Pengguna klik “Ganti Unit” selanjutnya ditampilkan hasil role yang dimiliki
pengguna.
Manual Book Nadine | 9
Role tersedia dan pilih
sesuai keperluan
Detail Role
Gambar 3.4.4 Role pengguna
5. Setelah pengguna memilih role/unit, maka sistem akan menampilkan
halaman dashboard beserta fitur menu yang sesuai role dipilih.
3.5. Cara merekam Isi Naskah Dinas Fisik (Rekam Fisik)
Fitur ini untuk melakukan perekaman atau penyimpanan file/naskah dinas
berbentuk fisik/hardcopy kedalam bentuk softcopy, dan fitur ini ada pada role
pengguna sebagai Sekretaris, TU atau Unit persuratan pada unit Organisasi.
1. Pengguna klik side-menu pada halaman Nadine yang berada pada menu
sebelah kiri
2. Pengguna klik “Rekam Fisik” pada side menu
KLIK
Gambar 3.5.2 Halaman Side Menu
Manual Book Nadine | 10
3. Selanjutnya ditampilkan halaman rekam fisik yang berisi form pendataan
manual, yang akan di input oleh role Sekretaris maupun
TU.kementrian/unit.
Gambar 3.5.3 Halaman Utama Form Rekam Fisik
4. Pengguna memasukan data “Tipe naskah” dinas dan “Nomor Naskah
Dinas” yang sesuai dengan keaslian data nya.
Setiap pengisian yang bertanda (*) wajib di isi atau jika surat yang tidak
bernomor dapat diisi (-)
Wajib di isi
Tipe Naskah dinas Nomor Naskah dinas
Gambar 3.5.4 kolom Tipe ND dan Nomor ND
5. Pengguna memasukan data “Bentuk Naskah Dinas” dan “Sifat Naskah
Dinas” yang sesuai dengan keaslian data nya.
Setiap pengisian yang bertanda (*) wajib di isi
Wajib di isi
Bentuk Naskah dinas Wajib di isi
Sifat Naskah dinas
Manual Book Nadine | 11
Terdapat pilihan
Terdapat pilihan
Pilih data yang
Pilih data yang
sesuai
sesuai
Gambar 3.5.5
6. Pengguna memasukan data “Tanggal Diterima ” dan “Tanggal Naskah
Dinas” yang sesuai dengan keaslian data nya. Setiap pengisian yang
bertanda (*) wajib di isi.
Pilih tanggal Pilih tanggal
yang sesuai yang sesuai
Gambar 3.5.6
7. Pengguna memasukan data “Tipe Naskah Dinas” dan “Lampiran” yang
sesuai dengan keaslian data nya. Setiap pengisian yang bertanda (*) wajib
di isi. Wajib di isi Wajib di isi
Tipe Naskah dinas Lampiran
Terdapat pilihan
Pilih data yang
sesuai
Gambar 3.5.7
8. Pengguna memasukan data Asal Naskah Dinas “Perihal ” dan “Jenis
Naskah Dinas” yang sesuai dengan keaslian data nya. Setiap pengisian
yang bertanda (*) wajib di isi.
Wajib di isi Wajib di isi
Perihal Jenis Naskah Dinas
Manual Book Nadine | 12
Terdapat pilihan
Pilih data yang
sesuai
Gambar 3.5.8
9. Pengguna memasukan data “Unit Tujuan” dan “Unit Pengirim Internal
Kemenkeu” yang sesuai dengan keaslian data nya. Setiap pengisian yang
bertanda (*) wajib di isi.
Wajib di isi Unit
Wajib di isi
Pengirim Internal
Unit Tujuan
Kemenkeu
Gambar 3.5.9
10. Pengguna memasukan data “Pengirim Internal” dan “Pengirim
Eksternal” yang sesuai dengan keaslian data nya.
Pengirim Internal Pengirim Eksternal
Gambar 3.5.10
11. Pengguna memasukan data “Keterangan Tambahan” dan “Naskah
Terkait Peraturan” yang sesuai dengan keaslian data nya. Pengguna juga
dapat melakukan checklist jika naskah tersebut merupakan Naskah yang
terkait dengan Peraturan.
Klik Checklist Jika
Keterangan Naskah yang di masukan
Tambahan adalah terkait peraturan dan
isi Kode Peraturan.
Gambar 3.5.11
12. Jika form pada pengisian tahap 1 telah di isi semua sesuai dengan data
Naskah dinas yang ada,
- Selanjutnya pengguna klik tombol “Selanjutnya” Yang
terdapat di pojok kanan atas form tahap 1.
------ STEP 2 Rekam Fisik ------
Manual Book Nadine | 13
13. Pengguna ditampilkan halaman tahap 2 Rekam Fisik, yang berisi;
Tembusan Surat, Daftar Tembusan, Upload Dokumen Naskah.
Gambar 3.5.13 halaman tahap 2 Rekam Fisik
14. Pengguna memasukan data “Tembusan yang sesuai dengan Naskah fisik
Klik
Gambar 3.5.14
- Terdapat beberapa pilihan unit maupun group, pengguna dapat
memilih unit / group untuk tebusan surat yang sesuai.
Manual Book Nadine | 14
- Selanjutnya akan tampil list seperti gambar dibawah ini, pengguna
memilih role/unit terlebih dahulu.
1.Klik
2. Checklist Pilihan,
untuk data yang
sesuai
3. List data yang dipilih.
Pengguna juga dapat
menghapus salah satu pilihan
maupun semua pilihan
Gambar 3.15.14
- Jika sudah memilih dan yakin, pengguna Klik “SIMPAN”
- Dan jika pengguna ingin membatalkan data yang telah dimasukan, klik
“BATAL”
- Data tembusan yang telah di masukan sebelumnya, akan muncul
kedalam list “Daftar Tembusan”
- Pengguna juga dapat menghapus secara langsung data tersebut yang
telah diposisikan di samping kanan tulisan Unit/Organisasi tersebut.
Pilihan yang telah dimasukan, akan menjadi data
dalam list Daftar Tebusan
Tombol Hapus
Data dalam list dapat dihapus
Manual Book Nadine | 15
15. Pengguna “Mengupload Dokumen Naskah Dinas Fisik” dengan klik 1
(satu) kali pada box tersebut
- Kemudian pengguna mencari file yang berformat PDF untuk dapat
diunggah dengan kapasitas maksimal 10MB
KLIK Upload File
Dokumen format
Gambar 3.5.15
3.6 Cara buka Naskah Dinas masuk /Disposisi pada Mejaku
Menu Mejaku Menu ‘Mejaku’ adalah fitur dimana user dapat melihat
naskah dinas yang belum dan harus ditindaklanjuti, baik naskah dinas
masuk dan/atau disposisi dari atasan, konsep/draft naskah dinas,
maupun konsep yang dikembalikan karena perlu revisi.
"Mejaku” merupakan area bagi user untuk dapat menyusun konsep
naskah dinas, merevisi konsep naskah dinas yang dikembalikan/ditolak
oleh atasan, atau memproses/menindaklanjuti disposisi yang diberikan
oleh atasan. Pada prinsipnya, sepanjang naskah dinas belum selesai
akan tetap berada pada area “Mejaku”, dan apabila naskah dinas telah
selesai dikerjakan, maka secara otomatis akan berpindah pada area
“Arsip”. Output adalah konsep naskah dinas dan/atau tindakan atas
disposisi naskah dinas.
Manual Book Nadine | 16
1. Pertama, Pengguna memilih side menu “Mejaku”
KLIK
“Mejaku”
Gambar 3.6.1 Side menu Mejaku
2. Pengguna klik “Disposisi” Klik bagian disposisi
masuk
Gambar 3.6.2
3. Selanjutnya pengguna ditampilkan semua data Disposisi yang masuk.
Manual Book Nadine | 17
Gambar 3.6.3 Halaman Disposisi yang masuk
4. Pengguna memilih salah satu data dan klik pada data yang dibutuhkan.
Dan sistem akan menampilkan data seperti dibawah ini.
Gambar 3.6.4 Halaman tampilan preview dokumen
5. Pengguna klik tombol “Balas Surat”
6. Pengguna memilih template balasan untuk naskah dinas yang sesuai
dengan kebutuhan.
Manual Book Nadine | 18
Gambar 3.6.6 halaman Template
7. Pengguna mengisi template Naskah Dinas yang sudah dipilih
Gambar 3.6.7 Halaman Form
Manual Book Nadine | 19
8. Pengguna klik “Selanjutnya”
9. Tampilan hasilnya sebagai berikut
Gambar 3.6.9 Halaman hasil form
10. Pengguna klik “kirim naskah dinas”
11. Akan tampil pesan untuk teruskan Naskah Dinas
Unit Tujuan
Isi Pesan
KLIK
Simpan
Gambar 3.6.11 Halaman catatan teruskan Naskah
12. Setelah pengguna klik tombol “Simpan” maka data tersebut masuk
kedalam “konsep”. Dan data yang berhasil disimpan akan menampilkan
notifikasi seperti gambar dibawah ini
Manual Book Nadine | 20
3.7 Cara Membuat Disposisi
1. Pengguna klik tombol “Disposisi” pada halaman tersebut
2. Pengguna mengisi beberapa data disposisi seperti yang tertera
pada gambar dibawah ini
Gambar 3.7.1 Halaman Form Disposisi
3. Pengguna memilih sifat disposisi pada form yang telah ada, dan
memilih satu sifat
Memiliki 3 Sifat
Disposisi.
Pilih satu dari list
Gambar 3.7.3 Sifat Disposisi
Manual Book Nadine | 21
4. Pengguna memilih petunjuk disposisi pada daftar yang telah ada.
Pengguna juga klik “Tampilkan Semua” untuk melihat lebih
banyak pilihan lainnya.
Memiliki beberapa
petunjuk Disposisi.
Dapat memilih lebih dari
satu
Gambar 3.7.4 Halaman Petunjuk Disposisi
5. Pengguna menambahkan tujuan disposisi. Tujuan ini dapat dipilih
lebih dari 1 data.
Memiliki beberapa
petunjuk Disposisi.
Dapat memilih lebih dari
satu
Gambar 3.7.5 Tujuan Disposisi
6. Pengguna klik tombol “Atur Tujuan Favorit” untuk menambhkan
daftar favorit penerima disposisi.
Pilih dan Isi form
yang kosong
KLIK
Gambar 3.7.6 Atur Tujuan Disposisi Favorit
Manual Book Nadine | 22
7. Pengguna menambahkan tujuan lainnya
Pilih dan isi
form yang
kosong
Gambar 3.7.7 Tujuan lainnya
8. Pengguna menambahkan “Lead Disposisi” yang telah tersedia
Pilih untuk Lead
Disposisi
Gambar 3.7.8 Lead Disposisi
9. Pengguna memilih tanggal Target Penyelesaian yang sudah
disepakati.
Pilih
tanggal
Gambar 3.7.9 Tanggal Disposisi
Manual Book Nadine | 23
10. Setelah itu pengguna juga dapat menambahkan teks yang telah
disediakan sistem untuk dapat langsung mengetik di dalam text box
tersebut.
Isi Teks catatan
KLIK
Gambar 3.7.10 Catatan
Setelah mengisi semua data yang ada, pengguna klik “Kirim” untuk
melanjutkan dan klik “Batal” untuk mengubah data.
3.8 Meneruskan Disposisi
1. Pengguna klik “Teruskan Disposisi”
2. Pengguna mengisi tujuan disposisi Atur Tujuan Favorit
Isi Tujuan lainnya
Isi teks catatan
disposisi
Klik Kirim
Gambar 3.8.2 Tujuan Disposisi
Manual Book Nadine | 24
3.9 Mengarsipkan Disposisi
1. Pengguna memilih naskah Dinas yang akan diarsipkan
KLIK Tombol
Arsip
Gambar 3.9.1 Arsip
2. Pengguna memilih tombol “Arsipkan”
3. Pengguna mengisi alasan mengarsipkan dokumen dengan text
maksimal 255 karakter
Isi alasan
Klik untuk
melanjutkan
Gambar 3.9.3 Arsipkan Dokumen
3.10 Mengatur Tag Naskah Dinas
Mengatur Tag ND adalah fitur untuk memudahkan dalam filterisasi
maupun pencarian pada naskah dinas tertentu.
1. Pada naskah dinas yang dipilih, pengguna klik icon “Tag ND”
2. Pengguna klik icon tersebut, maka akan tampil daftar Tag,
kemudian Checklist untuk kategori Naskah Dinas yang sesuai
Checklist untuk Tag,
dapat pilih lebih dari 1
KLIK
Manual Book Nadine | 25
3.11 Memilih template Naskah Dinas (Alur Normal)
1. Pengguna membuka side menu pada halaman dashboard Nadine,
pilih “Buat Naskah Dinas” yang bertanda kuning.
KLIK
Gambar 3.11.1 Side Menu Naskah Dinas
2. Pengguna mencari template naskah yang dibutuhkan.
Ketik disini
Gambar 3.11.2 Cari template Naskah
3. Pengguna memilih kategori template (Template umum/Template
MK/Template Teknis)
Manual Book Nadine | 26
Pilih satu
Template
Gambar 3.11.3 Template Umum
4. Setelah itu, pengguna ditampilkan template yang tersedia,
pengguna memilih satu template.
Pastikan ini klik
Alur Normal
Pilihan template
yang tersedia
Gambar 3.11.4 halaman Template
5. Pengguna klik “selanjutnya”
3.12 Mengisi Form Naskah Dinas (Alur Normal)
1. Mengisi form Naskah Dinas, pengguna ditampilkan halaman utama
seperti gambar dibawah ini:
Manual Book Nadine | 27
Gambar 3.12.1 Form Naskah Dinas
2. Pengguna mengisi data “Pengirim” dan “Tipe Tanda Tangan”.
Pertanyaan yang ditandai dengan (*) wajib di isi sesuai dengan
data dokumen.
3.
Pengirim
Tipe Tanda Tangan
Gambar 3.12.3 Form Pengirim Naskah Dinas
4. Pengguna mengisi data “Penanda Tangan” dan “kepada”
Pertanyaan yang ditandai dengan (*) wajib di isi sesuai dengan
data dokumen.
Penanda Tangan Kepada
Manual Book Nadine | 28
Gambar 3.12.4 Form Kepada Naskah Dinas
5. Pengguna mengisi data “Sifat Naskah” dan “Kategori Naskah
Dinas” Pertanyaan yang ditandai dengan (*) wajib di isi sesuai
dengan data dokumen.
Kategori Naskah Dinas
Sifat Naskah
Gambar 3.12.5 Form Sifat dan Kategori Naskah Dinas
6. Pengguna mengisi data “Hal dan “Kode Klasifikasi” Pertanyaan
yang ditandai dengan (*) wajib di isi sesuai dengan data dokumen.
Hal Kode Klasifikasi
Pencarian
Manual Book Nadine | 29
Checklist salah satu
Kode Klasifikasi pada
list
Gambar 3.12.6 Form Hal dan Kode Naskah Dinas
- Pengguna dapat mencari “Masukan kata pencarian” pada
kolom pencarian.
7. Pengguna mengisi data “Lampiran” dan “Tembusan” sesuai
dengan data dokumen.
Lampiran Tembusan
Cari Unit
Checklist sesuai
kebutuhan
Gambar 3.12.7 Form Lampiran dan Tembusan Naskah Dinas
3.13 Menyusun Isi Naskah Dinas (Alur Normal)
1. Pengguna Klik tombol“Edit Dokumen Konsep”
Manual Book Nadine | 30
2. Pengguna mengisi data Naskah Dinas pada office 365
Gambar 3.13.2 Office 365 Naskah Dinas
3. Pengguna menyimpan isi naskah Dinas dan sistem otomatis
menyimpan data (auto save)
4. Untuk booking nomor surat, pengguna klik tombol “Booking
Nomor Surat”
5. Pengguna ditampilkan layanan pilih tanggal Nomor
6. Pengguna memilih Tanggal Naskah Dinas. Lalu klik tombol
“Simpan”
Klik Simpan
Pilih Tanggal
Gambar 3.13.6 Tanggal booking
Manual Book Nadine | 31
7. Menambahkan lampiran pada Naskah, pengguna klik tab
KLIK
Gambar 3.13.7 Tab Lampiran
8. Pengguna klik tambah lampiran dan upload lampiran dengan format
(PDF / Word)
KLIK
Gambar 3.13.8 Tambah Lampiran
9. Pengguna dapat memilih Langkah selanjutnya :
Preview
Download
- Download lampiran
- Preview (Lihat) Lampiran Hapus
- Hapus lampiran
10. Pengguna menambahkan “Data Dukung” pada Naskah Dinas
Manual Book Nadine | 32
1. KLIK untuk menambahkan /
Upload data
List Data
Dukung
Gambar 3.13.10 Tambah data dukung
11. Pengguna klik Tombol “Tambah Data Dukung”
12. Pengguna dapat memilih langkah selanjutnya:
Download
Hapus
Gambar 3.13.12 Icon Data Dukung
- Download file, maka data yang dipilih akan tersimpan di
perangkat pengguna.
- Hapus File, akan tampil pengingat seperti gambar dibawah ini
13. Selanjutnya pengguna menambahkan “Nota Pengantar”, Klik
“Tambah Nota Pengantar”
14. Pengguna mengisi form Perihal, Penandatangan, Pengirim,
Tujuan. Lalu Klik tombol “Simpan”
Manual Book Nadine | 33
Isi Perihal
Memilih
penandatangan
Memilih
Pengirim
Isi Tujuan
Klik Simpan
Gambar 3.13.14 Tambah data dukung
15. Pengguna klik “Simpan”, maka data Nota pengantar berhasil di
tambahkan
16. Fungsi – Fungsi Icon pada Naskah Dinas :
Icon
Detail
Icon
Riwayat
Icon
Catatan
Gambar 3.13.16 Icon Naskah Dinas
- Icon Detail Naskah Dinas
Dalam icon ini berisi tentang isi lengkap terkait Naskah Dinas
secara terstruktur
- Icon Riwayat Naskah Dinas
Dalam icon ini berisi Riwayat terbentuknya konsep naskah dinas
hingga sampai penandatangan Naskah Dinas.
- Icon Catatan Naskah Dinas
Dalam Incon ini berisi catatan tambahan jika terdapat suatu
tambahan terkait Nakah Dinas
Manual Book Nadine | 34
3.14 Meneruskan Konsep Naskah Dinas (Alur Normal)
1. Pengguna memilih konsep Naskah Dinas yang akan dikirim untuk
diteruskan
2. Pengguna klik tombol “Kirim Naskah Dinas”
3. Pengguna memasukan “Pin TTE” serta memilih “Provider DS”
Masukan PIN dan tombol ini untuk
melihat dan menutup Pin anda
Pilih Provider DS
Klik Simpan
Gambar 3.14.3 PIN TTE
4. Pengguna klik “Simpan” dan data berhasil diteruskan.
3.15 Menolak Konsep Naskah Dinas (Alur Normal)
1. Pengguna kilik tombol “Tolak Naskah Dinas”
2. Pengguna mengisi teks catatan maupun tambahan terkait Naskah
Dinas yang ditolak
Isi catatan
Klik Simpan
3. Pengguna klik tombol “Simpan” dan data berhasil di tolak.
Manual Book Nadine | 35
3.16 Menyerahkan Konsep (Alur Normal)
Menyerahkan konsep Naskah dinas hanya dapat dilakukan oleh
role Sekretaris
1. Pengguna klik “Serahkan Konsep”
2. Pengguna mengisi data form seperti Kepada, Tingkat Urgensi, dan
Tambahan catatan untuk Naskah Dinas
ISI Kepada
ISI Tingkat Urgensi
ISI Catatan
Klik Simpan
Gambar 3.16.2 Serahkan ke Pimpinan
3. Pengguna klik tombol “Simpan” dan data berhasil diserahkan.
3.17 Menandatangani Konsep Naskah (Alur Normal)
1. Pengguna memilih konsep Naskah Dinas yang akan dikirim untuk
diteruskan
2. Pengguna klik tombol “Kirim Naskah Dinas”
3. Pengguna memasukan “Pin TTE” serta memilih “Provider DS”
Masukan PIN dan tombol ini untuk
melihat dan menutup Pin anda
Pilih Provider DS
Klik Simpan
Gambar 3.17.2 Pin TTE
4. Pengguna klik “Simpan” dan berhasil ditandatangani.
Manual Book Nadine | 36
3.18 Memilih Template Naskah Dinas (Alur Fleksible)
Alur fleksibel adalah proses penetapan Naskah Dinas dalam
Nadine melalui alur di luar pola hierarki dalam HRIS.
1. Pengguna membuka side menu pada halaman dashboard Nadine,
pilih “Buat Naskah Dinas” yang bertanda kuning.
KLIK
Gambar 3.18.1 Side menu
2. Pengguna mencari template naskah yang dibutuhkan.
Ketik disini
Gambar 3.18.2 Pencarian Naskah
3. Pengguna memilih kategori template (Template umum/Template
MK/Template Teknis)
Pilih satu
Template
Gambar 3.18.3 Template
Manual Book Nadine | 37
4. Setelah itu, pengguna ditampilkan template yang tersedia,
pengguna memilih satu template Naskah.
5. Pastikan pengguna klik “Alur Fleksible”
Pengguna klik
Alur Fleksible
Pilihan template
yang tersedia
Gambar 3.18.5 Template alur Fleksible
6. Pengguna klik “selanjutnya” pengguna ditampilkan
Form Nota Dinas.
3.19 Membuat Alur baru (Alur Fleksible)
1. Pengguna klik “Buat Alur Baru”
2. Pengguna mengisi form “Nama Alur Fleksible”
Isi Nama Alur
Gambar 3.19.2 Nama Alur Fleksible
3. Pengguna menambahkan Unit pemeriksa berdasarkan kesesuaian
data.
Manual Book Nadine | 38
Klik
Tandai /
Checklist
Hapus
List unit yang
telah dipilih
Gambar 3.19.3 Side menu
4. Pengguna menambahkan data Penandatangan dari Unit tertentu
Klik
Tandai /
List unit yang
Checklist
telah dipilih
Gambar 3.19.4 penandatanganan
5. Lalu klik “Simpan” untuk menambahkan alur baru, dan alur sudah
tersimpan.
3.20 Mengisi Form Naskah Dinas (Alur Fleksible)
1. Pengguna mengisi data “pengirim” dan data “Tipe Tanda
Tangan” Pertanyaan yang ditandai dengan (*) wajib di isi sesuai
dengan data dokumen.
Pengirim
Tipe Tanda Tangan
Manual Book Nadine | 39
Gambar 3.20.1 Form pengirim dan Tipe TTE Naskah Dinas
2. Pengguna mengisi data “Penanda Tangan” dan “kepada”
Pertanyaan yang ditandai dengan (*) wajib di isi sesuai dengan
data dokumen.
Penanda Tangan Kepada
Gambar 3.20.2 Form
Kepada
3. Pengguna mengisi data “Sifat Naskah” dan “Kategori Naskah
Dinas” Pertanyaan yang ditandai dengan (*) wajib di isi sesuai
dengan data dokumen.
Kategori Naskah Dinas
Sifat Naskah
Gambar 3.20.3 Form Sifat Naskah dan Kategori Naskah Dinas
Manual Book Nadine | 40
4. Pengguna mengisi data “Hal dan “Kode Klasifikasi” Pertanyaan
yang ditandai dengan (*) wajib di isi sesuai dengan data dokumen.
Hal Kode Klasifikasi
Pencarian
Checklist salah satu
Kode Klasifikasi pada
list
Gambar 3.20.4 Form Hal dan pencarian Naskah Dinas
- Pengguna dapat mencari “Masukan kata pencarian” pada
kolom pencarian.
5. Pengguna mengisi data “Lampiran” dan “Tembusan” sesuai
dengan data dokumen.
Lampiran Tembusan
Klik dan Cari Unit
Checklist sesuai
kebutuhan
Gambar 3.20.5 Form Lampiran dan Tembusan Naskah Dinas
Manual Book Nadine | 41
3.21 Menyusun Isi Naskah Dinas (Alur Fleksible)
1. Pengguna Klik tombol“Edit Dokumen Konsep”
2. Pengguna mengisi data Naskah Dinas pada office 365
Gambar 3.21.1 isi Naskah Dinas Office 365
3. Pengguna menyimpan isi naskah Dinas kemudian sistem akan
otomatis menyimpan data (auto save)
4. Untuk booking nomor surat, pengguna klik tombol “Booking Nomor
Surat”
5. Pengguna ditampilkan layanan Kalender untuk pilih tanggal Nomor
Naskah.
6. Pengguna memilih Tanggal Naskah Dinas. Lalu klik tombol “Simpan”
Klik Simpan
Pilih Tanggal
Gambar 3.21.6 Booking nomor Naskah Dinas
Manual Book Nadine | 42
7. Menambahkan lampiran pada Naskah, pengguna klik tab
KLIK
8. Pengguna klik tambah lampiran dan upload lampiran dengan format
(PDF / Word)
KLIK
Gambar 3.21.8 Tambah lampiran
9. Pengguna dapat memilih langkah selanjutnya:
Preview
Download
Hapus
- Download lampiran
Fungsi Ini untuk mengambil dokumen yang berada di sistem
- Preview (Lihat) Lampiran
Fungsi ini untuk melihat kembali lampiran yang telah di upload.
- Hapus lampiran
Fungsi untuk menghapus lampiran yang sudah di upload
10. Pengguna dapat memilih Langkah selanjutnya :
Preview
Download
- Download lampiran
- Preview (Lihat) Lampiran Hapus
- Hapus lampiran
Manual Book Nadine | 43
11. Pengguna menambahkan “Data Dukung” pada Naskah Dinas
1. KLIK untuk menambahkan /
Upload data
List Data
Dukung
Gambar 3.21.11 Tambah data dukung
12. Pengguna klik Tombol “Tambah Data Dukung”
13. Pengguna dapat memilih Langkah selanjutnya:
Download
Hapus
Gambar 3.21.13 Icon data dukung
- Download file, data yang telah di unduh masuk kedalam file
download.
- Hapus File, akan tampil pengingat seperti gambar dibawah ini
Gambar 3.21.13 Konfirmasi hapus
14. Selanjutnya pengguna menambahkan “Nota Pengantar”, Klik
“Tambah Nota Pengantar”
Manual Book Nadine | 44
15. Pengguna mengisi form Perihal, Penandatangan, Pengirim,
Tujuan. Lalu Klik tombol “Simpan” data akan tersimpan di sistem.
Isi Perihal
Memilih
penandatangan
Memilih
Pengirim
Isi Tujuan
Klik Simpan
Gambar 3.21.15 Tambah nota pengantar
16. Pengguna klik “Simpan”, maka data Nota pengantar berhasil di
tambahkan
17. Fungsi – Fungsi Icon pada Naskah Dinas :
Icon
Detail
Icon
Riwayat
Icon
Catatan
- Icon Detail Naskah Dinas
Dalam icon ini berisi tentang isi lengkap terkait Naskah Dinas
secara terstruktur.
- Icon Riwayat Naskah Dinas
Dalam icon ini berisi Riwayat terbentuknya konsep naskah dinas
hingga sampai penandatangan Naskah Dinas.
- Icon Catatan Naskah Dinas
Dalam Icon ini berisi catatan tambahan jika terdapat suatu
tambahan terkait Nakah Dinas.
Manual Book Nadine | 45
3.22 Memproses Konsep Naskah Dinas (Alur Fleksible)
1. Pengguna klik tab “Konsep Naskah”
2. Pengguna memilih data naskah yang akan di proses/teruskan
3. Pengguna klik “Kirim Naskah Dinas”
Isi Catatan
Klik
4. Setelah itu taampil halaman seperti gambar diatas, pengguna isi
catatan/teks tambahan.
5. Selanjutnya pengguna klik “Simpan” untuk mengirim naskah.
3.23 Menandatangani Konsep Naskah (Alur Fleksible)
1. Pengguna memilih konsep Naskah Dinas yang akan dikirim untuk
diteruskan
2. Pengguna klik tombol “Kirim Naskah Dinas”
3. Pengguna memasukan “Pin TTE” serta memilih “Provider DS”
Masukan PIN dan tombol ini untuk
melihat dan menutup Pin anda
Pilih Provider DS
Klik Simpan
Gambar 3.23.3 Pin TTE
4. Pengguna klik “Simpan” dan berhasil ditandatangani.
Manual Book Nadine | 46
3.24 Menolak Konsep Naskah (Alur Fleksible)
1. Pengguna kilik tombol “Tolak Naskah Dinas”
2. Pengguna mengisi teks catatan maupun tambahan terkait Naskah
Dinas yang ditolak.
Isi catatan
Klik Simpan
3. Pengguna klik tombol “Simpan” dan data berhasil di tolak.
3.25 Booking Nomor (Alur Fleksible)
1. Pengguna klik “Booking Nomor Surat”
2. Pengguna mengisi Tanggal/Bulan/Tahun untuk booking nomor
Klik
Pilih tanggal
yang sesuai
3.26 Mengatur Tag ND (Alur Fleksible)
3.27 Menghapus Naskah (Alur Fleksible)
1. Pengguna klik tombol “Hapus” pada halaman naskah
2. Sistem menampilkan konfirmasi terhadap penghapusan Naskah,
seperti pada gambar dibawah ini
Manual Book Nadine | 47
3. Klik “YA” jika melanjutkan untuk menghapus, klik “Tidak” jika
membatalkan pilihan.
3.28 Mengarsipkan Dokumen
Arsip adalah fitur pengguna dapat memantau progress tindak
lanjut/penandatanganan pimpina atas konsep naskah dinas yang telah
dikirim dan dapat melihat naskah dinas yang telah Diarsipkan.
1. Pengguna klik side menu pada halaman Nadine. Dan klik “Mejaku”
Klik Mejaku
2. Pengguna dapat menggunakan fitur filter dan fitur pencarian
dokumen.
- Fitur pencarian
Dalam fitur ini pengguna dapat mencari sesuai kata kunci
maupun judul dokumen yang dibutuhkan.
- Fitur Filter
- Dalam fitur Filter ini pengguna mensortir perbagian seperti:
Urutkan berdasakran terbaru/terdahulu, Filter dari Tag, filter
berdasarkan Tanggal,bulan dan tahun.
Filter Tanggal
Filter Tag
Filter waktu
Manual Book Nadine | 48
3. Pengguna ditampilkan halaman arsip, serta pilih satu dokumen
yang akan diarsipkan.
Icon Arsip
4. Pengguna klik icon “Arsipkan” yang berada pada pojok kanan,
seperti pada gambar diatas.
5. Jika pengguna ingin mengarsipkan lebih dari satu dokumen,
pengguna dapat ditandai atau melakukan checklist di beberapa
dokumen.
2. Klik setelah pilih dokumen
1.Tandai /
Checklist
dokumen
- Setelah ditandai / checklist pada 2 dokumen atau lebih,
pengguna klik icon arsip pojok kiri atas
- Kemudian akan muncul pop up/ text box terkait alasan untuk
mengarsipkan dokumen/Naskah, pengguna diharuskan mengisi
alasan tersebut dengan batas maksimal 255 kata.
- Pengguna memilih Tag ND untuk memudahkan dalam filter
sistem.
- Setelah semuanya di isi, pengguna klik tombol “Arsipkan” untuk
menyimpan alasan.
- Dokumen telah di arsipkan dan dokumen berada di list menu
arsip.
Manual Book Nadine | 49
3.29 Membuka Arsip pada menu Arsip
Menu arsip ini adalah keseluruhan dokumen yang telah diarsipkan oleh
pengguna dengan berbagai macam bentuk naskah.
1. Pengguna klik side menu pada halaman Nadine. Dan klik “Arsip”
Klik Arsip
2. Pengguna ditampilkan halaman dokumen yang telah diarsipkan,
pilih satu/beberapa dokumen untuk di batalkan arsip.
Klik Batalkan
Arsip
3. Pengguna klik icon “Undo arsip”
4. Pengguna konfirmasi untuk batalkan arsip, klik “Ya” untuk
melanjutkan pembatalan.
Klik
5. Selanjutnya, Dokumen yang telah di batalkan arsip akan Kembali
ke penyimpanan awal seperti; surat masuk/disposisi maupun
konsep naskah.
Manual Book Nadine | 50
3.30 Proses TTE
Proses TTE ini merupakan proses Tanda Tangan Elektronik
pada dokumen yang perlu persetujuan tandatangan pimpinan.
1. Pengguna memilih side menu “TTE Eksternal”
KLIK
Gambar 3.30.1 Side menu TTE Eksternal
2. Pengguna di tampilkan halaman utama TTE Eksternal, yang berisi
File TTE dan Arsip.
Gambar 3.30.2 Halaman utama TTE Eksternal
Manual Book Nadine | 51
3. Pengguna dapat memilih aksi dari flie yang ada, seperti pengguna
dapat melihat/preview data. Yaitu dengan klik tombol yang
berada di pojok kanan.
4. Selanjutnya pengguna ditampilkan halaman beserta dokumen yang
telah di input.
5. Pengguna juga dapat melihat lampiran, penandatanganan serta
Riwayat didalam tab meu yang tersedia.
6. Pengguna juga dapat mengubah atau mengupdate data yang telah
diupload. Dengan cara klik tombol “Ubah File Utama”
7. Ketika di klik maka sistem otomatis membuka file browser yang ada
di perangkat pengguna, pengguna bisa dapat mengubahnya hanya
dengan 1 kali klik. Selanjutnya data terbaru tersimpan otomatis.
Manual Book Nadine | 52
8. Kemudian pengguna dapat memilih TTE File
9. Selanjutnya ditampilkan halaman input pin TTE pengguna, dan
pengguna memasukan PIN dengan data yang benar. Kemudain klik
Simpan
Isi PIN dengan
benar
Pilih Provider DS
10. Untuk menghapus file TTE, pengguna dapat melihat icon “Delete”
pada halaman utama File TTE dan lihat pada kolom aksi
11. Sistem akan menampilkan peringatan untuk menentukan pilihan
Manual Book Nadine | 53
Pilih Ya untuk melanjutkan penghapusan file, dan klik Batal untuk
membatalkan penghapusan file.
3.31 Dashboard Pimpinan
Dashboard pimpinan ini menampilkan halaman yang berisi statistik
Naskah Dinas, Statistik individu, statistik bawahan dan melihat data
disposisi terakhir.
Gambar 3.31 Halaman utama Dashboard Statistik Pimpinan
Berikut halaman full selengkapnya dari data statistik
Manual Book Nadine | 54
3.32 Konfirmasi Booking Nomor
Konfirmasi Booking Nomor adalah fitur untuk melakukan
konfirmasi atas booking nomor disampaikan pengguna/konseptor, dan
hanya ada pada role sebagai Sekretaris, Pimpinan unit Organisasi.
1. Pengguna klik “Konfirmasi Booking Nomor” pada side menu
aplikasi Nadine.
2. Pengguna ditampilkan halaman Konfirmasi Booking nomor.
Filter
Checklist/
tandai
Gambar 3.33.6 Halaman Konfirmasi Nomor Booking
Manual Book Nadine | 55
3. Untuk mempermudah dalam pencarian data, halaman ini disertai
fitur filter sesuai Tahun dan Bulan
4. Pengguna pilih satu atau tandai beberapa Naskah yang ada dilist
5. Selanjutnya pengguna mencari data Naskah untuk konfirmasi
Nomor Naskah Dinas, lalu klik beberapa icon:
Riwayat Booking
Tampil Surat
- Konfirmasi Booking Nomor
Icon ini dilakukan untuk menkonfirmasi data surat yang akan
diberikan Nomor Dinas
- Tampil Surat
Icon ini untuk menampilkan surat/naskah yang akan di tinjau
oleh pimpinan
- Riwayat Booking
Icon ini menampilkan Riwayat pengajuan booking nomor
maupun konfirmasi yang diajukan oleh pegawai.
6. Pengguna klik icon “Konfirmasi Nomor” dan nomor ID berhasil
Manual Book Nadine | 56
3.33 Manajemen Nomor
Manajemen nomor adalah fitur yang dapat digunakan untuk set
penomoran surat maupun naskah sesuai dengan kategori yaitu
Penomoran biasa dan penomoran lainnya. Fitur Manajemen
Penomoran ini hanya bisa dilakukan oleh role Sekretaris, TU, dan
Admin.
1. Pengguna klik manajemen Nomor pada side menu
Klik Manajemen Nomor
Gambar 3.34.1 Side Menu Manjamen Nomor
2. Ditampilkan halaman utama Manajemen Penomoran, pengguna
dapat ditampilkan halaman utama sebagai berikut:
Penomoran Lainnya
Penomoran Biasa
Nama Unit
Manual Book Nadine | 57
Gambar 3.34.2 Halaman Utama Manajemen Penomoran
3. Pengguna pilih tombol no naskah dinas yang dibutuhkan, dengan
klik “Penomoran Biasa”
Tombol Tombol
Tambah Filter
Tombol
Edit
Gambar 3.34.3 Data Penomoran Biasa
4. Pengguna dapat mengedit penomoran, klik icon Edit pada
Jenis Naskah Dinas yang diperlukan.
5. Pengguna ditampilkan halaman edit dan pengguna dapat
mengupdate datanya.
Klik
Gambar 3.34.5 Form update penomoran naskah dinas
6. Setelah itu Klik “Simpan” dan data akan tersimpan
7. Pengguna juga dapat menambahkan penomoran baru pada
Naskah Dinas, Pengguna Klik Icon “Tambah +”
8. Pengguna ditampilkan halaman Tambah Penomoran, dan
pengguna mengisi form yang telah disediakan.
Manual Book Nadine | 58
Jenis
Naskah
Klik
Gambar 3.34.8 Form tambah Penomoran Naskah Dinas
9. Klik “Simpan” maka data baru tersimpan dan masuk kedalam list
Nomor.
10. Pengguna juga dpat melihat Penomoran lainnya klik tombol
“Penomoran Lainnya”
11. Pengguna ditampilkan halaman list penomoran lainnya, pengguna
dapat mencari Unit atas Nama maupun Jenis Naskah Dinas sesuai
tahun.
12. Pengguna melakukan edit data pada jenis Penomoran lainnya,
pengguna klik icon edit
13. Pengguna ditampilkan halaman edit, pengguna dapat mengupdate
maupun mengubah data Penomoran lainnya
Gambar 3.34.13 Form update penomoran naskah dinas
Manual Book Nadine | 59
14. Data yang sudah di update/edit tersimpan otomatis.
15. Pengguna juga dapat menambahkan Penomoran Lainnya, klik icon
“Tambah +”
16. Ditampilkan Form tambah baru pada penomoran lainnya, lalu di isi
sesuai data.
17. Lalu pengguna klik tombol “Simpan” maka data tersebut otomatis
ditambahkan di list Penomoran Lainnya.
3.34 Grup & Tag ND
Grup / Grouping adalah sebuah fitur untuk membuat group unit
atau personal dan dapat dijadikan secara langsung sebagai tujuan
dalam Naskah Dinas. Tujuan grouping ini adalah untuk memudahkan
user ketika akan mengirim Naskah Dinas kepada kelompok jabatan
atau orang yang sama secara intens, dapat memilih menu group
tersebut.
Tag ND adalah fitur untuk dapat mengkategorisasi Naskah
Dinas di mejaku dan arsip ke dalam folder yang terpisah-pisah sesuai
kebutuhan user. Adapun Tag Naskah Dinas hanya tersedia untuk
Naskah diterima dan Disposisi diterima.
3.35 Membuat Grup Unit
Membuat grup unit adalah salah satu cara menambahkan unit
tertentu kedalam satu tim sesuai dengan kebutuhan.
Manual Book Nadine | 60
1. Pengguna memilih side menu Grup & Tag ND
KLIK
2. Pengguna ditampilkan halaman table grup dan Tag Naskah Dinas
3. Pengguna klik tombol “Buat Grup Unit”
4. Ditampilkan form tambah grup unit
Manual Book Nadine | 61
Tambah nama grup unit
Nama Grup Unit
5. Pengguna mengisi “nama unit” serta menambahkan pilih Unit
6. Pengguna pilih unit, dengan menambahkan unit yang akan dipilih.
Unit dapat dipilih lebih dari 2 unit organisasi.
Checklist
Unit yang
dipilih
7. Selanjutnya klik tombol “Simpan” dan data akan otomatis
tersimpan.
Manual Book Nadine | 62
3.36 Mengedit Grup Unit
Mengedit Grup Unit adalah salah satu cara mengubah data Grup
baik nama grup maupun unit yang dipilih.
1. Pengguna pilih grup yang akan di edit, lalu klik icon edit pada
detail grup unit.
2. Pengguna ditampilkan halaman edit, dan pengguna
mengupdate/mengubah data yang diperlukan seperti: Nama grup
unit, dan pilih unit yang di tuju.
Nama grup unit
Pilih anggota/unit
3. Selanjutnya klik tombol “Simpan” dan data akan otomatis
tersimpan dan tombol batal untuk membatalkan pilihan.
3.37 Menghapus Grup Unit
Menghapus Grup Unit adalah satu cara untuk menghapus grup
yang telah dibuat.
1. Pengguna pilih grup yang akan di edit, lalu klik icon delete pada
detail grup unit.
2. Pengguna ditampilkan konfirmasi hapus data grup unit
3. Pengguna klik “Ya” untuk melanjutkan hapus grup unit dan “Batal”
untuk membatalkan pilihan.
Manual Book Nadine | 63
3.38 Membuat Grup personal
Membuat grup personal adalah salah satu cara menambahkan
anggota atau pegawai tertentu kedalam satu tim sesuai dengan
kebutuhan.
1. Pengguna klik tab menu “Group Personal” pada tab menu.
2. Pengguna ditampilkan halaman utama group personal yang berisi
list grup yang telah dibuat.
3. Pengguna dapat menambahkan data
group personal, pengguna klik tombol “+
Buat grup personal”
4. pengguna ditampilkan form, dan pengguna mengisi judul grup
personal
Nama Group
personal
Tambah anggota
Group personal
5. Pengguna memilih anggota grup personal dengan pilih unit eselon,
serta checklist anggota yang dipilih.
Manual Book Nadine | 64
Pilih Unit eselon
yang sesuai
Checklist atau
Anggota yang
unchecklist
Untuk pilih sudah dipilih.
Anggota Dapat dipilih dari 1
6. pengguna klik tombol “Simpan” untuk menyimpan data, dan klik
tombol “batal” untuk membatalkan pilihan.
3.39 Mengedit Grup Personal
Mengedit Grup personal adalah salah satu cara mengubah data
Grup baik nama grup personal maupun anggota yang dipilih.
1. Pengguna pilih grup yang akan di edit, lalu klik icon “edit”
pada detail grup personal.
2. Pengguna ditampilkan halaman edit
3. Pengguna mengupdate/mengubah data yang diperlukan seperti:
Nama grup unit, dan pilih anggota yang di tuju.
Manual Book Nadine | 65
Pilih Unit eselon
yang sesuai
Checklist atau
Anggota yang
unchecklist
Untuk pilih sudah dipilih.
Anggota Dapat dipilih dari 1
4. Pengguna Klik “Simpan” untuk menyimpan hasil perubahan data,
dan Klik “Batal” untuk mengubah data.
3.40 Menghapus Grup Personal
Menghapus Grup Personal adalah satu cara untuk menghapus
grup mau pun anggota yang telah dibuat.
4. Pengguna pilih grup yang akan di edit, lalu klik icon delete pada
detail grup unit.
5. Pengguna ditampilkan konfirmasi hapus data grup personal dengan
nama Grup Nadine.
6. Pengguna klik “Ya” untuk melanjutkan hapus grup unit dan “Batal”
untuk membatalkan pilihan.
Manual Book Nadine | 66
3.41 Membuat Tag ND
Membuat Tag ND adalah salah satu cara menambahkan data Tag
pada Naskah Dinas.
1. Pengguna klik tab menu “Tag ND”
2. Pengguna ditampilkan halaman utama Tag ND
3. Pengguna dapat menambahkan Tag baru pada Naskah Dinas dan
pengguna klik tombol “+ Buat Tag”
4. Selanjutnya pengguna mengisi Tag baru pada Naskah Dinas.
Isi Tag ND
Pengguna klik tombol “Simpan” untuk menyimpan data tag ND
dan Tag Tersimpan.
Manual Book Nadine | 67
3.42 Menghapus Tag ND
Menghapus Tag ND adalah salah satu cara menhilangkan atau
menghapus data Tag pada Naskah Dinas.
1. Pengguna klik tab menu “Tag ND”
2. Pengguna ditampilkan halaman utama Tag ND
Icon Hapus
3. Pengguna memilih Tag yang akan dihapus dan pengguna klik
tombol “Delete”
4. Pengguna klik “Ya” untuk melanjutkan hapus grup unit dan
“Batal” untuk membatalkan pilihan.
Manual Book Nadine | 68
3.43 User Manager
User manager ini adalah fitur untuk admin mengelola role, user dalam
pelaksanaan di aplikasi Nadine.
1. Pengguna klik User Manager pada side menu.
KLIK
2. Pengguna ditampilkan halaman Utama User Manager yang berisi;
Nama Pegawai, NIP, dan Role beserta Unit.
3. Pengguna dapat mengelola role user dengan klik salah satu pada
pegawai yang akan dipilih
Manual Book Nadine | 69
4. Kemudian pengguna ditampilkan halaman beserta icon tambah role
pada user. Dan Klik Icon tambah Role yang berwarna hitam.
Klik untuk
menambahkan Role
pada user
5. Pengguna mengisi form Kelola role user
6. Setelah pengguna memilih, maka akan tampil role pada nama
pegawai yang dipilih. Sepeti gambar berikut
7. Pengguna juga dapat mencari pegawai yang akan dipilih atau dicari
dengan mengisi keyword atau nama pegawai pada kolom
pencarian.
Manual Book Nadine | 70
3.44 Tim Manager
1. Pengguna klik Side Menu dan klik “Tim Manager”
KLIK
2. Pengguna ditampilkan halaman utama Tim Manager yang berisi;
Nama Tim, Nama Jabatan, Kode Surat, Is Aktif, dan No SK.
Manual Book Nadine | 71
3. Pengguna dapat melakukan beberapa fitur yang tersedia, seperti;
SYNC
Add Tim Hapus
Add Anggota Update / Edit
- Sync To Database
Icon ini berfungsi untuk meng-sinkronisasi data yang sudah
ditambahkan agar masuk ke dalam sistem database.
- Tambah Data Tim
Icon ini berfungsi menambahkan data Tim baru yang akan
dibuat.
- Tambah Data Anggota Tim
Icon ini berfungsi untuk menambahkan anggota serta masukan
untuk Tim.
- Update Data
Icon ini berfungsi untuk update data tim yang sudah ada
maupun mengedit data jika terjadi kesalahan atau data baru
- Delete Data
Icon ini untuk menghapus data Tim
4. Pengguna dapat menambahkan data tim baru, pengguna klik Icon
“Tambah +” yang berwarna Hitam
5. Pengguna ditampilkan halaman Form tambah Kelola Tim,
pengguna diwajibkan mengisi data dengan benar.
Manual Book Nadine | 72
Klik Simpan
6. Selanjutnya klik “Simpan” maka data Tim sudah selesai dibuat dan
data akan tersimpan otomatis.
3.45 TTE Eksternal
TTE Eksternal adalah kepanjangan dari Tanda Tangan Elektronik
yaitu fitur tanda tangan yang terdiri atas Informasi Elektronik yang
dilekatkan dengan sistem/informasi lainnya yang digunakan sebagai
alat verifikasi dan Autentikasi.
1. Pengguna klik side Menu “TTE Eksternal”
KLIK
Manual Book Nadine | 73
2. Pengguna akan ditampilkan halaman utama TT Eksternal
3. Pengguna klik tombol “Tambah File”
4. Pengguna mengisi form tambah file TTE Eksternal yang berisi;
Nama File, Deskripsi, Beserta Upload Lampiran Deskripsi
Wajib isi
Nama File
Wajib isi
Deskripsi
KLIK
3.46 FAQ
FAQ (Frequently asked question) adalah fitur untuk pengguna
dapat melihat pertanyaaan – pertanyaan yang pada umumnya
disampaikan oleh pengguna besreta jawaban dan solusinya,
1. Pengguna Klik “FAQ” pada side menu
Manual Book Nadine | 74
KLIK
Gambar 3.39.1 Side Menu FAQ
2. Pengguna melihat halaman awal FAQ yang terdiri dari beberapa
macam pertanyaan dan jawaban.
3. Pengguna dapat melakukan filter terhadap pertanyaan, jenis
naskah, category dan lain-lain.
Gambar 3.39.3 Filter Menu FAQ
4. Pengguna dapat menambahkan FAQ klik Tombol “Tambah FAQ”
5. Pengguna ditampilkan data pertanyaan, jawaban, dan kategori.
Manual Book Nadine | 75
KLIK
Gambar 3.39.5 Tambah FAQ
6. Pengguna klik tombol “Simpan” selanjutnya data akan tersimpan
secara otomatis dan masuk kedalam list FAQ.
3.47 Check ID
Check ID adalah fitur pencarian dengan 2 kategori yaitu, Pencarian ID
Naskah Dinas dan Pencarian Info NIP Pegawai.
NIP
ID Naskah Pegawai
Dinas
1. Pengguna dapat melakukan pencarian info ID Nakah Dinas dengan
klik di bagian kolom “Cari ID” lalu masukan ID yag dicari
Manual Book Nadine | 76
2. Untuk dapat mencari pegawai, pengguna dapat memasukan NIP
Pengguna di kolom “Cari Pegawai” lalu masukan NIP pegawai
yang dicari.
3. Pengguna juga dapat mengatur Tujuan favorite, yaitu dengan klik
tombol “ Set Tujuan Favorite” yang terletak pada kanan atas.
4. Kemudian halaman akan ditampilkan pemilihan Role dan Unit
3.48 Legend
Fitur ini menampilkan halaman terkait informasi simbol beserta
keterangan terkait aplikasi Nadine.
1. Pengguna klik side menu
KLIK
2. Pengguna ditampilkan halaman utama fitur Legend
Manual Book Nadine | 77
3. Pengguna klik Kembali ke halaman utama
Manual Book Nadine | 78
Anda mungkin juga menyukai
- Sop Pelatihan KewirausahaanDokumen2 halamanSop Pelatihan KewirausahaanmandaBelum ada peringkat
- Paparan SBM Ta 2021Dokumen33 halamanPaparan SBM Ta 2021Dhina RezaBelum ada peringkat
- Renstra Perikanan 2021-2026 - OkDokumen51 halamanRenstra Perikanan 2021-2026 - OkOviOvianto100% (1)
- RKBUDokumen4 halamanRKBUNovi Trianto100% (1)
- SK No 302 Tahun 2020 2Dokumen3 halamanSK No 302 Tahun 2020 2konsultan bkmBelum ada peringkat
- Manual Book Garnas Pemda FWSDokumen31 halamanManual Book Garnas Pemda FWSJahja TampiBelum ada peringkat
- SK Petugas PiketDokumen5 halamanSK Petugas PiketrizaBelum ada peringkat
- Undangan Asistensi SAKIP 2023Dokumen4 halamanUndangan Asistensi SAKIP 2023ali fathorBelum ada peringkat
- Permen No.78 TH 2012Dokumen10 halamanPermen No.78 TH 2012Murliadi PalhamBelum ada peringkat
- SK Administrator Penerapan Srikandi 2024Dokumen6 halamanSK Administrator Penerapan Srikandi 2024andestaredawatyBelum ada peringkat
- D.2-Undangan Peserta Sosialisasi Kebijakan DAK 2024 - v8 - QR (1) - Signv4Dokumen8 halamanD.2-Undangan Peserta Sosialisasi Kebijakan DAK 2024 - v8 - QR (1) - Signv4Sunardi SunardiBelum ada peringkat
- Surat Usulan SPTJMDokumen1 halamanSurat Usulan SPTJMPuspa Rika PuspaBelum ada peringkat
- Pergub Sulawesi Utara Nomor 30 Tahun 2015Dokumen53 halamanPergub Sulawesi Utara Nomor 30 Tahun 2015Yustinus Ada83% (6)
- Permintaan Dakung B09 RKT LKE DAN LAP PELAKSANAAN RB TW IIIDokumen26 halamanPermintaan Dakung B09 RKT LKE DAN LAP PELAKSANAAN RB TW IIIGara SudayaBelum ada peringkat
- Tugas Pokok Dan Fungsi Sekretariat Dewan Pengurus KorpriDokumen4 halamanTugas Pokok Dan Fungsi Sekretariat Dewan Pengurus Korprimasdali100% (4)
- Kerangka Acuan KerjaDokumen3 halamanKerangka Acuan KerjakhristianBelum ada peringkat
- Filosofi Sub UnsurDokumen16 halamanFilosofi Sub Unsurnur hasanahBelum ada peringkat
- Analisis Beban KerjaDokumen13 halamanAnalisis Beban KerjaPristian PuputBelum ada peringkat
- Normal BaruDokumen14 halamanNormal BaruRetinaning AnggraeniBelum ada peringkat
- Contoh Tor Boptn 2015-RevDokumen5 halamanContoh Tor Boptn 2015-RevEka PrayitnoBelum ada peringkat
- Materi UkpDokumen12 halamanMateri Ukpnurezqi100% (1)
- Kabid Sosial BudayaDokumen12 halamanKabid Sosial BudayaDidin Ahmad Tb100% (1)
- P-2856 Surat Pemberitahuan Orientasi PPPK 2022Dokumen1 halamanP-2856 Surat Pemberitahuan Orientasi PPPK 2022asmjabardki mentariBelum ada peringkat
- OMSPAN DAK Fisik 2021Dokumen11 halamanOMSPAN DAK Fisik 2021Joni HimawanBelum ada peringkat
- Standar Operasional Prosedur Penyusunan Raperda Prakarsa DPRD 151Dokumen4 halamanStandar Operasional Prosedur Penyusunan Raperda Prakarsa DPRD 151Abhot RayBelum ada peringkat
- Peraturan Deputi Bidang Pemberdayaan Pemuda Nomor 6.30.3 Tahun 2020 Tentang Panduan Kegiatan Pekan Kreativitas Pemuda Indonesia Tahun 2020Dokumen22 halamanPeraturan Deputi Bidang Pemberdayaan Pemuda Nomor 6.30.3 Tahun 2020 Tentang Panduan Kegiatan Pekan Kreativitas Pemuda Indonesia Tahun 2020Indra PrasetyaBelum ada peringkat
- Analisis Jabatan PengadministrasiDokumen5 halamanAnalisis Jabatan PengadministrasiTelpaAbdiBelum ada peringkat
- Formulir Kematangan OrganisasiDokumen6 halamanFormulir Kematangan Organisasifaiz fizankBelum ada peringkat
- Sop Operasi Yustisi 4Dokumen6 halamanSop Operasi Yustisi 4satuan polisi pamong praja100% (1)
- Susunan Acara Pisah Sambut 2016Dokumen1 halamanSusunan Acara Pisah Sambut 2016Rizky WidiyantoBelum ada peringkat
- Laporan Kegiatan Sosialisasi SAKIP 2017-NotulenDokumen1 halamanLaporan Kegiatan Sosialisasi SAKIP 2017-NotulennkBelum ada peringkat
- Kerangka Acuan Kerja Kegiatan Pengeloaan Pendidikan Sekolah Dasar Dinas Pendidikan Dan Kebudayaan Kota MetroDokumen4 halamanKerangka Acuan Kerja Kegiatan Pengeloaan Pendidikan Sekolah Dasar Dinas Pendidikan Dan Kebudayaan Kota MetroPujianto Putra AriBelum ada peringkat
- 10162-Surat Kalender Pelatihan TH 2024Dokumen7 halaman10162-Surat Kalender Pelatihan TH 2024Lany SusantiBelum ada peringkat
- Format Usulan RKBMD Asli 2018Dokumen171 halamanFormat Usulan RKBMD Asli 2018Puskesmas SimpangbaruBelum ada peringkat
- Mekanisme Biaya Operasional Satlinmas Kota BandungDokumen16 halamanMekanisme Biaya Operasional Satlinmas Kota Bandungkecamatan mekarmuktiBelum ada peringkat
- Lampiran IKK LPPDDokumen71 halamanLampiran IKK LPPDYudha IndraBelum ada peringkat
- TOR Layanan PerkantoranDokumen13 halamanTOR Layanan PerkantoranadiBelum ada peringkat
- Contoh Pidato Pembukaan Pelatihan Pengadaan BarjaspemDokumen13 halamanContoh Pidato Pembukaan Pelatihan Pengadaan Barjaspemmughni zainBelum ada peringkat
- Berita Acara Verifikasi Laporan Bos Korwil 091572Dokumen2 halamanBerita Acara Verifikasi Laporan Bos Korwil 091572Mas Jay100% (1)
- Tugas Pelatihan RKBMD 2Dokumen3 halamanTugas Pelatihan RKBMD 2WulanRamadhaniBelum ada peringkat
- Sk-Peningkatan Produktivitas TK 1Dokumen13 halamanSk-Peningkatan Produktivitas TK 1Rian Prayitno RadjagugukBelum ada peringkat
- Perbup Nomor 115 Tahun 2020 TTG TPP PNS TAHUN 2021Dokumen24 halamanPerbup Nomor 115 Tahun 2020 TTG TPP PNS TAHUN 2021Oktoviani RahmawatiBelum ada peringkat
- Kak Linmas2019 OkDokumen2 halamanKak Linmas2019 Oktamin100% (1)
- Peraturan Tentang Gaji PnsDokumen5 halamanPeraturan Tentang Gaji PnsTeleng Wardianto100% (1)
- Renja Dispora 2023 EdtDokumen32 halamanRenja Dispora 2023 Edtilham fullBelum ada peringkat
- Praktikum Mengetik 10 JariDokumen3 halamanPraktikum Mengetik 10 JarijunaidBelum ada peringkat
- Pembinaan Kesadaran Bela NegaraDokumen4 halamanPembinaan Kesadaran Bela NegaraWahyu TomoBelum ada peringkat
- Manual Book - Epelaporan - BMDDokumen7 halamanManual Book - Epelaporan - BMDAsset BPKDBelum ada peringkat
- SUSILADokumen28 halamanSUSILATakur OyeBelum ada peringkat
- Kma Nomor 777 Tahun 2016 Pedoman Penyusunan Instrumen DN Keputusan Hukum Lainnya PDFDokumen2 halamanKma Nomor 777 Tahun 2016 Pedoman Penyusunan Instrumen DN Keputusan Hukum Lainnya PDFcumi cumiBelum ada peringkat
- KAK Peningkatan SDMDokumen3 halamanKAK Peningkatan SDMYogie SaputraBelum ada peringkat
- 2023pmkeuangan113 (SBK 2024)Dokumen118 halaman2023pmkeuangan113 (SBK 2024)sri.afBelum ada peringkat
- Rencana Aksi SAKIP Tahun 2018 PDFDokumen3 halamanRencana Aksi SAKIP Tahun 2018 PDFjordanBelum ada peringkat
- Program Kerja KecamatanDokumen8 halamanProgram Kerja KecamatanroedyhsBelum ada peringkat
- Notulen Sosialisasi Pungli Di Kota Tasikmalaya Tgl. 25 Juli 2019 230919080807Dokumen20 halamanNotulen Sosialisasi Pungli Di Kota Tasikmalaya Tgl. 25 Juli 2019 230919080807jamz sapoetraBelum ada peringkat
- Sambutan Rakor DHC 45Dokumen8 halamanSambutan Rakor DHC 45Aulia Nurmala0% (1)
- Slide Bop Paud DN KesetaraanDokumen38 halamanSlide Bop Paud DN Kesetaraanpaud linggaBelum ada peringkat
- Laporan Tugas Besar 2022Dokumen12 halamanLaporan Tugas Besar 2022M RafliBelum ada peringkat
- La Ode Alvin - Sistem OperasiDokumen51 halamanLa Ode Alvin - Sistem OperasiRahmiBelum ada peringkat
- Laporan Pendahuluan Pengembangan Sistem Informasi Manajemen Updating Eye MonevDokumen35 halamanLaporan Pendahuluan Pengembangan Sistem Informasi Manajemen Updating Eye MonevBagus DarmawanBelum ada peringkat
- Lampiran Ketentuan Lomba OrasiDokumen1 halamanLampiran Ketentuan Lomba OrasiBeryl CholifBelum ada peringkat
- 01 - A. Muh. Arif Pratama - LJU SAPPDokumen3 halaman01 - A. Muh. Arif Pratama - LJU SAPPBeryl CholifBelum ada peringkat
- Akuntansi Dasar 7Dokumen2 halamanAkuntansi Dasar 7Beryl CholifBelum ada peringkat
- Akuntasi Tugas 3Dokumen3 halamanAkuntasi Tugas 3Beryl CholifBelum ada peringkat
- Akuntansi Dasar Diskusi 6Dokumen1 halamanAkuntansi Dasar Diskusi 6Beryl CholifBelum ada peringkat