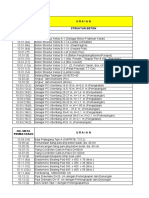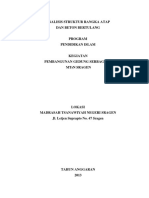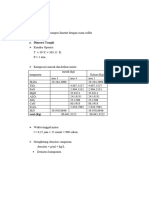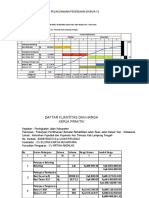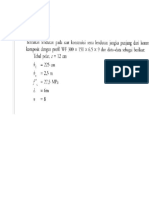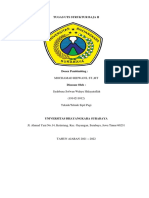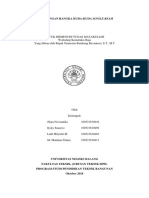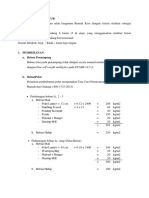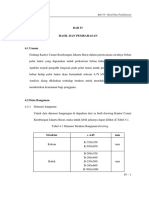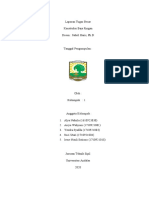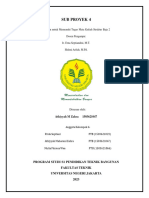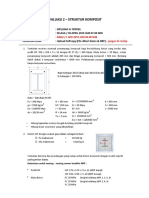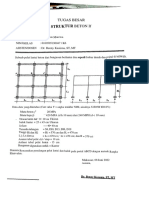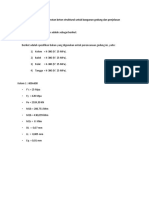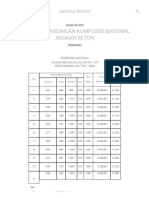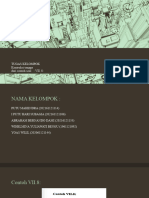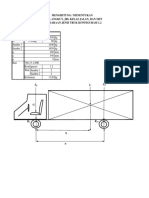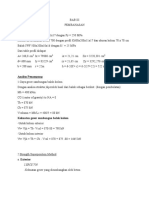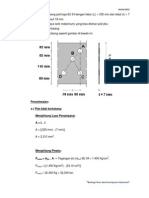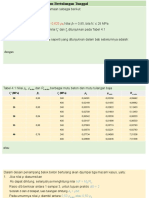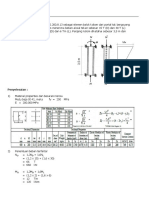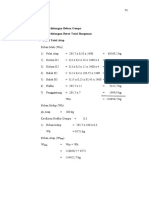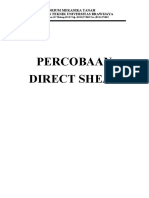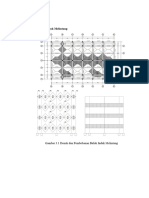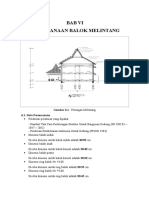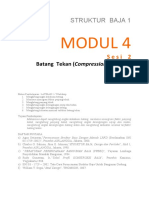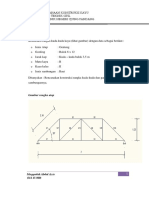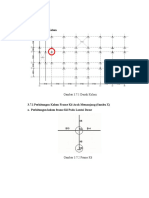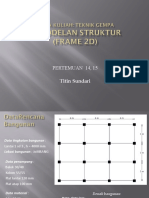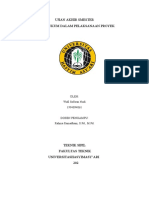Tutorial SAP2000 Kuda Kuda Baja
Tutorial SAP2000 Kuda Kuda Baja
Diunggah oleh
Wafi S NadiJudul Asli
Hak Cipta
Format Tersedia
Bagikan dokumen Ini
Apakah menurut Anda dokumen ini bermanfaat?
Apakah konten ini tidak pantas?
Laporkan Dokumen IniHak Cipta:
Format Tersedia
Tutorial SAP2000 Kuda Kuda Baja
Tutorial SAP2000 Kuda Kuda Baja
Diunggah oleh
Wafi S NadiHak Cipta:
Format Tersedia
JURUSAN TEKNIK SIPIL
POLITEKNIK NEGERI UJUNG PANDANG
Aplikasi Komputer pada Konstruksi Gedung
BAB I
MENGHITUNG BEBAN
Diketahui :
Data Ukuran Rangka
▪ Bentang Kuda – Kuda ( A ) = 8,430 m
▪ Jarak Antar Kuda – Kuda ( L ) = 5,340 m
▪ Jarak Antar Join bagian bawah Kuda – kuda (a) = 1,054 m
▪ a’ = 0,843 m
▪ Tinggi Rangka Kuda – Kuda ( H ) = 2,810 m
▪ h = 0,468 m
▪ Jarak Antar join bagian atas kuda-kuda ( s ) = 1,205 m
▪ Jarak Antar Join ( s’ ) = 0,964 m
▪ c = 1,060 m
Data Material
▪ Mutu Baja = BJ37
o Fy : 240 Mpa
o Fu : 340 Mpa
▪ Tipe Profil = Siku dan Double Siku
▪ Ukuran Profil = 2L.40.40.5 : 5,90 kg/m
L.30.30.3 : 1,36 kg/m
L.25.25.3 : 1,12 kg/m
2L.40.40.4 : 4,84 kg/m
▪ Gording = C 125.50.20.2,3 : 4,517 kg/m
MUH. AKBAR AHMAD
311 17 034
3B D3 TEKNIK KONSTRUKSI GEDUNG 1
JURUSAN TEKNIK SIPIL
POLITEKNIK NEGERI UJUNG PANDANG
Aplikasi Komputer pada Konstruksi Gedung
Type Beban
▪ Beban Mati
o Penutup atap (genteng) = 50 kg/m2
▪ Beban Hidup
o Beban pekerja = 133 kg/m2
A. MENGHITUNG BEBAN MATI (D) DAN BEBAN HIDUP (L)
1. Beban Mati (D)
a. Berat Penutup Atap
▪ Join f = L x s x berat jenis atap
= 5,340 x 1,205 x 50
= 321,735 kg
▪ Join j = j’ = 0,5 x ( s + s’ ) x L x berat jenis atap
= 0,5 x (1,205 + 0,964) x 5,340 x 50
= 289,562 kg
▪ Join k = k’ = ( 0,5 x s’ ) x L x berat jenis atap
= ( 0,5 x 0,964 ) x 5,340 x 50
= 128,694 kg
▪ Ket. Join g = g’, h = h’, I = I’ memiliki berat penutup atap yang sama dengan join f
yaitu = 321,735 kg
b. Berat Sendiri Rangka
▪ Berat Batang = Panjang Batang x Berat Profil x Type Profil
MUH. AKBAR AHMAD
311 17 034
3B D3 TEKNIK KONSTRUKSI GEDUNG 2
JURUSAN TEKNIK SIPIL
POLITEKNIK NEGERI UJUNG PANDANG
Aplikasi Komputer pada Konstruksi Gedung
Type Batang Ukuran Profil Nama Batang Panjang Batang Berat Batang
Siku L.25.25.3 1 = 1' 0,843 0,944
Double Siku 2L.40.40.5 2 = 2' 1,205 7,110
Double Siku 2L.40.40.5 3 = 3' 1,205 7,110
Double Siku 2L.40.40.5 4 = 4' 1,205 7,110
Double Siku 2L.40.40.5 5 = 5' 1,205 7,110
Double Siku 2L.40.40.5 6 = 6' 1,205 7,110
Double Siku 2L.40.40.5 7 = 7' 1,205 7,110
Double Siku 2L.40.40.5 8 = 8' 1,205 7,110
Double Siku 2L.40.40.5 9 = 9' 1,205 7,110
Double Siku 2L.40.40.5 10 = 10' 1,205 7,110
Siku L.30.30.3 11 = 11' 0,468 0,636
Siku L.30.30.3 12 = 12' 0,468 0,636
Siku L.30.30.3 13 = 13' 0,468 0,636
Siku L.30.30.3 14 = 14' 0,468 0,636
Double Siku 2L.40.40.4 15 0,468 2,265
Siku L.40.40.4 16 = 16' 1,060 2,565
Siku L.40.40.4 17 = 17' 1,060 2,565
Siku L.40.40.4 18 = 18' 1,060 2,565
Siku L.40.40.4 19 = 19' 1,060 2,565
▪ Join a = a’ = ½ Ws1 + ½ Ws2 + ½ Ws11
= ½ 0,944 + ½ 7,110 + ½ 0,636
= 4,345 kg
▪ Join b = b’ = ½ Ws2 + ½ Ws3 + ½ Ws12 + ½ Ws16
= ½ 7,110 + ½ 7,110 + ½ 0,636 + ½ 2,565
= 8,710 kg
▪ Join e = ½ Ws5 + ½ Ws19 + ½ Ws15
= ½ (7,110 x 2) + ½ (2,565 x 2) + ½ 2,265
= 10,807 kg
▪ Join f = ½ Ws10 + ½ Ws15
= ½ (7,110 x 2) + ½ 2,265
= 8,242 kg
▪ Join k = k’ = ½ Ws1 + ½ Ws6
= ½ 0,944 + ½ 7,110
= 4,027 kg
▪ Ket. Join c = c’, d = d’, g = g’, h = h’, I = I’, j = j’ memiliki berat sendiri yang sama
dengan join b = b’ yaitu = 8,710 kg
MUH. AKBAR AHMAD
311 17 034
3B D3 TEKNIK KONSTRUKSI GEDUNG 3
JURUSAN TEKNIK SIPIL
POLITEKNIK NEGERI UJUNG PANDANG
Aplikasi Komputer pada Konstruksi Gedung
c. Berat Gording
▪ Join f = L x berat profil x 2 batang gording
= 5,340 x 4,517 x 2
= 48,242 kg
▪ Join g = g’ = L x berat profil x 1 batang gording
= 5,340 x 4,517 x 1
= 24,121 kg
▪ Ket. Join h = h’, I = I’, j = j’, k = k’ memiliki berat gording yang sama dengan join
g = g’ yaitu = 24,121 kg
❖ Total Beban Mati (D)
Total Beban Mati (D) = Berat atap + Berat gording + Berat sendiri
No. Beban Berat Atap Berat Sendiri Berat Gording Total
P1 128,694 4,027 24,121 156,84
P2 289,562 13,055 24,121 326,74
P3 321,735 17,421 24,121 363,28
P4 321,735 17,421 24,121 363,28
P5 321,735 17,421 24,121 363,28
P6 321,735 19,049 48,242 389,03
P7 321,735 17,421 24,121 363,28
P8 321,735 17,421 24,121 363,28
P9 321,735 17,421 24,121 363,28
P10 289,562 13,055 24,121 326,74
P11 128,694 4,027 24,121 156,84
2. Beban Hidup (L)
a. Beban Pekerja
▪ Join f = 133 kg
▪ Join g = g’ = 133 Kg
▪ Join k = k’ = 133 x 2 join tengah
= 266 kg
▪ Ket. h = h’, i = i’, j = j’ memiliki beban pekerja yang sama dengan g = g’
yaitu = 133 kg.
MUH. AKBAR AHMAD
311 17 034
3B D3 TEKNIK KONSTRUKSI GEDUNG 4
JURUSAN TEKNIK SIPIL
POLITEKNIK NEGERI UJUNG PANDANG
Aplikasi Komputer pada Konstruksi Gedung
Gambar Beban Mati
Gambar Beban Hidup
MUH. AKBAR AHMAD
311 17 034
3B D3 TEKNIK KONSTRUKSI GEDUNG 5
JURUSAN TEKNIK SIPIL
POLITEKNIK NEGERI UJUNG PANDANG
Aplikasi Komputer pada Konstruksi Gedung
BAB II
PEMBAHASAN
A. MEMBUKA APLIKASI
1. Nyalakan komputer/ laptop yang akan anda gunakan hingga mucul tampilan desktop
utama. Pastikan aplikasi SAP 2000 telah terinstal.
2. Buka aplikasi SAP 2000 hingga muncul welcome screen seperti pada gambar berikut.
Kemudian klik .
3. Pada tampilan layar kerja akan muncul jendela ‘’ Tip of the Day ’’, yang merupakan
kumpulan tips yang dapat digunakan untuk mempermudah menjalankan aplikasi.
Apabila jendela ini dianggap tidak perlu, maka dapat dihilangkan dengan mengklik
sehingga tanda centang tidak lagi muncul. Jika sudah maka
pilih tombol “OK” untuk masuk ke lembar kerja.
MUH. AKBAR AHMAD
311 17 034
3B D3 TEKNIK KONSTRUKSI GEDUNG 6
JURUSAN TEKNIK SIPIL
POLITEKNIK NEGERI UJUNG PANDANG
Aplikasi Komputer pada Konstruksi Gedung
B. MEMBUKA LEMBAR KERJA
1. Pada tampilan awal lembar kerja akan terlihat kosong. Untuk itu perlu membuat lembar
kerja baru sesuai dengan model yang akan digunakan.
2. Untuk dapat membuat lembar kerja baru, perlu diperhatikan satuan yang akan
digunakan pada model struktur. Oleh karena itu , satuan harus diatur terlebih dahulu
sesuai rencana. Pada menu ini, satuan yang ditetapkan meliputi satuan Berat, Panjang,
dan Suhu. Yang terdapat pada sudut kanan bawah. Pilih agar satuan sesuai
dengan struktur yang akan dianalisis kali ini.
3. Selanjutnya, buat lembar kerja baru dengan menekan ctrl + N atau melalui menu File
dan klik pada pilihan New Model. Perintah ini akan memunculkan jendela New model
yang didalamnya terdapat pilihan jenis model yang akan digunakan.
MUH. AKBAR AHMAD
311 17 034
3B D3 TEKNIK KONSTRUKSI GEDUNG 7
JURUSAN TEKNIK SIPIL
POLITEKNIK NEGERI UJUNG PANDANG
Aplikasi Komputer pada Konstruksi Gedung
4. Jika jendela New Model telah keluar, didalamnya terdapat 3 bagian utama , yakni :
a. New Model Initialization, merupakan menu yang berfungsi untuk mengatur jenis
satuan yang akan digunakan di model struktur. Apabila pada kita melewatkan
langkah pengaturan satuan seperti langkah 2, maka satuan juga dapat diatur melalui
pilihan ini.dengan memilih Initialze Model From Defaults with Units berarti kita
memakai satuan yang kita atur sendiri pada menu ini atau langkah 2. Sedangkan
apabila memilih Initialze Model From an Existing File berarti kita akan
menggunakan satuan yang telah kita buat sebelumnya pada file yang telah
tersimpan, apabila menu ini dipilih maka kita akan diarahkan ke pencarian file yang
akan kita tuju untuk mengambil satuan dan model lembar kerja yang sudah dipilih
sebelumnya.
b. Project Information, merupakan menu yang berfungsi untuk memberikan
lampiran data informasi struktur yang dibuat . hal ini dimaksudkan untuk
mempermudah dan memberikan informasi struktur yang dibuat secara sistematis
dan jelas. Untuk dapat menampilkan form data informasi, klik
Dan akan muncul jendela :
MUH. AKBAR AHMAD
311 17 034
3B D3 TEKNIK KONSTRUKSI GEDUNG 8
JURUSAN TEKNIK SIPIL
POLITEKNIK NEGERI UJUNG PANDANG
Aplikasi Komputer pada Konstruksi Gedung
c. Select Template, merupakan menu yang berfungsi untuk memilih jenis
template desain yang akan digunakan. tempelate yang dipilih tergantung pada
model struktur yang digunakan sehingga dalam penggambaran modelnya dapat
dilakukan di lembar kerja. Untuk menggambarkan struktur yang akan dibuat saat
ini digunakan pilihan Grid Only. Selain template tersebut, pada ini terdapat
beberapa pilihan lainnya . yakni:
Simbol Model Kegunaan
Untuk memulai model tanpa menggunakan Templates atau
Blank sebagai titik awal untuk mengimpor model dari versi
sebelumnya atau program lain.
Untuk memulai dengan bantuan grid yang fleksibel dan
Grid Only dapat diatur sesuai dengan kebutuhan baik itu berupa beam,
frames, truss, dll.
Untuk membuat model balok dengan spesifikasi , dimensi,
Beam dan bagian sesuai dengan kebutuhan pengguna.
Untuk membuat model berupa rangka batang dengan
2D Trusses spesifikasi, dimensi, dan bagian yang dapat diatur sesuai
kebutuhan.
Untuk membuat model berupa struktur portal dan rangka 2D
2D Frames termasuk bresing pada rangka dengan spesifikasi, dimensi,
dan bagian yang dapat diatur sesuai dengan kebutuhan.
Untuk membuat struktur rangka 3D seperti portal
3D Frames terbuka, portal tertutup, rangka dengan balok-pelat, maupun
rangka dengan pelat datar dengan spesifikasi, dimensi, dan
bagian yang dapat diatur sesuai kebutuhan.
Untuk membuat model dinding geser dengan spesifikasi,
Wall dimensi, dan bagian yang dapat diatur sesuai dengan
kebutuhan.
Untuk membuat model pelat datar dengan spesifikasi,
Flat Slab dimensi, dan bagian yang dapat diatur sesuai dengan
kebutuhan.
Untuk membuat model struktur lengkung
(cangkang) termasuk termasuk didalamnya bentuk kubah
Shells setengah lingkaran maupun bola dan beberapa jenis struktur
lengkung (cangkang) lainnya yang dapat diatur spesifikasi,
dimensi , dan bagiannya agar sesuai dengan kebutuhan.
Untuk membuat model tangga dengan berbagai tipe
Staircases pilihan yang dapat digunakan sesuai dengan kebutuhan.
Untuk membuat model struktur bangunan
Storage penyimpanan termasuk Menara penyimpanan air, bangunan
Structures silo berbentuk silinder,dll. Dengan spesifikasi, dimensi, dan
bagian yang dapat diatur sesuai dengan kebutuhan.
MUH. AKBAR AHMAD
311 17 034
3B D3 TEKNIK KONSTRUKSI GEDUNG 9
JURUSAN TEKNIK SIPIL
POLITEKNIK NEGERI UJUNG PANDANG
Aplikasi Komputer pada Konstruksi Gedung
Untuk membuat model struktur bawah tanah yang termasuk
Underground pela tatas, pelat bawah, saluran penambah (penghubung),
Concrete bagian atas dan bawah struktur yang spesifikasi, dimensi dan
bagiannya dapat diatur sesuai dengan kebutuhan.
Untuk membuat model struktur dengan bentuk busur dengan
Solid Models ukuran tertentu, prisma, maupun blok biasa dengan
spesifikasi, dimensi, dan bagian yang dapat diatur sesuai
dengan kebutuhan.
Untuk membuat model struktur yang berupa jembatan kabel
Cables Bridges bertegangan dengan spesifikasi, dimensi, dan bagian yang
dapat diatur sesuai dengan kebutuhan.
Untuk membuat model struktur melalui analisis model
Caltrans-BAG jembatan berupa analisis respon statis dan dinamis untuk
struktur jembatan beton. Model ini mengacu pada desin
jembatan california depatrement of transportation (caltrans).
Untuk membuat model struktur jembatan secara cepat, namu
Quick Bridge perlu adanya lisensi / pengalaman khusu untuk
menggunakan pilihan ini.
Pipes and Plates Untuk membuat model saluran pipa dengan berbagai model
termasuk model sambungan pipa itu sendiri.
5. Setelah memilih jenis template yang akan digunakan ,maka akan muncul menu Quick
Grid Lines untuk memasukkan dimensi. pada menu Quick Grid Lines terdapat 2
pilihan grid, yakni Cartesian untuk membuat garis garis koordinat kartesius, sedangkan
pada pilihan Cylindrical akan membuat garis koordinat berbentuk lingkaran atau
silinder. Pada desain model ini menggunakan pilihan Cartesian, isikan jumlah grid pada
bagian Number of Grid Lines sesuai dengan sumbu yang akan digunakan dan jarak
pada bagian Grid Spacing sesuai dengan sumbu yang akan digunakan. sedangkan pada
bagian First Grid Line Location merupakan koordinat awal dimulainya titik acuan
yang akan digunakan.
Catatan :
Pada Y direction Number Of Grid Lines dan Grid Spacing
haruslah tetap diisi walaupun pada penggambaran modelnya
tidak digunakan. untuk Number Of Grid Lines minimal 1
sedangkan untuk grid spacing harus 0>.
MUH. AKBAR AHMAD
311 17 034
3B D3 TEKNIK KONSTRUKSI GEDUNG 10
JURUSAN TEKNIK SIPIL
POLITEKNIK NEGERI UJUNG PANDANG
Aplikasi Komputer pada Konstruksi Gedung
6. Pada lembar kerja akan terbagi menjadi 2, hal ini bertujuan untuk mempermudah akses
pengguna melihat model dari berbagai sumbu terutama untuk model 3D.
7. Ukuran spasi yang dimasukkan pada template Grid Only haruslah seragam untuk setiap
jarak spasinya, apabila ada model dengan rangka yang memilik jarak yang berbeda-
beda, maka kita perlu mengubah jaraknya setelah memilih model. Proses mengedit grid
dapat dengan cara melakukan double klik dengan cursor mengarah ke grid yang telah
ada sehingga akan tampil menu Define Grid System Data. Isikan jarak yang akan
digunakan pada model .untuk penentuan jaraknya dapat dipilih pada Display Grid As ,
untuk menetukan jarak antar grid menggunakan sistem koordinat dapat memilih
Ordinates sedangkan penentuan jarak antar grid menggunakan spasi tiap titik dapat
memilih Spacing.
Catatan :
Hide All Grid Lines digunakan untuk
menyembunyikan grid yang telah dibuat
Glue to Grid Lines digunakan apabila
rangka telah dibuat tetapi ingin mengubah
jarak pada bagian tertentu, maka secara
otomatis rangka akan mengikuti jarak
grid.
C. MENGATUR MATERIAL
1. Tampilan lembar kerja yang ada pada umumnya berwarna hitam, apabila hendak
mengubah warna tampilan lembar kerja dan warna tampilan lainnya maka dapat
dilakukan dengan cara sebagai berikut:
MUH. AKBAR AHMAD
311 17 034
3B D3 TEKNIK KONSTRUKSI GEDUNG 11
JURUSAN TEKNIK SIPIL
POLITEKNIK NEGERI UJUNG PANDANG
Aplikasi Komputer pada Konstruksi Gedung
a. Masuk ke menu Options, pilih Colors , dan klik pada pilihan Display.
b. Pada tampilan Assign Colors pilih bagian yang akan diubah warnanya.
2. Sebelum melakukan permodelan struktur, pemilihan material perlu dilakukan untuk
mendefinisikan material yang akan digunakan. Pada model ini akan digunakan material
Baja mutu Bj 37 dengan profil siku (L) dan siku ganda (2L).
MUH. AKBAR AHMAD
311 17 034
3B D3 TEKNIK KONSTRUKSI GEDUNG 12
JURUSAN TEKNIK SIPIL
POLITEKNIK NEGERI UJUNG PANDANG
Aplikasi Komputer pada Konstruksi Gedung
3. Untuk mengatur material yang akan dipakai, masuk ke menu Define dan pilih
Materials.
4. Dalam jendela Define Materials, akan ditampilkan beberapa bagian lainnya seperti :
a. Materials, pada bagian ini akan ditampilkan nama material yang telah ada.
b. Click to :, pada bagian ini terdapat beberapa pilihan , antara lain:
➢ Add New Material Quick, berfungsi untuk membuat material yang telah
tersedia di program sesuai dengan atura aturan yang berlaku.
➢ Add New Material, berfungsi untuk menambahkan material baru sesuai
dengan spesifikasi yang diinginkan oleh pengguna.
➢ Add Copy of Material, berfungsi untuk meniru material yang telah ada
sebelumnya, dan pada beberapa komposisinya dapat dimodifikasi jika perlu.
➢ Modify /Show Material, berfungsi untuk menampilkan dan mengubah
material yang telah ada sebelumnya.
➢ Delete Material, berfungsi untuk menghapus material yang telah dibuat.
MUH. AKBAR AHMAD
311 17 034
3B D3 TEKNIK KONSTRUKSI GEDUNG 13
JURUSAN TEKNIK SIPIL
POLITEKNIK NEGERI UJUNG PANDANG
Aplikasi Komputer pada Konstruksi Gedung
5. Pada jendela Define Materials, pilih Add New Material untuk membuat material baru
sesuai dengan spesifikasi yang diinginkan.
6. Setelah membuat material yang akan digunakan, selanjutnya menentukan bentuk atau
jenis profil yang akan dipakai pada model. Penentuan profil ini dapat dilakukan dengan
memilih menu Define, pada pilihan Section Properties klik Frame Section untuk
masuk ke jendela Frame Properties.
7. Dalam jendela Frame Properties akan ditampilkan beberapa bagian lainnya seperti :
a. Properties, pada bagian ini akan ditampilkan nama frame yang telah ada.
b. Click to :, pada bagian ini terdapat beberapa pilihan , antara lain:
➢ Import New Property, berfungsi untuk membuat material yang telah
tersedia di program sesuai dengan atura aturan yang berlaku.
MUH. AKBAR AHMAD
311 17 034
3B D3 TEKNIK KONSTRUKSI GEDUNG 14
JURUSAN TEKNIK SIPIL
POLITEKNIK NEGERI UJUNG PANDANG
Aplikasi Komputer pada Konstruksi Gedung
➢ Add New Property, berfungsi untuk menambahkan material baru sesuai
dengan spesifikasi yang diinginkan oleh pengguna.
➢ Add Copy of Property, berfungsi untuk meniru material yang telah ada
sebelumnya, dan pada beberapa komposisinya dapat dimodifikasi jika perlu.
➢ Modify / Show Property, berfungsi untuk menampilkan dan mengubah
material yang telah ada sebelumnya.
➢ Delete Property, berfungsi untuk menghapus material yang telah dibuat.
8. Untuk penampang yang akan digunakan pada model ini adalah baja profil siku dan
double siku. Pilih Add New Property agar dapat masuk ke pilihan penampang model,
pastikan Frame Section Property Type nya adalah Steel karena material yang akan
digunakan saat ini adalah baja. Selanjutnya pilih penampang Angle pada pilihan bentuk
penampang yang tersedia.
MUH. AKBAR AHMAD
311 17 034
3B D3 TEKNIK KONSTRUKSI GEDUNG 15
JURUSAN TEKNIK SIPIL
POLITEKNIK NEGERI UJUNG PANDANG
Aplikasi Komputer pada Konstruksi Gedung
9. Pada jendela Angle Section, akan ditampilkan dimensi dan dan spesifikasi
materialnya. Namun sebelum itu, untuk mempermudah memasukkan nilai atau satuan
dimensinya, pastikan satuan panjang pada lembar kerja telah diubah menjadi mm.
10. Jendela Angle Section akan menampilkan beberapa opsi pengaturan terkait dengan
spesifikasi penampang yang akan dibuat, antara lain sebagai berikut:
a. Section name, berfungsi untuk memberikan nama pada penampang yang dibuat.
Pemberian nama ini akan sangat memudahkan untuk pemilihan frame struktur
nantinya pada saat akan membuat pola . Pada model ini kita akan memberi nama
L25.25.3 sesuai dengan ukuran profilnya.
b. Section Note, berfungsi untuk membuat catatan terkait dengan komponen
penampang. Jika kita tidak mengubah atau menambahkan catatan, maka bagaian ini
akan berisi waktu pembuatan penampang ini.
c. Properties, berfungsi untuk menampilkan spesifikasi penampang berupa inersia ,
jari-jari girasi, dll.
d. Property Modifiers, berfungsi untuk menambahkan atau mengatur faktor khusus
pada penampang apabila diperlukan.
e. Material, berfungsi untuk memilih jenis material yang akan digunakan pada
penampang. Pilih nama material Bj 37 yakni material yang telah dibuat/diatur pada
langkah kerja sebelumnya.
f. Display Color, berfungsi untuk mengatur warna yang ingin ditampilkan pada saat
memakai penampang ini pada frame struktur. Pemakaian warna ini dapat
mempermudah dalam membedakan dimensi penampang yang digunakan nantinya.
MUH. AKBAR AHMAD
311 17 034
3B D3 TEKNIK KONSTRUKSI GEDUNG 16
JURUSAN TEKNIK SIPIL
POLITEKNIK NEGERI UJUNG PANDANG
Aplikasi Komputer pada Konstruksi Gedung
g. Dimensions, berfungsi untuk mengatur ukuran yang akan digunakan pada
penampang. Menu Dimensions ini terdiri atas beberapa pilihan yakni:
➢ Outside vertical leg (t3)
➢ Outside horizontal leg (t2)
➢ Horizontal leg thickness (tf)
➢ Vertical leg thickness (tw)
Untuk dimensi yang akan dibuat pada penampang ini
adalah t2 = 25 mm, t3 = 25 mm, tf = 3 mm, dan tw = 3 mm.
11. Setelah semua bagian diatur sesuai dengan dimensi dan spesifikasi penampang yang
diperlukan, klik OK. Maka secara otomatis penampang yang telah dibuat akan
ditampilkan pada Frame Properties. Lakukan hal yang sama untuk penampang siku
lainnya.
MUH. AKBAR AHMAD
311 17 034
3B D3 TEKNIK KONSTRUKSI GEDUNG 17
JURUSAN TEKNIK SIPIL
POLITEKNIK NEGERI UJUNG PANDANG
Aplikasi Komputer pada Konstruksi Gedung
12. Untuk membuat penampang double siku, lakukan seperti langkah sebelumnya dan pada
pilihan bentuk penampang klik ikon Double Angle. Pada jendela Double Angle Section
terdapat perbedaan dengan jendela Angle Section, hal tersebut terletak pada pengaturan
dimensi atau bagian Dimensions. Adapun pengaturan pada Dimensions adalah sebagai
berikut:
➢ Outside dept (t3)
➢ Outside width (t2)
➢ Horizontal leg thickness (tf)
➢ Vertical leg thickness (tw)
➢ Back to back distance (dis)
Pada bagian Section Name diberikan nama 2L 40.40.5 sesuai dengan dimensi yang
dipakai. Sehingga t3 = 40 mm, t2 = 86 mm, tf = 5 mm, tw = 5 mm, dis = 6 mm.
13. Apabila semua bagian telah diatur sesuai dengan dimensi dan spesifikasi penampang
yang diperlukan, klik Ok. maka secara otomatis penampang yang telah dibuat akan
ditampilkan pada Frame Properties.
MUH. AKBAR AHMAD
311 17 034
3B D3 TEKNIK KONSTRUKSI GEDUNG 18
JURUSAN TEKNIK SIPIL
POLITEKNIK NEGERI UJUNG PANDANG
Aplikasi Komputer pada Konstruksi Gedung
D. MEMBUAT MODEL STRUKTUR
1. Dalam melakukan analisis struktur pada program SAP 2000, tentunya kita perlu
membuat model dari struktur itu sendiri. Hal tersebut dapat dilakukan cara mengklik
gambar (Draw Frame/ Cable Element) pada jendela perintah yang muncul dilembar
kerja.
2. Mulailah membuat pola model struktur dengan menarik garis membentuk model yang
akan di analisis pada daerah yang telah diberi grid. Pada program ini, untuk
mengambarkan bentuk struktur, garis haruslah bertemu disetiap join. Dengan kata lain
garis hanya dapat dibuat menghubungkan join ke join yang lainnya. Sedangkan untuk
penarikan garisnya akan lebih baik bila konsisten dari arah kiri ke kanan atau dari bawah
ke atas untuk mempermudah pengaturan Local Axes setiap frame. Untuk mengambar
frame, perlu diperhatikan nama frame yang akan digunakan pada jendela Properties Of
Object yang keluar. Hal ini karena pada setiap penampang memiliki dimensi yang
berbeda dan dimensi dari penampang sangatlah mempengaruhi hasil analisis nantinya.
Catatan :
Klik 1 kali pada tombol sebelah kanan touchpad/mouse untuk memulai membuat garis. Dan klik 1 kali
pada tombol kiri touch pad/mouse untuk memindahkan garis ke join lainnya tanpa harus keluar dari
perintah Draw Frame.
MUH. AKBAR AHMAD
311 17 034
3B D3 TEKNIK KONSTRUKSI GEDUNG 19
JURUSAN TEKNIK SIPIL
POLITEKNIK NEGERI UJUNG PANDANG
Aplikasi Komputer pada Konstruksi Gedung
3. Karena pada titik perteman garis model struktur tidak terdapat join dari grid, sehingga
kita belum dapat membuat garis diagonal. Oleh karena itu, setiap pertemuan garis pada
gambar harus dipisahkan sehingga titik pertemuannya menjadi join baru yang dapat
digunakan untuk membuat garis. Hal tersebut dapat dilakukan dengan masuk ke menu
Edit kemudian pilih Edit Lines dan klik Divide Frames sehingga akan muncul jendela
Divide Selected Frames.
4. Pada jendela Devide Selected Frames terdapat dua pilihan yakni:
a. Divide In To, berfungsi untuk membagi satu bentang frame menjadi beberapa
bagian sesuai dengan nilai yang diinput.
b. Break At Intersections With Selected Joints, Frames, Area Edges And Solid
Edges, berfungsi untuk membagi setiap bentang yang saling bersilangan. Sehingga
setiap garis yang mengalami pertemuan pada satu titik tertentu akan dipisahkan
sendiri. Untuk model yang akan dibuat kita menggunakan pilihan ini. Klik OK
untuk kembali ke lembar kerja.
MUH. AKBAR AHMAD
311 17 034
3B D3 TEKNIK KONSTRUKSI GEDUNG 20
JURUSAN TEKNIK SIPIL
POLITEKNIK NEGERI UJUNG PANDANG
Aplikasi Komputer pada Konstruksi Gedung
5. Mulailah membuat garis diagonal sesuai dengan model yang akan dibuat. Sehingga
model struktur dapat diselesaikan.
6. Untuk mengecek apakah frame yang telah dipasang sesuai dengan yang telah
direncanakan atau belum, maka dapat ditampilkan nama frame yang digunakan pada
model yang telah jadi. Caranya dengan meng klik pada simbol (Set Display Options)
atau Ctrl + E. Maka akan tampil jendela Display Options For Active Window, pilih/
berikan check list di pilihan Section. Klik OK untuk kembali ke lembar kerja.
7. Dan apabila ingin mengamati model struktur dalam bentuk aslinya sesuai penampang
yang digunakan dapat memberi tanda centang pada pilihan Extrude View di Display
Options For Active Window, kemudian aktifkan 3D View untuk melihat dari berbagai
arah yang diinginkan. Untuk menonaktifkan Extrude View dan juga Section, dapat
kembali ke jendela Display Options For Active Window kemudian menghilangkan
tanda centang pada pilihan tersebut.
E. MEMBUAT TUMPUAN/PERLETAKAN
MUH. AKBAR AHMAD
311 17 034
3B D3 TEKNIK KONSTRUKSI GEDUNG 21
JURUSAN TEKNIK SIPIL
POLITEKNIK NEGERI UJUNG PANDANG
Aplikasi Komputer pada Konstruksi Gedung
1. Agar tumpuan dapat diberikan pada struktur, maka kita perlu mengklik/memilih
terlebih dahulu join yang akan dipasangi tumpuan. Apabila jenis tumpuan seluruhnya
yang digunakan sama, maka proses pemberian tumpuannya dapat dilakukan 1 kali.
Tapi apabila tumpuannya berbeda maka perlu dilakukan secara satu persatu sesuai
dengan jumlah tumpuan yang digunakan.
2. Masuk ke menu Assign, pilih pada Joint, dan untuk memilih jenis perletakkan dapat
mengklik Restraints.
3. Pada jendela Joint Restraint, pilih jenis tumpuan yang akan digunakan. Tumpuan
pertama yang akan diberikan adalah sendi, pilih tumpuan dengan simbol klik OK,
untuk membuat tumpuan rol pada sisi yang lainnya dapat dilakukan dengan cara yang
sama dan pada pilihan perletakkan klik simbol lalu klik OK.
MUH. AKBAR AHMAD
311 17 034
3B D3 TEKNIK KONSTRUKSI GEDUNG 22
JURUSAN TEKNIK SIPIL
POLITEKNIK NEGERI UJUNG PANDANG
Aplikasi Komputer pada Konstruksi Gedung
F. MEMBUAT PEMBEBAN
1. Jika ingin mendesain suatu model, salah satu hal penting yang perlu diatur adalah
pembebanannya, baik itu berupa jenis beban maupun kombinasi beban yang akan
digunakan pada struktur .
2. Agar dapat melakukan pengaturan pada pembebanan dilakukan dengan cara
memilih menu Define, lalu klik pada pilihan Load Pattern untuk memasukkan jenis
beban yang akan dipakai. Pada model ini akan menggunakan 2 jenis beban, yakni
beban mati/ dead (D), dan beban hidup/ Live (L).
MUH. AKBAR AHMAD
311 17 034
3B D3 TEKNIK KONSTRUKSI GEDUNG 23
JURUSAN TEKNIK SIPIL
POLITEKNIK NEGERI UJUNG PANDANG
Aplikasi Komputer pada Konstruksi Gedung
3. Setelah jendela Define Load Pattern ditampilkan, maka akan muncul beberapa bagian
dari jendela tersebut. Berikut merupakan bagian yang dimaksud :
a. Load Pattern :
➢ Load Pattern Name, merupakan kotak perintah yang berfungsi untuk
memberi/mengganti nama dari beban yang akan dipakai.
➢ Type, merupakan jenis beban yang akan digunakan. seperti Dead (Mati),
Live (Hidup), Wind (Angin), Quake (Gempa), dan masih banyak lagi.
➢ Self Weight Multiplier, merupakan perintah untuk mengatur nilai pengali
pembebanan yang dipakai. Sebagai contoh apabila beban yang akan dipakai
telah dihitung secara manual diluar program sap, maka nilai yang dipakai
adalah 0, sedangkan apabila kita memasukkan nilai pada lebih besar dari 0,
maka program akan menghitungkan beban tersebut secara otomatis sesuai
dengan faktor pengali yang dimasukkan.
➢ Auto Lateral Load Pattern, merupakan pilihan untuk mencari aturan yang
dipakai pada pembebanan yang memiliki nilai pada beban lateral seperti beban
Wind (Angin), Quake (Gempa), Ombak (Wave), dll.
b. Click to:
➢ Add New Load Pattern, merupakan perintah yang digunakan untuk
menambahkan beban baru yang telah diatur di Load Pattern.
➢ Modify Load Pattern, merupakan perintah yang digunakan untuk
mengganti/ merubah beban yang telah ada sebelumnya.
➢ Modify Lateral Load Pattern, merupakan perintah yang dipakai untuk
mengganti/mengubah nama pembebanan yang memiliki nilai pada beban
lateralnya seperti beban Wind (Angin), Quake (Gempa), Ombak (Wave), dll.
➢ Delete Load Pattern, merupakan perintah yang dipakai untuk
menghapus beban yang telah dibuat.
MUH. AKBAR AHMAD
311 17 034
3B D3 TEKNIK KONSTRUKSI GEDUNG 24
JURUSAN TEKNIK SIPIL
POLITEKNIK NEGERI UJUNG PANDANG
Aplikasi Komputer pada Konstruksi Gedung
➢ Show Load Pattern Notes, merupakan perintah yang dipakai untuk
memberikan catatan khusus pada beban jika diperlukan.
4. Untuk mengatur pembebanan pada model ini, ganti nama yang ada Load Pattern
Name menjadi Mati. Sedangkan pada Type pilih Dead, dan untuk perintah Self
Weight Multiplier diisi dengan dengan angka 0 karena pada model ini untuk beban
matinya dihitung diluar program. Kemudian klik pada Add New Load Pattern.
5. Selain beban mati, karena pada model ini juga memperhitungkan beban hidup.
Sehingga kita perlu menambahkan pada Load Pattern. Oleh karena itu, ketik Hidup
pada Load Pattern Name untuk mengubah namanya, ganti Type menjadi Live untuk
jenis beban hidup. Kemudian untuk Self Weight Multiplier dimasukkan angka 0
karena pada perhitungan ini dilakukan diluar program. Klik Add New Pattern untuk
menambahkan beban baru, dan setelah itu pilih OK untuk menyelesaikan penginputan
jenis beban.
6. Setelah seluruh jenis beban dibuat. Maka untuk pembebanannya harus diberikan
kombinasi. Pemberian kombinasi beban dapat dilakukan dengan cara masuk ke menu
Define dan pilih pada Load Combinations.
MUH. AKBAR AHMAD
311 17 034
3B D3 TEKNIK KONSTRUKSI GEDUNG 25
JURUSAN TEKNIK SIPIL
POLITEKNIK NEGERI UJUNG PANDANG
Aplikasi Komputer pada Konstruksi Gedung
7. Pada jendela Define Load Combinations yang ditampilkan, kemudian pilih Add New
Combo untuk menampilkan jendela Load Combination Data.
8. Saat jendela Load Combinations Data ditampilkan. Kombinasi pembebanan yang
akan digunakan pada model struktur ini adalah 1.2D+1.6L. Pada Load Case Name
ganti menjadi MATI untuk mewakili beban Dead (Mati) dan pada Scale Factor isikan
nilai 1,2. Kemudian memasukkannya juga dengan menganti Load Case Name menjadi
HIDUP untuk mewakili beban Live (Hidup) dan pada Scale Factor diisi angka 1,6
sesuai dengan nama kombinasi yang diberikan. Jika sudah, klik OK untuk kembali ke
jendela Define Load Combinations.
Catatan :
Scale Factor merupakan faktor pengali yang digunakan untuk mengkombinasikan
beban. Jadi nilai pada Scale Factor itu yang akan dikalikan dengan besar beban yang
terjadi.
MUH. AKBAR AHMAD
311 17 034
3B D3 TEKNIK KONSTRUKSI GEDUNG 26
JURUSAN TEKNIK SIPIL
POLITEKNIK NEGERI UJUNG PANDANG
Aplikasi Komputer pada Konstruksi Gedung
9. Kombinasi yang telah dibuat secara otomatis akan ditampilkan jendela Define Load
Combinations.
G. MEMBERIKAN BEBAN PADA STRUKTUR
1. Memberikan beban pada struktur struktur dilakukan terpis untuk setiap 1 jenis beban.
Seperti jika kita ingin memasukkan beban mati, maka jenis beban yang dipakai adalah
Dead (Mati) dan setelah selesai memasukkan beban mati dapat melanjutkan
memberikan beban hidup dengan jenis beban Live (Hidup) karena pada model ini
digunakan 2 jenis beban. Pada rangka batang, beban yang ada akan ditransfer ke setiap
join sehingga kita meletkkan beban pada join join yang menerima beban.
No. Beban Beban Mati (D) Beban Hidup (L)
P1 156,84 266
P2 326,74 133
P3 363,28 133
P4 363,28 133
P5 363,28 133
P6 389,03 133
P7 363,28 133
P8 363,28 133
P9 363,28 133
P10 326,74 133
P11 156,84 266
MUH. AKBAR AHMAD
311 17 034
3B D3 TEKNIK KONSTRUKSI GEDUNG 27
JURUSAN TEKNIK SIPIL
POLITEKNIK NEGERI UJUNG PANDANG
Aplikasi Komputer pada Konstruksi Gedung
2. Untuk menambahkan beban mati, kita harus memilih joint yang akan diberikan beban.
Pemilihan joint dipilih pada bagian yang memiliki nilai beban sama, pada model ini
kita memilih terlebih dahulu joint pada tepi bentang.
3. Pilih menu Assign, pada Joint Load masuk ke menu Forces. Penambahan beban dapat
diberikan di joint dan frame, namun karena pada model ini kita hanya menggunakan
joint dan memilih joint sehingga menu Frame Load tidak aktif.
4. Jendela Joint Forces akan ditampilkan, terdapat bebarapa bagian pada jendela ini yang
harus diatur sesuai dengan beban yang akan kita pakai. Adapun bagian tersebut dan
juga urutan kerjanya adalah sebagai berikut :
MUH. AKBAR AHMAD
311 17 034
3B D3 TEKNIK KONSTRUKSI GEDUNG 28
JURUSAN TEKNIK SIPIL
POLITEKNIK NEGERI UJUNG PANDANG
Aplikasi Komputer pada Konstruksi Gedung
a. Load Pattern Name, berfungsi untuk memilih jenis beban yang akan digunakan.
pilihan beban yang tersedia adalah beban yang telah dibuat di Load Pattern
sebelumnya, pada model ini kita memilih Mati pada Load Pattern Name karena
yang pertama akan kita beri adala beban matinya.
b. Units, berfungsi untuk menentukan jenis satuan yang akan kita pakai. Karena
beban yang kita gunakan adalah kg sehingga pilih satuan yang terdapat Kg
didalamnya.
c. Coordinate System, merupakan sistem koordinat yang dapat dipilih untuk
memberikan arah pembebanannya. Untuk model ini kita gunakan koordinat
GLOBAL.
d. Loads, menu ini terbagi atas beberapa bagian sebagai berikut:
➢ Force Global X, berfungsi untuk memberikan gaya searah sumbu X pada
koordinat GLOBAL.
➢ Force Global Y, berfungsi untuk memberikan gaya searah sumbu Y pada
koordinat GLOBAL.
➢ Force Global Z, berfungsi untuk memberikan gaya searah sumbu Z pada
koordinat GLOBAL. Pada model ini sumbu yang berfungsi sebagai arah
vertikal adalah Z, sehingga kita memberikan nilai pada arah sumbu ini.
Umunya penggunaan angka posistif didefinisikan sebagai arah atas, karena
pada pembebanan ini kita menginginkan arah kebawah (menekan) dari beban
tersebut, maka kita menggunakan tanda negatif (-) untuk memberikan arah
gaya.
➢ Moment About Global X, berfungsi untuk memberikan nilai momen pada
arah sumbu X koordinat GLOBAL.
➢ Moment About Global Y, berfungsi untuk memberikan nilai momen pada
arah sumbu Y koordinat GLOBAL.
➢ Moment About Global Z, berfungsi untuk memberikan nilai momen pada
arah sumbu Z koordinat GLOBAL.
e. Options, pada options terbagi menjadi 3 yakni:
➢ Add To Existing Load, apabila kita ingin menambahkan beban pada Joint
yang telah dipilih. Sehingga apabila pada Joint tersebut telah ada beban
sebelumnya dan ditambahkan lagi maka secara otomatis beban pada Joint
MUH. AKBAR AHMAD
311 17 034
3B D3 TEKNIK KONSTRUKSI GEDUNG 29
JURUSAN TEKNIK SIPIL
POLITEKNIK NEGERI UJUNG PANDANG
Aplikasi Komputer pada Konstruksi Gedung
tersebut akan terakumulasi. Pilihan ini juga dapat dipakai jika sebelumnya
belum terdapat beban dan kita baru akan menambahkannya pada Joint. Untuk
model kita memakai pilihan ini agar dapat memberikan beban pada Joint yang
dipilih.
➢ Replace Existing Load, jika kita ingin mengganti beban yang telah ada
sebelumnya menjadi beban baru yang kita buat pada Joint yang sama.
➢ Delete Existing Load, berfungsi untuk menghapus beban yang ada pada Joint
terpilih.
5. Dalam tab Joint Forces, pada Load Pattern Name pilih Mati dan perhatikan unit
satuan menjadi Kgf,m,C kemudian memasukkan beban tepi sebesar -156,84 pada
Force Global Z. Pada item Options pilih Add Existing Loads, jika semua data yang
diinput telah beanar silahkan klik OK.
6. Input kembali beban mati pada bagian tengah dengan cara yang sama seperti pada
langkah sebelumnya, dengan beban pada tengah disesuaikan dengan perhitungan
sebelumnya. Sehingga pemberian pada beban mati dapat diselesaikan.
MUH. AKBAR AHMAD
311 17 034
3B D3 TEKNIK KONSTRUKSI GEDUNG 30
JURUSAN TEKNIK SIPIL
POLITEKNIK NEGERI UJUNG PANDANG
Aplikasi Komputer pada Konstruksi Gedung
7. Untuk menginput beban hidup dilakuakan hal sama seperti saat menginput beban mati
dengan mengganti jenis beban dan nilai beban sesuai dengan hasil perhitungan yang
telah dilakukan.
8. Untuk mengecek apakah jenis beban yang dimasukkan telah sesuai, kita dapat
melakukannya dengan memblok seluruh struktur dan masuk ke menu Display. Setelah
itu pilih Show Load Assigns dan pilih Joint (karena kita memberi beban pada joint
nya). Apabila telah muncul jendela Show Load Joints, pilih beban yang akan
ditampilkan pada Load Pattern Name dan klik OK. Secara otomatis lembar kerja akan
menampilkan nilai dari beban yang dipilih, hal ini dilakukan untuk mencegah
tertukarnya nilai beban atau tercampur akibat kurang teliti pada saat memasukkan
beban.
MUH. AKBAR AHMAD
311 17 034
3B D3 TEKNIK KONSTRUKSI GEDUNG 31
JURUSAN TEKNIK SIPIL
POLITEKNIK NEGERI UJUNG PANDANG
Aplikasi Komputer pada Konstruksi Gedung
H. MEMULAI RUNNING
1. Sebelum kita memulai untuk melakukan running, pastikan seluruh beban, model
struktur, dan tumpuan telah terpasang sesuai dengan rencana. Karena pada model ini
kita menggunakan jenis struktur rangka batang, maka untuk setiap titik kumpul/
jointnya harus memiliki nilai momen = 0 (tidak boleh ada momen pada joint rangka
batang). Untuk dapat memiliki perilaku seperti rangka batang tersebut, maka kita perlu
memilih/ memblok seluruh struktur dan masuk ke menu Assign. Pada menu Assign
kita pilih Frame, kemudian klik pada Realease/Partial Fixity.
MUH. AKBAR AHMAD
311 17 034
3B D3 TEKNIK KONSTRUKSI GEDUNG 32
JURUSAN TEKNIK SIPIL
POLITEKNIK NEGERI UJUNG PANDANG
Aplikasi Komputer pada Konstruksi Gedung
2. Pada jendela Assign Frames Realease, berikan tanda centang pada Momen 22
(minor) dan Momen 33 (major) disemua kotaknya. Setelah itu klik ok, maka secara
otomatis struktur telah berperilaku seperti rangka batang.
3. Untuk persiapan selanjutnya, kita dapat memilih menu Analysis untuk kemudian pada
opsi yang muncul klik pada Set Analysis Option.
MUH. AKBAR AHMAD
311 17 034
3B D3 TEKNIK KONSTRUKSI GEDUNG 33
JURUSAN TEKNIK SIPIL
POLITEKNIK NEGERI UJUNG PANDANG
Aplikasi Komputer pada Konstruksi Gedung
4. Di jendela Analysis Options, terdapat beberapa pilihan model struktur. Karena kita
menggunakan 2D dan Plane XZ, maka plih Plane Frame dengan XZ Plane. Lalu klik
OK.
5. Selanjutnya kita harus masuk ke Set Load Cases To Run, caranya dapat melalui
menekan tombol F5, mengklik perintah pada toolbar atau masuk ke menu Analysis
dan pilih Set Load Cases To Run.
6. Klik modal pada Case Name , dan pilih Run/ Do Not Run agar MODAL tidak ikut
terhitung pada saat pembebanan. Untuk menampilkan hasil monitor analisis, kita dapat
mencentang pada bagian Always Open. Hal ini bertujuan untuk memberikan informasi
terkait dengan struktur kita, apabila terjadi keanehan pada struktur maka akan
ditampilkan di hasil analisisnya. Klik Run Now untuk menjalankan analisis.
MUH. AKBAR AHMAD
311 17 034
3B D3 TEKNIK KONSTRUKSI GEDUNG 34
JURUSAN TEKNIK SIPIL
POLITEKNIK NEGERI UJUNG PANDANG
Aplikasi Komputer pada Konstruksi Gedung
7. Jika pada tampilan monitor analisis tidak terdapat tulisan Warning itu berarti struktur
dalam keadaan baik. Sedangkan pada model ini muncul pesan Warning akibat
terdeteksi adanya nilai nol pada bagian struktur , hal ini akibat dari perintah Realease
yang membuat setiap momen Joint nya bernilai nol. Pilih Close untuk keluar dari hasil
monitor. Untuk mempermudah melihat hasil analisis, kita dapat mengaktifkan kembali
2 lembar kerja sebelumnya.
I. PENGECEKAN HASIL ANALISIS
1. Pengecekkan perubahan model struktur.
Pengecekkan ini berfungsi untuk mengetahui model perubahan struktur yang terjadi
setelah pembebanan, hal tersebut dapat dilakukan dengan cara sebagai berikut:
a. Masuk ke menu Display dan kemudian memilih Show Deformed Shape atau
menekan tombol F6 pada keyboard.
MUH. AKBAR AHMAD
311 17 034
3B D3 TEKNIK KONSTRUKSI GEDUNG 35
JURUSAN TEKNIK SIPIL
POLITEKNIK NEGERI UJUNG PANDANG
Aplikasi Komputer pada Konstruksi Gedung
b. Pada jendela Deformed Shape yang ditampilkan, akan terdapat beberapa bagian
didalamnya yang meliputi:
➢ Case/Combo Name, merupakan perintah yang digunakan untuk memilih
jenis beban atau jenis kombinasi yang akan dipakai.
➢ Scaling, merupakan perintah untuk mengatur jenis skala yang digunakan
didalamnya terdapat pilihan Auto jika ingin sekala yang digunakan
menyesuaikan sendiri dengan struktur yang akan dianalisis. Sedangkan Scale
Factor, digunakan bila kita menginginkan nilai perubahan struktur
menggunakan skala tertentu.
➢ Options, digunakan untuk melihat jenis perubahan strukturnya. Pilih
Wire Shadow jika kita menginginkan untuk mengetahui bentuk perubahan
struktur namun bentuk aslinya masih tetap terlihat, dan pilih Cubic Curve jika
kita hanya ingin menampilkan perubahannya saja tanpa melihat bentuk
awalnya.
MUH. AKBAR AHMAD
311 17 034
3B D3 TEKNIK KONSTRUKSI GEDUNG 36
JURUSAN TEKNIK SIPIL
POLITEKNIK NEGERI UJUNG PANDANG
Aplikasi Komputer pada Konstruksi Gedung
c. Setelah memilih Case/Combo Name, Scaling, dan Options yang akan dipakai.
Klik OK untuk melihat perubahan bentuk batang.
d. Untuk mengecek besar lendutan akibat perubahan struktur , dapat dilihat dengan
cara memilih jenis beban/kombinasi yang akan digunakan pada perintah
Case/Combo Name dan klik OK. Maka secara otomatis akan ditampilkan bentuk
perubahannya.
e. Kemudian pilih Joint yang akan dilihat besar lendutannya, pada umunya dipilih
tengah bentang. Karena pada tengah bentang terjadi penurunan maksimum. Klik
kanan pada Joint untuk menampilkan jendela Joint Displacement.
f. Pada Joint Displacement akan ditampilkan beberapa item, diantaranya adalah
Joint Object dan juga Joint Element yang merupakan penunjuk posisi/ letak Joint
yang dipilih. Trans untuk menunjukkan besaran perpindahan yang terjadi, Rotn
untuk menunjukkan besaran rotasi yang ada. Sedangkan angka 1, 2, dan 3
merupakan arah sumbu lokal pada elemen yang ditinjau.
2. Mencari Nilai Gaya Batang yang Terjadi.
a. Gaya batang merupakan gaya yang terjadi akibat beban yang diberakan pada batang
yang dimaksud. Gaya tersebut dapat berupa gaya tarik dan gaya tekan. Secara
MUH. AKBAR AHMAD
311 17 034
3B D3 TEKNIK KONSTRUKSI GEDUNG 37
JURUSAN TEKNIK SIPIL
POLITEKNIK NEGERI UJUNG PANDANG
Aplikasi Komputer pada Konstruksi Gedung
manual, gaya batang dapat dianalisis dengan beberapa metode perhitungan maupun
grafis seperti cremona. Sedangkan untuk di SAP 2000 kita cukup masuk ke menu
Display, kemudian pilih Show Forces/ Stresses. Kemudian klik pada opsi Frame
untuk menampilkan gaya pada batangnya, sedangkan jika kita ingin menampilkan
gaya yang terjadi pada tumpuan dapat memilih Joint.
b. Selanjutnya akan ditampilkan jendela Member Forces Diagram For Frame atau
Joint Reaction Forces, yang didalamnya terdapat beberapa bagian:
➢ Untuk Joint Reaction Forces :
a) Case/Combo Name, digunakan untuk memilih nama atau jenis kombinasi
yang akan digunakan.
b) Type, merupakan pilihan untuk memunculkan arah reaksi gaya pada
perletakkan. Kita dapat memberi tanda centang pada kolom show result as
arrow untuk menampilkan arah gayanya.
MUH. AKBAR AHMAD
311 17 034
3B D3 TEKNIK KONSTRUKSI GEDUNG 38
JURUSAN TEKNIK SIPIL
POLITEKNIK NEGERI UJUNG PANDANG
Aplikasi Komputer pada Konstruksi Gedung
➢ Untuk member Forces Diagram For Frame:
a) Case/Combo Name, digunakan untuk memilih nama atau jenis kombinasi
yang akan digunakan.
b) Component, digunakan untuk menapilkan jenis gaya reaksi yang akan
ditampilkan. Karena pada model ini adalah rangka batang, dan kita ingin
menampilkan gaya tarik/tekannya maka dapat memilih Axial Force.
c) Scaling, merupakan perintah untuk mengatur jenis skala yangdigunakan.
didalamnya terdapat pilihan Auto jika ingin sekala yang digunakan
menyesuaikan sendiri dengan struktur yang akan dianalisis. Sedangkan
Scale Factor, digunakan bila kita menginginkan nilai perubahan struktur
menggunakan skala tertentu.
d) Options, digunakan untuk menampilkan bentuk gaya. Dapat memilih
Show Values On Diagram untuk menampilkan model diagram dengan
nilai gaya yang terjadi, sedangkan pilih Fill Diagram untuk menampilkan
bentuk diagramnya saja tanpa tampilan nilai.
c. Klik OK untuk menampilkan gaya yang telah dipilih.
Tampilan Joint Reaction
MUH. AKBAR AHMAD
311 17 034
3B D3 TEKNIK KONSTRUKSI GEDUNG 39
JURUSAN TEKNIK SIPIL
POLITEKNIK NEGERI UJUNG PANDANG
Aplikasi Komputer pada Konstruksi Gedung
Tampilan Joint Force (Fill Diagram)
d. Dari hasil analisis gaya batang diperoleh oleh program masih terdapat banyak
elemen yang memiliki nilai gaya yang berbeda dengan analisis manual. Sehingga
untuk mengkoreksi lebih lanjut dapat mengecek ulang seluruh data yang diinput
pada SAP2000. Namun jika seluruh data yang dimasukkan telah sama, maka kita
harus menganalisis ulang perhitungan manual yang untuk memastikan
kebenarannya.
3. Untuk mengetahui berapa besar gaya aksial tekan dan tarik yang terjadi pada batang
tertentu maka dapat dilakukan dengan cara:
a. Pada menu Display pilih Show Tables atau dengan menekan tombol Shift+F12
pada keyboard.
MUH. AKBAR AHMAD
311 17 034
3B D3 TEKNIK KONSTRUKSI GEDUNG 40
JURUSAN TEKNIK SIPIL
POLITEKNIK NEGERI UJUNG PANDANG
Aplikasi Komputer pada Konstruksi Gedung
b. Selanjutnya akan ditampilkan jendela Choose Tables for Display. Pada item
Analysis Result centang sub item Element Output dan Frame Output beserta
sub item dari Frame Output yaitu Table Element Forces-Frame kemudian klik
OK.
c. Secara otomatis akan muncul jendela Element Forces-Frame.
d. Untuk memudahkan pengolahan data maka dapat dilakukan dengan mengexport
table tersebut ke Microsoft Excel, dengan cara mengklik menu File lalu Export
Current Table kemudian To Excel.
MUH. AKBAR AHMAD
311 17 034
3B D3 TEKNIK KONSTRUKSI GEDUNG 41
JURUSAN TEKNIK SIPIL
POLITEKNIK NEGERI UJUNG PANDANG
Aplikasi Komputer pada Konstruksi Gedung
e. Maka secara otomatis Microsoft Excel akan terbuka yang berisi data-data yang
sesuai dengan yang kita inginkan.
J. Pengecekkan Design Penampang
1. Pengecekkan desain dimensi penampang digunakan untuk mengetahui apakah
penampang yang digunakan sudah aman atau belum untuk dipasang pada struktur.
2. Hal tersebut dapat dilakukan dengan cara masuk ke menu Design, lalu pilih jenis bahan
yang digunakan. Karena pada model ini kita memakai baja, maka pilih Steel Frame
Design. Kemudian pilih View/ Revise Preferences.
MUH. AKBAR AHMAD
311 17 034
3B D3 TEKNIK KONSTRUKSI GEDUNG 42
JURUSAN TEKNIK SIPIL
POLITEKNIK NEGERI UJUNG PANDANG
Aplikasi Komputer pada Konstruksi Gedung
3. Pada jendela yang muncul, dibagian Design Code ubah menjadi AISC-LRFD93. Yang
merupakan aturan/standar internasional yang berlaku dan mendekati dengan SNI
desain struktur baja (SNI tidak terdapat di program ini). Kemudian klik OK.
4. Tahapan selajutnya adalah memilih jenis kombinasi yang akan dipakai dengan cara
masuk ke menu Design, pilih Steel Frame Design, dan kemudian klik pada Select
Design Combos.
5. Selanjutnya akan ditampilkan jendela Design Load Combination Selection. Klik pada
jenis kombinasi yang akan dipake dan tekan perintah add agar kombinasi berpindah ke
kotak disebelahnya. Pastikan pada bagian Automatic Design Load Combinations
tidak tercentang agar tidak terjadi pembebanan kombinasi secara otomatis yang akan
menambahkan jenis beban pada struktur. Karena pada model ini kita hanya akan
menggunakan kombinasi yang dipilih. Jika sudah klik OK.
MUH. AKBAR AHMAD
311 17 034
3B D3 TEKNIK KONSTRUKSI GEDUNG 43
JURUSAN TEKNIK SIPIL
POLITEKNIK NEGERI UJUNG PANDANG
Aplikasi Komputer pada Konstruksi Gedung
6. Jika kita telah memilih peraturan yang digunakan dan memilih kombinasi bebannya,
maka kita bisa memulai untuk mengecek designnya dengan cara memilih menu Design.
Lalu pada Steel Frame Design pilih Start Design/Check Of Structure.
7. Pada saat kita telah memilih Start Design/ Check Of Structure maka secara otomatis
akan ditampilkan nilai designnya pada setiap bagian frame.
MUH. AKBAR AHMAD
311 17 034
3B D3 TEKNIK KONSTRUKSI GEDUNG 44
JURUSAN TEKNIK SIPIL
POLITEKNIK NEGERI UJUNG PANDANG
Aplikasi Komputer pada Konstruksi Gedung
8. Untuk dapat menampilkan nilai rasio kekuatan yang terjadi maka kita dapat masuk ke
menu Design, pilih Steel Frame Design, dan klik pada Display Design Info sehingga
akan tampil jendela Display Steel Design Results. Karena kita ingin melihat rasio yang
dihasilkan pada penampang, maka pada design Output Pilih P-M Ratio Colors And
Values. Klik OK.
9. Kemudian secara otomatis pada lembar kerja akan tampil model struktur lengkap
dengan rasio kekuatan dan warnanya. Rasio yang dimaksud adalah perbandingan
kemampuan penampang dengan gaya yang terjadi. Pada penampang ini terlihat
beberapa batang tidak aman, karena penampangnya berwarna merah atau rasionya
kurang dari 1. Sehingga kita sebaiknya memilih dimensi pemanpang yang lain untuk
dipakai sehingga aman dan lebih ekonomis.
Dimana :
➢ Biru (0,00-0,50) = Sangat Aman
➢ Hijau (0,50-0,70) = Aman
➢ Kuning (0,70-0,90) = Mendekati Aman
➢ Orange (0,90-1,00) = Mendekati Keruntuhan
➢ Merah (1,00) = Sangat Tidak Aman
MUH. AKBAR AHMAD
311 17 034
3B D3 TEKNIK KONSTRUKSI GEDUNG 45
JURUSAN TEKNIK SIPIL
POLITEKNIK NEGERI UJUNG PANDANG
Aplikasi Komputer pada Konstruksi Gedung
10. Apabila kita ingin melihat detail informasi hasil design penampang, dapat dilakukan
dengan memilih frame yang ingin diamati lalu klik kanan. Setelah itu akan tampil
jendela Steel Stress Check Information. Klik pada Detail untuk masuk ke jendela
selanjutnya.
11. Pada jendela Steel Stress Check Data akan ditampilkan informasi lengkap mengenai
penampang dan hasil analisis serta designnya. Pada penampang ini tidak
direkomendasikan untuk digunakan karena terdapat perilaku aneh pada penampang
yang ditampilkan pesan khusus di jendela ini. Profil ini tidak aman karena rasio yang
diperoleh sangat besar sehingga dapat dicoba dengan penampang ukuran lain.
MUH. AKBAR AHMAD
311 17 034
3B D3 TEKNIK KONSTRUKSI GEDUNG 46
JURUSAN TEKNIK SIPIL
POLITEKNIK NEGERI UJUNG PANDANG
Aplikasi Komputer pada Konstruksi Gedung
K. Memilih Penampang Ekonomis
1. Apabila penampang yang kita gunakan tidak aman ataupun boros, maka kita dapat
memberikan perintah kepada program SAP2000 untuk memilih penampang yang
paling ekonomis dan juga aman untuk digunakan pada struktur yang kita buat.
2. Hal pertama yang harus dilakukan adalah dengan melakukan Unlock Model (atau
membuka model untuk memungkinkan dilakukan perubahan) dengan cara mengklik
tombol pada toolbar. Maka akan muncul jendela SAP2000 kemudian klik OK.
Setelah itu, lembar kerja akan keluar dari analysis.
3. Untuk mempermudah penggantian penampang/profil yang akan digunakan, maka kita
perlu mengelompokkan setiap model batang pada struktur. Pada struktur, pilihlah jenis
batang sejenis yang akan dikelompokkan. Misalnya pilih seluruh batang diagonal
dalam, batang luar, batang vertikal dan horizontal bawah kemudian pada menu Assign
pilih Assign to Group.
MUH. AKBAR AHMAD
311 17 034
3B D3 TEKNIK KONSTRUKSI GEDUNG 47
JURUSAN TEKNIK SIPIL
POLITEKNIK NEGERI UJUNG PANDANG
Aplikasi Komputer pada Konstruksi Gedung
4. Pada jendela Assign/Define Group Name, terdapat beberapa pilhan diantaranya
sebagai berikut:
a. Click to:
➢ Add New Group, berfungsi untuk membuat grup baru.
➢ Modify/ Show Group, berfungsi untuk menampilkan ataupun mengubah grup
yang telah dibuat.
b. Options:
➢ Add to Group, berfungsi untuk menambahkan frame yang telah dipilih ke
grup yang sudah ada
➢ Replace Group, berfungsi untuk menganti frame yang telah ada pada group
dengan frame yang dipilih
➢ Delete From Group, berfungsi untuk menghapus frame yang dipilih pada
grup.
5. Pilih Add New Group, beri nama batang diagonal dalam (sesuai dengan bentuk
batang). Setelah itu, pada option pilih Add to Group dan klik OK. Lakukan hal yang
sama untuk mengelompokkan batang lainnya.
6. Buat profil baja dengan ukuran penampang yang beragam. Sesuai dengan ukuran
standar yang tersedia. Proses pembuatan material dan penampang dilakukan seperti
cara yang telah dijelaskan sebelumnya.
MUH. AKBAR AHMAD
311 17 034
3B D3 TEKNIK KONSTRUKSI GEDUNG 48
JURUSAN TEKNIK SIPIL
POLITEKNIK NEGERI UJUNG PANDANG
Aplikasi Komputer pada Konstruksi Gedung
7. Setelah semua profil penampang dibuat, selanjutnya kembali masuk ke menu Define
dan pilih Section Properties. Pada pilihan Section Properties klik Frame Section
untuk menampilkan jendela Frame Properties. Setelah itu pilih Add New Property,
dan pada pilihan Steel Section pilih Auto Select List.
8. Pada jendela Auto Selection Section, berikan nama sesuai dengan jenis
pengelompokkan profil (misalnya pada model ini dibedakan menjadi profil siku
tunggal dan profil siku ganda). Berikan nama SIKU TUNGGAL pada Auto Section
Name, kemudian pilih profil yang akan dipakai dan klik Add. Jika seluruh profil yang
akan dipakai telah dikelompokkan, klik OK.
MUH. AKBAR AHMAD
311 17 034
3B D3 TEKNIK KONSTRUKSI GEDUNG 49
JURUSAN TEKNIK SIPIL
POLITEKNIK NEGERI UJUNG PANDANG
Aplikasi Komputer pada Konstruksi Gedung
9. Lakukan hal yang sama untuk membuat kelompok profil siku ganda.
10. Kemudian, kita harus memilih jenis kelompok batang yang akan diubah penampangnya
dengan masuk ke menu Select pada pilihan Select klik di Group.
11. Setelah muncul jendela Select Group, klik jenis batang yang akan dipilih. Pemilihan
dilakukan berdasarkan jenis penampang yang dipakai (double/tunggal). Pilih diagonal
dalam, horizontal bawah dan batang vertikal karena ketiganya menggunakan batang
tunggal, klik OK. Dan secara otomatis seluruh batang diagonal dalam, horizontal
bawah dan batang vertikal dalam akan terpilih.
MUH. AKBAR AHMAD
311 17 034
3B D3 TEKNIK KONSTRUKSI GEDUNG 50
JURUSAN TEKNIK SIPIL
POLITEKNIK NEGERI UJUNG PANDANG
Aplikasi Komputer pada Konstruksi Gedung
12. Agar dapat mengganti penampang framenya, masuk ke menu Assign dan pada pilihan
Frame klik Frame Section.
13. Jendela Frame Properties akan menampilkan pilihan frame yang dapat digunakan.
Karena kita akan mencoba untuk menggunakan profil tunggal maka pilih batang
diagonal dalam, horizontal bawah dan batang vertikal kemudian pilih SIKU
TUNGGAL dan klik OK. Maka secara otomatis seluruh profil siku tunggal yang
dibuat akan dijadikan penampang untuk batang diagonal dalam, horizontal bawah dan
batang vertikal
MUH. AKBAR AHMAD
311 17 034
3B D3 TEKNIK KONSTRUKSI GEDUNG 51
JURUSAN TEKNIK SIPIL
POLITEKNIK NEGERI UJUNG PANDANG
Aplikasi Komputer pada Konstruksi Gedung
14. Lakukan hal yang sama untuk batang DOUBLE SIKU.
15. Lakukan Running untuk memulai analysis, dan cek design penampang yang
dianjurkan berdasarkan profil yang disediakan serta rasionya.
16. Dengan memperhitungkan kemudahan dalam pemasangan/pelaksanaan di lapangan
maka diperoleh penampang yang aman dan juga ekonomis untuk tiap batang dapat
dilihat dalam table berikut :
MUH. AKBAR AHMAD
311 17 034
3B D3 TEKNIK KONSTRUKSI GEDUNG 52
JURUSAN TEKNIK SIPIL
POLITEKNIK NEGERI UJUNG PANDANG
Aplikasi Komputer pada Konstruksi Gedung
Type Batang Nama Batang Ukuran Profil
Siku 1 = 1' L 30.30.3
Double Siku 2 = 2' 2L.45.45.4
Double Siku 3 = 3' 2L.45.45.4
Double Siku 4 = 4' 2L.45.45.4
Double Siku 5 = 5' 2L.45.45.4
Double Siku 6 = 6' 2L.50.50.5
Double Siku 7 = 7' 2L.50.50.5
Double Siku 8 = 8' 2L.50.50.5
Double Siku 9 = 9' 2L.50.50.5
Double Siku 10 = 10' 2L.50.50.5
Siku 11 = 11' L.40.40.3
Siku 12 = 12' L 30.30.3
Siku 13 = 13' L 30.30.3
Siku 14 = 14' L 30.30.3
Double Siku 15 2L.45.45.4
Siku 16 = 16' L.40.40.3
Siku 17 = 17' L.40.40.3
Siku 18 = 18' L.40.40.3
Siku 19 = 19' L.40.40.3
MUH. AKBAR AHMAD
311 17 034
3B D3 TEKNIK KONSTRUKSI GEDUNG 53
Anda mungkin juga menyukai
- Desain Struktur RukoDokumen25 halamanDesain Struktur RukoWahyu TrimartantoBelum ada peringkat
- Rekap Volume Jalan Tol Ciranjang Padalarang UP STA 17+0.10Dokumen19 halamanRekap Volume Jalan Tol Ciranjang Padalarang UP STA 17+0.10Abdul AzizBelum ada peringkat
- Rangka AtapDokumen17 halamanRangka AtapErni MulyandariBelum ada peringkat
- C.111.15.0107 07 Bab Iv 20190827105245Dokumen239 halamanC.111.15.0107 07 Bab Iv 20190827105245Pedro AndhikaBelum ada peringkat
- Lampiran C Mixer PDFDokumen10 halamanLampiran C Mixer PDFHead of Dept. Utility LJFBelum ada peringkat
- ErrafDokumen15 halamanErrafIndriya AzuarBelum ada peringkat
- Lembar Kerja Kelompok 7Dokumen6 halamanLembar Kerja Kelompok 7Evelyn SelinaBelum ada peringkat
- Kurva - S & RABDokumen6 halamanKurva - S & RABRafi LaudaBelum ada peringkat
- I Made Abi Wiranata Tugas REVISIDokumen15 halamanI Made Abi Wiranata Tugas REVISIAdhi PradiptaBelum ada peringkat
- Putri Luki Mega Lestari Panggabean - Tugas Struktur Baja Ii Semester Antara-1Dokumen27 halamanPutri Luki Mega Lestari Panggabean - Tugas Struktur Baja Ii Semester Antara-1Tri AldiBelum ada peringkat
- Makalah Dan Contoh Soal Baja 2Dokumen21 halamanMakalah Dan Contoh Soal Baja 2syahbana sofwanBelum ada peringkat
- Modul Jembatan Ke 6Dokumen6 halamanModul Jembatan Ke 6Irfan HalimBelum ada peringkat
- Contoh Tugas Beton IiDokumen6 halamanContoh Tugas Beton Iiilham choironiBelum ada peringkat
- Perhitungan Kuda Single Beam Siap PrintDokumen9 halamanPerhitungan Kuda Single Beam Siap PrintKysunryoBelum ada peringkat
- Perencanaan Struktur Rumah Kost (Liana Kho)Dokumen16 halamanPerencanaan Struktur Rumah Kost (Liana Kho)weda utamaBelum ada peringkat
- BAB IV - ArviDokumen64 halamanBAB IV - ArviRahmad SulistyawanBelum ada peringkat
- RAB-S Kurva ContohDokumen10 halamanRAB-S Kurva ContohKeanu Ersya consltnBelum ada peringkat
- Laporan Kelompok 1 (New!!!)Dokumen39 halamanLaporan Kelompok 1 (New!!!)Lukman Nul Hakim100% (1)
- PERBAIKAN SUB PROYEK 4 - Athiyyah M Z - 1503621047 - Kel 6Dokumen21 halamanPERBAIKAN SUB PROYEK 4 - Athiyyah M Z - 1503621047 - Kel 6Athiyyah ZahraBelum ada peringkat
- Tugas 11Dokumen30 halamanTugas 11ias ardiniBelum ada peringkat
- Evaluasi 2 Rev2Dokumen8 halamanEvaluasi 2 Rev2HermawanBelum ada peringkat
- PRELIMINARYDokumen16 halamanPRELIMINARYsyukursipilBelum ada peringkat
- Beton Bab 4Dokumen8 halamanBeton Bab 4Fachreza AtmadevaBelum ada peringkat
- Laporan struktur TD3_7Dokumen71 halamanLaporan struktur TD3_7garias indraBelum ada peringkat
- TUBES Struktur BETON IDokumen17 halamanTUBES Struktur BETON IAlbertus MarewaBelum ada peringkat
- Tugas 1 Fix-1-8Dokumen8 halamanTugas 1 Fix-1-8hosea aldoBelum ada peringkat
- Perhitungan Spesifikasi Alat Utama Bleaching Dan DigesterDokumen110 halamanPerhitungan Spesifikasi Alat Utama Bleaching Dan Digester24 HardiansyahBelum ada peringkat
- TABEL PERBANDINGAN KOMPOSISI MATERIAL ADUKAN BETON - Sentosa MortarDokumen4 halamanTABEL PERBANDINGAN KOMPOSISI MATERIAL ADUKAN BETON - Sentosa MortarDenny Detoll YamazakiBelum ada peringkat
- PERHITUNGAN SLOOF BETONDokumen7 halamanPERHITUNGAN SLOOF BETONaerudzikriBelum ada peringkat
- RevisiDokumen12 halamanRevisiAbraham BernandoBelum ada peringkat
- Menghitung / Menentukan Daya Angkut, Jbi, Kelas Jalan, Dan MST Kendaraan Jenis Truk Konfigurasi 1.2Dokumen3 halamanMenghitung / Menentukan Daya Angkut, Jbi, Kelas Jalan, Dan MST Kendaraan Jenis Truk Konfigurasi 1.2Mas RBelum ada peringkat
- Ketikan Baja 2Dokumen8 halamanKetikan Baja 2josh reinaldoBelum ada peringkat
- RAB GD BWL Analisa 1Dokumen2 halamanRAB GD BWL Analisa 1Welli E SBelum ada peringkat
- UTS Baja NewDokumen27 halamanUTS Baja NewBurhanudin KomalaBelum ada peringkat
- Soal Jawaban Konstruksi Baja I (Mawardi)Dokumen11 halamanSoal Jawaban Konstruksi Baja I (Mawardi)kristdhanyBelum ada peringkat
- Midtest Baja IDokumen11 halamanMidtest Baja IMAWAR99100% (1)
- Bab ViiiDokumen6 halamanBab ViiiDdiimmaassbbeekkBelum ada peringkat
- Desain Lentur Balok Beton BertulangDokumen20 halamanDesain Lentur Balok Beton Bertulangsandi vagepunkBelum ada peringkat
- Merencana BajaDokumen49 halamanMerencana BajaPrastika Wahid Santoso100% (1)
- Uas Baja Wiranto Banjarnahor G1B018043Dokumen9 halamanUas Baja Wiranto Banjarnahor G1B018043WiRa WijaYaBelum ada peringkat
- Contoh Soal & Penyelesaian Balok-KolomDokumen6 halamanContoh Soal & Penyelesaian Balok-KolomSalsa Wina AnandaBelum ada peringkat
- Mixer 01Dokumen9 halamanMixer 01Lidana100% (1)
- Kuda-Kuda Sep KirDokumen9 halamanKuda-Kuda Sep Kirask AKBelum ada peringkat
- Bab IV BANGBEEE GEMPA 2Dokumen7 halamanBab IV BANGBEEE GEMPA 2yuhdoBelum ada peringkat
- ANDRY IFFAT BHADRESWARA - 2035201005 - TUGAS 2 PERENCANAAN BALOK DAN KOLOM PRACETAK No PictDokumen40 halamanANDRY IFFAT BHADRESWARA - 2035201005 - TUGAS 2 PERENCANAAN BALOK DAN KOLOM PRACETAK No PictAndry Iffat BhadreswaraBelum ada peringkat
- AbutmentDokumen99 halamanAbutmentfaizalramadhan16Belum ada peringkat
- UAS Baja 1 Haris Winanda Sebayang 170404020Dokumen4 halamanUAS Baja 1 Haris Winanda Sebayang 170404020Haris Winanda SebayangBelum ada peringkat
- Direct Shear + Data PrintDokumen8 halamanDirect Shear + Data PrintAnnisa CahyaBelum ada peringkat
- Bab Iii Balok Induk Melintang Revisian Untuk Pak BasDokumen30 halamanBab Iii Balok Induk Melintang Revisian Untuk Pak Basderisaputra622Belum ada peringkat
- 3.10 Perhitungan Pondasi-4Dokumen21 halaman3.10 Perhitungan Pondasi-4adrian tandoBelum ada peringkat
- Portal AB AlhamdulillahDokumen42 halamanPortal AB AlhamdulillahAdam Alfisyahrin AkbarBelum ada peringkat
- BAJA TUTORIAL PERT 4 HitunganDokumen7 halamanBAJA TUTORIAL PERT 4 HitunganVionic Alves 08Belum ada peringkat
- Perencanaan Konstruksi KayuDokumen46 halamanPerencanaan Konstruksi KayuMayyadah Abdul AzisBelum ada peringkat
- 3.7 Perhitungan KolomDokumen23 halaman3.7 Perhitungan KolomRani ZerikaBelum ada peringkat
- Skala Dan Ukuran GempaDokumen26 halamanSkala Dan Ukuran GempaWafi S NadiBelum ada peringkat
- Prinsip Dasar Konstruksi Tahan GempaDokumen17 halamanPrinsip Dasar Konstruksi Tahan GempaWafi S NadiBelum ada peringkat
- 10,11. AnstrukDokumen36 halaman10,11. AnstrukWafi S NadiBelum ada peringkat
- Pemodelan Struktur 2DDokumen32 halamanPemodelan Struktur 2DWafi S NadiBelum ada peringkat
- Makalah Aspek Hukum Dalam ProyekDokumen22 halamanMakalah Aspek Hukum Dalam ProyekWafi S NadiBelum ada peringkat
- MATERI Aspek Hukum Dalam ProyekDokumen12 halamanMATERI Aspek Hukum Dalam ProyekWafi S NadiBelum ada peringkat
- Ujian Akhir SmesterDokumen4 halamanUjian Akhir SmesterWafi S NadiBelum ada peringkat
- AHDPDokumen15 halamanAHDPWafi S NadiBelum ada peringkat