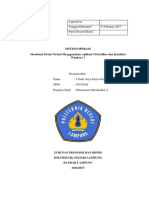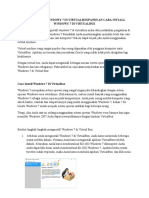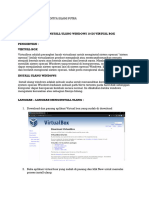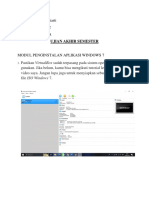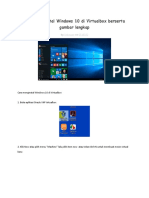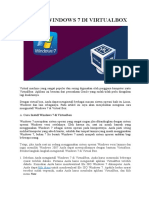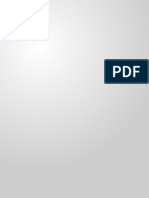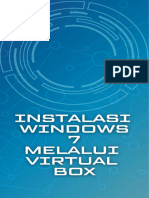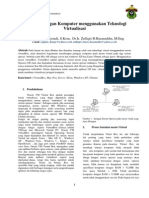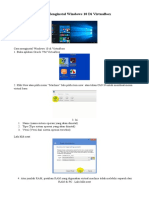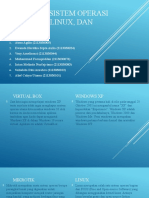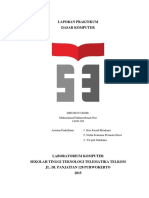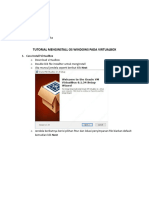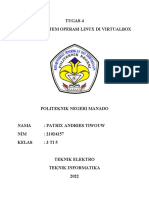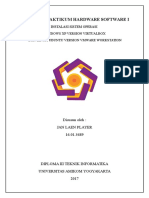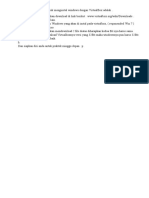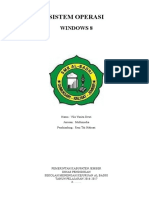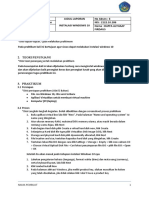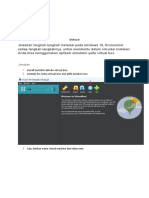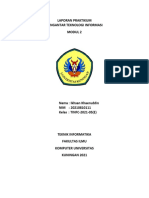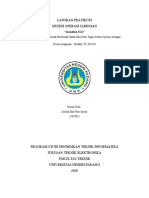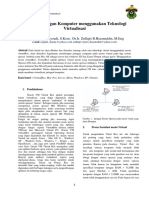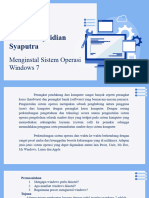Latihan Pratikum (M Jihan Azistia)
Diunggah oleh
muhammad Jihan0 penilaian0% menganggap dokumen ini bermanfaat (0 suara)
10 tayangan2 halamanJudul Asli
latihan pratikum (M Jihan azistia)
Hak Cipta
© © All Rights Reserved
Format Tersedia
PDF, TXT atau baca online dari Scribd
Bagikan dokumen Ini
Apakah menurut Anda dokumen ini bermanfaat?
Apakah konten ini tidak pantas?
Laporkan Dokumen IniHak Cipta:
© All Rights Reserved
Format Tersedia
Unduh sebagai PDF, TXT atau baca online dari Scribd
0 penilaian0% menganggap dokumen ini bermanfaat (0 suara)
10 tayangan2 halamanLatihan Pratikum (M Jihan Azistia)
Diunggah oleh
muhammad JihanHak Cipta:
© All Rights Reserved
Format Tersedia
Unduh sebagai PDF, TXT atau baca online dari Scribd
Anda di halaman 1dari 2
Nama :M Jihan Azistia
npm : 1914370269
Laporan Praktikum :
1. Nama Praktikum : Membuat Instalasi Windows 8 Dengan VirtualBox.
2. Deskripsi Praktikum : Windows 8 adalah nama dari salah satu Microsoft Windows,
serangkaian sistem operasi yang diproduksi oleh Microsoft
untuk digunakan pada komputer pribadi, termasuk laptop,
netbook, tablet PC, server, dan lain sebagainya.
3. Tujuan Praktikum : 1. Mengetahui Tentang Windows 8
2. Menjelaskan Langkah-langkah dalam instalasi Windows
menggunakan VirtualBox.
3. Dan lain-lain.
4. Alat dan Bahan Praktikum : 1. Mesin VirtualBox
2. Server Windows 8
3. File ISO
4. Space local disk pada laptop yang cukup banyak
5. Dan lain-lain.
5. Tahapan dan Langkah Praktikum :
1. Buka aplikasi VirtualBox yang telah terinstal
2. Klik New
3. Beri nama file Installasi, klik next
4. Urutkan size memory, sesuai dengan yang direkomendasikan. Klik next
5. Masuk pada dialog box Hard Drive, pilih option ‘Create a virtual hard now’, klik next
6. kemudian pada Hard Drive file type, pilih option ‘VDI (VirtualBox Disk Image)’. Klik next
7. Pada dialog box Storage on physical hard drive, option ‘Dynamically allocated’. Klik
next
8. Di dialog box File location and size, beri nama file dan letakkan file installasi di folder
yang diinginkan sesuai sizenya. Klik create
9. Setelah berhasil, Klik button start
10. Di dialog Select start up disk, klik browse file kemudian cari file ISO windows 8 yang
tersimpan sebelumnya, kemudian klik start
11. pilih bahasa yang digunakan saat menginstal, kemudian pilih format Waktu dan
Mata Uang (Time and Currency Format) serta Format Keyboard. Klik next
12. Klik Install Now
13. Terdapat 2 pilihan yaitu Upgrade : Install Windows and keep files, setting, and
applications untuk mengupgrade windowsnya. Custom : Install Wondows only
(Advanced) untuk menginstall laptop. Dan saya memilih Custom
14. Masuk pada Installing Windows, tunggu hingga terceklis semua
15. Kemudian windows akan terestart dengan sendirinya
16. Tunggu hinga Getting Device 100%
17. Double klik pada windows 8 yang bertuliskan aborted
18. Pada tahap instalasi, pilih tema dan juga nama yang diinginkan (Theme and PC
name) sesuai yang diinginkan. Kemudian Enter
19. Masuk pada Setting PC, pilih Use Express Settin. Kemudian Laptop akan mengecek
koneksi internet yang ada disekitarnya.
20. Klik Create a local account
21. Mengisi Username. Password, Reenter Password, dan juga Password Hint.
22. Selesai.
6. Kesimpulan : Windows 8 merupakan sistem operasi komputer yang dirilis oleh
microsoft juga versi upgrade dari windows 8. Perlu diberikan pemahaman
bagaimana harus instalasi Windows 8 secara jelas pada praktik aslinya,
sehingga VirtualBox sengatlah membantu.
Anda mungkin juga menyukai
- T3 So Anisa Dinar Saesa - Ssi202203014 - C3.3Dokumen27 halamanT3 So Anisa Dinar Saesa - Ssi202203014 - C3.3Anisa Dinar SaesaBelum ada peringkat
- VirtualBox Windows 7Dokumen17 halamanVirtualBox Windows 7beniBelum ada peringkat
- Isi Buku Installasi Sistem Operasi Dengan VirtualboxDokumen59 halamanIsi Buku Installasi Sistem Operasi Dengan VirtualboxannaBelum ada peringkat
- CARA INSTALL WIN7 DI VBOXDokumen7 halamanCARA INSTALL WIN7 DI VBOXRizka FebryaniBelum ada peringkat
- Laporan Install Ulang Virtual Box - Muhammad Raditya IP-1Dokumen7 halamanLaporan Install Ulang Virtual Box - Muhammad Raditya IP-1xyjei61Belum ada peringkat
- Install Windows 8 Di Virtual BoxDokumen13 halamanInstall Windows 8 Di Virtual BoxAhsan FattahBelum ada peringkat
- Modul SODokumen43 halamanModul SOWahyu AnnamBelum ada peringkat
- Modul Praktek Instalasi Windows 7 - Ike Sugiarti - 2520032Dokumen14 halamanModul Praktek Instalasi Windows 7 - Ike Sugiarti - 2520032Ike SugiartiBelum ada peringkat
- Instalasi Windows 7 Di VirtualBoxDokumen25 halamanInstalasi Windows 7 Di VirtualBoxMirzarachmadBelum ada peringkat
- Cara menginstal Windows 10 di Virtualbox dlmDokumen12 halamanCara menginstal Windows 10 di Virtualbox dlmFitri YunitaBelum ada peringkat
- VirtualBox Win 7Dokumen15 halamanVirtualBox Win 7Access Training CenterBelum ada peringkat
- Install Windows 7 Di VirtualboxDokumen16 halamanInstall Windows 7 Di VirtualboxAL ATIKOHBelum ada peringkat
- Analisis Jaringan Komputer Menggunakan Teknologi VirtualisasiDokumen6 halamanAnalisis Jaringan Komputer Menggunakan Teknologi VirtualisasiAsruny RosadaBelum ada peringkat
- Install Windows 7 Di VirtualboxDokumen16 halamanInstall Windows 7 Di VirtualboxAL ATIKOHBelum ada peringkat
- Latifah (Asj)Dokumen16 halamanLatifah (Asj)Raza Graphic Tebing TinggiBelum ada peringkat
- Makalah Cara Menggunakan VirtualboxDokumen20 halamanMakalah Cara Menggunakan Virtualboxyopi100% (3)
- Analisis Jaringan Komputer Menggunakan Teknologi VirtualisasiDokumen9 halamanAnalisis Jaringan Komputer Menggunakan Teknologi VirtualisasiGunBelum ada peringkat
- Tahap Tahap Penginstalan SODokumen11 halamanTahap Tahap Penginstalan SOTRY NOVREZABelum ada peringkat
- Cara Menginstal Windows 10 Di VirtualboxDokumen7 halamanCara Menginstal Windows 10 Di VirtualboxAmalia JuaddyBelum ada peringkat
- Panduan Belajar Software Virtual Box PDFDokumen9 halamanPanduan Belajar Software Virtual Box PDFAinun BungaBelum ada peringkat
- Instalasi Sistem Operasi Windows, Linux, DanDokumen78 halamanInstalasi Sistem Operasi Windows, Linux, DanAtma AgiliaBelum ada peringkat
- (ITTelkom PWT) Laporan Praktikum Dasar Komputer (DasKom) Modul I - VDokumen85 halaman(ITTelkom PWT) Laporan Praktikum Dasar Komputer (DasKom) Modul I - VMuhammad Fathurrohman Nur100% (1)
- Pandual Instalasi Bimtek DomainDokumen23 halamanPandual Instalasi Bimtek DomainbluekejedotBelum ada peringkat
- Cara Menginstal Virtual Box - Gugun Gunawan pplg1Dokumen17 halamanCara Menginstal Virtual Box - Gugun Gunawan pplg1Gugun GunawanBelum ada peringkat
- Makalah Software Virtual Box - TKJ SMK GondangDokumen10 halamanMakalah Software Virtual Box - TKJ SMK GondangSiti Rosmalina EdelwisBelum ada peringkat
- Cara Install VirtualBox dan Sistem Operasi di Mesin VirtualDokumen20 halamanCara Install VirtualBox dan Sistem Operasi di Mesin VirtualArdhi WiraBelum ada peringkat
- Jobsheet FardillaDokumen16 halamanJobsheet FardillaRaza Graphic Tebing TinggiBelum ada peringkat
- TutorialWindows Aldi 222101168Dokumen10 halamanTutorialWindows Aldi 222101168aldi60802Belum ada peringkat
- MENYEDIAKAN SISTEM OPERASI LINUXDokumen12 halamanMENYEDIAKAN SISTEM OPERASI LINUXPatrix TiwouwBelum ada peringkat
- Laporan Praktikum Hardware SoftwareDokumen17 halamanLaporan Praktikum Hardware SoftwareJan Laen Player100% (1)
- CARA INSTAL WINDOWS 7 DI VIRTUALBOXDokumen6 halamanCARA INSTAL WINDOWS 7 DI VIRTUALBOXsmk bhaktiinsaniBelum ada peringkat
- Tugas 1 - Instalasi Sistem Operasi LinuxDokumen15 halamanTugas 1 - Instalasi Sistem Operasi Linuxkali trackBelum ada peringkat
- 05 AndreasCandraKurniawan WIN7 XTKJ1Dokumen14 halaman05 AndreasCandraKurniawan WIN7 XTKJ1kampong betengBelum ada peringkat
- WINDOWS8-INSTALASIDokumen18 halamanWINDOWS8-INSTALASIdianBelum ada peringkat
- INSTALASI WINDOWSDokumen3 halamanINSTALASI WINDOWS6-Daffa Althaaf FirdausBelum ada peringkat
- Diskusi 8 Sistem OperasiDokumen14 halamanDiskusi 8 Sistem OperasiMikhaelBelum ada peringkat
- Instalasi Dual Boot Windows 7 dan Linux Ubuntu Melalui Virtual BoxDokumen30 halamanInstalasi Dual Boot Windows 7 dan Linux Ubuntu Melalui Virtual Boxsiti zulaihah50% (2)
- Jobsheet CindyDokumen15 halamanJobsheet CindyRaza Graphic Tebing TinggiBelum ada peringkat
- Modul - Instalasi VirtualBoxDokumen8 halamanModul - Instalasi VirtualBoxIrhady Kusuma WBelum ada peringkat
- Tugas Besar - Kel 4Dokumen38 halamanTugas Besar - Kel 4Muhamad RizkiBelum ada peringkat
- Cara Install Windows 7 Di Virtualbox KLS XDokumen23 halamanCara Install Windows 7 Di Virtualbox KLS XQAOS QABelum ada peringkat
- CARA INSTALDokumen2 halamanCARA INSTALAkuu BahagiaBelum ada peringkat
- LAPORAN PRAKTIKUM Modul 2Dokumen11 halamanLAPORAN PRAKTIKUM Modul 2Ikhsan KhaeruddinBelum ada peringkat
- 2112000021-Muhammad Azmi Khalid-UAS Sistem Operasi Pertemuan 16 Nomor 5 Dan Nomor 6Dokumen13 halaman2112000021-Muhammad Azmi Khalid-UAS Sistem Operasi Pertemuan 16 Nomor 5 Dan Nomor 6the legend of AangBelum ada peringkat
- Soj 1Dokumen25 halamanSoj 1AlfiolaEkaPutriBelum ada peringkat
- JOBSHEETDokumen18 halamanJOBSHEETRaza Graphic Tebing TinggiBelum ada peringkat
- Cara Menginstall Windows Di VirtualboxDokumen11 halamanCara Menginstall Windows Di VirtualboxyuliwatiBelum ada peringkat
- Gui CliDokumen11 halamanGui CliAdnanBelum ada peringkat
- Jurnal Analisis Jaringan Komputer Menggunakan Teknologi Virtualisasi PDFDokumen9 halamanJurnal Analisis Jaringan Komputer Menggunakan Teknologi Virtualisasi PDFAhmad Wasil100% (5)
- Adevio Nopridian Syaputra: Menginstal Sistem Operasi Windows 7Dokumen17 halamanAdevio Nopridian Syaputra: Menginstal Sistem Operasi Windows 7ishakqmaulana152Belum ada peringkat
- Komputer MayaDokumen56 halamanKomputer MayaMohd Faisal RezaBelum ada peringkat
- Achmad Fany Fadheli - Modul 2Dokumen18 halamanAchmad Fany Fadheli - Modul 2Hoby GameBelum ada peringkat
- SO - Ummu Athiya - 2207411005 - Instalasi UbuntuDokumen19 halamanSO - Ummu Athiya - 2207411005 - Instalasi Ubuntuummu athiyaBelum ada peringkat
- Materi 3. Proses Installasi Mikrotik, Linux Debian, Dan Linux BlankOn PDFDokumen54 halamanMateri 3. Proses Installasi Mikrotik, Linux Debian, Dan Linux BlankOn PDFEko SetiawanBelum ada peringkat
- LANGKAH INSTALASI WIN8Dokumen11 halamanLANGKAH INSTALASI WIN8NurhaidaBelum ada peringkat
- Tutorial Membuat Server DivirtualboxDokumen162 halamanTutorial Membuat Server Divirtualboxuserrumah kita cobacobaBelum ada peringkat
- Laporan VmwareDokumen13 halamanLaporan VmwareSaragih RubenBelum ada peringkat
- WINDOWS 7 INSTALASI VIRTUALBOXDokumen11 halamanWINDOWS 7 INSTALASI VIRTUALBOXAmi LanaBelum ada peringkat
- CARA INSTAL FERRET DI UBUNTUDokumen13 halamanCARA INSTAL FERRET DI UBUNTUdickyhehehe100% (1)
- Panduan Cara Menginstall Linux Mint Untuk Pemula Lengkap Dengan GambarDari EverandPanduan Cara Menginstall Linux Mint Untuk Pemula Lengkap Dengan GambarPenilaian: 3 dari 5 bintang3/5 (1)