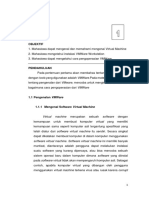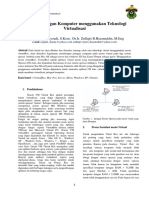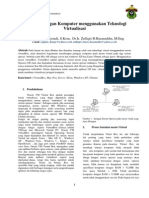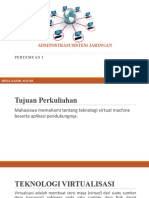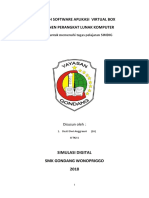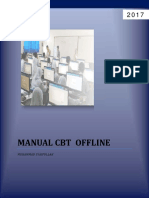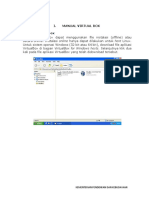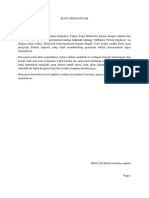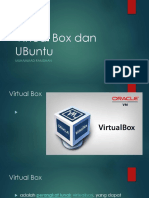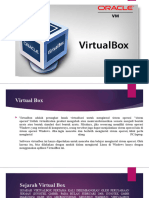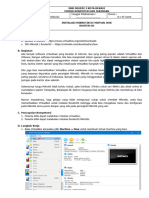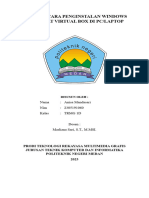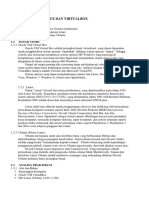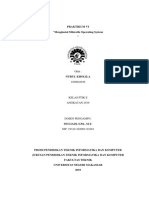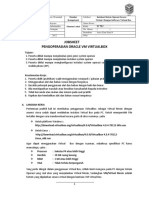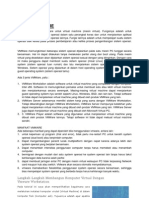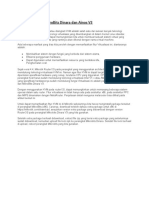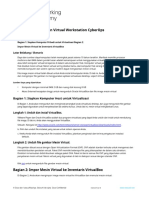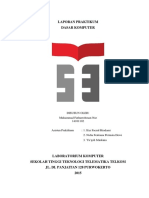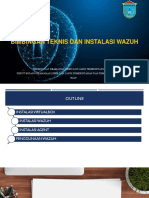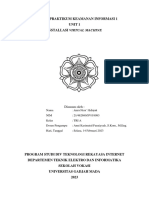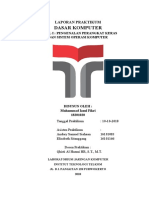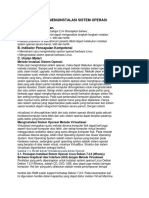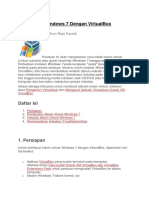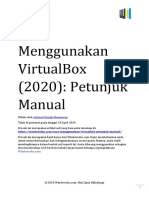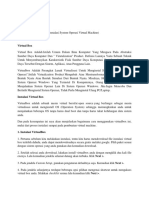Virtual Box
Diunggah oleh
Komeng CKJudul Asli
Hak Cipta
Format Tersedia
Bagikan dokumen Ini
Apakah menurut Anda dokumen ini bermanfaat?
Apakah konten ini tidak pantas?
Laporkan Dokumen IniHak Cipta:
Format Tersedia
Virtual Box
Diunggah oleh
Komeng CKHak Cipta:
Format Tersedia
Virtual Box
Pengertian Virtual Box
Virtual Box merupakan suatu platform aplikasi yang mendukung virtualisasi. Teknologi
Virtual Box ini tidak sama dengan komputer dengan sistem operasi dual boot, dimana suatu
komputer dapat dipilih untuk boot dengan sistem operasi yang berbeda. Pada sistem operasi
dual boot, hanya satu sistem operasi yang berfungsi, yaitu sistem operasi yang dipilih pada
saat boot. Sedangkan dengan Virtual Box beberapa sistem operasi dapat dijalankan/berfungsi
secara bersamaan pada Virtual Machine (VM)-nya masing-masing. Pengguna dapat
menginstal dan menjalankan VM sebanyak yang diinginkan. Software ini sangat cocok untuk
uji coba di bidang jaringan. Setiap VM yang dibuat oleh Virtual Box tersebut bekerja seolah-
olah merupakan komputer biasa yang berdiri sendiri.
Virtual Box dikembangkan oleh perusahaan software Jerman yang bernama Innotek pada
tahun 2007, kemudian dimiliki oleh Sun Microsystems pada bulan Februari 2008. Software
ini didistribusikan dibawah lisensi Personal Use and Evaluation License (PUEL) sebagai
software Open Source Edition (OSE) yang dirilis gratis dibawah lisensi GNU General Public
License. (Vojtesek dkk, 2009)
Gambar. 2.10. Physical Computer
Gambar 2.11. Alur Komputer Standar
Virtual Machine (VM) adalah komputer semu yang dibuat dengan software Virtual Box.
Komputer-komputer semu ini hanya hanya dapat dijalankan pada komputer dimana software
Virtual Box telah terinstalasi.
Struktur VM tak berbeda dengan struktur physical computer, hanya komponen-komponen
yang dimilikinya semua dalam bentuk semu, seperti virtual CPU, virtual memory, virtual
drive, dan virtual network.
Setiap VM yang dibuat disimpan sebagai file-file biasa pada komputer host sehingga VM
tersebut dengan mudah dapat dipindahkan ke komputer lain. VM duplikat (clone) dapat
dibuat hanya dengan menyalin (copy) file-file VM tersebut.
Gambar. 2.12. Virtual Computer
Gambar 2.13. Alur Komputer Virtualisasi
Karakteristik Virtual Box
Karakteristik Virtual Box ada sembilan, yaitu:
1. Dapat menjalankan OS secara bersamaan.
Virtual Box dapat menjalankan lebih dari satu OS sekaligus secara bersamaan. OS VM
pada Virtual Box memiliki spesifikasi sistem yang sama dengan OS pada PC yang
sebenarnya.
2. Mudah dalam instalasi software.
Instalasi OS VM pada Virtual Box tidak menyebabkan kerusakan pada host computer,
karena dapat dengan mudah dihapus tanpa menyebabkan crash.
3. Penggabungan infrastuktur.
Virtualisasi secara signifikan dapat mengurangi biaya hardware dan listrik.
4. Kompatibel.
Virtual Box dapat dijalankan pada host operating 64-bit maupun 32-bit.
5. Tidak membutuhkan hardware virtualisasi.
Virtual Box tidak membutuhkan spesifikasi prosesor yang mendukung Virtualization
Technology (VT). Virtual Box mendukung semua prosesor.
6. Terdapat aplikasi guest additions.
Guest additions adalah paket software yang dapat diinstal untuk mendukung VM
mengembangkan kemampuan dan juga menyediakan tambahan integrasi dan komunikasi
dengan sistem host. Guest additions mendukung VM untuk menyesuaikan resolusi video,
akselerasi grafik 3D, dan sebagainya.
7. Mendukung USB device.
Virtual Box mengimplementasikan virtual USB controller yang mendukung
terhubungnya USB device ke VM, tanpa harus menginstal driver tertentu pada host.
Dukungan USB tidak terbatas pada kategori device tertentu.
8. Resolusi Multiscreen.
VM Virtual Box mendukung resolusi screen lebih banyak dari physical screen.
9. Dapat boot PXE ( Preboot Execution Environment ) Network.
Virtual Box network cards mendukung penuh remote booting melalui PXE. (Singh dan
Bindal, 2011)
Langkah – langkah Pembuatan VM
Langkah-langkah pembuatan VM, yaitu:
1. Klik tombol “Baru” untuk membuat VM baru.
Gambar 2.14. Create VM
2. Konfigurasi nama mesin, OS dan versinya.
Gambar 2.15. Konfigurasi Nama dan OS VM
3. Konfigurasi lokasi file dan ukuran file.
Gambar 2.16. Konfigurasi Lokasi dan Ukuran File
4. Klik tombol “Setting” untuk konfigurasi sistem VM.
Gambar 2.17. Setting VM
5. Konfigurasi sistem VM. Setelah selesai klik OK.
Gambar 2.18. Konfigurasi Sistem VM
6. Klik tombol “Mulai” untuk memulai proses instalasi VM.
Gambar 2.19. Start VM
7. Pilih media instalasi pada tombol browse.
Gambar 2.20. Pemilihan Media Instalasi
8. Selesai proses instalasi selesai, maka akan muncul tampilan berikut :
Gambar 2.21. Tampilan VM Ubuntu Desktop
9. Instal “Guest Additions” agar mendapatkan fasilitas lengkap VM.
Gambar 2.22. Install Guest Additions
10. Klik “Device USB” dan pilih USB 2.0 Flash Disk untuk mendeteksi keberadaan Flash
Disk pada VM.
Gambar 2.23. Device USB Flash Disk
11. Jika ingin menghapus VM yang sudah dibuat, maka klik kanan VM yang ingin dihapus.
Kemudian pilih “Remove”.
Gambar 2.24. Remove VM
Anda mungkin juga menyukai
- Panduan Menginstall Windows Vista Sp2 Edisi Bahasa InggrisDari EverandPanduan Menginstall Windows Vista Sp2 Edisi Bahasa InggrisPenilaian: 5 dari 5 bintang5/5 (1)
- Tugas Kelas X CDokumen9 halamanTugas Kelas X Cfikrigblg33Belum ada peringkat
- 01 P1 - Pengenalan VMWareDokumen7 halaman01 P1 - Pengenalan VMWareDwi PayanaBelum ada peringkat
- Modul - Instalasi VirtualBoxDokumen8 halamanModul - Instalasi VirtualBoxIrhady Kusuma WBelum ada peringkat
- Instalasi Debian 8.6 Dengan VirtualBoxDokumen28 halamanInstalasi Debian 8.6 Dengan VirtualBoxIhwan DienomovicBelum ada peringkat
- Jurnal Analisis Jaringan Komputer Menggunakan Teknologi Virtualisasi PDFDokumen9 halamanJurnal Analisis Jaringan Komputer Menggunakan Teknologi Virtualisasi PDFAhmad Wasil100% (5)
- Mikrotik Running On Virtual BoxDokumen28 halamanMikrotik Running On Virtual Boxasna watiBelum ada peringkat
- Administrasi Dan Manajemen JaringanDokumen23 halamanAdministrasi Dan Manajemen JaringanendahBelum ada peringkat
- Analisis Jaringan Komputer Menggunakan Teknologi VirtualisasiDokumen9 halamanAnalisis Jaringan Komputer Menggunakan Teknologi VirtualisasiGunBelum ada peringkat
- Pertemuan 1Dokumen21 halamanPertemuan 1Dipo Crisvandoli MehaBelum ada peringkat
- Bab IDokumen20 halamanBab IAchmad Chaidir SBelum ada peringkat
- Makalah Software Virtual Box - TKJ SMK GondangDokumen10 halamanMakalah Software Virtual Box - TKJ SMK GondangSiti Rosmalina EdelwisBelum ada peringkat
- Panduan Menjalankan CBT Offline PDFDokumen35 halamanPanduan Menjalankan CBT Offline PDFIsran IsraBelum ada peringkat
- Tutorial Instalasi BeesmartDokumen35 halamanTutorial Instalasi BeesmartSuparman AlbarBelum ada peringkat
- Modul Mikrotik Running On VirtualBoxpdfDokumen30 halamanModul Mikrotik Running On VirtualBoxpdfWiranata ArbyBelum ada peringkat
- Manual Book (Sop Try Out Unbk Provinsi 2020) RevisiDokumen29 halamanManual Book (Sop Try Out Unbk Provinsi 2020) RevisimitasubiraBelum ada peringkat
- VMMKLHDokumen9 halamanVMMKLHRizki MaulanaBelum ada peringkat
- 02 Virtual Box Dan UbuntuDokumen33 halaman02 Virtual Box Dan UbuntuRamdhan The ExplorerBelum ada peringkat
- Materi KuliahDokumen9 halamanMateri KuliahIwan UnighaBelum ada peringkat
- Jobsheet RouterOSDokumen8 halamanJobsheet RouterOSharinurdi72Belum ada peringkat
- 10 - I Gusti Nyoman Anton Surya Diputra-SO - Laporan Praktikum Virtual BoxDokumen21 halaman10 - I Gusti Nyoman Anton Surya Diputra-SO - Laporan Praktikum Virtual BoxI Gusti Nyoman Anton Surya DiputraBelum ada peringkat
- Pik TK P3 203310014 MayanurlestariDokumen19 halamanPik TK P3 203310014 MayanurlestariMaaayy LiiiBelum ada peringkat
- PaperDokumen14 halamanPaperRismawati LasaBelum ada peringkat
- Laporan Cara Penginstalan Windows 2008 Di PCDokumen12 halamanLaporan Cara Penginstalan Windows 2008 Di PCAldo AlexsanderBelum ada peringkat
- VirtualBox P-WPS OfficeDokumen2 halamanVirtualBox P-WPS OfficeVella SariBelum ada peringkat
- Materi VirtualboxDokumen7 halamanMateri VirtualboxIwan UnighaBelum ada peringkat
- Tutorial Membuat Server DivirtualboxDokumen162 halamanTutorial Membuat Server Divirtualboxuserrumah kita cobacobaBelum ada peringkat
- Instalasi Dan Konfigurasi Proxmox Ve 5Dokumen23 halamanInstalasi Dan Konfigurasi Proxmox Ve 5Fajar RiandaniBelum ada peringkat
- Pengenalan Linux Dan VirtualboxDokumen22 halamanPengenalan Linux Dan VirtualboxArief SaifulBelum ada peringkat
- Makalah Virtual AsliDokumen17 halamanMakalah Virtual AsliErwan SaputraBelum ada peringkat
- Praktikum 7 Jaringan KomputerDokumen18 halamanPraktikum 7 Jaringan KomputerLintas KelesBelum ada peringkat
- Laporan Prak Vi - Jaringan Komputer - Nurul Kholila - 1929042036 - PtikeDokumen13 halamanLaporan Prak Vi - Jaringan Komputer - Nurul Kholila - 1929042036 - PtikeKholila NurulBelum ada peringkat
- Unit 1 - P.keamanan Informasi 1 - Abu Alif RaharjoDokumen8 halamanUnit 1 - P.keamanan Informasi 1 - Abu Alif RaharjoAnnisaa Nurul Ramadhani NovelikaBelum ada peringkat
- Jobsheet Pengoperasian Oracle VM VirtualboxDokumen6 halamanJobsheet Pengoperasian Oracle VM VirtualboxSamsudin AnwarBelum ada peringkat
- Laporan Praktikum 01 (Aenitkj3)Dokumen11 halamanLaporan Praktikum 01 (Aenitkj3)Lutfi MaulidaBelum ada peringkat
- Virtual BoxDokumen13 halamanVirtual BoxAlyaBelum ada peringkat
- VMWareDokumen15 halamanVMWareagus_pglBelum ada peringkat
- Fitur KVM Pada MikroBits Dinara Dan Ainos V3Dokumen7 halamanFitur KVM Pada MikroBits Dinara Dan Ainos V3Roy ChandraBelum ada peringkat
- 1.1.1.4 Lab - Installing The CyberOps Workstation Virtual Machine - En.idDokumen4 halaman1.1.1.4 Lab - Installing The CyberOps Workstation Virtual Machine - En.idFerdy JuliyantoBelum ada peringkat
- (ITTelkom PWT) Laporan Praktikum Dasar Komputer (DasKom) Modul I - VDokumen85 halaman(ITTelkom PWT) Laporan Praktikum Dasar Komputer (DasKom) Modul I - VMuhammad Fathurrohman Nur100% (1)
- Cara Instalansi Virtual BoxDokumen3 halamanCara Instalansi Virtual BoxAnjar Nurmalita SariBelum ada peringkat
- Praktikum Instalasi Mikrotik OSDokumen9 halamanPraktikum Instalasi Mikrotik OSFadhel Akbar Sallang100% (1)
- Panduan Belajar Software Virtual Box PDFDokumen9 halamanPanduan Belajar Software Virtual Box PDFAinun BungaBelum ada peringkat
- Pengenalan Dan Instalasi Sistem Operasi Server Linux WindowsDokumen25 halamanPengenalan Dan Instalasi Sistem Operasi Server Linux WindowsYusuf Rizki PermanaBelum ada peringkat
- Instalasi WazuhDokumen42 halamanInstalasi Wazuhshinichi kudoBelum ada peringkat
- Aura Nisa H - Unit 1 PKIDokumen9 halamanAura Nisa H - Unit 1 PKIAnnisaa Nurul Ramadhani NovelikaBelum ada peringkat
- Materi 3. Proses Installasi Mikrotik, Linux Debian, Dan Linux BlankOn PDFDokumen54 halamanMateri 3. Proses Installasi Mikrotik, Linux Debian, Dan Linux BlankOn PDFEko SetiawanBelum ada peringkat
- Virtual Box (SFILEDokumen4 halamanVirtual Box (SFILEDimas Saputra NugrahaBelum ada peringkat
- Konfigurasi Ekstensi Dan Dial Plan Pada Server SoftswitchDokumen12 halamanKonfigurasi Ekstensi Dan Dial Plan Pada Server SoftswitchFhrl RizkyBelum ada peringkat
- Laporan Praktikum Daskom Modul 1Dokumen19 halamanLaporan Praktikum Daskom Modul 1Muhammad FikriBelum ada peringkat
- 3.1 Instalasi SO Linux DebianDokumen28 halaman3.1 Instalasi SO Linux DebianPutu JuliantariBelum ada peringkat
- Cara Install Windows 7 Dengan VirtualBoxDokumen14 halamanCara Install Windows 7 Dengan VirtualBoxbeniBelum ada peringkat
- Virtual Box - Manual 2020Dokumen47 halamanVirtual Box - Manual 2020NagaKembarBelum ada peringkat
- P Maajemen Server Os 2Dokumen3 halamanP Maajemen Server Os 2kantor kita umi mandiriBelum ada peringkat
- Menjalankan Virtual BoxDokumen9 halamanMenjalankan Virtual Boxtommi gabeBelum ada peringkat
- Simulasi JaringanDokumen25 halamanSimulasi Jaringanahmad afandiBelum ada peringkat
- Cara Menggunakan Virtual BoxDokumen46 halamanCara Menggunakan Virtual BoxLowokwaru MalangBelum ada peringkat
- Panduan Cara Menginstall Linux Mint Untuk Pemula Lengkap Dengan GambarDari EverandPanduan Cara Menginstall Linux Mint Untuk Pemula Lengkap Dengan GambarPenilaian: 3 dari 5 bintang3/5 (1)
- Panduan Dasar VMware vSphere: Virtualisasi Server Handal Menggunakan VMware vSphere 6.7Dari EverandPanduan Dasar VMware vSphere: Virtualisasi Server Handal Menggunakan VMware vSphere 6.7Penilaian: 5 dari 5 bintang5/5 (1)