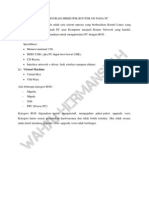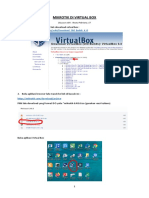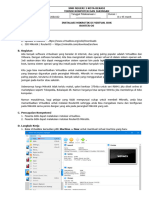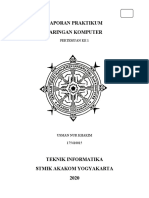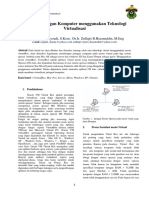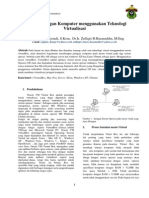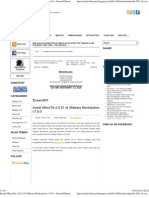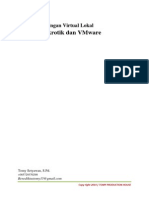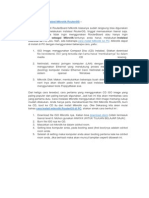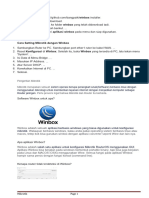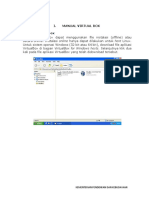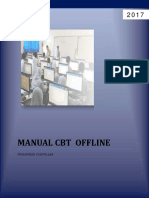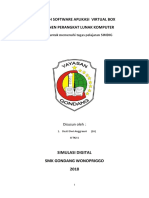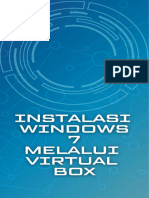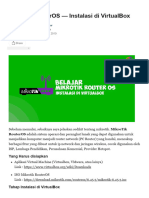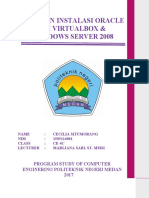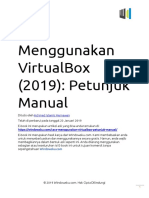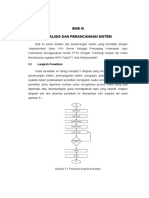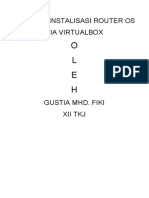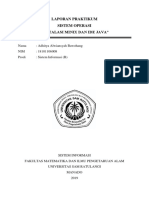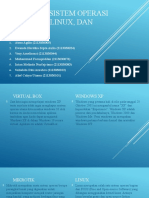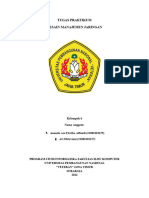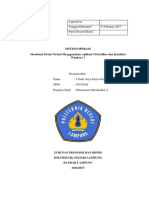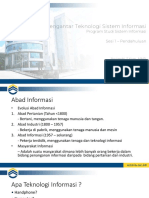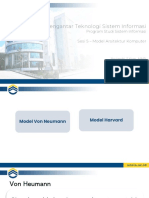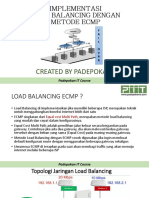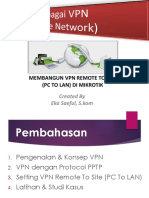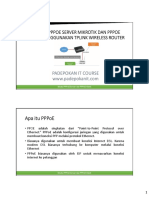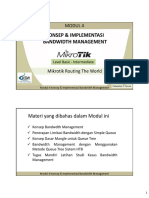Modul Mikrotik Running On VirtualBoxpdf
Diunggah oleh
Wiranata ArbyJudul Asli
Hak Cipta
Format Tersedia
Bagikan dokumen Ini
Apakah menurut Anda dokumen ini bermanfaat?
Apakah konten ini tidak pantas?
Laporkan Dokumen IniHak Cipta:
Format Tersedia
Modul Mikrotik Running On VirtualBoxpdf
Diunggah oleh
Wiranata ArbyHak Cipta:
Format Tersedia
1
MATERI TRAINING
Mikrotik Running On VirtualBox
Pengenalan VirtualBox
Installasi Mikrotik
Pengenalan & Cara Installasi Mikrotik CHR
Setting Mikrotik Sebagai Gateway
Menghubungkan Host Windows dengan Mikrotik
Menjalankan Host Windows yang sudah
Terhubung Ke Mikrotik
Created By Padepokan IT Course
www.padepokanit.com
Modul Mikrotik With VirtualBox, Padepokan IT Course Page 1 of 30
2
I. PENGENALAN VIRTUALBOX
Oracle VM VirtualBox adalah perangkat lunak virtualisasi, yang dapat digunakan untuk
mengeksekusi sistem operasi"tambahan" di dalam sistem operasi "utama". Sebagai contoh, jika
seseorang mempunyai sistem operasi MS Windows yang terpasang di komputernya, maka seseorang
tersebut dapat pula menjalankan sistem operasi lain yang diinginkan di dalam sistem operasi MS
Windows. Fungsi ini sangat penting jika seseorang ingin melakukan ujicoba dan simulasi instalasi
suatu sistem tanpa harus kehilangan sistem yang ada. Aplikasi dengan fungsi sejenis VirtualBox
lainnya adalah VMware, Qemu dan Microsoft Virtual PC. (sumber:wikipedia)
Manfaat VirtualBox
1. Kita bisa Mencoba Sistem Operasi Apapun Tanpa harus install fisik
2. Berguna untuk Melakukan Simulasi Jaringan
3. Menghemat Resource Hardware
Syarat Menjalankan VirtualBox
1. Minimal RAM PC/Laptop 4 GB
2. Pastikan Mode Virtualization pada Bios di Enable
3. Setelah Download, Install VirtualBox di PC / Laptop
Download VirtualBox Terbaru disini : https://www.virtualbox.org/wiki/Downloads
Mode Jaringan Adafter Pada VirtualBox
Dalam membuat beberapa simulasi jaringan kita bisa menggunakan metode virtualisasi diantaranya
dengan virtualbox. Di virtualbox ada beberapa mode jaringan yang sering dipakai diantaranya NAT,
Bridge Adapter, Internal Network, dan Host-Only Adapter. Contoh kasus jika kita akan membuat
Virtualisasi OS Mikrotik sebagai router dengan Windows sebagai client maka kita harus mengaktifkan
dua adapter di Mikrotik OS yaitu bisa digunakan metode Host-only adapter untuk adapter 1 yang
mengarah ke WAN, dan Mode Internal Network yang Mengarah ke jaringan LAN.
Berikut penjelasan detail dari Masing-masing Mode Jaringan di VirtualBox.
1. NAT
Merupakan setting jaringan default pada Virtualbox. Mode NAT memungkinkan komputer utama kita
(host) berbagi jaringan Internet terhadap komputer virtual (guest). Dalam mode NAT komputer guest
akan menggunakan IP komputer host untuk terhubung ke Internet.Setting jaringan dengan model ini
akan membuat komputer guest dapat melakukan ping ke komputer host namun komputer host tidak
dapat melakukan ping ke komputer guest. Jika anda hanya ingin agar mesin virtual anda dapat
terkoneksi ke internet maka gunakan mode NAT.
Modul Mikrotik With VirtualBox, Padepokan IT Course Page 2 of 30
3
2. BRIDGE ADAPTER
Mode Bridged Adapter membuat guest dan host terlihat seperti dua komputer berbeda yang
terhubung secara fisik ke jaringan yang sama. komputer guest tidak lagi dianggap virtual melainkan
terbaca seperti komputer asli. oleh karena itu dalam mode ini IP komputer guest harus disamakan
subnetnya dengan host.Penggunaan mode Bridged ini ada syaratnya, yaitu komputer host harus
terhubung ke dalam suatu jaringan. Saya sendiri menggunakan mode ini untuk membuat server anti
virus didalam virtualbox. Dalam mode Bridged Adapter ini memungkinkan OS guest untuk merima
data maupun mengirimkan data ke jaringan fisik. Jadi artinya OS guest dan OS host adalah dua
computer berbeda yang terhubung ke dalam jaringan yang sama.
3. INTERNAL NETWORK
Mode Internal Network membuat komputer guest terhubung pada jaringan internal. yang dapat
berkomunikasi hanya sesama komputer di lingkungan virtual saja. biasanya digunakan untuk simulasi
jaringan dengan menghidupkan banyak mesin virtual sekaligus. Sebagai contoh kita akan buat server
linux yang akan memberikan Fungsi NAT ke client windows. Pengertian secara internal ini maksudnya
adalah sesama virtual machine yang tersambung/menggunakan suatu mode Internal Network
sehingga bisa saling menghubungi satu sama lain melalu jaringan. Tapi mode jaringan ini sifatnya
terisolasi dari dunia luar sehingga OS guest tidak dapat mengakses/menghubungi OS host dan
demikian juga sebaliknya.
4. HOST ONLY ADAPTER
Mode Host-only dapat menghubungkan komputer guest dengan komputer host seolah-olah
terhubung melalui jaringan. Bedanya dengan mode Bridged adalah Mode Host-only Adapter tidak
mengharuskan host terhubung ke jaringan. Biasanya dalam implementasinya jika computer guest
ingin mengakases internet dari computer host maka harus mengaktifkan internet connection sharing
(ICS) pada computer host-nya. Dalam mode Host-only adapter ini dapat di artikan atau dianggap
sebagai gabungan dari mode Bridged dan mode Internal network. Dalam mode ini OS guest dapat
mengakses OS host dan sebaliknya OS host juga dapat mengakes OS guest. OS host dan guest yang
menggunakan mode jaringan host-only adapter secaralangsung mereka berdua akan berada dalam
satu jaringan yang sama dengan menggunakan Ethernet berbasis software.
Modul Mikrotik With VirtualBox, Padepokan IT Course Page 3 of 30
4
II. INSTALLASI MIKROTIK DI VIRTUALBOX
Sebelum Melakukan installasi Mikrotik Pastikan:
Koneksi Sumber Internet Aktif (bisa dari HP Tatering atau langsung dari Wifi)
VirtualBox Telah di install
iso Mikrotik Telah di Download. Untuk download iso mikrotik bisa download di
https://mikrotik.com/download
Settingan Bios untuk Virtualization telah enable
Berikut dijelaskan cara installasi Mikrotik di VirtualBox, dimanana proses terbagi dua yaitu membuat
disk image virtualBox dan installasi Os Mikrotiknya.
Tahapan Membuat Disk Image VirtualBox
1. Pastikan VirtualBox telah di install pada computer, kemudian jalankan
Pilih New untuk
Membuat Disk
Image
2. Pada menu VirtualBox pilih new kemudian isi parameter seperti terlihat pada gambar
dibawah ini
Modul Mikrotik With VirtualBox, Padepokan IT Course Page 4 of 30
5
Name : diisi nama (Bebas)
Type : Linux
Version : Other Linux 32 Bit
3. Kemudian Next, selanjutnya Tentukan Memori Size
Default Memory size akan disesuaikan dengan jenis
sistem operasi yang diinstall jadi biarkan saja default
4. Selanjutnya Next, Pilih Create a virtual hardisk now
Modul Mikrotik With VirtualBox, Padepokan IT Course Page 5 of 30
6
5. Kemudian Klik Create
Membuat VDI (Virtual Disk Image)
6. Klik Next Pilih Dynamcally allocated
Modul Mikrotik With VirtualBox, Padepokan IT Course Page 6 of 30
7
7. Selanjutnya Klik Next
8. Selanjutya klik Create maka akan terbuat Disk Image VirtualBox Mikrotik
Image Virtual Mikrotik Telah terbuat
Modul Mikrotik With VirtualBox, Padepokan IT Course Page 7 of 30
8
Tahapan Installasi Mikrotik
1. Pilih Disk Image Mikrotik yang telah dibuat kemudian pilih setting
2. Selanjutnya Pilih Menu storage,
3. Pilih Disk Empty kemudian Browse file iso mikrotik
Pilih File Iso Mikrotik
Modul Mikrotik With VirtualBox, Padepokan IT Course Page 8 of 30
9
4. Kemudian Klik Tombol OK
5. Selanjutnya klik Tombol Start untuk memulai proses installasi Mikrotik
Klik Start Untuk Memulai
Proses Installasi
Modul Mikrotik With VirtualBox, Padepokan IT Course Page 9 of 30
10
6. VirtualBox akan memulai proses installasi dan akan ditampilkan paket-paket mikrotik yang
akan di install. kemudian pada keyboard tekan tombol a untuk memilih seluruh paket yang
akan diinstall, seperti terlihat pada gambar dibawah ini
7. Tekan tombol I untuk proses install, Kemudian Konfirmasi tekan tombol Y Tunggu sampai
proses installasi selesai Setelah itu restsrt virtualbox
8. Setelah itu matikan (off Virtual Box) close virtualboxnya sampai muncul kotak dialog seperti
berikut:
Modul Mikrotik With VirtualBox, Padepokan IT Course Page 10 of 30
11
9. Hanya sebagai catatan sebelum bisa login ke mikrotik makafile iso yang ada di storage harus
di hapus terlebih dahulu supaya tidak terjadi install 2x. caranya masuk ke menu setting pilih
storage dan hapus file iso mikrotik seperti terlihat pada gambar dibawah ini.
Untuk Hapus iso Mikrotik yang telah di ADD klik icon disk dan pilih remove
Catatan : Pastikan yang di hapus hanya file iso saja
Modul Mikrotik With VirtualBox, Padepokan IT Course Page 11 of 30
12
10. Kemudian klik tombol star kembali untuk menjalankan mikrotik. Langkah Terakhir login ke
Mikrotik username admin dan password : blank
11. Setelah berhasil login akses Mikrotik Via Winbox, hanya pastikan sebelumnya IP address
pada interface ether1 telah di tambahkan. Supaya Mikrotik bisa diakses di winbox via IP
address.
Syntak : ip address add address=192.168.43.2/24 interface=ether1
Selanjutnya login menggunakan winbox di komputer Guest (Windows) dan arahkan ke IP
address mikrotiknya seperti terlihat pada gambar dibawah ini
Tempatkan Kursor Disini
Modul Mikrotik With VirtualBox, Padepokan IT Course Page 12 of 30
13
III. Pengenalan Cara Install Mikrotik CHR di VirtualBox
Pada bagian ini akan dibahas bagaimana cara install Mikrotik CHR di VirtualBox. Mikrotik CHR (Cloud
Hosted Router) merupakan virtual machine image dari Mikrotik Router OS yang mempunyai fitur
sama seperti Mikrotik lainnya dan dapat di install di VirtualBox, VM Ware, Qemu dan Virtual Machine
lainnya. Type Mikrotik CHR merupakan produk inovasi dari MikroTik untuk komputasi awan. (Cloud
Computing). Artinya jenis mikrotik ini diperuntukan untuk di install di VPS (Virtual Private server) Ril
Implementasinya untuk berbagai kebutuhan seperti pembuatan IP Public, Server VPN (Tunnel), Proxy
Server, DNS dan sebagainya. Jika kita menggunakan versi yang free maka Bandwidth yang di dapat
dari setiap interface hanya 1 mbit. Berikut daftar lengkap lisensinya:
Lisensi Cloud Hosted Router
Terdapat 4 jenis lisensi Cloud Hosted Router (CHR) yang dimana tentu ada perbedaan pada setiap
jenisnya yang bisa dilihat pada tabel di bawah ini.
Lisensi Batas Kecepatan Harga
Free 1Mbit Gratis
P1 1Gbit 45 USD
P10 10Gbit 95 USD
P-Unlimited Unlimited 250 USD
Persiapan
Sebelum Menginstall yang harus di persiapkan
- Mikrotik CHR Image, Bisa Download disini, download File VDI Image
- VirtualBox Bisa Download https://mikrotik.com/download Pilih Type Cloud Hosted Router
Step By Step Langkah Installasi
1. Jalankan VirtualBox, kemudian buat virtual Machine Baru dengan Nama R-Mikrotik.CHR, nama
bebas bisa dilihat pada gambar dibawah ini
Modul Mikrotik With VirtualBox, Padepokan IT Course Page 13 of 30
14
2. Selanjutnya tentukan Memori Untuk VirtualBox cukup diberi 512 mb saja
3. Kemudian Pilih Use an existing virtual hard disk file. Kemudian klik icon folder dan masukkan
Mikrotik CHR.vdi yang telah anda download sebelumnya.
4. Sebelum Memulai proses installasi, kita setting terlebih dahulu virtual machinenya dengan
mengklik tombol Settings. Klik System >> Acceleration. Kemudian ganti paravirtualization
Interface yang tadinya Default menjadi KVM. Hal tersebut berguna agar nantinya Router Mikrotik
saat melakukan booting tidak keluar (force close) dengan sendirinya.
Modul Mikrotik With VirtualBox, Padepokan IT Course Page 14 of 30
15
5. Setelah melakukan penyetingan virtual machine, kita bisa langsung mengklik tombol Start untuk
memulai virtual machine tersebut. Tunggu sampai muncul login Mikrotik
6. Setelah Muncul Login seperti biasa user : admin password blank
7. Untuk Memudahkan Konfigurasi akses mikrotik bisa langsung via winbox
Modul Mikrotik With VirtualBox, Padepokan IT Course Page 15 of 30
16
IV. Setting Mikrotik di Virtualbox Sebagai Gateway
Pada Tutorial kali ini akan dibahas bagaimana membuat mikrotik sebagai gateway menghubungkan
jaringan Land dan WAN menggunakan VirtualBox dengan sumber internet dari Tatering HP wifi
menggunakan. Output dari konfigurasi ini adalah Mikrotik bisa di remote dari computer Guest
(Windows) menggunakan winbox, dan Mikrotik bisa terhubung ke internet.
Skenario
Sumber Internet Berasal Dari Wifi
Mikrotik Telah terinstall di VirtualBox
Dan Windows telah terinstall juga di VirtualBox sebagai Komputer client mikrotik
Topologi Jaringan
Running ON
Virtualbox
Internet
ETH-1
ETH-2
Modem Mikrotik Switch
Penjelasan
1. Sumber Internet dari Modem yang disebarkan Via Wifi (Bisa dari HP / Access Point)
2. Mikrotik dan OS Windows Cient di install di VirtualBox
3. Ether1 untuk Gateway Yang Mengarah Ke WAN (Wifi Laptop) dan Ether2 Mengarah ke
LAN (Windows yg di install di Virtualbox
4. Output Mikrotik bisa terhubung ke Internet dengan Perintah ping ke google.com
5. Dan Client juga bisa terhubung ke internet dengan mekanisme NAT yang di setting di
Mikrotik
6. Komputer Client windows Mendapatkan IP DHCP lewat Mikrotik
Modul Mikrotik With VirtualBox, Padepokan IT Course Page 16 of 30
17
Langkah konfigurasi:
1. Pastikan Mikrotik telah di install di virtualbox
2. Setting Adapter Mikrotik yang ada di virtualbox di aktifkan ether1 dan ether2, dimana adapter1
disetting Bridge, dan adapter2 di setting Internal Network seperti terlihat pada gambar dibawah
ini
Klik Menu Setting – Pilih Network
Bridged Adapter ini memungkinkan OS guest untuk merima data maupun
mengirimkan data ke jaringan fisik. Jadi artinya OS guest dan OS host adalah
dua computer berbeda yang terhubung ke dalam jaringan yang sama.
Adapter 1 VirtualBox
Mode jaringan ini memungkinkan untuk membuat beberapa virtual
machine/OS guest baru yang saling terhubung secara internal, dan
pengertian secara internal ini maksudnya adalah sesama virtual machine
yang tersambung/menggunakan suatu mode Internal Network sehingga bisa
saling menghubungi satu sama lain melalu jaringan.
Adapter 2 VirtualBox
Modul Mikrotik With VirtualBox, Padepokan IT Course Page 17 of 30
18
3. Selanjutnya Masuk Komputer utama windows dan pastikan Wifi pada windows sudah terhubung
internet. kemudian lihat ip address wifi melalui perintah ifconfig pada command promt seperti
terlihat pada gambar dibawah ini
Keterangan
Pada Gambar diatas laptop/pc telah mendapat IP dari Wifi dengan IP Address 192.168.43.134 dan
gateway 192.168.43.1, dimana gateway tersebut nantinya akan dijadikan default route di mikrotik
supaya mikrotik bisa berkomunikasi dengan internet yang berada di wifi komputer windows
4. Selanjutnya Memberi IP address Mikrotik pada interface ether1 yang mengarah ke WAN
mengikuti segment IP diatas (192.168.43.2 digit terakhirnya yg dibedakan misal 192.168.43.2/24
dengan cara masuk ke console mikrotik kemudian ketik perintah ip address add
address=192.168.43.2/24 interface=ether1
Modul Mikrotik With VirtualBox, Padepokan IT Course Page 18 of 30
19
5. Selanjutnya login menggunakan winbox di komputer Guest (Windows) dan arahkan ke IP
address mikrotiknya seperti terlihat pada gambar dibawah ini
Tempatkan Kursor Disini
6. Kemudian Setting Domain Name System ( DNS ) masuk ke menu IP – DNS dan setting seperti
terlihat pada gabar dibawah ini
Fungsi dari Memberi DNS adalah supaya mikrotik bisa terhubung ke situs-situs yang ada di internet
dengan cara melakukan ping dari terminal mikrotik
7. Kemudian Setting Default Route (IP – Routes) dani si gateway dengan IP gateway dari ISP misal
192.168.43.1, seperti terlihat pada gambar dibawah ini
Modul Mikrotik With VirtualBox, Padepokan IT Course Page 19 of 30
20
Default Route adalah IP Dari
Gateway Sumber Internet
8. Setelah itu lakukan ujicoba Ping Via Terminal sampai mikrotik bisa terhubung ke internet,
hasilnya terlihat pada gambar dibawah ini
Pada gambar diatas terlihat bahwa Mikrotik telah terhubung ke internet. Selanjutnya ditutorial
berikutnya kita akan menghubungkan client host yg ada di virtualbox supaya bisa akses internet juga.
Modul Mikrotik With VirtualBox, Padepokan IT Course Page 20 of 30
21
V. Cara Setting Mikrotik Untuk Menghubungkan Host
Lain (Windows) ke Internet yang ada di VirtualBox
Pada tutorial ini akan dibahas bagaimana menghubungkan windows yang ada di virtualbox untuk bisa
terhubung ke internet melalui virtualBox. Sistem operasi windows yang digunakan menggunakan
windows 7 dan nantinya IP address di setting DHCP Client artinya windows akan otomatis mendapat
internet dari mikrotik secara DHCP (IP Otomatis).
Langkahnya adalah sebagai berikut:
1. Pastikan Sistem Operasi Windows telah di install di VirtualBox Tujuan sebagai client
2. Masuk ke menu setting kemudian pilih Network dan pada adapter 1 pastikan di pilih internal
network, Seperti Terlihat pada gambar dibawah ini
3. Selanjutnya Masuk ke system operasi windows dan pastikan IP Network di setting DHCP
artinya supaya windows akan langsung mendapat IP DHCP server dari Mikrotik, seperti terlihat
pada gambar dibawah ini
Modul Mikrotik With VirtualBox, Padepokan IT Course Page 21 of 30
22
4. Selanjutnya Masuk Ke Mikrotik kemudian setting IP Local yang mengarah ke jaringan LAN pada
ether2 dengan IP 192.168.10.1/24.
Klik Disini untuk Menambah
IP Address
5. Kemudian Setting NAT (Masuk Menu IP – Firewall – NAT) kemudian tambahkan Rule Nat
dengan parameter chain srcnat, outi interface = ether1, dan action = masquarade tujuannya
supaya client windows bisa mendapat internet dari mikrotik
Setting NAT untuk Menghubungkan
Client ke internet
Modul Mikrotik With VirtualBox, Padepokan IT Course Page 22 of 30
23
6. Kemudian Setting IP DHCP Server pada Mikrotik ( IP – DHCP – Server) pilih dHCP setup
Klik DIsini DHCP Setup
7. Kemudian Setup IP DHCP server Sampai selesai step by stepnya terlihat pada gambar dibawah
ini
- Memilih Interface DHCP
Interface LAN Mikrotik
- Mengalokasikan IP Address Space
Modul Mikrotik With VirtualBox, Padepokan IT Course Page 23 of 30
24
- Cek Gateway IP DHCP
IP Address Gateway LAN
Mkrotik
- Mengatur Range IP DHCP Server
IP Address yang akan di
sebar di Client
- Select DNS
Open DNS Google
- Mengatur Peminjaman IP (Lease Time) isi dengan durasi 1 jam
Pengaturan Leasetime
untuk Waktu DHCP
Server
- Sampai hasil akhirnya terlihat seperti dibawah ini
Modul Mikrotik With VirtualBox, Padepokan IT Course Page 24 of 30
25
8. Selanjutnya kembali ke OS Host windows dan akukan ujicoba ping via terminal dari windows
untuk membuktikan windows telah terhubung ke internet. Coba ping ke situs google.com
dengan perintah ping www.google.com Dan jika settingan benar maka hasilnya akan terlihat
seperti dibawah ini
9. Langkah berikutnya mengedit nama interface Ethernet mikrotik dimana untuk ether1 diberi
nama eth1-WAN dan untuk ether2 diberi nama eth2-LAN seperti terlihat pada gambar
dibawah ini.
Modul Mikrotik With VirtualBox, Padepokan IT Course Page 25 of 30
26
Interface Yng Mengarah ke
jaringan LAN
10. Kemudian langkah terakhir beri nama Router Mikrotik masuk ke menu system – identity
berinama R-kantor
…………………………SELESAI ……………………….
Modul Mikrotik With VirtualBox, Padepokan IT Course Page 26 of 30
27
Menjalankan Host Windows yang sudah Terhubung Ke
Mikrotik
Langkah selanjutnya kita lakukan ujicoba untuk menjalankan windows yang ada di virtualbox
langkahnya:
1. Jalankan VirtualBox
2. Pilih OS Windows Kemudian pilih START
3. Kemudian Setting IP Windows ke DHCP (Shorctut ncpa.cpl) membuka Network connection
Modul Mikrotik With VirtualBox, Padepokan IT Course Page 27 of 30
28
4. Kemudian Cek lakukan Ping dari Windows, PING adalah sebuah tool yg digunakan untuk
mengecek konektivitas antar satu komputer dengan lainnya, Hal ini dilakukan dengan
mengirim sebuah pesan Internet Control Message Protocol (ICMP) kepada IP Address yang
hendak diujicoba konektivitasnya.
5. Jika sudah terhubung dan Reply berarti windows telah menjadi client mikrotik
Modul Mikrotik With VirtualBox, Padepokan IT Course Page 28 of 30
29
Case Study
Soal Konsep Dasar Jaringan
1. Apa yang anda ketahui tentang VirtualBox ?
2. Sebutkan Fungsi-Fungsi Mode Jaringan Adapter di VirtualBox
3. Apa yang anda ketahui tentang Mikrotik dan Jelaskan Fungsi Mikrotik ?
4. Sebutkan Fitur-Fitur Mikrotik ?
5. Gambarkan Topologi Jaringan Menggunakan Mikrotik sebagai Router dengan jumlah client 20
Komputer ?
6. Sebutkan step by step cara install Mikrotik di VirtualBox
7. Sebelum Setting Mikrotik sebagai gateway di virtualbox harus diaktifkan 2 adapter, untuk adapter
1 dan adapter 2 harus disetting mode apa ?
8. Apa yang anda ketahui tentang Mikrotik Jelaskan dan sebutkan Fitur-Fitur dari Mikrotik?
9. Tuliskan langkah-langkah setting Mikrotik sebagai gateway supaya mikrotik bisa terhubung ke
internet ?
10. Supaya Client Windows bisa terhubung ke internet via mikrotik maka harus di setting NAT
(Network address translation) ada di menu bagian apa NAT tersebut di mikrotik ?
11. Perintah untuk Melakukan Tes koneksi antar jaringan yaitu dengan perintah ?
12. Tulikan Default Format IP address kelas C Beserta Subnetnya ?
13. Jika IP address Mikrotik di set 192.168.10.1/24 pada interface ether2 yang mengarah ke LAN maka
berapa jumlah client yang bisa terhubung ke internet via router mikrotik. Dan tuliskan IP address
di masing-masing client ?
14. Ketika Setting IP Default Route di Mikrotik pada Menu IP Route ada isian gateway, petanyaan-nya
diisi dengan IP gateway yang Mana ? Bisa dijelaskan.
15. Apa yang dimaksud dengan DHCP Server, dan bagaimana settingnya di Mikrotik ?
Modul Mikrotik With VirtualBox, Padepokan IT Course Page 29 of 30
30
Latihan Mandiri Praktek Konfigurasi Mikrotik
Jono adalah Junior IT Support di PT. Maju Pantang Mundur, ditugaskan oleh owner untuk membagun
jaringan menggunakan Mikrotik yang difungsikan sebagai gateway output jaringan LAN kantor
terhubung ke Mikrotik sebagai gateway sehingga nantinya memudahkan untuk managemen jaringan
khususnya Bandwidth Management.
Gateway adalah gerbang untuk mengakses internet. Pada latihan studi kasus pada skenario diatas
bagaimana membuat gateway LAN & Internet di mikrotik. Dengan asumsi:
Sumber Internet Berasal dari Modem ADSL (Indihome, dll) / Wireless
Metode Koneksi bisa menggunakan IP Route atau DHCP Client
Interface yang dijadikan gateway adalah ether1 ke internet dan ether2, Ether3 dan WLAN
internal Mikrotik ke Jaringan LAN
IP address Gateway mikrotik LAN sbb
192.168.100.2/24 ETH1 ------ > Sumber Internet
192.168.10.1/24 ETH2 LAN
192.168.11.1/24 ETH2-LAN
192.168.12.1/24 ETH2-LAN
Jono akan mencoba Mengkonfigurasi Mikrotik sebagai gateway mulai dari Reset Mikrotik, Setting
Konfigurasi dasar dan Ujicoba Mikrotik dan client terhubung ke internet
Dani akan mencoba Mengkonfigurasi Mikrotik sebagai gateway mulai dari Reset Mikrotik, Setting
Konfigurasi dasar dan Ujicoba Mikrotik dan client terhubung ke internet
Output Setting
1. Gambarkan / Dokumentasikan Topologi Jaringannya
2. Mikrotik Bisa terhubung ke internet
3. Client bisa akses internet
4. Antar 2 subnet jaringan LAN yang berbeda bisa saling ping (Berkomunikasi)
5. Bandwidth Management diatur dari Mikrotik
Note : Disarankan Praktek Bisa Menggunakan RouterBoard langsung
-------------Salam Padepokan IT --------------
www.padepokanit.com
Info Training Mikrotik E-mail : padepokanit.course@gmail.com
MIKROTIK ROUTING THE WORLD
Modul Mikrotik With VirtualBox, Padepokan IT Course Page 30 of 30
Anda mungkin juga menyukai
- Mikrotik Running On Virtual BoxDokumen28 halamanMikrotik Running On Virtual Boxasna watiBelum ada peringkat
- Berita Acara PJC.72.4B.07.a Pert4Dokumen2 halamanBerita Acara PJC.72.4B.07.a Pert4Hanggoro Aji Al KautsarBelum ada peringkat
- Instalasi Dan Konfigurasi MIKROTIK ROSDokumen20 halamanInstalasi Dan Konfigurasi MIKROTIK ROSw_hermansyahBelum ada peringkat
- Materi 3. Proses Installasi Mikrotik, Linux Debian, Dan Linux BlankOn PDFDokumen54 halamanMateri 3. Proses Installasi Mikrotik, Linux Debian, Dan Linux BlankOn PDFEko SetiawanBelum ada peringkat
- Mikrotik Di Virtual BoxDokumen19 halamanMikrotik Di Virtual BoxRestu PebrianaBelum ada peringkat
- Praktikum 7 Jaringan KomputerDokumen18 halamanPraktikum 7 Jaringan KomputerLintas KelesBelum ada peringkat
- Tutorial Cara Instalasi Mikrotik RouterOS Di PCDokumen4 halamanTutorial Cara Instalasi Mikrotik RouterOS Di PCelia nugraha adiBelum ada peringkat
- Jobsheet RouterOSDokumen8 halamanJobsheet RouterOSharinurdi72Belum ada peringkat
- Laporan Prak Vi - Jaringan Komputer - Nurul Kholila - 1929042036 - PtikeDokumen13 halamanLaporan Prak Vi - Jaringan Komputer - Nurul Kholila - 1929042036 - PtikeKholila NurulBelum ada peringkat
- Tutorial Install Mikrotik 5.20 Di VM VirtualBoxDokumen8 halamanTutorial Install Mikrotik 5.20 Di VM VirtualBoxahm4dkhoiriBelum ada peringkat
- Laporan Praktikum Jarkom 1Dokumen4 halamanLaporan Praktikum Jarkom 1Ha KimBelum ada peringkat
- Cara Install Mikrotik Di VirtualboxDokumen11 halamanCara Install Mikrotik Di VirtualboxPlayer OldBelum ada peringkat
- Praktikum Instalasi Mikrotik OSDokumen9 halamanPraktikum Instalasi Mikrotik OSFadhel Akbar Sallang100% (1)
- Jurnal Analisis Jaringan Komputer Menggunakan Teknologi Virtualisasi PDFDokumen9 halamanJurnal Analisis Jaringan Komputer Menggunakan Teknologi Virtualisasi PDFAhmad Wasil100% (5)
- Install Router OS Di WinboxDokumen11 halamanInstall Router OS Di WinboxgunawanBelum ada peringkat
- Instalasi Sistem Operasi Berbasis TextDokumen7 halamanInstalasi Sistem Operasi Berbasis Textadhi kurniaBelum ada peringkat
- Virtual BoxDokumen10 halamanVirtual BoxKomeng CKBelum ada peringkat
- Cara Install Mikrotik Di Virtualbox - Solusi Mudah Dan Gratis Belajar MikrotikDokumen18 halamanCara Install Mikrotik Di Virtualbox - Solusi Mudah Dan Gratis Belajar MikrotikNofriyanto PtBelum ada peringkat
- Tugas Lapres Ajk4Dokumen6 halamanTugas Lapres Ajk4Muaw IyahBelum ada peringkat
- Analisis Jaringan Komputer Menggunakan Teknologi VirtualisasiDokumen9 halamanAnalisis Jaringan Komputer Menggunakan Teknologi VirtualisasiGunBelum ada peringkat
- Pik TK P3 203310014 MayanurlestariDokumen19 halamanPik TK P3 203310014 MayanurlestariMaaayy LiiiBelum ada peringkat
- Install MikroTik 2.9.51 Di VMware Workstation v7.0Dokumen6 halamanInstall MikroTik 2.9.51 Di VMware Workstation v7.0cuaap2Belum ada peringkat
- Manual Book (Sop Try Out Unbk Provinsi 2020) RevisiDokumen29 halamanManual Book (Sop Try Out Unbk Provinsi 2020) RevisimitasubiraBelum ada peringkat
- Analisis Jaringan Komputer Menggunakan Teknologi VirtualisasiDokumen6 halamanAnalisis Jaringan Komputer Menggunakan Teknologi VirtualisasiAsruny RosadaBelum ada peringkat
- Command Line - MikroTik Di VirtualBoxDokumen13 halamanCommand Line - MikroTik Di VirtualBoxDennis ArmadhanBelum ada peringkat
- Modul Membangun Jaringan Local Virtual Dengan Mikrotik Dan VMwareDokumen22 halamanModul Membangun Jaringan Local Virtual Dengan Mikrotik Dan VMwareBenediktus Tomy100% (1)
- Virtual Box - Manual 2020Dokumen47 halamanVirtual Box - Manual 2020NagaKembarBelum ada peringkat
- Instalasi Dan Penggunaan VirtualboxDokumen14 halamanInstalasi Dan Penggunaan VirtualboxSyukran SetiawanBelum ada peringkat
- Virtual BoxDokumen13 halamanVirtual BoxAlyaBelum ada peringkat
- Makalah Instal Linux Debian - AnugrahDokumen28 halamanMakalah Instal Linux Debian - AnugrahAnugrah AkbarBelum ada peringkat
- Tutorial Cara Instalasi Mikrotik RouterOSDokumen4 halamanTutorial Cara Instalasi Mikrotik RouterOSIes Achmad MemblaBelum ada peringkat
- Catatan MikrotikDokumen6 halamanCatatan Mikrotiksiti rokayahBelum ada peringkat
- Tutorial Instalasi BeesmartDokumen35 halamanTutorial Instalasi BeesmartSuparman AlbarBelum ada peringkat
- Cara Konfigurasi gns3 MikrotikDokumen12 halamanCara Konfigurasi gns3 MikrotikRahmat TullahBelum ada peringkat
- Panduan Menjalankan CBT Offline PDFDokumen35 halamanPanduan Menjalankan CBT Offline PDFIsran IsraBelum ada peringkat
- Makalah Software Virtual Box - TKJ SMK GondangDokumen10 halamanMakalah Software Virtual Box - TKJ SMK GondangSiti Rosmalina EdelwisBelum ada peringkat
- Latifah (Asj)Dokumen16 halamanLatifah (Asj)Raza Graphic Tebing TinggiBelum ada peringkat
- 10 - I Gusti Nyoman Anton Surya Diputra-SO - Laporan Praktikum Virtual BoxDokumen21 halaman10 - I Gusti Nyoman Anton Surya Diputra-SO - Laporan Praktikum Virtual BoxI Gusti Nyoman Anton Surya DiputraBelum ada peringkat
- Instalasi Mikrotik RouterOS Di VirtualBoxDokumen9 halamanInstalasi Mikrotik RouterOS Di VirtualBoxiwanbudakjambiBelum ada peringkat
- Modul - Instalasi VirtualBoxDokumen8 halamanModul - Instalasi VirtualBoxIrhady Kusuma WBelum ada peringkat
- Laporan Tugas Jaringan Komputer LanjutDokumen15 halamanLaporan Tugas Jaringan Komputer Lanjutzainul andriBelum ada peringkat
- Laporan VB Dan GNS3Dokumen25 halamanLaporan VB Dan GNS3Rizky Bimantoro Dio SaputraBelum ada peringkat
- Laporan Instalasi Oracle VM Virtualbox ADokumen32 halamanLaporan Instalasi Oracle VM Virtualbox AMarcho 18Belum ada peringkat
- Cara Menggunakan Virtual BoxDokumen46 halamanCara Menggunakan Virtual BoxLowokwaru MalangBelum ada peringkat
- T3 So Anisa Dinar Saesa - Ssi202203014 - C3.3Dokumen27 halamanT3 So Anisa Dinar Saesa - Ssi202203014 - C3.3Anisa Dinar SaesaBelum ada peringkat
- BAB III - Skripsi Implementasi Open VPNDokumen24 halamanBAB III - Skripsi Implementasi Open VPNAmoysz QheabotBelum ada peringkat
- Simulasi Install MikroTik Di VirtualBoxDokumen12 halamanSimulasi Install MikroTik Di VirtualBoxAzka Reza KhaelandraBelum ada peringkat
- Instalisai RouterOSDokumen12 halamanInstalisai RouterOSGustia M FickyBelum ada peringkat
- Laporan Praktikum Instalasi MINIX Dan IDE JAVADokumen35 halamanLaporan Praktikum Instalasi MINIX Dan IDE JAVAAmanda RezvikaBelum ada peringkat
- Administrasi Dan Manajemen JaringanDokumen23 halamanAdministrasi Dan Manajemen JaringanendahBelum ada peringkat
- Instalasi Routeros Pada Virtual BoxDokumen10 halamanInstalasi Routeros Pada Virtual BoxMuhammad Farhan PratamaBelum ada peringkat
- 2112000021-Muhammad Azmi Khalid-UAS Sistem Operasi Pertemuan 16 Nomor 5 Dan Nomor 6Dokumen13 halaman2112000021-Muhammad Azmi Khalid-UAS Sistem Operasi Pertemuan 16 Nomor 5 Dan Nomor 6the legend of AangBelum ada peringkat
- Pertemuan 1Dokumen21 halamanPertemuan 1Dipo Crisvandoli MehaBelum ada peringkat
- Instalasi Sistem Operasi Windows, Linux, DanDokumen78 halamanInstalasi Sistem Operasi Windows, Linux, DanAtma AgiliaBelum ada peringkat
- Praktikum 1 Instalasi Cisco Dan MikrotikDokumen20 halamanPraktikum 1 Instalasi Cisco Dan Mikrotikerlangga dwi jBelum ada peringkat
- Tugas Praktikum 2Dokumen8 halamanTugas Praktikum 221081010227Belum ada peringkat
- Laporan PraktikDokumen17 halamanLaporan PraktikbeniBelum ada peringkat
- Lapres - Ajk - Modul - 1 - 190631100105 - Zarwanda AshfarinaDokumen28 halamanLapres - Ajk - Modul - 1 - 190631100105 - Zarwanda Ashfarinaojolsukses YTBelum ada peringkat
- Panduan Menginstall Windows Vista Sp2 Edisi Bahasa InggrisDari EverandPanduan Menginstall Windows Vista Sp2 Edisi Bahasa InggrisPenilaian: 5 dari 5 bintang5/5 (1)
- Panduan Cara Menginstall Linux Mint Untuk Pemula Lengkap Dengan GambarDari EverandPanduan Cara Menginstall Linux Mint Untuk Pemula Lengkap Dengan GambarPenilaian: 3 dari 5 bintang3/5 (1)
- Pertemuan 1 PTSIDokumen12 halamanPertemuan 1 PTSIWiranata ArbyBelum ada peringkat
- Pertemuan 5 PTSIDokumen12 halamanPertemuan 5 PTSIWiranata ArbyBelum ada peringkat
- Pertemuan 2 PTSIDokumen7 halamanPertemuan 2 PTSIWiranata ArbyBelum ada peringkat
- Hotspot ManagementDokumen27 halamanHotspot ManagementWiranata ArbyBelum ada peringkat
- Modul Firewall MikrotikDokumen38 halamanModul Firewall MikrotikWiranata ArbyBelum ada peringkat
- Implementasi Load Balancing Dengan Metode ECMPDokumen25 halamanImplementasi Load Balancing Dengan Metode ECMPWiranata ArbyBelum ada peringkat
- Modul 2 - Pengenalan Mikrotik Dan Konfigurasi DasarDokumen24 halamanModul 2 - Pengenalan Mikrotik Dan Konfigurasi DasarWiranata ArbyBelum ada peringkat
- Latihan Mandiri - Studi Kasus VPN - Static RoutingDokumen31 halamanLatihan Mandiri - Studi Kasus VPN - Static RoutingWiranata ArbyBelum ada peringkat
- Mikrotik VPN Remote To SiteDokumen43 halamanMikrotik VPN Remote To SiteWiranata ArbyBelum ada peringkat
- Modul Tunneling With PPPoEDokumen10 halamanModul Tunneling With PPPoEWiranata ArbyBelum ada peringkat
- Modul 4 - Konsep Dan Implementasi Bandwidth ManagementDokumen25 halamanModul 4 - Konsep Dan Implementasi Bandwidth ManagementWiranata ArbyBelum ada peringkat
- Pendahuluan TrainingDokumen8 halamanPendahuluan TrainingWiranata ArbyBelum ada peringkat
- Modul 1 - Konsep Dasar Jaringan KomputerDokumen15 halamanModul 1 - Konsep Dasar Jaringan KomputerWiranata ArbyBelum ada peringkat
- Modul 3 - DHCP Client Dan Bridge MikrotikDokumen11 halamanModul 3 - DHCP Client Dan Bridge MikrotikWiranata ArbyBelum ada peringkat