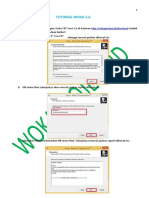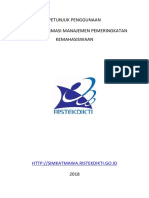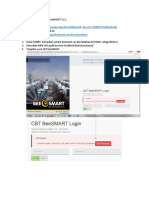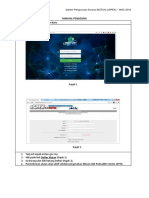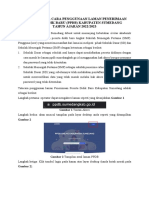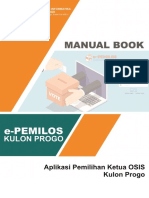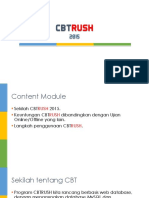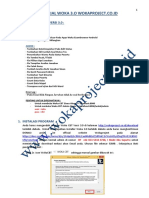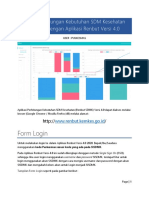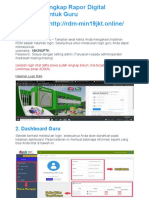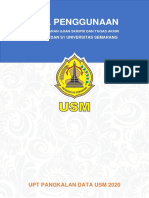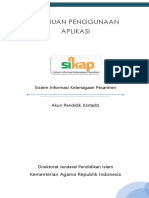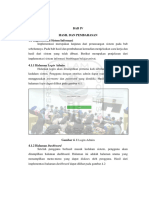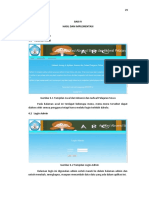160621-064752-.3398130 Modul E Registrasi 2
Diunggah oleh
Aria PutriJudul Asli
Hak Cipta
Format Tersedia
Bagikan dokumen Ini
Apakah menurut Anda dokumen ini bermanfaat?
Apakah konten ini tidak pantas?
Laporkan Dokumen IniHak Cipta:
Format Tersedia
160621-064752-.3398130 Modul E Registrasi 2
Diunggah oleh
Aria PutriHak Cipta:
Format Tersedia
PETUNJUK LOGIN BAA DAN PENGGUNAAN SISTEM E-
REGISTRASI UNIVERSITAS UDAYANA
1. Pertama-tama hal yang harus dilakukan adalah masuk ke halaman situs imissu terlebih
dahulu dengan cara ketik : https://imissu.unud.ac.id/ atau bisa dengan masuk ke web
utama Universitas Udayana ketik : https://unud.ac.id/ seperti pada Gambar 1.1 di bawah
ini.
Situs Web Unud
https://unud.ac.id
/
Situs Imissu
https://imissu.unud.ac.id
/
Gambar 1.1 Link imissu.unud.ac.id
2. Selanjutnya akan masuk ke halaman Login Imissu, masukkan username dan password serta
input captchanya di dalam kolom seperti contoh pada Gambar 2.1 di bawah ini :
Gambar 2.1 Tampilan Login imissu
Pedoman E-Registrasi Universitas Udayana Page 1
3. Kemudian jika berhasil akan masuk ke halaman menu utama Imissu seperti Gambar 3.1, lalu
pilih menu E-registrasi seperti lingkaran merah pada gambar dibawah ini :
Gambar 3.1 Tampilan Awal Imissu
4. Selanjutnya akan masuk ke halaman utama E-registrasi seperti pada Gambar 4.1 di bawah ini :
Keterangan Gambar :
1. Menu Utama E-registrasi
2. Statistik Penerimaan
3. Periode Penerimaan
3
1
4. Statistik Jenjang Studi
Gambar 4.1 Halaman Utama E-registrasi
Pedoman E-Registrasi Universitas Udayana Page 2
4.1 Master Data
Menu-menu Master Data Terdiri dari:
1. Master Jalur Masuk
2. Master Periode
3. Master Prodi Tawar
4. Master Nominal UKT
5. Master Berkas
6. Master Nilai
7. Daftar Sekolah
Penjelasan Menu-menu Master Data :
1. Master Jalur Masuk
Menampilkan list data jalur masuk calon maba yang disediakan di Universitas Udayana,
Untuk Menambahkan jalur masuk baru kita bisa menambahkan dengan klik tambah di
pojok kanan atas,dan untuk edit data klik di kolom action seperti contoh gambar di bawah
ini.
Gambar 4.1.1 Tampilan Master Jalur Masuk
2. Master Periode
Menampilkan list data Periode masuk calon maba yang disediakan di Universitas
Udayana, Untuk Menambahkan Periode baru kita bisa menambahkan dengan klik tambah
di pojok kanan atas seperti contoh gambar di bawah ini.
Pedoman E-Registrasi Universitas Udayana Page 3
Gambar 4.1.2 Tampilan Master Periode
3. Master Prodi Tawar
Menampilkan list data Prodi (program studi) yang ditawarkan untuk calon maba yang
disediakan di Universitas Udayana, Untuk memfilter nama jalur masuk yang kita ingin
tampilkan kita tinggal klik pilih periode yang sudah diberi kotak merah, setelah itu pilih
periodenya. Untuk menyalin data pada jalur periode sebelumnya, kita bisa klik tombol
salin periode. Sedangkan untuk menambahkan prodi baru untuk periode yang ingin kita
buat, bisa menambahkan dengan klik tambah prodi di pojok kanan atas, dan untuk edit
dan hapus data klik di kolom action seperti contoh gambar di bawah ini.
Gambar 4.1.3 Tampilan Master Prodi Tawar
4. Master Nominal UKT
Menampilkan list data Nominal UKT yang ditawarkan untuk calon maba yang disediakan
di Universitas Udayana, Untuk memfilter nominal UKT per-perode yang kita ingin
tampilkan kita tinggal klik pilih periode yang sudah diberi kotak merah, setelah itu pilih
periodenya. Untuk menyalin data UKT pada jalur periode sebelumnya, kita bisa klik
tombol salin UKT. Sedangkan untuk menambahkan Nominal UKT baru untuk periode
yang ingin kita buat, bisa menambahkan dengan klik Tambah Nominal UKT di pojok
kanan atas, dan untuk edit data klik di kolom action seperti contoh gambar di bawah ini.
Pedoman E-Registrasi Universitas Udayana Page 4
Gambar 4.1.4 Tampilan Master Nominal UKT
5. Master Berkas
Menampilkan list data berkas yang diperlukan saat verifikasi calon maba saat pendaftaran
ulang di Universitas Udayana, Sedangkan untuk menambahkan nama berkas baru, kita
bisa menambahkan dengan klik Tambah di pojok kanan atas, dan untuk edit data klik di
kolom action seperti contoh gambar di bawah ini.
Gambar 4.1.5 Tampilan Master Berkas
6. Master Nilai
Menampilkan list data nilai tes yang diadakan saat ujian masuk calon maba universitas
udayana, Sedangkan untuk menambahkan nama tes baru, kita bisa menambahkan dengan
klik Tambah di pojok kanan atas, dan untuk edit data klik di kolom action seperti contoh
gambar di bawah ini.
Pedoman E-Registrasi Universitas Udayana Page 5
Gambar 4.1.6 Tampilan Master Nilai
7. Master Daftar Sekolah
Menampilkan list data daftar sekolah yang ada di indonesia bahkan luar negeri,
Sedangkan untuk menambahkan nama sekolah yang belum ada di list, kita bisa
menambahkan dengan klik Tambah di pojok kanan atas, dan untuk edit data klik di kolom
action seperti contoh gambar di bawah ini.
Gambar 4.1.7 Tampilan Master Daftar Sekolah
4.2 Pengaturan E-Registrasi
Pedoman E-Registrasi Universitas Udayana Page 6
Menu-menu Pengaturan E-Registrasi Terdiri dari:
1. Ruangan Ujian
2. Berkas Upload
3. Biaya Pendaftaran
4. Jadwal Ujian
5. Bobot Nilai
Penjelasan Menu-menu Pengaturan E-Registrasi :
1. Ruangan Ujian
Menampilkan list data nama ruangan untuk calon maba yang disediakan di Universitas
Udayana beserta no ruangan dan kapasitas yang tersedia. Untuk menyalin data ruangan
pada jalur periode sebelumnya, kita bisa klik tombol salin Perode. Untuk Menambahkan
nama ruangan baru kita bisa menambahkan dengan klik tambah ruangan di pojok kanan
atas, dan untuk edit data klik di kolom action seperti contoh gambar di bawah ini.
Gambar 4.2.1 Tampilan Master Ruangan
2. Berkas Upload
Menampilkan list data nama berkas yang di upload untuk calon maba yang disediakan di
Universitas Udayana. Untuk Menambahkan nama berkas baru kita bisa menambahkan
dengan klik tambah di pojok kanan atas, dan untuk edit data klik di kolom action seperti
contoh gambar di bawah ini.
Pedoman E-Registrasi Universitas Udayana Page 7
Gambar 4.2.2 Tampilan Menu Berkas Upload
3. Biaya Pendaftaran
Menampilkan list data biaya pendaftaran untuk calon maba per periode yang telah
disediakan di Universitas Udayana. Untuk menambahkan biaya pendaftaran baru kita bisa
menambahkan dengan klik tambah di pojok kanan atas, dan untuk edit data klik di kolom
action seperti contoh gambar di bawah ini.
Gambar 4.2.4 Tampilan Menu Biaya Pendaftaran
4. Jadwal Ujian
Menampilkan list data jadwal ujian untuk calon maba per periode yang telah disediakan
di Universitas Udayana berupa tanggal ujian, jam ujian serta kegiatan yang dilaksanakan.
Pedoman E-Registrasi Universitas Udayana Page 8
Untuk menambahkan jadwal ujian baru kita bisa menambahkan dengan klik tambah di
pojok kanan atas, dan untuk edit dan hapus data klik di kolom action seperti contoh
gambar di bawah ini.
Gambar 4.2.5 Tampilan Menu Jadwal Ujian
5. Bobot Nilai
Menampilkan list data bobot nilai ujian untuk calon maba per periode yang telah
disediakan di Universitas Udayana sesuai jurusan yang dipilih. Untuk menambahkan
jadwal ujian baru kita bisa menambahkan dengan klik tambah di pojok kanan atas, dan
untuk edit data klik di kolom action seperti contoh gambar di bawah ini.
Gambar 4.2.6 Tampilan Menu Bobot Nilai
4.3 Kelengkapan Ruang
Menu-menu Pengaturan Kelengkapan Ruang Terdiri dari:
Pedoman E-Registrasi Universitas Udayana Page 9
1. Cetak Album Ujian
2. Cetak Label Ruangan
3. Cetak No. Peserta
Penjelasan Menu-menu Pengaturan Kelengkapan Ruang :
1. Cetak Album Ujian
Menampilkan list data album absen saat calon maba mengikuti ujian di masing-masing
ruangan yang disediakan di Universitas Udayana. Untuk memudahkan cetak album absen
per periode, kita bisa klik tombol (+) di pojok kanan atas, disana kita bisa memilih
periode ujian yang ingin dicetak album absennya. dan untuk cetak album absen klik
di kolom action seperti contoh gambar di bawah ini.
Gambar 4.3.1 Cetak Album Ujian
2. Cetak Label Ruangan
Menampilkan list nama gedung serta data lokasi ruangan yang disediakan di Universitas
Udayana saat menentukan lokasi ujian. Disamping itu memudahkan kita untuk mencari
ruangan saat calon maba dan pengawas ujian saat mencari lokasi ujian. Untuk
memudahkan cetak label ruangan per periode, kita bisa klik tombol (+) di pojok kanan
atas, disana kita bisa memilih periode ujian yang ingin dicetak label ruangannya. dan
untuk cetak label ruangan klik di kolom action seperti contoh gambar di bawah ini.
Gambar 4.3.2 Cetak Label Ruangan
Pedoman E-Registrasi Universitas Udayana Page 10
3. Cetak No. Peserta
Menampilkan list nama gedung serta data lokasi ruangan yang disediakan di Universitas
Udayana dan disamping itu bertujuan untuk mengisi nomor tempat duduk saat calon
maba masuk ke ruang ujian. Untuk memudahkan cetak label ruangan per periode, kita
bisa klik tombol (+) di pojok kanan atas, disana kita bisa memilih periode ujian yang
ingin dicetak nomor peserta ujiannya. dan untuk cetak label ruangan klik di kolom
action seperti contoh gambar di bawah ini.
Gambar 4.3.3 Cetak No. Peserta
4.4 Data Calon Mahasiswa
Menu-menu Data Calon Mahasiswa Terdiri dari:
1. Belum Membayar
2. Sudah Membayar
3. Peserta Ujian
4. Calon Mahasiswa Prestasi
5. Data Pendaftar
6. Mengisi Biodata
7. Calon Mahasiswa Pindahan
Penjelasan Menu-menu Data Calon Mahasiswa :
1. Belum Membayar
Menampilkan list data nama calon maba yang sudah mendaftar tetapi belum membayar
uang pendaftaran registrasi ulang. Untuk memudahkan melihat per periode yang belum
membayar, kita bisa klik tombol (+) di pojok kanan atas, disana kita bisa memilih periode
ujian yang belum membayar. seperti contoh gambar di bawah ini.
Pedoman E-Registrasi Universitas Udayana Page 11
Gambar 4.4.1 Menu Belum Membayar
2. Sudah Membayar
Menampilkan list data nama calon maba yang sudah mendaftar dan sudah membayar
uang pendaftaran. Untuk memudahkan melihat per periode yang sudah membayar, kita
bisa klik tombol (+) di pojok kanan atas, disana kita bisa memilih periode ujian yang
sudah membayar. Untuk melihat berkas yang sudah di upload, klik sedangkan
melihat biodata calon maba klik di kolom detail seperti contoh gambar di bawah ini.
Gambar 4.4.2 Menu Sudah Membayar
Pedoman E-Registrasi Universitas Udayana Page 12
3. Peserta Ujian
Menampilkan list data nama calon maba yang sudah mendaftar. Untuk memudahkan
melihat per periode, kita bisa klik tombol (+) di pojok kanan atas, disana kita bisa
memilih data calon maba per periode. Untuk melihat berkas yang sudah di upload, klik
, Untuk Membuka berkas si pendaftar agar bisa cetak ulang kartu ujian klik ,
sedangkan cetak kartu ujian mahasiswa klik di kolom action seperti contoh gambar di
bawah ini.
Gambar 4.4.3 Menu Peserta Ujian
4. Calon Mahasiswa Prestasi
Menampilkan list data nama calon maba yang berprestasi atau memiliki IPK tinggi.
Untuk melihat berkas yang sudah di upload, klik di kolom action seperti contoh
gambar di bawah ini.
Pedoman E-Registrasi Universitas Udayana Page 13
Gambar 4.4.4 Menu Calon Mahasiswa Prestasi
5. Data Pendaftar
Menampilkan list data nama calon maba yang sudah mendaftar, dan kemungkinan belum
membayar uang pendaftaran registrasi ulang. Untuk memudahkan melihat per periode
yang ingin ditampilkan, kita bisa klik tombol (+) di pojok kanan atas, disana kita bisa
memilih per periodenya. seperti contoh gambar di bawah ini.
Gambar 4.4.5 Menu Data Pendaftar
6. Mengisi Biodata
Menampilkan list biodata calon maba yang sudah mendaftar, Untuk melihat berkas yang
sudah di upload, klik sedangkan untuk melihat detail biodata pendaftar klik di
kolom action seperti contoh gambar di bawah ini.
Gambar 4.4.5 Menu Data Pendaftar
7. Calon Mahasiswa Pindahan
Menampilkan list data calon maba pindahan dari fakultas lain, akan di filter di menu
Calon Mahasiswa Pindahan. contoh gambar di bawah ini.
Pedoman E-Registrasi Universitas Udayana Page 14
Gambar 4.4.6 Menu Calon Mahasiswa Pindahan
4.5 Laporan Statistik
Menu-menu Laporan Statistik Terdiri dari:
1. Statistik Penerimaan
2. Laporan Penerimaan
Penjelasan Menu-menu Laporan Statistik :
1. Statistik Penerimaan
Menampilkan list data prodi yang belum membayar,sudah membayar, mengisi biodata,
dan siap ujian, kita dapat mengetahui secara keseluruhan statistik prodi berdasarkan
menu ini. Untuk memudahkan melihat per periode yang belum membayar, kita bisa klik
tombol (+) di pojok kanan atas, disana kita bisa memilih periodenya, dan disamping itu
kita dapat mengexport data tersebut ke excel Lihat Gambar 4.5.2.
Gambar 4.5.1 Menu Statistik Peneimaan
Pedoman E-Registrasi Universitas Udayana Page 15
Gambar 4.5.2 Tampilan Export Excel
2. Laporan Penerimaan
Menampilkan laporan penerimaan biaya pendaftaran calon maba, dari masing-masing
prodi, kita dapat mengetahui secara keseluruhan total penerimaan dari keseluruhan prodi
berdasarkan menu ini.
Gambar 4.5.2 Tampilan Laporan Penerimaan
Pedoman E-Registrasi Universitas Udayana Page 16
4.6 Penilaian
Menu-menu Penilaian dari:
1. Upload Nilai
2. Download Form
3. Verifikasi Nilai
4. Rekap Berkas Nilai
Penjelasan Menu-menu Penilaian :
1. Statistik Penerimaan
Menampilkan list untuk upload nilai calon maba, kita menentukan periodenya setelah itu
menentukkan prodi mana yang akan di upload nilainya, dan jenis nilainya. Setelah itu kita
pilih file upload, file upload ini bisa kita dapat dari menu download form Lihat Gambar
4.6.2. Selanjutnya form nilai yang sudah di download, di isi nilai oleh masing-masing
prodi dan di upload di menu upload nilai tadi setelah itu klik tombol Submit. Setelah file
berhasil di upload dan di submit akan muncul tombol export pdf klik tombol tersebut dan
disimpan. Sedangkan untuk status yang valid dan belum valid itu terjadi karena ada file
yang belum di upload.
Gambar 4.6.1 Tampilan Laporan Penerimaan
2. Download Form
Menu ini berfungsi untuk mengisi nilai ujian dari masing-masing prodi yang nantinya
akan di upload di menu upload nilai setelah di isi nilai dari masing-masing prodi
berdasarkan periode dan prodi mana yang akan di download form nilainya.
Pedoman E-Registrasi Universitas Udayana Page 17
Gambar 4.6.2 Tampilan Download Form
3. Verifikasi Nilai
Menampilkan list untuk upload nilai calon maba, kita menentukan periodenya setelah itu
menentukkan prodi mana yang akan di upload nilainya, dan Setelah itu kita pilih file
upload, file upload ini di dapat dari menu upload nilai berupa file pdf. Lihat Gambar
4.6.4. Setelah itu klik tombol Submit.
Gambar 4.6.3 Tampilan Laporan Penerimaan
Pedoman E-Registrasi Universitas Udayana Page 18
Gambar 4.6.4 Tampilan PDF
4. Rekap Berkas Nilai
Menu ini berfungsi untuk melihat masing-masing prodi yang sudah dan belum upload
nilai, kita bisa melihat di kolom File Excel Nilai dan File Verifikasi Nilai untuk status
download nilai sudah di upload dan untuk status belum upload ada file tertentu yang
belum di upload misalnya, jika status belum upload di kolom file excel nilai berarti file
excel belum di upload, sedangkan belum upload di verifikasi nilai berarti file pdf yang
belum di upload.
Pedoman E-Registrasi Universitas Udayana Page 19
Gambar 4.6.5 Tampilan Download Form
4.7 Generate No. Peserta
Menu ini berfungsi untuk membantu calon mahasiswa yang ingin ujian, tetapi tidak
mendapatkan no. peserta ujian, kita bisa membantu calon mahasiswa tersebut dengan cara
memilih periode ujian lalu klik Generate.
Gambar 4.7.1 Tampilan Generate No. Peserta
4.8 Uang Kuliah Tunggal
Menu-menu Uang Kuliah Tunggal Terdiri dari:
1. Maping Jurusan
2. Import Mahasiswa
3. Status UKT
4. Statistik Pengisian UKT
5. Hitung UKT
6. Statistik Rangking UKT
Pedoman E-Registrasi Universitas Udayana Page 20
Penjelasan Menu-menu Uang Kuliah Tunggal :
1. Maping Jurusan
Menu ini berfungsi untuk mengetahui kode masing-masing jurusan, dan menyamakan
kode jurusan nasional dengan yang ada di sistem e-registrasi dan simak.Untuk menambah
jurusan baru klik tambah, sedangkan untuk menghapus klik di kolom action.
Gambar 4.8.1 Tampilan Maping Jurusan
2. Import Mahasiswa
Menu ini berfungsi untuk menampilkan data calon mahasiswa yang sudah lulus seleksi
masuk perguruan tinggi negeri SNMPTN. Untuk memasukkan data calon mahasiswa
yang baru kita bisa klik tombol (+) di pojok kanan atas, file tersebut berupa file excel dan
dikirim langsung dari panitia pusat nasional.
Gambar 4.8.2 Tampilan Maping Jurusan
3. Status UKT
Menu ini berfungsi untuk menampilkan data calon mahasiswa yang sudah mengisi isian
untuk penentuan ukt dan menampilkan hasil point perangkingan yang didapat setelah
menjawab pertanyaan untuk penentuan ukt. Untuk melihat hasil pertanyaan yang dijawab
dan belum terjawab oleh calon mahasiswa kita bisa klik di kolom action, Lihat
Gambar 4.8.4.
Pedoman E-Registrasi Universitas Udayana Page 21
Gambar 4.8.3 Tampilan Maping Jurusan
Gambar 4.8.4 Tampilan Pertanyaan dan jawaban
4. Statistik Pengisian UKT
Menampilkan list data masing-masing prodi yang datanya sudah valid dan belum valid,
jadi kita dapat mengetahui dari menu ini.
Gambar 4.8.5 Tampilan Statistik Pengisian UKT
Pedoman E-Registrasi Universitas Udayana Page 22
5. Hitung UKT
Menu ini berfungsi untuk menghitung jawaban dan menghitung poin dari pertanyaan
calon maba saat menjawab pertanyaan penentuan UKT di sistem e-registrasi. Pada kolom
Assign Jawaban & Point, Klik tombol assign untuk menghitung jawaban sedangkan
tombol hitung point untuk menghitung berapa point yang didapat saat menjawab, Untuk
perangkingan kita dapat menghitung pada kolom perangkingan dengan menentukan
periode, jurusan dan kelompok ukt lalu klik Hitung, hasil hitungan ini akan masuk
otomatis ke menu Status Ukt
Gambar 4.8.6 Tampilan Statistik Pengisian UKT
6. Statistik Rangking UKT
Menu ini berfungsi untuk menampilkan presentase data UKT keseluruhan prodi, untuk
melihat presentase salah satu fakultas dan prodi, kita dapat memfilternya dengan cara kita
bisa klik tombol (+) di pojok kanan atas, setelah itu menentukan periode, fakultas dan
prodi.
Gambar 4.8.7 Tampilan Statistik Rangking UKT
4.9 Administrasi Mahasiswa
Menu-menu Administrasi Mahasiswa Terdiri dari:
1. Generate NIM
2. Proses Registrasi
3. Cetak Dokumen
Pedoman E-Registrasi Universitas Udayana Page 23
4. Statistik Daftar Ulang
Penjelasan Menu-menu Administrasi Mahasiswa :
1. Generate NIM
Menu ini berfungsi untuk memberikan nim, jika saat proses registrasi cetak KTM nim
tidak ada kita bisa menampilkan nim calon mahasiswa tersebut dengan cara kita bisa klik
tombol (+) di pojok kanan atas, setelah itu pilih periode, lalu pilih jurusan dan generate
NIM, otomatis nim akan muncul saat cetak ktm.
Gambar 4.9.1 Tampilan Generate NIM
2. Proses Registrasi
Menu ini berfungsi untuk mengecek kelengkapan biodata calon mahasiswa, di kolom
action kita dapat mengubah Biodata, Upload Foto dan Verifikasi data jika ada data yang
belum valid kita bisa proses verifikasi data di kolom action, otomatis data tersebut akan
valid setelah di verifikasi.
Gambar 4.9.2 Tampilan Generate NIM
3. Cetak Dokumen
Menu ini berfungsi untuk mencetak berkas kelengkapan calon mahasiswa saat
pendaftaran ulang, jika kelengkapan berkas ada yang kurang, kita dapat membantu saat
Pedoman E-Registrasi Universitas Udayana Page 24
mencetaknya. Di kolom action kita dapat Mencetak bukti daftar, Cetak KTM dan Cetak
Bukti Mahasiswa.
Gambar 4.9.3 Tampilan Cetak Dokumen Mahasiswa
4. Statistik Daftar Ulang
Menu ini berfungsi untuk menampilkan total peserta, yang sudah mengisi online, sudah
bayar dan sudah registrasi.
Gambar 4.9.4 Tampilan Cetak Dokumen Mahasiswa
Pedoman E-Registrasi Universitas Udayana Page 25
Anda mungkin juga menyukai
- Panduan Penggunaan Aplikasi Sisfo MahasiswaDokumen10 halamanPanduan Penggunaan Aplikasi Sisfo MahasiswasarayasilminaBelum ada peringkat
- Tutorial Woka CBT 2.6 PDFDokumen21 halamanTutorial Woka CBT 2.6 PDFTaufiq Ariefianto50% (2)
- Buku Manual - PesertaDokumen18 halamanBuku Manual - PesertapuskesmasBelum ada peringkat
- Panduan Pusat Karir Dan Tracer StudyDokumen18 halamanPanduan Pusat Karir Dan Tracer StudydadiBelum ada peringkat
- Petunjuk Aplikasi Simkatmawa v2Dokumen35 halamanPetunjuk Aplikasi Simkatmawa v2FIRDHA RAZAKBelum ada peringkat
- Panduan CBT Beesmart v2.2Dokumen17 halamanPanduan CBT Beesmart v2.2Endra Kuswara100% (5)
- Manual Book SIAMI (Auditee)Dokumen11 halamanManual Book SIAMI (Auditee)Desy Hanisa PutriBelum ada peringkat
- Manual Pengguna Luar ESPEKDokumen9 halamanManual Pengguna Luar ESPEKlibrary inspenBelum ada peringkat
- Panduan Tata Cara Penggunaan Laman Penerimaan Peserta Didik BaruDokumen14 halamanPanduan Tata Cara Penggunaan Laman Penerimaan Peserta Didik BaruAndi SuwandiBelum ada peringkat
- Manual Renbut RumahsakitDokumen14 halamanManual Renbut Rumahsakitarh75Belum ada peringkat
- Panduan Penggunaan Ujian Berbasis KomputerDokumen21 halamanPanduan Penggunaan Ujian Berbasis Komputerman.pematang BandarBelum ada peringkat
- Panduan SiKeren Untuk PerencanaDokumen30 halamanPanduan SiKeren Untuk PerencanabezanoloBelum ada peringkat
- Manual Book PemilosDokumen17 halamanManual Book PemilosUdin JalaluddinBelum ada peringkat
- Tutorial Cbtrush 2015 PDFDokumen42 halamanTutorial Cbtrush 2015 PDFpakderismaBelum ada peringkat
- Petunjuk Penggunaan Aplikasi Sistem Pelayanan Satuan Pendidikan (SIPLASP)Dokumen14 halamanPetunjuk Penggunaan Aplikasi Sistem Pelayanan Satuan Pendidikan (SIPLASP)roelasra0% (1)
- Manual Renbut DinkesDokumen16 halamanManual Renbut DinkesRicardoxsngBelum ada peringkat
- Tutorial Woka CBT 3.0-1Dokumen26 halamanTutorial Woka CBT 3.0-1anon_10499540833% (3)
- Manual Renbut Puskesmas PDFDokumen12 halamanManual Renbut Puskesmas PDFririenBelum ada peringkat
- Manual Renbut Puskesmas PDFDokumen12 halamanManual Renbut Puskesmas PDFMansur DangdutBelum ada peringkat
- Buku Manual PPDB 2020 - Admin - Sekolah SMA - v1Dokumen7 halamanBuku Manual PPDB 2020 - Admin - Sekolah SMA - v1Deden SuryaBelum ada peringkat
- Manual Penggisian Data E-PPLPI OnlineDokumen24 halamanManual Penggisian Data E-PPLPI OnlineJoko PolitaniBelum ada peringkat
- Manual SIMAK Untuk Mahaisiswa Universitas PattimuraDokumen17 halamanManual SIMAK Untuk Mahaisiswa Universitas PattimuraRocky R. Nikijuluw100% (3)
- Petunjuk Penggunaan Portal, Email Dan Elearning UAD PDFDokumen31 halamanPetunjuk Penggunaan Portal, Email Dan Elearning UAD PDFFathiaBelum ada peringkat
- Dokumentasi-Sch SindigiliveDokumen39 halamanDokumentasi-Sch Sindigiliveimat rohimatBelum ada peringkat
- Laporan Membuat Data Berceklis Otomatis Di ExcelDokumen15 halamanLaporan Membuat Data Berceklis Otomatis Di Excelsevi ayu claudiaBelum ada peringkat
- Tutorial Perhitungan Kebutuhan SDM Kesehatan Tahun 2020 Dengan Aplikasi Renbut Versi 4.0 USER - FASYANKES LAINNYADokumen14 halamanTutorial Perhitungan Kebutuhan SDM Kesehatan Tahun 2020 Dengan Aplikasi Renbut Versi 4.0 USER - FASYANKES LAINNYADayarni BuloloBelum ada peringkat
- User Guide SkpiDokumen14 halamanUser Guide SkpialcarialucariaBelum ada peringkat
- Manual Book BOPDokumen18 halamanManual Book BOPBarce Riberu100% (1)
- Panduan Penggunaan System DAKAM IAPI 2024Dokumen9 halamanPanduan Penggunaan System DAKAM IAPI 2024samuel januarBelum ada peringkat
- Panduan RDM GuruDokumen10 halamanPanduan RDM GuruNach MeruyaBelum ada peringkat
- Buku PetunjukDokumen31 halamanBuku Petunjukmuchtar taromBelum ada peringkat
- Petunjuk Penggunaan Aplikasi SijafungDokumen27 halamanPetunjuk Penggunaan Aplikasi SijafungAndiMuhammadIrwanBelum ada peringkat
- Buku Panduan Ujian TimDokumen9 halamanBuku Panduan Ujian TimSepcha SihabuddinBelum ada peringkat
- Bab IvDokumen29 halamanBab Ivlalu jawahirBelum ada peringkat
- Juknis E-Learning (Operator) PDFDokumen16 halamanJuknis E-Learning (Operator) PDFyppdu mtsfathululumBelum ada peringkat
- Manual SiAdikDokumen23 halamanManual SiAdikDjunaidi TaudaBelum ada peringkat
- Dokumentasi Sistem Daftar Ujian Skripsi TADokumen10 halamanDokumentasi Sistem Daftar Ujian Skripsi TAAlex BrodinBelum ada peringkat
- Panduan Aplikasi - SIKAP Akun UstadzDokumen12 halamanPanduan Aplikasi - SIKAP Akun UstadzAl GifhariBelum ada peringkat
- Panduan Aplikasi THE (Mahasiswa)Dokumen19 halamanPanduan Aplikasi THE (Mahasiswa)Ikhwanna FitrianiBelum ada peringkat
- Panduang Elearning MahasiswaDokumen13 halamanPanduang Elearning MahasiswaayuBelum ada peringkat
- Software SPP Sekolah Berbasis WebDokumen16 halamanSoftware SPP Sekolah Berbasis WebharipratomoBelum ada peringkat
- User Guide Aplikasi Survey Arsitektur Spbe Tati Kabupaten KolakaDokumen21 halamanUser Guide Aplikasi Survey Arsitektur Spbe Tati Kabupaten Kolakasimpus pkm kolakaasiBelum ada peringkat
- 05.4 Bab 4Dokumen18 halaman05.4 Bab 4sepuluh tujuhBelum ada peringkat
- Ebook K13 Profesional PDFDokumen25 halamanEbook K13 Profesional PDFSaiful Basri100% (1)
- Panduan Penggunaan PPDB 2021 - (Operator) v.1.0Dokumen24 halamanPanduan Penggunaan PPDB 2021 - (Operator) v.1.0Taufik RahmanBelum ada peringkat
- Buku Panduan E-UKOM (Peserta) - RefDokumen11 halamanBuku Panduan E-UKOM (Peserta) - Refeka muspida hasalBelum ada peringkat
- Buku Manual E-EksaminasiDokumen26 halamanBuku Manual E-Eksaminasiidrissandiariva4747Belum ada peringkat
- Laporan Nora AprinaDokumen13 halamanLaporan Nora AprinanoyaBelum ada peringkat
- Bab IVDokumen26 halamanBab IVdevi37Belum ada peringkat
- MahasiswaDokumen12 halamanMahasiswaCindy SiregarBelum ada peringkat
- Panduan Siakad MahasiswaDokumen28 halamanPanduan Siakad Mahasiswasalam basudaraBelum ada peringkat