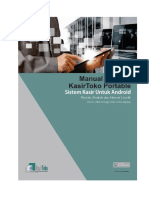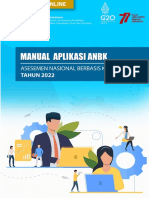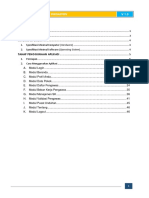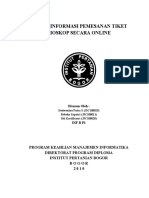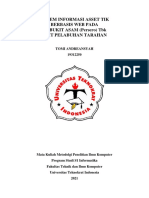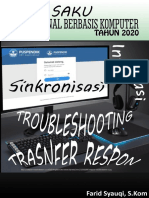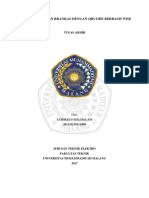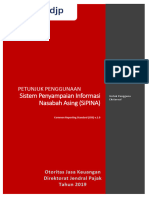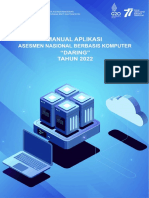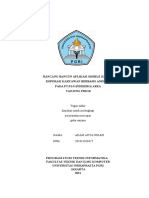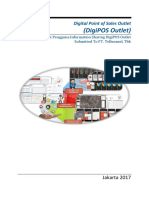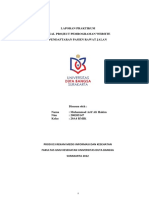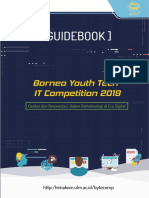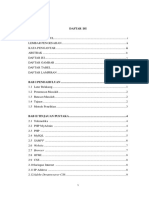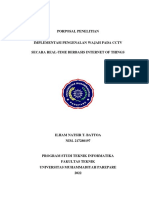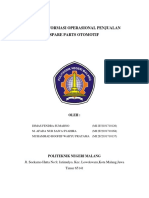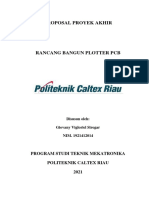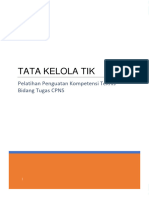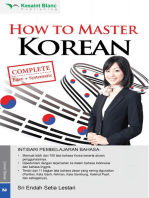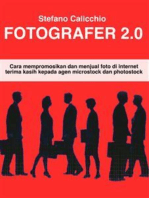Fix - Sipp Pengadilan Tingkat Banding
Fix - Sipp Pengadilan Tingkat Banding
Diunggah oleh
Victor MendrofaJudul Asli
Hak Cipta
Format Tersedia
Bagikan dokumen Ini
Apakah menurut Anda dokumen ini bermanfaat?
Apakah konten ini tidak pantas?
Laporkan Dokumen IniHak Cipta:
Format Tersedia
Fix - Sipp Pengadilan Tingkat Banding
Fix - Sipp Pengadilan Tingkat Banding
Diunggah oleh
Victor MendrofaHak Cipta:
Format Tersedia
e-Court Fitur Upaya Hukum Banding 1
DAFTAR ISI
1. FUNGSI DAN FITUR .............................................................................................................. 5
1.1. Mengakses Halaman Aplikasi SIPP Banding untuk Pengadilan Tinggi ......................................... 5
1.1.1. Halaman Login ................................................................................................................................. 5
1.1.2. Cara Mendapatkan Username dan Password ...................................................................................... 6
1.1.3. Halaman Awal atau Halaman Utama ................................................................................................... 6
2. PENGGUNAAN APLIKASI ..................................................................................................... 6
2.1.1. Administrasi Banding Perdata Umum ................................................................................................ 7
2.1.2. Daftar Perkara Perdata Umum Banding .............................................................................................. 7
2.1.3. Penerimaan dan Pemeriksaan / Verifikasi Berkas Elektronik ................................................................ 9
2.1.4. Jurnal Biaya Perkara Banding ......................................................................................................... 16
2.1.5. Informasi Detail Perkara Banding..................................................................................................... 17
2.1.6. Putusan Akhir ................................................................................................................................ 20
2.1.7. Tanda Tangan Elektronik ................................................................................................................ 22
2.1.8. Verifikasi Tanda Tangan Elektronik.................................................................................................. 24
e-Court Fitur Upaya Hukum Banding 2
DAFTAR GAMBAR
Gambar 1 Halaman Login .............................................................................................................. 5
Gambar 2 Halaman Login .............................................................................................................. 6
Gambar 3 Menu Perdata – Register Banding Perdata ........................................................................ 7
Gambar 4 Menu Perdata – Daftar Permohonan Banding Perdata Secara Manual .................................. 8
Gambar 5 Menu Perdata – Daftar Permohonan Banding Perdata Secara e-Court .................................. 8
Gambar 6 Menu Perdata – Daftar Register Perkara Banding Cabut ..................................................... 9
Gambar 7 Menu Perdata – Register Perkara Banding ........................................................................ 9
Gambar 8 Daftar Permohonan e-Court........................................................................................... 10
Gambar 9 Permohonan e-Court Detil ............................................................................................. 10
Gambar 10 Komposisi Verifikasi ................................................................................................... 10
Gambar 11 Berkas Perkara Permohonan Banding yang akan di Verifikasi .......................................... 12
Gambar 12 Verifikasi Berkas Perkara Pendaftaran Upaya Hukum Banding ......................................... 12
Gambar 13 Catatan Verifikasi Berkas ............................................................................................ 12
Gambar 14 Tombol Verifikasi Disable ............................................................................................ 13
Gambar 15 Keterangan Catatan Verifikasi ...................................................................................... 13
Gambar 16 Pemeriksaan Berkas................................................................................................... 13
Gambar 17 Tombol Edit Checklist Perkara Perdata ......................................................................... 15
Gambar 18 Edit/Cetak Checklist Perkara Perdata............................................................................ 15
Gambar 19 Konfirmasi Simpan Checklist Perkara Perdata ................................................................ 15
Gambar 20 Jurnal Perkara Banding ............................................................................................... 17
Gambar 21 Detil Jurnal Biaya ....................................................................................................... 17
Gambar 22 Data Umum ............................................................................................................... 17
Gambar 23 Edit Data Umum......................................................................................................... 18
Gambar 24 Nomor Perkara Tingkat Banding................................................................................... 18
Gambar 25 Penetapan Majelis Hakim ............................................................................................ 18
Gambar 26 Penunjukan Panitera / Panitera Pengganti ..................................................................... 19
Gambar 27 Penetapan Sidang Pertama ......................................................................................... 19
Gambar 28 Data Penetapan / Penunjukan...................................................................................... 20
Gambar 29 Data Pertimbangan Hukum.......................................................................................... 20
Gambar 30 Data Putusan Akhir Banding ........................................................................................ 20
Gambar 31 Popup Simpan Berhasil ............................................................................................... 21
Gambar 32 Tab Putusan Akhir ...................................................................................................... 21
Gambar 33 e-Doc Putusan Akhir ................................................................................................... 21
Gambar 34 Verifikasi Salinan Putusan ........................................................................................... 22
Gambar 35 Hasil Verifikasi Salinan Putusan ................................................................................... 22
Gambar 36 Passphrase ............................................................................................................... 23
Gambar 37 Input Passphrase ....................................................................................................... 23
Gambar 38 Popup berhasil tanda tangan elektronik ......................................................................... 23
Gambar 39 Tampilan Salinan Putusan Elektronik ............................................................................ 24
Gambar 40 Tanda Tangan Elektronik ............................................................................................ 24
Gambar 41 Scan Barcode ............................................................................................................ 25
e-Court Fitur Upaya Hukum Banding 3
Gambar 42 Hasil Scan TTE .......................................................................................................... 25
Gambar 43 Certificate.................................................................................................................. 26
Gambar 44 Certificate Details ....................................................................................................... 26
Gambar 45 Portal Website ........................................................................................................... 27
Gambar 46 Portal Website (2) ...................................................................................................... 27
e-Court Fitur Upaya Hukum Banding 4
FITUR DAN FUNGSI
1. FUNGSI DAN FITUR
Untuk mengurangi resiko keamanan aplikasi SIPP Banding yang dikhususkan bagi Pengadilan
Tingkat Banding, Mahkamah Agung melakukan pembatasan akses kedalam aplikasi SIPP Banding
tersebut. Aplikasi SIPP Banding hanya akan dapat diakses oleh perangkat komputer yang telah terkoneksi
jaringan internet pada Pengadilan Tingkat Banding. Pembatasan tersebut dimaksudkan untuk membatasi
pengguna yang mencoba masuk selain pengguna pada Pengadilan Tingkat Banding.
1.1. Mengakses Halaman Aplikasi SIPP Banding untuk Pengadilan Tinggi
Untuk dapat mengakses halaman aplikasi SIPP Banding, komputer yang digunakan harus
terkoneksi dengan jaringan internet di dalam Pengadilan Tingkat Banding baik melalui kabel ataupun
nirkabel (wireless/WiFi). Setelah komputer terkoneksi dengan jaringan internet, pengguna dapat
mengakses aplikasi SIPP pada alamat domain : https://sipp-banding.mahkamahagung.go.id
1.1.1. Halaman Login
Setelah halaman awal aplikasi SIPP Banding dapat ditampilkan, selanjutnya pengguna dapat
memasukan username dan password, kemudian memilih Badan Peradilan (Jenis Peradilan) dan
dilanjutkan dengan memilih Pengadilan Tingkat Banding (Satuan Kerja).
Gambar 1 Halaman Login
Username dan password hanya dapat digunakan sesuai dengan pengadilan masing-masing dimana
tempat berkerja.
e-Court Fitur Upaya Hukum Banding 5
1.1.2. Cara Mendapatkan Username dan Password
Pengelolaan user aplikasi SIPP Banding dilaksanakan oleh user dengan level Administrator yang
hanya dapat dimiliki oleh pegawai Pengelola Teknologi Informasi di satker yang kemudian disebut sebagai
Administrator Satker. Untuk memperoleh username dan password untuk user Administrator, Tim
Pengembangan Teknologi Informasi Mahkamah Agung telah menentukan dan mendistribusikan ke
masing-masing Administrator Satker. Sehingga berikutnya Administrator Satker dapat mengelola user-user
yang menggunakan SIPP Banding di lingkungan Pengadilan Tingkat Banding satker tersebut.
Sangat disarankan bagi Administrator Satker untuk segera membuat username dan password untuk
pengguna-pengguna aplikasi SIPP Banding di satkernya. Sehingga dalam waktu secepat mungkin aplikasi
SIPP dapat digunakan.
1.1.3. Halaman Awal atau Halaman Utama
Apabila login berhasil, aplikasi SIPP Banding akan menampilkan halaman Statistik Perkara dan
Reminder yang bisa disebut dengan istilah Dashboard. Terdapat beberapa Tab informasi yang terdapat
pada Dashboard ini yaitu : Home, Statistik Tingkat Banding, Status Perkara, Status Penahanan, Biaya
Perkara, Pending Perkara, Monitoring Delegasi, e-Doc dan Publikasi, Rasio Perkara Hukum dan Rasio
Perkara Panitera Pengganti. Untuk penjelasan terperinci mengenai Tab-Tab informasi pada Dashboard
telah dijelaskan dalam Buku Panduan sebelumnya. Dalam Buku Panduan ini hanya akan dibahas fitur-fitur
dan fungsi yang baru pada versi 4.0.
Gambar 2 Halaman Login
2. PENGGUNAAN APLIKASI
Dalam SIPP Banding ini terdapat update menu pada system, terutama dalam proses upaya hukum
banding. Beberapa fitur yang ditambahkan adalah :
e-Court Fitur Upaya Hukum Banding 6
2.1.1. Administrasi Banding Perdata Umum
Tata-tata cara pendaftaran perkara Banding perdata umum meliputi:
1. Penerimaan Perkara
a. Pendaftaran
b. Administrasi Biaya Perkara
2. Persiapan Persidangan
a. Penunjukan Majelis Hakim
b. Penunjukan Panitera Pengganti
c. Penetapan Hari Sidang
3. Persidangan
4. Berkas
a. Pertimbangan Hukum
b. Putusan Sela
c. Putusan Akhir
5. Laporan Perdata Umum
a. Laporan Perdata
2.1.2. Daftar Perkara Perdata Umum Banding
Untuk melihat daftar permohonan perdata umum banding, langkah-langkah yang harus dilakukan
adalah sebagai berikut:
1. Pilih menu yang ada seperti gambar dibawah ini (Register Banding Perdata):
Gambar 3 Menu Perdata – Register Banding Perdata
Sistem akan menampilkan halaman daftar perkara perdata seperti tampak pada gambar
dibawah ini yang terdapat 4 tabulasi:
Daftar Permohonan Banding adalah daftar / list perkara perdata Pengadilan Tingkat Pertama
yang diajukan banding secara manual akan tetapi masih belum diproses dalam perkara perdata.
e-Court Fitur Upaya Hukum Banding 7
Gambar 4 Menu Perdata – Daftar Permohonan Banding Perdata Secara Manual
Daftar Permohonan e-Court adalah daftar/list perkara perdata Pengadilan Tingkat Pertama
yang diajukan banding secara elektronik (e-Court) akan tetapi masih belum diproses.
Gambar 5 Menu Perdata – Daftar Permohonan Banding Perdata Secara e-Court
Register Perkara Banding Cabut adalah daftar/list perkara perdata Pengadilan Tingkat Pertama
yang diajukan pencabutan banding banding baik secara manual maupun secara elektronik
melalui e-Court.
e-Court Fitur Upaya Hukum Banding 8
Gambar 6 Menu Perdata – Daftar Register Perkara Banding Cabut
Daftar Register Perkara Banding adalah Daftar perkara perdata pada Pengadilan Tingkat
Banding yang sudah diproses atau dicatat pada buku register induk perdata. Perkara perdata
akan berpindah secara otomatis dari permohonan banding baik secara e-Court maupun secara
manual ke register banding jika perkara tersebut sudah diberi nomor dan diinputkan biaya
perkaranya.
Gambar 7 Menu Perdata – Register Perkara Banding
Dalam list tersebut terdapat 2(dua) jenis permohonan Banding, yaitu yang dilakukan secara
elektronik (melalui e-Court) maupun secara manual.
2.1.3. Penerimaan dan Pemeriksaan / Verifikasi Berkas Elektronik
Petugas Meja I Perdata Pengadilan Tingkat Banding harus memeriksa dan memverifikasi berkas
elektronik yang telah dikirim oleh Pengadilan Tingkat Pertama untuk perkara yang diajukan banding.
Untuk dapat melakukan verifikasi, pada tab Permohonan e-Court petugas klik bagian Link Detail.
e-Court Fitur Upaya Hukum Banding 9
Gambar 8 Daftar Permohonan e-Court
Setelah pengguna mengklik link Detail maka muncul informasi terkait perkara tersebut
Gambar 9 Permohonan e-Court Detil
Verifikasi kelengkapan berkas atau checklist kelengkapan berkas adalah form untuk melakukan
penilaian kelengkapan/kesesuaian data yang ada pada aplikasi SIPP Banding yang dikirim melalui
e-Court oleh Pengadilan Tingkat Pertama. Komposisi penilaian / verifikasi berkas yang dikirim
melalui e-Court terdiri dari Belum Verifikasi, Valid, Belum Valid, dan Opsional sedangkan untuk
komposisi penilaian / verifikasi berkas yang dikirim secara manual terdiri dari valid/tidak valid
sesuai dengan kondisi berkas fisik.
a. Belum Verifikasi : Dokumen belum diverifikasi oleh petugas
b. Valid : Dokumen tersebut benar dan sudah diverifikasi
c. Belum Valid : Dokumen perlu perbaikan dan sudah ada mekanisme perbaikan. Apabila ada
dokumen yang salah maka secara sistem bisa mengembalikan dokumen ke e-Court dan
dilakukan perbaikan oleh pengadilan pengaju.
d. Opsional : Dokumen bersifat tidak wajib
Gambar 10 Komposisi Verifikasi
e-Court Fitur Upaya Hukum Banding 10
Petugas Meja I Perdata Pengadilan Tingkat Banding harus melakukan pemeriksaan berkas dengan
mendownload Bundel A dan Bundel B, kemudian membuka berkas-berkas tersebut. Adapun resume
kelengkapan berkas perdata umum yang diajukan melalui upaya hukum secara ELEKTRONIK (E-
COURT) terdiri dari:
BUNDEL A BUNDEL B
1. Surat Gugatan 1. Salinan Putusan
2. Penetapan Hakim / Majelis Hakim 2. Akta Banding
3. Penetapan Panitera Pengganti 3. Memori Banding
4. Penetapan Jurusita Pengganti 4. Kontra Memori Banding
5. Penetapan Hari Sidang 5. Inzage
6. Penetapan Penunjukkan Hakim Mediator 6. Biaya Banding
dan Hasil Mediasi 7. Surat Kuasa Banding
7. Court Calendar
8. Berita Acara Jawaban
9. Berita Acara Replik
10. Berita Acara Duplik
11. Berita Acara Putusan Sela
12. Berita Acara Kesimpulan
13. Surat Kuasa
14. Penetapan Sita, Berita Acara Sita
15. Bukti Awal
16. Surat-surat lainnya
17. Berita Acara Pemeriksaan Setempat
Pengguna dapat menambahakan catatan, jika sekiranya masih diperlukan catatan tambahan. Untuk
melakukan pemeriksaan resume / kelengkapan berkas perdata yang diajukan permohonan upaya
hukum banding secara ELEKTRONIK (E-COURT ), dapat dilakukan dengan klik “Verifikasi” dan
akan terlihat pada gambar dibawah berikut :
e-Court Fitur Upaya Hukum Banding 11
Gambar 11 Berkas Perkara Permohonan Banding yang akan di Verifikasi
Gambar 12 Verifikasi Berkas Perkara Pendaftaran Upaya Hukum Banding
Gambar 13 Catatan Verifikasi Berkas
Apabila terdapat berkas yang belum Valid, sudah terdapat komunikasi data sehingga data tersebut
akan dikembalikan ke e-Court pengadilan pertama pengajunya dan tombol Verifikasi akan terdisable
sampai dilakukan perbaikan dokumen.
e-Court Fitur Upaya Hukum Banding 12
Gambar 14 Tombol Verifikasi Disable
Setiap Catatan Verifikasi Berkas akan muncul dalam tampilan dibawah untuk memudahkan
komunikasi Pengadilan Tingkat Pertama dan Pengadilan Tingkat Banding.
Gambar 15 Keterangan Catatan Verifikasi
Ketika Petugas Meja I Perdata Pengadilan Tingkat Banding sudah menyelesaikan Pemeriksaan
Banding maka pada tab Register Perkara Banding, status perkara tersebut berada posisi pada
Pemeriksaan Berkas.
Gambar 16 Pemeriksaan Berkas
e-Court Fitur Upaya Hukum Banding 13
Adapun resume kelengkapan berkas perdata umum yang diajukan melalui upaya hukum secara
Manual terdiri dari:
BUNDEL A BUNDEL B
1. Surat Gugatan 1. Salinan Putusan Pengadilan Negeri *
2. Penetapan Hakim / Majelis Hakim 2. Akta Banding *
3. Penetapan Hari Sidang 3. Akta pemberitahuan Banding *
4. Relaas – relaas panggilan 4. Pemberitahuan Penyerahan Memori
5. Berita Acara Persidangan (Jawaban, Banding
Replik, Duplik) 5. Pemberitahuan Penyerahan Kontra Memori
6. Tanda Tangan Hakim dan Panitera Banding
Pengganti pada Berita Acara Persidangan 6. Inzage (Pemeriksaan berkas) *
7. Surat Kuasa dari Kedua Belah Pihak (Bila 7. Surat Kuasa Khusus (jika ada kuasa)
memakai Kuasa) 8. Tanda Bukti Pembayaran Biaya Perkara
8. Penetapan Sita Conservatoir L Revincatoir Banding *
9. Berita Acara Sita Conservatoir
10. Lampiran-lampiran Surat-Surat yang
diajukan kedua belah pihak *
11. Surat-surat Bukti Tergugat *
12. Tanggapan Bukti-Bukti Tergugat dari
Penggugat
13. Tanggapan Bukti-Bukti Penggugat dari
Tergugat
14. Compact Disc (CD)
Berbeda dengan upaya hukum banding yang dilakukan secara e-Court, untuk upaya hukum banding
yang dikirim secara manual, verifikasi/penilaian kelengkapan berkas perkara tidak disertakan
softcopy berkas. Penilaian dilakukan dengan menilai ada/tidak adanya berkas fisik. Untuk
melakukan pemeriksaan resume/kelengkapan berkas perkara perdata yang diajukan permohonan
upaya hukum banding secara Manual dapat dilakukan dengan klik “Edit Checklist” dan akan
terlihat pada gambar dibawah berikut:
e-Court Fitur Upaya Hukum Banding 14
Gambar 17 Tombol Edit Checklist Perkara Perdata
Jika Meja I Perdata akan mengedit checklist kelengkapan berkas perkara, maka klik tombol Edit
Checklist dan sesuaikan dengan kondisi yang ada, apakah berkas fisik ada atau tidak sesuai dengan
keadaan berikut keterangan.
Gambar 18 Edit/Cetak Checklist Perkara Perdata
Data yang belum ada akan menjadi catatan, bahwa terdapat kekurangan berkas. Petugas klik
simpan dan kemudian Meja I Perdata bisa mencetak resume yang nantinya akan disertakan ke
dalam berkas banding.
Gambar 19 Konfirmasi Simpan Checklist Perkara Perdata
e-Court Fitur Upaya Hukum Banding 15
Berbeda dengan pendaftaran upaya hukum banding secara e-Court, untuk pendaftaran upaya
hukum banding secara manual, feedback ke pengadilan pengaju bersifat manual. Petugas Meja I
Perdata memfollowup kekurangan berkas kepada pengadilan pengaju melalui telfon atau melalui
surat berdasarkan catatan pada resume kelengkapan berkas upaya hukum banding.
Keterangan Halaman Resume Kelengkapan Berkas Perkara Perdata :
No Type Keterangan
1 Ada Kelengkapan berkas ada baik fisik maupun pada
database CTS
2 Sesuai Dengan Kelengkapan data sesuai dengan antara fisik dan
Fisik database
3 Cek Semua Untuk men-check semua field “ADA” untuk semua isian
pada bundel A dan bundel B
4 Reset Untuk men-uncheck semua field “ADA” untuk semua
isian pada bundel A dan bundel B
5 Cetak Untuk mencetak template formulir kelengkapan berkas
terhadap perkara yang dimohonkan banding tersebut
6 Simpan Untuk melakukan simpan data terhadap checklist yang
sudah dinilai
7 Keluar Untuk keluar dari halaman/form edit check list
2.1.4. Jurnal Biaya Perkara Banding
Biaya perkara yang telah dikirim oleh Pengadilan Tingkat Pertama masuk kedalam Jurnal Keuangan
Permohonan Banding Perkara di Pengadilan Tingkat Banding.
Kasir wajib memeriksa pembayaran biaya banding (virtual account) melalui aplikasi perbankan (cms)
ataupun melalui rekening koran RPL.
Kasir bisa mengetahui dengan mengecek berdasarkan nomor perkara dengan mengklik tombol
[detil].
e-Court Fitur Upaya Hukum Banding 16
Gambar 20 Jurnal Perkara Banding
Biaya perkara banding akan tampil sesuai dengan nilai biaya yang dikirimkan dari pengadilan tingkat
pertama
Gambar 21 Detil Jurnal Biaya
2.1.5. Informasi Detail Perkara Banding
Petugas Meja I Perdata pada Pengadilan Tingkat Banding melakukan register pada Data Umum.
Gambar 22 Data Umum
Petugas klik Edit pada bagian tab Data Umum. Secara otomatis nomor perkara muncul dan petugas
memilih nama panitera untuk pembuatan akta banding terhadap perkara tersebut.
e-Court Fitur Upaya Hukum Banding 17
Gambar 23 Edit Data Umum
Tampilan pada Informasi Detail Perkara Banding akan berubah dan Nomor Perkara Tingkat Banding
sudah tertera.
Gambar 24 Nomor Perkara Tingkat Banding
Setelah itu Petugas Pengadilan lainnya melakukan Penetapan Hakim / Majelis Hakim, Penunjukan
Panitera / Panitera Pengganti, Penetapan Sidang Pertama, Pertimbangan Hukum, dan Putusan
Akhir Banding.
Gambar 25 Penetapan Majelis Hakim
e-Court Fitur Upaya Hukum Banding 18
Gambar 26 Penunjukan Panitera / Panitera Pengganti
Gambar 27 Penetapan Sidang Pertama
Ketika semua data penetapan telah dipenuhi maka tampilan informasi secara otomatis tampil
e-Court Fitur Upaya Hukum Banding 19
Gambar 28 Data Penetapan / Penunjukan
Petugas Pengadilan mengisi data Pertimbangan Hukum dan Putusan Akhir Banding
Gambar 29 Data Pertimbangan Hukum
2.1.6. Putusan Akhir
Hakim Ketua mengisi data putusan akhir banding dengan mengisi Status Putusan dan Amar
Putusan akhir.
Gambar 30 Data Putusan Akhir Banding
e-Court Fitur Upaya Hukum Banding 20
Ketika semua data telah terpenuhi maka muncul pop-up bahwa Data Putusan Berhasil. Proses Kirim
putusan ke Aplikasi e-Court Berhasil.
Gambar 31 Popup Simpan Berhasil
Gambar 32 Tab Putusan Akhir
Hakim selanjutnya mengisi e-Doc putusan dengan mengklik tombol Edit E-Doc Putusan dan
mengupload filenya pada kolom Upload E-Doc Putusan Akhir dengan format PDF, kemudian klik
Choose File.
Gambar 33 e-Doc Putusan Akhir
Maka file tersebut sudah terupload pada sistem sehingga pada kolom Verifikasi Salinan Putusan,
nama majelis hakim muncul untuk melakukan verifikasi sebelum Salinan Putusan dapat
ditandatangani oleh Panitera.
e-Court Fitur Upaya Hukum Banding 21
Gambar 34 Verifikasi Salinan Putusan
Verifikasi Salinan Putusan dilakukan oleh seluruh Majelis Hakim yang menangani perkara tersebut.
Gambar 35 Hasil Verifikasi Salinan Putusan
2.1.7. Tanda Tangan Elektronik
Putusan yang telah dilakukan verifikasi oleh majelis hakim selanjutnya diupload oleh panitera
pengganti untuk dilakukan Tanda Tangan Elektronik oleh Panitera.
Panitera harus memasukkan passphrase yang telah dimiliki untuk melakukan tanda tangan pada
dokumen tersebut dengan syarat sudah terdaftar pada BSSN
e-Court Fitur Upaya Hukum Banding 22
Gambar 36 Passphrase
Gambar 37 Input Passphrase
Ketika berhasil maka muncul popup bahwa dokumen sudah berhadil ditandatangani secara digital.
Gambar 38 Popup berhasil tanda tangan elektronik
Setelah menginput passphrase maka secara otomatis Salinan Putusan tertandatangani secara
elektronik dan informasi tersebut muncul pada tampilan SIPP Banding dengan status Berhasil
Kirim ke aplikasi e-Court.
e-Court Fitur Upaya Hukum Banding 23
Gambar 39 Tampilan Salinan Putusan Elektronik
Gambar 40 Tanda Tangan Elektronik
2.1.8. Verifikasi Tanda Tangan Elektronik
Barcode merupakan visualisasi dari tanda tangan pengguna yang didalamnya terdapat informasi-
informasi terkait. Untuk meyakinkan bahwa dokumen tersebut telah ter-tandatangani secara
elektronik dan memiliki keabsahan secara hukum, pengguna bisa melakukan pengecekan melalui
aplikasi scanbarcode, pengecekan dengan Adobe Acrobat Reader, atau melalui website terhadap
dokumen yang telah tertandatangan elektronik.
a. Scan Barcode
Ketika verifikasi melalui aplikasi scan barcode yang ada pada handphone pengguna, maka
popup yang muncul sebagai berikut :
e-Court Fitur Upaya Hukum Banding 24
Gambar 41 Scan Barcode
Selanjutnya pengguna memilih menu “Browse URL”, maka informasi terkait yang muncul ketika
pengguna memilih menu tersebut adalah
Gambar 42 Hasil Scan TTE
b. Adobe Acrobat Reader
Ketika verifikasi melalui Adobe Acrobat Reader akan secara otomatis memeriksa validitas tanda
tangan ketika file dibuka.
e-Court Fitur Upaya Hukum Banding 25
Gambar 43 Certificate
Tanda tangan akan dianggap valid jika kontennya tidak dirubah, serta sertifikat elektroniknya
terpercaya (trusted) dan masih berlaku.
Pangguna bisa melakukan cek ke-valid-an Tanda Tangan Elektronik melalui Signature Details
à Certificate Details yang terletak pada sebelah kiri file.
Gambar 44 Certificate Details
Pada informasi yang ditampilkan pada Certificate tersebut menunjukkan informasi mengenai
siapa penandatangan dan kevalidan dari Sertifikat Elektronik.
c. Protal Website
Untuk melakukan verifikasi melalui website, pengguna dapat mengakses pada halaman
https://tte.kominfo.go.id/
e-Court Fitur Upaya Hukum Banding 26
Gambar 45 Portal Website
Pengguna melakukan upload terhadap dokumen tersebut melalui menu Verifikasi PDF
Gambar 46 Portal Website (2)
e-Court Fitur Upaya Hukum Banding 27
Anda mungkin juga menyukai
- Manual Book SIPP420 FixDokumen101 halamanManual Book SIPP420 FixFahmi Yanuar NurulBelum ada peringkat
- Bahasa Inggris Sistem 52M Volume 3Dari EverandBahasa Inggris Sistem 52M Volume 3Penilaian: 3 dari 5 bintang3/5 (3)
- Manual Book Ka Sir Toko PortableDokumen33 halamanManual Book Ka Sir Toko PortableSi Budi100% (1)
- Manual Book Ka Sir Toko PortableDokumen33 halamanManual Book Ka Sir Toko PortableWili Shinsetsu67% (3)
- Panduan Aplikasi E-Pengalaman Client Badan Usaha-FinalDokumen30 halamanPanduan Aplikasi E-Pengalaman Client Badan Usaha-FinalBreeze MaringkaBelum ada peringkat
- Panduan SimpelbosDokumen32 halamanPanduan Simpelbosadolfa811Belum ada peringkat
- Panduan ToolsDokumen21 halamanPanduan ToolsRetsu StormcloackBelum ada peringkat
- Proposal - Prototype Pendeteksi Nomor SIM Untuk Pelanggaran Lalu Lintas Berbasis Raspberry PiDokumen26 halamanProposal - Prototype Pendeteksi Nomor SIM Untuk Pelanggaran Lalu Lintas Berbasis Raspberry PiAlit YasinBelum ada peringkat
- Proposal Pakan KucingDokumen38 halamanProposal Pakan KucingArifBelum ada peringkat
- Proposal LLDokumen15 halamanProposal LLArifBelum ada peringkat
- Full Pedoman QRIS 1.1 - CatDokumen51 halamanFull Pedoman QRIS 1.1 - CatKhumairah salehBelum ada peringkat
- Manual Aplikasi Anbk Semi Online 21222022Dokumen74 halamanManual Aplikasi Anbk Semi Online 21222022ukg sma1Belum ada peringkat
- Panduan Teknis Pendaftaran AP Dan KAP Secara Online Melalui Aplikasi SPRDokumen43 halamanPanduan Teknis Pendaftaran AP Dan KAP Secara Online Melalui Aplikasi SPRMuhammad FahruBelum ada peringkat
- Proposal Skripsi RevisiDokumen89 halamanProposal Skripsi Revisijagonya003Belum ada peringkat
- Skrispsi FajarDokumen85 halamanSkrispsi FajarFirmansyah LahabuBelum ada peringkat
- Final Buku Panduan Sipalka OnlineDokumen40 halamanFinal Buku Panduan Sipalka OnlineHar BnyBelum ada peringkat
- Manual Sim Tendik 2016Dokumen46 halamanManual Sim Tendik 2016sdfdsfsdf100% (1)
- SI Pemesanan Tiket BioskopDokumen38 halamanSI Pemesanan Tiket BioskopDestwentyo Putra100% (4)
- Asset ManagementDokumen26 halamanAsset ManagementAHMADANDIKHUSAIRI MahasiswaBelum ada peringkat
- Buku Saku UNBK 2020 PDFDokumen35 halamanBuku Saku UNBK 2020 PDFalfiansBelum ada peringkat
- Panduan Unbk 2020 (Booklet)Dokumen22 halamanPanduan Unbk 2020 (Booklet)Andik Faisol100% (3)
- Jiptummpp GDL Achmadfadl 48943 1 Pendahul NDokumen8 halamanJiptummpp GDL Achmadfadl 48943 1 Pendahul NAriffBelum ada peringkat
- HP LaserJet Pro MFP User Guide - M435nwDokumen114 halamanHP LaserJet Pro MFP User Guide - M435nwReza AgustriaBelum ada peringkat
- SIM LPSE PDAM Tirtanadi User Penyedia JasaDokumen30 halamanSIM LPSE PDAM Tirtanadi User Penyedia Jasagame kuBelum ada peringkat
- Dokumen Petunjuk Penggunaan Aplikasi SiPINA 2019 - V.1.0Dokumen98 halamanDokumen Petunjuk Penggunaan Aplikasi SiPINA 2019 - V.1.0gozalitechnologyBelum ada peringkat
- Tugas Kelompok Implementasi SistemDokumen65 halamanTugas Kelompok Implementasi SistemAdi PBelum ada peringkat
- Petunjuk Teknis Penggunaan E-ReportingDokumen29 halamanPetunjuk Teknis Penggunaan E-ReportingNoonaBelum ada peringkat
- Daftar IsiDokumen4 halamanDaftar IsiArchi FebriyanBelum ada peringkat
- Proposal Skripsi Purchase1Dokumen71 halamanProposal Skripsi Purchase1yusufBelum ada peringkat
- UAS - Komdat - Achmad Januar (1709075027)Dokumen87 halamanUAS - Komdat - Achmad Januar (1709075027)Achmad JanuarBelum ada peringkat
- Manual Aplikasi Anbk Online 21222022Dokumen30 halamanManual Aplikasi Anbk Online 21222022ukg sma1Belum ada peringkat
- Daftar IsiDokumen11 halamanDaftar Isifebbyika265Belum ada peringkat
- S6G - P.Ilmiah - Adam Arya Soleh - 201843500427Dokumen57 halamanS6G - P.Ilmiah - Adam Arya Soleh - 201843500427Aditya FerBelum ada peringkat
- Panduan Unbk 2020Dokumen48 halamanPanduan Unbk 2020jusri fadliBelum ada peringkat
- UG PPNPN Web Satker v1-20211104Dokumen45 halamanUG PPNPN Web Satker v1-20211104MAN1Belum ada peringkat
- Dokumen SOP PIM Online 2023Dokumen53 halamanDokumen SOP PIM Online 2023Aroel JozzBelum ada peringkat
- Modul VB SMKN 53 JKT PDFDokumen138 halamanModul VB SMKN 53 JKT PDFWakhid KurniawanBelum ada peringkat
- Panduan Pemutakhiran Data SPAM Aplikasi SIMSPAM - GabunganDokumen43 halamanPanduan Pemutakhiran Data SPAM Aplikasi SIMSPAM - GabunganAhsanun Naseh KhudoriBelum ada peringkat
- S1-Perancangan Sistem Informasi Penjualan Tiket Dan Penerimaan Kas-09Dokumen6 halamanS1-Perancangan Sistem Informasi Penjualan Tiket Dan Penerimaan Kas-09Nurul HidayatBelum ada peringkat
- DigiPOS PetunjukPenggunaanDigiPOSOutletv1.12017.07.28Dokumen30 halamanDigiPOS PetunjukPenggunaanDigiPOSOutletv1.12017.07.28Muhammad Julianto Fardan0% (2)
- Panduan Penggunaan Aplikasi SLIK Reporting PDFDokumen62 halamanPanduan Penggunaan Aplikasi SLIK Reporting PDFdiva_yahud86% (7)
- Laporan Praktikum Final Project Pemrograman Web DasarDokumen54 halamanLaporan Praktikum Final Project Pemrograman Web DasarMUHAMMAD ARIF ALI HAKIMBelum ada peringkat
- GuideBook Bytecomp 2019 (21-06-19) PDFDokumen40 halamanGuideBook Bytecomp 2019 (21-06-19) PDFRiyanBelum ada peringkat
- Daftar Isi MagangDokumen4 halamanDaftar Isi MagangAnnisa PratiwiBelum ada peringkat
- Contoh PORPOSAL PENELITIANDokumen37 halamanContoh PORPOSAL PENELITIANIlham Natsir T.BBelum ada peringkat
- Panduan ALAMANDAUser AdministratorDokumen40 halamanPanduan ALAMANDAUser AdministratorOzhie PapanyaRayyan-RafaBelum ada peringkat
- Panduan Teknis SIP-RTLHDokumen53 halamanPanduan Teknis SIP-RTLHalfalahfajri.5891Belum ada peringkat
- FR MI2F K02 Bengkel OnlineDokumen32 halamanFR MI2F K02 Bengkel OnlineLucian RBelum ada peringkat
- SIMPEL v.2 - Panduan Operator Unit PemohonDokumen49 halamanSIMPEL v.2 - Panduan Operator Unit PemohonMasyudi Hendra KurniawanBelum ada peringkat
- Manual JohorPay Pengguna-LamaDokumen80 halamanManual JohorPay Pengguna-LamaSyed PenawarsoftBelum ada peringkat
- Plotter PCBDokumen31 halamanPlotter PCBGiovany ViglorielBelum ada peringkat
- File - 8 DAFTAR ISIDokumen2 halamanFile - 8 DAFTAR ISIpiwgilsBelum ada peringkat
- LaporanKP - Sistem Absensi Bonita ArtDokumen71 halamanLaporanKP - Sistem Absensi Bonita ArtAbiezarBelum ada peringkat
- Modul Praktikum Aplikasi Perpajakan e FakturDokumen100 halamanModul Praktikum Aplikasi Perpajakan e FakturSiti RahmahBelum ada peringkat
- Cv. Cipta Adhi Nugraha Creative - Naufal IslamDokumen44 halamanCv. Cipta Adhi Nugraha Creative - Naufal IslamShafa AlmaliyaBelum ada peringkat
- Modul Tata Kelola TIKDokumen58 halamanModul Tata Kelola TIKAdhi RizalBelum ada peringkat
- Everyday IndonesianDari EverandEveryday IndonesianPenilaian: 3.5 dari 5 bintang3.5/5 (2)
- Bahasa Inggris Sistem 52M Volume 2Dari EverandBahasa Inggris Sistem 52M Volume 2Penilaian: 4.5 dari 5 bintang4.5/5 (7)
- Fotografer 2.0: Cara mempromosikan dan menjual foto di internet terima kasih kepada agen microstock dan photostockDari EverandFotografer 2.0: Cara mempromosikan dan menjual foto di internet terima kasih kepada agen microstock dan photostockBelum ada peringkat