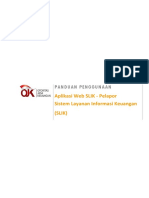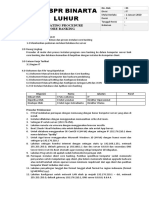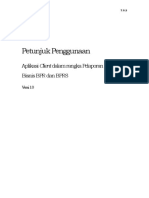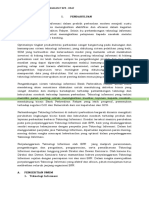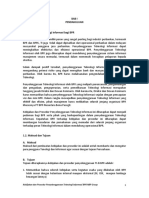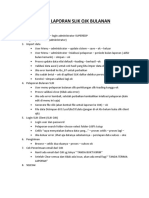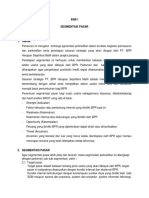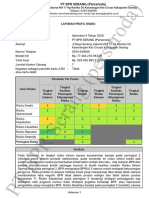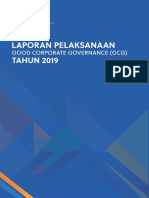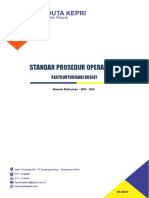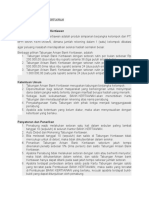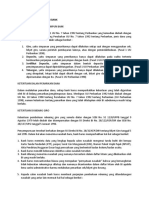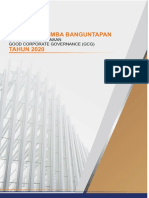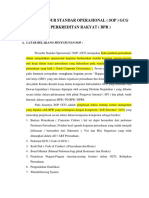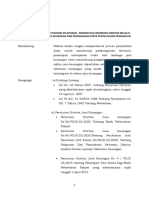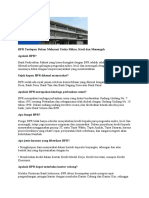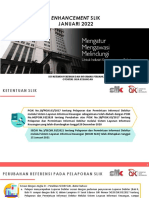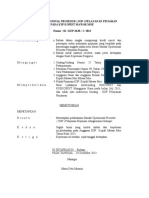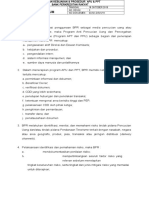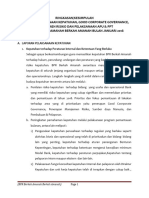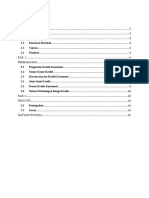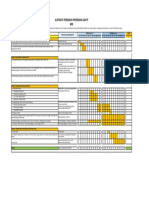Panduan Penggunaan Aplikasi SLIK Reporting PDF
Diunggah oleh
diva_yahudJudul Asli
Hak Cipta
Format Tersedia
Bagikan dokumen Ini
Apakah menurut Anda dokumen ini bermanfaat?
Apakah konten ini tidak pantas?
Laporkan Dokumen IniHak Cipta:
Format Tersedia
Panduan Penggunaan Aplikasi SLIK Reporting PDF
Diunggah oleh
diva_yahudHak Cipta:
Format Tersedia
PANDUAN PENGGUNAAN
Aplikasi SLIK Reporting
Sistem Layanan Informasi Keuangan
(SLIK)
DAFTAR ISI
Daftar Isi ..................................................................................................................................... ii
Daftar Gambar .......................................................................................................................... iii
Daftar Tabel ............................................................................................................................ viii
1 Pendahuluan.......................................................................................................................... 1
1.1 Pengantar Sistem Aplikasi ..................................................................................................... 1
1.2 Penjelasan Petunjuk Teknis ................................................................................................... 1
1.3 Kepemilikan ........................................................................................................................... 2
2 Peralatan ............................................................................................................................... 2
3 Instalasi Aplikasi .................................................................................................................... 2
4 Aplikasi SLIK Reporting .......................................................................................................... 7
4.1 Cara Memulai Aplikasi ........................................................................................................... 7
4.2 Menu Pelaporan Data.......................................................................................................... 10
4.3 Menu Pelaporan Inisial ........................................................................................................ 17
4.4 Menu Kirim Data.................................................................................................................. 23
4.5 Menu Buka File Error ........................................................................................................... 27
4.6 Menu Buka Data Master...................................................................................................... 31
4.7 Menu SLIK Web ................................................................................................................... 35
4.8 Menu Petunjuk Operasi ....................................................................................................... 36
4.9 Menu FAQ ............................................................................................................................ 37
4.10 Menu Pengaturan Akses Offline .......................................................................................... 38
4.11 Menu Pengaturan Aplikasi .................................................................................................. 41
4.12 Menu Update Online ........................................................................................................... 50
4.13 Menu Update Offline ........................................................................................................... 53
Panduan Penggunaan Aplikasi SLIK Reporting.Docx ii
DAFTAR GAMBAR
Gambar 1. Download SLIK Reporting / Client ............................................................................ 3
Gambar 2. File Paket Instalasi SLIK Reporting ........................................................................... 3
Gambar 3. Menu Ekstraksi Paket Instalasi SLIK Reporting ........................................................ 3
Gambar 4. Folder Tujuan Ekstraksi Paket Instalasi SLIK Reporting ........................................... 4
Gambar 5. Folder Paket Instalasi SLIK Reporting....................................................................... 4
Gambar 6. Hasil Ekstraksi File Paket Instalasi SLIK Reporting ................................................... 4
Gambar 7. Hasil Download Aplikasi ........................................................................................... 5
Gambar 8. Notifikasi Instalasi ................................................................................................... 5
Gambar 9. Direktori Penyimpanan Aplikasi ............................................................................... 6
Gambar 10. Proses Instalasi Aplikasi ......................................................................................... 6
Gambar 11. Loading Aplikasi SLIK Reporting ............................................................................. 7
Gambar 12. Loading Aplikasi SLIK Reporting ............................................................................. 7
Gambar 13. Login Aplikasi SLIK Reporting ................................................................................. 8
Gambar 14. Halaman Utama SLIK Reporting Online ................................................................. 8
Gambar 15. Login Offline ........................................................................................................... 9
Gambar 16. Halaman Utama SLIK Reporting Offline ................................................................. 9
Gambar 17. Menu Pelaporan Data Rutin ................................................................................ 10
Gambar 18. Contoh File Segmen Pelaporan SLIK .................................................................... 11
Gambar 19. Menu Pelaporan Data SLIK................................................................................... 11
Gambar 20. Lokasi Folder Data Rutin ...................................................................................... 11
Gambar 21. Cek File Segmen Data Rutin ................................................................................. 12
Gambar 22. Hasil Cek File Segmen Data Rutin ........................................................................ 12
Gambar 23. Pembentukan Data Rutin ..................................................................................... 13
Gambar 24. Kirim Langsung Rutin ke Server OJK .................................................................... 13
Gambar 25. Proses Validasi Data Rutin ................................................................................... 13
Gambar 26. Hasil Proses Validasi Data Rutin ........................................................................... 14
Gambar 27. Direkori File Kirim Rutin ....................................................................................... 14
Panduan Penggunaan Aplikasi SLIK Reporting.Docx iii
Gambar 28. File Kirim Rutin ..................................................................................................... 14
Gambar 29. Error Validasi Data Rutin ...................................................................................... 15
Gambar 30. Error Segmen Validasi Data Rutin ........................................................................ 15
Gambar 31. Log Error Validasi Data Rutin ............................................................................... 16
Gambar 32. Link Direktori File Error Validasi Data Rutin......................................................... 16
Gambar 33. File Error Validasi Data Rutin ............................................................................... 16
Gambar 34. Isi File Error Validasi Data Rutin ........................................................................... 17
Gambar 35. File Segmen Pelaporan Inisial .............................................................................. 17
Gambar 36. Menu Pelaporan Inisial ........................................................................................ 18
Gambar 37. Lokasi Folder Data Segmen Inisial........................................................................ 18
Gambar 38. Proses Pengecekan File Segmen Initial ................................................................ 18
Gambar 39. Hasil Cek File Segmen Data Inisial ........................................................................ 19
Gambar 40. Pembentukan Data Inisial .................................................................................... 19
Gambar 41. Kirim Langsung Inisial ke Server OJK .................................................................... 19
Gambar 42. Proses Validasi Data Inisial ................................................................................... 20
Gambar 43.Hasil Proses Validasi Data Inisial ........................................................................... 20
Gambar 44. Direkori File Kirim Inisial ...................................................................................... 20
Gambar 45. File Kirim Inisial .................................................................................................... 21
Gambar 46. Error Validasi Data Inisial ..................................................................................... 21
Gambar 47. Error Validasi Data Inisial ..................................................................................... 21
Gambar 48. Log Error Validasi Data Inisial............................................................................... 22
Gambar 49. Link Direktori File Error Validasi Data Inisial ........................................................ 22
Gambar 50. File Error Validasi Data Inisial............................................................................... 23
Gambar 51. Isi File Error Validasi Data Inisial .......................................................................... 23
Gambar 52. Menu Kirim Data .................................................................................................. 23
Gambar 53. Direktori File Kirim ............................................................................................... 24
Gambar 54. File Kirim............................................................................................................... 24
Gambar 55. File Siap Kirim ....................................................................................................... 24
Panduan Penggunaan Aplikasi SLIK Reporting.Docx iv
Gambar 56. Cek Signature Berhasil ......................................................................................... 25
Gambar 57. Cek Signature Gagal ............................................................................................. 25
Gambar 58. Kirim Data............................................................................................................. 25
Gambar 59. Proses Kirim Data ................................................................................................. 26
Gambar 60. Sukses Kirim Data ................................................................................................. 26
Gambar 61. Unduh File Error ................................................................................................... 27
Gambar 62. Menu Buka File Error ........................................................................................... 27
Gambar 63. Halaman Buka File Error....................................................................................... 28
Gambar 64. Direktori Buka File Error ....................................................................................... 28
Gambar 65. Membaca File Sumber ......................................................................................... 29
Gambar 66. Proses Deskripsi dan Dekompresi File Error ........................................................ 29
Gambar 67. Sukses Dekripsi dan Dekompresi File Error ......................................................... 30
Gambar 68. Direktori Dekrip File Error .................................................................................... 30
Gambar 69. Detail File Error .................................................................................................... 31
Gambar 70. Menu Buka Data Master ...................................................................................... 32
Gambar 71. Halaman Menu Buka Data Master ....................................................................... 32
Gambar 72. Direktori Buka Data Master ................................................................................. 32
Gambar 73. Buka Data Master................................................................................................. 33
Gambar 74. Proses Deskripsi dan Dekompresi Data Master ................................................... 33
Gambar 75. Sukses Dekripsi dan Dekompresi File Data Master.............................................. 34
Gambar 76. Direktori Hasil Buka Data Master......................................................................... 34
Gambar 77. File Data Master ................................................................................................... 35
Gambar 78. Menu SLIK Web .................................................................................................... 35
Gambar 79. Pilih Web Browser ................................................................................................ 35
Gambar 80. Web SLIK .............................................................................................................. 36
Gambar 81. Menu Petunuk Operasi ........................................................................................ 36
Gambar 82. Viewer Petunjuk Operasi ..................................................................................... 37
Gambar 83. Menu Petunuk Operasi ........................................................................................ 37
Panduan Penggunaan Aplikasi SLIK Reporting.Docx v
Gambar 84. Viewer FAQ .......................................................................................................... 38
Gambar 85. Menu Pengaturan Akses Offline .......................................................................... 38
Gambar 86. Halaman Pengaturan Akses Offline ..................................................................... 39
Gambar 87. Menambah Akses Offline ..................................................................................... 39
Gambar 88. Sukses Menambah Akses Offline ......................................................................... 40
Gambar 89. Sukses Mengubah Akses Offline .......................................................................... 40
Gambar 90. Sukses Menghapus Akses Offline......................................................................... 41
Gambar 91. Menu Pengaturan Aplikasi ................................................................................... 41
Gambar 92. Halaman Pengaturan Aplikasi .............................................................................. 42
Gambar 93. Direktori File Laporan........................................................................................... 42
Gambar 94. Pilih Folder File Laporan ....................................................................................... 43
Gambar 95. Direktori File Proses ............................................................................................. 43
Gambar 96. Pilih Folder File Proses ......................................................................................... 43
Gambar 97. Direktori File Kirim ............................................................................................... 44
Gambar 98. Pilih Direktori File Kirim ....................................................................................... 44
Gambar 99. Ukuran Pemecahan Berkas .................................................................................. 44
Gambar 100.Direktori File Sumber Data Error ........................................................................ 45
Gambar 101. Pilih Direktori File Sumber Data Error ................................................................ 45
Gambar 102.Direktori File Hasil Data Error ............................................................................. 45
Gambar 103. Pilih Direktori Hasil File Error ............................................................................. 46
Gambar 104.Direktori File Sumber Data Master ..................................................................... 46
Gambar 105. Pilih Direktori File Sumber Data Master ............................................................ 47
Gambar 106.Direktori Hasil File Data Master .......................................................................... 47
Gambar 107. Pilih Direktori Hasil Data Master ........................................................................ 47
Gambar 108. Direktori Update Offline .................................................................................... 48
Gambar 109. Pilih Direktori Update Offline............................................................................. 48
Gambar 110. Pengaturan Memori ........................................................................................... 49
Gambar 111. Pengaturan Koneksi ........................................................................................... 49
Panduan Penggunaan Aplikasi SLIK Reporting.Docx vi
Gambar 112. Pengaturan Proxy ............................................................................................... 49
Gambar 113. Tes Koneksi Sukses ............................................................................................. 49
Gambar 114. Tes Koneksi Gagal............................................................................................... 50
Gambar 115. Tombol Aksi Pengaturan Aplikasi....................................................................... 50
Gambar 116. Menu Update Online ......................................................................................... 50
Gambar 117. Tampilan Update Online .................................................................................... 51
Gambar 118. Proses Update Online ........................................................................................ 51
Gambar 119. Sukses Update Online ........................................................................................ 52
Gambar 120. Menjalankan Ulang Aplikasi ............................................................................... 52
Gambar 121. Versi Aplikasi ...................................................................................................... 52
Gambar 122. Menu Update Offline ......................................................................................... 53
Gambar 123. Tampilan Update Offline .................................................................................... 53
Gambar 124. Memilih File Update Offline ............................................................................... 53
Gambar 125. Proses Update Offline ........................................................................................ 54
Gambar 126. Sukses Update Offline ........................................................................................ 54
Panduan Penggunaan Aplikasi SLIK Reporting.Docx vii
DAFTAR TABEL
Tabel 1. Cakupan Aplikasi .......................................................................................................... 1
Tabel 2. Peralatan untuk Sistem ................................................................................................ 2
Panduan Penggunaan Aplikasi SLIK Reporting.Docx viii
1 PENDAHULUAN
1.1 PENGANTAR SISTEM APLIKASI
Aplikasi SLIK Reporting adalah bagian dari SLIK yang merupakan aplikasi yang di-install di sisi
LJK Pelapor (client application). SLIK Reporting merupakan aplikasi yang berguna dalam
rangka mengakomodasi kebutuhan penyampaian laporan SLIK. SLIK Reporting dapat
menjalankan berbagai fungsi, diantaranya fungsi pelaporan (inisial dan rutin), kirim data,
membuka file error hasil validasi server SLIK, membuka file Data Master yang diterima dari
OJK, dan fungsi administrasi.
Adapun secara lengkap, fungsi-fungsi yang terdapat di aplikasi SLIK Reporting adalah sebagai
berikut:
Fungsi-fungsi pada SLIK Reporting Keterangan
Untuk melakukan proses persiapan dan
pengiriman data laporan SLIK. Terdapat
Fungsi Pelaporan beberapa menu terkait yaitu menu
Pelaporan Data, Pelaporan Inisial, Kirim
Data, dan Buka File Error.
Terdapat menu yang dapat digunakan
Fungsi Tools
untuk membuka Data Master, dan link
untuk membuka Web SLIK.
Terdapat Petunjuk Operasi dan FAQ
Fungsi Bantuan untuk mempermudah user dalam
menggunakan aplikasi SLIK Reporting.
Terdapat beberapa menu untuk
melakukan pengaturan dan pengelolaan
aplikasi SLIK Reporting yaitu Pengaturan
Fungsi Pengaturan Aplikasi
Akses Offline, Pengaturan Aplikasi,
Update Offline, Update Online, Ubah
Password, dan Tentang SLIK.
Tabel 1. Cakupan Aplikasi
1.2 PENJELASAN PETUNJUK TEKNIS
Petunjuk teknis ini digunakan sebagai panduan dalam menggunakan aplikasi SLIK
Reporting, sehingga pengguna aplikasi dapat secara mudah memahami dan menggunakan
Panduan Penggunaan Aplikasi SLIK Reporting.Docx 1
setiap menu yang terdapat pada aplikasi SLIK Reporting. Pengguna aplikasi diharapkan
mengetahui alur dan bisnis proses dari SLIK untuk mempermudah penggunaan aplikasi SLIK
Reporting.
1.3 KEPEMILIKAN
Aplikasi ini dimiliki oleh Otoritas Jasa Keuangan.
2 PERALATAN
Berikut adalah peralatan yang akan digunakan dalam Sistem:
Peralatan yang Akan
Digunakan Dalam Sistem Penggunaan Keterangan
ini
Server/PC Server Sebagai infrastruktur untuk Disiapkan dan dimiliki oleh
menjalankan aplikasi SLIK LJK Pelapor
Reporting
Jaringan Sebagai media untuk Terkoneksi dengan jaringan
melakukan komunikasi OJK
dengan server SLIK OJK
Printer Untuk mencetak output
Tabel 2. Peralatan untuk Sistem
3 INSTALASI APLIKASI
Berikut langkah-langkah yang harus dilakukan untuk menginstall aplikasi SLIK Reporting:
1. Download Paket Instalasi SLIK Reporting di Web SLIK
Aplikasi SLIK Reporting bisa di-download melalui Web SLIK dengan menggunakan
user id dan password yang sudah terdaftar di OJK. Download paket Instalasi SLIK
Reporting dengan cara membuka menu Administrasi pada Web SLIK pilih menu
Download Aplikasi dan Download SLIK Reporting, sesuaikan dengan Sistem Operasi yang
digunakan di PC/Server LJK.
Panduan Penggunaan Aplikasi SLIK Reporting.Docx 2
Gambar 1. Download SLIK Reporting / Client
2. Lakukan ekstraksi file paket instalasi SLIK Reporting
Gambar 2. File Paket Instalasi SLIK Reporting
Klik kanan tombol mouse pada file paket instalasi, pilih Extract All...
Gambar 3. Menu Ekstraksi Paket Instalasi SLIK Reporting
Panduan Penggunaan Aplikasi SLIK Reporting.Docx 3
Klik browse untuk menentukan lokasi ekstraksi file, jika sudah klik tombol Extract
Gambar 4. Folder Tujuan Ekstraksi Paket Instalasi SLIK Reporting
Jika sukses ekstraksi, maka folder paket instalasi akan tampil
Gambar 5. Folder Paket Instalasi SLIK Reporting
Di dalam folder paket instalasi akan ada 2 file yaitu file data.dat, dan executable file
SlikClient-*.exe.
Gambar 6. Hasil Ekstraksi File Paket Instalasi SLIK Reporting
Panduan Penggunaan Aplikasi SLIK Reporting.Docx 4
3. Klik dua kali pada executable file SlikClient-* untuk melakukan instalasi.
Gambar 7. Hasil Download Aplikasi
4. Setelah klik SLIKClient-*.exe akan muncul pesan, kemudian Klik Run untuk menyetujui
instalasi aplikasi SLIK Reporting (tampilan ini mungkin akan berbeda tergantung
konfigurasi keamanan PC/Laptop masing-masing pengguna).
Gambar 8. Notifikasi Instalasi
5. Klik jelajahi untuk menentukan folder lokasi aplikasi yang akan dipasang , Jika sudah klik
Lanjut.
Panduan Penggunaan Aplikasi SLIK Reporting.Docx 5
Gambar 9. Direktori Penyimpanan Aplikasi
6. Tunggu proses instalasi selesai
Gambar 10. Proses Instalasi Aplikasi
7. Jika tampilan dibawah ini telah muncul, maka proses instalasi telah selesai dan aplikasi
akan otomatis akan dijalankan.
Panduan Penggunaan Aplikasi SLIK Reporting.Docx 6
Gambar 11. Loading Aplikasi SLIK Reporting
4 APLIKASI SLIK REPORTING
4.1 CARA MEMULAI APLIKASI
Langkah-langkah untuk memulai aplikasi SLIK Reporting adalah sebagai berikut:
1. Buka lokasi folder aplikasi SLIK Reporting yang sudah di install sebelumnya, klik dua kali
pada file SlikClient.exe untuk menjalankan aplikasi.
Gambar 12. Loading Aplikasi SLIK Reporting
2. Akan muncul halaman Login aplikasi SLIK Reporting seperti gambar dibawah ini.
Panduan Penggunaan Aplikasi SLIK Reporting.Docx 7
Gambar 13. Login Aplikasi SLIK Reporting
Masukkan User ID dan Password yang telah didaftarkan oleh Administrator LJK masing-
masing. Setelah dimasukkan dengan benar, klik tombol Masuk Aplikasi atau tekan
tombol Enter pada keyboard. Jika login berhasil dan jaringan komunikasi terhubung,
maka aplikasi SLIK Reporting akan login secara online ke server SLIK OJK serta
menampilkan halaman utama sebagai berikut :
Gambar 14. Halaman Utama SLIK Reporting Online
Apabila login online gagal disebabkan koneksi jaringan tidak terhubung, maka
pengguna akan diberikan opsi untuk melakukan login secara offline pada aplikasi SLIK
Reporting.
Panduan Penggunaan Aplikasi SLIK Reporting.Docx 8
Gambar 15. Login Offline
Klik tombol Ya untuk melajutkan login secara offline, dan aplikasi akan menampilkan
halaman seperti berikut ini :
Gambar 16. Halaman Utama SLIK Reporting Offline
Panduan Penggunaan Aplikasi SLIK Reporting.Docx 9
Apabila login secara offline, maka aplikasi SLIK Reporting tidak terhubung langsung dengan
server SLIK OJK dan user tidak dapat melakukan pengiriman data secara langsung melalui
aplikasi SLIK Reporting dan tidak dapat melakukan update aplikasi secara online.
4.2 MENU PELAPORAN DATA
Menu pelaporan data berfungsi untuk melakukan penyiapan file laporan, yang juga dapat
langsung melakukan pengiriman file laporan ke OJK. Adapun file inputan menu ini adalah
sejumlah file yang telah ditentukan struktur dan aturannya oleh OJK sesuai dengan struktur
dan pedoman penyusunan data laporan SLIK OJK.
Gambar 17. Menu Pelaporan Data Rutin
Langkah langkah penyampaian laporan:
1. Siapkan sejumlah file segmen pelaporan SLIK OJK yang struktur dan aturannya telah
ditentukan oleh OJK.
Panduan Penggunaan Aplikasi SLIK Reporting.Docx 10
Gambar 18. Contoh File Segmen Pelaporan SLIK
2. Buka menu Pelaporan rutin.
Gambar 19. Menu Pelaporan Data SLIK
3. Pilih direktori dimana file segmen pelaporan yang telah disiapkan sebelumnya, klik
tombol Browse untuk memilih direktori dimana file segmen tersebut berada.
Gambar 20. Lokasi Folder Data Rutin
4. Jika lokasi folder file segmen telah ditentukan, klik tombol Buka dan aplikasi SLIK
Reporting akan secara otomatis membaca file segmen pelaporan yang telah
dipersiapkan sebelumnya. Aplikasi akan melakukan pengecekan kelengkapan file
segmen pelaporan sesuai segmen yang dipersyaratkan.
Panduan Penggunaan Aplikasi SLIK Reporting.Docx 11
Gambar 21. Cek File Segmen Data Rutin
5. Pilih tombol Tutup untuk menutup hasil pengecekan, di bagian kiri tampilan akan
muncul daftar file segmen pelaporan, pastikan seluruh file telah sesuai dengan
file yang telah disiapkan sebelumnya.
Gambar 22. Hasil Cek File Segmen Data Rutin
Jika seluruh file telah sesuai, ceklist tanda Saya menyatakan bahwa data yang
disampaikan telah lengkap dan benar.
Panduan Penggunaan Aplikasi SLIK Reporting.Docx 12
Gambar 23. Pembentukan Data Rutin
6. Aplikasi menyediakan 2 opsi untuk melakukan proses pengiriman, apabila ingin
melakukan pengiriman secara langsung, maka ceklist tanda Kirim langsung ke server
OJK setelah proses Pembentukan File Kirim Selesai.
Namun apabila tanda kirim langsung ke server OJK setelah proses Pembentukan File
Kirim Selesai tidak dipilih, maka aplikasi hanya membentuk file kirim.
Gambar 24. Kirim Langsung Rutin ke Server OJK
Klik tombol Proses untuk memulai proses validasi terhadap file segmen pelaporan data
rutin. Pada proses ini, aplikasi akan menampilkan log validasi pada Log Process di
tampilan sebelah kanan.
Gambar 25. Proses Validasi Data Rutin
a. Jika proses validasi dan pembentukan file kirim telah berhasil, akan muncul
tampilan sebagaimana gambar berikut:
Panduan Penggunaan Aplikasi SLIK Reporting.Docx 13
Gambar 26. Hasil Proses Validasi Data Rutin
Untuk membuka direktori file kirim, dapat dilakukan dengan cara Klik Direktori pada
aplikasi SLIK Reporting
Gambar 27. Direkori File Kirim Rutin
Selanjutnya aplikasi akan membuka direktori dimana file kirim berada, file kirim
terdiri atas 2 jenis file yaitu file signature dan file zip, adapun untuk jumlah file zip
dapat lebih dari satu apabila file zip yang dibentuk berukuran besar dan diperlukan
pemecahan file (split).
Gambar 28. File Kirim Rutin
b. Apabila terjadi kegagalan pada proses validasi file segmen, maka aplikasi akan
menampilkan jumlah error validasi, direktori file error hasil validasi serta penjelasan
error validasi.
Panduan Penggunaan Aplikasi SLIK Reporting.Docx 14
Gambar 29. Error Validasi Data Rutin
Untuk melihat log error hasil validasi, dapat dilakukan dengan cara menekan link
yang menunjukkan jumlah error pada segmen.
Gambar 30. Error Segmen Validasi Data Rutin
Selanjutnya, aplikasi akan menampilkan Log error untuk file segmen yang dipilih.
Panduan Penggunaan Aplikasi SLIK Reporting.Docx 15
Gambar 31. Log Error Validasi Data Rutin
Sedangkan untuk melihat seluruh file error, klik Direktori Error.
Gambar 32. Link Direktori File Error Validasi Data Rutin
Maka akan muncul direktori file error sebagai berikut:
Gambar 33. File Error Validasi Data Rutin
Panduan Penggunaan Aplikasi SLIK Reporting.Docx 16
Gunakan text editor untuk membuka file error, adapun baris dengan awalan
RECORD menunjukkan data yang error dan index baris data pada file segmennya,
dan baris dengan awalan ERROR menunjukkan deskripsi error yang muncul atas
baris RECORD di atasnya.
Gambar 34. Isi File Error Validasi Data Rutin
4.3 MENU PELAPORAN INISIAL
Menu pelaporan inisial berfungsi untuk penyampaian laporan pada saat implementasi SLIK
pertama kali. Adapun segmen pelaporan inisial adalah berisi seluruh data segmen rutin
beserta tambahan segmen summary (kode segmen S01).
1. Siapkan filetext pelaporan yang dipersyaratkan.
Gambar 35. File Segmen Pelaporan Inisial
2. Buka menu Pelaporan Inisial.
Panduan Penggunaan Aplikasi SLIK Reporting.Docx 17
Gambar 36. Menu Pelaporan Inisial
3. Pilih direktori dimana file segmen pelaporan yang telah disiapkan sebelumnya, klik
tombol Browse untuk memilih direktori dimana file segmen tersebut berada.
Gambar 37. Lokasi Folder Data Segmen Inisial
4. Jika lokasi folder file segmen telah ditentukan, klik tombol Buka dan aplikasi SLIK
Reporting akan secara otomatis membaca file segmen pelaporan yang telah
dipersiapkan sebelumnya. Aplikasi akan melakukan pengecekan kelengkapan file
segmen pelaporan sesuai segmen yang dipersyaratkan.
Gambar 38. Proses Pengecekan File Segmen Initial
Panduan Penggunaan Aplikasi SLIK Reporting.Docx 18
5. Pilih tombol Tutup untuk menutup hasil pengecekan, di bagian kiri tampilan akan
muncul daftar file segmen pelaporan, pastikan seluruh file telah sesuai dengan file
yang telah disiapkan sebelumnya.
Gambar 39. Hasil Cek File Segmen Data Inisial
Jika seluruh file telah sesuai, ceklist tanda Saya menyatakan bahwa data
yang disampaikan telah lengkap dan benar.
Gambar 40. Pembentukan Data Inisial
6. Aplikasi menyediakan 2 opsi untuk melakukan proses pengiriman, apabila ingin
melakukan pengiriman secara langsung, maka pilih tanda Kirim langsung ke server
OJK setelah proses Pembentukan File Kirim Selesai.
Apabila tanda kirim langsung ke server OJK setelah proses Pembentukan File Kirim
Selesai tidak dipilih, maka aplikasi hanya membentuk file kirim.
Gambar 41. Kirim Langsung Inisial ke Server OJK
Klik tombol Proses untuk memulai proses validasi terhadap file segmen pelaporan
data inisial. Pada proses ini, aplikasi akan menampilkan log validasi pada Log Process
di tampilan sebelah kanan.
Panduan Penggunaan Aplikasi SLIK Reporting.Docx 19
.
Gambar 42. Proses Validasi Data Inisial
a. Jika proses validasi dan pembentukan file kirim telah berhasil, akan muncul
tampilan sebagaimana gambar berikut:
Gambar 43.Hasil Proses Validasi Data Inisial
Untuk membuka direktori file kirim, dapat dilakukan dengan cara Klik Direktori
pada aplikasi SLIK Reporting
Gambar 44. Direkori File Kirim Inisial
Panduan Penggunaan Aplikasi SLIK Reporting.Docx 20
Selanjutnya aplikasi akan membuka direktori dimana file kirim berada, file kirim
terdiri atas 2 jenis file yaitu file signature dan file zip, adapun untuk jumlah file
zip dapat lebih dari satu apabila file zip yang dibentuk berukuran besar dan
diperlukan pemecahan file (split).
Gambar 45. File Kirim Inisial
b. Apabila terjadi kegagalan pada proses validasi file segmen, maka aplikasi akan
menampilkan jumlah error validasi, direktori file error hasil validasi serta
penjelasan error validasi.
Gambar 46. Error Validasi Data Inisial
Untuk melihat log error hasil validasi, dapat dilakukan dengan cara menekan
link yang menunjukkan jumlah error pada segmen.
Gambar 47. Error Validasi Data Inisial
Panduan Penggunaan Aplikasi SLIK Reporting.Docx 21
Selanjutnya, aplikasi akan menampilkan Log error untuk file segmen yang
dipilih.
Gambar 48. Log Error Validasi Data Inisial
Sedangkan untuk melihat seluruh file error, klik Direktori Error.
Gambar 49. Link Direktori File Error Validasi Data Inisial
Maka akan muncul direktori file error sebagai berikut:
Panduan Penggunaan Aplikasi SLIK Reporting.Docx 22
Gambar 50. File Error Validasi Data Inisial
Gunakan text editor untuk membuka file error, adapun baris dengan awalan
RECORD menunjukkan data yang error dan index baris data pada file segmennya,
dan baris dengan awalan ERROR menunjukkan deskripsi error yang muncul atas
baris RECORD di atasnya.
Gambar 51. Isi File Error Validasi Data Inisial
4.4 MENU KIRIM DATA
Menu kirim data berfungsi untuk mengirimkan file kirim yang telah dibentuk menggunakan
menu Pelaporan/Pelaporan Inisial ke server SLIK OJK.
Catatan: Proses pembentukan file kirim melalui menu Pelaporan/Pelaporan Inisial dapat
dilakukan oleh user offline*), namun untuk menggunakan menu Kirim Data harus dilakukan
oleh user online..
* ) Penjelasan mengenai user offline akan dijelaskan pada sub 4.10 Pengaturan Akses Offline
Langkah langkah penyampaian laporan melalui menu Kirim Data :
1. Klik menu Kirim Data .
Gambar 52. Menu Kirim Data
2. Kilik tombol Browse untuk memilih direktori lokasi file kirim yang telah dibentuk
sebelumnya.
Panduan Penggunaan Aplikasi SLIK Reporting.Docx 23
Gambar 53. Direktori File Kirim
3. Pilih lokasi direktori/file kirim yang didalamnya terdapat file signature dan sejumlah file
zip.
Gambar 54. File Kirim
4. Tombol Buka berfungsi untuk membaca file kirim berdasarkan direktori yang telah
dipilih. Selanjutnya, aplikasi akan menampilkan seluruh File Siap Kirim yang telah dibaca.
Gambar 55. File Siap Kirim
5. Klik tombol Cek File Signature Untuk mengecek file signature yang dibentuk oleh aplikasi
client, Verifikasi dilakukan secara online ke server SLIK OJK.
Jika validasi signature berhasil, maka aplikasi akan menampilkan seperti gambar berikut
Panduan Penggunaan Aplikasi SLIK Reporting.Docx 24
Gambar 56. Cek Signature Berhasil
Apabila file kirim tidak sesuai atau versi aplikasi client berbeda (tidak melakukan Update
aplikasi) maka saat melakukan Cek File Signature akan muncul error.
Gambar 57. Cek Signature Gagal
6. Selanjutnya klik tombol Kirim untuk memulai pengiriman data pelaporan rutin/inisial
Gambar 58. Kirim Data
Panduan Penggunaan Aplikasi SLIK Reporting.Docx 25
7. Tunggu hingga proses pengiriman selesai.
Gambar 59. Proses Kirim Data
8. Jika muncul tampilan seperti dibawah ini, maka proses pengiriman data sudah selesai
dan berhasil. Tekan tombol OK untuk selesai.
Gambar 60. Sukses Kirim Data
Panduan Penggunaan Aplikasi SLIK Reporting.Docx 26
4.5 MENU BUKA FILE ERROR
Menu ini digunakan untuk membuka file error dalam hal terdapat error pada validasi server
OJK (Proses validasi server adalah tahap validasi terhadap laporan SLIK setelah file kirim
berhasil dikirimkan ke server SLIK OJK),
File error validasi server dapat diunduh di Aplikasi Web SLIK pada menu Pemantauan Status
Pelaporan, adapun file error validasi server terdiri dari 2 (dua) jenis file yaitu file signature
dan file zip.
Gambar 61. Unduh File Error
Bentuk file error validasi server adalah file terenkripsi, untuk membuka enkripsi file hanya
dapat menggunakan menu Buka File Error pada aplikasi SLIK Reporting.
Langkah langkah membuka enkripsi file eror validasi server melalui Menu Buka File Error
adalah sebagai berikut:
1. Klik menu Buka File Error.
Gambar 62. Menu Buka File Error
2. Selanjutnya aplikasi akan menampilkan halaman seperti berikut
Panduan Penggunaan Aplikasi SLIK Reporting.Docx 27
Gambar 63. Halaman Buka File Error
3. Kemudian Klik tombol Browse (Sumber) untuk memilih direktori/folder lokasi
penyimpanan file error server yang telah diunduh dari aplikasi Web SLIK.
Sedangkan tombol Browse (Tujuan) untuk memilih direktori hasil dari proses Deskripsi
dan Dekompresi File Error.
Gambar 64. Direktori Buka File Error
4. Setelah direktori lokasi Sumber dan Tujuan ditentukan, klik tombol Buka untuk
membaca file dan aplikasi akan menampilkan tampilan seperti berikut:
Panduan Penggunaan Aplikasi SLIK Reporting.Docx 28
Gambar 65. Membaca File Sumber
5. Langkah selanjutnya yaitu klik tombol Proses untuk memulai proses dekripsi dan
dekompresi file error.
Gambar 66. Proses Deskripsi dan Dekompresi File Error
6. Klik OK setelah proses file berhasil.
Panduan Penggunaan Aplikasi SLIK Reporting.Docx 29
Gambar 67. Sukses Dekripsi dan Dekompresi File Error
7. Klik Direktori untuk membuka direktori file error validasi server yang telah diproses.
Hasil proses dekripsi dan dekompresi file error validasi server berisi file error yang
dipisah berdasarkan segmen dan urutan file sesuai file pelaporan yang telah dikirimkan
sebelumnya.
Gambar 68. Direktori Dekrip File Error
8. Buka file error menggunakan text editor untuk mengetahui detail kesalahan. Adapun
baris dengan awalan DATA menunjukkan data yang error dan baris dengan awalan
ERROR menunjukkan deskripsi error yang muncul atas baris DATAnya.
Panduan Penggunaan Aplikasi SLIK Reporting.Docx 30
Gambar 69. Detail File Error
Jika terdapat error validasi server, berikut langkah langkah perbaikannya:
1. Pelajari kesalahan berdasarkan pesan yang ada pada file error.
2. Lakukan perbaikan data pada sistem internal LJK kemudian bentuk kembali file segmen
pelaporannya.
3. Lakukan proses ulang validasi melalui menu pelaporan/pelaporan inisial hingga lolos
validasi dan terbentuk file kirim.
4. Kirim kembali laporan ke OJK dan pastikan laporan telah lolos validasi server.
4.6 MENU BUKA DATA MASTER
Data Master merupakan data laporan SLIK LJK yang tersimpan di server SLIK OJK.
Permintaan Data Master hanya dapat dilakukan dalam kondisi khusus dan bersifat per
cabang pelapor. File Data Master akan diberikan kepada LJK melalui media Offline (tidak
melalui menu download pada Web SLIK).
File Data Master yang diterima oleh LJK adalah dalam bentuk file terenkripsi, untuk
membukanya hanya dapat menggunakan Menu Buka Data Master pada aplikasi SLIK
Reporting.
Langkah langkah penggunaan Menu Buka Data Master adalah sebagai berikut:
1. Klik menu Buka Data Master.
Panduan Penggunaan Aplikasi SLIK Reporting.Docx 31
Gambar 70. Menu Buka Data Master
2. Selanjutnya aplikasi akan menampilkan halaman seperti berikut
Gambar 71. Halaman Menu Buka Data Master
3. Klik tombol Browse (Sumber) untuk memilih direktori lokasi penyimpanan file data
master yang telah disampaikan oleh OJK. Adapun file Data Master terdiri dari 2 (dua)
jenis file, yaitu file signature dan file zip.
Sedangkan tombol Browse (Tujuan) untuk memilih direktori hasil dari proses Deskripsi
dan Dekompresi File Data Master.
Gambar 72. Direktori Buka Data Master
Panduan Penggunaan Aplikasi SLIK Reporting.Docx 32
4. Setelah lokasi direktori Sumber dan Tujuan Data Master telah ditentukan, klik
tombol Buka untuk membaca file Data Master. Selanjutnya aplikasi akan
menampilkan tampilan seperti berikut :
Gambar 73. Buka Data Master
5. Klik tombol Proses untuk memulai proses dekripsi dan dekompresi file Data Master.
Aplikasi akan menampilkan proses deskripsi dan dekompresi Data Master. Tunggu
hingga proses selesai.
Gambar 74. Proses Deskripsi dan Dekompresi Data Master
6. Klik OK setelah proses berhasil.
Panduan Penggunaan Aplikasi SLIK Reporting.Docx 33
Gambar 75. Sukses Dekripsi dan Dekompresi File Data Master
7. Klik Direktori untuk membuka direktori file master data yang telah di dekrip.
File Data Master berisi file text yang dipisah berdasarkan segmen dan urutan file.
Gambar 76. Direktori Hasil Buka Data Master
8. Struktur baris dan kolom pada file Data Master adalah sama dengan struktur file
segmen pelaporan SLIK OJK.
Panduan Penggunaan Aplikasi SLIK Reporting.Docx 34
Gambar 77. File Data Master
4.7 MENU SLIK WEB
Menu SLIK Web pada Aplikasi SLIK Reporting digunakan untuk membuka link Web SLIK
Langkah langkah membuka link web melalui Menu SLIK Web :
1. Klik menu SLIK Web.
Gambar 78. Menu SLIK Web
2. Selanjutnya aplikasi akan membuka web browser untuk menuju ke situs resmi Web SLIK
OJK.
Gambar 79. Pilih Web Browser
Panduan Penggunaan Aplikasi SLIK Reporting.Docx 35
3. Setelah memilih web browser, maka halaman Web SLIK akan terbuka, Untuk detail cara
penggunaan Web SLIK dapat dilihat pada dokumen manual penggunaan Web SLIK.
Gambar 80. Web SLIK
4.8 MENU PETUNJUK OPERASI
Menu Petunjuk Operasi pada SLIK Reporting digunakan untuk membuka dokumen yang
berisi informasi kepada user bagaimana cara menggunakan menu yang ada pada Aplikasi
SLIK Reporting.
Langkah langkah menggunakan menu Petunjuk Operasi
1. Klik menu Petunjuk Operasi .
Gambar 81. Menu Petunuk Operasi
2. Selanjutnya, aplikasi akan membuka tab viewer yang berisi petunjuk operasi Aplikasi
SLIK Reporting
Panduan Penggunaan Aplikasi SLIK Reporting.Docx 36
Gambar 82. Viewer Petunjuk Operasi
4.9 MENU FAQ
Menu FAQ (Frequently Asked Questions) adalah menu yang menampilkan informasi dalam
bentuk tanya jawab atas pertanyaan yang sering diajukan terkait aplikasi SLIK Reporting.
Langkah langkah menggunakan menu FAQ
1. Klik menu Petunjuk Operasi .
Gambar 83. Menu Petunuk Operasi
2. Selanjutnya, aplikasi akan membuka tab viewer berisi daftar pertanyaan dan jawaban
terkait aplikasi SLIK Reporting.
Panduan Penggunaan Aplikasi SLIK Reporting.Docx 37
Gambar 84. Viewer FAQ
4.10 MENU PENGATURAN AKSES OFFLINE
Menu ini berfungsi untuk melakukan pengelolaan user offline.
User offline adalah user yang menggunakan aplikasi SLIK Reporting tanpa terhubung melalui
jaringan ke server SLIK OJK, user offline dimaksud juga tidak terdaftar di server SLIK OJK.
Untuk menambahkan user offline hanya dapat dilakukan oleh user yang terdaftar di server
SLIK OJK.
Langkah langkah menggunakan menu Pengaturan Akses Offline
1. Klik menu Pengaturan Akses Offline .
Gambar 85. Menu Pengaturan Akses Offline
2. Selanjutnya, aplikasi akan menampilkan halaman seperti berikut :
Panduan Penggunaan Aplikasi SLIK Reporting.Docx 38
Gambar 86. Halaman Pengaturan Akses Offline
3. Lakukan penambahan user untuk melakukan login secara offline dengan klik tombol
Tambah
Gambar 87. Menambah Akses Offline
4. Isikan User ID, Nama dan Password untuk melakukan pendaftaran akses secara offline.
Selanjutnya klik tombol Simpan untuk menyimpan user offline baru, atau tombol Batal
untuk membatalkan proses pendaftaran user offline.
Panduan Penggunaan Aplikasi SLIK Reporting.Docx 39
Gambar 88. Sukses Menambah Akses Offline
5. Apabila ingin mengubah akun offline, Pilih User ID yang akan diubah, kemudian Klik
tombol Ubah. Selanjutnya Masukkan Nama dan Password yang baru. Klik tombol
Simpan untuk mengupdate data, dan klik tombol OK untuk melanjutkan. Serta klik Batal
untuk membatalkan perubahan data.
Gambar 89. Sukses Mengubah Akses Offline
6. Jika ingin menghapus user offline yang sudah terdaftar, dapat dilakukan dengan cara
memilih User ID yang akan di hapus, kemudian klik tombol Hapus, dan klik tombol Yes
mengkonfirmasi penghapusan data serta tombol Tidak untuk membatalkan hapus data.
Panduan Penggunaan Aplikasi SLIK Reporting.Docx 40
Gambar 90. Sukses Menghapus Akses Offline
4.11 MENU PENGATURAN APLIKASI
Pada menu ini, user dapat melakukan konfigurasi aplikasi SLIK Reporting sesuai dengan
kebutuhan.
Langkah langkah menggunakan menu Pengaturan Akses Offline
1. Klik menu Pengaturan Aplikasi.
Gambar 91. Menu Pengaturan Aplikasi
2. Selanjutnya, aplikasi akan membuka menu pengaturan aplikasi sebagaimana gambar
berikut :
Panduan Penggunaan Aplikasi SLIK Reporting.Docx 41
Gambar 92. Halaman Pengaturan Aplikasi
Pada menu Pengaturan Aplikasi terdapat beberapa konfigurasi yaitu:
1. Pengaturan Direktori Penyampaian Laporan
2. Pengaturan Direktori Data Error Validasi Server
3. Pengaturan Direktori Data Master
4. Pengaturan Direktori Update Offline
5. Pengaturan Memori
6. Pengaturan Koneksi
7. Pengaturan Proxy.
Berikut Penjelasan mengenai konfigurasi yang terdapat pada menu Pengaturan Aplikasi :
1. Pengaturan Direktori Penyampaian Laporan, terdiri dari :
a. Direktori File Laporan
Digunakan untuk menyimpan alamat direktori default lokasi file segmen pelaporan
yang akan diproses oleh aplikasi SLIK Reporting.
Dapat dilakukan dengan cara sebagai berikut :
1) Klik tombol Browse pada menu pengaturan Direktori File Laporan.
Gambar 93. Direktori File Laporan
2) Aplikasi akan membuka direktori untuk memilih folder default file laporan.
Panduan Penggunaan Aplikasi SLIK Reporting.Docx 42
Gambar 94. Pilih Folder File Laporan
3) Selanjutnya klik tombol Select Folder untuk menentukan direktori file
penyampaian laporan.
4) Klik tombol Simpan untuk menyimpan perubahan.
b. Direktori File Proses
Digunakan untuk menyimpan alamat direktori default file hasil proses validasi
apabila terdapat segmen yang tidak lolos validasi aplikasi SLIK Reporting.
Dapat dilakukan dengan cara sebagai berikut :
1) Klik tombol Browse pada menu pengaturan Direktori File Proses.
Gambar 95. Direktori File Proses
2) Kemudian aplikasi akan membuka direktori untuk memilih folder file proses.
Gambar 96. Pilih Folder File Proses
Panduan Penggunaan Aplikasi SLIK Reporting.Docx 43
3) Selanjutnya klik tombol Select Folder untuk menentukan direktori file proses.
4) Klik tombol Simpan untuk menyimpan perubahan.
c. Direktori File Kirim
Digunakan untuk menyimpan alamat direktori file kirim yang akan dikirim ke server
SLIK.
Dapat dilakukan dengan cara sebagai berikut :
1) Klik tombol Browse pada menu pengaturan Direktori File Kirim.
Gambar 97. Direktori File Kirim
2) Kemudian aplikasi akan membuka direktori untuk memilih folder file proses.
Gambar 98. Pilih Direktori File Kirim
3) Selanjutnya klik tombol Select Folder untuk menentukan direktori file kirim.
4) Klik tombol Simpan untuk menyimpan perubahan.
d. Ukuran Pemecahan Berkas
Digunakan untuk ukuran pemecahan berkas yang disesuaikan dengan kebutuhan
user.
Dapat dilakukan dengan cara sebagai berikut:
Gambar 99. Ukuran Pemecahan Berkas
Panduan Penggunaan Aplikasi SLIK Reporting.Docx 44
2. Pengaturan Direktori Data Error Validasi Server.
Digunakan untuk menyimpan alamat direktori default sumber file error hasil validasi
server. Adapun pengaturan direktori terdiri dari :
a. Direktori Sumber
Direktori Sumber merupakan lokasi penyimpanan Data error sebelum diproses.
Dapat dilakukan dengan cara sebagai berikut :
1) Klik tombol Browse pada menu pengaturan Direktori File Sumber Data Error
Gambar 100.Direktori File Sumber Data Error
2) Kemudian aplikasi akan membuka direktori untuk memilih direktori sumber file
error validasi server.
Gambar 101. Pilih Direktori File Sumber Data Error
3) Selanjutnya klik tombol Select Folder untuk menentukan direktori sumber file
error validasi server.
4) Klik tombol Simpan untuk menyimpan perubahan.
b. Direktori Hasil
Direktori Hasil merupakan lokasi penyimpanan hasil proses buka file error validasi
server.
Dapat dilakukan dengan cara sebagai berikut :
1) Klik tombol Browse pada menu pengaturan Drektori Hasil file error
Gambar 102.Direktori File Hasil Data Error
Panduan Penggunaan Aplikasi SLIK Reporting.Docx 45
2) Kemudian aplikasi akan membuka direktori untuk memilih folder hasil file error.
Gambar 103. Pilih Direktori Hasil File Error
3) Selanjutnya klik tombol Select Folder untuk menentukan direktori file hasil data
error.
4) Klik tombol Simpan untuk menyimpan perubahan.
3. Pengaturan Direktori Data Master
Digunakan untuk menyimpan alamat direktori file sumber Data Master yang diperoleh
dari OJK. Adapun pengaturan direktori terdiri dari:
a. Direktori Sumber
Direktori Sumber merupakan lokasi penyimpanan sumber Data Master.
Dapat dilakukan dengan cara sebagai berikut :
1) Klik tombol Browse pada menu pengaturan Direktori File Sumber Data Master
Gambar 104.Direktori File Sumber Data Master
2) Kemudian aplikasi akan membuka direktori untuk memilih folder file sumber
data master.
Panduan Penggunaan Aplikasi SLIK Reporting.Docx 46
Gambar 105. Pilih Direktori File Sumber Data Master
3) Selanjutnya klik tombol Select Folder untuk menentukan direktori file sumber
data master.
4) Klik tombol Simpan untuk menyimpan perubahan.
b. Direktori Hasil
Direktori Hasil merupakan lokasi penyimpanan hasil proses buka file data master.
Dapat dilakukan dengan cara sebagai berikut :
1. Klik tombol Browse pada menu pengaturan Direktori File Hasil Data Master.
Gambar 106.Direktori Hasil File Data Master
2. Kemudian aplikasi akan membuka direktori untuk memilih folder file hasil data
master.
Gambar 107. Pilih Direktori Hasil Data Master
Panduan Penggunaan Aplikasi SLIK Reporting.Docx 47
3. Selanjutnya klik tombol Select Folder untuk menentukan direktori file hasil data
master.
4. Klik tombol Simpan untuk menyimpan perubahan.
4. Pengaturan Direktori Update Offline
Digunakan untuk menyimpan alamat direktori file update yang diperoleh dari web SLIK.
Dapat dilakukan dengan cara sebagai berikut :
a. Klik tombol Browse pada menu pengaturan Direktori Update Offline
Gambar 108. Direktori Update Offline
b. Kemudian aplikasi akan membuka direktori untuk memilih file update aplikasi SLIK
Reporting. Pilih Open setelah memilih data dan direktori update online.
Gambar 109. Pilih Direktori Update Offline
c. Klik tombol Simpan untuk menyimpan perubahan.
5. Pengaturan Memori
Digunakan untuk mengatur ukuran minimum dan maksimum pemakaian memori yang
digunakan aplikasi SLIK Reporting.
Besaran ukuran memory yang dimasukkan harus mempertimbangkan besar memory
yang dimiliki oleh server LJK untuk menjalankan aplikasi SLIK Reporting.
Panduan Penggunaan Aplikasi SLIK Reporting.Docx 48
Gambar 110. Pengaturan Memori
6. Pengaturan Koneksi
Digunakan untuk memilih jenis koneksi (jaringan) yang digunakan.
Gambar 111. Pengaturan Koneksi
7. Pengaturan Proxy
Digunakan untuk mengatur alamat proxy (apabila diperlukan) dengan cara mengisi Host,
Port, User ID, dan Password sesuai konfigurasi proxy masing-masing LJK.
Gambar 112. Pengaturan Proxy
Selanjutnya klik tombol Test Koneksi untuk memastikan aplikasi terhubung ke server SLIK
OJK. Apabila tes koneksi berhasil maka aplikasi akan menampilkan tanda sukses
sebagaimana gambar berikut:
Gambar 113. Tes Koneksi Sukses
Panduan Penggunaan Aplikasi SLIK Reporting.Docx 49
Jika aplikasi tidak terhubung dengan jaringan, maka test koneksi akan gagal dan
aplikasi akan menampilkan pesan gagal seperti berikut :
Gambar 114. Tes Koneksi Gagal
Klik tombol Reset untuk mengembalikan pengaturan aplikasi SLIK Reporting secara Default.
Sedangkan tombol Batal untuk membatalkan proses pengaturan aplikasi SLIK Reporting.
Dan untuk tombol Simpan untuk menyimpan perubahan pengaturan yang telah dilakukan
sesuai dengan kebutuhan.
Gambar 115. Tombol Aksi Pengaturan Aplikasi
4.12 MENU UPDATE ONLINE
Menu ini berfungsi untuk mengupdate aplikasi SLIK Reporting ke versi terbaru secara online
atau langsung dengan menggunakan jaringan yang tersedia.
Langkah langkah menggunakan menu Update Online :
1. Klik menu Update Online
Gambar 116. Menu Update Online
Panduan Penggunaan Aplikasi SLIK Reporting.Docx 50
2. Selanjutnya aplikasi akan menampilkan tampilan update seperti berikut :
Gambar 117. Tampilan Update Online
3. Pilih tombol Update untuk melanjutkan proses update aplikasi SLIK Reporting secara
online. Tombol Tutup untuk membatalkan update online aplikasi SLIK Reporting.
Tunggu beberapa saat hingga proses selesai.
Gambar 118. Proses Update Online
4. Jika proses Update Online aplikasi SLIK Reporting sukses, maka aplikasi SLIK Reporting
akan meminta restart aplikasi. Klik tombol OK untuk menyetujui aplikasi melakukan
restart ulang.
Panduan Penggunaan Aplikasi SLIK Reporting.Docx 51
Gambar 119. Sukses Update Online
5. Aplikasi akan dijalankan ulang.
Gambar 120. Menjalankan Ulang Aplikasi
6. Login kembali dengan Username dan Password yang telah terdaftar untuk menggunakan
Aplikasi SLIK Reporting dengan versi terbaru.
7. Cek kembali versi aplikasi untuk memastikan Aplikasi SLIK Reporting telah terupdate
menjadi versi terbaru.
Gambar 121. Versi Aplikasi
Panduan Penggunaan Aplikasi SLIK Reporting.Docx 52
4.13 MENU UPDATE OFFLINE
Menu ini berfungsi untuk mengupdate Aplikasi SLIK Reporting ke versi terbaru secara
offline. File Update aplikasi dapat didownload dari Web SLIK.
Langkah langkah menggunakan menu Update Offline
1. Klik menu Update Offline.
Gambar 122. Menu Update Offline
2. Selanjutnya, aplikasi akan menampilkan halaman seperti berikut :
Gambar 123. Tampilan Update Offline
3. Klik tombol Browse untuk membuka direktori dan memilih file update aplikasi SLIK
Reporting. Klik tombol Open setelah memilih file update Offline.
Gambar 124. Memilih File Update Offline
Panduan Penggunaan Aplikasi SLIK Reporting.Docx 53
4. Selanjutnya klik tombol Update untuk melanjutkan update offline aplikasi SLIK
Reporting. Klik tombol Tutup untuk membatalkan update offline aplikasi SLIK Reporting.
Tunggu beberapa saat hingga proses selesai.
Gambar 125. Proses Update Offline
5. Jika proses update offline aplikasi SLIK Reporting berhasil, maka plikasi akan
menampilkan pemberitahuan mengenai versi aplikasi terbaru yang telah terpasang.
Gambar 126. Sukses Update Offline
6. Klik tombol OK untuk selesai.
Panduan Penggunaan Aplikasi SLIK Reporting.Docx 54
Anda mungkin juga menyukai
- Panduan Penggunaan Aplikasi SLIK Web PDFDokumen128 halamanPanduan Penggunaan Aplikasi SLIK Web PDFdiva_yahudBelum ada peringkat
- BAB I SlikDokumen10 halamanBAB I SlikDandi Puspita100% (1)
- Pedoman Penyusunan Laporan Debitur V6.1-20170119Dokumen62 halamanPedoman Penyusunan Laporan Debitur V6.1-20170119maskurniawan tdnBelum ada peringkat
- SOP IT Binarta Revisi 1Dokumen10 halamanSOP IT Binarta Revisi 1Putu NehemiaBelum ada peringkat
- User Manual Apolo Client Pelaporan RB BPR BPRS PenggunaDokumen31 halamanUser Manual Apolo Client Pelaporan RB BPR BPRS Penggunabprtaruna0% (1)
- Bagian 1 Kebijakan Umum Sistem Layanan Informasi Keuangan (Slik)Dokumen4 halamanBagian 1 Kebijakan Umum Sistem Layanan Informasi Keuangan (Slik)Wahyono Al Farizi75% (4)
- Draf Kebijakan ITDokumen7 halamanDraf Kebijakan ITPutu NehemiaBelum ada peringkat
- Surat+Pernyataan+Debitur-Pengajuan SLIKDokumen1 halamanSurat+Pernyataan+Debitur-Pengajuan SLIKToko MurahBelum ada peringkat
- Sisdur SptiDokumen39 halamanSisdur SptibprsowanutamaBelum ada peringkat
- Kebijakan Dan SOP SLIK - BTIDokumen23 halamanKebijakan Dan SOP SLIK - BTIAgam Reza Firandi100% (2)
- Panduan Penggunaan Aplikasi IDeb ViewerDokumen204 halamanPanduan Penggunaan Aplikasi IDeb Viewerzerobugs100% (1)
- Sop SlikDokumen18 halamanSop SlikSahrul GamalamaBelum ada peringkat
- Petunjuk Penggunaan APOLO Web LBBPRK 18062019 PDFDokumen72 halamanPetunjuk Penggunaan APOLO Web LBBPRK 18062019 PDFDana NiagaBelum ada peringkat
- Laporan Kepatuhan Juni 2019 OkDokumen20 halamanLaporan Kepatuhan Juni 2019 OkHidayatmuhtar100% (1)
- Laporan Pelaksanaan Pelatihan APU&PPTDokumen8 halamanLaporan Pelaksanaan Pelatihan APU&PPTNathanael Demson SihalohoBelum ada peringkat
- SLIK ManualDokumen320 halamanSLIK ManualIrwan Santus PanjaitanBelum ada peringkat
- Juknis Cara Lap Slik OjkDokumen1 halamanJuknis Cara Lap Slik OjkBPR PRATAMA DANA ABADIBelum ada peringkat
- Laporan Teknologi InformasiDokumen7 halamanLaporan Teknologi InformasiPutu Nehemia100% (1)
- BAB I SOP TI BPR - Manajemen TIDokumen8 halamanBAB I SOP TI BPR - Manajemen TIAde Karyono50% (2)
- Sop PerkreditanDokumen9 halamanSop PerkreditanImran100% (1)
- APUPPTDokumen11 halamanAPUPPTummi soerfiana100% (1)
- Pedoman Kebijakan GCG KanayaDokumen57 halamanPedoman Kebijakan GCG Kanayanero pandoraBelum ada peringkat
- Contoh Laporan Manajemen Risiko BPRDokumen82 halamanContoh Laporan Manajemen Risiko BPRHukun NalafBelum ada peringkat
- Action Plan Penyelesaian Pembiayaan Bermasalah Tindak Lanjut Hasil PemeriksaanDokumen28 halamanAction Plan Penyelesaian Pembiayaan Bermasalah Tindak Lanjut Hasil Pemeriksaanandri hermawanBelum ada peringkat
- Draft - Sop ItDokumen88 halamanDraft - Sop ItHerlambang SedionoBelum ada peringkat
- Laporan Pelaksanaan GCG 2019 Pt. BPR Nusama BanguntapanDokumen100 halamanLaporan Pelaksanaan GCG 2019 Pt. BPR Nusama BanguntapanIkanBelum ada peringkat
- Informasi SIPESAT OnlineDokumen5 halamanInformasi SIPESAT Onlineaul computerBelum ada peringkat
- Spo Pedoman Perlindungan Konsumen BPRDokumen25 halamanSpo Pedoman Perlindungan Konsumen BPRgood things100% (3)
- SKMRDokumen2 halamanSKMRMNB REVIEW KREDITBelum ada peringkat
- Spo Restruktur 01Dokumen13 halamanSpo Restruktur 01PUTRI NOVRINA100% (1)
- Penggolongan Profil Risiko - Apu PPT Bab IVDokumen25 halamanPenggolongan Profil Risiko - Apu PPT Bab IVMuhammad MaulanaBelum ada peringkat
- Notulen Dekom Triwulan IVDokumen10 halamanNotulen Dekom Triwulan IVRuly PangajouwBelum ada peringkat
- Tinggal Dibuatkan SKDokumen2 halamanTinggal Dibuatkan SKBpr Cita dewi100% (1)
- Aturan Penghimpunan Dana Oleh BankDokumen6 halamanAturan Penghimpunan Dana Oleh BankAbink YacBelum ada peringkat
- BPR Nusamba Banguntapan - Lap GCG 2020Dokumen85 halamanBPR Nusamba Banguntapan - Lap GCG 2020Ikan0% (1)
- Draft Sop GCG BPR - 2019Dokumen17 halamanDraft Sop GCG BPR - 2019Evita Desmiyati SiraitBelum ada peringkat
- Sop Perlindungan KonsumenDokumen17 halamanSop Perlindungan KonsumenSahrul GamalamaBelum ada peringkat
- Kebijakan Dan Prosedur Tentang Pelaporan Dan Permintaan Informasi Debitur Melalui Sistem Layanan Informasi KeuanganDokumen9 halamanKebijakan Dan Prosedur Tentang Pelaporan Dan Permintaan Informasi Debitur Melalui Sistem Layanan Informasi KeuangankindiariBelum ada peringkat
- KEBIJAKAN DAN PROSEDUR APU DAN PPT - Update 2015Dokumen29 halamanKEBIJAKAN DAN PROSEDUR APU DAN PPT - Update 2015laila100% (2)
- Laporan Rutin BPR PDFDokumen2 halamanLaporan Rutin BPR PDFJoenatan Ezra100% (8)
- BPR KsDokumen35 halamanBPR KsAchmad Compac100% (1)
- Prosedur Operasional BankDokumen125 halamanProsedur Operasional BankKlinik Mardi MulyaBelum ada peringkat
- Lampiran Panduan Aplikasi Enhancement SLIK Jan 2022Dokumen11 halamanLampiran Panduan Aplikasi Enhancement SLIK Jan 2022joenatan 2020Belum ada peringkat
- SOP Pinjaman BaruDokumen20 halamanSOP Pinjaman BaruHuman BadBelum ada peringkat
- Bab 2 Kebijakan Umum Apu &Dokumen24 halamanBab 2 Kebijakan Umum Apu &Fakta NegeriBelum ada peringkat
- Dokumen PerbankanDokumen12 halamanDokumen PerbankanMutiara AnpBelum ada peringkat
- Contoh Laporan Kepatuhan BulananDokumen22 halamanContoh Laporan Kepatuhan BulananAdmin KomputerBelum ada peringkat
- Makalah Kredit KonsumerDokumen15 halamanMakalah Kredit KonsumerAdina Nathania100% (1)
- Rencana Tindak BPRDokumen1 halamanRencana Tindak BPRHerman Syah50% (2)
- Sop ApuDokumen107 halamanSop ApuSahrul GamalamaBelum ada peringkat
- 5 - Tempo - Arah Kebijakan Dan Strategi Pengembangan BPRDokumen6 halaman5 - Tempo - Arah Kebijakan Dan Strategi Pengembangan BPRAulia Yunita OetoroBelum ada peringkat
- Proposal BPRDokumen21 halamanProposal BPRGede JuliarsaBelum ada peringkat
- Surat Kuasa Autodebet MandiriDokumen2 halamanSurat Kuasa Autodebet MandiriRully Ric ArchtBelum ada peringkat
- Laporan Teknologi InformasiDokumen19 halamanLaporan Teknologi InformasiPutu NehemiaBelum ada peringkat
- Booklet Perbankan Indonesia 2019 Long VersionDokumen156 halamanBooklet Perbankan Indonesia 2019 Long VersionbatuartorejoBelum ada peringkat
- FAQ - POJK 21-POJK.03-2019 Tentang Penggabungan Peleburan Dan Pengambilalihan Bank Perkreditan Rakyat Dan Bank Pembiayaan Rakyat SyariahDokumen52 halamanFAQ - POJK 21-POJK.03-2019 Tentang Penggabungan Peleburan Dan Pengambilalihan Bank Perkreditan Rakyat Dan Bank Pembiayaan Rakyat SyariahOkta AuliazaharaBelum ada peringkat
- Panduan Aplikasi E-Pengalaman Client Badan Usaha-FinalDokumen30 halamanPanduan Aplikasi E-Pengalaman Client Badan Usaha-FinalBreeze MaringkaBelum ada peringkat
- Manual Book SIPP420 FixDokumen101 halamanManual Book SIPP420 FixFahmi Yanuar NurulBelum ada peringkat
- S1-Perancangan Sistem Informasi Penjualan Tiket Dan Penerimaan Kas-09Dokumen6 halamanS1-Perancangan Sistem Informasi Penjualan Tiket Dan Penerimaan Kas-09Nurul HidayatBelum ada peringkat
- D3-Sistem Informasi Penjualan CPO-08Dokumen5 halamanD3-Sistem Informasi Penjualan CPO-08dwijaluBelum ada peringkat
- Awig Awig 2Dokumen8 halamanAwig Awig 2diva_yahudBelum ada peringkat
- Sal Seojk Nomor 1 - 2019 PDFDokumen337 halamanSal Seojk Nomor 1 - 2019 PDFdiva_yahudBelum ada peringkat
- Contoh Awig AwigDokumen54 halamanContoh Awig Awigdiva_yahud0% (1)
- Sal Seojk Nomor 1 - 2019 PDFDokumen337 halamanSal Seojk Nomor 1 - 2019 PDFdiva_yahudBelum ada peringkat
- Panduan Penggunaan Aplikasi IDeb ViewerDokumen22 halamanPanduan Penggunaan Aplikasi IDeb Viewerdiva_yahud100% (3)
- SAL POJK APU PPT Di Sektor Jasa Keuangan FinalDokumen59 halamanSAL POJK APU PPT Di Sektor Jasa Keuangan Finaldiva_yahudBelum ada peringkat