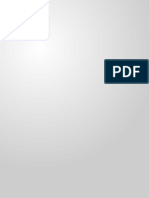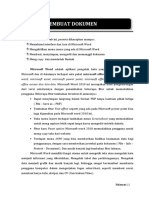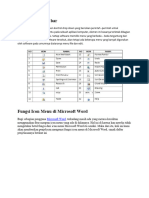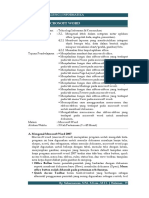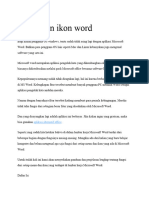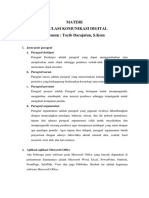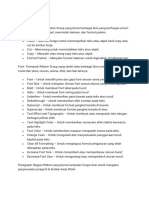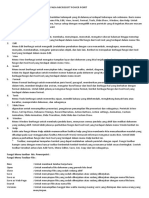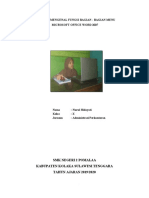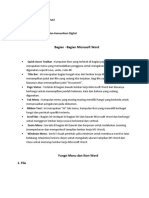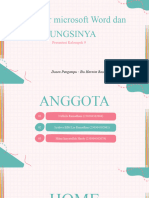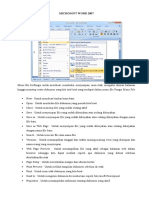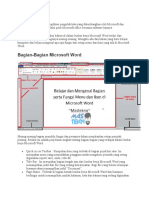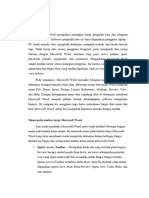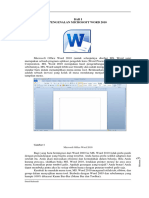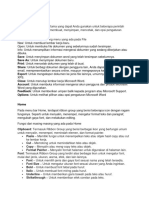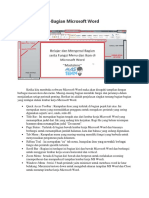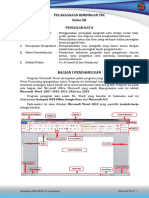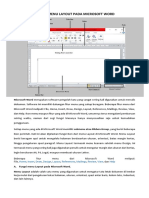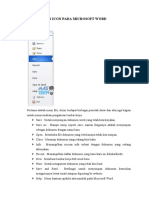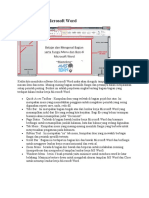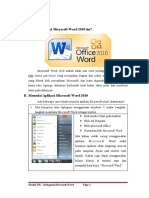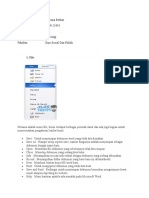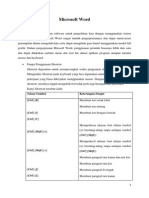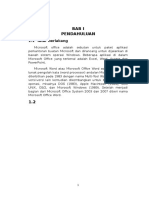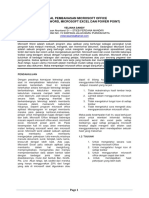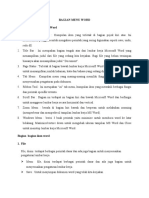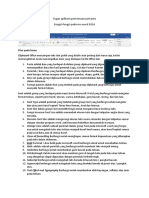Standar Kompetensi: Ms. Word: Kursus Ms - Office LKP DUTA
Standar Kompetensi: Ms. Word: Kursus Ms - Office LKP DUTA
Diunggah oleh
Jonathan FernandoJudul Asli
Hak Cipta
Format Tersedia
Bagikan dokumen Ini
Apakah menurut Anda dokumen ini bermanfaat?
Apakah konten ini tidak pantas?
Laporkan Dokumen IniHak Cipta:
Format Tersedia
Standar Kompetensi: Ms. Word: Kursus Ms - Office LKP DUTA
Standar Kompetensi: Ms. Word: Kursus Ms - Office LKP DUTA
Diunggah oleh
Jonathan FernandoHak Cipta:
Format Tersedia
Standar Kompetensi : Ms.
Word
Kompetensi Materi Kegiatan Indikator Sumber/Bahan
Dasar Pembelaaran Pembelajaran
Menjelaskan Fungsi menu dan Memperkenalkan Mengidentifikasi Computer dan
fungsi menu icon pada menu fungsi menu dan fungsi menu dan alat tulis
dan icon pada bar dan tool bar icon pada menu icon pada menu bar
ms.word bar dan tool bar dan tool bar
Membuat - Membuat - Membuat - Mampu Computer
dokumen dokumen dokumen membuat
pengolah kata baru baru dokumen
baru Computer
- Membuat - Mampu
- Format dokumen melakukan
teks dengan format teks
berbagai
format
teks Computer
- Mengedit
- Edit teks - Melakukan teks
edit teks
pada Computer
dokumen
- Format - Mengatur
Kursus Ms.Office LKP DUTA Page 1
paragraph - Membuat format
dokumen paragraph
dengan
berbagai
format Computer
paragraph
- Penyisipan - Menyisipkan
objek - Membuat objek
dokumen
dengan
menyisipk Computer
an objek
- Format - Mengatur
halaman - Membuat format
dokumen halaman
dengan
halaman Computer
- Mencetak
dokumen - Mencetak - Mencetak
dokumen dokumen
Kursus Ms.Office LKP DUTA Page 2
Fungsi Menu dan Ikon Pada Microsoft Word 2007
I. Fungsi Icon pada Tab Home
Group Clipboard
Group Clipboard terdiri dari sekumpulan menu yaitu:
Paste : untuk menempelkan hasil copy atau cut.
Cut : untuk memotong teks/objek terpilih.
Copy : untuk menggandakan teks/objek terpilih.
Format Painter : digunakan untuk meniru format halaman dokumen ke dalam dokumen lainnya.
Group Font
Kursus Ms.Office LKP DUTA Page 3
Menu-menu di Group Font secara khusus berfungsi untuk pemformatan seputar huruf. Terdiri dari :
Font : untuk memilih jenis huruf
Font Size : untuk mengatur ukuran huruf
Grow Font : untuk memperbesar ukuran huruf secara instan
Shrink Font : untuk memperkecil ukuran huruf secara instan
Change Case : untuk mengubah status huruf kapital/huruf kecil
Clear Formatting : untuk menghapus pemformatan teks terpilih
Bold : untuk menebalkan teks terpilih
Italic : untuk memiringkan Teks terpilih
Underline : untuk memberikan garis bawah pada teks terpilih
Strikethrough : memberikan tanda coret padateks terpilih
Subscript : untuk mengetik karakter pemangkatan
Superscript : untuk mengetik karakter pemangkatan
Text Effect : untuk memberikan efek artistik pada teks terpilih
Text Highlight Color : untuk memberikan warna stabilo di belakang teks terpilih
Font Color : untuk mengatur warna teks terpilih.
Kursus Ms.Office LKP DUTA Page 4
Group Paragraph
Group Paragraph terdiri dari sekumpulan menu yang memiliki kesamaan fungsi untuk mengatur paragraf teks. perintah-perintah di
Group Paragraph yaitu:
Bullets : untuk memberikan tanda bullet di tiap paragraf terpilih
Numbering : untuk memberikan format penomoran di tiap paragraf terpilih
Decrease Indent : untuk menggeser baris kedua paragraf ke kiri
Increase Indent : untuk menggeser baris kedua paragraf ke kanan
Left-to-Right : untuk menjadikan arah teks berjalan dari kiri ke kanan (format Latin)
Right-to-Left : untuk menjadikan arah teks berjalan dari kanan ke kiri (format Arab)
Sort : untuk menyortir data
Show Paragraph Marks : untuk menampilkan / menyembunyikan tanda koreksi paragraf
Align Text Left : untuk mengatur teks rata kiri
Center : untuk mengatur teks rata tengah
Align Text Right : untuk mengatur teks rata kanan
Justify : untuk mengatur teks rata kanan-kiri
Kursus Ms.Office LKP DUTA Page 5
Line Spacing : untuk mengatur jarak antar baris teks
Shading : untuk mengatur warna latar teks terpilih
Border : untuk memberikan garis tepi pada teks terpilih.
Group Styles
Group Styles terdiri dari dua menu. Yaitu:
Heading Styles : berisi pilihan format judul/subjudul dari paragraf terpilih
Change Styles : berisi pilihan pengaturan tema paragraf
Group Editing
Secara umum group Editing terdiri dari Find, Replace, dan Select. fungsinya adalah:
Find : untuk mencari kata tertentu berdasarkan keyword tertentu dalam suatu file
Kursus Ms.Office LKP DUTA Page 6
Replace : untuk mencari dan mengganti kata yang ditemukan untuk diganti dengan kata tertentu dalam suatu file
Select : digunakan untuk memilih objek atau teks tertentu di dalam suatu file
II. Fungsi Icon Tab Insert
Tab Insert digunakan untuk menyisipkan objek ke dalam dokumen yang dikelola. Baik berupa objek gambar, tabel, Shape, dan
karakter spesial (Symbols). Bahkan dengan tab Insert tersebut, user bisa menyisipkan link ke file yang berada di luar dokumen,
bahkan ke internet.
Secara umum perintah yang terdapat di Ribbon Insert terdiri dari 7 Group perintah yang memiliki kesamaan fungsi. Beberapa Group
yang terdapat di tab ini adalah: (1) Pages, (2) Tables, (3) Illustrations, (4) Links, (5) Header & Footer, ( 6) Text, dan (7) Symbols.
A. Fungsi Icon di Group Pages
Kursus Ms.Office LKP DUTA Page 7
Cover Page digunakan untuk menyisipkan serta memilih jenis halaman sampul.
Blank Page untuk menyisipkan halaman kosong baru dalam suatu file dokumen
Break Page untuk memisah suatu halaman file dokumen
B. Fungsi Icon di Group Tables
Insert Table untuk menyisipkan tabel melalui dialog Insert Table
Kursus Ms.Office LKP DUTA Page 8
untuk menyisipkan tabel dengan cara menggambar di halaman
Draw Table dokumen
Convert Text to Table digunakan untuk menjadikan teks terpilih berada dalam tabel
Excel Spreadsheet untuk menyisipkan tabel dalam bentuk lembar kerja Excel
untuk menyisipkan tabel instan yang sudah tersedia jenis dan
Excel Spreadsheet bentuknya di dalam MS. Word 2010
C. Fungsi Icon di Group Illustrations
Picture digunakan untuk menyisipkan gambar yang tersimpan di komputer
untuk menyisipkan gambar-gambar ilustrasi yang tersedia di library
Clip Art program
Kursus Ms.Office LKP DUTA Page 9
Shapes digunakan untuk menyisipkan objek gambar autoshape
SmartArt digunakan untuk menyisipkan gambar dalam bentuk organization
Chart digunakan untuk menyisipkan diagram
D. Fungsi Icon di Group Links
Hyperlink digunakan untuk menautkan teks / objek terpilih dengan file lain
Bookmark digunakan membuat penanda buku
Cross-
Reference digunakan untuk membuat referensi antar file
E. Fungsi Icon di Group Header & Footer
Kursus Ms.Office LKP DUTA Page 10
Header digunakan untuk mengatur kepala halaman suatu file
Footer digunakan untuk melakukan setting terhadap kaki halaman suatu file
Page
Number digunakan untuk melakukan setting terhadap homor halaman
Header digunakan untuk mengatur kop atau kepala halaman suatu file. Biasanya suatu dokumen resmi perlu dibubuhi kop dari suatu
organisasi. Dengan fasilitas Header tersebut, user dapat memberikan serta mengatur format header. Disitu terdapat beberapa format
Header yang sudah built-in. User dapat memilih salah satunya yang sesuai.
Footer digunakan untuk mengatur atribut suatu halaman berupa kaki halaman. Biasanya di bagian footer berisi nomor halaman serta
atribut komplementer lainnya. Seperti halnya header, Footer juga berisi pilihan mengenai format Footer sehingga user tinggal memilih
serta melakukan setting seperlunya. Kesamaan antara header dan Footer adalah: jika user sudah membubuhkan keduanya di halaman
tertentu maka Header dan Footer di halaman lainnya akan persis sama.
F. Fungsi Icon di Group Text
Kursus Ms.Office LKP DUTA Page 11
Text Box digunakan untuk menyisipkan kotak yang dapat diisi dengan teks
Quick Parts digunakan untuk mengatur teks otomatis dll
WordArt digunakan untuk menyisipkan teks bergaya artistik
Drop Cap digunakan untuk menyisipkan huruf kapital besar pada awal paragraf
Signature
Line digunakan untuk menyisipkan tanda tangan digital
Date & Time digunakan untuk menyisipkan tanggal dan waktu terkini
digunakan untuk menyisipkan objek dengan ekstensi OLE (Object
Object Linking Embedded)
Text Box berfungsi untuk menyisipkan kotak teks sesuai dengan pilihan yang tersedia di menu tersebut. dengan ini user tidak perlu
menyisipkan objek Shape yang kemudian di-Add text. Disini user juga bisa melakukan setting seperlunya terhadap Text Box yang
telah disisipkan.
Kursus Ms.Office LKP DUTA Page 12
Quick Parts merupakan menu yang menyediakan perintah-perintah, antara lain :
(1) Autotext digunakan untuk mengatur teks otomatis,
(2) Document Property untuk mengatur atribut dokumen.
(3) Field digunakan untuk menyisipkan Field atau judul tabel [dapat diset sebagai nomor otomatis sebagaimana di Access dan di Excel]
(4) Building Blocks Organizer digunakan untuk mengatur seputar partikulasi Quick Parts
(5) Save Selection to Quick Parts Gallery digunakan untuk menyimpan pemformatan dari teks terpilih ke dalam Quick parts Gallery.
WordArt digunakan untuk menyisipkan teks bergaya artistik. Dengan fasilitas ini user bisa menyisipkan tulisan-tulisan artistik 3
dimensi dan efek-efek lainnya.
Drop Cap digunakan untuk menysipkan huruf kapital dengan ukuran lebih besar di awal suatu paragraf. Disini lagi-lagi user disuguhi
menu pilihan untuk mengambil salah satu bentuk Drop Cap yang diinginkan.
Signature Line digunakan untuk menyisipkan anda tangan digital melalui layanan khusus yang disediakan Microsoft Corporation.
Date & Time digunakan untuk menyisipkan tanggal dan waktu terkini sesuai dengan tanggal dan waktu yang berlaku dalam sistem.
dengan ini user tidak perlu lagi mengutak-atik kalender atau bahkan membeli jam tangan hanya untuk membubuhkan tanggal dan
waktu di surat undangan. Gunakan perintah ini untuk memasukkan waktu dan tanggal terkini di komputer.
Kursus Ms.Office LKP DUTA Page 13
Object digunakan untuk menyisipkan objek embedded, berupa objek yang dapat dprogram sehingga dapat menjalankan script tertentu.
Objek yang dapat disisipkan dari perintah ini harus berupa objek dengan ekstensi OLE atau Object Linked Embedded.
G. Fungsi Icon di Group Symbols
Equation : digunakan untuk menyisipkan simbol-simbol persamaan, terutama dalam bidang matematika.
Symbol : digunakan untuk menyisipkan karakter khusus.
III. Fungsi Icon pada Tab Page Layout
Kursus Ms.Office LKP DUTA Page 14
Icon perintah yang terdapat di Tab Page Layout digunakan untuk pengaturan tataletak halaman dokumen Word. Tab ini terdiri dari 5
Group perintah, yaitu : (1) Themes, (2) Page Setup, (3) Page Background, (4) paragraph, dan (5) Arrange.
A. Icon Perintah di Group Themes
digunakan untuk memilih tema halaman yang meliputi warna halaman
Themes berikut warna hurufnya.
Color digunakan untuk mengatur warna tema halaman.
digunakan untuk mengatur tema huruf yang akan diterapkan ke halaman
Fonts dokumen aktif.
digunakan untuk mengatur tema efek terhadap objek Shape yang terdapat di
Effect halaman dokumen.
Kursus Ms.Office LKP DUTA Page 15
B. Icon Perintah di Group Page Setup
Menu-menu yang terdapat di group Page Setup disediakan untuk melakukan pengaturan halaman, yakni dalam bidang ukuran kertas,
margin halaman, pengaturan kolom teks, dll. Halaman dokumen dapat diatur sesuai dengan keinginan user, terutama untuk melakukan
sinkronisasi dengan jenis dan ukuran kertas yang akan digunakan nantinya. Adapun menu perintah yang terdapat di group Page Setup
yaitu : (1) Margins, (2) Orientations, (3) Size, (4) Columns, (5) Breaks, (6 ) Line Numbers, dan (7) Hypenation.
Margins digunakan untuk mengatur batas teks di halaman dokumen.
Orientation digunakan untuk mengatur posisi kertas.
Size digunakan untuk mengatur ukuran halaman.
Columns digunakan untuk mengatur jumlah kolom teks.
Breaks digunakan untuk mengatur kontinuitas halaman maupun kolom teks.
Line
Numbers digunakan untuk mengatur kontinuitas nomor baris teks.
Kursus Ms.Office LKP DUTA Page 16
digunakan untuk memisahkan suku kata dengan tanda hubung secara
Hypenation otomatis.
C. Icon Perintah di Group Page Background
Perintah-perintah di group Page Background digunakan untuk mengatur latar belakang
halaman file dokumen yang sedang digarap. Ada tiga menu perintah: (1) Watemark (2)
Page Color, dan (3) Page Borders.
Fungsi
Watermark digunakan untuk memberikan efek tanda air di belakang teks.
Page Color digunakan untuk mengatur warna latar halaman.
Page
Borders digunakan untuk mengatur garis tepi halaman.
Kursus Ms.Office LKP DUTA Page 17
D. Icon Perintah di Group Paragraph
Menu perintah di Group Paragraph ini secara umum digunakan untuk pengaturan seputar paragraf teks. Sedangkan perintah-perintah
yang terdapat di group ini: (1) Indent, dan (2) Spacing.
Fungsi
Indent digunakan untuk mengatur batas teks;
Spacing digunakan untuk mengatur jarak antar paragraf.
E. Icon Perintah di Group Arrange
Secara umum, perintah-perintah di group ini digunakan untuk mengatur: (a ) posisi objek di antara teks, (2) posisi objek dengan objek
lainnya, (3) mengatur aliansi objek di halaman dokumen.
Fungsi
Kursus Ms.Office LKP DUTA Page 18
Position digunakan untuk mengatur posisi objek di dalam suatu halaman
digunakan untuk mengatur posisi objek dalam kaitannya dengan
Wrap text paragraf teks
Bring Forward digunakan untuk untuk memposisikan suatu objek dengan objek lainnya
Send
Backward digunakan untuk mengirim objek terpilih ke belakang objek lainnya
Selection Pane menampilkan panel navigasi objek
Align digunakan untuk mengatur posisi objek lepas
Group digunakan untuk mengelompokkan beberapa objek menjadi satu grup
Rotate digunakan untuk memutar, dan membalik suatu objek terpilih
IV. Fungsi Icon pada Tab References
Icon perintah yang terdapat di tab References secara umum digunakan untuk properti seputar rujukan atau referensi yang berkaitan
dengan dunia perbukuan. Sebuah perbukuan yang bahenol perlu dilengkapi dengan atribut referensi yang lengkap, agar ide yang
tertuang di dalamnya semakin gagah perkasa. Tampaknya tab Reference ini juga kompatibel bagi pengguna dalam menggarap
Kursus Ms.Office LKP DUTA Page 19
dokumen yang cukup kompleks. Misalnya proposal, skripsi (dan saudara-saudaranya). Bagi teman-teman yang merasa calon sarjana
mungkin perlu mengakrabkan diri dengan tab Reference ini sebagai persiapan menyambut tugas akhir yang sangat dituntut untuk
melengkapinya dengan atribut referensi semisal footnote dan endnote.
Tab References terdiri dari 6 group: (1) Table of Contens, (2) Footnotes, (3) Citation & Bibliography, (4) Captions, (5) Index, dan (6)
Table of Authorities.
Icon Perintah pada Group Table of Contens
Icon perintah yang terdapat pada group Table of Contens terdiri dari 3 icon: Table of Contens, Add Text, dan Update Table.
Menu
Table of Contens digunakan untuk pengelolaan daftar isi. Dengan menu ini user bisa menysipkan daftar isi otomatis pada sebuah
halaman dokumen. Bila mode otomatis yang dipilih, maka fitur ini akan mencari judul dan subjudul secara otomatis dari file dokumen
yang tengah Anda garap. Itulah sebabnya, sebelumnya Anda perlu memformat heading style atau format judul pada dokumen yang
tengah dikerjakan. Dengan kata lain, daftar ini sebaiknya disisipkan ketika judul atau subjudul sudah terbentuk, meskipun hanya
sebagian saja. Dengan menu ini pula Anda dengan leluasa dapat mengatur daftar isi yang sudah disisipkan.
Perintah
Kursus Ms.Office LKP DUTA Page 20
Add Text digunakan untuk mengelola paragraf terpilih dalam kaitannya sebagai entri dalam daftar isi yang sudah dibuat. tentu Anda
tahu bahwa mesin otomatis tidak selamanya dapat menjalankan tugas spesifik yang sangat detail. Sehingga perlu adanya opsi yang
memungkinkan user untuk melakukan customisasi bila nantinya ternyata tidak sesuai dengan yang diharapkan. Tak jarang, di tengah
penulisan, akan membaca sebuah alinea biasa sebagai judul. Di kasus lain, Anda mungkin menghendaki sebuah judul untuk
dimasukkan ke level 2 (subjudul) namun sistem justru menjadikannya sebagai judul (level 1). Sehingga langkah kustomisasi
tampaknya perlu dilakukan agar hasil pekerjaan sesuai dengan yang diinginkan. Disinilah fungsi sebenarnya dari perintah ini. Bila
diklik, menu ini akan memunculkan pulldown yang terdiri dari beberapa opsi pendukung sisipan tersebut. Anda bisa memilih, apakah
mau disisipkan sebagai judul (level 1), atau subjudul (level 2), dll.
Update Table digunakan untuk memperbarui daftar isi. Adanya perubahan pada sebuah dokumen, misalnya saat Anda menghapus
suatu judul atau subjudul tidak secara otomatis mempengaruhi status daftar isi. Update Table berfungsi untuk sinkronisasi antara
daftar isi dengan perubahan terkini dalam dokumen.
Icon Perintah pada Group Footnotes
Kursus Ms.Office LKP DUTA Page 21
Umumnya, semua icon perintah yang terdapat di group Footnotes ini pengelolaan referensi tulisan. Group ini memiliki flyout di
bagian kanan-bawahnya yang berisi properti lebih detail seputar referensi dokumen. Group ini terdiri dari 4 icon perintah: (1) Insert
Footnote, (2) Insert Endnote, (3) Next Footnote, dan (4) Show Note.
Insert Footnote digunakan untuk menyisipkan catatan kaki (rujukan yang berada di bagian bawah halaman atau footer). Suatu istilah
kadang merasa perlu untuk dijelaskan lebih detail untuk memunculkan pemahaman yang konkrit, namun tidak mungkin dijelasakan
dalam paragraf bahasan. Bila dipaksa akan memutus alur bahasan itu sendiri. Sebagai alternatif, Anda menyisipkan catatan kaki untuk
menjelaskan lebih detail tentang istilah yang dipakai. Aktifkan kursor di sebelah kanan kata yang dimaksud, lalu klik icon ini, maka
sistem akan membawa kursor ke bagian bawah halaman dan mempersilahkan Anda menulis catatan kaki.
Berbeda dengan Footnote, Endnote digunakan untuk menyisipkan catatan di akhir bab. Namun demikian, cara penggunaannya sama,
bila perintah Endnote diklik, sistem akan membawa Anda pada akhir bab dan mempersihakan Anda untuk menuliskan catatan
mengenai kata tertentu sesuai yang ditunjuk oleh kursor.
Sedangkan
Next Footnote berfungsi untuk memantau footnote dan endnote. Icon ini memilikidown arrow. Bila diklik, akan muncul flyout yang
berisi menu seputar pemantauan footnote dan end note yang terdapat di seluruh file dokumen aktif.
Icon Show Notes digunakan untuk memperlihatkan lokasi catatan, baik footnote maupun endnote. Bila Anda mengaktifkan perintah
ini, maka sitem akan menampilkan letak catatan dari halaman dokumen yang sedang aktif. Untuk menonaktifkan tampilan tersebut,
klik sekali lagi icon perintah Show Notes tersebut.
Icon Perintah pada Group Citation & Bibliography
Kursus Ms.Office LKP DUTA Page 22
Icon perintah yang terdapat di group Citation & Bibliography digunakan untuk pengelolaan kutipan dan daftar pustaka. Group ini
sangat membantu dalam pengelolaan daftar kutipan dan daftar pustaka yang sering membingungkan kita saat menggarap tulisan
kompleks. Saat kita berusaha jujur dalam kutipan daftar pustaka dari buku yang dikutip, malah kita dibuat bingung. “ini ngambil dari
buku mana, waduh saya lupa.” (he he he).
Di kasus lain, seorang penulis masih perlu mencatat di buku khusus, namun nasib baik lagi tidak memihak, buku yang tersimpan rapi,
ternyata dibawa main sama anak keduanya (hehehe.. nasib, nasib). Agar kasus ini terantisipasi, dan Anda tidak perlu lagi selingkuh
dengan buku catatan tradisional, group Citation & Bibliography membantu Anda dalam pengelolaan ini. Group ini terdiri dari 4 icon
perintah: (1) Insert Citation, (2) Manage Source (3) Style, dan (4) Bibliography.
Insert Citation digunakan untuk menyisipkan kutipan langsung pada daerah kursor aktif. Dengan icon ini, Anda tidak melakukan
pemformatan secara tradisional. Tentukan letak kursor, klik icon ini, Anda akan dihadapkan pada sejumlah opsi untuk keperluan
menyisipkan kutipan.
Manage Sources digunakan untuk mengelola seluruh sumber kutipan yang mungkin sudah disisipkan di semua segmen file dokumen.
Klik icon ini, Anda akan dibawa untuk berkonsentrasi dengan pengaturan semua sumber kutipan yang disisipkan tersebut.
Kursus Ms.Office LKP DUTA Page 23
Menu Style berfungsi untuk memilih bentuk bibliography yang diinginkan. Anda tidak perlu membuat sendiri bentuk daftar pustaka
yang mungkin kita belum memahaminya. Pilih format daftar pustaka disini dan rasakan kemudahan dalam memilih format daftar
pustaka yang resmi.
Menu Bibliography digunakan untuk menyisipkan daftar pustaka ke dalam file dokumen aktif. Seperti yang telah dijelaskan di atas,
daftar pustaka sangat berkaitan dengan bahan kutipan yang telah disisipkan. Mungkin ada baiknya setelah Anda sisipkan kutipan
langsung, Anda tidak lupa untuk mengklik icon Bibliography ini agar tidak perlu lagi mencatat di buku tradisional.
Icon Perintah pada Group Captions
Group Captions secara umum digunakan untuk menyisipkan keterangan mengenai gambar atau ilustrasi yang terdapat dalam
dokumen. terdiri dari 4 icon perintah: (1) Insert Caption, (2) Insert Table of Figures, (3) Update Table, dan (4) Cross-reference.
Insert Caption digunakan untuk membubuhkan keterangan seputar ilustrasi atau gambar yang sudah disisipkan. Memang kita akui
bahwa gambar cukup membantu memperjelas suatu bahasan. Namun gambar tersebut juga perlu diarahkan dengan sedikit keterangan
seputar gambar tersebut. Bila tidak, mungkin ada sedikit pergeseran pemahaman tentang gambar ilustrasi tersebut. Bila dalam ilustrasi
terapat cewek cantik, mungkin pembaca justru terpaku dengan wajah cewek itu (termasuk saya, heheh). Mungkin tidak demikian bila
kita membubuhkan keterangan mengenai gambar itu.
Kursus Ms.Office LKP DUTA Page 24
Insert Table of Figures digunakan untuk menyisipkan daftar isi gambar yang disisipkan ke dalam dokumen. Umumnya dalam
perbukuan merasa perlu untuk melakukan katalog mengenai gambar-gambar yang terdapat di buku, untuk memudahkan pembaca
dalam menavigasi seluruh gambar yang ada di sebuah buku. Icon Insert Table of Figures digunakan untuk melakukan urusan tersebut.
Sehingga dengan mudah dapat membuat katalog gambar deskripsi di sebuah buku.
Update Table digunakan untuk melakukan pembaruan terhadap daftar katalog gambar. Perubahan di segmen gambar tidak serta-
merta langsung mengubah katalog yang sudah dimasukkan sebelumnya. Misal, kita menambah atau menghaps suatu gambar ilustrasi.
Kasus lain, nomor katalog gambar mungkin amburadul saat menyisipkan gambar baru diantara gambar lainnya. Dengan icon Update
Table tersebut, sistem akan mengurutkan nomor katalog gambar tersebut.
Cross-reference berfungsi untuk menyisipkan referensi silang. Tak jarang pengulangan istilah di halaman lain juga perlu dijelaskan
kembali di catatan kaki. Namun bagaimana bila hal itu harus diulang 100 kali? Disinilah fungsi sebenarnya dari icon Cross-reference
tersebut. Anda bisa merujukkannya ke footnote atau endnote di halaman lainnya.
Icon Perintah pada Group Index
Kursus Ms.Office LKP DUTA Page 25
Group Index secara umum berfungsi untuk pengelolaan daftar kata yang dibahas di buku. Group ini terdiri dari 3 icon perintah: (1)
Mark Entry, (2) Insert Index, dan (3) Update Index.
Mark Entry digunakan untuk menandai masukan baru dalam dokumen. Saat mengedit tulisan mungkin dihadapkan pada situasi
dimana Anda merasa perlu membedakan antara kata masukan yang baru dengan yang lama. Icon perintah Mark Entry akan membantu
Anda dalam pengelolaan seputar masukan baru dalam sebuah dokumen. Dengan icon ini, entri kata yang baru akan ditandai dengan
warna tertentu sehingga dengan mudah Anda bisa membedakan antara masukan kata yang sebelumnya dengan entri kata yang terbaru.
Insert index digunakan untuk menyisipkan daftar kata (indeks) ke dalam dokumen. Indeks menggambarkan kata atau istilah yang
dibahas di dalam tulisan. Dengan indeks, pembaca akan memiliki navigasi untuk mengenal sepintas tentang perbendaharaan sebuah
buku. Icon Index membantu Anda dalam pengelolaan indeks di dokumen garapan Anda.
Update Index digunakan untuk memperbarui daftar indeks terkini. Saat Anda menambahkan kalimat baru di suatu bahasan, mungkin
akan menggeser halaman yang sebelumnya sudah terdaftar dalam indeks sehingga daftar nomor halaman yang sudah terindeks tidak
akurat lagi dengan kondisi terbaru dari dokumen Anda. Gunakan icon update Index tersebut untuk memperbarui daftar di indeks
sesuai dengan kondisi terkini di dokumen.
V. FUNGSI TAB MAILINGS
Fungsi mailings adalah untuk membuat mail merger atau surat massal, menetik teks pada amplop dan membuat tabel.
Envelopes digunakan untuk membuat sampul pada amplop. Envelopes juga digunakan untuk mencetak kop surat tunggal. Pada kop
dapat dituliskan alamat tujuan.
Kursus Ms.Office LKP DUTA Page 26
Labels digunakan untuk menuliskan alamat dan nama. Labels juga digunakan untuk membuat dan mencetak label tunggal (misalnya
untuk menuliskan alamat penyuratan, sebagai sampul file data dan sampul CD)
Start Mail Merge digunakan untuk membuat sebuah surat, surat dapat berbentuk e-mail maupun surat biasa.
Select Recipients digunakan untuk memilih penerima surat yang berisi data nama dan alamat penerima surat.
Edit Recipients List digunakan untuk menggabungkan dokumen sumber data, yang berisi daftar nama dan alamat penerima surat.
Lalu mengedit daftar informasi penerima dan juga menambahkan atau mengurangi daftar nama penerima
Highlight Merge Fields digunakan untuk menyisipkan dokumen
Address Block digunakan untuk pemilihan alamat surat
Greeting Line digunakan untuk menambahkan baris ucapan
Insert Merge Field digunakan untuk membuat label surat yang berisikan nama dan alamat penerima.
Rules digunakan untuk memberikan garis dalam surat
Match Files digunakan untuk membandingkan surat
Update Labels digunakan untuk memperbarui label surat
Preview Result digunakan untuk melihat hasil
Find Recipient digunakan untuk menemukan dan menampilkan data yang spesifik yang telah tersimpan di daftar penerima dengan
mencari teksnya.
Kursus Ms.Office LKP DUTA Page 27
Auto Check for error digunakan untuk memeriksa kesalahan secara otomatis
Finish & Merge selesai menggunakan fasilitas mailing anda bisa langsung mencetak otomatis
Cara membuat surat massal di word
1. Buat template surat yang akan dibuat surat missal
2. Klik menu mailings pada menu bar selanjutnya pilih select recipient pada group start mail merge
3. Pada pop up, pilih Type New List
4. Klik customize columns untuk menyesuaikan dengan kolom yang dibuat
5. Klik ok dan pilih OK lagi pada jendela new address list. Kemudian akan muncul folder dimana database akan disimpan.
6. Langkah selanjutnya buka folder dimana database tersimpan. Database yang tersimpan mempunyai format access
7. Isi database sesuai dengan yang diinginkan
8. Buka lembar kerja di Microsoft Word dan klik
preview result untuk melihat hasilnya
9. Untuk melihat surat yang lain bisa dilakukan dengan klik anak panah ke kanan atau ke kiri
VI. Fungsi Tab Review
Kursus Ms.Office LKP DUTA Page 28
Proofing
- Spelling dan grammar : digunakan untuk memeriksa ejaan teks
- Research : digunakan untuk membuka panel penelitian referensi
- Thesaurus : digunakan untuk saran kata yang sepadan
- Translate : digunakan untuk menerjemahkan kata ke bahasa la
- Translation Screen Tip : digunakan untuk memungkinkan suatu screen tip menerjemahkan ke bahasa lain pada kata di kursor
berhenti
- Set languge : digunakan untuk mengatur bahasa dengan mengecek dulu ejaan dan tata bahasa yang terpilih
- Word count : digunakan untuk menemukan banyak kata, paragraph, dan kalimat didalam dokumen
Comments
Kursus Ms.Office LKP DUTA Page 29
· New comment digunakan untuk memasukkan komentar baru
· Delete digunakan untuk menghapus komentar
· Previous digunakan untuk memeperlihatkan komentar sebelumnya
· Next digunakan untuk memeperlihatkan komentar setelahnya
Tracking
· Track changes melacak semua perubahan yang dibuat dari dokumen termasuk tambahan, penghapusan dan menata ulang
· Ballons digunakan untuk memilih atau melihat hasil kerja yang telah direvisi
· Display for review digunakan untuk memilih bagaimana memandang perubahan yang di usulkan pada dokumen
· Show markup digunakan untuk memilih markup seperti apa untuk menunjukkan dokumen
· Reviewing Pane di gunakan untuk menunjukkan suatu revisi pada jendela yang terpisah.
Changes
Kursus Ms.Office LKP DUTA Page 30
· Accept and move to next di gunakan untuk menerima perubahan baru dan mengusulkan perubahan selanjutnya
· Reject and move to next digunakan untuk menolak perubahan baru dan mengusulkan perubahan selanjutnya
· Previous change digunakan untuk menampilkan revisi sebelumnya di dalam dokumen sehingga dapat menerima/menolak
· Next change digunakan untuk menampilkan dokumen yang dapat diterima/ditolak
Compare
· Compare digunakan untuk mengkombinasikan berbagai versi dari document
· Show source documents digunakan untuk menunjukkan sumber dokumen yang terpilih
Protect
Kursus Ms.Office LKP DUTA Page 31
· Protect document digunakan untuk melindungi hasil kerja karena merupakan sebuah privasi
Membuat Dokumen dengan Pengolah Kata
Pada pembahasan kali ini kita akan belajar membuat dokumen secara sederhana dengan Microsoft Word 2007. Pembuatan dokumen
sederhana meliputi pembuatan dokumen baru, menyimpan dokumen, pengaturan teks dan paragraph, edit teks, dan pengaturan
halaman.
A.Membuat Dokumen Sederhana
1.Membuat Dokumen Baru
Jika kita baru memulai mengoperasikan Microsoft Word , biasanya akan langsung ditampilkan dokumen kosong yang siap untuk
ditulisi. Namun,jika computer tidak secara otomatis tidak menyediakan dokumen kosong, cara berikut ini bias menjadi alternatif
dalam membuat dokumen baru :
Klik tombol Microsoft Office – lalu klik New,
Maka keluar kotak dialog New,
Pada kotak dialog new document, di bawah menu Templates, terdapat beberapa pilihan seperti :
1. Blank document, untuk dokumen yang kosong.
2. Installed Template, untuk membuat dokumen dari beberapa template yang disertakan dalam paket Microsoft Word.
3. My Template, untuk dokumen dari template buatan.
Kursus Ms.Office LKP DUTA Page 32
4. New From Existing, untuk membuat dokumen dari beberapa template yang terdapat pada file yang telah disimpan.
5. Jika computer yang sedang digunakan terhubung ke internet, kita juga dapat menggunakan template yang disediakan
opada Microsoft Office Online.
Jika sudah dipilih, klik Create,
Atau bisa juga menggunakan cara alternatif yaitu dengan klik tombol New Document yang ada pada toolbar Quick Access (jika sudah
dibuat).
Selain menggunakan kedua alternatif di atas, bisa juga dengan langsung menekan tombol Ctrl+N di keyboard, maka dokumen baru
akan ditampilkan di layar.
2.Menyimpan Dokumen
a. Menyimpan Dokumen Baru
Untuk pertama kalinya menyimpan dokumen yang baru saja kita buat ke bentuk file dokumen pada sistem Microsoft Office Word
2007 adalah :
1) Klik tombol Microsoft Office, lalu klik Save As. (atau tekan Ctrl+S untuk perintah di keyboard).
2) Ketiganya akan menampilkan kotak dialog Save As.
3) Pada pilihan Save in tentukan folder atau drive yang akan dijadikan tempat penyimpanan.
4) Ketikkan nama file dokumen pada kotak file name, lalu klik Save.
b. Menyimpan Setelah Melakukan Perubahan
Untuk menyimpan dokumen yang baru saja dirubah di file asalnya (file itu juga), caranya tinggal Klik tombol Microsoft Office , lalu
klik Save. Atau tekan Ctrl+S di keyboard.
c. Menyimpan Dokumen dengan Nama Lain
Untuk menyimpan dokumen yang sudah disimpan pada sistem Microsoft Office 2007, dan ingin disimpan dengan nama lain (tidak
disatukan dengan dokumen asli), maka :
1. Klik tombol Office button, lalu klik Save As atau tekan F12 di keyboard.
Kursus Ms.Office LKP DUTA Page 33
2. Keduanya akan menampilkan kotak dialog Save As.Ketikkan nama file dokumen baru (tidak boleh sama dengan nama
sebelumnya) pada kotak file name,lalu Save.
d. Menyimpan Dokumen Ke Format Lain
Secara default, Microsoft Word 2007 memiliki ekstensi (akhiran) docx. Untuk menyimpan dokumen baru saja kita buat pada sistem
Microsoft Office 2007 ke format lain caranya :
Klik tombol Microsoft Office, lalu klik Save As. (atau tekan F12). Maka akan muncul kotak dialoh Save As.
Pada pilihan save in tentukan folder atau drive yang akan dijadikan tempat penyimpanan.
Pada kotak File name,masukkan nama baru (jika namanya ingin dirubah).
Pada pilihan Save As Type, klik format file dokumen yang diinginkan.
Klik Save.
B. Pengaturan Teks dan Paragraf
1. Menentukan Jenis, Ukuran, dan Style Huruf
Untuk memperindah tampilan dokumen, kita dapat mengganti jenis, ukuran dan style huruf dengan cara sebagai berikut :
a. Menggunakan Perintah Singkat (Ikon)
Dengan menggunakan metode ini kita dapat melakukan pengaturan terhadap jens, ukuran, style huruf dan sebagainya.
Caranya :
1. Tandai terlebih dahulu teks yang ingin kita rubah atau dapat dilakukan sebelum memulai mengetik.
2. Untuk merubah jenis huruf, klik item front (pada gambar panah) yang terdapat pada tab Home dan Grup Font, sehingga
muncul daftar huruf dengan preview bentuknya. Lalu klik huruf yang akan dipilih.
3. Untuk merubah ukuran huruf, kliklah item Font Size yang di sebelah item Font kemudian kliklah ukuran huruf yang
diinginkan.
4. Untuk membuat huruf cetak tebal, klik ikon Bold yang berada di bawah item font klik Bold [B]. Atau bisa juga dengan
menekan Ctrl+B di keyboard.
5. Untuk membuat huruf miring, klik ikon italic [I] di sebelah kanan ikon bold.
6. Untuk menggaris bawahi huruf klik ikon underline [U] di sebelah kanan ikon italic.
7. Untuk membuat huruf naik misalnya perpangkatan (m2) klik ikon [X2].
Kursus Ms.Office LKP DUTA Page 34
8. Untuk membuat huruf naik misalnya pada kimia (O2) KLIK IKON [X2].
9. Untuk merubah warna huruf klik ikon [A].
10. Untuk merubah bentuk misalnya dari huruf capital ke huruf biasa dan sebaginya klik ikon lalu pilihlah bentuk yang diinginkan.
b. Kotak Dialog Fonts
caranya sebagai berikut :
1. Pertama-tama tandai teks yang akan diubah atau bisa dilakukan sebelum mengetik.
2. Pada tab home,klik perintah untuk menapilkan kotak dialog font pada grup Font atau tekan Ctrl+D.
3. Maka keluar kotak dialog Font.
Keterangan :
Font : untuk memilih jenis huruf yang telah ditandai
Font Style : untuk pengatur model huruf,apakah cetak tebal, miring, atau standar.
Size : untuk menetukan ukuran huruf yang telah ditandai
Font Color : untuk menentukan warna huruf yang telah ditandai.
Underline Style : untuk menentukan jenis garis bawah.
Underline Color : untuk menentukan warna garis bawah yang telah ditandai.
Effects : untuk memberikan efek khusus terhadap teks.Terdapat beberapa pilihan sbb:
1. Strikethrough (coret tengah),
2. Double Strikethrough (coret tengah dua kali),
3. Superscript (2 �� 2),
4. Subscript (2 �� 2),
5. Shadow (SSHHAADDOOWW),
6. Outline (outline),
7. Emboss (eeemmmbbbooossssss),
8. Engrave (eeennngggrrraaavvveee),
9. Smallcaps (SMALLCAPS),
10. All Caps (ALL CAPS)
11. Hidden ().
Kursus Ms.Office LKP DUTA Page 35
2. Menentukan Spasi Antarbaris
Untuk menentukan jarak spasi baris, ikuti langkah langkah berikut :
a. Pilih paragraph yang akan dirubah.
b. Klik Home, pada grup paragraph, klik Ikon Line Spacing
c. Klik format paragraph yang diinginkan.
3. Menentukan Spasi Sebelum atau Sesudah Paragraf
a. Pilih paragraph yang akan dirubah
b. Klik Page Layout pada grup Paragraf, klik tanda panah Spacing Before atau Spacing After dan masukkan nilai yang
diinfinkan.
4.Menentukan Perataan Paragraf
a. Pilih paragraph yang akan dirubah.
b. Klik Home, pada grup paragraph, klik perataan yang diinginkan misalnya :
Align Text Left : untuk membuat teks rata di kiri saja
Align Center : untuk membuat teks rata di tengah saja
Align Text Right : untuk membuat teks rata di kanan saja
Align Justify : untuk membuat teks rata di kiri dan kanan.
5.Membuat Bullet
Bulletin adalah gambar-gambar kecil yang berfungsi untuk mempercantik tampilan dari suatu rincian atau urutan tertentu yang
otomatis dilakukan oleh computer.Langkah-langkah membuat bulletin adalah sbb :
a. Pilihlah paragraph yang akan diberikan bullet,
b. Klik tab Home,pada grup Paragraf,klik tanda panah bullet,
c. Klik gambar bullet yang diinginkan.Namun apabila gambar tersebut tidak ada dalam pilihan,maka klik Define New
Bullet,kemudian klik Symbol atau Picture,
d. Maka keluar kotak dialog Symbol,
e. Klik salah satu symbol atau gambar yang diinginkan,lalu klik OK lalu klik OK kembali.
Kursus Ms.Office LKP DUTA Page 36
6.Membuat Bingkai dan Warna Belakang pada Paragraf
Untuk lebih memperindah lembar kerja/dokumen kita,terkadang harus menambahkan bingkai dan warna belakang paragraph dengan
cara :
a. Tandai teks yang akan diberi bingkai,
b. Klik menu Page Layout lalu klik Page border pada grup Page Background yang akan menampilkan kotak dialog border and
shading,
c. Untuk memberi bingkai klik tab Borders lalu tentukan :
1. Pada kotak pilihan style, pilihlah jenis garis yang ingin digunakan,
2. Pada kotak pilihan Color, pilihlah warna garis yang diinginkan,
3. Pada kotak pilihan Widht, pilihlah lebar garis yang diinginkan,
4. Pada kotak pilihan Apply to: tentukan kemana penerapan yang akan digunakan misalnya teks atau paragraph,
5. Pastikan pada setting yang terpilih bukan pilihan “none” (bias Box.Shadow,dll) lihatlah hasilnya pada preview.
d. Untuk memberi warna belaknag paragraph, masih di kotak dialog Border And Shading, klik tab Shading lalu tentukan warna
yang ingin digunakan pada kotak pilihan fill atau patterns, kemudian pada kotak pilihan Apply to; tentukan kemana penerapan
yang akan digunakan misalnya teks atau paragraph, lihatlah hasilnya pada preview. Apablia sudah ditentukan klik OK dengan
catatan kita bisa melakukan pengaturan pada border saja atau shading saja maupun kedua-duanya.
C.Edit Teks
1.Menandai Teks
Menandai teks bias diistilahkan dengan menyorot teks,memilih teks atau juga memblok teks.Cara memilih teks,bias menggunakan
mouse,keyboard atau gabungan keduanya
a. Menggunakan Keyboard
Kursus Ms.Office LKP DUTA Page 37
Tombol Fungsi
Shift+→ Menandai satu karakter di sebelah kanan kursor
Shift+← Menandai satu karakter di sebelah kiri kursor
Shift+↑ Menandai satu baris ke atas
Shift+↓ Menandai satu baris ke bawah
Ctrl+Shift+→ Menandai satu kata di sebelah kanan kursor
Ctrl+Shift+← Menandai satu kata di sebelah kiri kursor
Ctrl+Shift+↑ Menandai sampai ke-awal paragraph
Ctrl+Shift+↓ Menandai sampai ke-akhir paragraph
Shift+End Menandai sampai ke akhir baris
Shift+Home Menandai sampai ke awal baris
Shift+PgUp Menandai sampai satu layar ke atas
Shift+PgDwn Menandai sampai satu layar ke bawah
Ctrl+Shift+Home Menandai sampai ke awal dokumen
Ctrl+Shift+End Menandai sampai ke akhir dokumen
Ctrl+A Menandai seluruh teks yang ada pada dokumen
b. Menggunakan Mouse
Tombol Fungsi Menandai
* Klik tahan (drag) geser pada teks yang
* Sem barang teks
diinginkan
* Klik dua kali pada satu kata yang diinginkan * Satu kata
* Klik tiga kali pada bagian paragraph
* Satu paragraph
yang diinginkan
* Klik di luar garis margin di tepi baris yang
* Satu baris
diinginkan
Kursus Ms.Office LKP DUTA Page 38
c. Menggunakan mouse dan Keyboard
Lakukan Fungsi, untuk memilih
Tekan CTRL lalu klik kalimat yang diinginkan Satu kalimat
Tekan ALT lalu drag mouse ke posisi yang diinginkan Berbentuk kolom
2.Memindahkan Teks
Untuk memindahkan teks ke lokasi baru pada dokumen yang sedang dikerjakan,langkah-langkahnya adalah sbb:
a. Pilihlah teks yang akan dipindahkan,
b. Klik Home,pada grup Clipboard,klik ikon Cut (atau Ctrl+X di keyboard) bias juga dengan klik kanan pada teks yang
terpilih lalu klik Cut,
c. Tentukan lokasi baru tempat menyimpan teks yang kita ambil tadi,
d. Masih di tab Home,klik ikon Paste (atau Ctrl+V di keyboard) bias juga dengan klik kanan pada tempat baru klik Paste.
3.Menyalin Teks
Untuk menyalin teks ke lokasi baru pada dokumen yang sedang dikerjakan, langkah-langkahnya adalah sbb :
a. Pilihlah teks yang akan dipindahkan,
b. Klik tab Home lalu klik ikon Copy (atau Ctrl+C di keyboard) bias juga dengan klik kanan pada teks yang terpilih lalu klik
Copy,
c. Tentukan likasi baru tempat menyimpan teks yang kita ambil tadi,
d. Masih di tab Home,klik ikon Paste (atau Ctrl+V di keyboard) bisa juga dengan klik kanan pada tempat baru klik Paste.
4. Undo dan Repeat/Redo
Undo adalah untuk membatalkan perintah yang baru saja diberikan pada Microsoft Word.Caranya dengan menekan ikon Undo pada
Quick Access Toolbar atau dengan menekan Ctrl+Z di keuboard.
Kursus Ms.Office LKP DUTA Page 39
Repeat adalah untuk mengulang perintah yang baru saja diberikan pada Microsoft Word.Caranya dengan menekan ikon Repeat pada
Quick Access Toolbar atau dengan menekan Ctrl+Y di keyboard.
Ketikan menekan ikon Undo, maka tombol Repeat berubah menjadi tombol Redo begitupun pada fungsinya yaitu untik membatalkan
perintah Undo.
5.Menemukan Kata pada Dokumen yang Tersebar
Untuk menemukan sebuah kata pada dokumen yang tidak terlalu banyak/terdiri dari beberapa halaman, memang mudah tapi coba
bayangkan apabila harus menemukan satu kata pada dokumen yang terdiri puluhan bahkan ratusan halaman,alangkah repotnya dan
akan menyita banayk waktu.Oleh karena itu,gunakanlah fasilitas “find” yang ada di Word 2007 dengan cara :
a. Klik tab Home lalu cari grup editing dan klik Find maka muncul kotak dialog Find and Replace,
b. Pada kotak pilihan Find what,tulislah teks yang akan dicari,
c. Lalu klik Find Next untuk mencari per kata. Atau klik Find in dan lanjutkan dengan mengklik Main Document untuk mancari
seluruh kata.
6.Mengganti Kata pada Dokumen
Untuk mengganti beberapa kata yang sama pada dokumen yang terdiri dari banyak halaman alangkah tidak efisien apabila harus
ditemukan dahulu dab diganti satu persatu dan diketik secara manual.Maka untuk menanggulanginya ikuti langkah-langkah berikut :
a. Klik tab Home lalu cari grup Editing dan klik Replace maka muncul kotak dialog Find and Replace,
b. Pada kotakpilihan Replace with,tulislah kata yang baru
c. Klik Replace untuk mengganti satu persatu atau klik Replace All untuk mengganti kata yang dimaksud.
7.Menghapus Teks
a. Pilih teks yang akan dihapus,
b.Tekan Delete di keyboard
c.Maka steks tersebut akan terhapus.
D.Pengaturan Halaman
1.Menentukan Ukuran Kertas
Kursus Ms.Office LKP DUTA Page 40
a. Klik tab Page Layout,
b. Klik perintah size di grup Page SetUp untuk menentukan ukuran kertas. Apabila tidak ditemukan ukuran yang diinginkan
klik more peper size yang akan memunculkan kotak dialog Page Setup.
2.Menentukan Orientasi Kertas
a. Masih di tab Page Layout dan Page Setup,klik perintah Orientation,
b. Lalu klik di salah satu pilihan orientasi meliputi portrait untuk tegak dan landscape untuk orientasi mendatar.
3.Menentukan Batas Pinggir Kertas (Margin)
a. Masih di tab Page Layout dan Page Setup,klik perintah Margin lalu klik ukuran margin yang dikehendaki,
b. Apabila tidak ditemukan ukuran yang diinginkan klik custom margin yang akan memunculkan kotak dialog Page Setup. Lalu
tentukan :
1) Pada kotak pilihan Top tentukan lebar margin atas,
2) Pada kotak pilihan Bottom tentukan lebar margin bawah,
3) Pada kotak pilihan Left tentukan lebar margin kiri,
4) Pada kotak pilihan Right tentukan lebar margin kanan,
5) Pada kotak pilihan Gutter tentukan lebar penjilidan,
6) Pada pilihan Apply to: tentukan penerapan yang akan digunakan apakah seluruh dokumen atau dari halaman aktif sampai
akhir. Lalu klik OK.
4.Membuat Bingkai Pada Halaman
Untuk mempercantik dokumen,kita bias menambahkan bingkai dengan cara :
1. Tandai teks yang akan diberi bingkai,
2. Klik menu Page Layout lalu klik Page border pada grup Page Background yang akan menampilkan kotak dialog border and
shading,
3. Klik tab Page Border,
4. Lakukan pengaturan pada :
* Kotak pilihan Style, adalah untuk memilih jenis garis yang ingin digunakan,
* Kotak pilihan Color, adalah untuk memilih warna bingkai yang diinginkan,
* Kotak pilihan Widht, adalah untuk memilih lebar bingkai yang diinginkan,
Kursus Ms.Office LKP DUTA Page 41
* Kotak pilihan Art, adalah untuk memilih jenis bingkai lain,
* Pastikan pada setting yang terpilih bukan pilihan none lihatlah hasilnya pada preview.
* Klik OK
5.Header dan Footer
Header (catatan kepala) adalah teks yang khusus diletakkandi bagian atas halaman yang akan selalu tampil pada setiap halaman.
Sedangkan Footer (catatan kaki) adalah kebalikan dari Header. Header dan Footer ini sering digunakan untuk memberikan keterangan
dari naskah yang diketik.
a. Klik tab Insert,
b. Klik perintah Header/Footer pada Grup Header & Footer lalu pilih format yang diinginkan sehingga insertion point otomatis
berada pada bagian atas (untuk header) atau bawah (untuk footer) dokumen dan muncul tab design pada Ribbon,
c. Ketikkanteks yang untuk header/footer sesuai debgan keinginan kita.
d. Untuk pindah ke footer (ketika membuat header) klik perintah go to footer.Lalu ketikkan teks unruk footer,
e. Untuk pindah ke header (ketika membuat footer) klik perintah go to headter.Lalu ketikkan teks unruk header,
f. Setelah selesai klik close Header and Footer atau klik ganda di luar kotak Header and Footer untuk keluar dari format ini,
g. Untuk mengedit header/footer tinggal klik perintah Header/Footer pada Grup Header & Footer lalu klik edit header/footer,
h. Dan untuk menghapusnya,klik perintah kembali Header/Footer pada Grup Header & Footer lalu klik Remove header/footer.
Kursus Ms.Office LKP DUTA Page 42
Anda mungkin juga menyukai
- Mari Belajar Pemrograman Berorientasi Objek menggunakan Visual C# 6.0Dari EverandMari Belajar Pemrograman Berorientasi Objek menggunakan Visual C# 6.0Penilaian: 4 dari 5 bintang4/5 (16)
- Fungsi Menu Dan Toolbar Pada Halaman Microsoft WordDokumen11 halamanFungsi Menu Dan Toolbar Pada Halaman Microsoft WordMuhamad RuswandiBelum ada peringkat
- Mengenal Ms. WordDokumen14 halamanMengenal Ms. WordAna NoveBelum ada peringkat
- Pengoperasian Ms OfficeDokumen14 halamanPengoperasian Ms OfficejufriadiBelum ada peringkat
- Fungsi Icon Menu Di Microsoft WordDokumen18 halamanFungsi Icon Menu Di Microsoft WordRebel RiveraBelum ada peringkat
- Pengertian Menu BarDokumen16 halamanPengertian Menu BarBangkeBelum ada peringkat
- Fungsi Icon Menu Di Microsoft WordDokumen21 halamanFungsi Icon Menu Di Microsoft WordAhmad AshariBelum ada peringkat
- Prak3 - Laprak - 231011030059 - Daniel ThamsilDokumen44 halamanPrak3 - Laprak - 231011030059 - Daniel ThamsilDANIEL BRENSBelum ada peringkat
- Modul OFFICE WORD - Removed-2Dokumen49 halamanModul OFFICE WORD - Removed-2annisaicha700Belum ada peringkat
- Fungsi Menu Dan Ikon Pada Menu BarDokumen4 halamanFungsi Menu Dan Ikon Pada Menu Barcarellian75% (4)
- Al FatahDokumen16 halamanAl FatahMirantika NurjanahBelum ada peringkat
- 100 Fungsi Icon Menu Microsoft Word Terbaru - Soleh X TO 3Dokumen32 halaman100 Fungsi Icon Menu Microsoft Word Terbaru - Soleh X TO 3budi dasBelum ada peringkat
- BUKU SISWA X ItDokumen39 halamanBUKU SISWA X Itbacalah BelajarBelum ada peringkat
- Modul Ms WordDokumen153 halamanModul Ms Wordabu chaidarBelum ada peringkat
- Fungsi Dan Ikon WordDokumen17 halamanFungsi Dan Ikon Word85cwchgvhqBelum ada peringkat
- MATERI Simkomdig KD 3.3Dokumen8 halamanMATERI Simkomdig KD 3.3Agnes RosintaBelum ada peringkat
- Fungsi2 MS WordDokumen17 halamanFungsi2 MS WordJustrianBelum ada peringkat
- Penjelesan Menu Bar Dan Toolbar Pada Microsoft Power PointDokumen4 halamanPenjelesan Menu Bar Dan Toolbar Pada Microsoft Power PointRoni NurKholikBelum ada peringkat
- Menu Pada Word 2007Dokumen11 halamanMenu Pada Word 2007bagusBelum ada peringkat
- Tugas InformatikaDokumen25 halamanTugas Informatika03 Andini via JanahtiBelum ada peringkat
- FungsiMenudanIkonpadaMicrosoft Office Word 2007Dokumen4 halamanFungsiMenudanIkonpadaMicrosoft Office Word 2007Muh. ZaenudinBelum ada peringkat
- Makalah Mengenal Fungsi BagianDokumen14 halamanMakalah Mengenal Fungsi BagianresyaniBelum ada peringkat
- Mic Word Dan CorelDokumen29 halamanMic Word Dan CorelPramesthi BellaBelum ada peringkat
- SiskomdigDokumen11 halamanSiskomdigNadira Rachmana Putri 8.6Belum ada peringkat
- KLP 9 Komputer Administrasi KesehatanDokumen37 halamanKLP 9 Komputer Administrasi KesehatanHilmi Inayatullah HardyBelum ada peringkat
- Microsoft Word 2007Dokumen6 halamanMicrosoft Word 2007Restu D'chocoBelum ada peringkat
- TAMPILAN Microsoft Word DAN EXCELDokumen15 halamanTAMPILAN Microsoft Word DAN EXCELLiBelum ada peringkat
- Modul Word Prodistik SmaiDokumen30 halamanModul Word Prodistik Smaiprodistik smaiBelum ada peringkat
- Home InsertDokumen4 halamanHome InsertFirdaAyuFBelum ada peringkat
- Microsoft WordDokumen25 halamanMicrosoft Wordanisahbgt5Belum ada peringkat
- Tugas TIK. Febrianty SinayDokumen44 halamanTugas TIK. Febrianty SinayFebrianty sinayBelum ada peringkat
- Bab I Pengenalan Microsoft Word 2010Dokumen8 halamanBab I Pengenalan Microsoft Word 2010Yaya IzkiiBelum ada peringkat
- Menu Dan Fungsi Ms WordDokumen6 halamanMenu Dan Fungsi Ms WordNur FadhliyahBelum ada peringkat
- Fungsi Dari Beberapa Icon Di Microsof WordDokumen4 halamanFungsi Dari Beberapa Icon Di Microsof WordMawar AsriBelum ada peringkat
- Tugas WordDokumen7 halamanTugas WordSelLy JuLiet KayaBelum ada peringkat
- Pelaksanaan Bimbingan TIK WORD 1 Materi I Dan IIDokumen13 halamanPelaksanaan Bimbingan TIK WORD 1 Materi I Dan IIwawan setiawanBelum ada peringkat
- Fungsi Menu Layout Pada Microsoft Word PDFDokumen15 halamanFungsi Menu Layout Pada Microsoft Word PDFSetyonugrohoBelum ada peringkat
- Tugas 2 AplikomDokumen27 halamanTugas 2 AplikomWiwinBelum ada peringkat
- Fungsi Menu Dan Icon Pada Microsoft WordDokumen3 halamanFungsi Menu Dan Icon Pada Microsoft WordtbBelum ada peringkat
- Informatika Suci SumantriDokumen10 halamanInformatika Suci SumantriQueueBelum ada peringkat
- Menu Word 2010Dokumen10 halamanMenu Word 2010deni widiantoBelum ada peringkat
- Rangkuman Materi Informatika Kelas 8 Sem 1Dokumen12 halamanRangkuman Materi Informatika Kelas 8 Sem 1AliUsman100% (2)
- Modul Ms Word 2010Dokumen8 halamanModul Ms Word 2010SD Plus Al-Muhajirin DriveBelum ada peringkat
- Modul Ms Word 2010Dokumen8 halamanModul Ms Word 2010SD Plus Al-Muhajirin DriveBelum ada peringkat
- Putri BethanDokumen10 halamanPutri BethanPutri BethanBelum ada peringkat
- Tugas PPT - Kelompok 1Dokumen31 halamanTugas PPT - Kelompok 1Kelas2MN 2021Belum ada peringkat
- Shortcut Microsoft WordDokumen7 halamanShortcut Microsoft WordjamiludinBelum ada peringkat
- TIK RANGKUMAN OkeDokumen17 halamanTIK RANGKUMAN OkeFENI ADIANTIBelum ada peringkat
- Makalah Tentang Microsoft WordDokumen25 halamanMakalah Tentang Microsoft WordSulaimanBelum ada peringkat
- Fungsi Menu Dan Ikon WordDokumen8 halamanFungsi Menu Dan Ikon WordFirhan Sambas XIBelum ada peringkat
- MS Office Xi-XiiDokumen26 halamanMS Office Xi-Xiititi sumarniBelum ada peringkat
- Jurnal Pembahasan Microsoft OfficeDokumen18 halamanJurnal Pembahasan Microsoft OfficeHalimil Fathi0% (1)
- Artikel Microsoft WordDokumen12 halamanArtikel Microsoft Wordino gawonkBelum ada peringkat
- Modul Fungsi Dan Menu Ikon Pada Perangkat Lunak Pengolah Kata 8Dokumen8 halamanModul Fungsi Dan Menu Ikon Pada Perangkat Lunak Pengolah Kata 8Ahmed Khoerul ArinaldiBelum ada peringkat
- Fungsi Icon Di Microsoft WordDokumen12 halamanFungsi Icon Di Microsoft WordAditBelum ada peringkat
- Fungsi Menu Dan Ikon Pada Microsoft Word - Docx 20240116 072636 0000Dokumen35 halamanFungsi Menu Dan Ikon Pada Microsoft Word - Docx 20240116 072636 0000kaxsamkaxsamBelum ada peringkat
- Bagian Menu WordDokumen6 halamanBagian Menu WordCaska PrasetyaBelum ada peringkat
- Fungsi Yang Ada Pada Ms WordDokumen13 halamanFungsi Yang Ada Pada Ms WordPutrahBelum ada peringkat
- Modul Pengolah KataDokumen16 halamanModul Pengolah KataGalang Prasetyo and friendsBelum ada peringkat
- Membuat Aplikasi Bisnis Menggunakan Visual Studio Lightswitch 2013Dari EverandMembuat Aplikasi Bisnis Menggunakan Visual Studio Lightswitch 2013Penilaian: 3.5 dari 5 bintang3.5/5 (7)