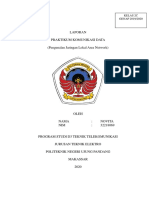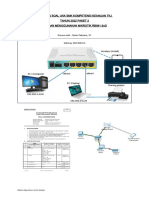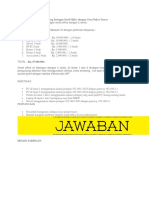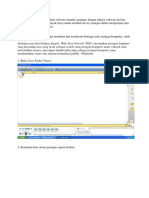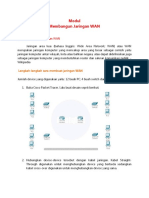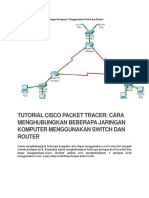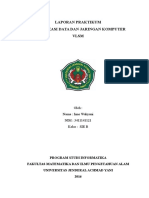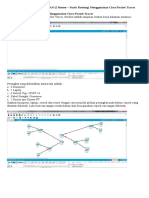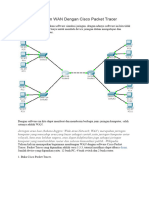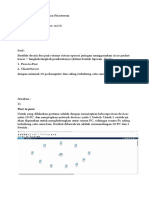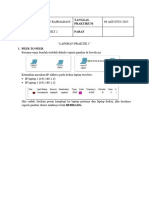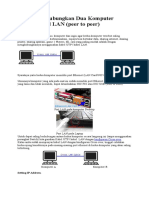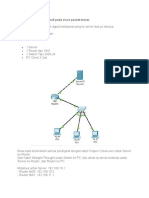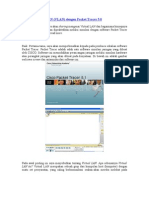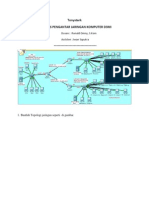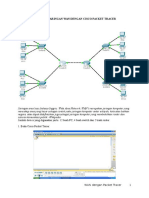Laporan PaketTracer 26
Laporan PaketTracer 26
Diunggah oleh
devandaHak Cipta
Format Tersedia
Bagikan dokumen Ini
Apakah menurut Anda dokumen ini bermanfaat?
Apakah konten ini tidak pantas?
Laporkan Dokumen IniHak Cipta:
Format Tersedia
Laporan PaketTracer 26
Laporan PaketTracer 26
Diunggah oleh
devandaHak Cipta:
Format Tersedia
Nama : Devanda Mahesa Putra
Kelas : X TJKT 1/21
LAPORAN SIMULASI JARINGAN PAKET TRACERT (/26)
A. Alat dan bahan
1. Smartphone
2. Aplikasi Paket TRACERT
3. Koneksi internet
B. Langkah pembuatan
1. Siapkan semua alat
2. Buka aplikasi paket tracert, dan login (pilih guest login)
3. Klik new
4. Tekan workspaces, klik hub, Pilih hub (lakukan hingga jumlah switch mencapai 2)
5. Setelah selesai, tekan workspaces kembali
6. Klik end devices, pilih PC/laptop
7. Lakukan langkah nomor 5 dan 6 secara terus menerus, hingga jumlah PC/laptop
mencapai 9
8. Klik hub1, pilih connect kemudian hubungkan PC1,PC2,PC3,PC4,PC5 secara
bergantian
9. Klik choose cable, pilih kabel straight through. Untuk pengaturan port fast ethernet
(FE) hub1 adalah sebagai berikut.
FE0/1 untuk PC1
FE1/1untuk PC2
FE2/1 untuk PC3
FE3/1 untuk PC4
FE4/1 untuk PC5
10. Setelah itu klik tanda di samping kiri tulisan > connect
11. Tunggu hingga salah satu titik dari masing masing PC berubah warna (dari orange
menjadi hijau)
12. Setelah selesai klik hub1 kembali
13. Pilih connect, kemudian hubungkan hub2
14. Klik choose cable, pilih cable cross over, untuk port FE nya, hub1 menggunakan port
FE3/1, Sedangkan hub2 menggunakan port FE0/1
15. Setelah itu klik tanda di samping kiri tulisan > connect
16. Tunggu hingga semua titik berubah warna (dari orange menjadi hijau)
17. Klik hub2, Pilih connect kemudian hubungkan ke PC6,PC7,PC8,PC9 secara bergantian
18. Klik choose cable, pilih kabel straight through. Untuk pengaturan port fast ethernet
(FE) hub2 adalah sebagai berikut
FE0/1 Untuk PC6
FE1/1 Untuk PC7
FE2/1 Untuk PC8
FE3/1 Untuk PC9
19. Setelah itu klik tanda di samping kiri tulisan > connect
20. Tunggu hingga salah satu titik dari masing masing PC berubah warna (dari orange
menjadi hijau)
21. Setelah menghubungkan seluruh. PC dengan switchnya masing masing, maupun
switch yang satu dengan yang lain, kemudian atur IP address dari masing masing PC.
Berikut IP address dari masing masing PC :
PC1 : 192.168.21.10
PC2 : 192.168.21.20
PC3 : 192.168.21.30
PC4 : 192.168.21.70
PC5 : 192.168.21.90
PC6 : 192.168.21.120
PC7 : 192.168.21.130
PC8 : 192.168.21.150
PC9 : 192.168.21.180
22. Masukkan IP address di atas sesuai PC nya, secara bergantian, beserta dengan
subnet mask dari prefig 24 (/24). Untuk subnet masknya sebagai berikut :
32 – 26 = 6
26 = 64
256 – 64 = 192
Jadi subnet mask dari prefig 26 (/26) adalah 255.255.255.192
23. Untuk memasukkan IP address dan subnet mask, klik PC pilih desktop
24. Kemudian, pilih IPV4 configuration lalu masukkan IP address dari masing masing PC
beserta subnet masknya. Setelah selesai klik apply changes. (lakukan langkah nomor
40 dan 41 secara berulang ulang hingga masing masing PC mendapatkan IP address
dan subnet masknya
25. Sedangkan range dari prefig 26 adalah sebagai berikut (dengan menggunakan
Network.id dan Broadcast.id) :
Network.id : 0,64,128,192
Broadcast.id : 63,127,191,255
1) Range 1 => 192.168.21.0 s/d 192.168.21.63 (PC1,PC2,PC3)
2) Range 2 => 192.168.21.64 s/d 192.168.21.127 (PC4,PC5,PC6)
3) Range 3 => 192.168.21.128 s/d 192.168.21.191 (PC7,PC8,PC9)
4) Range 4 => 192.168.21.192 s/d 192.168.21.255 (-)
26. Untuk mengecek apakah komputer yang satu dengan yang lainnya terhubung, klik
PC1, kemudian pilih dekstop
27. Pilih command prompt,lalu klik tulisan dengan format ping (spasi) IP address. Untuk
IP addressnya masukkan semua IP address secara bergantian (Kecuali IP address
PC1)
28. Jika antara PC yang satu dengan yang lain terhubung, maka akan muncul reply
sebanyak 4×. Jika tidak, maka akan muncul tulisan Requested Times Out sebanyak 4×
29. Jika melihat range pada langkah nomor 42, PC yang dapat terhubung dengan PC
lainya adalah sebagai berikut.
PC1 tidak dapat terhubung ke PC2, begitupun sebaliknya
PC3 hanya dapat terhubung ke PC4,PC5, dan PC6 begitupun sebaliknya
PC7 hanya dapat terhubung ke PC8, dan PC9 begitupun sebaliknya
C. Lampiran Foto
Anda mungkin juga menyukai
- Tutorial Packet TracerDokumen23 halamanTutorial Packet Tracerahmad afandi100% (3)
- Laporan Praktiku1Dokumen3 halamanLaporan Praktiku1Annisa AmanoBelum ada peringkat
- Laporan Prakrikum - Pengenalan Jaringan LANDokumen19 halamanLaporan Prakrikum - Pengenalan Jaringan LANNovita NovitaBelum ada peringkat
- Membangun Jaringan 2 Lantai Dengan 4 Ruangan Pada MasingDokumen26 halamanMembangun Jaringan 2 Lantai Dengan 4 Ruangan Pada MasingNurul AbdillahBelum ada peringkat
- TUGAS PRAKTIK Jaringan Peer To PeerDokumen4 halamanTUGAS PRAKTIK Jaringan Peer To PeerAgustinus BonengBelum ada peringkat
- BAHAS LENGKAP UKK TKJ 2022 Paket 2 - Instalasi Jaringan SederhanaDokumen41 halamanBAHAS LENGKAP UKK TKJ 2022 Paket 2 - Instalasi Jaringan SederhanaRestu PebrianaBelum ada peringkat
- Jaringan Small OfficeDokumen20 halamanJaringan Small OfficeomanBelum ada peringkat
- Modul Praktek Tik5 - Simulasi Software - Cisco TracerDokumen13 halamanModul Praktek Tik5 - Simulasi Software - Cisco TracerSyadita CholifaBelum ada peringkat
- Laporan Praktikum Studi Kasus 1 Simulasi JaringanDokumen14 halamanLaporan Praktikum Studi Kasus 1 Simulasi Jaringanbayu aji100% (1)
- Job VDokumen10 halamanJob Vnaufaldiscord2Belum ada peringkat
- Job V Komunikasi Data Dan JaringanDokumen18 halamanJob V Komunikasi Data Dan Jaringan019Rani Mu'arifahBelum ada peringkat
- Laporan Lengkap Praktikum Komunikasi Data V Melisa 42220011Dokumen15 halamanLaporan Lengkap Praktikum Komunikasi Data V Melisa 42220011MeliBelum ada peringkat
- Membuat Simulasi Topologi Jaringan Pada GNS3Dokumen6 halamanMembuat Simulasi Topologi Jaringan Pada GNS3Ahmad Khoirul FajriBelum ada peringkat
- Topologi Bus CiscoDokumen11 halamanTopologi Bus CiscoTio AndrianBelum ada peringkat
- Modul Wan Cisco Packet TracerDokumen11 halamanModul Wan Cisco Packet TracerYosep C ChristnawanBelum ada peringkat
- Laporan Praktikum 1 Jarkom Pak ParDokumen54 halamanLaporan Praktikum 1 Jarkom Pak ParDita DumdumBelum ada peringkat
- Labsheet 4 IP Address SupernettingDokumen8 halamanLabsheet 4 IP Address SupernettingSurya SahputraBelum ada peringkat
- Modul Tracer Cisco by YuYuDokumen11 halamanModul Tracer Cisco by YuYuAnjunBelum ada peringkat
- Laporan Praktikum CCNA - Simulasi Cisco Packet TracerDokumen4 halamanLaporan Praktikum CCNA - Simulasi Cisco Packet TracerE-Stein GamingBelum ada peringkat
- Laporan Job VDokumen20 halamanLaporan Job VQonita Falih ReswaraBelum ada peringkat
- Sir AntoDokumen13 halamanSir AntoRay MondBelum ada peringkat
- Laporan 5 Prak - Komdat Aidin Masaddang 42221044 2C TRJTDokumen16 halamanLaporan 5 Prak - Komdat Aidin Masaddang 42221044 2C TRJTMuhammadAbdillahJettaBelum ada peringkat
- Modul TJBL WanDokumen5 halamanModul TJBL WanRendyKNovasPutraBelum ada peringkat
- Sharing Printer Di Cisco Packet TracerDokumen6 halamanSharing Printer Di Cisco Packet TracerYesaya TamesesBelum ada peringkat
- Jobsheet TKJ Kls 11 (AIJ)Dokumen37 halamanJobsheet TKJ Kls 11 (AIJ)FernandoEdogawa0% (1)
- Laporan AIJ Neza Lingga XI TKJ 2 27Dokumen6 halamanLaporan AIJ Neza Lingga XI TKJ 2 27KhufaBelum ada peringkat
- Tracer JarkomDokumen25 halamanTracer JarkomysilentclimberBelum ada peringkat
- Panduan Mudah Konfigurasi Cisco Packet TracerDokumen8 halamanPanduan Mudah Konfigurasi Cisco Packet TracerMuhammad FazarBelum ada peringkat
- Tugas Jaringan Lan Dan Wan Memakai CiscoDokumen33 halamanTugas Jaringan Lan Dan Wan Memakai Ciscoamir stik1996Belum ada peringkat
- Modul 4 Ihwanul Muslim 1812039Dokumen11 halamanModul 4 Ihwanul Muslim 1812039Ihwan EllBelum ada peringkat
- Konfigurasi JaringanDokumen24 halamanKonfigurasi JaringanDeviara elzaBelum ada peringkat
- Koneksi Jaringan Switch Menggunakan Cisco Packet TracerDokumen8 halamanKoneksi Jaringan Switch Menggunakan Cisco Packet TracerMuhammad Zeinal Haq-17 9ABelum ada peringkat
- Jawaban Tugas Akhir Modul 2Dokumen13 halamanJawaban Tugas Akhir Modul 2Hendrik KurniawanBelum ada peringkat
- FenyRahmasari TE2A 09102017 05Dokumen12 halamanFenyRahmasari TE2A 09102017 05feny111Belum ada peringkat
- Modul4 Laporan Praktikum VLSMDokumen9 halamanModul4 Laporan Praktikum VLSMInne WahyuniBelum ada peringkat
- Injar - 10 - Konfigurasi Routing Statik MikrotikDokumen6 halamanInjar - 10 - Konfigurasi Routing Statik MikrotikRagil Raesandi BaehakiBelum ada peringkat
- Praktek WAN Routing Static 11 TKJDokumen10 halamanPraktek WAN Routing Static 11 TKJmedia tekajeBelum ada peringkat
- Membuat Jaringan WAN Dengan Cisco PacketDokumen11 halamanMembuat Jaringan WAN Dengan Cisco PacketX TKJM AgimBelum ada peringkat
- IputuBayuKrisnaPriastawan 20210801345 JaringanKomputer Sesi-6Dokumen7 halamanIputuBayuKrisnaPriastawan 20210801345 JaringanKomputer Sesi-620210801345 I Putu Bayu Krisna PriastiawanBelum ada peringkat
- J-1 Pengenalan Software Simulasi JaringanDokumen8 halamanJ-1 Pengenalan Software Simulasi JaringanEllya SilvianaBelum ada peringkat
- TugasDokumen12 halamanTugasDion SunardiBelum ada peringkat
- Job V Jein Uda - 42221050Dokumen14 halamanJob V Jein Uda - 42221050Jein UdaBelum ada peringkat
- Modul 1 - Praktikum Jaringan Komputer 2020 Daring (Student)Dokumen17 halamanModul 1 - Praktikum Jaringan Komputer 2020 Daring (Student)Ihwan EllBelum ada peringkat
- Praktik 1Dokumen8 halamanPraktik 1Rizka AnnisaBelum ada peringkat
- Laporan Konfigurasi Wan 12PCDokumen9 halamanLaporan Konfigurasi Wan 12PCImbyy ofc.Belum ada peringkat
- Hand Out CPT Mobile SeminarDokumen16 halamanHand Out CPT Mobile Seminarsonic_goodboyBelum ada peringkat
- Membuat Jaringan Sederhana Dengan Cisco Packet TracerDokumen7 halamanMembuat Jaringan Sederhana Dengan Cisco Packet TracerhannaBelum ada peringkat
- Laporan Praktikum 03 (Xi TKJ)Dokumen20 halamanLaporan Praktikum 03 (Xi TKJ)princesskookieBelum ada peringkat
- Cara Membuat Jaringan Lan Di RumahDokumen5 halamanCara Membuat Jaringan Lan Di RumahAbdul HarisBelum ada peringkat
- Cara Menghubungkan Dua Komputer Dengan Kabel LANDokumen4 halamanCara Menghubungkan Dua Komputer Dengan Kabel LANCahaya HatiBelum ada peringkat
- Konfigurasi JaringanDokumen8 halamanKonfigurasi JaringanRizky SaputraBelum ada peringkat
- Praktikum FirewallDokumen4 halamanPraktikum Firewallnorma12 tamsisBelum ada peringkat
- Simulasi Virtual LANDokumen16 halamanSimulasi Virtual LANd'Nie FirtaBelum ada peringkat
- Soal Uas Pengantar Jaringan Komputer D3miDokumen30 halamanSoal Uas Pengantar Jaringan Komputer D3mi-Imam Afriyadi-Belum ada peringkat
- Membuat Jaringan WAN Dengan Cisco Packet TracerDokumen8 halamanMembuat Jaringan WAN Dengan Cisco Packet TracerSMKN PERTANIAN 1 SUKARAJABelum ada peringkat
- Laporan Jaringan KomputerDokumen13 halamanLaporan Jaringan KomputerAndriantoBelum ada peringkat
- Pengenalan Dan Instalasi Paket TracerDokumen12 halamanPengenalan Dan Instalasi Paket TracerBale BalBelum ada peringkat