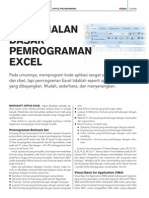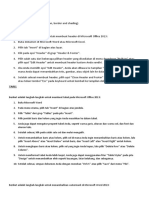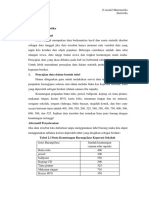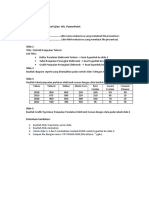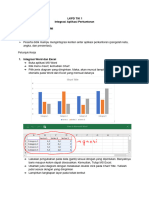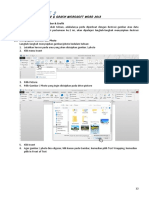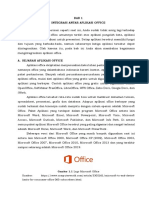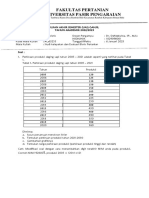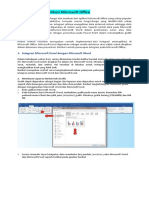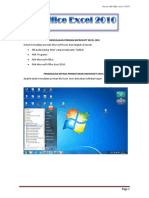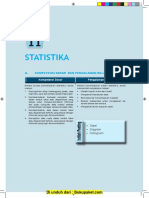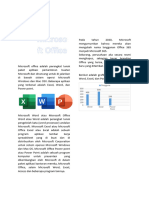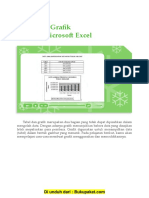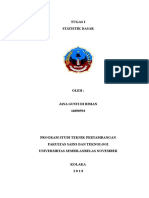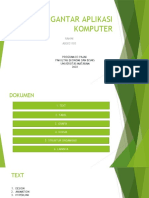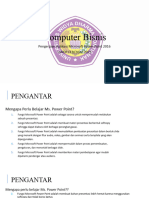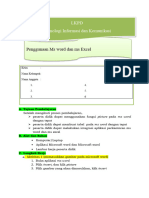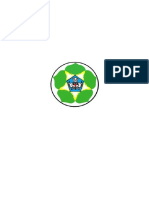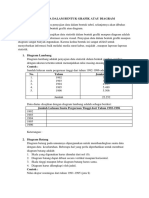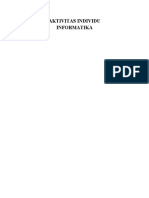Grafik Fikri
Grafik Fikri
Diunggah oleh
Yusuf MaulanaHak Cipta
Format Tersedia
Bagikan dokumen Ini
Apakah menurut Anda dokumen ini bermanfaat?
Apakah konten ini tidak pantas?
Laporkan Dokumen IniHak Cipta:
Format Tersedia
Grafik Fikri
Grafik Fikri
Diunggah oleh
Yusuf MaulanaHak Cipta:
Format Tersedia
NAMA: Umamul Fikri
Kelas: XII IPS MA AL-MANAR
Cara membuat grafik di Microsoft Word dengan mengikuti langkah-
langkah berikut: 7. **Selesai**: Setelah Anda puas dengan grafik Anda, klik "OK" di
jendela Excel dan grafik akan disisipkan ke dalam dokumen Word
Grafi k produk
950
850
750
650
550
Axis Title
450
350
250
150
50
Januari Febuari Maret April Mai Juni Juli Agustus September Oktober November Desember
Produk Jaket 700 600 1000 400 800 500 860 990 578 706 700 500
Produk Sepatu 500 700 600 700 1000 770 540 850 867 970 450 705
Produk make up 800 500 800 500 700 750 780 790 945 605 698 800
Anda.
1. **Buka Microsoft Word**: Buka dokumen di Microsoft Word di
mana Anda ingin menambahkan grafik. 8. **Finishing Touches**: Sesuaikan ukuran dan posisi grafik sesuai
kebutuhan Anda. Anda juga dapat menambahkan judul atau label
tambahan jika diinginkan.
2. **Pilih Insert (Sisipkan)**: Di menu pita di bagian atas, pilih tab
"Insert (Sisipkan)".
Dengan mengikuti langkah-langkah ini, Anda dapat membuat dan
menyisipkan grafik ke dalam dokumen Microsoft Word dengan
3. **Pilih Grafik**: Klik pada opsi "Chart (Grafik)" di grup mudah.
"Illustrations (Ilustrasi)". Ini akan membuka jendela "Insert Chart
(Sisipkan Grafik)".
4. **Pilih Jenis Grafik**: Pilih jenis grafik yang ingin Anda buat,
seperti bar, line, pie, dll.
5. **Masukkan Data**: Setelah Anda memilih jenis grafik, jendela
"Excel" akan muncul dengan data contoh. Ganti data contoh dengan
data Anda sendiri. Anda dapat menyalin dan menempelkan data dari
lembar kerja Excel atau memasukkan data langsung ke dalam tabel
Excel ini.
6. **Edit Grafik**: Setelah memasukkan data Anda, Anda dapat
mengedit tata letak, warna, label, dan elemen lainnya dari grafik
dengan menggunakan opsi yang tersedia di Word.
Anda mungkin juga menyukai
- Cara Membuat Grafik Pivot Table Dan Fungsi Pivot Chart Di ExcelDokumen10 halamanCara Membuat Grafik Pivot Table Dan Fungsi Pivot Chart Di ExcelGusye LatuwaelBelum ada peringkat
- Modul Revit 2023Dokumen24 halamanModul Revit 2023Munawir dpib05Belum ada peringkat
- Microsoft Office VisioDokumen38 halamanMicrosoft Office Visiofatimah anggrianiBelum ada peringkat
- Wahab StorDokumen1 halamanWahab StorYusuf MaulanaBelum ada peringkat
- PVB Pemrograman ExcelDokumen8 halamanPVB Pemrograman ExcelalweiuwBelum ada peringkat
- Materi PKNDokumen2 halamanMateri PKNAmeilia AngelaBelum ada peringkat
- Materi StatistikaDokumen10 halamanMateri StatistikaMagna CipudanBelum ada peringkat
- Soal Ujian PPT Kelas 2RB1Dokumen2 halamanSoal Ujian PPT Kelas 2RB1Nabilah AlyaBelum ada peringkat
- Daftar Isi Dan Mail MergeDokumen17 halamanDaftar Isi Dan Mail MergeZullah SistyaBelum ada peringkat
- Formula Table Dan GrafikDokumen11 halamanFormula Table Dan GrafikEllif Nisa100% (1)
- LKPD 1 - Tik - Bab 3Dokumen7 halamanLKPD 1 - Tik - Bab 3akhdan.rasendriya411Belum ada peringkat
- Grafik Pa Revy 2Dokumen10 halamanGrafik Pa Revy 2Mug AliBelum ada peringkat
- Pengenalan Fungsi Fitur-Fitur Pada Perangkat Lunak Lembar Sebar KemasDokumen41 halamanPengenalan Fungsi Fitur-Fitur Pada Perangkat Lunak Lembar Sebar KemasKemas Rakhmad Hadi IIBelum ada peringkat
- Modul Word 2013 SMANPA - P2Dokumen8 halamanModul Word 2013 SMANPA - P2Iha FarlinaBelum ada peringkat
- Uts Himawan SapDokumen22 halamanUts Himawan SapHimawan Gunarendra JatiBelum ada peringkat
- Penyedian Kertas Lukisan InventorDokumen7 halamanPenyedian Kertas Lukisan InventorMohd Aziz SidekBelum ada peringkat
- Materi Bab 1Dokumen18 halamanMateri Bab 1aufa tri hapsari100% (1)
- 2022-1. Soal UAS SKEBP BDokumen2 halaman2022-1. Soal UAS SKEBP BA. Arifin15Belum ada peringkat
- Manual Microsoft Excel 2007 Nurul Najiha Binti Salikin (Db140130)Dokumen24 halamanManual Microsoft Excel 2007 Nurul Najiha Binti Salikin (Db140130)Nurul Najiha SalikinBelum ada peringkat
- Integrasi Antar Apliasi Microsoft OfficeDokumen3 halamanIntegrasi Antar Apliasi Microsoft OfficeIin NisaBelum ada peringkat
- Panduan Praktis Membuat Uml Diagram Dengan Microsoft Visio 2010Dokumen78 halamanPanduan Praktis Membuat Uml Diagram Dengan Microsoft Visio 2010ArsyuddinBelum ada peringkat
- Tutorial SolidWorkDokumen33 halamanTutorial SolidWorkraflyBelum ada peringkat
- 2.pengenalan Excel PDFDokumen19 halaman2.pengenalan Excel PDFPUSAT LATIHAN AADKBelum ada peringkat
- Pertemuan 10 - Excel PivotTableDokumen11 halamanPertemuan 10 - Excel PivotTableraihanhanggadaBelum ada peringkat
- LKPD 1 - Tik - Bab 3Dokumen6 halamanLKPD 1 - Tik - Bab 3akhdan.rasendriya411Belum ada peringkat
- Pertemuan 8Dokumen8 halamanPertemuan 8Fikri AlfiandiBelum ada peringkat
- Membuat Tampilan Form Lebih Menarik Dengan Skin Di VBDokumen3 halamanMembuat Tampilan Form Lebih Menarik Dengan Skin Di VBJoko KerenBelum ada peringkat
- Rumus TerbilangDokumen3 halamanRumus TerbilangAgus CuinBelum ada peringkat
- Bab 11 StatistikaDokumen20 halamanBab 11 StatistikaQichenkSlathemsBelum ada peringkat
- WORDDokumen1 halamanWORDDestro KoyBelum ada peringkat
- Cara Membuat Mail Merge Gambar Di MS WordDokumen7 halamanCara Membuat Mail Merge Gambar Di MS WordAlvin NazhirulBelum ada peringkat
- Bab 7 Membuat Grafik Dengan Microsoft ExcelDokumen18 halamanBab 7 Membuat Grafik Dengan Microsoft ExcelUmar SayifudinBelum ada peringkat
- Tudas StatistikDokumen12 halamanTudas Statistikjaya gustiBelum ada peringkat
- Pengantar Aplikasi KomputerDokumen8 halamanPengantar Aplikasi KomputerJeong YeonuBelum ada peringkat
- Raihan Tazir - Tugas 1 - Pengantar Sistem Informasi PDFDokumen3 halamanRaihan Tazir - Tugas 1 - Pengantar Sistem Informasi PDFRaihan TazirBelum ada peringkat
- Panduan Praktis Membuat Uml Diagram Dengan Microsoft Visio 2010Dokumen75 halamanPanduan Praktis Membuat Uml Diagram Dengan Microsoft Visio 2010aripu87Belum ada peringkat
- Makalah Power PointDokumen14 halamanMakalah Power PointHii PajriBelum ada peringkat
- Cara Membuat Watermark Di Excel 2010Dokumen6 halamanCara Membuat Watermark Di Excel 2010Aditha Adim AthaBelum ada peringkat
- Belajar Microsoft Office WordDokumen14 halamanBelajar Microsoft Office WordSahat Situmorang100% (1)
- Cara Membuat Mail MergeDokumen5 halamanCara Membuat Mail MergeMpingBelum ada peringkat
- Diagram Dan GrafikDokumen10 halamanDiagram Dan GrafikBaru SungaiabuBelum ada peringkat
- InformatikaDokumen23 halamanInformatikaandrian.jakob32Belum ada peringkat
- T5 - KomBis - Vinchen Jhonatan - 21509109 - V ADokumen11 halamanT5 - KomBis - Vinchen Jhonatan - 21509109 - V ARonaldoAdoBelum ada peringkat
- MAKALAHDokumen16 halamanMAKALAHArachman SangadjiBelum ada peringkat
- LKPD Integrasi Aplikasi PerkantoranDokumen4 halamanLKPD Integrasi Aplikasi PerkantoranNur Ainun Fitriani80% (5)
- Penyajian Data Dalm Bentuk Grafik Line..Dokumen16 halamanPenyajian Data Dalm Bentuk Grafik Line..Sabun GamingBelum ada peringkat
- Modul Microsoft Word 2013Dokumen17 halamanModul Microsoft Word 2013nono heryanaBelum ada peringkat
- LKPD 1 - Tik - Bab 3Dokumen7 halamanLKPD 1 - Tik - Bab 3akhdan.rasendriya411Belum ada peringkat
- Tugas StatistikDokumen2 halamanTugas StatistikMuhammad Dhiyaa' zaidaanBelum ada peringkat
- Wina Ayyuni Menyajikan Data Dalam Garfik Atau DiagramDokumen7 halamanWina Ayyuni Menyajikan Data Dalam Garfik Atau DiagramWina ayyuniBelum ada peringkat
- Tugas MeitaDokumen16 halamanTugas MeitaYoga MahesaBelum ada peringkat
- Tugas Individu AKBI Materi 3 Perilaku Dan Estimasi BiayaDokumen1 halamanTugas Individu AKBI Materi 3 Perilaku Dan Estimasi BiayaEga FoxBelum ada peringkat