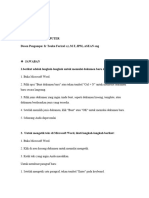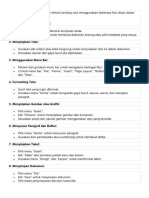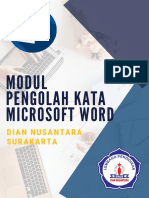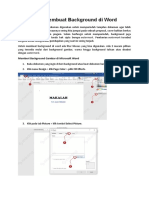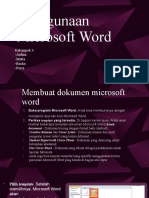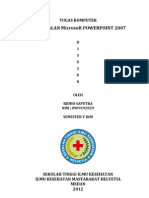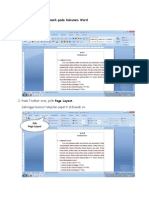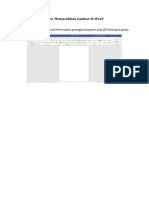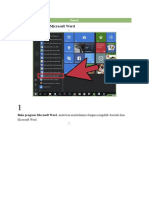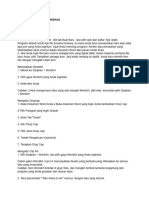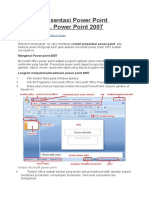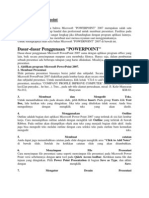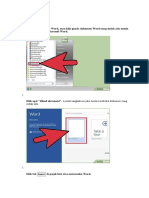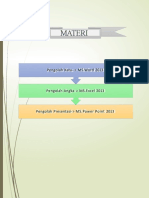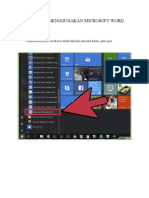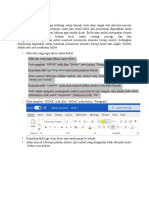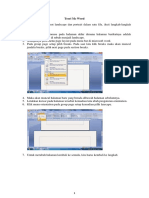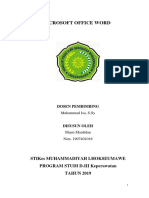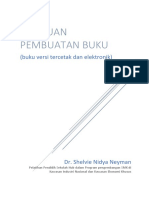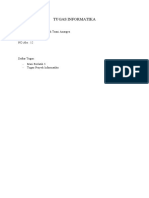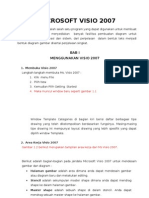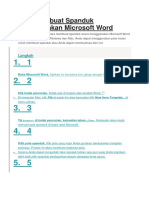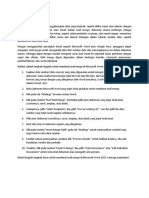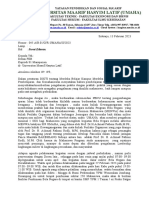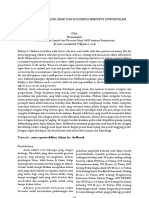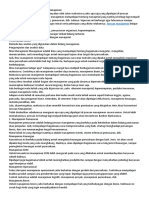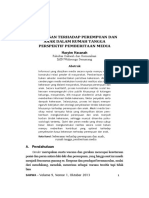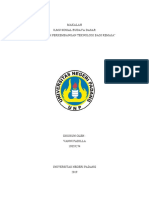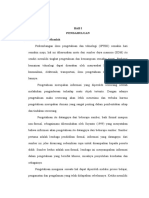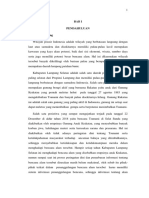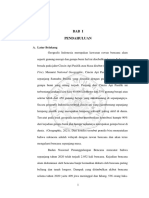Materi PKN
Diunggah oleh
Ameilia AngelaJudul Asli
Hak Cipta
Format Tersedia
Bagikan dokumen Ini
Apakah menurut Anda dokumen ini bermanfaat?
Apakah konten ini tidak pantas?
Laporkan Dokumen IniHak Cipta:
Format Tersedia
Materi PKN
Diunggah oleh
Ameilia AngelaHak Cipta:
Format Tersedia
Materi :
1. Header and footer
2. Insert picture
3. Tabel (warna, Text direction, border and shading)
4. Watermark
5. Shapes dan picture
Berikut adalah langkah-langkah untuk membuat header di Microsoft Office 2013:
1. Buka dokumen di Microsoft Word atau Microsoft Excel.
2. Pilih tab "Insert" di bagian atas layar.
3. Klik pada opsi "Header" di grup "Header & Footer".
4. Pilih salah satu dari beberapa pilihan header yang disediakan di menu dropdown "Built-In" atau
pilih opsi "Edit Header" untuk membuat header kustom Anda sendiri.
5. Jika Anda memilih opsi "Edit Header", Anda akan dibawa ke tampilan "Header & Footer Tools" di
mana Anda dapat menambahkan teks, gambar, atau objek lain ke dalam header.
6. Setelah selesai membuat header, pilih opsi "Close Header and Footer" di bagian kanan atas layar
atau tekan tombol "Esc" pada keyboard untuk kembali ke tampilan dokumen utama.
TABEL
Berikut adalah langkah-langkah untuk membuat tabel pada Microsoft Office 2013:
1. Buka Microsoft Word
2. Pada menu utama, pilih tab "Insert" di bagian atas jendela.
3. Pilih "Table" dari grup "Tables" pada pita "Insert".
4. Pilih jumlah baris dan kolom yang ingin Anda masukkan ke dalam tabel.
5. Anda juga dapat mengatur properti tabel Anda, seperti warna garis, ukuran dan warna sel, dan font dan
ukuran teks.
6. Setelah selesai, klik pada salah satu sel dan mulai mengetik.
7. Untuk menambahkan baris atau kolom, pilih sel di mana Anda ingin menambahkan baris atau kolom, lalu
pilih "Insert Above" atau "Insert Below" untuk baris, dan "Insert Left" atau "Insert Right" untuk kolom.
8. Untuk menghapus baris atau kolom, pilih sel yang ingin Anda hapus, lalu pilih "Delete Row" atau "Delete
Column".
9. Untuk memformat tabel Anda lebih lanjut, Anda juga dapat menggunakan fitur "Table Styles" pada pita
"Design" untuk menambahkan efek seperti bayangan, latar belakang, dan sebagainya.
10. Setelah selesai, simpan dokumen Anda dengan menekan "Ctrl+S" atau pilih "Save" dari menu "File".
Berikut adalah langkah-langkah untuk menambahkan watermark di Microsoft Word 2013:
1. Buka dokumen Microsoft Word 2013 yang ingin diberi watermark.
2. Pilih tab "Design" di menu ribbon.
3. Klik tombol "Watermark" di grup "Page Background".
4. Pilih salah satu dari watermark yang sudah tersedia, atau klik "Custom Watermark" untuk membuat
watermark sendiri.
5. Jika ingin menggunakan watermark sendiri, pilih "Picture Watermark" atau "Text Watermark" dan sesuaikan
dengan keinginan Anda. Jika menggunakan "Picture Watermark", Anda dapat mengunggah gambar dari
komputer Anda. Jika menggunakan "Text Watermark", Anda dapat mengetikkan teks yang diinginkan dan
mengubah font, ukuran, dan warnanya.
6. Sesuaikan posisi dan tampilan watermark sesuai keinginan Anda.
7. Klik tombol "OK" untuk menyimpan perubahan.
8. Pastikan untuk menyimpan dokumen setelah menambahkan watermark.
Dengan menambahkan watermark pada dokumen Microsoft Word, Anda dapat memberikan sentuhan profesional
pada dokumen Anda dan melindungi keaslian dokumen tersebut dari tindakan plagiatisme atau penggandaan tanpa
izin.
Selamat
Mengerj
akan
Anda mungkin juga menyukai
- Tugas AplikomDokumen10 halamanTugas Aplikombngwan87Belum ada peringkat
- Langkah Langkah Ms - WordDokumen2 halamanLangkah Langkah Ms - WordsaddajiwadBelum ada peringkat
- Dasar Dasar Microsoft WordDokumen3 halamanDasar Dasar Microsoft Wordgabriel panorangBelum ada peringkat
- 4 7572 Esa121 032019Dokumen16 halaman4 7572 Esa121 032019Witra MuhammadBelum ada peringkat
- Makul Apresiasi System Komputer 1-14Dokumen52 halamanMakul Apresiasi System Komputer 1-14Sinau Ngaji OfficialBelum ada peringkat
- UNTUK MODUL MICROSOFT WORD 2010Dokumen56 halamanUNTUK MODUL MICROSOFT WORD 2010septianaBelum ada peringkat
- Membuat Tabel StandarDokumen5 halamanMembuat Tabel StandarFernando MoraintBelum ada peringkat
- Pertemuan Ke 7 SIMDIGDokumen7 halamanPertemuan Ke 7 SIMDIGFirda Isran NafisahBelum ada peringkat
- Bab 6 & 7Dokumen16 halamanBab 6 & 7Widya AyurahmawatiBelum ada peringkat
- Materi Kedua Ms. WordDokumen50 halamanMateri Kedua Ms. Wordwindy chintiaBelum ada peringkat
- WordDokumen15 halamanWordFarid AishaBelum ada peringkat
- Pertemuan 2. Pembuatan DokumenDokumen96 halamanPertemuan 2. Pembuatan DokumenMUANA SALIMBelum ada peringkat
- LAYOUT HALAMANDokumen12 halamanLAYOUT HALAMANEmmon Roni LahandaBelum ada peringkat
- Cara Membuat Background Di WordDokumen6 halamanCara Membuat Background Di WordWulanda Arta MeviaBelum ada peringkat
- Penggunaan Microsoft Word Kel 3Dokumen24 halamanPenggunaan Microsoft Word Kel 3Ardine BimaBelum ada peringkat
- Cara Menggunakan Microsoft Power Point 2007Dokumen19 halamanCara Menggunakan Microsoft Power Point 2007Rido SDBelum ada peringkat
- Praktikum Aplikasi Dasar KomputerDokumen102 halamanPraktikum Aplikasi Dasar KomputerNilam KhoerunisaaBelum ada peringkat
- Tutorial Membuat Watermark (Tulisan) Pada Dokumen WordDokumen5 halamanTutorial Membuat Watermark (Tulisan) Pada Dokumen WordaveeyaBelum ada peringkat
- PowerPoint TipsDokumen9 halamanPowerPoint TipsAdjie Ahmad FirjatullahBelum ada peringkat
- MAKALAH APLIKASI KOMPUTER Kelompok 22Dokumen15 halamanMAKALAH APLIKASI KOMPUTER Kelompok 22BRL GAMINGBelum ada peringkat
- Cara Memasukkan Gambar Dan Clipart Di WordDokumen11 halamanCara Memasukkan Gambar Dan Clipart Di Wordelysiahildam01Belum ada peringkat
- Bagian 1Dokumen17 halamanBagian 1BERKAH NETBelum ada peringkat
- Mail MergeDokumen15 halamanMail MergeAfifah Dwi SeptianaBelum ada peringkat
- ANFASA BUDI PAMUNGKAS - TASIKMALAYA (07 Maret 2024)Dokumen2 halamanANFASA BUDI PAMUNGKAS - TASIKMALAYA (07 Maret 2024)fasayukhei25Belum ada peringkat
- Tugas AccessDokumen18 halamanTugas AccessNamaku IzamBelum ada peringkat
- MS Word Dan MS Excel 2010Dokumen29 halamanMS Word Dan MS Excel 2010Rizky SetiawanBelum ada peringkat
- Contoh Presentasi Power Point Dengan MsDokumen12 halamanContoh Presentasi Power Point Dengan MstrianaBelum ada peringkat
- Dasar Dasar PowerpointDokumen8 halamanDasar Dasar PowerpointJhon TreyBelum ada peringkat
- Cara Membuat Grafik Word 2013 Ke AtasDokumen5 halamanCara Membuat Grafik Word 2013 Ke AtasAli AhyadiBelum ada peringkat
- Modulku ExcelDokumen42 halamanModulku ExcelSulasmi AnnurBelum ada peringkat
- Cara Menggunakan PowerPointDokumen12 halamanCara Menggunakan PowerPointYusup SofyanBelum ada peringkat
- Tutorial Exel TransparanDokumen7 halamanTutorial Exel TransparanNoh B. YamaniBelum ada peringkat
- Modul Otomatisasi PerkantoranDokumen78 halamanModul Otomatisasi Perkantoranmade widaBelum ada peringkat
- Tutorial Membuat Paper PembelajaranDokumen15 halamanTutorial Membuat Paper PembelajaranOkta SitumorangBelum ada peringkat
- Mengenal Microsoft WordDokumen6 halamanMengenal Microsoft WordAlam KesumaBelum ada peringkat
- Aplikasi KomputerDokumen16 halamanAplikasi KomputerAhkmlihkamBelum ada peringkat
- Teori MC WordDokumen8 halamanTeori MC Wordandri jawahirBelum ada peringkat
- Makalah Aplikasi KomputerDokumen22 halamanMakalah Aplikasi Komputerputriharyani404Belum ada peringkat
- Modul Pelatihan Office 2007Dokumen33 halamanModul Pelatihan Office 2007eniupyBelum ada peringkat
- Cara Membuat Tabel di Microsoft Word 2010Dokumen8 halamanCara Membuat Tabel di Microsoft Word 2010Taty BupuBelum ada peringkat
- MS Word GuideDokumen9 halamanMS Word GuideTRENDING GLOBALBelum ada peringkat
- Cara Membuat Watermark Di Excel 2010Dokumen6 halamanCara Membuat Watermark Di Excel 2010Aditha Adim AthaBelum ada peringkat
- BUKU DIGITALDokumen18 halamanBUKU DIGITALRidwan AnwarBelum ada peringkat
- 9 Tutorial Yang Perlu Dibaca Untuk Menyusun Karya Tulis Dengan Mudah Di Word 20072Dokumen25 halaman9 Tutorial Yang Perlu Dibaca Untuk Menyusun Karya Tulis Dengan Mudah Di Word 20072haryoadinugrohoBelum ada peringkat
- Latihan InformatikaDokumen10 halamanLatihan InformatikareynaldofranklinsrBelum ada peringkat
- Modul TIK Dasar Microsoft Office Word Part 2 - ProDigiDokumen7 halamanModul TIK Dasar Microsoft Office Word Part 2 - ProDigiAzlin ManurungBelum ada peringkat
- Materi Pertemuan 6Dokumen20 halamanMateri Pertemuan 6Sella jofillaBelum ada peringkat
- Adoc - Pub - Aplikasi Pengolah Kata Microsoft WordDokumen34 halamanAdoc - Pub - Aplikasi Pengolah Kata Microsoft Word1ARully Fahrezi NugrahaBelum ada peringkat
- Tugas InformatikaDokumen5 halamanTugas InformatikaM. Adhwa Athallah Tsani AnargyaBelum ada peringkat
- Microsoft Visio 2007Dokumen20 halamanMicrosoft Visio 2007Guntur Gledek Kilat0% (1)
- Makalah Power PointDokumen14 halamanMakalah Power PointHii PajriBelum ada peringkat
- Modul TIK 1 (Sesi 3)Dokumen16 halamanModul TIK 1 (Sesi 3)Fina FaridaBelum ada peringkat
- Cara Membuat Spanduk Menggunakan Microsoft WordDokumen3 halamanCara Membuat Spanduk Menggunakan Microsoft WordIlhamBelum ada peringkat
- Format Jawaban Tugas (5) - LAPTOP-B4UGAN3ODokumen18 halamanFormat Jawaban Tugas (5) - LAPTOP-B4UGAN3ODinda ChaerunnisyaBelum ada peringkat
- Materi Presentasi-1Dokumen30 halamanMateri Presentasi-1mha37alsBelum ada peringkat
- Rangkuman SimdigDokumen9 halamanRangkuman SimdigMars Bocah NdesaBelum ada peringkat
- Kliping MS WORDDokumen10 halamanKliping MS WORDWARNET GAGA UTAMABelum ada peringkat
- Opini CovidDokumen4 halamanOpini CovidAmeilia AngelaBelum ada peringkat
- MailMergeDokumen2 halamanMailMergeAmeilia AngelaBelum ada peringkat
- Hak Dan Kewajiban Warga Negara Berdasarkan UUD 1945Dokumen16 halamanHak Dan Kewajiban Warga Negara Berdasarkan UUD 1945Ameilia AngelaBelum ada peringkat
- MENWADokumen2 halamanMENWAAmeilia AngelaBelum ada peringkat
- KEJAHATAN ANAKDokumen15 halamanKEJAHATAN ANAKAmeilia AngelaBelum ada peringkat
- Jurusan ManajemenDokumen2 halamanJurusan ManajemenAmeilia AngelaBelum ada peringkat
- Sejarah PerekinDokumen17 halamanSejarah PerekinAmeilia AngelaBelum ada peringkat
- Kekerasan PerempuanDokumen27 halamanKekerasan PerempuanAmeilia AngelaBelum ada peringkat
- Pengaruh Perkembangan Teknologi Pada RemajaDokumen10 halamanPengaruh Perkembangan Teknologi Pada Remajamiftahul hudaBelum ada peringkat
- PendahuluanDokumen4 halamanPendahuluanAmeilia AngelaBelum ada peringkat
- Latar Belakang IsbdDokumen9 halamanLatar Belakang IsbdAmeilia AngelaBelum ada peringkat
- UTS B.indoDokumen6 halamanUTS B.indoAmeilia AngelaBelum ada peringkat
- Perlindungan Perempuan Dan AnakDokumen9 halamanPerlindungan Perempuan Dan AnakAmeilia AngelaBelum ada peringkat
- Bab1 5Dokumen15 halamanBab1 5Ameilia AngelaBelum ada peringkat
- 606 ID Perdagangan Anak Perempuan Yang Dilacurkan Potret Suram Kemiskinan Versus PerlinDokumen23 halaman606 ID Perdagangan Anak Perempuan Yang Dilacurkan Potret Suram Kemiskinan Versus PerlinAmeilia AngelaBelum ada peringkat
- Bab 2 Manajemen N ManajerDokumen18 halamanBab 2 Manajemen N ManajerRika SusantiBelum ada peringkat
- Gambaran Kesiapsiagaan MasyarakatDokumen8 halamanGambaran Kesiapsiagaan MasyarakatAmeilia AngelaBelum ada peringkat
- Bab 1Dokumen9 halamanBab 1Ameilia AngelaBelum ada peringkat