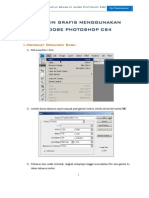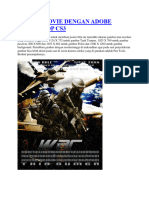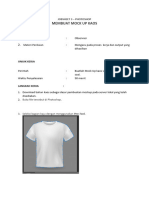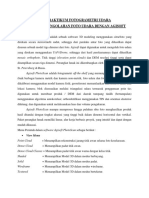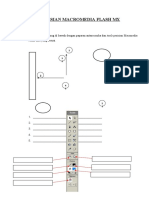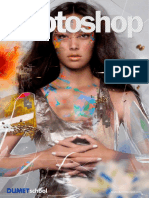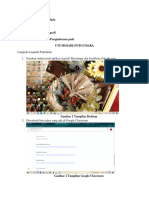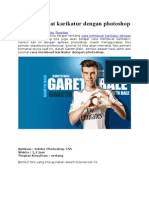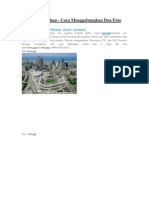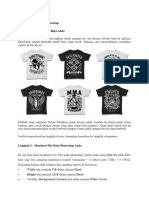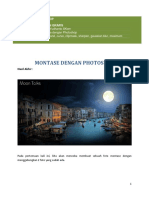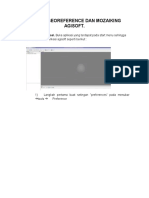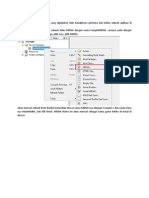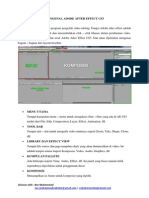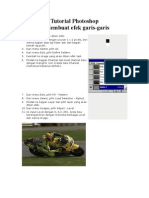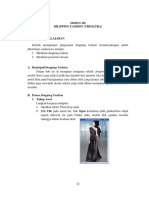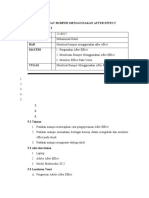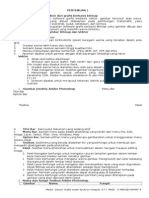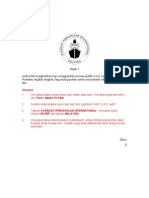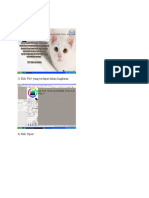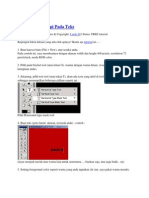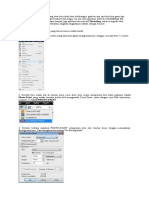Tutorial Desain Kaos Dengan Efek Multiply - Adobe Photoshop
Diunggah oleh
mamadmuttaqin21Judul Asli
Hak Cipta
Format Tersedia
Bagikan dokumen Ini
Apakah menurut Anda dokumen ini bermanfaat?
Apakah konten ini tidak pantas?
Laporkan Dokumen IniHak Cipta:
Format Tersedia
Tutorial Desain Kaos Dengan Efek Multiply - Adobe Photoshop
Diunggah oleh
mamadmuttaqin21Hak Cipta:
Format Tersedia
F.
Tutorial Desain Kaos dengan Efek Multiply
Tahapan tutorial kali ini akan membahas pembuatan desain
kaos dengan Efek Multiply, yang kiranya kita bisa melihat beberapa
kaos dengan desain yang cukup mewah dan sangat berkualiatas dari
gambar-gambar seperti yang akan kita bahas adalah gambar naga yang
akan kita buat dalam desain kaos tersebut. Mari kita bersama-sama
membuat dengan teknik-teknik tutorialnya.
1) Pertama-tama untuk tahapannya dengan membuat dokumen
kanvas baru dengan ukuran pixelnya (800pixel x 600pixel) dapat
ditunjukan sebagai berikut.
Gambar 4.88 Tampilan dokumen baru
2) Selanjutnya open gambar yang sudah ada yaitu gambar kaos
sebagai berikut tersebut.
Desain Grafis (KREASI EFEK PHOTOSHOP CC) 115
Gambar 4.89 Tampilan open gambar
3) Tampilan dari open gambar kaos yang sebelumnya dibahas.
Gambar 4.90 Tampilan open gambar kaos
4) Selanjutnya anda seleksi dengan memilih tool sebalah kanan pilih
magic selection
Desain Grafis (KREASI EFEK PHOTOSHOP CC) 116
Gambar 4.91 Tampilan magic selection
5) Setelah itu anda memindah seleksinya pada bagian didalam
dengan pilih inverse, dapat dilihat sebagai berikut tersebut.
Desain Grafis (KREASI EFEK PHOTOSHOP CC) 117
Gambar 4.92 Tampilan inverse
6) Pilih pada new > layer via copy yang digunakan untuk memindah
kopyan ke dalam layer baru.
Gambar 4.93 Tampilan new > layer via copy
7) Selanjunya anda melakukan draging pada dokumen baru yang
sudah dipersiapkan.
Desain Grafis (KREASI EFEK PHOTOSHOP CC) 118
Gambar 4.94 Tampilan draging pada dokumen
8) Selajutnya dengan klik pada gambar kaos yang berada pada layer
1 yang nantinya digunakan untuk duplikade menjadi dua gambar.
Gambar 4.95 Tampilan duplikade
9) Pilih pada gambar trus anda klik kanan pilih duplicade layer dapat
dilihat sebagai berikut tersebut.
Desain Grafis (KREASI EFEK PHOTOSHOP CC) 119
Gambar 4.96 Tampilan duplicade layer
10) Selanjutnya anda membuat level pada gambar kaos dengan cara
pilih gambar kaos lanjutkan dengan pilih Adjusments > level dan
anda atur sesui kebutuhannya.
Desain Grafis (KREASI EFEK PHOTOSHOP CC) 120
Gambar 4.97 Tampilan Adjusments > level
11) Tampilan dari level dapat anda masukkan nilai kriterianya degan
input level ( 0 : 1 : 70 ) dapat anda lihat sebagai berikut tersebut.
Gambar 4.98 Tampilan level
12) Selanjutnya dengan pilih Multiply pada gambar kaos layer 1 copy
dapat dilihat dibawah tersebut.
Desain Grafis (KREASI EFEK PHOTOSHOP CC) 121
Gambar 4.99 Tampilan Multiply pada gambar
13) Pilih menu file > open gambar naga selanjutnya klik OK
Desain Grafis (KREASI EFEK PHOTOSHOP CC) 122
Gambar 4.100 Tampilan file > open gambar
14) Tampilan dari hasil open dari gambar naga dapat diihat sebagai
berikut tersebut.
Desain Grafis (KREASI EFEK PHOTOSHOP CC) 123
Gambar 4.101 Tampilan open dari gambar naga
15) Selanjutnya dengan memilih magic tool untuk memberikan seleksi
pada gambar tersebut.
Desain Grafis (KREASI EFEK PHOTOSHOP CC) 124
Gambar 4.102 Tampilan magic tool
16) Pilih inverse yang digunakan dalam penyekeksian ditengah dari
objek tersebut.
Desain Grafis (KREASI EFEK PHOTOSHOP CC) 125
Gambar 4.103 Tampilan inverse
17) Setelah selesai kita inverse pada gambar tersebut maka degan
memilih copy, dapat dilihat sebagai berikut tersebut.
Desain Grafis (KREASI EFEK PHOTOSHOP CC) 126
Gambar 4.104 Tampilan copy
18) Klik pada menu edit paste maka memindahkan dari gambar
sebelumnya ke tempat yang baru.
Desain Grafis (KREASI EFEK PHOTOSHOP CC) 127
Gambar 4.105 Tampilan edit paste
19) Hasil pemindahan gambar setelah di copy dan di paste kan pada
dokument yang sudah disiapkan untuk kaos tersebut.
Gambar 4.106 Tampilan hasil penggabungan
20) Langkah selanjutnya dengan menghapus bagian gambar naga
dengan erase tool.
Desain Grafis (KREASI EFEK PHOTOSHOP CC) 128
Gambar 4.107 Tampilan menu erase tool
21) Hasil sementara yang sesudah dihapus bagian dengan erase tool
adalah sebagai berikut tersebut.
Gambar 4.108 Tampilan hapus bagian gambar naga
22) Pilih pada layer –layer yang akan digabungkan dengan seleksi trus
klik kanan pilih merge layer, dapat dilihat sebagai berikut
tersebut.
Desain Grafis (KREASI EFEK PHOTOSHOP CC) 129
Gambar 4.109 Tampilan merge layer
23) Berikut tersebut adalah hasil dari merge layer atau penggabungan
layer per layer menjadi satu.
Desain Grafis (KREASI EFEK PHOTOSHOP CC) 130
Gambar 4.110 Tampilan hasil merge layer
24) Selanjutnya membuat stroke dengan pilih blending optiont >
stroke bisa dilihat seperti dibawah tersebut.
Gambar 4.111 Tampilan blending optiont > stroke
25) Pilih layer style dengan memilih stroke dengan warna merah dan
klik OK
Desain Grafis (KREASI EFEK PHOTOSHOP CC) 131
Gambar 4.113 Tampilan warna stroke
26) Hasil sementara yang telah diberi stroke pada gambar kaos
tersebut
Gambar 4.114 Tampilan hasil sentara
27) Pilih warna biru muda yang akan digunakan untuk memberikan
pada background kaos tersebut
Desain Grafis (KREASI EFEK PHOTOSHOP CC) 132
Gambar 4.115 Tampilan color picker
28) Pilih paint bucket tool dengan menuangkan warna biru muda
pada layer background.
Gambar 4.116 Tampilan paint bucket tool
Desain Grafis (KREASI EFEK PHOTOSHOP CC) 133
29) Hasil sementara yang telah diberi stroke pada gambar kaos
tersebut
Gambar 4.117 Tampilan hasil pemberian background
30) Selanjunya pilih drop shadow yang digunakan untuk background
pada kaos tersebut.
Gambar 4.118 Tampilan menu drop shadow
31) Pilih layer style dengan memilih multiply dan tekan OK
Desain Grafis (KREASI EFEK PHOTOSHOP CC) 134
Gambar 4.119 Tampilan layer style drop shadow
32) Hasil akhir yang sudah selesai dari beberapa penggunaan teknik
dari pembuatan kaos.
Gambar 4.120 Tampilan hasil akhir dari kaos
Desain Grafis (KREASI EFEK PHOTOSHOP CC) 135
Anda mungkin juga menyukai
- Tutorial Membuat Bendera BerkibarDokumen6 halamanTutorial Membuat Bendera BerkibarHanalimas FriendshipsBelum ada peringkat
- Graphic Design by Photoshop CS4 Slamet RiyantoDokumen65 halamanGraphic Design by Photoshop CS4 Slamet RiyantoAldryn ManusBelum ada peringkat
- Bab 10 - Pemrograman GrafikDokumen47 halamanBab 10 - Pemrograman GrafikWinda YanuartiBelum ada peringkat
- Ujian 1 F5 2020Dokumen9 halamanUjian 1 F5 2020JERRY GABRIEL MoeBelum ada peringkat
- Nota PrintshopDokumen36 halamanNota Printshopaveo13Belum ada peringkat
- Kalibrasi KameraDokumen20 halamanKalibrasi KameranicolodyoBelum ada peringkat
- Poster Movie Dengan Adobe Photoshop CS3Dokumen15 halamanPoster Movie Dengan Adobe Photoshop CS3Eric Dwi PamungkasBelum ada peringkat
- Cara Membuat AnimasiDokumen22 halamanCara Membuat AnimasiMulya BlankBelum ada peringkat
- JOBSHEET 3 - Photoshop - Mock UpDokumen14 halamanJOBSHEET 3 - Photoshop - Mock Up'mZtnovrizalt So JetlaggedBelum ada peringkat
- ModulDokumen17 halamanModulSofyBelum ada peringkat
- Teks TerbakarDokumen6 halamanTeks TerbakarArisKembaliBelum ada peringkat
- Perisian Macromedia Flash MXDokumen8 halamanPerisian Macromedia Flash MXAnonymous 5yL5iCEFzBelum ada peringkat
- Cara Membuat Animasi Gif Dengan PhotoshopDokumen2 halamanCara Membuat Animasi Gif Dengan PhotoshopRolly Muhammad RifqiBelum ada peringkat
- Membuat Desain 3D Bola Dengan PhotoshopDokumen7 halamanMembuat Desain 3D Bola Dengan PhotoshopRenra SedoyaBelum ada peringkat
- Penginderaan JauhDokumen22 halamanPenginderaan Jauh09Riska Setiawatil HudaBelum ada peringkat
- Modul Latihan PhotoshopDokumen27 halamanModul Latihan PhotoshopAriBelum ada peringkat
- Materi 1Dokumen23 halamanMateri 1Agus AgshaBelum ada peringkat
- Efek Glow Dan Lights Photoshop Yang MenawanDokumen7 halamanEfek Glow Dan Lights Photoshop Yang MenawanKensiBelum ada peringkat
- Tutorial Pembuatan Trase Jalan DG Autocad Civil 3DDokumen54 halamanTutorial Pembuatan Trase Jalan DG Autocad Civil 3DTiwi100% (1)
- Contoh Langkah Membuat Tutup Botol Dengan Catia V5Dokumen14 halamanContoh Langkah Membuat Tutup Botol Dengan Catia V5Akbar Januar pratamaBelum ada peringkat
- Cara Membuat Karikatur Dengan PhotoshopDokumen33 halamanCara Membuat Karikatur Dengan PhotoshopHadinataBelum ada peringkat
- Contoh Perhitungan Tanah Timbunan-Plaxis 8.2Dokumen17 halamanContoh Perhitungan Tanah Timbunan-Plaxis 8.2Lindon TampubolonBelum ada peringkat
- Membuat Animasi 2d Dengan Adobe Flash Cs6Dokumen21 halamanMembuat Animasi 2d Dengan Adobe Flash Cs6taufik umarBelum ada peringkat
- Tutorial Masking PhotoshopDokumen31 halamanTutorial Masking PhotoshopRafnov HendaBelum ada peringkat
- JOOBSET Photoshop MEDIADokumen6 halamanJOOBSET Photoshop MEDIAputri vanishaBelum ada peringkat
- Membuat Montase PDFDokumen33 halamanMembuat Montase PDFFauzi Yoga WBelum ada peringkat
- Membuat Efek Gelombang Air Pada Text PhotoshopDokumen12 halamanMembuat Efek Gelombang Air Pada Text PhotoshopLinda Faiqotul HimmahBelum ada peringkat
- Pengolahan OrthophotoDokumen29 halamanPengolahan OrthophotoNabilliHilalRamadaniBelum ada peringkat
- CorelDRAW DasarDokumen94 halamanCorelDRAW DasarHendraman PituinBelum ada peringkat
- Proses Georeference Dan Mozaiking AgisoftDokumen18 halamanProses Georeference Dan Mozaiking AgisoftReus PurbaBelum ada peringkat
- Materi Workshop - CodeDokumen35 halamanMateri Workshop - CodearifztBelum ada peringkat
- Materi Pelatihan Software Autocad Land DevelopmentDokumen14 halamanMateri Pelatihan Software Autocad Land DevelopmentEdriansyahBelum ada peringkat
- Nur Muhammad Pengenalan Dasar After Effect CS3 PDFDokumen12 halamanNur Muhammad Pengenalan Dasar After Effect CS3 PDFMahesa Agastya Agx100% (1)
- Cara Belajar Photoshop Cs3Dokumen10 halamanCara Belajar Photoshop Cs3AmoyBelum ada peringkat
- Membuat Bingkai 2Dokumen5 halamanMembuat Bingkai 2Xeon GtBelum ada peringkat
- Tutorial Photoshop NewDokumen3 halamanTutorial Photoshop NewDede TwentytwoBelum ada peringkat
- Pernyataan Langkah Kerja Ruang Jawapa NDokumen8 halamanPernyataan Langkah Kerja Ruang Jawapa Nmbok_cuteBelum ada peringkat
- Materi Pertemuan 3. Drapping FashionDokumen10 halamanMateri Pertemuan 3. Drapping FashionNur FitrianaBelum ada peringkat
- Fotogrametri Digital Agisoft PhotoScanDokumen20 halamanFotogrametri Digital Agisoft PhotoScanLidya RihiNawa50% (2)
- Proses KonvolusiDokumen7 halamanProses KonvolusiAhmad NasirinBelum ada peringkat
- Tugas Mulmed AeDokumen17 halamanTugas Mulmed Aenaila cuteBelum ada peringkat
- Rescued DocumentDokumen18 halamanRescued DocumentImam AlfarabiBelum ada peringkat
- 10 Langkah Membuat Foto Keluar Dari BingkaiDokumen6 halaman10 Langkah Membuat Foto Keluar Dari BingkaiHimawanJacmiccoBelum ada peringkat
- 1 Panduan Cara Membuat Brosur Promosi Menggunakan PHDokumen14 halaman1 Panduan Cara Membuat Brosur Promosi Menggunakan PHanisBelum ada peringkat
- Modul Dasar - Dasar Desain GrafisDokumen15 halamanModul Dasar - Dasar Desain Grafissaiful121Belum ada peringkat
- Desain Kalender KreatifDokumen12 halamanDesain Kalender KreatifRifki MBelum ada peringkat
- Soalan Percubaan SPM 2006 SKEMADokumen16 halamanSoalan Percubaan SPM 2006 SKEMACikgu Adi LelabahBelum ada peringkat
- Cara Tracing Di SaiDokumen7 halamanCara Tracing Di Sairangga permanaBelum ada peringkat
- Membuat Efek API Pada TeksDokumen66 halamanMembuat Efek API Pada TeksTria InventaBelum ada peringkat
- Mendigitasi KonturDokumen4 halamanMendigitasi KonturNanang SetiawanBelum ada peringkat
- Materi Autocad 3DDokumen40 halamanMateri Autocad 3DErwin ErwinBelum ada peringkat
- Adobe Photoshop 6 TUTORIAL: Menghasilkan Bingkai TeksDokumen13 halamanAdobe Photoshop 6 TUTORIAL: Menghasilkan Bingkai TekscybertechwebBelum ada peringkat
- Panduan Photoshop & Corel DrawDokumen30 halamanPanduan Photoshop & Corel Drawأحمد هدايةBelum ada peringkat
- BAB 4 - Menyertakan Gambar Dan Tulisan Pada Pemrograman ProcessingDokumen6 halamanBAB 4 - Menyertakan Gambar Dan Tulisan Pada Pemrograman ProcessingP. HermandaBelum ada peringkat