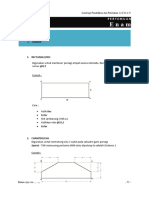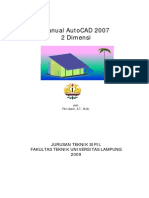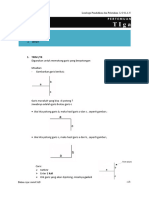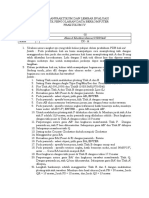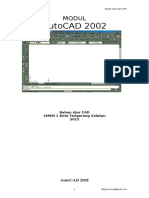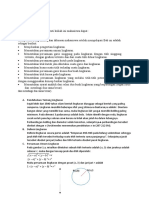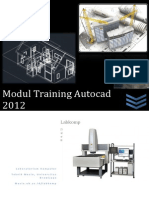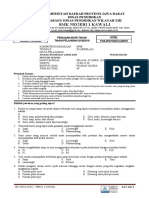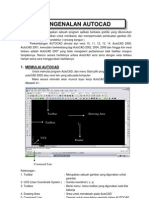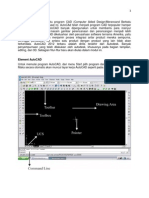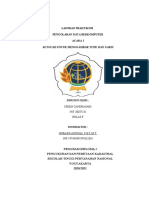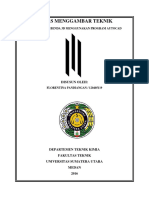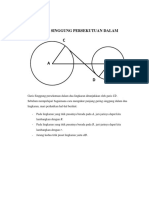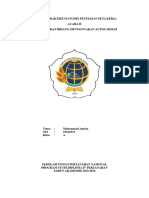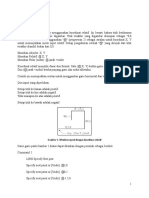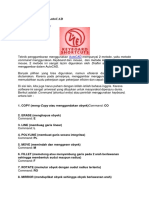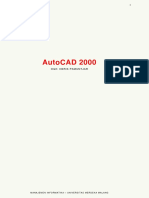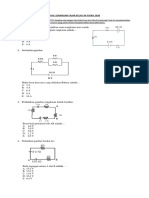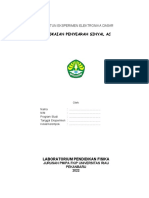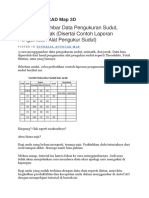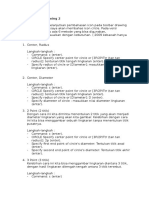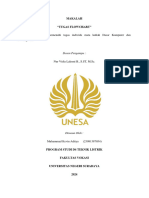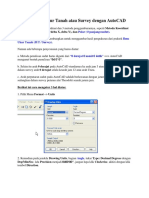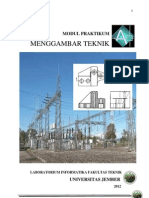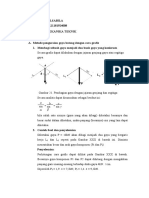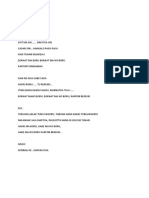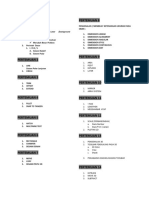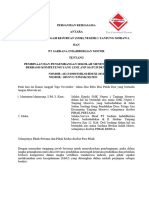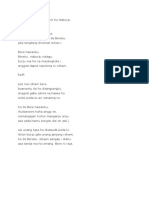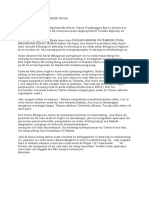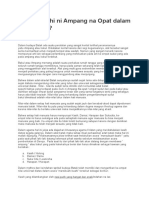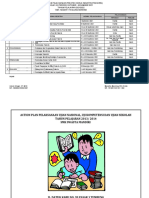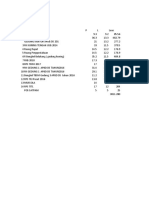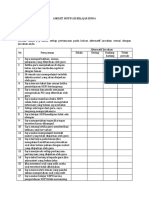Pertemuan 2
Diunggah oleh
MANUNTUN MANURUNGJudul Asli
Hak Cipta
Format Tersedia
Bagikan dokumen Ini
Apakah menurut Anda dokumen ini bermanfaat?
Apakah konten ini tidak pantas?
Laporkan Dokumen IniHak Cipta:
Format Tersedia
Pertemuan 2
Diunggah oleh
MANUNTUN MANURUNGHak Cipta:
Format Tersedia
Lembaga Pendidikan dan Pelatiahan L O G A N
PERTEMUAN
Dua
MATERI MENCAKUP :
1. LINE
Sistem Polar Lanjutan
2. CIRCLE
1. LINE
Sistem Polar Lanjutan
Membahas bagaimana cara membuat garis miring dengan membentuk sudut tertentu.
Misalkan
Panjang garis dari a ke b adalah 10
dan membentuk sudut 30° kwadran
I, maka rumusnya adalah @10<30
Panjang garis dari a ke b adalah 10
dan membentuk sudut 30° kwadran
II, maka rumusnya adalah @10<150
Panjang garis dari a ke b adalah 10
dan membentuk sudut 30° kwadran
III, maka rumusnya adalah @10<210
Bahan Ajar AutoCAD -9-
Lembaga Pendidikan dan Pelatiahan L O G A N
Panjang garis dari a ke b adalah 10
dan membentuk sudut 30° kwadran
IV, maka rumusnya adalah @10<330
Contoh :
Gambarkan segitiga sama sisi berikut :
Cara :
Ketik L
Enter
Klik sembarang ( titik a)
Ketikkan rumus untuk dari A ke B adalah @10<0
Enter
Ketikkan rumus untuk dari B ke C adalah @10<120
Enter
Ketikkan rumus untuk dari C ke A adalah @10<240
Enter
Enter atau Esc
Bahan Ajar AutoCAD - 10 -
Lembaga Pendidikan dan Pelatiahan L O G A N
LATIHAN 1
Gambarkan Sesuai Ukuran :
Bahan Ajar AutoCAD - 11 -
Lembaga Pendidikan dan Pelatiahan L O G A N
2. CIRCLE / C
Digunakan untuk membuat lingkaran
Untuk membuat lingkaran dapat dilakukan dengan beberapa cara :
1. Tentukan Titik Pusat + Jari-Jari (Radius)
Contoh :
Cara :
- Ketik C
- Enter
- Klik sembarang ( titik pusat )
- Masukkan nilai R (jari jari), misalkan 7
- Enter
2. Tentukan Titik Pusat + Diameter
Contoh :
Cara :
- Ketik C
- Enter
- Klik sembarang ( titik pusat )
- Ketikkan D (diameter)
- Enter
- Masukkan nilai diameter, misalkan 14
- Enter
Bahan Ajar AutoCAD - 12 -
Lembaga Pendidikan dan Pelatiahan L O G A N
3. Dengan 2 point (2P)
Untuk 2P ini menggunakan rumus : @Diameter<Radian
Untuk membuat lingkaran ini kita harus aktifkan dulu QUADRANT, pada lingkaran gunanya
untuk membantu mendapatkan titik bantu lingkaran
Catatan : Setelah diaktifkan, Quadrant ini akan
muncul bila ada dimasukkan
perintah, misalkan Line, circle, dll
cara :
- Klik kanan pada OSNAP
- Pilih setting
- Contreng saja seluruh kotak snap, klik Select All seperti gambar berikut :
- Lalu Klik OK
Contoh :
Buatlah dua buah lingkaran A dan B, seperti gambar dibawah ini :
Cara :
Buatlah lingkaran A dengan system ke 2
Jika sudah, Ketik C
Enter
Ketik 2P
Enter
Bahan Ajar AutoCAD - 13 -
Lembaga Pendidikan dan Pelatiahan L O G A N
Arahkan ke Quadrant kanan pada lingkaran A, seperti gambar :
Jika sudah diarahkan, klik tepat didalam tanda quadrant
Lalu ketikkan rumus @10<0
Enter
Contoh II :
1. 2.
4. Dengan Tangen, Tangen, Radius ( TTR)
Membuat lingkaran dengan bantuan dua buah lingkaran lain, gambar berikut ;
Untuk membuat lingkaran C, maka kita harus membuat terlebih dahulu membuat lingkaran A
dan B.
Untuk membuat gambar diatas adalah :
Buatlah lingkaran A dan B
Bahan Ajar AutoCAD - 14 -
Lembaga Pendidikan dan Pelatiahan L O G A N
Lalu, Ketik C
Enter
Ketik ttr
Enter
Klik tangent ( 1 dan 2) pada lingkaran A dan B,
Lihat gambar;
1 2
Kemudian ketikkan nilai radius, Jika diameter 10 maka ketikkan nilai R adalah 5
Enter
Maka hasilnya seperti gambar dibawah ini ;
Bahan Ajar AutoCAD - 15 -
Lembaga Pendidikan dan Pelatiahan L O G A N
LATIHAN 2
4. 5.
6. 7.
Bahan Ajar AutoCAD - 16 -
Anda mungkin juga menyukai
- Pertemuan 6Dokumen6 halamanPertemuan 6MANUNTUN MANURUNGBelum ada peringkat
- Pertemuan 4Dokumen6 halamanPertemuan 4MANUNTUN MANURUNGBelum ada peringkat
- Manual-AutoCAD-2007 2DDokumen35 halamanManual-AutoCAD-2007 2DHarun Nur Rasyid100% (1)
- Pertemuan 3Dokumen4 halamanPertemuan 3MANUNTUN MANURUNGBelum ada peringkat
- Menggambar Sistem Koordinat Pada ACADDokumen5 halamanMenggambar Sistem Koordinat Pada ACADEp SundaniBelum ada peringkat
- Memahami Group Garis di AutoCADDokumen26 halamanMemahami Group Garis di AutoCADKhairul AmalBelum ada peringkat
- LAPORAN PDB LATIHAN 4 Ahmad KholilurrahmanDokumen2 halamanLAPORAN PDB LATIHAN 4 Ahmad KholilurrahmanKholilBelum ada peringkat
- CAD2002Dokumen11 halamanCAD2002Mulyawan BewokBelum ada peringkat
- LINGKARANDokumen15 halamanLINGKARANlangitBelum ada peringkat
- Topik 7 Lukisan Terbantu Komputer (CAD) 2D IDokumen33 halamanTopik 7 Lukisan Terbantu Komputer (CAD) 2D Iadamskbd67% (3)
- Modul Autocad 2012Dokumen45 halamanModul Autocad 2012Cahya Rusda D100% (2)
- Soal Pat Apl & Pig Dpib Kelas Xi Tp. 18-19 - NurdinDokumen4 halamanSoal Pat Apl & Pig Dpib Kelas Xi Tp. 18-19 - NurdinAbu BakarBelum ada peringkat
- MODUL PELATIHAN AutoCAD 2018 PDFDokumen30 halamanMODUL PELATIHAN AutoCAD 2018 PDFUdienThankssMotourssBelum ada peringkat
- Tutorial AutocadDokumen22 halamanTutorial AutocadSepry Naldo0% (1)
- MTK Tugas 2 by Siti Alya FauziyahDokumen4 halamanMTK Tugas 2 by Siti Alya FauziyahPamong PPBHBelum ada peringkat
- MenggambarGarisSinggungLingkaranDokumen17 halamanMenggambarGarisSinggungLingkaranNeyza AmadeaBelum ada peringkat
- Materi 4 Sistem Koordinat CadDokumen8 halamanMateri 4 Sistem Koordinat CadAlfian QoulanBelum ada peringkat
- Pengenalan AutoCADDokumen27 halamanPengenalan AutoCADEndy SupriyatnaBelum ada peringkat
- Laprak PDB 1 20DI7231Dokumen6 halamanLaprak PDB 1 20DI7231Niken CandraBelum ada peringkat
- Tugas Menggambar Teknik Menggambar BendaDokumen6 halamanTugas Menggambar Teknik Menggambar BendaNandy RizaldyBelum ada peringkat
- Latihan AutoCad 2D To 3DDokumen5 halamanLatihan AutoCad 2D To 3DOrang KampungBelum ada peringkat
- Memulai AutoCADDokumen4 halamanMemulai AutoCADIpunxzz PoenyaBelum ada peringkat
- GarisSinggungDuaLingkaranDokumen4 halamanGarisSinggungDuaLingkaranIka Kusuma WijayaBelum ada peringkat
- Soal Pts Ganjil 2019 2020 Gambar Teknik Manufaktur Xii PDF FreeDokumen2 halamanSoal Pts Ganjil 2019 2020 Gambar Teknik Manufaktur Xii PDF FreeHeri Budi SantosoBelum ada peringkat
- Soal PTS Ganjil 2019-2020 Gambar Teknik Manufaktur XIIDokumen2 halamanSoal PTS Ganjil 2019-2020 Gambar Teknik Manufaktur XIIiwanzanuar smBelum ada peringkat
- M2 36 Muhammad AprizaDokumen13 halamanM2 36 Muhammad Aprizaaprig0202Belum ada peringkat
- Dasar AutoCADDokumen24 halamanDasar AutoCADMason PamelaBelum ada peringkat
- Garis Singgung Persekutuan Dua Lingkaran (Kelompok 6)Dokumen20 halamanGaris Singgung Persekutuan Dua Lingkaran (Kelompok 6)Gita Cahya Ari SandiBelum ada peringkat
- Perintah Dasar Pada AutoCADDokumen15 halamanPerintah Dasar Pada AutoCADDA. RACHMAN100% (1)
- Autocad 2D BasicDokumen22 halamanAutocad 2D Basicpr3m4nBelum ada peringkat
- Materi AutoCAD 2000Dokumen114 halamanMateri AutoCAD 2000Benben Bagus PrasetyoBelum ada peringkat
- Serangan FajarDokumen4 halamanSerangan FajarOrlando OctavianoBelum ada peringkat
- Ukur Lengkung JalanDokumen12 halamanUkur Lengkung JalanAyez Sassin25% (4)
- MODUL AutocadDokumen68 halamanMODUL AutocadMuslimin SalimBelum ada peringkat
- Sts PDFDokumen105 halamanSts PDFDicki Firmansyah SaputraBelum ada peringkat
- SodapdfDokumen10 halamanSodapdfRendi SaputraBelum ada peringkat
- Cara Menggambar Data Pengukuran SudutDokumen10 halamanCara Menggambar Data Pengukuran SudutAnonymous 0P4FWYl9Belum ada peringkat
- Flowchart dan Program Konstruksi DasarDokumen12 halamanFlowchart dan Program Konstruksi DasarGerdy Lukman100% (1)
- RANGKAIAN PENYEARAH ACDokumen10 halamanRANGKAIAN PENYEARAH ACRendi SaputraBelum ada peringkat
- Tutorial AutoCAD Map 3DDokumen114 halamanTutorial AutoCAD Map 3DRudi Hendrayana100% (1)
- Fungsi Pada Toolbar Drawing 2 (Langkah Menggambar Circle)Dokumen2 halamanFungsi Pada Toolbar Drawing 2 (Langkah Menggambar Circle)ipulBelum ada peringkat
- Tugas Flowchart Beserta PemrogramanDokumen15 halamanTugas Flowchart Beserta PemrogramanM kevin aditya01Belum ada peringkat
- Ebook Panduan Belajar Autocad 2007 Free SignedDokumen50 halamanEbook Panduan Belajar Autocad 2007 Free SignedNendy Afriansyah100% (1)
- 9 Pengambilan Keputusan Kondisi Pasti+LatihanDokumen79 halaman9 Pengambilan Keputusan Kondisi Pasti+LatihanDeanBelum ada peringkat
- SURVEYDokumen5 halamanSURVEYprof oghyBelum ada peringkat
- Cara Menggambar Data Pengukuran Sudut, Azimut Dan JarakDokumen8 halamanCara Menggambar Data Pengukuran Sudut, Azimut Dan JarakAchmad YasinBelum ada peringkat
- Modul GamtekDokumen45 halamanModul GamtekAlexander No OrochiBelum ada peringkat
- Visualisasi Bandul Matematis Dengan Microsoft ExcelDokumen11 halamanVisualisasi Bandul Matematis Dengan Microsoft Excelsulistya100% (1)
- MEKANIKA TEKNIKDokumen3 halamanMEKANIKA TEKNIKSalsabilaBelum ada peringkat
- Dua Gabe SadaDokumen1 halamanDua Gabe SadaMANUNTUN MANURUNGBelum ada peringkat
- Kerangka Materi AutocadDokumen3 halamanKerangka Materi AutocadMANUNTUN MANURUNGBelum ada peringkat
- Pertemuan 5Dokumen4 halamanPertemuan 5MANUNTUN MANURUNGBelum ada peringkat
- Draft Mou SMK Mitsubishi OkDokumen5 halamanDraft Mou SMK Mitsubishi OkMANUNTUN MANURUNGBelum ada peringkat
- Bereku Buha BajuDokumen1 halamanBereku Buha BajuMANUNTUN MANURUNGBelum ada peringkat
- Hata Manjalo Tinting MarangkupDokumen2 halamanHata Manjalo Tinting MarangkupMANUNTUN MANURUNGBelum ada peringkat
- Daftar Permasalahan Sma-Smk PPDBDokumen6 halamanDaftar Permasalahan Sma-Smk PPDBMANUNTUN MANURUNGBelum ada peringkat
- Hata Apul ApulDokumen1 halamanHata Apul ApulMANUNTUN MANURUNGBelum ada peringkat
- Daftar Permasalahan Sma-Smk PPDBDokumen6 halamanDaftar Permasalahan Sma-Smk PPDBMANUNTUN MANURUNGBelum ada peringkat
- Bahan Ikan Asam ManisDokumen2 halamanBahan Ikan Asam ManisMANUNTUN MANURUNGBelum ada peringkat
- Apa Arti Suhi Ni Ampang Na Opat Dalam Adat BatakDokumen6 halamanApa Arti Suhi Ni Ampang Na Opat Dalam Adat BatakMANUNTUN MANURUNGBelum ada peringkat
- Contoh Rab Dan Gambar Pembangunan Lapangan Futsal Contoh Rab Excell Dan Gambar Autocad Lapangan Futsal PDF FreeDokumen16 halamanContoh Rab Dan Gambar Pembangunan Lapangan Futsal Contoh Rab Excell Dan Gambar Autocad Lapangan Futsal PDF FreeMANUNTUN MANURUNGBelum ada peringkat
- GAJI_ASN_SMK_NEGERI_1_TANJUNG_MORAWADokumen4 halamanGAJI_ASN_SMK_NEGERI_1_TANJUNG_MORAWAMANUNTUN MANURUNGBelum ada peringkat
- PRAKERINDokumen2 halamanPRAKERINMANUNTUN MANURUNGBelum ada peringkat
- Struktur MateriDokumen2 halamanStruktur MateriMANUNTUN MANURUNGBelum ada peringkat
- PESERTA DIKLAT SiapDokumen2 halamanPESERTA DIKLAT SiapMANUNTUN MANURUNGBelum ada peringkat
- BAHAN UAS PPKN SEMESTER II KLS 1A DAN 1BDokumen4 halamanBAHAN UAS PPKN SEMESTER II KLS 1A DAN 1BMANUNTUN MANURUNGBelum ada peringkat
- Luas Bangunan SekolahDokumen1 halamanLuas Bangunan SekolahMANUNTUN MANURUNGBelum ada peringkat
- SKP 2019Dokumen6 halamanSKP 2019MANUNTUN MANURUNGBelum ada peringkat
- Site Plan SekolahDokumen2 halamanSite Plan SekolahMANUNTUN MANURUNGBelum ada peringkat
- Informasi PPDBDokumen2 halamanInformasi PPDBMANUNTUN MANURUNGBelum ada peringkat
- Bahan Ujian MM Kls 1Dokumen2 halamanBahan Ujian MM Kls 1MANUNTUN MANURUNGBelum ada peringkat
- gAMBAR TKRODokumen4 halamangAMBAR TKROMANUNTUN MANURUNGBelum ada peringkat
- Bahan Ujian Agama Kelas 1Dokumen5 halamanBahan Ujian Agama Kelas 1MANUNTUN MANURUNGBelum ada peringkat
- Angket Motivasi Belajar SiswaDokumen2 halamanAngket Motivasi Belajar SiswaMANUNTUN MANURUNG100% (3)
- DAFTAR INVENTARIS Ke-1Dokumen3 halamanDAFTAR INVENTARIS Ke-1MANUNTUN MANURUNGBelum ada peringkat
- SMK PROFILDokumen9 halamanSMK PROFILMANUNTUN MANURUNGBelum ada peringkat
- Daftar Permasalahan Sma-Smk PPDBDokumen6 halamanDaftar Permasalahan Sma-Smk PPDBMANUNTUN MANURUNGBelum ada peringkat