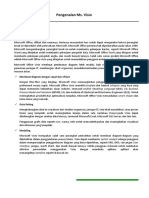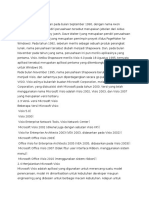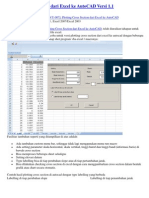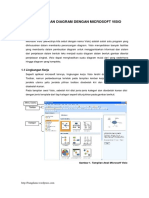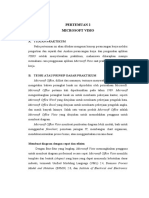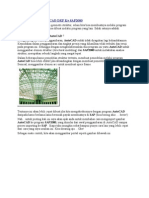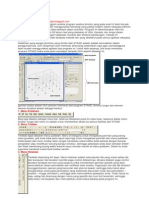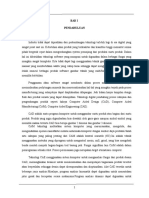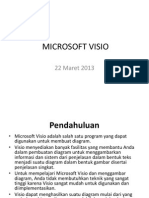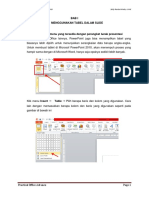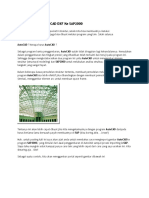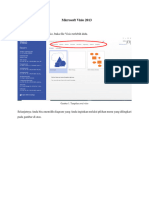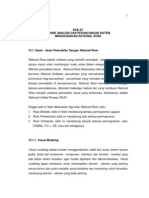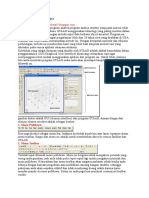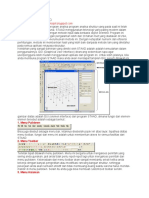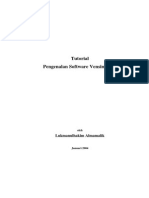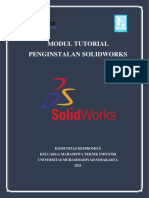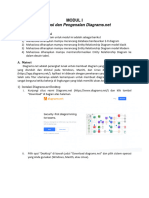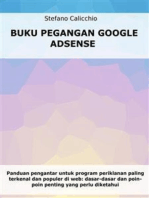Simulasi Sistem
Diunggah oleh
hasyacaca0 penilaian0% menganggap dokumen ini bermanfaat (0 suara)
15 tayangan17 halamansimulasi sistem
Judul Asli
Simulasi Sistem (3)
Hak Cipta
© © All Rights Reserved
Format Tersedia
PPTX, PDF, TXT atau baca online dari Scribd
Bagikan dokumen Ini
Apakah menurut Anda dokumen ini bermanfaat?
Apakah konten ini tidak pantas?
Laporkan Dokumen Inisimulasi sistem
Hak Cipta:
© All Rights Reserved
Format Tersedia
Unduh sebagai PPTX, PDF, TXT atau baca online dari Scribd
0 penilaian0% menganggap dokumen ini bermanfaat (0 suara)
15 tayangan17 halamanSimulasi Sistem
Diunggah oleh
hasyacacasimulasi sistem
Hak Cipta:
© All Rights Reserved
Format Tersedia
Unduh sebagai PPTX, PDF, TXT atau baca online dari Scribd
Anda di halaman 1dari 17
4.
Using Visio and Arena
Introduction
Sejak pertengahan 1980-an, Business Process Improvement (BPI) dan
simulasi telah menjadi metodologi utama yang memungkinkan perusahaan
untuk memberikan produk dan layanan berkualitas tinggi melalui
pemodelan proses bisnis. Bisnis mencari bukan hanya untuk
mengotomatisasi operasi yang ada, tetapi untuk memperbaiki dan
mendesain ulang proses bisnis untuk memenuhi dan melampaui harapan
pelanggan untuk pengiriman produk dan layanan.
Lanjutan
The Arena Basic Edition menyertakan antarmuka built-in ke Visio,
memetakan bentuk dari gambar Visio ke konstruksi simulasi yang sesuai di
Arena. Hirarki proses ditangkap dalam model simulasi Arena, termasuk
biaya berbasis aktivitas dan logika proses, memungkinkan pemahaman
tentang distribusi biaya dan upaya di antara komponen-komponen proses.
Seperti Visio, Arena menyediakan dukungan ActiveX yang kuat, antarmuka
yang kompatibel dengan Microsoft Office, dan VBA untuk memenuhi
kebutuhan perusahaan untuk produk perangkat lunak terbaik.
Start a Drawing
Untuk memulai menggambar, telusuri ke Templat Simulasi Proses,
yang Instalasi Modul instal di folder Program Files \ Rockwell
Software \ Arena \ Visio. Kotak dialog ini biasanya muncul ketika
Anda pertama kali memulai Visio, atau Anda dapat memunculkannya
melalui File> Baru> Pilih Jenis Menggambar> Jelajahi menu Templat.
Template Simulasi Proses mengatur lingkungan Visio untuk bekerja
dengan Arena dan membuka gambar baru. Gambar yang dimulai
dengan template ini akan secara otomatis menampilkan stensil
Simulasi Proses, menyediakan kotak dialog kustom untuk mengedit
properti bentuk, dan menambahkan menu Simulasikan ke Visio untuk
memeriksa gambar Anda dan mentransfernya ke Arena.
14 bentuk pertama dalam stensil Simulasi Proses sesuai
dengan diagram alur Arena dan modul data dengan nama yang
sama. Selain itu, stensil Visio berisi lima bentuk penghubung
untuk mendefinisikan diagram alur proses dengan tepat.
Place and Connect Shapes
Untuk menentukan bagian alur proses model Anda, tarik dan lepaskan
bentuk bagan alur (mis., Buat, Proses, Buang) dari stensil Simulasi Proses
ke gambar Anda, seperti yang Anda lakukan dengan stensil Visio standar
lainnya. Kemudian, gunakan konektor dari stensil Simulasi Proses untuk
membentuk aliran.
Ketika menghubungkan bentuk, Konektor Dinamis digunakan untuk semua
kecuali Putuskan dan Pisahkan, yang menggunakan konektor khusus untuk
menentukan jenis masing-masing dari dua koneksi keluar yang mungkin.
Tabel di bawah mencantumkan bentuk dari mana konektor dapat mulai
(mis., Konektor Benar hanya dapat dimulai pada bentuk Tentukan).
• The sample flowchart below illustrates the use of these connectors,
including the Dynamic Connector, which is unlabeled.
Enter Custom Properties
Bentuk stensil Simulasi Proses juga menyediakan dialog
khusus untuk menentukan nilai properti, termasuk daftar opsi
valid dan fitur lainnya untuk membantu Anda dalam mengolah
data proses dengan cepat. Untuk membuka kotak dialog, klik
dua kali pada bentuk atau klik kanan dan pilih Edit Shape
Properties dari menu pop-up, seperti yang ditunjukkan di
bawah ini.
Salah satu dari tindakan ini akan menampilkan kotak dialog
yang sesuai untuk bentuknya. Dialog yang disediakan oleh
Arena untuk modul terkait dirancang agar sesuai dengan Visio,
sehingga Anda bekerja di antarmuka yang sudah dikenal, baik
memetakan proses Anda di Visio atau Arena.
Add Data Shapes
• Simulasikan peta proses di Arena
Dengan menggunakan stensil Simulasi Proses di Visio, Anda dapat
menentukan, mendokumentasikan, dan mengkomunikasikan proses bisnis
Anda. Ketika Anda ingin memprediksi bagaimana proses Anda akan
beroperasi, memeriksanya untuk bottleneck, dan membandingkan
kemungkinan perubahan untuk membuat keputusan, Anda dapat
mentransfer peta proses Anda dari Visio ke Arena, di mana prosesnya akan
hidup dengan simulasi dan animasi.
• Periksa gambarnya
Saat Anda bekerja dengan peta proses Anda, Anda dapat memeriksanya untuk setiap
data atau koneksi yang hilang atau salah. Untuk memeriksa gambar Anda, gunakan
item Periksa Gambar dari menu Simulasikan. Setelah gambar diperiksa, daftar
peringatan / kesalahan apa pun ditampilkan, seperti ditunjukkan di bawah ini untuk
gambar yang memiliki konektor yang tidak dilekatkan pada kedua ujungnya.
Lanjutan
Jika beberapa masalah terdeteksi, masing-masing akan dicantumkan dengan
deskripsi dan, dalam kasus properti yang tidak valid atau hilang, bidang dan
nilai yang tidak tepat dicantumkan. Untuk memperbaiki kesalahan dalam
gambar Anda, Anda dapat menggunakan tombol di bagian bawah kotak
dialog.Untuk kesalahan dalam properti bentuk, klik tombol Edit Properti,
yang menampilkan kotak dialog bentuk, untuk memperbaiki data. Dalam
kasus masalah konektor, klik Go to Shape, yang menampilkan dan memilih
bentuk yang menyebabkan masalah, seperti yang ditunjukkan di bawah ini.
(Perhatikan bahwa kotak dialog Daftar Kesalahan menyusut untuk
memungkinkan lebih banyak ruang untuk melihat gambar.)
Lanjutan
Setelah Anda memperbaiki masalah, Anda dapat kembali ke daftar
kesalahan / peringatan dengan mengklik tombol Return to Error List.
Setelah Anda selesai memperbaiki masalah tambahan, klik tombol
Tutup.Anda dapat memeriksa gambar Anda kapan saja, memperbaiki setiap
atau semua kesalahan yang terdeteksi.
Transfer Gambar ke Arena
Di Arena, Anda dapat mengatur jangka waktu simulasi pada halaman Jalankan>
Pengaturan.Jika Anda tidak menentukan panjang lintasan, Anda dapat
menghentikan simulasi kapan saja dengan mengklik tombol Jeda, lalu tombol
Akhiri.
Untuk menjalankan simulasi, klik tombol Go Arena. Entitas Anda akan
menganimasikan flowchart saat simulasi berlangsung, sama seperti Anda telah
membuat model langsung di Arena. Karena proses sedang disimulasikan di
Arena dengan modul Proses Dasar standar, Anda memiliki semua kemampuan
Arena yang Anda inginkan, termasuk laporan tentang semua aspek proses Anda
melalui pilihan panel Laporan.
Setelah Anda mensimulasikan proses Anda, Anda dapat menyimpan file model
Arena (.doe) untuk melanjutkan pekerjaan di Arena, atau Anda dapat
menutupnya untuk kembali ke Visio untuk modifikasi lanjutan. Karena
pengalihan gambar Visio adalah dari Visio ke Arena (tetapi bukan sebaliknya
dari Arena ke Visio), biasanya yang terbaik adalah kembali ke Visio. Namun,
Anda mungkin ingin menyimpan model Arena jika Anda ingin meninjau
simulasi atau hasil saat Anda sedang memperbaiki peta proses Visio.
Lanjutan
• Simulasikan Gambar Visio Lainnya
Selain mensimulasikan peta proses menggunakan
add-in Proses Simulasi, Anda juga dapat
mensimulasikan peta proses yang dibuat
menggunakan stensil Visio lainnya. Arena
menyediakan editor peta bentuk untuk menentukan
hubungan antara bentuk dalam stensil Visio dan
modul di panel Proses Dasar Arena. Bantuan
online Arena menjelaskan cara menggunakan fitur
ini, yang diakses dengan membuka menu Alat>
Opsi dan mengklik tab Opsi Visio.
Anda mungkin juga menyukai
- Solidwork-Tutorial Part, Assembly, & DrawingDokumen45 halamanSolidwork-Tutorial Part, Assembly, & DrawingAndi Abd. Rahim100% (1)
- Laporan Praktikum Cad IIDokumen121 halamanLaporan Praktikum Cad IIFarmer Fred's Fred'sBelum ada peringkat
- Pengenalan Ms. VisioDokumen24 halamanPengenalan Ms. VisioM Freza PratamaBelum ada peringkat
- Sejarah Microsoft VisioDokumen5 halamanSejarah Microsoft VisioGunawanBelum ada peringkat
- Plotting Cross Section Dari Excel Ke AutoCAD Versi 1Dokumen4 halamanPlotting Cross Section Dari Excel Ke AutoCAD Versi 1Bakti Nusantara100% (1)
- Microsoft Visio 2010Dokumen25 halamanMicrosoft Visio 2010musyadadBelum ada peringkat
- Tutorial Ms VisioDokumen21 halamanTutorial Ms VisioAgoes Waone100% (1)
- Minescape BasicDokumen5 halamanMinescape BasicAhmad Rifai FachruddinBelum ada peringkat
- Pert 2 ApkDokumen10 halamanPert 2 Apkzulkarnain fattahBelum ada peringkat
- Modul VisioDokumen24 halamanModul VisioMaharani SinuratBelum ada peringkat
- Microsoft VisioDokumen5 halamanMicrosoft VisioHikmaPujiatiBelum ada peringkat
- BAB II Landasan Teori V.B 6.0Dokumen11 halamanBAB II Landasan Teori V.B 6.0Elfa FebrinaBelum ada peringkat
- VisioDokumen5 halamanVisioAzka Fauzi AzharBelum ada peringkat
- Lap. Awal M1Dokumen17 halamanLap. Awal M1Fanny AndiniBelum ada peringkat
- Membuat Aplikasi Database SederhanaDokumen15 halamanMembuat Aplikasi Database Sederhanaahm4dkhoiriBelum ada peringkat
- Cara Import File AutoCAD DXF Ke SAP2000Dokumen9 halamanCara Import File AutoCAD DXF Ke SAP2000aly_boyzBelum ada peringkat
- Belajar Staad Pro DasarDokumen96 halamanBelajar Staad Pro DasarSandro Rumahombar100% (3)
- Tutor CatiaDokumen39 halamanTutor CatiaSandy Wardana IndiatmajaBelum ada peringkat
- Laporan CADDokumen66 halamanLaporan CADkaneBelum ada peringkat
- Microsoft VisioDokumen33 halamanMicrosoft VisioRudy Sartino100% (1)
- Modul Rational RoseDokumen16 halamanModul Rational RoseosmokoBelum ada peringkat
- Makalah Dasar Komputer Dan PemrogramanDokumen21 halamanMakalah Dasar Komputer Dan PemrogramanadheBelum ada peringkat
- TR 1 SIA MaharaniDokumen4 halamanTR 1 SIA MaharaniMaharani SinuratBelum ada peringkat
- Laporan HotelDokumen11 halamanLaporan HotelRicky DarmawanBelum ada peringkat
- Visio 2010Dokumen43 halamanVisio 2010Yoakim MoraBelum ada peringkat
- (XLS-SVY-13) - Plotting Cross Section Dari Excel Ke AutoCAD Versi 1.1 - Coretan Tentang Autocad Dan ExcelDokumen19 halaman(XLS-SVY-13) - Plotting Cross Section Dari Excel Ke AutoCAD Versi 1.1 - Coretan Tentang Autocad Dan ExcelMas JajaBelum ada peringkat
- PRAKTIKUM MODUL X (Additional)Dokumen21 halamanPRAKTIKUM MODUL X (Additional)Rencong GamingBelum ada peringkat
- Tips Menggunakan VisioDokumen12 halamanTips Menggunakan VisiomoBelum ada peringkat
- Microsoft PowerPoint LanjutDokumen22 halamanMicrosoft PowerPoint Lanjutfandi septianBelum ada peringkat
- Import Dan Ekspor File ColladaDokumen10 halamanImport Dan Ekspor File ColladaAkin TielungBelum ada peringkat
- Tutorial Autodesk InventorDokumen63 halamanTutorial Autodesk Inventorbrokkat100% (1)
- Cara Import File AutoCAD DXF Ke SAP2000Dokumen11 halamanCara Import File AutoCAD DXF Ke SAP2000Zulbadri AkbarBelum ada peringkat
- Modul RPL 2, 1.1 VisioDokumen8 halamanModul RPL 2, 1.1 Visiobuatjoki10Belum ada peringkat
- Teory Dan Langkah Query-ReportDokumen11 halamanTeory Dan Langkah Query-ReportmariaBelum ada peringkat
- Rational RoseDokumen39 halamanRational RoseCatur ChessBelum ada peringkat
- Staad Pro BeginnerDokumen113 halamanStaad Pro BeginnerPMC IKA PJTBelum ada peringkat
- Bla - Bla SAPDokumen26 halamanBla - Bla SAPAgus SholehudinBelum ada peringkat
- Tugas Tik Kelas XiDokumen13 halamanTugas Tik Kelas XiAdinda Aura FaradhisaBelum ada peringkat
- Belajar Staad ProDokumen103 halamanBelajar Staad ProNauva DianaqiutBelum ada peringkat
- Revit 2021Dokumen257 halamanRevit 2021mochhusaini1Belum ada peringkat
- Tugas Rutin CadDokumen23 halamanTugas Rutin CadEdi PasaribuBelum ada peringkat
- Tutorial Pengenalan Vensim Sistem DinamikDokumen11 halamanTutorial Pengenalan Vensim Sistem DinamikAdi Suaidi0% (1)
- Minggu10 PowerPointDokumen33 halamanMinggu10 PowerPointJayBelum ada peringkat
- Mengenal Microsoft Office Visio Professional 2010Dokumen16 halamanMengenal Microsoft Office Visio Professional 2010Bahasamu MubasaBelum ada peringkat
- Presentasi Dengan PowerPointDokumen33 halamanPresentasi Dengan PowerPointArfan NurahadiBelum ada peringkat
- Modul Tutorial Penginstallan SolidworksDokumen26 halamanModul Tutorial Penginstallan SolidworksInayah HaqqiBelum ada peringkat
- Makalah Ms. VisioDokumen13 halamanMakalah Ms. VisioDaryatun Atyun100% (4)
- MODUL I - ToolsDokumen5 halamanMODUL I - Toolshacking.hacking.qBelum ada peringkat
- Pengertian AutocadDokumen9 halamanPengertian AutocadRonald Mangasi Hutauruk100% (1)
- Panduan Menginstall Windows Vista Sp2 Edisi Bahasa InggrisDari EverandPanduan Menginstall Windows Vista Sp2 Edisi Bahasa InggrisPenilaian: 5 dari 5 bintang5/5 (1)
- Membuat Aplikasi Bisnis Menggunakan Visual Studio Lightswitch 2013Dari EverandMembuat Aplikasi Bisnis Menggunakan Visual Studio Lightswitch 2013Penilaian: 3.5 dari 5 bintang3.5/5 (7)
- Buku Pegangan Google Adsense: Panduan pengantar untuk program periklanan paling terkenal dan populer di web: dasar-dasar dan poin-poin penting yang perlu diketahuiDari EverandBuku Pegangan Google Adsense: Panduan pengantar untuk program periklanan paling terkenal dan populer di web: dasar-dasar dan poin-poin penting yang perlu diketahuiBelum ada peringkat