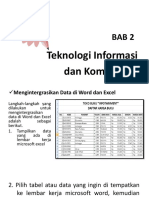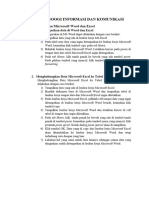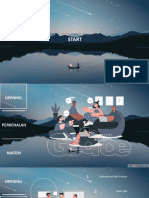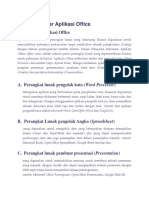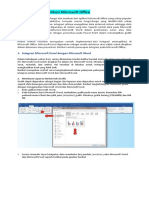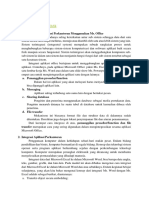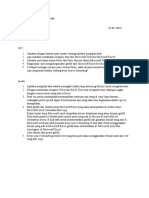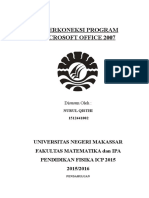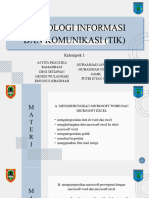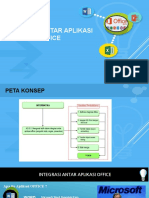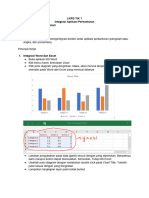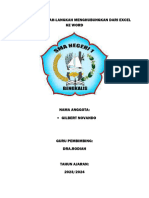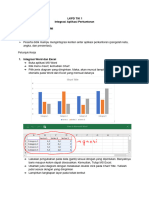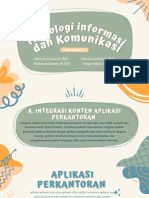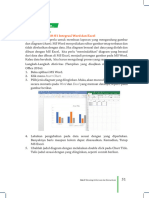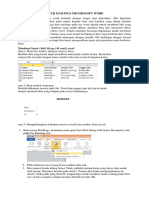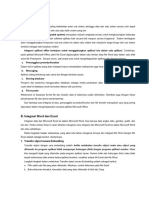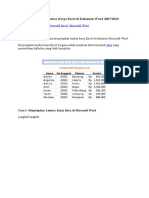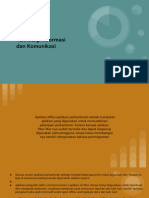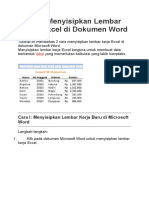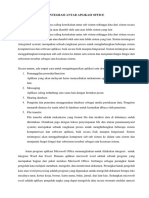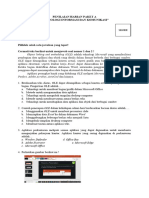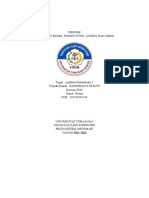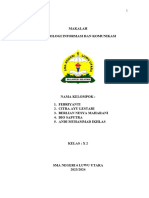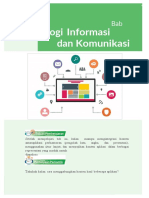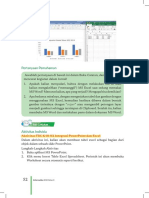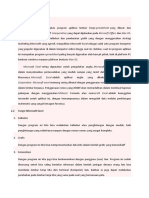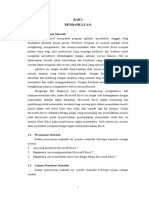Teknologi Komunikasi Dan Informasi
Diunggah oleh
benediktus.richardo330 penilaian0% menganggap dokumen ini bermanfaat (0 suara)
10 tayangan4 halamantugas tik
Judul Asli
TEKNOLOGI KOMUNIKASI DAN INFORMASI
Hak Cipta
© © All Rights Reserved
Format Tersedia
PPTX, PDF, TXT atau baca online dari Scribd
Bagikan dokumen Ini
Apakah menurut Anda dokumen ini bermanfaat?
Apakah konten ini tidak pantas?
Laporkan Dokumen Initugas tik
Hak Cipta:
© All Rights Reserved
Format Tersedia
Unduh sebagai PPTX, PDF, TXT atau baca online dari Scribd
0 penilaian0% menganggap dokumen ini bermanfaat (0 suara)
10 tayangan4 halamanTeknologi Komunikasi Dan Informasi
Diunggah oleh
benediktus.richardo33tugas tik
Hak Cipta:
© All Rights Reserved
Format Tersedia
Unduh sebagai PPTX, PDF, TXT atau baca online dari Scribd
Anda di halaman 1dari 4
TEKNOLOGI KOMUNIKASI
DAN INFORMASI
Nama:Pedro Longginus Taka Liko
kelas:x umum 11
A.Menghubungkan Microsoft Word Dan
Microsoft Excel
1.Mengintegrasikan Data di Word dan Exel
Ketika bekerja menggunakan Microsoft Word,misal membuat laporan berupa
makalah,laporan praktikum dan perencanaan bisnis ,seringkali menggunakan data
yang di kerjakan dari aplikasi pengolah angka Microsoft Word.Dengan kata lain
data berupa angka angka yang di olah di Microsoft Excel perlu di tempatkan di
lembar kerja Microsoft Word sebagai bagian dari laporan yang sedang di kerjakan.
cara lain untuk menempatkan data yang ada di lembar kerja Microsoft Excel ke
lembar kerja Microsoft Word adalah dengan mengintegrasikan kedua aplikasi
tersebut.Hal ini dapat di lakukan dengan langkah langkah berikut.
a)Tampilkan data yang ada di lembar kerja Microsoft Excel
b)Pilih tabel atau data yang ingin di tempatkan ke lembar kerja Microsoft
Word,kemudian klik tombol copy pada tab home.
c)Bukalah lembar kerja Microsoft Word.
d)Pada tab Home,klik tanda panah ke bawa yang ada di tombol paste.
e)atur tabel data sehingga mempunyai tampilan yang sesuai.
2.Menghubungkan Data Microsoft Excel ke Tabel Microsoft Word
Pada subbab sebelumnya,kita menempatkan dan menghubungkan semua data yang ada di
dalam tabel.Sebagai contoh,di Microsoft Excel kita mempunyai data untuk pengeluaran dan
pemasukan dari sebuah organisasi yang di tempatkaan di lembar kerja yang berbeda.
berikut ini adalah langkah-langkahnya.
1.Tampilkan data yang ada pada lembar kerja Microsoft Excel.
2.Buatlah dokumen baru di Microsoft Excel dan tempat kan tabel di lembar kerja tempat
data dari Microsoft Excel ingin di letakan.
3.Pada lembar kerja Microsoft Word,pilih cell tempat data ingin di tempatkan di lembar
kerja Microsoft Word berada
4.Tampilkan lembar kerja Microsoft Word dan letakan kursor di cell tabel di tempat data
ingin di letakan.
5.Pada tab home,klik tandah panah ke bawa yang ada di tombol tanda panah di tombol
paste.
6.Pilih paste link,kemudian pilih Unformated Text.
7.Klik tombol OK.agar data yang telah di copy bisa di tambahkan ke lembarkerja Microsoft
Word dan tetap terhubung satu dengan yang lain.
8.Lakukanlah hal yang sama pada data-data lain yang ingin di tempatkan di lembar kerja
Microsoft Word.
9.Untuk menguji apakah link data bekerja sebagaimana mestinya,lakukanlah perubahan data
di lembar kerja Microsoft Excel dan perhatikan hasilnya di lembar kerja Microsoft Word.
3.Mengintegrasikan Grafik.
Grafik yang ada di lembar kerja Microsoft Excel sering kali perlu di
tempat kan di lembar kerja Microsof Word sebagai bagian dari
laporan.Menempatkan grafik di lembar kerja Microsoft Word dan
mengintegrasikannya dengan grafik di lembar kerja Microsoft Excel dapat di
lakukan langkah-langkah sebagai berikut.
1.Di lembar kerja Microsoft Excel,pilih grafik yang akan di tempat kan di
lembar kerja Microsoft Woed, kemudian klik tombol copy.
2.Tampilkan lembar kerja Microsoft Word di tempat grafik ingin di letakan.
3.Klik tandah panah ke bawa yang ada di tombol paste.
Anda mungkin juga menyukai
- TempeDokumen32 halamanTempeMarthinus GeaBelum ada peringkat
- BAB 2 InformatikaDokumen2 halamanBAB 2 InformatikaRidho Pasya HidayatullahBelum ada peringkat
- Nama - Nur Aeni-WPS OfficeDokumen4 halamanNama - Nur Aeni-WPS OfficeIlyasBelum ada peringkat
- Informatika Kelompok 7Dokumen15 halamanInformatika Kelompok 7Adli FirdausBelum ada peringkat
- Sma X Bab 2Dokumen16 halamanSma X Bab 2Taufiq ZainudinBelum ada peringkat
- Integrasi Antar Aplikasi OfficeDokumen4 halamanIntegrasi Antar Aplikasi OfficeFauzia Annisa Dwinanda40% (5)
- Rangkuman Bab 2 Informatika (Kelompok)Dokumen14 halamanRangkuman Bab 2 Informatika (Kelompok)Riyani Intan HBelum ada peringkat
- Integrasi Antar Apliasi Microsoft OfficeDokumen3 halamanIntegrasi Antar Apliasi Microsoft OfficeIin NisaBelum ada peringkat
- Bahan Ajar Informatike Kelas X-14-21Dokumen8 halamanBahan Ajar Informatike Kelas X-14-21Tiara rojatunBelum ada peringkat
- KD 3.1. Mengenal Integrasi Microsoft Office (Pertemuan 1)Dokumen37 halamanKD 3.1. Mengenal Integrasi Microsoft Office (Pertemuan 1)ainiBelum ada peringkat
- Tugas Tik (Up1)Dokumen1 halamanTugas Tik (Up1)Nawaf AzrilBelum ada peringkat
- Materi Bab 1Dokumen18 halamanMateri Bab 1aufa tri hapsari100% (1)
- Kolaborasi Program Microsoft Office 2007Dokumen31 halamanKolaborasi Program Microsoft Office 2007Nurul QisthiBelum ada peringkat
- Informatika Kelompok 1 Kelas 10eDokumen37 halamanInformatika Kelompok 1 Kelas 10eM Taufiq Desvarinu Nim : 17.01.136Belum ada peringkat
- Tugas2 - Laporan Fungsi Insert - 2022020181 Muhammad Bahauddin ArsyadDokumen17 halamanTugas2 - Laporan Fungsi Insert - 2022020181 Muhammad Bahauddin ArsyadAcca ArsyadBelum ada peringkat
- Taufik Hidayat PDFDokumen13 halamanTaufik Hidayat PDFAdelaBelum ada peringkat
- Integrasi Antar Aplikasi OfficeDokumen17 halamanIntegrasi Antar Aplikasi OfficeLinarto HabiebieBelum ada peringkat
- LKPD 1 - Tik - Bab 3Dokumen6 halamanLKPD 1 - Tik - Bab 3akhdan.rasendriya411Belum ada peringkat
- Laporan LangkahDokumen5 halamanLaporan LangkahDevina ZhangBelum ada peringkat
- Link Excel Word Dengan VBADokumen5 halamanLink Excel Word Dengan VBAHudsonBelum ada peringkat
- LKPD 1 - Tik - Bab 3Dokumen7 halamanLKPD 1 - Tik - Bab 3akhdan.rasendriya411Belum ada peringkat
- Mengintegrasikan Microsoft Powerpoint Dengan Microsoft Word Dan Microsoft ExcelDokumen2 halamanMengintegrasikan Microsoft Powerpoint Dengan Microsoft Word Dan Microsoft ExcelDevina ZhangBelum ada peringkat
- Puji Syukur Kami Ucapkan Kehadirat Allah SWT Atas Segala RahmatDokumen8 halamanPuji Syukur Kami Ucapkan Kehadirat Allah SWT Atas Segala RahmatYoga eka SyahputraBelum ada peringkat
- Cara Memasukkan Data Excel Ke MsDokumen5 halamanCara Memasukkan Data Excel Ke MsAlffredo SihombingBelum ada peringkat
- Informatika XDokumen13 halamanInformatika XVarsha AureliaBelum ada peringkat
- KJ - Informatika - SMA - 1 - Henry PandiaDokumen117 halamanKJ - Informatika - SMA - 1 - Henry PandiaFathur Rahman0% (1)
- TIK Aplikasi PerkantoranDokumen22 halamanTIK Aplikasi PerkantoransahirinBelum ada peringkat
- Bab 3 Teknologi Informasi Dan KomunikasiDokumen12 halamanBab 3 Teknologi Informasi Dan KomunikasihelyTriBelum ada peringkat
- Kelas X - Pertemuan Ke-2 (Integrasi Antar Aplikasi Offfice - Part 1)Dokumen8 halamanKelas X - Pertemuan Ke-2 (Integrasi Antar Aplikasi Offfice - Part 1)Irfan Tri HermawanBelum ada peringkat
- Modul Excel SkanesaDokumen16 halamanModul Excel SkanesaReNdy AryTia RiskyPratamaBelum ada peringkat
- Bab III - Integrasi Aplikasi PerkantoranDokumen12 halamanBab III - Integrasi Aplikasi PerkantoranIwan SaputraBelum ada peringkat
- Penilaian Harian Paket BDokumen3 halamanPenilaian Harian Paket Bellywaty21Belum ada peringkat
- Informatika-BS-KLS-X BAB III (1) - 1Dokumen8 halamanInformatika-BS-KLS-X BAB III (1) - 1Rere NoviantiBelum ada peringkat
- Informatika X GanjilDokumen6 halamanInformatika X GanjilIchsanBelum ada peringkat
- Modul Tik - IntegrasiDokumen4 halamanModul Tik - IntegrasiAurel ParhusipBelum ada peringkat
- Cara Menyisipkan Lembar Kerja Excel Di Dokumen Word 2007Dokumen4 halamanCara Menyisipkan Lembar Kerja Excel Di Dokumen Word 2007idel sonbaiBelum ada peringkat
- 10 Dian Nurjanah - Diann SmapramDokumen11 halaman10 Dian Nurjanah - Diann Smapramyosep christBelum ada peringkat
- 2a-Annisa Salamah-20512006-TGS 5Dokumen11 halaman2a-Annisa Salamah-20512006-TGS 5Annisa SalamahBelum ada peringkat
- Cara Menyisipkan Lembar Kerja Excel Di Dokumen WordDokumen4 halamanCara Menyisipkan Lembar Kerja Excel Di Dokumen WordErick EstradaBelum ada peringkat
- Bahan Ajar Integraasi Antar Aplikasi OfficeDokumen5 halamanBahan Ajar Integraasi Antar Aplikasi Officeyesi nurmalaBelum ada peringkat
- Resume Microsoft Excel, Fungsi Fitur, Logika Dan MenuDokumen20 halamanResume Microsoft Excel, Fungsi Fitur, Logika Dan MenuRay MeBelum ada peringkat
- NASKAH SOAL PAS TIK Fase E SEMESTER GANJILDokumen6 halamanNASKAH SOAL PAS TIK Fase E SEMESTER GANJILHarizma PendMatBelum ada peringkat
- Tugas Tik Ms ExcelDokumen14 halamanTugas Tik Ms ExcelLinggar Karanx PuleBelum ada peringkat
- SatrioDokumen3 halamanSatrioNuril lailatuz zuhriaBelum ada peringkat
- Penilaian Harian Paket ADokumen6 halamanPenilaian Harian Paket Aellywaty21Belum ada peringkat
- Kel 5 (Ms. Excel Operasi Sederhana)Dokumen18 halamanKel 5 (Ms. Excel Operasi Sederhana)RizkyBelum ada peringkat
- MAKALAH - TTG - WORD - DAN - EXCEL ReginaDokumen16 halamanMAKALAH - TTG - WORD - DAN - EXCEL ReginaBagus tri winarkoBelum ada peringkat
- Resume Microsoft ExcelDokumen10 halamanResume Microsoft ExcelRismaBelum ada peringkat
- Makalah X2Dokumen10 halamanMakalah X2Irenpcy61Belum ada peringkat
- Isi TikDokumen22 halamanIsi TikDias FadillahBelum ada peringkat
- Buku Murid Informatika - Bab 2 (Teknologi Informasi & Komunikasi) - Fase EDokumen18 halamanBuku Murid Informatika - Bab 2 (Teknologi Informasi & Komunikasi) - Fase EFaehan gm FarhanBelum ada peringkat
- Pengenalan KomputerDokumen13 halamanPengenalan KomputerLeo Prayoga HarefaBelum ada peringkat
- Koneksi Powerpoint Dan ExcelDokumen6 halamanKoneksi Powerpoint Dan Excelarif shahraniBelum ada peringkat
- Makalah Singkat Microsoft ExcelDokumen13 halamanMakalah Singkat Microsoft Excelyunita aulia putri prawonoBelum ada peringkat
- Microsoft WordDokumen30 halamanMicrosoft WordLia ArianBelum ada peringkat
- Pengertian Microsoft ExcelDokumen16 halamanPengertian Microsoft ExcelJeferson EferBelum ada peringkat
- Makalah Microsoft ExcelDokumen14 halamanMakalah Microsoft Excelarief67% (3)
- LAPORAN Komputasi MODUL 1Dokumen26 halamanLAPORAN Komputasi MODUL 1Awie HasanBelum ada peringkat
- Membuat Aplikasi Bisnis Menggunakan Visual Studio Lightswitch 2013Dari EverandMembuat Aplikasi Bisnis Menggunakan Visual Studio Lightswitch 2013Penilaian: 3.5 dari 5 bintang3.5/5 (7)