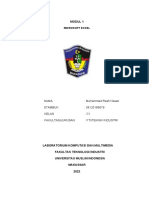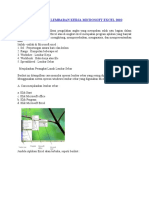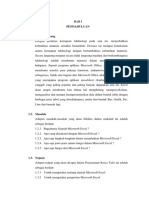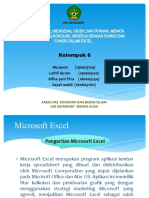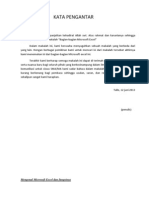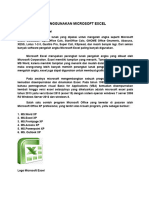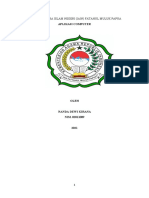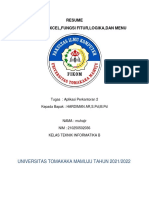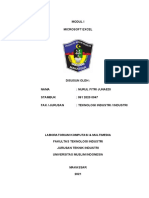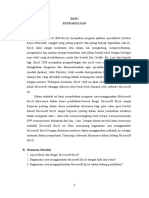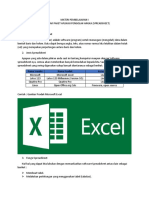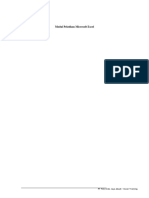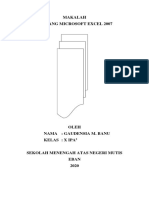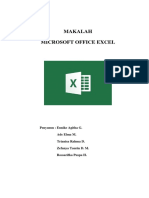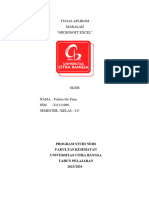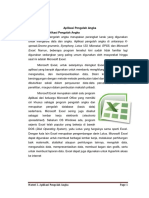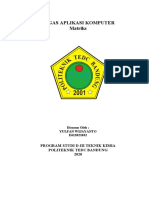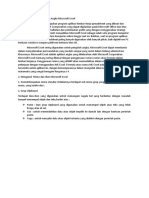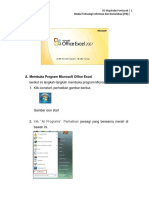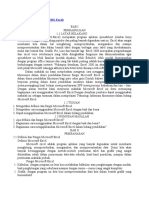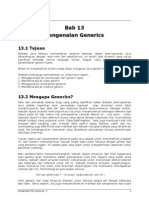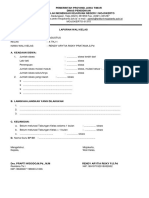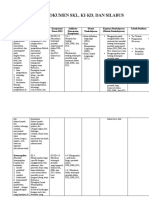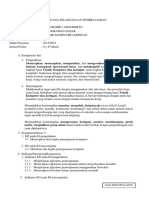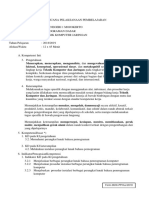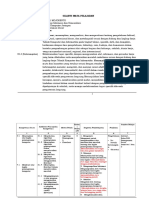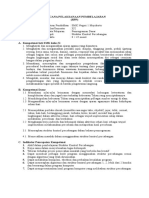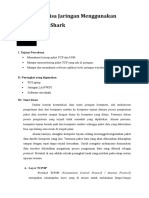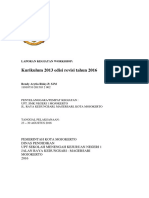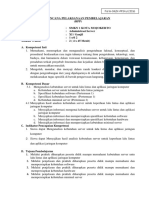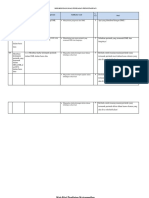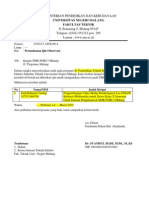Modul Excel Skanesa
Diunggah oleh
ReNdy AryTia RiskyPratamaJudul Asli
Hak Cipta
Format Tersedia
Bagikan dokumen Ini
Apakah menurut Anda dokumen ini bermanfaat?
Apakah konten ini tidak pantas?
Laporkan Dokumen IniHak Cipta:
Format Tersedia
Modul Excel Skanesa
Diunggah oleh
ReNdy AryTia RiskyPratamaHak Cipta:
Format Tersedia
BAB I
Mengenal Aplikasi Office Suite
Paket aplikasi perkantoran (office suite) adalah sebuah paket perangkat
lunak yang diperuntukkan khusus untuk pekerjaan di kantor. Komponen-
komponennya umumnya didistribusikan bersamaan, memiliki antarmuka
pengguna yang konsisten dan dapat berinteraksi satu sama lain. Kebanyakan
aplikasi paket perkantoran terdiri dari sedikitnya sebuah pengolah kata dan sebuah
lembar kerja. Sebagai tambahan, paket dapat terdiri dari sebuah program
presentasi, peralatan basis data, paket grafis dan peralatan komunikasi.
Paket perkantoran yang paling dominan saat ini adalah Microsoft Office,
yang tersedia untuk sistem operasi Microsoft Windows dan Apple Macintosh.
Alternatif lain dari Microsoft Office yang memiliki kemampuan yang baik adalah
OpenOffice.org.org dan LibreOffice, yang menggunakan format standar
OpenDocument yang didefinisikan oleh ISO/IEC 26300.1
Selain Aplikasi-aplikasi Office Suite di atas, ada beberapa aplikasi Office
Suite lain yang cukup terkenal, di antaranya adalah sebagai berikut :
• Google Docs adalah layanan pengolah kata, lembar sebar, presentasi,
formulir, dan penyimpanan data berbasis web gratis dari Google.
• iWork, paket perkantoran Apple Macintosh, terdiri dari Pages, sebuah
pengolah kata, Keynote untuk presentasi, dan Numbers untuk lembar
kerja.
• Lotus SmartSuite, disediakan oleh IBM terdiri dari pengolah kata bernama
Word Pro, sebuah lembar kerja Lotus 1-2-3, sebuah program presentasi
Lotus Freelance Graphics dan sebuah basis data Lotus Approach
1 http://en.wikipedia.org/wiki/Office_suite
Modul Pelatihan Microsoft Excel 1
Mengenal Microsoft Office
Microsoft Office adalah sebutan untuk paket aplikasi perkantoran buatan
Microsoft dan dirancang untuk dijalankan di bawah sistem operasi Microsoft
Windows dan Mac OS X. Beberapa aplikasi di dalam Microsoft Office yang
terkenal adalah Excel, Word, dan PowerPoint.
1. Microsoft Word
Microsoft Word atau Microsoft Office Word adalah perangkat lunak
pengolah kata (word processor) andalan Microsoft. Pertama diterbitkan
pada 1983 dengan nama Multi-Tool Word untuk Xenix, versi-versi
lain kemudian dikembangkan untuk berbagai sistem operasi, misalnya
DOS (1983), Apple Macintosh (1984), SCO UNIX, OS/2, dan
Microsoft Windows (1989). Setelah menjadi bagian dari Microsoft
Office System 2003 dan 2007 diberi nama Microsoft Office Word.2
2. Microsoft Excel
Microsoft Excel atau Microsoft Office Excel adalah sebuah program
aplikasi lembar kerja spreadsheet yang dibuat dan didistribusikan oleh
Microsoft Corporation untuk sistem operasi Microsoft Windows dan
Mac OS. Aplikasi ini memiliki fitur kalkulasi dan pembuatan grafik,
dengan menggunakan strategi marketing Microsoft yang agresif,
menjadikan Microsoft Excel sebagai salah satu program komputer
yang populer digunakan di dalam komputer mikro hingga saat ini.
Bahkan, saat ini program ini merupakan program spreadsheet paling
banyak digunakan oleh banyak pihak, baik di platform PC berbasis
Windows maupun platform Macintosh berbasis Mac OS, semenjak
versi 5.0 diterbitkan pada tahun 1993. Aplikasi ini merupakan bagian
2 http://id.wikipedia.org/wiki/Microsoft_Word
Modul Pelatihan Microsoft Excel 2
dari Microsoft Office System, dan versi terakhir adalah versi Microsoft
Office Excel 2007 yang diintegrasikan di dalam paket Microsoft
Office System 2007.3
3. Microsoft PowerPoint atau Microsoft Office PowerPoint adalah
sebuah program komputer untuk presentasi yang dikembangkan oleh
Microsoft di dalam paket aplikasi kantoran mereka, Microsoft Office,
selain Microsoft Word, Excel, Access dan beberapa program lainnya.
PowerPoint berjalan di atas komputer PC berbasis sistem operasi
Microsoft Windows dan juga Apple Macintosh yang menggunakan
sistem operasi Apple Mac OS, meskipun pada awalnya aplikasi ini
berjalan di atas sistem operasi Xenix. Aplikasi ini sangat banyak
digunakan, apalagi oleh kalangan perkantoran dan pebisnis, para
pendidik, siswa, dan trainer. Dimulai pada versi Microsoft Office
System 2003, Microsoft mengganti nama dari sebelumnya Microsoft
PowerPoint saja menjadi Microsoft Office PowerPoint.4
3 http://id.wikipedia.org/wiki/Microsoft_Excel
4 http://id.wikipedia.org/wiki/Microsoft_PowerPoint
Modul Pelatihan Microsoft Excel 3
BAB II
Memulai Microsoft Excel
Sebelum kita menggunakan Microsoft Excel terlebih dahulu kita coba
mengenal tampilan Mixrosoft Excel dan juga mengenal istilah-istilah dalam
Microsoft Excel, Dalam Microsoft Excel lembar kerja di sebut sebagai Sheet atau
Worksheet, sheet dalam Microsoft Excel terdiri dari kolom dan baris, pertemuan
antara kolom dan baris disebut sel, ( sel A1, A2, B1, B2 dst). Berikut adalah
tampilan dari Microsoft Excel besera keteranganya
Gambar 1: microsoft excel
Modul Pelatihan Microsoft Excel 4
Tipe Data
Ada berbagai macam tipe data yang dapat kita masukan ke dalam dokumen
lembar kerja Microsoft Excel, diantaranya adalah tipe data Teks, Numerik, Waktu
(date), rumus dan fungsi
• Tipe Data Teks
Tipe data teks adalah tipe data yang berupa karakter huruf dari A sampai
dengan Z, tanda baca dan operator
• Numerik
Tipe data yang berupa bilangan angka
• Waktu (date)
Data waktu yang penulisanya mengikuti kaidah penulisan DDMMYY
• Rumus
Rumus dituliskan dengan diawali tanda sama dengan (“=”). Rumus ini
mengikuti aturan aritmatika. Yaitu apabila tanda aritmatika ada, maka
yang paling diprioritaskan adalah pangkat, lalu perkalian atau pembagian
dan baru setelah itu penambahan atau pengurangan.Urutan ini dapat
diubah dengan bantuan tanda kurung.
• Fungsi
Fungsi dituliskan dengan di awali tanda sama dengan (=) kemudian di
ikuti dengan nama fungsi, misal =SUM(A1:A5)
Modul Pelatihan Microsoft Excel 5
Memasukan data ke lembar kerja
Untuk memasukkan data ke dalam suatu sel, dapat mengikuti langkah berikut ini :
1. Pilih cel yang akan kita masukan data
2. Masukan data ke dalam cel tersebut
3. Tekan Enter atau tombol panah untuk berpindah ke cel selanjutnya
Mengedit data pada cel
Apabila kita mengalami kesalahan dalam menginputkan data ke dalam cel, maka
untuk mengubahnya caranya adalah sebagai berikut :
1. Pilih cel yang datanya akan kita perbaharui, lalu tekan F2, atau klik dua
kali pada cel tersebut
2. Perbaharui data pada cel yang akan kita rubah isinya, setelah itu tekan
Enter atau tombol panah.
Penggunakan Rumus
Untuk memasukkan rumus yang berupa instruksi matematika ke dalam suatu sel
pada lembar kerja. Operator hitung yang dapat digunakan diantaranya adalah +
(penjumlahan), -(pengurangan), * (perkalian), dan ^ (perpangkatan).
Untuk memasukan rumus ke dalam cel ada tiga cara yang dapat kita gunakan,
untuk memudahkan pemahaman kita, maka kita buat tabel seperti pada contoh
berikut
Modul Pelatihan Microsoft Excel 6
Gambar 2: contoh penggunaan rumus
1. Menulis rumus menggunakan angka tetap
a) Tempatkan kursor pada posisi cel (pada contoh ini C7)
b) Ketikan rumus =15000+4000 pada kolom rumus, kemudian tekan
Enter
2. Menulis rumus dengan referensi cel
a) Tempatkan kursor pada posisi cel (pada contoh ini C7)
b) Ketikan rumus =C4+C5 pada kolom rumus, kemusian tekan Enter
3. Menulis rumus dengan cara menunjuk
a) Tempatkan kursor pada posisi cel (pada contoh ini C7)
b) Ketik = pada kolom rumus
c) Pilih atau klik cel C4, lalu tekan tanda +
d) Pilih atau klik cel C5 lalu tekan Enter.
Format Cel
Microsoft Excel memungkinkan Anda mengubah banyak cara yang
menampilkan data dalam sel. Sebagai contoh, Anda dapat menetapkan jumlah
Modul Pelatihan Microsoft Excel 7
digit di sebelah kanan titik desimal, atau Anda dapat menambahkan pola dan
perbatasan ke sel. Pengaturan cel dapat di lakukan dengan melakukan klik kanan
pada cel yang akan kita format dan pilih Format Cells..
Gambar 3: format cell
Beberapa hal yang dapat diatur melalui Failitas Format sel adalah :
1. Mengatur format mata uang rupiah. Hal ini dilakukan dengan melalui tab
Number, dengan memilh Category Currency, dan symbol RP Indonesian.
2. Mengatur posisi dan arah sel, dengan cara melakukan pengaturan pada tab
Alignment.
3. Mengatur format huruf pada tab Font.
4. Membuat batas sisi sel, pada tab Border
Modul Pelatihan Microsoft Excel 8
5. Mengatur warna latar belakang atau pola sel pada tab Pattern
Memasukan data dengan Autofill
Untuk memasukan data dengan menggunakan fasilitas AutoFill, dapat
dilakukan dengan beberapa langkah berikut :
1. Pilih/klik posisi cel yang akan di buat
2. Ketikan angka 1 pada kolom (pada contoh ini A3)
3. Ketikan angka 2 pada kolom (contoh A4)
4. Pilih/Blok lah cel A3 dan A4 seperti pada gambar berikut
Gambar 4: autofill
5. Dalam keadaan masih tersorot, arahkan pointer di pojok
kanan bawah sampai tanda plus putih berubah warna
menjadi tanda plus dengan warna hitam
6. Tekan dan tahan mouse pada pointer, drag (tarik) ke arah
cell di bawahnya, hingga posisi yang kita inginkan
sehingga hasilnya akan seperti pada gambar berikut.
Modul Pelatihan Microsoft Excel 9
Gambar 5: hasil autofill
Membuat Tabel Perhitungan Sederhana
Buatlah tabel sederhana berikut dan hitung total gaji dengan rumus berikut, Total
gaji = gaj pokok+bonus
Gambar 6: perhitungan sederhana
Modul Pelatihan Microsoft Excel 10
Membuat Tabel grafik
Untuk membuat grafik di Microsoft Excel, sebelumnya kita buat sebuah tabel
terlebih dahulu yang nantinya akan kita tampilkan dalam grafik
Gambar 7: tabel rental serba ada
Setelah kita selesai membuat tabel, selanjutnya kita akan membuat grafik yang
datanya di ambil dari tabel yang baru kita buat, caranya klik pada tombol Chart
Wizard pada toolbar, atau bisa juga melalui menu Insert → Chart, maka setelah
itu jendela Chart Wizard akan tampil seperti pada gambar berikut
Gambar 8: chart wizard
Modul Pelatihan Microsoft Excel 11
Pada bagian Chart type, pilih model yang di inginkan, kemudian tentukan juga
model chart nya pada bagian Chart sub-type, untuk melihat tampilan grafik
sementara, klik pada bagian Press and Hold to view sample .
Klik Next untuk melanjutkan, dan jendela chart wizard selanjutnya akan di
tampilkan seperti gambar berikut
Gambar 9: chart wizard - data source
Isilah tab data range dengan meng-klik tombol pemilihan data yang terletak
sebelah kanan kotak ini , apabila kita sebelumnya sudah menyorot data range nya
maka secara otomatis akan di tampilkan. Selanjutnya kita tinggal memilih kotak
dialog di bagian Series in. Klik Next untuk melanjutkan ke proses selanjutnya
sehingga akan muncul jendela Chart Option seperti gambar berikut
Modul Pelatihan Microsoft Excel 12
Gambar 10: chart option
Pada bagian Chart title digunakan untuk membuat judul grafik, pada bagian
Category (X) exis dan Category (Z) axis, isikan dengan judul tabel pada sumbu X
dan sumbu Y. Setelah itu kli Next untuk melanjutkan sehingga akan muncul
jendela terakhir dari konfigurasi grafik seperti gambar berikut
Gambar 11: chart location
Pada tahap ini kita akan ditanya dua pilihan lokasi grafiknya, pilihan pertama
apakah grafik akan di tampilkan pada new sheet (terpisah dengan data) ataukah
grafik akan di letakan pada sheet yang sama dengan tabel datanya, klik Finish
untuk melanjutkan dan melihat hasilnya.
Modul Pelatihan Microsoft Excel 13
Gambar 12: chart pada microsoft excel
Gambar di atas adalah tampilan akhir dari grafik yang kita buat tadi, yang datanya
di ambil dari tabel yang sudah kita buat sebelumnya.
Fungsi Logika IF
Fungsi ini digunakan jika data yang dimasukkan mempunyai kondisi tertentu.
Misalnya, jika nilai sel A1=1, maka hasilnya 2, jika tidak, maka akan bernilai 0.
Biasanya fungsi ini dibantu oleh operator relasi (pembanding) seperti pada tabel
berikut.
= Sama dengan
<> Tidak sama dengan
<= Lebih kecil atau sama dengan
>= Lebih besar atau sama dengan
< Lebih kecil dari
> Lebih besar dari
Modul Pelatihan Microsoft Excel 14
Bentuk penggunaan rumus di atas adalah sebagai berikut
=IF(logical_test,value_if_true,value_if_false) Artinya kalau ekspresi logika
(logical_test) bernilai benar, maka perintah pada value_if_true akan dilaksanakan,
jika salah, maka perintah pada value_if_false yang akan dilaksanakan. Berikut
adalah contoh penggunaan sederhana operator logika
Gambar 13: contoh logika if
Kolom keterangan diisi dengan ketentuan, jika status sama dengan M, maka
keterangannya Male, jika tidak, maka keterangan berisi Female. Tabel di atas
dapat di selesaikan dengan rumus berikut =IF(C3="M","Male","Female").
Modul Pelatihan Microsoft Excel 15
BAB III
Latihan
1. Buatlah tabel seperti pada gambar berikut
Gambar 14: tabel soal latihan
Rumus :
- Jumlah nilai = nilai harian+nilai ujian
- Nilai rata-rata = nilai harian+nilai ujian dibagi 2
- Carilah nilai tertinggi dan nilai terendah dari nilai harian dan ujian.
2. Buatlah sebuah grafik yang datanya di ambil dari tabel di atas.
Modul Pelatihan Microsoft Excel 16
Anda mungkin juga menyukai
- Mari Belajar Pemrograman Berorientasi Objek menggunakan Visual C# 6.0Dari EverandMari Belajar Pemrograman Berorientasi Objek menggunakan Visual C# 6.0Penilaian: 4 dari 5 bintang4/5 (16)
- Membuat Aplikasi Bisnis Menggunakan Visual Studio Lightswitch 2013Dari EverandMembuat Aplikasi Bisnis Menggunakan Visual Studio Lightswitch 2013Penilaian: 3.5 dari 5 bintang3.5/5 (7)
- Virtualisasi Server Berbasis Proxmox VEDari EverandVirtualisasi Server Berbasis Proxmox VEPenilaian: 5 dari 5 bintang5/5 (1)
- Pemrograman Berorientasi Objek dengan Visual C#Dari EverandPemrograman Berorientasi Objek dengan Visual C#Penilaian: 3.5 dari 5 bintang3.5/5 (6)
- Makalah Microsoft ExcelDokumen14 halamanMakalah Microsoft Excelarief67% (3)
- LAPORAN Komputasi MODUL 1Dokumen26 halamanLAPORAN Komputasi MODUL 1Awie HasanBelum ada peringkat
- Pengenalan Lembaran Kerja Microsoft ExceDokumen29 halamanPengenalan Lembaran Kerja Microsoft ExcedewiyantiBelum ada peringkat
- Isi MakalahDokumen14 halamanIsi Makalahindah prastikaBelum ada peringkat
- Kelompok 6Dokumen10 halamanKelompok 6Lutfi IkramBelum ada peringkat
- Microsoft WordDokumen30 halamanMicrosoft WordLia ArianBelum ada peringkat
- Resume Microsoft Excel, Fungsi Fitur, Logika Dan MenuDokumen20 halamanResume Microsoft Excel, Fungsi Fitur, Logika Dan MenuRay MeBelum ada peringkat
- Pengertian Microsoft ExcelDokumen16 halamanPengertian Microsoft ExcelJeferson EferBelum ada peringkat
- Tugas TikDokumen17 halamanTugas TikJonathan MartinBelum ada peringkat
- Makalah Ms. ExcelDokumen20 halamanMakalah Ms. ExcelJulie YaneyBelum ada peringkat
- Materi MS EXCELDokumen14 halamanMateri MS EXCELraraza126Belum ada peringkat
- T.Apl Comp 2-2Dokumen7 halamanT.Apl Comp 2-2Mhila Ulfha LestariBelum ada peringkat
- Pengertian Microsoft ExcelDokumen17 halamanPengertian Microsoft ExcelJeferson EferBelum ada peringkat
- MENGGUNAKAN EXCEL DAN WORDDokumen16 halamanMENGGUNAKAN EXCEL DAN WORDBagus tri winarkoBelum ada peringkat
- Makalah Microsoft ExcelDokumen8 halamanMakalah Microsoft ExcelMinar GultomBelum ada peringkat
- DELLA JULIATUM M XI IPA 2 Sejarah Program Aplikasi Pengelola AngkaDokumen9 halamanDELLA JULIATUM M XI IPA 2 Sejarah Program Aplikasi Pengelola AngkadellajuliatumBelum ada peringkat
- Tugas Resume Apk2 MuhajirDokumen20 halamanTugas Resume Apk2 MuhajirKusuka mainGBelum ada peringkat
- Makalah Tentang Microsoft Excel Ahmad Fahrezi & Khoirul Adzam X RPL 1Dokumen9 halamanMakalah Tentang Microsoft Excel Ahmad Fahrezi & Khoirul Adzam X RPL 1adzamgblkBelum ada peringkat
- R2 Sabtu 13.00 Derry Wardhana 41619110029 Laporan ExcelDokumen21 halamanR2 Sabtu 13.00 Derry Wardhana 41619110029 Laporan ExcelAkang Derry WardhanaBelum ada peringkat
- Makalah Microsoft ExcelDokumen6 halamanMakalah Microsoft ExcelFitri HanifahBelum ada peringkat
- Adoc - Pub - Pengertian Kegunaan Dan Fungsi Microsoft ExelDokumen5 halamanAdoc - Pub - Pengertian Kegunaan Dan Fungsi Microsoft ExelMnab RachmadhaniBelum ada peringkat
- Modul ExcelDokumen12 halamanModul ExcelAjeng Putri wulandariBelum ada peringkat
- PengertianDokumen3 halamanPengertianTegar Naufal HanipBelum ada peringkat
- Laporan Modul 1 Nurul Fitri Junaedi 09120200047 Frek 1Dokumen29 halamanLaporan Modul 1 Nurul Fitri Junaedi 09120200047 Frek 1Nurul fitriBelum ada peringkat
- Makalah Ms. ExcelDokumen6 halamanMakalah Ms. ExcelNinikSantiIIBelum ada peringkat
- Bukti Modul 292453b65Dokumen57 halamanBukti Modul 292453b65Rifae AkhmadBelum ada peringkat
- BAB I Simulasi DigitalDokumen9 halamanBAB I Simulasi DigitalNofri mansaBelum ada peringkat
- Makalah TikDokumen13 halamanMakalah TikmarshaBelum ada peringkat
- SPREADSHEETDokumen3 halamanSPREADSHEETAndi NafisBelum ada peringkat
- Microsoft Excel 2007 Dan Microsoft Excel 2010Dokumen16 halamanMicrosoft Excel 2007 Dan Microsoft Excel 2010Riza Ayu RatnasariBelum ada peringkat
- Modul Microsoft Office Excel48Dokumen20 halamanModul Microsoft Office Excel48gayahesniBelum ada peringkat
- Belajar Dasar ExcelDokumen7 halamanBelajar Dasar ExcelSalsabila IndrianiBelum ada peringkat
- Makalah Excel 2007Dokumen12 halamanMakalah Excel 2007Feriyanto TahirBelum ada peringkat
- Laporan Praktikum Ms ExcelDokumen8 halamanLaporan Praktikum Ms ExcelDini Juliaa100% (1)
- EXCEL UNTUK PENDIDIKANDokumen9 halamanEXCEL UNTUK PENDIDIKANHeri PrianaBelum ada peringkat
- EXCELDokumen20 halamanEXCELklarascomBelum ada peringkat
- 1673332230Dokumen17 halaman1673332230febidwi699Belum ada peringkat
- Komuter Materi 11Dokumen29 halamanKomuter Materi 11Saed Al khudoriBelum ada peringkat
- Makalah Microsoft Excel, Fungsi Fitur Logika, Dan MenuDokumen30 halamanMakalah Microsoft Excel, Fungsi Fitur Logika, Dan Menurio zulfitraBelum ada peringkat
- Tugas Aplikom-1Dokumen12 halamanTugas Aplikom-1Satrio Philips Umbu DondoeBelum ada peringkat
- Modul Informatika Kelas 11 Sms 2Dokumen37 halamanModul Informatika Kelas 11 Sms 2Dalila ButiBelum ada peringkat
- Sejarah Perkembangan Microsoft ExcelDokumen5 halamanSejarah Perkembangan Microsoft ExcelsjjhasungBelum ada peringkat
- Pemrogaman KomputerDokumen12 halamanPemrogaman KomputerChristabela JesselynBelum ada peringkat
- Makalah Ilmu Komputer Kelompok 4Dokumen12 halamanMakalah Ilmu Komputer Kelompok 4viola aprianiBelum ada peringkat
- KD 3.4. Aplikasi Pengolah Angka PDFDokumen8 halamanKD 3.4. Aplikasi Pengolah Angka PDFAditya Septian TamamiBelum ada peringkat
- (Agung Setiawan) Tugas Praktek KKPIDokumen47 halaman(Agung Setiawan) Tugas Praktek KKPIwongBelum ada peringkat
- Microsoft ExcelDokumen35 halamanMicrosoft ExcelAndi IrawanBelum ada peringkat
- Matriks Aplikasi Komputer MakalahDokumen14 halamanMatriks Aplikasi Komputer MakalahyulfanBelum ada peringkat
- 05 Bab4Dokumen38 halaman05 Bab4bambangtriwibowoBelum ada peringkat
- 2Dokumen1 halaman2Akbar SulaemanBelum ada peringkat
- Mengoperasikan ExcelDokumen20 halamanMengoperasikan ExcelIFKHYNA KHAULA HAKIKABelum ada peringkat
- Perangkat Lunak Pengolah AngkaDokumen16 halamanPerangkat Lunak Pengolah AngkaReNoOkEyBelum ada peringkat
- Pertemuan 1Dokumen3 halamanPertemuan 1Cristina HBelum ada peringkat
- Makalah Microsoft Excel MS-ExcelDokumen6 halamanMakalah Microsoft Excel MS-ExcelrahayuBelum ada peringkat
- LOMBA MODUL Aye Hutabalian - CompressedDokumen27 halamanLOMBA MODUL Aye Hutabalian - Compressedaye hutabalianBelum ada peringkat
- Makalah InformatikaDokumen4 halamanMakalah InformatikaMuhammad Faisal ArifBelum ada peringkat
- Soal Praktikum ExcelDokumen8 halamanSoal Praktikum ExcelReNdy AryTia RiskyPratamaBelum ada peringkat
- KKGS4Dokumen29 halamanKKGS4ReNdy AryTia RiskyPratamaBelum ada peringkat
- JENI Intro2 Bab13 Pen Gen Alan GenericsDokumen7 halamanJENI Intro2 Bab13 Pen Gen Alan GenericsTria WarmanBelum ada peringkat
- SKKNI 2016-321tkj PDFDokumen89 halamanSKKNI 2016-321tkj PDFTsugata EdogawaBelum ada peringkat
- Lap Walas X TKJ 1Dokumen3 halamanLap Walas X TKJ 1ReNdy AryTia RiskyPratamaBelum ada peringkat
- JENI Intro2 Bab02 Exception Dan AssertionDokumen3 halamanJENI Intro2 Bab02 Exception Dan AssertionReNdy AryTia RiskyPratamaBelum ada peringkat
- Exception and AssertionsDokumen12 halamanException and AssertionsLilik PrimadiBelum ada peringkat
- Bahasa Pemrograman-TkjDokumen15 halamanBahasa Pemrograman-TkjReNdy AryTia RiskyPratamaBelum ada peringkat
- Form 08 RPP (Algoritma)Dokumen11 halamanForm 08 RPP (Algoritma)ReNdy AryTia RiskyPratamaBelum ada peringkat
- Form 08 RPP 2Dokumen13 halamanForm 08 RPP 2ReNdy AryTia RiskyPratamaBelum ada peringkat
- Silabus Pemrograman DasarDokumen19 halamanSilabus Pemrograman DasarReNdy AryTia RiskyPratamaBelum ada peringkat
- RPL D PDFDokumen235 halamanRPL D PDFReNdy AryTia RiskyPratamaBelum ada peringkat
- 06 Struktur Kontrol PercabanganDokumen9 halaman06 Struktur Kontrol PercabanganReNdy AryTia RiskyPratama100% (1)
- Modul Praktikum 3 Analisa Jaringan Menggunakan WireSharkDokumen22 halamanModul Praktikum 3 Analisa Jaringan Menggunakan WireSharkIrfan Yudanur100% (1)
- LAporan Diklat Kurikulum 2013Dokumen8 halamanLAporan Diklat Kurikulum 2013ReNdy AryTia RiskyPratamaBelum ada peringkat
- RPP Administrasi Server Semester GanjilDokumen35 halamanRPP Administrasi Server Semester GanjilReNdy AryTia RiskyPratamaBelum ada peringkat
- Soal Latihan Un KejuruanDokumen24 halamanSoal Latihan Un KejuruanYeni KurniaBelum ada peringkat
- RPL D4 01 32 RendyDokumen13 halamanRPL D4 01 32 RendyReNdy AryTia RiskyPratamaBelum ada peringkat
- Contoh Ijin Observasi&PenelitianDokumen3 halamanContoh Ijin Observasi&PenelitianReNdy AryTia RiskyPratamaBelum ada peringkat