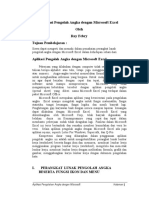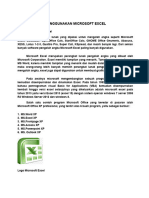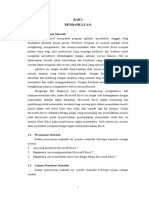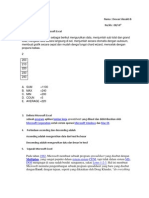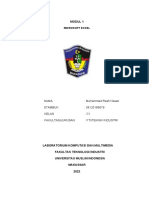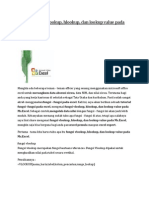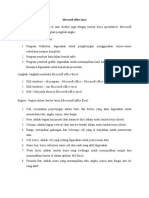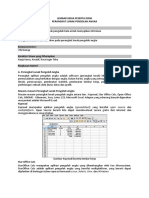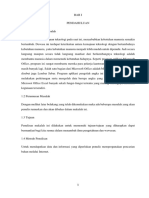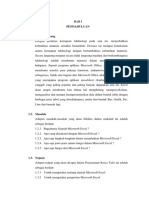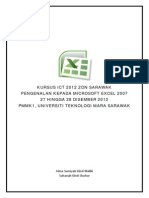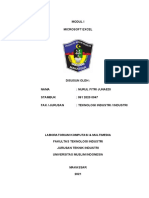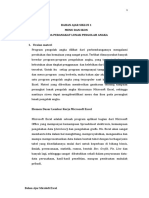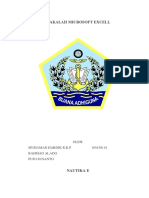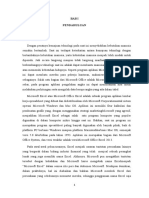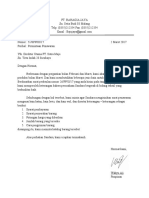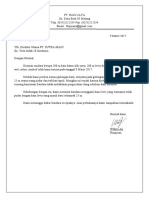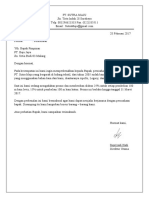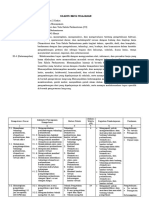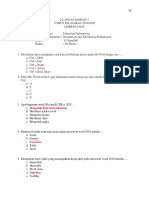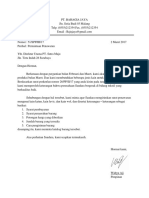KD 3.4. Aplikasi Pengolah Angka PDF
Diunggah oleh
Aditya Septian TamamiJudul Asli
Hak Cipta
Format Tersedia
Bagikan dokumen Ini
Apakah menurut Anda dokumen ini bermanfaat?
Apakah konten ini tidak pantas?
Laporkan Dokumen IniHak Cipta:
Format Tersedia
KD 3.4. Aplikasi Pengolah Angka PDF
Diunggah oleh
Aditya Septian TamamiHak Cipta:
Format Tersedia
Aplikasi Pengolah Angka
A. Pengertian Aplikasi Pengolah Angka
Aplikasi pengolah angka merupakan perangkat lunak yang digunakan
untuk mengelola data dan angka. Aplikasi pengolah angka di antaranya K-
spread,Gnome gnumeric, Symphony, Lotus 123, Microstat, SPSS, dan Microsoft
Excel. Namun, beberapa program tersebut kini sudah tidak familiar lagi
digunakan sedangkan yang paling umum digunakan oleh masyarakat hingga
saat ini adalah Microsoft Excel.
Microsoft Excel, untuk selanjutnya disingkat Excel, adalah program
aplikasi yang banyak digunakan untuk membantu menghitung, memproyeksikan,
menganalisa, dan mempresentasikan data. Disini kita akan banyak
bersinggungan dengan metode-metode pembuatan tabel dan grafik yang sangat
dibutuhkan sekali dalam penyusunan data-data perusahaan, hasil-hasil
penelitian, maupun dalam pembuatan makalah pribadi.
Microsoft Excel merupakan salah satu program
Aplikasi dari keluarga Microsoft Office yang memiliki
ciri khusus sebagai program pengolah angka dan
merupakan pengolah database (basis data)
sederhana. Microsoft Excel sering juga disebut
sebagai lembar kerja elektronik (electronic
spreadsheet). Sebelum OS Windows ada, program
sejenis Excel telah popular yang bekerja di bawah
DOS (Disk Operating System), yaitu Lotus yang fungsinya sama sperti Excel.
Dengan kata lain Excel merupakan pengembangan darin Lotus. Microsoft Excel
dapat digunakan untuk membuat berbagai lembar kerja, melakukan perhitungan
baik matematik, statistkal ataupun perhitungan lainnya, mengolah data,
menganalisis data, mempresentasikan data, membuat bagan dan grafik, serta
untuk membuat laporan data. Excel dapat juga digunakan untuk Hyperlink akses
ke internet
Materi 2. Aplikasi Pengolah Angka Page 1
1. Kelebihan:
a. Mempunyai kemampuan menampung data yang cukup besar dengan 1
juta baris dan 16.000 kolom dalam 1 sheet. Jadi dalam 1 sheet bisa
menampung jawaban 1 juta responden dan 16 ribu
jawaban/pertanyaan.
b. Microsoft excel mempunyai Format yang paling populer dan fleksibel
jadi sebagian besar software data entry ada fasilitas konversi ke format
excel atau format lain yang bisa dibaca excel. Atau jika dibutuhkan kita
bisa konversi balik dari excel ke software statistik lainnya.
c. Microsoft Excel mempunyai program penggunaan rumus yang sangat
lengkap sehingga mempermudah pengolahan angka untuk
menghasilkan dokumen yang lebih canggih.
d. dengan Pivot Tables, kita bisa kerja lebih efektif karena semua tabel
summary yang kita rencanakan bisa kita buat dahulu walaupun data
belum masuk semua. Setiap ada data masuk otomatis pivot table akan
me-refresh sehingga tabel akan terupdate sendiri.
2. Kekurangan:
a. Software pengolah angka ini berbayar atau tidak gratis.
b. Aplikasi ini memerlukan banyak memory (RAM) dan proccessor yang
besar (CPU).
c. Untuk membuat kolom baru yang berisi pengkategorian dari sebuah
kolom/jawaban pertanyaan, atau membuat filter responden; kita harus
membuat rumus excel baik rumus matematika, logika maupun text.
Banyak orang yang tidak suka dengan hal ini karena di SPSS misalnya,
kita dengan mudah untuk melakukan filter atau pengkategorian jawaban
baru.
Materi 2. Aplikasi Pengolah Angka Page 2
B. Mengenal Aplikasi Pengolah Angka
1. Sejarah Microsotf Excel
Sebelum mulai memasuki pembahasan Microsoft Excel, ada
baiknya kita mengenal lebih dulu bagaimana tampilan Microsoft Excel itu,
beserta beberapa istilah2 umum yang akan digunakan. Beberapa istilah2
umum yang diberikan pada gambar dibawah ini akan banyak digunakan
dalam pembahasan selanjutnya, sehingga akan lebih baik bila kita
menghafalkannya dengan baik.
Pada tahun 1982, Microsoft membuat sebuah program
spreadsheet yang disebut dengan Multiplan, yang sangat populer dalam
sistem-sistem CP/M, tapi tidak dalam sistem MS-DOS mengingat di sana
sudah berdiri saingannya, yakni Lotus 1-2-3. Hal ini membuat Microsoft
memulai pengembangan sebuah program spreadsheet yang baru yang
disebut dengan Excel, dengan tujuan, seperti yang dikatakan oleh Doug
Klunder, “do everything 1-2-3 does and do it better/melakukan apa yang
dilakukan oleh 1-2-3 dan lebih baik lagi”.
Versi pertama Excel dirilis untuk Macintosh pada tahun 1985 dan
versi Windows-nya menyusul (dinomori versi 2.0) pada November 1987.
Lotus ternyata terlambat turun ke pasar program spreadsheet untuk
Windows, dan pada tahun tersebut, Lotus 1-2-3 masih berbasis MS-DOS.
Pada tahun 1988, Excel pun mulai menggeser 1-2-3 dalam pangsa pasar
program spreadsheet dan menjadikan Microsoft sebagai salah satu
perusahaan pengembang aplikasi perangkat lunak untuk komputer
pribadi yang andal. Prestasi ini mengukuhkan Microsoft sebagai
kompetitor yang sangat kuat bagi 1-2-3 dan bahkan mereka
mengembangkannya lebih baik lagi. Microsoft, dengan menggunakan
keunggulannya, rata-rata merilis versi Excel baru setiap dua tahun sekali,
dan versi Excel untuk Windows terakhir adalah Microsoft Office Excel
2007 (Excel 12), sementara untuk Macintosh (Mac OS X), versi
terakhirnya adalah Microsoft Excel 2004.
Materi 2. Aplikasi Pengolah Angka Page 3
a. Lembar Kerja Ms. Excel
Microsoft Excel merupakan program dari Microsoft Office yang
dikhususkan untuk pengolahan lembar kerja (worksheet) atau biasa
dikenal dengan istilah spreadsheet program. Excel biasa identik
dengan pengolahan angka, dengan menggunakan Excel kita dapat
membuat proposal biaya, rencana bisnis, form aplikasi, buku kerja
akuntansi, dan masih banyak jenis dokumen lain yang memerlukan
perhitungan angka. Selain itu lembar kerja Excel juga dapat
menampilkan data dalam bentuk grafik dan gambar. Pengolahan
database sederhana juga dimungkinkan dalam aplikasi Microsoft
Excel 2007.
Microsoft Excel 2007 memiliki tampilan antarmuka berbeda dari
versi – versi sebelumnya. Daftar perintah yang biasa dikelompokkan
dalam menu, kali ini dikelompokkan dalam beberapa tab yaitu :
Home, Insert, Page Layout, Formulas, Data, Review, dan View.
Masing-masing kategori memiliki toolbar yang dikelompokkan
sesuai dengan kriterianya dan dapat diakses secara cepat dan
mudah.
2. Cara mengoperasikan program Excel lakukan langkah-langkah berikut
ini
a. Cara pertama
Klik tombol Start kemudian pilih All Programs, lalu Klik Microsoft
Excel, perhatikan gambar berikut ini:
Gambar 1.1 Tampilan Microsoft Excel 2007
Materi 2. Aplikasi Pengolah Angka Page 4
b. Cara Kedua
Double Klik Icon Excel pda Desktop,perhatikan gambar berikut:
Gambar 1.2 Tampilan Microsoft Excel 2007
a) Klik Start, pilih Run kemudian ketikkan Excel lalu tekan Enter.
Gambar 1.3 Tampilan Microsoft Excel 2007
Materi 2. Aplikasi Pengolah Angka Page 5
Setelah anda lakukan salah satu dari ketiga cara di atas, maka pada layer
computer anda akan tampil lembar kerja Excel seperti tampilan berikut ini:
Title Bar
Toolbar Standart Toolbar Formatting
Menu Bar
Adress Bar
Formula Bar
Judul Kolom
Pointer
Lembar Kerja Exel
Judul Baris
Scorll Bar
Toolbar Drawing
Sheet
Gambar 1.4 Layar utama Microsoft Excel 2007
Keterangan
Title bar : bar/balok judul sebagai identitas suatu
program(ada pada setiap program)
Menu Bar : Menu yang berisi perintah-perintah pada Excel
yang masih terdapat sub-sub menu di bawahnya
Toolbar : Toolbar yang berupa icon-icon perintah dasar
standart
Toolbar : Toolbar yang berisi perintah-perintah pada menu
Formatting format.
Address bar : Toolbar yang berisi alamat suatu Cell
Formula Bar : Tempat untuk menuliskan rumus (fungsi).
Scroll bar : Bar penggulung (kanan-kiri dan atas-bawah)
Materi 2. Aplikasi Pengolah Angka Page 6
Toolbar : Toolbar yang berisi icon-icon untuk membuat
Drawing gambar
Judul Kolom : Berisi abjad A samapi IV (256 kolom, kolom
maksimal)
Judul Baris : Berisi angka 1 samapi 65536 (jumlah baris
maksimal)
Cell / sel : Perpotongan Kolom dan baris
Sheet : Lembar kerja pada Excel
Gridlines : Garis Bantu (tidak akan tampil saat dicetak)
3. Beberapa fungsi dalam Ms.Excel :
a. SUM : Menjumlah data dalam cell
b. SUMIF : Menjumlahkan dengan kondisi tertentu
c. AVERAGE : Menghitung nilai rata-rata
d. STDEV : Menghitung standar deviasi
e. MAX : Menentukan nilai maksimum
f. MIN : Menentukan nilai minimun
g. COUNT : Menghitung jumlah cell
h. IF : Membuat fungsi kondisi
i. VLOOKUP : Pencarian nilai dari suatu table / range referensi.
4. Menyimpan dan menutup lembar kerja
Setelah selesai bekeja, dokumen/lembar kerja yang telah dibuat dapat
disimpan serta selanjutnya ditutup. Cara untuk menyimpan serta
menutup dokumen yang telah dibuat dilakukan dengan cara sebagai
berikut:
a. Klik tombol office (office button),
b. Pilih save as (jika pertama kali menyimpan)
c. Kemudian klik excelworkbook
d. Tentukan lokasi penyimpanan
e. Ketik nama file
f. Pilih tipe file
g. Klik save
Materi 2. Aplikasi Pengolah Angka Page 7
Gambar 1.4 Menyimpan lembar kerja Microsoft Excel 2007
Materi 2. Aplikasi Pengolah Angka Page 8
Anda mungkin juga menyukai
- Membuat Aplikasi Bisnis Menggunakan Visual Studio Lightswitch 2013Dari EverandMembuat Aplikasi Bisnis Menggunakan Visual Studio Lightswitch 2013Penilaian: 3.5 dari 5 bintang3.5/5 (7)
- Mari Belajar Pemrograman Berorientasi Objek menggunakan Visual C# 6.0Dari EverandMari Belajar Pemrograman Berorientasi Objek menggunakan Visual C# 6.0Penilaian: 4 dari 5 bintang4/5 (16)
- Makalah Ms. ExcelDokumen6 halamanMakalah Ms. ExcelNinikSantiIIBelum ada peringkat
- Bahan Ajar Microsoft ExcelDokumen36 halamanBahan Ajar Microsoft Excelhasda 020267Belum ada peringkat
- Tutorial Dasar Ms ExcelDokumen18 halamanTutorial Dasar Ms ExcelFRIAN IVANSRAMABelum ada peringkat
- Materi MS EXCELDokumen14 halamanMateri MS EXCELraraza126Belum ada peringkat
- TUTORIAL EXCEL 2007Dokumen14 halamanTUTORIAL EXCEL 2007AmriBelum ada peringkat
- Aplikasi Pengolah Angka Dengan Microsoft ExcelDokumen27 halamanAplikasi Pengolah Angka Dengan Microsoft ExcelonelesmanaBelum ada peringkat
- TS01B029Dokumen21 halamanTS01B029evaBelum ada peringkat
- Praktek Pengolahan AngkaDokumen30 halamanPraktek Pengolahan Angkasulandri youngBelum ada peringkat
- TIK Sejarah Microsoft ExcelDokumen7 halamanTIK Sejarah Microsoft ExcelNadia NovitaBelum ada peringkat
- Makalah Microsoft ExcelDokumen8 halamanMakalah Microsoft ExcelMinar GultomBelum ada peringkat
- Makalah Microsoft ExcelDokumen14 halamanMakalah Microsoft Excelarief67% (3)
- ExcelDokumen19 halamanExcelAlqodri Sr.Belum ada peringkat
- Perangkat Lunak Pengolah AngkaDokumen16 halamanPerangkat Lunak Pengolah AngkaReNoOkEyBelum ada peringkat
- Makalah Ms. ExcelDokumen20 halamanMakalah Ms. ExcelJulie YaneyBelum ada peringkat
- Bagian Excel 2010Dokumen42 halamanBagian Excel 2010A H M A DBelum ada peringkat
- Modul Dan Latihan Ms. ExcelDokumen72 halamanModul Dan Latihan Ms. Excelayu widiyartiBelum ada peringkat
- MENGENAL EXCELDokumen2 halamanMENGENAL EXCELRizal DebrianBelum ada peringkat
- Sejarah Microsoft ExcelDokumen25 halamanSejarah Microsoft Excelanon_477001821Belum ada peringkat
- LAPORAN Komputasi MODUL 1Dokumen26 halamanLAPORAN Komputasi MODUL 1Awie HasanBelum ada peringkat
- Belajar ExcelDokumen29 halamanBelajar ExcelAndySetiawanBelum ada peringkat
- Mengaktifkan Microsoft ExcelDokumen7 halamanMengaktifkan Microsoft Exceleni p lestariBelum ada peringkat
- Tugas Tik Ms ExcelDokumen14 halamanTugas Tik Ms ExcelLinggar Karanx PuleBelum ada peringkat
- Tik Kelas 8 S1 Bab 1Dokumen22 halamanTik Kelas 8 S1 Bab 1Fadli NurfadhilahBelum ada peringkat
- Ringkasan Materi Tik Smester 2Dokumen74 halamanRingkasan Materi Tik Smester 2ElveshunterBelum ada peringkat
- Microsoft Office ExcelDokumen6 halamanMicrosoft Office ExcelFITRIA EKA SAPUTRIBelum ada peringkat
- MENGOLAH DATADokumen27 halamanMENGOLAH DATAQoe IooNkBelum ada peringkat
- Modul Pembelajaran Tik Kelas Xi SMT 2Dokumen18 halamanModul Pembelajaran Tik Kelas Xi SMT 2Boy Muhammad100% (1)
- LKPD EXCEL Viii SEM 2Dokumen33 halamanLKPD EXCEL Viii SEM 2Tri Muriana BudiantoBelum ada peringkat
- RUMUS-RUMUS EXCELDokumen28 halamanRUMUS-RUMUS EXCELAlziani vharisaaBelum ada peringkat
- BAB I Simulasi DigitalDokumen9 halamanBAB I Simulasi DigitalNofri mansaBelum ada peringkat
- Makalah Tentang MS ExcelDokumen18 halamanMakalah Tentang MS ExcelTeguh EL-ChicharitoBelum ada peringkat
- Isi MakalahDokumen14 halamanIsi Makalahindah prastikaBelum ada peringkat
- Pengantar ExcelDokumen6 halamanPengantar ExcelWulansius HERENGBelum ada peringkat
- Lengkap Belajar Excel Untuk Pemula Vol2Dokumen10 halamanLengkap Belajar Excel Untuk Pemula Vol2mtriBelum ada peringkat
- Aplikasi Komputer 1Dokumen59 halamanAplikasi Komputer 1elvionitanoviBelum ada peringkat
- Pengertian Microsoft ExcelDokumen16 halamanPengertian Microsoft ExcelJeferson EferBelum ada peringkat
- Pengenalan Kepada Microsoft Excel 2007Dokumen95 halamanPengenalan Kepada Microsoft Excel 2007Aidil TawilBelum ada peringkat
- 05 Bab4Dokumen22 halaman05 Bab4suc1d3100% (1)
- Laporan Modul 1 Nurul Fitri Junaedi 09120200047 Frek 1Dokumen29 halamanLaporan Modul 1 Nurul Fitri Junaedi 09120200047 Frek 1Nurul fitriBelum ada peringkat
- MENGOLAH DATA DENGAN EXCELDokumen14 halamanMENGOLAH DATA DENGAN EXCELHanif AchmadiBelum ada peringkat
- 1673332230Dokumen17 halaman1673332230febidwi699Belum ada peringkat
- Bahan Ajar Siklus 1 San SiklusDokumen46 halamanBahan Ajar Siklus 1 San Siklussusi defrieniBelum ada peringkat
- CindyDokumen23 halamanCindyKurnia InsiyaBelum ada peringkat
- SPREADSHEETDokumen21 halamanSPREADSHEETZELVIABelum ada peringkat
- RAB Alkes Habis PakaiDokumen5 halamanRAB Alkes Habis PakaiRSUD AnugerahBelum ada peringkat
- Tugas TikDokumen17 halamanTugas TikJonathan MartinBelum ada peringkat
- Sejarah Perkembangan Microsoft ExcelDokumen5 halamanSejarah Perkembangan Microsoft ExcelsjjhasungBelum ada peringkat
- Makalah Microsoft ExcellDokumen11 halamanMakalah Microsoft Excelldiekie100% (1)
- Lks Tik Kelas 8 Semester 2 Rudi SusantoDokumen72 halamanLks Tik Kelas 8 Semester 2 Rudi SusantoAmir Ma'ruf100% (4)
- Modul Excel SkanesaDokumen16 halamanModul Excel SkanesaReNdy AryTia RiskyPratamaBelum ada peringkat
- Komuter Materi 11Dokumen29 halamanKomuter Materi 11Saed Al khudoriBelum ada peringkat
- PT BahagiaDokumen3 halamanPT BahagiaAditya Septian TamamiBelum ada peringkat
- Korespondensi Bahasa Indonesia 2 (Aditya Septian Tamami)Dokumen8 halamanKorespondensi Bahasa Indonesia 2 (Aditya Septian Tamami)Aditya Septian TamamiBelum ada peringkat
- PTSM PerkenalkanDokumen1 halamanPTSM PerkenalkanAditya Septian TamamiBelum ada peringkat
- Korespondensi Bahasa Indonesia (Aditya Septian Tamami)Dokumen9 halamanKorespondensi Bahasa Indonesia (Aditya Septian Tamami)Aditya Septian TamamiBelum ada peringkat
- RPP Modul Evaluasi Karakteristik Administrasi PerkantoranDokumen31 halamanRPP Modul Evaluasi Karakteristik Administrasi PerkantoranKeluarga AghathaBelum ada peringkat
- C2 - Teknologi PerkantoranDokumen10 halamanC2 - Teknologi PerkantoranAditya Septian TamamiBelum ada peringkat
- Materi Soal FixDokumen21 halamanMateri Soal FixAditya Septian TamamiBelum ada peringkat
- PT BahagiaDokumen3 halamanPT BahagiaAditya Septian TamamiBelum ada peringkat