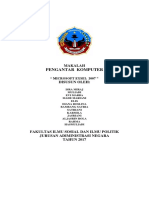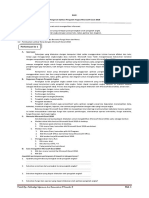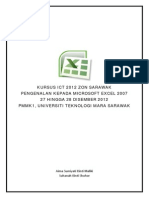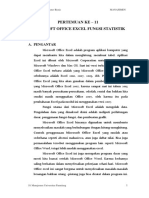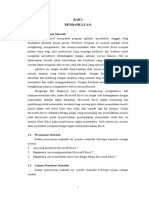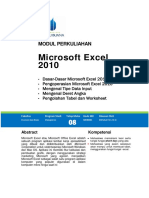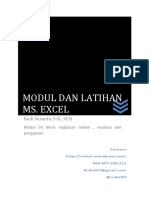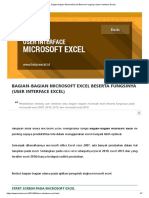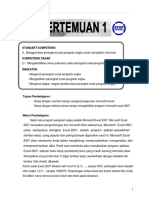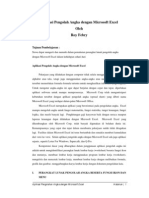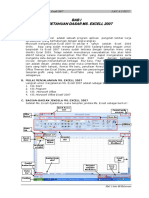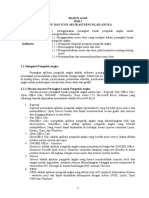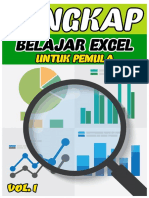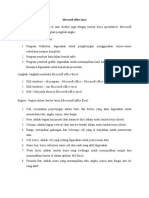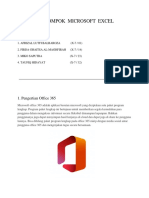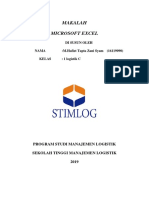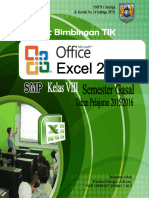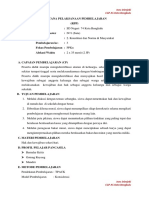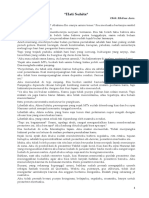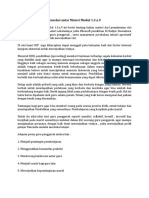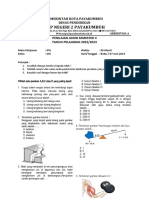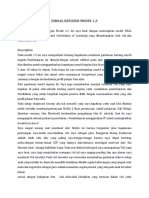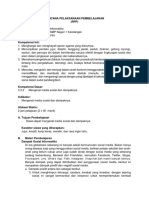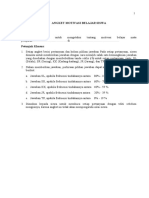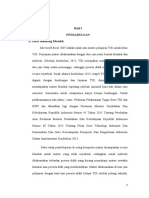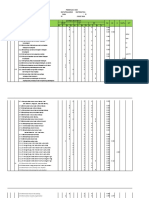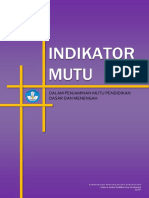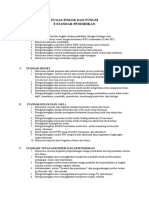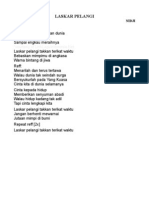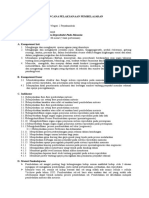Bahan Ajar Siklus 1 San Siklus
Diunggah oleh
susi defrieniJudul Asli
Hak Cipta
Format Tersedia
Bagikan dokumen Ini
Apakah menurut Anda dokumen ini bermanfaat?
Apakah konten ini tidak pantas?
Laporkan Dokumen IniHak Cipta:
Format Tersedia
Bahan Ajar Siklus 1 San Siklus
Diunggah oleh
susi defrieniHak Cipta:
Format Tersedia
1
BAHAN AJAR SIKLUS 1
MENU DAN IKON
PADA PERANGKAT LUNAK PENGOLAH ANGKA
1. Uraian materi
Program pengolah angka dilihat dari perkembangannya mengalami
perubahan dan kemajuan yang sangat pesat. Terlihat dimasyarakat banyak
beredar program-program pengolahan angka, yang tentu terkait pada
kebutuhan akan tingkat penggunaan dan kelebihan dari program-program
tersebut. Untuk itu setiap program mempunyai tampilan, karakteristik
dan menu program yang berbeda, maka bahan ajar akan mengulas salah
satu program pengolah angka yang terpopuler saat ini yaitu Microsoft
Excel. Materi yang diberikan memberikan gambaran tentang tampilan
perangkat lunak pengolah angka khususnya Microsoft Excel, sehingga
nantinya siswa dapat mengidentifikasi menu dan ikon pada perangkat
lunak pengolah angka.
Elemen Dasar Lembar Kerja Microsoft Excel
Microsoft Excel adalah sebuah program aplikasi bagian dari Microsoft
Office yang mempunyai kemampuan Spreadsheet elektronis, kemampuan
pengolahan data (database) dan pengolahan grafis. Ms. Excel akan sangat
membantu kita dalam hal menghitung, memproyeksikan, menganalisa dan
mampu mempresentasikan data dalam bentuk tabel dengan berbagai jenis
tabel yang disediakannya mulai dari untuk keperluan di bidang bisnis,
ilmiah, perencanaan, statistik, rumus, bentuk Bar, Grafik, Pie, Line dan
banyak lagi, sehinggga sangat dibutuhkan sekali dalam penyusunan data-
data perusahaan, hasil-hasil penelitian, maupun pembuatan makalah
pribadi.
Bahan Ajar Micrdoft Excel
2
Secara teknis, sebuah dokumen excel biasa disebut dengan workbook
(buku kerja).Sebuah workbook umumnya memiliki beberapa worksheet
(Lembar kerja). Secara default sebuah workbook Excel memiliki 3 buah
worksheet. Setiap worksheet biasanyamewakili sebuah halaman
dokumen. Beberapa dokumen/worksheet yang saling berhubungan dapat
anda kelompokkan menjadi sebuah workbook. Hal ini dapat membantu
anda mengklasifikasikan dokumen sesuai dengan keperluan.
Sebuah worksheet memiliki tampilan sama seperti table dalam Ms.Word,
tetapi dengan kemampuan perhitungan yang lebih komplit dibandingkan
kemampuan dari table Ms.Word. Sebuah workbook baru terdiri dari 3
buah worksheet yang diberi nama Sheet1, Sheet2 dan Sheet3. Ketika anda
menekan tab worksheet, Excel akan menampilkan isi dari Worksheet yang
bersangkutan.
Langkah-langkah menjalankan program Microsoft Excel :
1. Klik tombol Start yang terdapat pada taksbar.
2. Kemudian pilih menu All Programs,
3. Klik Microsoft Office
4. Terakhir pilih dan klik program apilkasi Microsoft Excel.
5. Tunggu sampai jendela Microsoft Excel ditampilkan dan siap untuk
menerima perintah
Pada Windows Microsoft Excel 2007 yang muncul, terdapat beberapa
tampilan sebagai berikut (tunjukkan dengan mouse anda masing–masing
komponen berikut) :
Bahan Ajar Micrdoft Excel
3
Gambar 1.1 Tampilan Microsoft Excel 1.1
1. Office Button terdiri atas perintah New Document, Open, Convert, Save,
Save as, Print, Prepare, Send, Publish dan Close.
2. Quick Access Toolbar, terdiri dari tombol yang dapat mempercepat kerja
anda. Isinya hampir sama dengan perintah-perintah di Office Button. Jika
anda ingin melihatnya langsung bisa menekan tanda panah.
3. Menu Bar, terdiri dari perintah menu utama Microsof office 2007 yaitu
Home, Insert, Page Layout, Data, Review, View.
4. Title Bar, berisi nama file dan program aplikasi yang sedang aktif.
5. Tool Bar, tombol-tombol bergambar yang memiliki fungsi tertentu dan
digunakan untuk menjalankan suatu perintah dengan cepat dan mudah.
6. Tombol Ukuran, digunakan untuk mengatur ukuran jendela kerja.
7. Name Box, Nama sel yang sedang aktif akan ditampilkan pada Name Box.
8. Formula Bar, anda bisa mengedit data pada sebuah sel.
9. Sel Aktif, tempat menuliskan atau mengedit data dan dikelilingi oleh garis
batas yang lebih tebal.
Bahan Ajar Micrdoft Excel
4
10. Column, Setiap kolom memiliki nama berdasarkan Abjad, dari kolom A
hingga Z, dilanjut AA hingga XFD.
11. Baris, untuk setiap baris memiliki nama berdasarkan Angka. Dari 1
hingga 1048576.
12. Tab Worksheet, perintah dimana anda bisa berpindah ke kertas kerja
lain dengan mudah.
13. Insert Worksheet, dengan menekan Insert Worksheet anda bisa
membuat Worksheet baru yang letaknya berurutan dengan Worksheet
sebelumnya.
14. Status Bar, Status lembar kerja anda.
15. Document Area, merupakan lembar kerja yang aktif.
16. Horizontal Scroll Bar, perintah untuk menggeser layar ke kiri atau ke
kanan.
17. Vertical Scroll Bar, perintah untuk menggeser layar ke atas atau ke
bawah.
18. Tampilan Layar, terdiri dari perintah untuk merubah tampilan layar.
Terdiri dari Tampilan Normal, Tampilan Page Layout dan Tampilan Page
Break Preview.
19. Zoom, perintah untuk memperbesar & memperkecil tampilan pada
lembar kerja anda.
Menu dan Ikon
1. Office Button
Office Button atau Tombol Office yang terdapat pada sudut kiri
atas jendela microsot excel 2007 berfungsi untuk membuka menu
office dan menjalankan perintah yang sering digunakan dalam
microsoft office. Office button hampir sama dengan menu File pada
menu microsoft excel versi sebelumnya (excel 2003).
Bahan Ajar Micrdoft Excel
5
Gambar 1.2 Tampilan Office Button
2. Ribbon
Fungsi menu dan toolbars digantikan oleh Ribbon. Ribbon terdiri dari
beberapa Tab/Menu yang berisi tombol-tombol perintah yang
berguna untuk menjalankan Microsof excel 2007. Setiap Tab/Menu
terdiri dari beberapa Group (kelompok) yang berisikan tombol-
tombol perintah yang mempunyai fungsi masing-masing.
Tab/menu terbagi atas 2 jenis, yaitu : Standart tab/menu dan
contextual tab/menu.
Bahan Ajar Micrdoft Excel
6
Berikut tampilan Standart tabs pada ribbon microsoft excel 2007
Tabs Tampilan Standart Tabs
Home
Insert
Page
Layou
t
Form
ulas
Data
View
Bahan Ajar Micrdoft Excel
7
Tabel 1.1. Tabel Tampilan Standar tab pada Ribbon
Berikut tampilan Contextual Tabs pada ribbon Microsoft Excel 2007 :
Tabs Tampilan Contextual tabs
Format
Design
Layout
Tabel 1.2. Tabel Tampilan Contextual tab pada Ribbon
3. Quick Access Toolbar
Quick Access Toolbar terletak disebelah kanan
atas lembar Microsoft Excel 2007. Quick Access Toolbar antara lain
terdiri save, Undo, redo. Masing-masing tombol memiliki fungsi yang
berbeda-beda.
Bahan Ajar Micrdoft Excel
8
FUNGSI MENU DAN IKON PADA PERANGKAT LUNAK
PENGOLAH ANGKA
1. Uraian materi
Ikon (icon) adalah sebuah gambar (simbol) yang mewakili perintah atau operasi
tertentu. Ikon merupakan simbol yang mudah dikenal oleh pengguna, dan tidak
jarang gambarnya disesuaikan dengan bentuk fisiknya, misalnya menyimpan file
disimbolkan dengan bentuk disket. Excel lebih banyak menekankan kemudahan
pengguna dengan memberikan bentuk ikon yang mudah di atur (customize)
sesuai dengan kebutuhan pengguna agar layar tidak dipenuhi dengan ikon-ikon
yang tidak dipakai.
Setiap menu dan ikon mempunyai fungsi dan perintahnya masing-masing, maka
bahan ajar ini akan mengulas tentang fungsi menu dan ikon yang terdapat pada
progam Microsoft Excel.
Seperti halnya perangkat lunak pengolah kata Microsof Word 2007, Microsoft
Excel 2007 juga mempunyai tampilan User Interface(UI) baru sebagai pengganti
Menu-Menu, Toolbars, dan sebagian besar Task Panes yang terdapat pada MS
Excel versi sebelumnya. Pengganti Menu dan Toolbars tersebut pada Microsoft
Excel 2007 disebut Ribbon.
1. Funqsi Tornbol Office (Office Button)
Office Button atau Tombot Office yang,.terdapat pada sudut kiri atas iendela
Microsoft Excel 2007 berfungsi untuk membuka menu Office dan menjalankan
perintah yang sering digunakan dalam MicrosOft office. Office Button hampir
sama dengan Menu File pada Microsoft Excel versi sebelumnya (Excel 2003).
Bahan Ajar Micrdoft Excel
9
Tabel 2.1 Tabel Fungsi dari Office Button
2. Funqsi Quick Access Toolbar
Quick Access Toolbar terletak di
sebelah kanan atas lembar Microsoft
Excel 2007. Quick AccessT oolbar ini
antara lain terdiri dari Save, Undo, dan Redo. Masing-masing tombol memiliki
fungsi yang berbeda-beda. Perhatikan tampilan berikut:
Tabel 2.2. Tabel Fungsi Quick Access Toolbar
Bahan Ajar Micrdoft Excel
10
3. Fungsi-fungsi Tab pada Ribbon
Seperti yang telah dijlelaskan sebelumnya, fungsi menu dan toolbars pada
Microsoft Excel 2007 digantikan oleh Ribbon. Ribbon terdlri dari beberapa Tab
yang berisi tombol-tombol perintah yang berguna untuk menjalankan Microsoft
Excel 2007. Setiap Tab terdiri dari beberapa Group (kelompok) yang berisi
tombol-tombol penntah atau Command Buttons yang mempunyai fungsi masing-
masing.
Selain Standard Tabs pada Ribbon, Microsoft Excel 2007 juga menyediakan
Contextual Tabs. Tabs ini akan muncul secara otomatis jika kita memilih atau
bekerja dengan objek dokumen seperti Table (Tabel), Picture (Gambar), atau
Drawing.
a. Standard Tabs pada Ribbon
Standard Tabs pada Ribbon Microsoft Excel20OT terdiri dari Tab Home, Tab
Insert, Tab Page Lavout. Tab Formulas. Tab Data, Tab Review, dan Tab View.
Untuk membuka tombol-tombol perintah pada setiap Tab dapat dilakukan
dengan cara memilih dan mengklik tab tersebut sehingga muncul tampilan
kelompok Command Buttons sesuai dengan Tab yang kita pilih tadi.
Tabs Home
Pada Microsoft Excel 2OO7. hampir semua perintah format standart terletak
dalam tab Home ini. Dalam tab Home ini terdapat kelompok (Group) Clipboard,
Font, Alignment, Number, Styles, Cells dan Editing.
Group Clipboard
Bahan Ajar Micrdoft Excel
11
Group
Clipboard
terdiri dari
Cut, Copy,
paste, dan
Format Painter. Group Clipboard ini berfungsi untuk mengkopi atau
menyalin (meng-Copy) suatu objek ke dalam dokumen luin, serta
membuang (meng-cut) suatu objek yang tidak diperlukan dari suatu
dokumen dan memindahkannya ke dokumen lain
Bahan Ajar Micrdoft Excel
12
Tabel 2.3 Tabel Fungsi group clipboard
Group Font
Bahan Ajar Micrdoft Excel
13
Group Font ini berfungsi untuk menentukan jenis, pewarnaan, dan
besar huruf atau font serta memberi efek pada huruf seperti bentuk
tebal (bold), miring (italic), maupun garis bawah. Berikut ini
merupakan berbagai fungsi tombol yang terdapat dalam group Font.
Bahan Ajar Micrdoft Excel
14
rata kanan, rata kiri, tengah maupun kanan-kiri, serta memberikan garis
bingkai pada baris paragraph atau tabel.
Tabel 2.5 Tabel Fungsi Alligment
Group Number
Group Number pada
tab Home berfungsi
Bahan Ajar Micrdoft Excel
15
untuk memformat data yang berbentuk angka, tanggal, waktu, dan
beberapa bentuk data numerik lainnya. Berikut ini merupakan berbagai
fungsi tombol yang terdapat dalam group Number.
Tabel 2.6 Tabel Fungsi Number pada Grup Number
Group Styles
Group Styles pada tab Home berfungsi untuk memformatdokumen
dengan tatanan format yang lebih baik dan menarik dengan berbagai
format pilihan. Berikut ini merupakan berbagai fungsi tombol yang
terdapat dalam group Number.
Tabel 2.7. Tabel fungsi Style
Bahan Ajar Micrdoft Excel
16
Group Editing
Group Editing
pada tab Home
berfungsi untuk
menjumlahkan
data sel yang
dipilih secara otomalis,mencari dan mengganti data teks atau angka,
menyalin isi data suatu sel atau range suatu worksheet ke beberapa
worksheet lain dengan cara dan langkah yang cepat, membuat deret
suatu data seperti tanggai, waktu, dan sebagainya.
Tabs Insert
Dalam Tab Insert Microsoft Excel2O07 terdapat kelompok (Group) Tables,
Ilustrations, Charts,Links, dan Text. Tab Insert yang terdiri dari berbagai group
itu memiliki berbagai fungsi masing-masing, seperti menyisipkan table,gambar
atau ilustrasi, word art, dalam dokumen yang kita buat. Jadi, melalui tab Insert ini
kita dapat memperindah tampilan dokumen dalam Microsolt Excel.
Bahan Ajar Micrdoft Excel
17
perhatikan,gambar berikut :
Tabel 2.8. Tabel Fungsi Insert pada grup Insert
Tabs Page Layout
Tab Page Layout terdiri dari group Themes, Page Setup, Scale to Fit, Sheet
Options, dan Arrange.Setiap group mempunyai fungsi masing-masing seperti
mengatur desain dokumen seperti warna, jenis huruf dan efek, mengatur page
setup seperti ukuran margin, orientasi halaman, ukuran halaman kertas, bentuk
kolom, background halaman, paragraph,spasi,dan sebagainya. T ab Page Layout
pada Microsoft Excel 2007 hampir sama dengan yang dimiliki oleh Microsoft
Word 2007 .
Bahan Ajar Micrdoft Excel
18
Group Page Setup
Group Page Setup berfungsi untuk mengatur atau mengubah ukuran
margin (tombol Margins), mengubah orientasi halaman dalam bentuk
Landscape atau Portrait (tombol Orientation), ukuran kertas (tombol
Size), pemisahan halaman dokumen atau sheet (tombol Breaks),
menentukan area cetak (tombol Print Area), memberikan latar belakang
Gambar pada sheet atau lembar dokumen (tombol Background), dan
menentukan ranges ebagai judul kolom dan baris untuk dicetak
berulang pada setiap halaman (tombol Print Titles).
Tabel 2.9. Tabel Fungsi Page Setup
Group Arrange
Bahan Ajar Micrdoft Excel
19
Group Arrange berfungsi untuk mengatur atau mengubah posisi gambar
dalam suatu paragraph atau dalam suatu halaman dokumen. Mengatur
rotasi gambar, membuat beberapa gambar menjadi satu objek dan
mengatur perataan objek.
Tabel 2.10. Tabel Fungsi Arrange pada grup Arrange
Tabs Formulas
Tab Formulas terdiri dari group Function Library, Defined Names, Formula
Auditing, dan Calculation. Setiap group mempunyai fungsi masing-masing,
seperti menyisipkan rumus fungsi, penjumlahan data angka, membuat nama
range, memeriksa kesalahan rumus dan, kalkulasi.P erhatikanlah gambar
berikut ini.
Group Function Library
Bahan Ajar Micrdoft Excel
20
Group Function Library pada tab Formulas berfungsi untuk membuat
fungsi keuangan, matematika, logika, teks,waktu, dan kelompok fungsi
lainnya pada formula bar atau pada sel yang aktif.
Tabel 2.11. Tabel Function Library pada grup library
Group Defined Names
Group
Defined
Names pada
tab
Bahan Ajar Micrdoft Excel
21
Formulas berfungsi untuk mendefinisikan narna sel maupun range, atau
membuat sistem penamaan pada sel atau range yang kita inginkan.
Penamaans el atau rangei ini bisa digunakan untuk pembuatan suatu
fungsi rumus.
Group Formula Auditing
Group Formula Auditing pada tab Formulas berfungsi untuk
menampilkan tanda panah yang mengarah ke satu sel perhitungan
suatu rumus atau fungsi dari kelompok sel tertentu atau menampilkan
tanda panah dari kelompok suatu sel yang mengarah ke suatu sel yang
berisi hasil perhitungan dari suatu rumus fungsi ( Trace dependent ).
Group Calculation
Group Calculation pada tab Formulas berfungsi untuk melakukan
kakulasi atau penghitungan terhadap serangkaian data dalam suatu
range atau sheet dalam workbook (buku kerja) yang aktif.
Tabs Data
Tab Data terdiri dari group Get External Data, Connections, Sort & Filter, Data
Tools, dan Outline. Setiap group mempunyai fungsi masing-masing seperti
mengambil data dari luar workbook yang sedang d ikerjakan, membuat koneksi
antardata membuat validasi data, menghapus duplikasi,menggabung beberapa
range data menjadi satu range data, mengurutkan data, dan mengelompokan
beberapa range sel menjadi satu kelompok data.Perhatikanlah gambar berikut
ini.
Group Get External Data
Group Get External Data pada tab Dara berfungsi untuk mengambil data dari sumber
lain atau program aplikasi lain dan ditempatkan pada lembar kerja (worksheet) yang
sedang aktif.
Group Connections
Bahan Ajar Micrdoft Excel
22
Group Connections pada tab Data berfungsi untuk memperbarui
hubungan data antar workbooks sehingga data yang sudah dikoneksi
terlebih dahulu akan selalu update jika data dari sumber lain tersebut
diperbarui.
Group Sort & Filter
Group Sort
& Filter
pada tab
Data
berfungsi
untuk mengurutkan data dari nilai terkecil hingga terbesar, begltu juga
sebaliknya dari data terbesar hingga terkecil. Selain itu, kamu juga bisa
mengurutkan data berdasarkan nama (abad),tempat tinggal,umur, dan
sebagainya
Group Data Tools
Group
Data Tools
pada Tab
Data
berfungsi
untuk dapat melakukan validasi data yang sedang dikerjakan. Validasi
ini bertujuan untuk mengontrol dan membatasi data yang akan
dimasukkan.
Group Outline
Group Outline pada tab Data
berfungsi untuk membuat outline
pada data. Fasilitas yang diberikan
dalam group ini antara lain
menggabungkan suatu range menjadi
Bahan Ajar Micrdoft Excel
23
satu sel yang sama, dan memisahkannya kembali seperti semula bila tidak diperlukan
lagi.
Tabs Review
Tab Review terdiri dari group Proofing, Comments, dan Changes. Setiap group
mempunyai fungsi masing-masing, seperti mengontrol spelling atau ejaan,
mencari referensi dari berbagai sumber data,mencari arti kata, penerjemahan,
pemberian komentar, hingga melakukan proteksi terhadap data yang dibuat.
Perhatikanlah gambar berikut ini.
Group Proofing
Group Proofing
pada tab Data
berfungsi untuk
mengontrol
spelling atau ejaan
dalam data mencari
data dari berbagai sumber data, mencari arti kata dalam kamus dan,
menerjemahkan kalimat terpilih
group Comments
Group
Comments pada tab Data berfungsi untuk menyisipkan komentar atau
catatan pada suatu sel. Komentar itu dapat berupa pertanyaan dan
catatan yang ditujukan untukmu sendiri atau orang lain yang ikut
Bahan Ajar Micrdoft Excel
24
mereview data yang kamu buat. Komentar tersebut akan ditampilkan
jika kamu mengarahkan penunjuk mouse ke sel yang diberi komentar.
Group Changes
Group Changes pada tab
Data berfungsi untuk
memproteksi atau melindungi data yang dibuat, baik dalam sheet
maupun workbook, menelusuri perubahan yang terjadi pada file buku
kerja, membagi file workbook untuk digunakan secara bersama-sama
dalam suatu kelompok atau organisai hingga perusahaan bahkan setiap
orang yang mengakses file kita dapat melakukan pengeditan atau
penyuntingan dan perbaikan terhadap file tersebut.
Tabs View
Tab View terdiri dari group Workbook Views, Show/Hide, Zoom, Window, dan
Macros. Setiap group mempunyai fungsi masing-masing, seperti mengubah
tampilan file workbook atau sheet menjadi tampilan normal, page layout,
pemisahan halaman,layar penuh, dan pilihan tampilan yang bias tentukan
sendiri. Selain itu, kita juga bisa mengubah ukuran tampilan layar (fasilitas
Zoom) dengan yang dikehendaki, serta mengatur makro. Perhatikanlah gambar
berikut ini.
Group Workbook Views
Normal, untuk menampilkan dokumen dalam tampilan normal
Page Layout, untuk menampilkan dokumen sepefti yangakan
tercetak nantinya.
Page Break Preview, untuk menampiikan preview potongan halaman
jika dokumen dicetak
Custom Views, untuk menampiikan dokumen dalam satu layar
penuh.
Bahan Ajar Micrdoft Excel
25
Group Show/Hide
Ruler, untuk menampilkan arau menyembunyikan penggaris
Gridlines, untuk menmpilkan atau menyembunyikan garis bantu
pembatas setiap kolom dan baris
Message Bar, digunakan untuk membuka message bar yang
berfungsi untuk melengkapi tindakan-tindakan yang diperlukan
dalam dokumen.
Formula Bar, untuk menampilkan dan menyembunyikan formula
bar.
Headings, untuk menampilkan atau menyembunyikan kepala kolom
dan baris.
Group Zoom
Zoom, berfungsi untuk memperbesar dan memperkecil
tampilan dokumen
100%, berfungsi untuk menampilkan dokumen sesuai ukuran
aslinya
Zoom to Selection, berfungsi untuk memperbesar tampilan
lembar kerja sehingga range yang dipilih memenuhi tampilan
jendela
Group Window
New window, berfungsi untuk membuka jendela baru untuk
menampilkan dokumen yang sedang dibuka
Arrange All, berfungsi untuk menampilkan semua program
terbuka dalam satu layar.
Freeze Panes,untuk membuat sebagian lembar kerja tetap
terlihat sementara sebagian lain lagi digulung.
Split, berfungsi untuk memecah tampilan jendela lembar kerja
menjadi beberapa bagian yang dapat diatur besarnya
Hide, berfungsiu ntuk menyembunyikan jendela lembar kerja
unhide, berfungsi untuk menampilkan kembali jendela lembar
kerja
view side by side,berfungsi untuk menampilkan dua lembar
kerja secara berdampingan
Bahan Ajar Micrdoft Excel
26
synchronouss crolling, berfungsi untuk menyelaraskan
penggulungan dua dokumen sehingga tergulung bersama_sama
Reset window Position,berfungsi untuk mereset posisi jendela
dokumen yang tampil secara side by side, sehingga keduanya
tampil dengan tampilan yang sama pada layar
save workspace,untuk menyimpan susunan semua jendela saat
ini sebagai sebuah workspaceuntuk ditampilkan kembali di
kemudian waktu.
Switch windows, berfungsi untuk berpindah ke jendela Excell
lainnya yang sedang terbuka
b. Contextual Tabs
Microsoft Excel juga mempunyai tab tambahan yang disebut Contextual Tabs
atau Tabs Contextual. Contextual ini akan muncul secara otomatis jika kita
bbbekerja dengan objek dokumen seperti Picture (gambar) atau drawing,
header and Footer, Text Box, Chart, SmartArt dan WordArt.
Bahan Ajar Micrdoft Excel
27
BAHAN AJAR SIKLUS 2
PENGGUNAAN MENU DAN IKON
PADA PERANGKAT LUNAK PENGOLAH ANGKA
1. Uraian Materi
Pada materi ini akan diberitahukan bagaiman cara menggunakan menu dan ikon
pada perangkat lunak pengolah angka. Perlu diketahui bahwa pengembang
software selalu menciptakan inovasi-inovasi baru dalam menampilkan sebuah
tampilah, khususnya tampilan menu dan ikon, hal ini semata-mata untuk
memudahkan si pengguna untuk menjalankan perintah-perintah yang dimiliki
oleh program tersebut. Oleh sebab itu materi yang diberikan berupa cara
bagaimana menggunakan menu dan ikon dengan pendekatan fungsi alat (yaitu
fungsi mouse dan fungsi keyboard).
Jenis – jenis Pointer
Berbeda dengan pointer dalam Microsoft Word, dalam Excel pointer selain
berguna sebagai penunjuk cell atau objek juga dapat digunakan untuk operasi
lain.
Berikut beberpa pointer dalam excel :
Bahan Ajar Micrdoft Excel
28
Mengenal Jenis-jenis Tombol penggerak pointer
daftar tombol – tombol penggerak pointer
Penggunaan Menu dan Ikon
1. Penggunaan Office Button
Penggunaan menu pada Office Button dapat menggunakan 2 (dua) cara :
1) Menggunakan fungsi Mouse :
a. Arahkan pointer mouse pada Office Button , lalu klik
b. Klik salah satu perintah yang diinginkan.
Sebagai contoh klik sub menu perintah New, maka perintah yang
dilakukan adalah membuat dokumen baru.
Bahan Ajar Micrdoft Excel
29
2) Menggunakan fungsi tombol keyboard :
a. Tekan tombol Alt (tidak dilepas ) pada keyboard dan tombol
huruf F secara bersamaan.
b. Tekan tombol huruf yang bergaris bawah pada sub menu
perintah.
c. Sebagai contoh perintah New maka yang ditekan tombol huruf N.
d. Maka perintah yang dilakukan adalah membuat dokumen baru.
Lakukan hal yang sama untuk menu yang lain.
2. Penggunaan Menu bar
1) Menggunakan fungsi tombol keyboard
a) Menggunakan fungsi tombol Alt
Untuk mengaktifkan Menu Home, klik tab Menu Home pada tab
menu atau tekan Alt+H, perhatikan ribbon menu yang tampil.
Untuk mengaktifkan Menu Insert, klik tab Menu Insert pada tab
menu atau tekan Alt+N, perhatikan ribbon menu yang tampil.
Untuk mengaktifkan Menu Page Layout, klik tab Menu Page
Layout pada tab menu atau tekan Alt+P, perhatikan ribbon
menu yang tampil.
Untuk mengaktifkan Menu Formulas, klik tab Menu Formulas
pada tab menu atau tekan Alt+M, perhatikan ribbon menu yang
tampil.
Untuk mengaktifkan Menu Data, klik tab Menu Data pada tab
menu atau tekan Alt+A, perhatikan ribbon menu yang tampil.
Untuk mengaktifkan Menu Review, klik tab Menu Review pada
tab menu atau tekan Alt+R, perhatikan ribbon menu yang
tampil.
Untuk mengaktifkan Menu View, klik tab Menu View pada tab
menu atau tekan Alt+W, perhatikan ribbon menu yang tampil.
b) Menggunakan fungsi tombol Ctrl
Penggunaan menu fungsi tombol Ctrl pada dasarnya hampir sama
dengan menggunakan fungsi tombol Alt, akan tetapi tidak semua
Bahan Ajar Micrdoft Excel
30
Menu dapat menggunakan fungsi tombol Ctrl. Berikut ini beberapa
contoh menu perintah yang dapat menggunakan fungsi tombol Ctrl :
Tabel. Fungsi tombol Ctrl
Fungsi Ctrl Fungsi Perintah
Ctrl + N Membuat dokumen baru
Ctrl + O Membuka dokumen
Ctrl + W Menutup dokumen
Ctrl + S Menyimpan dokumen
Ctrl + P Mencetak dokumen
Ctrl + F Mencari/menemukan teks
Ctrl + G Menuju area (sel, range) data dan lembar
kerja
Ctrl + X Memotong data
Ctrl + Y Membatalkan perintah (kembali ke
kondisi sebelumnya).
2) Menggunakan Mouse :
a) Arahkan poiter mouse pada salah satu menu bar
Sebagai contoh arahkan pointer mouse pada menu Home
Klik menu Home maka akan muncul Group-group pada menu Home
yang berisi perintah-perintah format standart.
b) Klik salah satu perintah yang diinginkan.
Sebagai contoh klik sub menu perintah Copy, maka perintah yang
dilakukan adalah menyalin suatu objek.
c) Lakukan hal yang sama untuk menu yang lain.
3. Penggunaan Quick Access Toolbar
Untuk dapat menggunakan perintah Ikon pada Quick Access Toolbar yaitu
dengan melakukan cara sebagai berikut :
1) Arahkan pointer mouse pada Ikon perintah
Sebagai contoh arahkan pointer mouse pada icon pada Quick Access
Toolbar
2) Lakukan klik menggunakan tombol mouse sebelah kiri
3) Maka perintah yang dilakukan adalah untuk menyimpan file.
Bahan Ajar Micrdoft Excel
31
MEMBUAT DOKUMEN PENGOLAHAN ANGKA
1. Uraian Materi
Secara teknis, sebuah dokumen excel biasa disebut dengan workbook (buku
kerja).Sebuah workbook umumnya memiliki beberapa worksheet (buku kerja).
Secara default sebuah workbook Excel memiliki 3 buah worksheet. Setiap
worksheet biasanya mewakili sebuah halaman dokumen. Beberapa
dokumen/worksheet yang salingberhubungan dapat anda kelompokkan menjadi
sebuah workbook. Hal ini dapat membantu anda mengklasifikasikan dokumen
sesuai dengan keperluan.
Sebuah worksheet memiliki tampilan sama seperti table dalam Ms.Word, tetapi
dengan kemampuan perhitungan yang lebih komplit dibandingkan kemampuan
dari table Ms.Word. Sebuah workbook baru terdiri dari 3 buah worksheet yang
diberi nama Sheet1, Sheet2 dan Sheet3. Ketika anda menekan tab worksheet,
Excel akan menampilkan isi dari Worksheet yang bersangkutan.
a. Hal-hal yang perlu di perhatikan pada workbook dan worksheet
Bahan Ajar Micrdoft Excel
32
b. Menyunting Data Sel
Untuk dapat menyubah data dalam suatu sel, pointernya harus terlebih harus
terlebih dahulu dipindahkan ke Sel tempat yang akan diperbaikan
Untuk perubahan-perubahan kecil dapat dilakukan dengan cara :
1. Klik pada sel data yang akan diperbaiki hingga datanya terlihat pada
formula bar
2. Tekan F2 atau klik ganda pada cell yang akan di edit
3. Ketik data baru
4. Tekan Enter
c. Membuat no. urut
Bahan Ajar Micrdoft Excel
33
Untuk membuat nomor urut ataupun bilangan dengan kelipatan yang konstan,
dapat dilakukan dengan cara sebagai berikut :
1. Ketik 2 buah bilangan awal
2. Block ke dua bilangan tersebut
3. Tunjukan pointer pada titik node (fill handle) sehingga muncul tanda
tambah warna hitam, lalu tarik ke arah sel yang akan diperbanyak.
Langkah :
Langkah membuat no. urut
d. Mengatur Lebar Kolom
Cara 1
Untuk mengatur lebar kolom dilakukan
dengan menggeser batas garis kolom,
Cara 2
atau melalui Tab Home pada group Cell
lalu aktifkan Format pilih Column Width
isi kan lebar kolom yang diinginkan seperti
gambar disamping ini.
Bahan Ajar Micrdoft Excel
34
e. Mengatur Tinggi Baris
Cara 1
Untuk mengatur tinggu baris dilakukan
dengan menggeser batas garis baris
Cara 2
atau
melalui Tab Home pada group Cell lalu
aktifkan Format pilih Row Width isi kan
tingg baris yang diinginkan seperti
gambar disamping ini.
f. Mengatur perataan data dalam sel
Perataan data dapat dilakukan melalui tombol perintah Group Alingment dalam
Tab Home.
Cara :
1. Kilk Sel data dalam sell
2. Pilih Peratan yang diinginkan
Group Aligment Gambar Tampilan Contoh Perataan data sel
g. Menghapus sel, Baris, Kolom, dan Sheet
Cara :
1. Klik Tab Home
2. Pilih Group Cells
Bahan Ajar Micrdoft Excel
35
3. Klik Delete
4. Lakukan pilihan pada
a. Delete Cells Menghapus cells yang sedang aktif
b. Delete Sheet Rows Menghapus Sheet baris pada posisi sel aktif
c. Delete Sheet Columns Menghapus Sheet column pada posisi sel
aktif
d. Delete Sheet Menghapus sheet yang aktif
5. Lakukan pilihan pada
a. Shift cells left Menghapus sel dan
menggeser sel di kanannya, ke kiri
mengisi ruang sel yang dihapus
b. Shift cells up Menghapus sel dan
menggeser sel dibawahnya, keatas
mengisi ruang sel yang dihapus
c. Entire Row Menghapus baris pada posisi sel yang aktif
d. Entire Column Menghapus kolom pada sel aktif
h. Menyisipkan sel
Cara :
1. Pilih sel yang menunjukkan tempat sel baru akan
disisipkan
2. Klik Tab Home Group Cells Klik insert
i. Menggabungkan beberapa sel dan baris
Cara :
1. Pilih sel yang akan digabung
2. Klik Tab Home
3. Pilih Group Alignment
4. Klik Tombol Merge
5. Pilih perintah
a. Merge & Center Menggabung sel-sel dan
meratakan data sel pada bagian tengah horizontal.
b. Merge Across Menggabung sel-sel baris menjadi sel tungal
c. Merge Cells Menggabung beberapa sel tanpa memerhatikan proses
perataan data sel.
Bahan Ajar Micrdoft Excel
36
d. Unmerge Cells Mengurai sel-sel yang tergabung.
j. Memberkan Bingkai atau Border pada tabel
Cara :
1. Sorot range sel yang akan di bingkai
2. Klik tab home
3. Pilih Group Font
4. Pilih garis bingkai
5. Untuk pilihan bingkai lain pilih more Border
k. Menyisipkan atau menempelkan gambar dalam dokumen
Cara :
1. Tempatkan petunjuk sel pada lokasi sel atau range yang diinginkan
2. Klik Tab Insert
3. Pilih group IIIustration
4. Klik tombol Picture
5. Pilih gambar yang sesuai
6. Klik insert
7. Atur tampilan gambar
l. Menyisip Variasi Teks atau Word Art
Cara :
1. Posisikan pointer pada tempat yang dinginkan
2. Klik Tan insert
3. Pilih Group Text
4. Klik Word Art
5. Pilih Word Art yang diinginkan
m. Menggunakan Rumus dan Fungsi Matematika
1) Mengenal Operator Matematika
1. Operator Aritmetika
Operator aritmetika digunakan untuk melakukan
penghitungan-penghitungan matematika, diantaranya menambah, mengurangi,
membagi, mengkalikan dan lain-lain. Tabel operator aritmetika adalah sebagai
berikut:
Bahan Ajar Micrdoft Excel
37
Operator Keterangan Contoh Soal
+ Tambah 3+5=8
- Kurang 6-3=3
* Kali 3*3=9
/ Bagi 10/2=5
- Minus -3*5=-15
% Persen 6%*2=0,12
^ Pangkat 2^3=8
Operator matematika
Di dalam penggunaan operator aritmetika, pengolahannya tergantung dengan
pengelompokan tanda kurung, contohnya :
”=5+2*3” akan menghasilkan nilai ”11” bukan ”21”, namun apabila
dipisahkan dengan tanda kurung adalah sebagai berikut : ”=(5+2)*3” maka
hasilnya adalah ”21”
Gambar Contoh hasil Formula operator matematika
2) Menggunakan Format Number
Untuk membuat format angka sepert tanggal, waktu dan berbagai tipe data
nemerik lainnya.
Cara :
1. Sorot data yang kan diformat
2. Klik tab home
3. Pilih Group Number
Bahan Ajar Micrdoft Excel
38
4. Klik Tombol General untuk membuka daftar pilihan Number Format
5. Klik More Number Format untuk pilihan format yang lain.
Gambar langkah menformat data
2. Fungsi Sum dan AutoSum
a. Fungsi SUM
Fungsi SUM dipergunakan untuk menjumlahkan sekumpulan data pada
suatu range.
Bentuk umum penulisan fungsi ini adalah =SUM(number1,number2,…).
Dimana number1, number2 dan seterusnya adalah range data, angka atau
sel yang akan dijumlahkan. Pemisah antar argumen digunakan tanda titik
dua ”:” (atau koma tergantung seting regional). Fungsi SUM akan
menjumlahkan seluruh argumen dan memasukkan hasilnya pada posisi
fungsi SUM diketik. Fungsi SUM juga dapat menjumlahkan beberapa range
yang terpisah dengan menuliskan ”:”, sebagai pemisah range.
Contoh :
Bahan Ajar Micrdoft Excel
39
Gambar Contoh hasil tabel perhitungan
1) Arahkan pointer pada sel C5, D5, E6, dan F7
2) Klik rumus berikut: =SUM(C5:C10), tekan enter, kemudian tarik ke
samping untuk meng-copy sampai F7.
3) Arahkan pointer pada sel F12
4) Klik rumus berikut : =SUM(C11;D11;E11;F11)
5) Tekan Enter
b. Fungsi AutoSum
Fungsi AutoSum digunakan untuk menghitung otomatis dengan argumen
yang dianggapnya paling mungkin, misalnya range di atasnya atau range di
kirinya. Jika ingin mengubah argumennya, maka tinggal ketik atau langsung
memblok pada sel atau range yang diinginkan.
Langkah-langkah dalam pengolahnnya adalah sebagai berikut :
Gambar Contoh tabel perhitungan menggunakan Autosum
1) Arahkan pointer pada sel E5
Bahan Ajar Micrdoft Excel
40
2) Klik tanda segitiga pada ikon AutoSum
3) Klik Sum
4) Tekan Enter
n. Menggunakan Rumus dan Fungsi Statistika
Fungsi dari Statistika adalah digunakan untuk menghitung cacah data. Berikut ini
beberapa fungsi yang sering dipakai secara umum, yaitu sebagai berikut.
1. Fungsi Max(…)
Fungsi ini dipergunakan untuk mencari nilai tertinggi dari sekumpulan data
(range).
Bentuk umum penulisannya adalah ; =MAX(number1,number2,…), dimana
number1, number2, dan seterusnya adalah range data (numerik) yang akan
dicari nilai tertingginya
. 2. Fungsi Min(…)
Fungsi ini dipergunakan untuk mencari nilai terendah dari sekumpulan data
(range).
Bentuk umum penulisannya adalah ; =MIN(number1,number2,…), dimana
number1, number2, dan seterusnya adalah range data (numerik) yang akan
dicari nilai terendahnya.
3. Fungsi Average(…)
Fungsi ini dipergunakan untuk mencari nilai rata-rata dari sekumpulan
data(range).
Bentuk umum penulisannya adalah ; =AVERAGE(number1,number2,…),
dimana number1, number2, dan seterusnya adalah range data yang akan dicari
nilai rata-ratanya.
4. Fungsi Count(…)
Fungsi Count digunakan untuk menghitung jumlah data dari suatu range yang
kita pilih.
Bentuk umum penulisannya adalah ; =COUNT(number1,number2,…), dimana
number1, number2, dan seterusnya adalah range data yang akan dicari nilai
berapa buah argumen yang berisi data numerik.
Contoh :
Bahan Ajar Micrdoft Excel
41
Gambar Contoh tabel hasil Fungsi =Count
a. Arahkan pointer pada sel E15
b. Ketik rumus berikut : =MAX(E5:E14), tekan enter
c. Arahkan pointer pada sel E17
d. Ketik rumus berikut : =MIN(E5:E14) , tekan enter
e. Arahkan pointer pada sel E18
f. Ketik rumus berikut : =AVERAGE(E5:E14) , tekan enter
o. Menggunakan Rumus dan Fungsi Logika
Fungsi Logika adalah untuk membuat data dengan suatu kondisi bersyarat, Berikut
ini adalah beberapa fungsi logika, adalah sebagai berikut :
1. Fungsi And, Or dan Not
Fungsi And, Or dan Not jarang sekali dipakai secara sendirian, biasanya fungsi
ini dipakai bersama-sama dengan fungsi If.
a) Fungsi And(…)
Fungsi ini dipergunakan untuk menghasilkan argument true jika semua
logika benar.
Bentuk umum penulisannya adalah; =And(Logical1,logical2,…), dimana
logical1, logical2, dan seterusnya adalah berupa True hanya jika semua
argumen bernilai Tru. Jika salah satu argumen bernilai False, maka hasil
fungsi logika And akan bernilai False.
Contoh: =And(4>3;5>3) menghasilkan nilai True, dan apabila
=And(4<3;5<3) menghasilkan nilai False.
Gambar Contoh tabel hasil Fungsi =Count
b) Fungsi Or(…)
Fungsi ini dipergunakan untuk menghasilkan argument true jika salah satu
logika benar.
Bahan Ajar Micrdoft Excel
42
Bentuk umum penulisannya adalah ; =Or(Logical1,logical2,…) dimana
logical1, logical2, dan seterusnya adalah berupa False hanya jika argumen
bernilai False. Jika salah satu saja argumen bernilai True, maka hasil fungsi
logika Or adalah True.
Contoh : =OR(4>3;5>4) akan menghasilkan nilai True, dan apabila
=OR(4<3;5<4) maka hasilnya adalah False.
Gambar Contoh tabel hasil Fungsi =OR
c) Fungsi Not(…)
Fungsi ini dipergunakan untuk menghasilkan kebalikan logika.
Bentuk umum penulisannya adalah ; =Not(Logical) dimana jika argumen
logical tersebut berupa True, maka hasil fungsi Not adalah False. Jika
argumen logical tersebut berupa False, maka hasil fungsi adalah True.
Contoh : =Not(3>2) akan menghasilkan nilai False.
Gambar Contoh tabel hasil Fungsi =Not
2. Fungsi If
Fungsi ini dipergunakan untuk menghasilkan argument dengan pemenuhan
syarat yang telah ditentukan. Biasanya apabila parameter yang diuji dari fungsi
If itu lebih dari satu maka dipakai fungsi And, Or dan Not.
Bentuk umum penulisannya adalah :
=If(Logical Text, Value True, Value False).
=If(Logical Text 1, Value True, if(Logical Text2,Value True, Value
False ).
Ket :
Bahan Ajar Micrdoft Excel
43
Value True merupakan kondisi benar
Value False merupakan kondisi salah
Argumen kondisi pada umumbya adalah perbadingan dua argumen. Argumen ini
dapat berua nilai, referensi sel, rumus, fungsi atau teks.
Operator yang digunakan :
Operator Artinya
< Kurang Dari
> Lebih besar dari
= Sama dengan
<> Tidak sama dengan
<= Kurang dari atau sama dengan
>= Lebih dari sama atau sama dengan
Tabel Operator if
Contoh 1 :
Gambar . Contoh tabel hasil Fungsi =IF
Bahan Ajar Micrdoft Excel
44
1. Pada sel G7 ketikkan rumus berikut
=IF(AND(C7>75;D7>75;E7>75;F7>75);"Lulus";"Gugur")
2. Salin G7 ke bawah
Contoh 2 :
Gambar Contoh tabel hasil Fungsi =IF
1. Pada sel D4 ketikkan rumus berikut =IF(C4>=75;"Lulus";"Gugur")
2. Salin D4 ke bawah
p. Membaca Tabel (lookup)
Fungsi lookup ini dipergunakan untuk menyelesaikan suatu tabel dengan
mengambel datanya dari tabel bantu yang harus disiapkan atau dibuat di sekitar
tabel utama. Untuk jumlah data yang variasinya lebih banyak, mengunakan gungsi
ini akan lebih sederhana dibangdingkan dengan fungsi logika.
a. Tabel Vertikal
Bentuk umum = VLOOKUP(LOGICAL TEXT;RANGE TABEL
BANTU;OFFSET KOLOM)
b. Tabel Horizontal
Bahan Ajar Micrdoft Excel
45
Bentuk umum = HLOOKUP(LOGICAL TEXT;RANGE TABEL
BANTU;OFFSET BARIS)
Contoh cara menulis fungsi lookup
=VLOOKUP(C4;$B$8:$F$12;2)
=HLOOKUP(F6;$G$8:$J$15;4)
Bahan Ajar Micrdoft Excel
Anda mungkin juga menyukai
- Tugas Tik Ms ExcelDokumen14 halamanTugas Tik Ms ExcelLinggar Karanx PuleBelum ada peringkat
- Makalah Komputer Excel 2007Dokumen38 halamanMakalah Komputer Excel 2007mulyadiBelum ada peringkat
- Modul Pembelajaran Tik Kelas Xi SMT 2Dokumen18 halamanModul Pembelajaran Tik Kelas Xi SMT 2Boy Muhammad100% (1)
- Materi Microsoft Office ExcelDokumen12 halamanMateri Microsoft Office ExcelLinggar Karanx Pule100% (1)
- Bagian Excel 2010Dokumen42 halamanBagian Excel 2010A H M A DBelum ada peringkat
- Pengenalan Kepada Microsoft Excel 2007Dokumen95 halamanPengenalan Kepada Microsoft Excel 2007Aidil TawilBelum ada peringkat
- Pertemuan Ke-11 - Microsoft Office Excel Fungsi StatistikDokumen23 halamanPertemuan Ke-11 - Microsoft Office Excel Fungsi StatistikReza HandaniBelum ada peringkat
- Makalah Microsoft ExcelDokumen14 halamanMakalah Microsoft Excelarief67% (3)
- Materi Tik Kelas Xi Semester 2Dokumen15 halamanMateri Tik Kelas Xi Semester 2Satria MerahBelum ada peringkat
- MENGEKSPOR DATA EXCELDokumen27 halamanMENGEKSPOR DATA EXCELMa'sum .ZBelum ada peringkat
- Bahan Ajar Microsoft ExcelDokumen36 halamanBahan Ajar Microsoft Excelhasda 020267Belum ada peringkat
- Modul Dan Latihan Ms. ExcelDokumen72 halamanModul Dan Latihan Ms. Excelayu widiyartiBelum ada peringkat
- Bagian-Bagian Microsoft Excel Beserta Fungsinya (User Interface Excel)Dokumen7 halamanBagian-Bagian Microsoft Excel Beserta Fungsinya (User Interface Excel)AndhikaBelum ada peringkat
- Buku Penunjang TIK Klas 8 GanjilDokumen72 halamanBuku Penunjang TIK Klas 8 GanjilTeguh TikBelum ada peringkat
- RUMUS-RUMUS EXCELDokumen28 halamanRUMUS-RUMUS EXCELAlziani vharisaaBelum ada peringkat
- Bahan Ajar Microsoft ExcelDokumen28 halamanBahan Ajar Microsoft ExcelNathan SamuelBelum ada peringkat
- Xi Bab 5 Menu Dan Ikon ExcelDokumen28 halamanXi Bab 5 Menu Dan Ikon ExcelPrima Moemoe ThyaraBelum ada peringkat
- Modul Ms - Excel 2007 1Dokumen40 halamanModul Ms - Excel 2007 1WillowBelum ada peringkat
- MENGOLAH DATADokumen27 halamanMENGOLAH DATAQoe IooNkBelum ada peringkat
- KD 3.4. Aplikasi Pengolah Angka PDFDokumen8 halamanKD 3.4. Aplikasi Pengolah Angka PDFAditya Septian TamamiBelum ada peringkat
- Resume Excel Soraya.zDokumen12 halamanResume Excel Soraya.zDwi Susilawati Kurnia IrianiBelum ada peringkat
- Modul Excell 2007Dokumen69 halamanModul Excell 2007Lupiyo HartadiBelum ada peringkat
- Lks Tik Kelas 8 Semester 2 Rudi SusantoDokumen72 halamanLks Tik Kelas 8 Semester 2 Rudi SusantoAmir Ma'ruf100% (4)
- Praktek Pengolahan AngkaDokumen30 halamanPraktek Pengolahan Angkasulandri youngBelum ada peringkat
- Bahan Ajar Ms ExcelDokumen41 halamanBahan Ajar Ms ExcelEGAL JOGJABelum ada peringkat
- Laporan Modul 1 Kompu 2021Dokumen24 halamanLaporan Modul 1 Kompu 2021Lewa FrendiBelum ada peringkat
- Makalah Ms. ExcelDokumen20 halamanMakalah Ms. ExcelJulie YaneyBelum ada peringkat
- Lengkap Belajar Excel Untuk Pemula Vol2Dokumen10 halamanLengkap Belajar Excel Untuk Pemula Vol2mtriBelum ada peringkat
- Aplikasi Pengolah Angka Dengan Microsoft ExcelDokumen27 halamanAplikasi Pengolah Angka Dengan Microsoft ExcelonelesmanaBelum ada peringkat
- Belajar Microsoft Excel BasicDokumen11 halamanBelajar Microsoft Excel BasicMI An-Na'iimBelum ada peringkat
- SPREADSHEETDokumen21 halamanSPREADSHEETZELVIABelum ada peringkat
- Modul Ms Excel 2007 Kelas XDokumen66 halamanModul Ms Excel 2007 Kelas XTofa Sang Hokage100% (1)
- Laporan Modul 1 Nurul Fitri Junaedi 09120200047 Frek 1Dokumen29 halamanLaporan Modul 1 Nurul Fitri Junaedi 09120200047 Frek 1Nurul fitriBelum ada peringkat
- Microsoft Office ExcelDokumen6 halamanMicrosoft Office ExcelFITRIA EKA SAPUTRIBelum ada peringkat
- Kelompok Microsoft Excel - X-7Dokumen8 halamanKelompok Microsoft Excel - X-7Aisya DeviBelum ada peringkat
- Makalah IctDokumen17 halamanMakalah IctMuh Aizul Sofyan SyamBelum ada peringkat
- Materi KD 3.4. Microsoft ExcelDokumen68 halamanMateri KD 3.4. Microsoft ExcelwidyaBelum ada peringkat
- Makalah KkpiDokumen7 halamanMakalah KkpiTeguh BloraBelum ada peringkat
- Diktat Excell 2007Dokumen73 halamanDiktat Excell 2007Mogul KhanBelum ada peringkat
- Ringkasan Materi Tik Smester 2Dokumen74 halamanRingkasan Materi Tik Smester 2ElveshunterBelum ada peringkat
- Resume Microsoft Excel Fungsi Fitur Logika Dan MenuDokumen11 halamanResume Microsoft Excel Fungsi Fitur Logika Dan MenuSafaruddin SafarBelum ada peringkat
- Makalah Ms. ExcelDokumen6 halamanMakalah Ms. ExcelNinikSantiIIBelum ada peringkat
- BaruDokumen106 halamanBaruHendrik TanBelum ada peringkat
- Pendahuluan Excel VBADokumen26 halamanPendahuluan Excel VBAYuyun EkaBelum ada peringkat
- CindyDokumen23 halamanCindyKurnia InsiyaBelum ada peringkat
- Ajar Aplikasi Komputer 1 Ms OfficeDokumen121 halamanAjar Aplikasi Komputer 1 Ms OfficeajarpuputBelum ada peringkat
- Tik Kelas 8 S1 Bab 1Dokumen22 halamanTik Kelas 8 S1 Bab 1Fadli NurfadhilahBelum ada peringkat
- Handout Petunjuk Excel 2018-2019Dokumen10 halamanHandout Petunjuk Excel 2018-2019Neng Tiya HartiniBelum ada peringkat
- TUTORIAL EXCEL 2007Dokumen14 halamanTUTORIAL EXCEL 2007AmriBelum ada peringkat
- DokumenDokumen5 halamanDokumenwr523349Belum ada peringkat
- RPP PseDokumen12 halamanRPP Psesusi defrieniBelum ada peringkat
- HATISUHITA009Dokumen48 halamanHATISUHITA009Mohammad Mubarik80% (234)
- M1.3.a.9Dokumen3 halamanM1.3.a.9susi defrieniBelum ada peringkat
- Ipa Kelas 8Dokumen5 halamanIpa Kelas 8susi defrieniBelum ada peringkat
- Jurnal Refleksi Modul 1.3Dokumen3 halamanJurnal Refleksi Modul 1.3susi defrieni100% (1)
- Bab1 5Dokumen88 halamanBab1 5susi defrieniBelum ada peringkat
- RPP Informatika SMP Tentang Dampak Media SosialDokumen5 halamanRPP Informatika SMP Tentang Dampak Media Sosialsusi defrieniBelum ada peringkat
- Demonstrasi Kontekstual Modul 3.3: Pengelolaan Program Yang Berpihak Pada MuridDokumen18 halamanDemonstrasi Kontekstual Modul 3.3: Pengelolaan Program Yang Berpihak Pada Muridsusi defrieni100% (1)
- ANGKET MOTIVASI BELAJAR PESERTA DIDIK-1-dikonversiDokumen3 halamanANGKET MOTIVASI BELAJAR PESERTA DIDIK-1-dikonversibudiyonoBelum ada peringkat
- ANALISIS KETERKAITAN SKL Kelas 9 PERBAIKANDokumen41 halamanANALISIS KETERKAITAN SKL Kelas 9 PERBAIKANsusi defrieni100% (1)
- Lembar Hasil ObeservasiDokumen44 halamanLembar Hasil Obeservasisusi defrieniBelum ada peringkat
- Peningkatan Keterampilan TIKDokumen74 halamanPeningkatan Keterampilan TIKsusi defrieniBelum ada peringkat
- ANALISIS KETERKAITAN SKL Kelas 9 PERBAIKANDokumen41 halamanANALISIS KETERKAITAN SKL Kelas 9 PERBAIKANsusi defrieni100% (1)
- Pemetaan KKM Matapelajaran: Matematika Kelas: Ix TP: 2015/ 2016Dokumen70 halamanPemetaan KKM Matapelajaran: Matematika Kelas: Ix TP: 2015/ 2016susi defrieniBelum ada peringkat
- PROTA SMPDokumen3 halamanPROTA SMPsusi defrieniBelum ada peringkat
- RPP Fitur Lanjut BrowserDokumen18 halamanRPP Fitur Lanjut Browsersusi defrieniBelum ada peringkat
- Prosem 9Dokumen5 halamanProsem 9susi defrieniBelum ada peringkat
- Indikator Mutu Final-EdDokumen117 halamanIndikator Mutu Final-EdMang Anan100% (3)
- Tugas Pokok Dan Fungsi 8 StandarDokumen3 halamanTugas Pokok Dan Fungsi 8 StandarPakAnas90% (51)
- Laskar PelangiDokumen1 halamanLaskar PelangiArie MartantoBelum ada peringkat
- Indikator Mutu Final-EdDokumen117 halamanIndikator Mutu Final-EdMang Anan100% (3)
- URAIAN TPMPSDokumen5 halamanURAIAN TPMPSsusi defrieni100% (6)
- Rpp. 1Dokumen37 halamanRpp. 1susi defrieniBelum ada peringkat