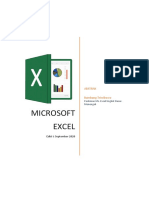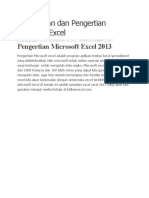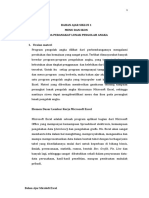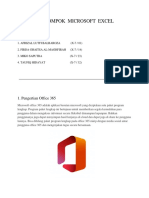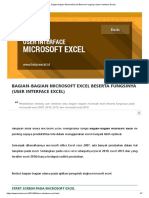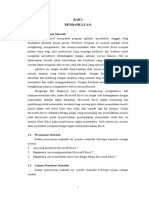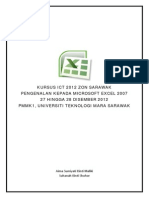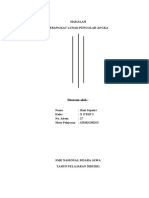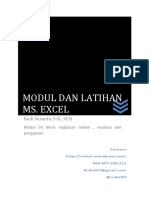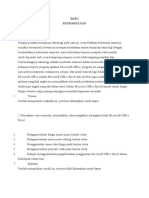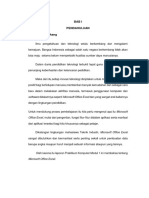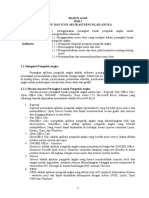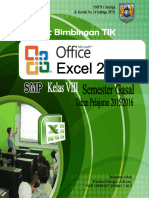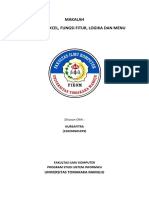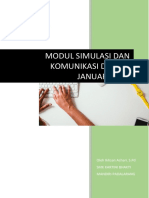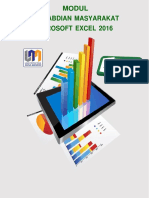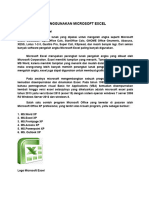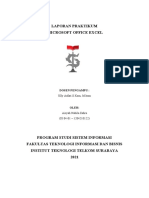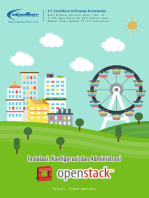Belajar Microsoft Excel Basic
Diunggah oleh
MI An-Na'iimHak Cipta
Format Tersedia
Bagikan dokumen Ini
Apakah menurut Anda dokumen ini bermanfaat?
Apakah konten ini tidak pantas?
Laporkan Dokumen IniHak Cipta:
Format Tersedia
Belajar Microsoft Excel Basic
Diunggah oleh
MI An-Na'iimHak Cipta:
Format Tersedia
Belajar Microsoft Excel Basic (Tingkat Dasar)
Belajar Microsoft Excel basic adalah Modul Pertama untuk anda yang baru memulai
belajar microsoft excel, pada level ini anda akan belajar tentang dasar penggunaan program
excel, Pemformatan data excel dan Persiapan data sebelum diolah menggunakan fitur-fitur
microsoft excel.
1. Pengenalan Interface Microsoft excel 2013
2. Menu Ribbon dan Customize Ribbon
3. Quick Access Toolbar
4. Management file excel (membuka, menutup, menyimpan)
5. Apa itu workbook dan worksheet?
6. Memahami Row, Column, Range dan cell?
7. Bekerja dengan Cell
8. Penggunaan Cell styles
9. Penggunaan Format cell pada excel
10. Bekerja dengan Tabel
11. Perhitungan Dasar excel
12. Penggunaan Autofill untuk penomoran dan copy formula otomatis.
13. Penggunaan Cell absolut dan semi absolut ($) pada excel
14. Rumus Dasar excel
15. Kalkulasi menggunakan Insert function dan Autosum
16. Menambahkan Grafik/Chart dari data excel
17. Penggunaan Freeze panes
18. Print data excel
BELAJAR MICROSOFT OFFICE EXCEL | Modul 1
1
Modul 1. Pengenalan dan Pengertian Microsoft Excel
Pengertian Microsoft Excel 2013
Pengertian Microsoft excel adalah program aplikasi lembar kerja
spreadsheet yang didistribusikan oleh microsoft untuk sistem operasi
windows dan IOS yang berfungsi untuk mengolah data angka.
Microsoft excel mempunyai lebih dari 1000 features dan 100 lebih
menu yang dapat kita gunakan untuk mengolah data. agar kita mudah
bernavigasi dan familiar dengan tools di excel kita akan berkenalan
dengan antarmuka excel terlebih dahulu. tampilan microsoft excel di
bawah ini adalah tampilan excel versi 2013 yang akan kita gunakan
sebagai media belajar di latihanexcel.com.
Mengenal Bagian-bagian Microsoft Excel
Excel interface
BELAJAR MICROSOFT OFFICE EXCEL | Modul 1
2
Pada tampilan program excel diatas ada beberapa area yang harus
dipahami pengguna excel pemula, agar mengetahui fungsi dan
kegunaannya. elemen-elemen dasar pada micrososft excel adalah
sebagai berikut:
Quick Access toolbar
Area ini adalah untuk menampilkan shortut cara cepat untuk
menggunakan tool yang sering digunakan, secara default ada tiga tools
yaitu save, undo, redo. nantinya kita dapat menambahkan beberapa
tools contohnya insert function, macros, Filter dan lainya sesuai dengan
kebutuhan kita
Ribbon
Ribbon pertama kali diperkenalkan pada Office 2007, fungsinya adalah
untuk mengelompokan tools kedalam sebuah menu. dengan tujuan user
lebih intuitif dalam menggunakan tool pada excel. sebagai contoh tools
yang berkaitan dengan pegolahan data akan di simpan pada tab data,
tools yang berkaitan dengan formula akan disimpan pada tab formulas.
Formula bar
Berfungsi untuk menampilkan, mengedit, menghapus formula (rumus)
yang kita tuliskan dalam cell.
Spreadsheet grid
Area ini adalah lembar kerja utama excel tempat dimana kita dapat
menambahkan angka, grafik/chart. area berisi kolom dan baris yang
digunakankan sebagai pengalamatan cell, untuk kolom menggunakan
huruf dari A-Z untuk baris menggunakan angka. jumlah kolom dan
baris pada area ini adalah 1048576 Baris dan 16384 kolom. dengan
jumlah kolom dan baris yang banyak ini excel mampu menampung data
BELAJAR MICROSOFT OFFICE EXCEL | Modul 1
3
besar untuk di olah dengan berbagai tools excel dalam dunia Businness
Inteligent.
Worksheet
Secara default dalam satu lembar kerja excel ada tiga worksheet yang
dapat digunakan untuk mengolah data. dengan nama default sheet1,
sheets2, sheet3. maksimum halaman yang bisa kita tambahkan adalah
255 halaman. kita dapat menambahkan menghapus sesuai kebutuhan.
Status bar
Adalah bar horizontal yan berfungsi untuk menampilkan informasi
status data excel. status bar juga menampilkan quick summary dari data
yang kita seleksi (sum, average, min, max, Count). Pada samping kanan
bawah juga terdapat Slider zoom in dan zoom out untuk mengatur besar
kecilnya tampilan halaman kerja excel.
BELAJAR MICROSOFT OFFICE EXCEL | Modul 1
1
Modul 2. Membuat Menu sendiri dengan Customize Ribbon
Menu Ribbon Microsoft Excel
Menu Ribbon pertama kali diperkenalkan oleh microsoft pada
microsoft office 2007, yaitu dengan tujuan agar user lebih mudah dan
intuitif dalam menggunakan tools excel. pada versi excel 2007 menu
ribbon secara default tidak dapat kita customize sesuai dengan
keinginanan kita. pada excel versi 2010 ketas menu ribbon sudah
ditambah kemampuanya yaitu ditambahkan customize ribbon.
Customize ribbon adalah salah satu fitur pada menu ribbon yang
digunakan untuk mengelompakan tools excel kedalam sebuah menu tab.
customize ribbon
BELAJAR MICROSOFT OFFICE EXCEL | Modul 1
2
Customize Ribbon
Kegunaan dan fungsi dari customize ribbon adalah kita dapat membuat
menu tab baru dengan mengelompokan tools yang sering kita pakai.
sebagai contoh setiap hari kita bekerja dengan tools excel yaitu Sort,
Conditional formatting, Filter, PivotTable, Chart, Data validation,
Format Painter, Insert Function dan tools lainnya. kita ingin agar kita
mudah menjangkau tools-tools tersebut tanpa harus mencari ke menu
tab lain cukup dalam satu menu tab saja. berikut langkah-langkah untuk
membuatnya
1. Masuk ke tab file, pada backstage view pilih Option
2. Pada window Excel option pilih Customize ribbon.
3. Akan tampil 2 kolom pada customize ribbon, kolom kiri
adalah kolom tools, dan kolom kanan adalah kolom menu
tab
4. Kita akan buat menu baru setelah tab home, maka kita klik
home kemudian pilih New tab. kemudian akan dibuatkan
tab dan group baru bentuknya adalah custom.
5. Klik new tab kemudian pilih Rename. kita dapat ubah
nama tabnya menjadi “Tools Didi” dan nama groupnya
adalah “Olah data”
6. Untuk menambahkan tools yang akan kita gunakan.
pertama klik pada group “olah data” yang sudah dibuat
kemudian pilih toolsnya misal adalah PivotTable kemudian
BELAJAR MICROSOFT OFFICE EXCEL | Modul 1
3
klik Add.
7. Tambahkan semua tools yang anda inginkan. jangan klik
OK untuk menyimpannya.
8. Hasil dari tampilanya seperti penampakan berikut.
Setting Customize ribbon
Setelah kita membuat menu custom, menu ini hanya akan disimpan
dalam aplikasi excel yang sedang kita pakai saja. agar dapat kita
gunakan untuk aplikasi excel di komputer yang lainnya kita dapat
export pengaturannya dan import kedalam aplikasi excel di komputer
yang lainya. Kita juga dapat Hide dan Unhide menu tab yang ada pada
ribbon deng check dan uncheck pada ribbon.
BELAJAR MICROSOFT OFFICE EXCEL | Modul 1
4
BELAJAR MICROSOFT OFFICE EXCEL | Modul 1
1
Modul 3. Menambahkan shórtcut pada Quick Access Toolbar
Quick access toolbar adalah sebuah menu di excel yang
berfungsi untuk menampilkan shortcut/tools yang sering kita gunakan
(popular tools). secara default ada tiga tools yang di tampilkan yaitu
save, undo, redo. nantinya kita dapat menambahkan beberapa tools
sesuai dengan kebutuhan.ada beberapa tools default dang dapat
ditambahkan yaitu, New document, print, short ascending dan
descending, dll. Quick access toolbarr ini juga sering dibaca QAT saja
agar lebih mudah membacanya.
Menambahkan shortcut pada quick access toolbar
Ada dua cara untuk menambahkan tools pada QAT, kita dapat
menambahkanya melalui dropdown atau kita dapat menggunakan klik
kanan pada tools yang akan kita tambahkan. untuk penggunaanya
sebagai berikut.
BELAJAR MICROSOFT OFFICE EXCEL | Modul 1
2
Cara 1
1. Klik dropdown QAT
2. Pilih more commands
3. Pada excel options pilih QAT
4. Klik pada tools di kolom sebelah kiri
5. klik add
6. Klik OK
Cara 2
1. Klik kanan pada salah satu tools di menu ribbon
2. Add to quick access toolbarr
3. Tools akan ditampilkan pada QAT
Menghapus shortcut pada quick access toolbar
Setelah anda menambahkan tools pada QAT, sekarang
bagaimana untuk menghapus ketika shortcut tersebut sudah tidak kita
gunakan, caranya sebagai berikut
1. Klik kanan pada tools di QAT
2. pilih remove from QAT.
Batasan penambahan tools dalam QAT adalah sebanyak
banyaknya. tetapi tidak disarankan terlalu banyak. anda juga dapat
meletakan quick access toolbar ini di atas ribbon atau di bawah ribbon
dengan menggunakan klik kanan kemudian dapat memilih show below
the ribbon.
BELAJAR MICROSOFT OFFICE EXCEL | Modul 1
3
BELAJAR MICROSOFT OFFICE EXCEL | Modul 1
Anda mungkin juga menyukai
- Pedoman Modul ExcelDokumen125 halamanPedoman Modul ExcelBambang TriwibowoBelum ada peringkat
- Pengenalan Dan Pengertian Microsoft ExcelDokumen22 halamanPengenalan Dan Pengertian Microsoft ExcelM. Ragil Pamungkas WijayaBelum ada peringkat
- Lanjutan 1Dokumen36 halamanLanjutan 1Ummuh Kalsum HbrBelum ada peringkat
- Bahan Ajar Siklus 1 San SiklusDokumen46 halamanBahan Ajar Siklus 1 San Siklussusi defrieniBelum ada peringkat
- Kelompok Microsoft Excel - X-7Dokumen8 halamanKelompok Microsoft Excel - X-7Aisya DeviBelum ada peringkat
- Hermawa 210250502017 Teknik Informatika Fakultas Ilmu Komputer Universitas Tomakaka MamujuDokumen16 halamanHermawa 210250502017 Teknik Informatika Fakultas Ilmu Komputer Universitas Tomakaka MamujumawanBelum ada peringkat
- Bahan Ajar Microsoft ExcelDokumen27 halamanBahan Ajar Microsoft ExcelQoe IooNkBelum ada peringkat
- Modul Tik Semester 2Dokumen107 halamanModul Tik Semester 2Sina AlfainBelum ada peringkat
- Bagian-Bagian Microsoft Excel Beserta Fungsinya (User Interface Excel)Dokumen7 halamanBagian-Bagian Microsoft Excel Beserta Fungsinya (User Interface Excel)AndhikaBelum ada peringkat
- Microsoft Excel 2007 Dan Microsoft Excel 2010Dokumen16 halamanMicrosoft Excel 2007 Dan Microsoft Excel 2010Riza Ayu RatnasariBelum ada peringkat
- SISKOMDIG - Aplikasi Pengolah AngkaDokumen21 halamanSISKOMDIG - Aplikasi Pengolah AngkaZELVIABelum ada peringkat
- Microsoft ExcelDokumen16 halamanMicrosoft ExcelDebora Dewi TunuBelum ada peringkat
- Makalah Microsoft ExcelDokumen28 halamanMakalah Microsoft Exceldewiyulip86% (7)
- Makalah Pengolahan AngkaDokumen10 halamanMakalah Pengolahan AngkaWiwid67% (9)
- Pengenalan Lembaran Kerja Microsoft ExceDokumen29 halamanPengenalan Lembaran Kerja Microsoft ExcedewiyantiBelum ada peringkat
- Makalah Microsoft ExcelDokumen14 halamanMakalah Microsoft Excelarief67% (3)
- Pengenalan Kepada Microsoft Excel 2007Dokumen95 halamanPengenalan Kepada Microsoft Excel 2007Aidil TawilBelum ada peringkat
- Materi Tik Kelas Xi Semester 2Dokumen15 halamanMateri Tik Kelas Xi Semester 2Satria MerahBelum ada peringkat
- Lanj7tan-WPS OfficeDokumen8 halamanLanj7tan-WPS OfficeYuma DerbyBelum ada peringkat
- Tugas Tik Ms ExcelDokumen14 halamanTugas Tik Ms ExcelLinggar Karanx PuleBelum ada peringkat
- Makalah Mic ExcelDokumen5 halamanMakalah Mic ExcelTriana SubandiniBelum ada peringkat
- Makalah Excel 2013Dokumen14 halamanMakalah Excel 2013s e u z i o n d s100% (3)
- Modul Dan Latihan Ms. ExcelDokumen72 halamanModul Dan Latihan Ms. Excelayu widiyartiBelum ada peringkat
- Makalah Tentang MS ExcelDokumen18 halamanMakalah Tentang MS ExcelTeguh EL-ChicharitoBelum ada peringkat
- Tugas SimkomdigDokumen12 halamanTugas SimkomdigMochammad ChusainiBelum ada peringkat
- 05 Bab4Dokumen38 halaman05 Bab4bambangtriwibowoBelum ada peringkat
- Laporan Praktikum Mocrosoft ExcelDokumen22 halamanLaporan Praktikum Mocrosoft ExcelHerwin Herein0% (2)
- 06 Bab 4Dokumen62 halaman06 Bab 4bambangtriwibowoBelum ada peringkat
- Modul Pembelajaran Tik Kelas Xi SMT 2Dokumen18 halamanModul Pembelajaran Tik Kelas Xi SMT 2Boy Muhammad100% (1)
- Bahan Ajar Ms ExcelDokumen41 halamanBahan Ajar Ms ExcelEGAL JOGJABelum ada peringkat
- Bahan Ajar Microsoft ExcelDokumen28 halamanBahan Ajar Microsoft ExcelAlziani vharisaaBelum ada peringkat
- Bahan Ajar Microsoft ExcelDokumen28 halamanBahan Ajar Microsoft ExcelNathan SamuelBelum ada peringkat
- Materi Microsoft Office ExcelDokumen12 halamanMateri Microsoft Office ExcelLinggar Karanx Pule100% (1)
- Diktat Excell 2007Dokumen73 halamanDiktat Excell 2007Mogul KhanBelum ada peringkat
- Lks Tik Kelas 8 Semester 2 Rudi SusantoDokumen72 halamanLks Tik Kelas 8 Semester 2 Rudi SusantoAmir Ma'ruf100% (4)
- Makalah Microsoft Excel, Fungsi Fitur, Logika Dan MenuDokumen18 halamanMakalah Microsoft Excel, Fungsi Fitur, Logika Dan MenuNursafitraBelum ada peringkat
- Cindy Rahmania RamadhaniiiiiiiiiiiiiiiiiiiiiiiiiiiDokumen24 halamanCindy Rahmania RamadhaniiiiiiiiiiiiiiiiiiiiiiiiiiiKurnia InsiyaBelum ada peringkat
- MODUL SIMKOMDIG JANUARI 2021 Kelas XDokumen13 halamanMODUL SIMKOMDIG JANUARI 2021 Kelas XHariyanto Aditya HermawanBelum ada peringkat
- Bukti Modul 292453b65Dokumen57 halamanBukti Modul 292453b65Rifae AkhmadBelum ada peringkat
- Laporan Modul 1 Kompu 2021Dokumen24 halamanLaporan Modul 1 Kompu 2021Lewa FrendiBelum ada peringkat
- Modul ExcelDokumen12 halamanModul ExcelAjeng Putri wulandariBelum ada peringkat
- BAB 4 Materi Kelas 8Dokumen27 halamanBAB 4 Materi Kelas 8Lasta Pita Duinarti SianturiBelum ada peringkat
- Cara Belajar ExcelDokumen6 halamanCara Belajar Excelperencanaan rsudbintanBelum ada peringkat
- Materi MS EXCELDokumen14 halamanMateri MS EXCELraraza126Belum ada peringkat
- Lengkap Belajar Excel Untuk Pemula Vol2Dokumen10 halamanLengkap Belajar Excel Untuk Pemula Vol2mtriBelum ada peringkat
- Makalah Microsoft Excel, Fungsi Fitur, Logika Dan MenuDokumen18 halamanMakalah Microsoft Excel, Fungsi Fitur, Logika Dan MenuRahmawati SyarifuddinBelum ada peringkat
- Resume Microsoft Excel, Fungsi Fitur, Logika Dan MenuDokumen20 halamanResume Microsoft Excel, Fungsi Fitur, Logika Dan MenuRay MeBelum ada peringkat
- Laporan Praktikum Ms. ExcelDokumen8 halamanLaporan Praktikum Ms. ExcelAisyahnabila ZahraBelum ada peringkat
- DokumenDokumen5 halamanDokumenwr523349Belum ada peringkat
- Laporan Modul 4Dokumen10 halamanLaporan Modul 4Twi AlfianBelum ada peringkat
- CindyDokumen23 halamanCindyKurnia InsiyaBelum ada peringkat
- Belajar Sendiri Ms ExelDokumen78 halamanBelajar Sendiri Ms Exelizzle_grijs2910Belum ada peringkat
- Instalasi, Konfigurasi & Administrasi OpenstackDari EverandInstalasi, Konfigurasi & Administrasi OpenstackPenilaian: 5 dari 5 bintang5/5 (2)
- Mari Belajar Pemrograman Berorientasi Objek menggunakan Visual C# 6.0Dari EverandMari Belajar Pemrograman Berorientasi Objek menggunakan Visual C# 6.0Penilaian: 4 dari 5 bintang4/5 (16)