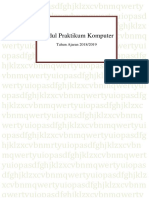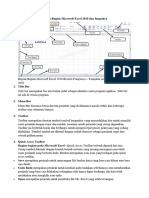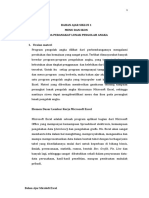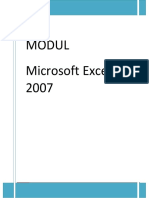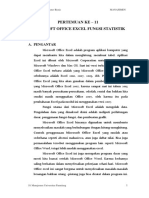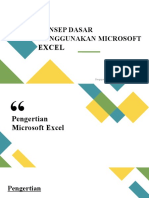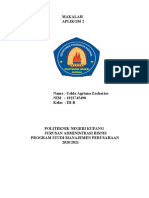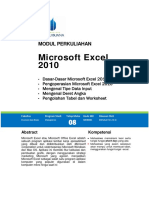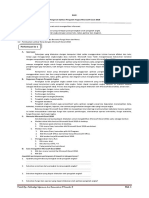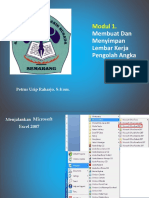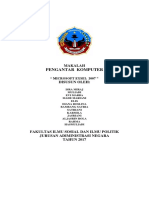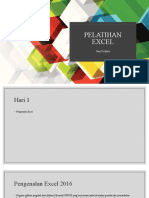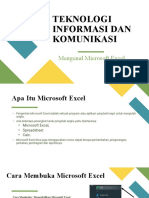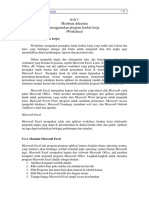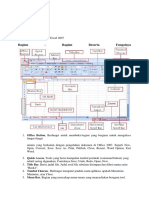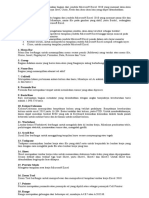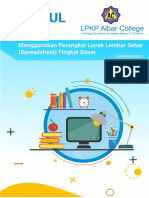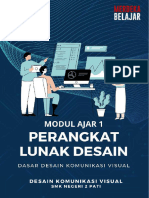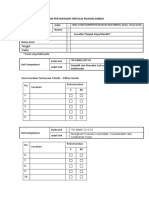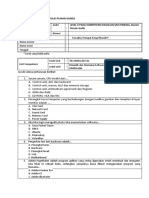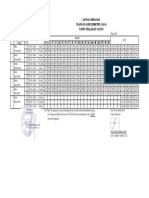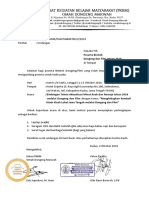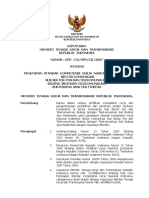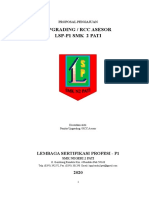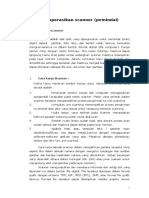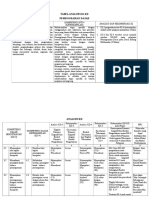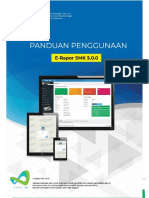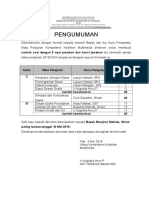Modul Excell 2007
Diunggah oleh
Lupiyo HartadiHak Cipta
Format Tersedia
Bagikan dokumen Ini
Apakah menurut Anda dokumen ini bermanfaat?
Apakah konten ini tidak pantas?
Laporkan Dokumen IniHak Cipta:
Format Tersedia
Modul Excell 2007
Diunggah oleh
Lupiyo HartadiHak Cipta:
Format Tersedia
Modul Mengoperasikan Ms.
Excell 2007 SMK N 2 PATI
BAB I
PENGETAHUAN DASAR MS. EXCELL 2007
A. PENDAHULUAN
Microsoft Office Excel adalah sebuah program aplikasi pengolah lembar kerja
spreadsheet (yang berhubungan dengan angka-angka).
Microsoft mengeluarkan Excel 2007 ini sekitar 4 tahun setelah Excel 2003
dirilis. Bagi yang sudah mengenal Excel 2003 kadang-kadang enggan untuk
berpindah ke Excel 2007 karena sudah terbiasa dengan tampilan menu yang
dimiliki Excel 2003. Tetapi setelah mencobanya menyebabkan kita akan lebih
efektif bekerja karena menampilkan fitur-fitur yang dapat menganalisis serta
mengelola data dengan mudah, karena Excel 2007 hadir dengan berbagai
inovasi dengan menambahkan berbagai fitur baru. Fitur baru tersebut antara
lain adalah desain jendela atau antar muka (interface) Excel, jumlah kolom dan
baris yang lebih banyak, format file baru, penulisan formula yang lebih mudah,
Office Themes dan Excel Styles, pengurutan dan penyaringan data yang canggih,
tampilan grafik yang lebih baik, PivotTable yang lebih mudah digunakan dan
sebagainya.
B. MULAI MENJALANKAN MS. EXCELL 2007
Langkah untuk menjalankan Ms. Excell 2007 adalah sebagai berikut :
1. Klik Start
2. Klik Program
3. Klik Microsoft Office
4. Klik Microsoft Office Excell 2007
C. BAGIAN-BAGIAN JENDELA MS. EXCELL 2007
Setelah Ms. Excell dijalankan, maka tampilan jendela Ms. Excell sebagai berikut :
Quick Access
tool Control menu
program
Office
Button
Menu Bar
Ribbon
Nama
File
Alamat sel
Kepala Formula
Baris Bar
Kepala Control menu
Kolom Workbook
Penunjuk
sel aktif
lembar kerja Scroll
aktif Bar
Tombol
lembar kerja Pengatur Zoom
tampilan tool
Worksheet
Status
bar
Taskbar
Hal 1 dari 69 Halaman
Modul Mengoperasikan Ms. Excell 2007 SMK N 2 PATI
KETERANGAN TAMPILAN LEMBAR KERJA MS. EXCELL 2007 :
1) Office Button
yaitu bagian yang digunakan untuk mengendalikan operasi jendela
Ms. Excel 2007 seperti membuat workbook baru, menyimpan file,
membuka file yang pernah dibuat, mencetak, menutup jendela Excel
dan lain-lain.
2) Quick acces tool
Yaitu bagian yang digunakan untuk mengakses perintah/menu secara cepat,
seperti perintah membuat workbook baru, untuk menyimpan file, membuka
file dan mencetak dan lain-lain.
Untuk menampilkan/menyembunyikan icon pada deretan Quick acces tool,
dapat dilakukan dengan cara berikut ini :
a) Klik Customize Quick acces tool
Kemudian akan muncul tampilan berikut :
Tanda Centang menunjukkan icon tersebut ditampilkan
pada deretan Quick Access Tools
Apabila tanda Tanda Centang di kiri menu dihilangkan,
maka menu tersebut disembunyikan dari deretan Quick
Access Tools
Untuk menampilkan menu - menu lainnya
Untuk meletakkan Quick Access Tools di bawah ribbon
Untuk menyembunyikan Ribbon
b) Untuk menyembunyikan icon, maka hilangkan tanda centang di kiri menu
3) Baris Judul (Tittle Bar),
yaitu bagian yang digunakan untuk menampilkan nama file
dari dokumen yang aktif.
4) Kontrol Menu Program Excel
yaitu bagian yang digunakan untuk mengendalikan operasi
jendela Ms. Excell seperti menyembunyikan jendela Excel di bagian
Task Bar, memaksimalkan ukuran tampilan, mengembalikan ke
tampilan semula serta menutup jendela Ms. Excell.
Hal 2 dari 69 Halaman
Modul Mengoperasikan Ms. Excell 2007 SMK N 2 PATI
5) Kontrol Menu Workbook
yaitu bagian yang digunakan untuk mengendalikan operasi
jendela Workbook seperti menyembunyikan workbook,
mengembalikan ke tampilan semula, serta menutup Workbook.
6) Baris menu (Menu Bar),
yaitu bagian yang berisi baris perintah yang telah dikelompokkan berdasarkan
namanya, antara lain berupa menu Home, Insert, page Layout, Formula,
Data, Review, View dan Developer.
7) Ribbon,
yaitu bagian yang berupa tombol-tombol (icon-icon) perintah yang
dikelompokkan berdasarkan submenu (Groups) tertentu untuk menjalankan
perintah dengan cepat dan mudah.
Sebagai Contoh, Menu Home terbagi menjadi beberapa submenu (Groups), di
antaranya Group Clipboard, font, Aligment, Number, Style, Cells dan Editing.
8) Formula Bar,
yaitu Bagian yang digunakan untuk mengetikkan rumus dan mengedit data
excel.
9) Row Heading (Kepala garis),
yaitu penunjuk lokasi baris pada lembar kerja yang aktif. Jumlah
baris yang disediakan oleh Microsoft Excel adalah 1048576 baris.
10) Column Heading (Kepala kolom),
yaitu penunjuk lokasi kolom pada lembar kerja yang aktif. Jumlah kolom yang
disediakan oleh Microsoft Excel adalah 16.384 kolom, dimulai dari kolom
A – Z dan gabungannya, kolom AA, AB s/d AZ lalu kolom BA, BB s/d BZ
begitu seterus sampai kolom terakhir yaitu XFD.
11) Penunjuk sel aktif (Cell Pointer)
Yaitu bagian berfungsi sebagai penunjuk sel
(perpotongan antara kolom dengan baris) di mana kita
siap menginputkan data excell Sel diberi nama menurut
posisi kolom dan baris. Contoh. Sel A1 berarti
perpotongan antara kolom A dengan baris 1.
Hal 3 dari 69 Halaman
Modul Mengoperasikan Ms. Excell 2007 SMK N 2 PATI
12) Penggulung layar (Scroll Bar),
yaitu bagian yang digunakan untuk menggulung layer ke atas, ke bawah, ke
kiri dan ke kanan.
13) Tombol Lembar Kerja,
yaitu bagian yang digunakan menggulung sheet ke kiri dan ke kanan.
Menuju Sheet terakhir
Menuju Sheet Berikutnya
Menuju Sheet Sebelumnya
Menuju Sheet Pertama
14) Taskbar,
Yaitu sebuah batangan yang berada pada bagian paling bawah jendela
programyang digunakan untuk menampilkan dan menyembunyikan informasi
Aplikasi program yang sedang diaktifkan.
D. MEMBUAT WORKBOOK BARU
Ketika pertama kali membuka program Ms. Excell 2007, maka akan
muncul sebuah workbook dengan tittle Book1. Apabila kita membuat workbook
baru lagi, maka muncul sebuah workbook baru dengan tittle Book2 dan
seterusnya.
Langkah untuk membuat workbook baru adalah sebagai berikut :
1) Klik Office Button
1
2) Klik New
3) Klik Blank and Recent
4) Klik Blank workbook 2
5) Klik tombol Create
Hal 4 dari 69 Halaman
Modul Mengoperasikan Ms. Excell 2007 SMK N 2 PATI
E. MENYIMPAN WORKBOOK
Untuk menyimpan dokumen yang telah kita ketik pada sebuah worksheet,
dilakukan dengan langkah sebagai berikut :
1. Klik Office Button
2. Klik Save
maka akan muncul kotak dialog Save As
3. Tentukan Folder tempat kita akan menyimpan file, misalnya Folder Latihan
pada kotak pilihan di sebelah kanan Save in
4. Ketikkan nama file sesuai keinginan, misalnya Latihan menyimpan file
pada kotak pilihan di kanan File Name:
5. Klik tombol Save
F. MENUTUP JENDELA WORKBOOK
Untuk menutup jendela workbook, dapat dilakukan dengan langkah sbb :
1. Klik Office button
2. Klik Close
G. KELUAR DARI JENDELA MS. EXCELL
Untuk menutup atau keluar dari jendela workbook, dapat dilakukan dengan
langkah sbb :
1. Klik Office Button
2. Klik Exit Excel
1
Hal 5 dari 69 Halaman
Modul Mengoperasikan Ms. Excell 2007 SMK N 2 PATI
BAB II
MENGENAL WORKBOOK DAN WORKSHEET
Ketika pertama kali dijalankan, pada jendela Ms. Excell terlihat Buku kerja
(Workbook) yang masih kosong dengan nama Book1 dan secara default terdiri dari
tiga buah sheet, yaitu Sheet1, sheet2, dan Sheet3. Sedangkan lembar kerja pada
sebuah sheet disebut dengan worksheet.
Agar lebih mudah dalam pemahaman, bayangkan saja Workbook itu sebuah
buku tulis, dimana setiap buku terdiri dari beberapa halaman untuk menulis. Kita
dapat menulis di halaman 1 ( sheet1 ), halaman 2 (sheet2 ), halaman 3 (sheet3 ) dan
seterusnya. Bukunya disebut Workbook dan halaman – halamannya disebut Sheet,
dan halaman tempat menulis disebut dengan Worksheet.
A. MENGATUR TAMPILAN WORKBOOK EXCEL 2007 :
1. Mengatur Jumlah Sheet Ketika Pertama Kali Excel Dijalankan
a. Jalankan Program Excel 2007
b. Klik Office Button
c. Klik Excel Options
d. Klik Popular
e. Ketikkan jumlah Sheet yang diinginkan pada kotak isian Include This
Many Sheets (misal kita ketik 5)
f. Klik OK
g. Tutup jendela Excel 2007
h. Jalankan lagi program Excel 2007, maka akan ditampilkan 5 buah sheet
Ketikkan
angka 5
2. MENAMBAH SEBUAH SHEET BARU PADA JENDELA WORKBOOK .
a. Klik salah satu Sheet, missal Shee1
b. Klik icon Insert Worksheet
Hal 6 dari 69 Halaman
Modul Mengoperasikan Ms. Excell 2007 SMK N 2 PATI
Selain itu kita juga dapat menggunakan cara berikut ini :
a. Klik salah satu Sheet
b. Klik menu Home
c. Klik icon Insert
Pada groups Cells
d. Klik Insert Sheet
ATAU
a. Klik kanan Salah satu Sheet (missal Sheet1)
b. Klik Insert….
Klik kanan sheet1, lalu
klik Insert
Catatan :
Jika ingin Menambah 3 buah Sheet Baru sekaligus pada jendela Workbook,
dapat kita lakukan dengan langkah sebagai berikut :
a. Klik salah Sheet 1, tekan tombol CTRL, lalu Klik Sheet 2, lalu Klik sheet 3
b. Klik menu Home
c. Klik icon Insert
d. Klik Insert Sheet…..
3. MENGHAPUS 1 BUAH SHEET
a. Klik Sheet yang akan dihapus,
misal Sheet1
b. Klik menu Home
c. Klik icon Delete
pada groups Cells
2. Klik
d. Klik Delete Sheet Delete
Atau dapat juga dengan cara berikut ini :
e. Klik kanan Sheet yang akan dihapus, 1. Klik
Kanan
misal Sheet1
f. Klik DELETE
4. MENGGANTI NAMA SHEET
a. Klik kanan Sheet yang akan diubah namanya, misal Sheet1
b. Klik RENAME
Maka sheet1 akan terblok
2. Klik
Rename
1. Klik
Kanan
c. Ketikkan “nama Sheet yang baru”, misal Latihan
Hal 7 dari 69 Halaman
Modul Mengoperasikan Ms. Excell 2007 SMK N 2 PATI
5. BAGIAN-BAGIAN DARI SEBUAH WORKSHEET
Sebuah Worksheet terdiri dari beberapa bagian sebagai berikut :
a. KOLOM (Column)
Jumlah kolom yang disediakan oleh Microsoft Excel adalah 16.384 kolom,
dimulai dari kolom A – Z dan gabungannya, kolom AA, AB s/d AZ lalu kolom
BA, BB s/d BZ begitu seterus sampai kolom terakhir yaitu XFD.
b. BARIS (Row)
Jumlah baris yang disediakan oleh Microsoft Excel adalah 1048576
baris, dimulai dengan angka 1, 2, 3, 4, 5, ……… 1048576
c. SEL (Cell)
1) Perpotongan antara Baris dan Kolom disebut SEL.
2) Sel Aktif (yang dipilih) ditandai dengan garis tebal berwarna hitam
disekeliling sel.
3) Setiap SEL dibatasi oleh Garis Vertikal dan Garis Horizontal yang disebut
GARIS GRID
4) Kumpulan dari beberapa SEL disebut RANGE
Contoh Penunjukkan sel dan Range beserta Isinya:
Kepala Baris Penunjukkan alamat sel aktif pada sel C3
Kepala Kolom
Data berada pada
range E3:E7
Sel Aktif berada pada Cel C3
Data berada pada
range A9:C9
6. MENGUBAH LEBAR KOLOM
a. Dengan menggeser Batas antar Kolom
1) Pada Kepala Kolom, Letakkan Pointer (tanda silang putih) di batas
kanan kolom yang akan diubah lebarnya, hingga Pointer berubah
menjadi panah silang berwarna hitam.
2) Geser Ke kanan panah silang hitam tersebut (untuk menambah lebar)
dan Geser Ke kiri (untuk mengurangi lebar kolom)
Hal 8 dari 69 Halaman
Modul Mengoperasikan Ms. Excell 2007 SMK N 2 PATI
Geser ke kanan untuk
melebarkan kolom D
Geser ke kiri untuk
menyempitkan kolom D
b. Dengan mengetikkan lebar Kolom sesuai keinginan
1) Pilih/Klik Kolom yang akan diubah lebarnya (Misal kolom C)
2) Klik menu Home
3) Klik icon Format
pada Groups Cells
4) Klik Columb Width
5) Secara Default, lebar kolom sebesar 8,43.
Pada tampilan Kotak dialog coulomb width isikan dengan bilangan
yang lebih besar untuk menambah lebar kolom dan isikan dengan
bilangan yang lebih kecil untuk mengurangi lebar kolom.
Semula lebar kolom 8,43
kemudian akan diperlebar
menjadi 15
6) Klik OK
c. Dengan men_Double-Klik batas antar Kolom
Cara ini digunakan untuk mengatur lebar kolom secara otomatis agar
sesuai dengan panjang karacter yang kita inputkan pada kolom tersebut.
Langkah-langkanya adalah sebagai berikut :
1) Ketikkan “Nama Barang” pada Sel A1
2) Pada Kepala Kolom, Letakkan Pointer (Crosshair berwarna putih) di
batas antara kolom A dan Kolom B, hingga Pointer berubah menjadi
panah silang berwarna hitam
Double Klik, maka akan
menghasilkan gambar
disebelah kanan
3) Double_Klik tanda silang berwarna hitam tersebut.
7. MENGUBAH KETINGGIAN BARIS
a. Dengan mengetikkan lebar Kolom sesuai keinginan
1) Pilih/Klik Kolom yang akan diubah lebarnya (Misal kolom C)
2) Klik menu Home
3) Klik icon Format
pada Groups Cells
Hal 9 dari 69 Halaman
Modul Mengoperasikan Ms. Excell 2007 SMK N 2 PATI
4) Klik Row Height
5) Secara Default, tinggi baris sebesar 15.
Pada tampilan Kotak dialog coulomb width isikan dengan bilangan yang
lebih besar untuk menambah lebar kolom dan isikan dengan bilangan
yang lebih kecil untuk mengurangi lebar kolom.
Semula lebar kolom 15
kemudian akan diperlebar
menjadi 30
6) Klik OK
b. Dengan menggeser Batas antar Kolom
1) Pada Kepala Baris, Letakkan Pointer (tanda silang putih) di batas bawah
baris yang akan diubah tingginya, hingga Pointer berubah menjadi
panah silang berwarna hitam.
2) Geser Ke bawah panah silang hitam tersebut (untuk menambah tinggi
baris) dan Geser Ke atas (untuk mengurangi tinggi baris)
Geser ke bawah untuk
menambah tinggi baris ke-5
Geser ke atas untuk
mengurangi tinggi baris ke-5
8. MENYISIPKAN KOLOM BARU
a. Menyisipkan 1 buah kolom di Sebelah Kiri Kolom terpilih
Sebagai contoh, kita akan coba menyisipkan 1 kolom di sebelah kiri kolom
“JABATAN”
Caranya Adalah Sebagai Berikut :
1) Buatlah tabel di atas (sebelah kiri)
2) Klik salah satu sel pada kolom C, misal kita klik sel C1
3) Klik menu Home
4) Klik icon insert
5) Klik Insert Sheet Columns
Hal 10 dari 69 Halaman
Modul Mengoperasikan Ms. Excell 2007 SMK N 2 PATI
ATAU dapat juga dilakukan dengan cara berikut :
1) Buatlah tabel di atas (sebelah kiri)
2) Klik Kanan Kepala kolom C
3) Klik Insert
b. Menyisipkan 2 buah kolom di Sebelah Kiri Kolom terpilih
Sebagai contoh, kita akan coba menyisipkan 2 buah kolom di sebelah kiri
kolom “Gaji Pokok”
Untuk membuat tabel sebelah kiri menjadi table sebelah kanan, dapat
dilakukan dengan langkah sebagai berikut :
1) Buatlah tabel di atas (sebelah kiri)
2) Blok sebuah sel pada kolom C dan sebuah
sel pada kolom D, misal range C1:D1
3) Klik menu Home
4) Klik drop down di kanan icon Insert
5) Klik Insert Sheet Column
ATAU
1) Blok kolom C dan kolom D
2) Letakkan pointer mouse pada area kolom yang kita blok
3) Klik Insert
9. MENYISIPKAN BARIS BARU
a. Menyisipkan 1 buah Baris di bawah baris terpilih
Sebagai contoh kita akan coba menyisipkan 1 buah baris di antara baris
ke-3 dan baris ke-4 (di atas Rustanjaya)
Caranya adalah sebagai berikut :
1) Buatlah tabel di atas (sebelah kiri)
2) Letakkan pointer pada baris ke-4 (misal pada sel A4)
3) Klik menu Home
4) Klik drop down di kanan icon Insert
5) Klik Insert Sheet Rows
Hal 11 dari 69 Halaman
Modul Mengoperasikan Ms. Excell 2007 SMK N 2 PATI
ATAU
1) Klik Kanan Kepala baris ke-4
2) Klik Insert
b) Menyisipkan 2 baris di atas baris terpilih
Sebagai contoh kita akan coba menyisipkan 2 baris di sebelah atas baris
ke-4 (di atas Rustanjaya)
Caranya adalah sebagai berikut :
1) Buatlah tabel di atas (sebelah kiri)
2) Blok sel pada baris ke 4 dan baris ke-5 (misal blok sel A4 dan A5)
3) Klik menu Home
4) Klik drop down di kanan icon Insert
5) Klik Insert Sheet Rows
ATAU
1) Blok baris ke 4 dan ke-5
2) Letakkan pointer mouse pada area baris ke-4 dan baris ke-5, Kemudian
Klik Kanan
3) Klik Insert
10. MENGHAPUS KOLOM
Sebagai contoh kita akan menghapus kolom C (Gaji Pokok) dari tabel berikut
ini, sehingga tampilan tabel sebelah kiri akan menjadi tampilan sebelah kanan
1) Buatlah tabel di atas (sebelah kiri)
2) Klik kepala kolom C.
3) Klik menu Home
4) Klik drop down di kanan icon Delete
5) Klik Delete Sheet Columns
ATAU
1) Klik salah satu Sel pada kolom yang akan dihapus, misal sel C1
2) Kilk drop down di kanan icon Delete
3) Klik Delete Sheet Columns
Hal 12 dari 69 Halaman
Modul Mengoperasikan Ms. Excell 2007 SMK N 2 PATI
11. MENGHAPUS BARIS
Sebagai contoh kita akan menghapus baris ke-4 dari tabel berikut ini,
sehingga tampilan tabel sebelah kiri akan menjadi tampilan sebelah kanan
1) Buatlah tabel di atas (sebelah kiri)
1) Klik kepala baris ke-4.
2) Klik menu Home
3) Klik drop down di kanan icon Delete
4) Klik Delete Sheet Rows
ATAU
1) Klik salah satu Sel pada baris yang akan dihapus, misal sel A4
2) Kilk drop down di kanan icon Delete
3) Klik Delete Sheet Rows
12. MENYISIPKAN SEL
Terdapat 2 opsi untuk menyisipkan sel pada sebuah table, yaitu :
a. Shift Cells Right
Untuk menyisipkan 1 sel di kiri sel terpilih, dengan menggeser posisi sel
terpilih ke kanan
b. Shift Cells Down
Untuk menyisipkan 1 sel di atas sel terpilih, dengan menggeser sel
terpilih ke bawah.
Sebagai contoh, pada tabel sebelah kiri akan kita sisipkan sebuah sel,
sehingga sel C4 bergeser ke kanan, seperti tampak pada tabel sebelah kanan
Caranya adalah sebagai berikut :
a. Buatlah tabel sebelah kiri
b. Klik sel C4
c. Klik menu Home
d. Klik drop down di kanan icon Insert
e. Klik Insert Cells....
f. Klik radio button di kiri Shift Cells Righ
g. Klik OK
Hal 13 dari 69 Halaman
Modul Mengoperasikan Ms. Excell 2007 SMK N 2 PATI
Catatan :
Entire Row
Digunakan untuk menyisipkan 1 Baris (bukan sel) di atas sel terpilih.
Entire Column
Digunakan untuk menyisipkan 1 kolom (bukan sel) di kiri sel terpilih.
13. MENGHAPUS SEL
Terdapat 2 opsi untuk menyisipkan sel pada sebuah table, yaitu :
a. Shift Cells Left
Untuk menghapus 1 sel terpilih, dengan menggeser sel di kanan kanan
sel terpilih ke sebelah kiri.
b. Shift Cells Down
Untuk menghapus 1 sel terpilih, dengan menggeser sel di sebelah kanan
kanan sel terpilih ke sebelah atas.
Sebagai contoh, kita akan menghapus sel C4, sehingga C5 akan bergeser ke
atas :
Caranya adalah sebagai berikut :
a. Buatlah tabel sebelah kiri
b. Klik sel C4
c. Klik menu Home
d. Klik drop down di kanan icon Delete
e. Klik Delete Cells....
f. Klik radio button di kiri Shift Cells Up
g. Klik OK
Catatan :
Entire Row
Digunakan untuk menghapus 1 baris (bukan sel) dari sel terpilih
Delete Coulomb
Digunakan untuk menghapus 1 kolom (bukan sel) dari sel terpilih
Hal 14 dari 69 Halaman
Modul Mengoperasikan Ms. Excell 2007 SMK N 2 PATI
BAB III
MEMASUKKAN DAN MENGEDIT DATA
A. PERINTAH UNTUK MEMINDAHKAN SEL AKTIF
Ketika pertama kali membuka sebuah workbook (lembar kerja), secara
default sel aktif terletak pada sel A1. Untuk memindah sel aktif tersebut dapat
dilakukan dengan menggunakan mouse maupun dengan keyboard.
Pemindahan sel aktif dengan menggunakan mouse, cukup dilakukan hanya
dengan meng-Klik sel yang akan kita tuju.
Sedangkan untuk memindah sel aktif menggunakan keyboard dapat
dilakukan dengan perintah sebagai berikut :
PERINTAH PINDAH
Memindah sel aktif Satu kolom ke kiri
Memindah sel aktif Satu kolom ke kanan
Memindah sel aktif Satu baris ke atas
Memindah sel aktif Satu baris ke bawah
Ctrl + Memindah sel aktif ke kolom paling kiri
Ctrl + Memindah sel aktif ke kolom paling kanan
Ctrl + Memindah sel aktif Ke posisi data awal
Ctrl + Memindah sel aktif Ke posisi data terakhir
Memindah sel aktif ke ujung bawah lembar kerja (sel)
Ctrl + End
yang telah digunakan
Ctrl + Home Memindah sel aktif ke sel A1
Page Up Memindah sel aktif satu layar ke Atas
Page Down Memindah sel aktif satu layar ke bawah
Ctrl + Page Down Memindah sel aktif ke sheet berikutnya
Ctrl + Page Up Memindah sel aktif ke sheet sebelumnya
Alt+ Page Up Memindah sel aktif ke kanan satu layar ke kiri
Alt+ Page Down Memindah sel aktif ke kanan satu layar ke kanan
B. TIPE DATA PADA EXCELL
Type data pada program Ms. Excell, pada dasarnya dapat diklasifikasikan menjadi
3 macam , yaitu :
1. TYPE DATA TEKS (LABEL)
Data Teks dapat berupa Huruf A, a, B, b ……. Ataupun gabungan Huruf A, a, B,
b ….dengan angka 0, 1, 2, 3……. dan symbol (@, !, ?) yang tidak akan
diproses secara matematika.
Secara Default Data Teks iakan DIRATA KIRI dalam sel.
Contoh :
Di rata Kiri
Hal 15 dari 69 Halaman
Modul Mengoperasikan Ms. Excell 2007 SMK N 2 PATI
2. DATA ANGKA (NUMERIK)
Data Angka dapat berupa :
a. angka 0,1,2,3,4,5,6,7,8,9 dan karakter +, -, ( ), %, /
b. Data tanggal (date)
c. Data Waktu (Time)
d. Data Formula { penjumlahan(+),pengurangan(-), perkalian (*),
pembagian(/), perpangkatan(^) }
e. Data Fungsi (Sum, sumif, Count, Countif, Max, Min, Average dll )
Secara default, Data Angka akan DIRATA KANAN dalam sel.
Untuk mengubah Data angka Menjadi Data Teks , dilakukan dengan
memberi tanda kutip ( ‘ ) di awal Data Angka.
Contoh : Data Angka 0555 akan dtampilkan menjadi 555 (RATA KANAN),
Agar data tersebut menjadi data teks (di_RATA KIRI), maka kita
awali dengan mengetik tanda kutip ( ‘ ) terlebih dahulu, sebelum
mengetikkan angka 0555,.
Ketik : 0555
Maka akan Ketik :’0555
Ditampilkan 555 Maka akan jadi
dan rata Kanan data text, dan
Di rata Kiri
DATA TANGGAL (DATE)
Format penulisan data tanggal adalah :
“Tanggal/Bulan/Tahun” ATAU Tanggal-Bulan-Tahun
Jadi Untuk Menuliskan tanggal 6 mei 2007, cukup diketik : 6/5/07,
ATAU 6-5-07 lalu ENTER, maka akan ditampilkan 06/05/2007
Sebelum Setelah
di_ENTER di_ENTER
Untuk mengubah format tanggal 06/03/07 menjadi 6 maret 2007,
dapat dilakukan langkah berikut :
a. Ketikkan 6/5/07 pada sembarang sel, lalu ENTER maka akan
ditampilkan 06/05/07
b. Klik menu Home
c. Klik drop down di kanan date
d. Klik Long date
DATA WAKTU (TIME)
Format penulisan data Waktu adalah : Jam:Menit:Detik
Contoh:
Jam 12 malam lebih 15 menit, 10 detik, dituliskan 00:15:10
Hal 16 dari 69 Halaman
Modul Mengoperasikan Ms. Excell 2007 SMK N 2 PATI
3. DATA RUMUS (FORMULA)
Merupakan tipe data yang terdiri dari :
a. Data Rumus-rumus (formula), seperti penjumlahan, pengurangan,
perkalian, pembagian, perpangkatan, dan pengakaran.
Di bawah ini diberikan contoh bentuk Operasi Perkalian antara data
pada sel A1 dengan data pada sel B1
Penulisan data formula di atas adalah sebagai berikut :
1) Ketikkan angka 25 pada sel A1
2) Ketikkan angka 20 pada sel B1
3) Ketikkan =A1*B1 pada sel C1, lalu ENTER
Maka akan muncul angka 500 pada sel C1
Catatan :
Yang membedakan data formula dengan data angka biasa adalah
dengan melihat Formula bar.
Ilustrasi gambar di bawah (sebelah kiri) menunjukkan bahwa sel C1
berisi data Formula, karena pada sel C1 terlihat angka 500, namun pada
fomula bar terlihat bentuk operasi perkalian, yaitu =A1*B1,
Sedangkan pada gambar di sebelah kanan menunjukkan bahwa sel C1
berisi data Angka biasa, karena pada sel C1 dan Formula bar terlihat
angka yang sama, yaitu 500
b. Data Fungsi
Beberapa jenis fungsi yang sering digunakan pada program Ms. EXCELL
antara lain yaitu :
1) Fungsi Text
(Len, Upper, Lower, Rept, Left, Right, Mid, Value )
2) Fungsi Matematika
(Sum, Sumif, Count, Countif, Max, Min, Average, dan lain-lain)
3) Fungsi Statistik
( Mod, Int, Sin, Log dan lain-lain )
4) Fungsi Logika
( If tunggal, IF bertingkat )
5) Fungsi Pembacaaan Tabel
( Data Sort, Hlookup, Vlookup, dll)
6) Dan lain-lain
C. MEMANIPULASI DATA (ISI SEL) PADA LEMBAR KERJA
1. CARA MENGINPUTKAN DATA KE DALAM SEL
Untuk menginputkan ke dalam suatu sel dapat dilakukan dengan langkah
sebagai berikut :
a. Klik salah satu sel, misalnya sel B2
b. Ketikkan suatu data pada sel tersebut, missal kita ketikkan Serl Aktif
Hal 17 dari 69 Halaman
Modul Mengoperasikan Ms. Excell 2007 SMK N 2 PATI
Data yang kita inputkan tadi akan ditampilkan di dua tempat,yaitu pada
sel B2 (sel terpilih) dan pada formula bar
Masukan data di sel C4
maka akan tampil di sel
C4 dan di Formula Bar
2. MENGEDIT DATA PADA SEL
Pada gambar di atas, jika kata Serl akan kita edit menjadi Sel, maka
pengeditan teks tersebut dilakukan dengan cara sebagai berikut :
a. Double Klik sel B2 (sel yang akan diedit datanya)
b. Letakkan titip sisip (I berkedip) di sebelah kiri huruf r
Klik pada formula
c. Tekan tombol Delete pada keyboard bar, lalu lakukan
pengeditan text
ATAU
a. Klik sel B2 (sel yang akan diedit datanya)
b. Tekan tombol F2 pada keyboard
c. Letakkan titip sisip (I berkedip) di sebelah kanan huruf r
Klik pada formula
d. Tekan tombol Backspace pada keyboard bar, lalu lakukan
pengeditan text
ATAU
a. Klik sel B2 (sel yang akan diedit datanya)
b. Letakkan pointer mouse pada FORMULA BAR, tepatnya di kiri huruf r
c. Tekan tombol Delete pada keyboard
3. MENGGANTI (menumpuki) DATA PADA SEL DENGAN DATA BARU
Data pada suatu sel dapat kita ganti (tumpuki) dengan data yang baru
dengan langkah sebagai berikut :
a. Klik sel yang akan diganti datanya
b. Ketikkan Data Baru yang diinginkan
maka data lama akan tertumpuk dan terganti dengan data baru
ATAU
a. Klik sel yang akan ditumpuki/diganti datanya
b. Blok data yang ada pada FORMULA BAR
c. Ketikkan data baru yang diinginkan
4. MENGHAPUS DATA PADA SEL
a. Klik sel yang akan dihapus datanya
b. Tekan Tombol DELETE atau BACKSPACE ( Pada Keyboard)
ATAU
a. Klik sel yang akan dihapus datanya
b. Blok data yang ada pada FORMULA BAR
c. Tekan Tombol DELETE atau BACKSPACE ( Pada Keyboard)
Hal 18 dari 69 Halaman
Modul Mengoperasikan Ms. Excell 2007 SMK N 2 PATI
5. MENGURUTKAN DATA
Ms Excell menyediakan fasilitas pengurutan (Sort) data pada table.
Pengurutan data tersebut dapat berdasarkan urutan abjad, angka, maupun
tanggal.
Sebagai contoh, buatlah tabel berikut ini :
Kemudian urutkan data tabel di atas dengan ketentuan sebagai berikut :
a. Golongan diurutkan dari golongan tertinggi sampai golongan terendah
b. Jika ada golongan yang sama, maka data diurutkan berdasarkan Nama
Karyawan, yang diurutkan sesuai urutan Abjad.
Langkah pengurutan data table dengan ketentuan seperti telah disebutkan di
atas adalah sebagai berikut :
a. Sorot/Blok seluruh data table
b. Klik menu Data
c. Klik icon Sort,
sehingga muncul tampilan kotak dialog Sort
d. Klik drop down pada opsi Column, lalu pilih Golongan
e. Klik drop down pada opsi Order, lalu pilih Z to A
f. Klik tombol Add Level
Sehingga muncul level pengurutan data yang kedua
g. Klik drop down pada opsi Column, lalu pilih Nama Karyawan
h. Klik drop down pada opsi Order, lalu pilih A to Z
i. Klik OK
Hal 19 dari 69 Halaman
Modul Mengoperasikan Ms. Excell 2007 SMK N 2 PATI
Perhatikan hasil pengurutan data di bawah ini, tampak bahwa :
a. Golongan diurutkan dari golongan tertinggi (Golongan IV) ke golongan
terendah (Golongan I)
b. Jika ada golongan yang sama, maka pengurutan data didasarkan pada
Urutan abjad Nama karyawan
Sebagai contoh, terdapat 3 orang Golongan III, dengan nama karyawan
Puji, Lia dan Cindy, namun urutan pertama dari karyawan Golongan III
adalah Cindy, disusul Lia, baru kemudian Puji (Urut abjad)
6. Menggunakan Fasilitas Split
Split adalah sebuah fasilitas yang dapat digunakan ketika kolom data
yang kita input pada lembar kerja excel terlalu panjang, sehingga tidak semua
data terlihat pada layer.
Sebagai contoh, ketiklah data berikut ini :
Pada zoom 80%, field dan record dari table di atas dapat ditampilkan
semuanya. Namun pada tampilan zoom 100%, field PPH dan Gaji Total tidak
tampak (tersembunyi), sehingga akan kesulitan untuk mengecek Gaji Total
dari Guru A atau Guru B. Solusi dari masalah tersebut dapat kita atasi dengan
menggunakan fasilitas Split.
Berikut ini akan dijelaskan langkah-langkah untuk menggunakan
fasilitas Freeze Panes :
a) Pastikan tampilan layar dengan zoom 100%
b) Taruh pointer mouse pada sel C4
c) Klik menu View
d) Klik icon Split
Hal 20 dari 69 Halaman
Modul Mengoperasikan Ms. Excell 2007 SMK N 2 PATI
Maka tampilan table akan tampak seperti gambar di bawah ini :
Tampak dua buah garis yang saling menyilang di pojok kiri atas dari sel C4
e) Untuk mengecek field gaji total, dilakukan dengan cara menggeser
scrollbar horizontal ke kanan.
f) Untuk mengembalikan pada tampilan semula (menghilangkan garis
menyilang), dilakukan dengan langkah berikut :
Klik menu View,
Klik icon Split
Hal 21 dari 69 Halaman
Modul Mengoperasikan Ms. Excell 2007 SMK N 2 PATI
BAB IV
MEMFORMAT DATA
A. MEMILIH/MENYOROT RANGE DATA
Untuk memilih/menyorot range data dapat dilakukan dengan 2 cara, yaitu :
1. Dengan menggunakan mouse
Caranya:
a. Klik sel yang kita pilih sebagai posisi awal (misal Klik sel B2) dengan tetap
menekan tombol mouse
b. Geser mouse ke bawah sampai ke posisi sel akhir pilihan.(misal sel B8)
( Maka alamat Range-nya yaitu B2:B8 )
2. Dengan tombol shift (bersama-sama tombol pd keyboard)
Caranya:
a. Klik sel yang kita pilih sebagai posisi awal (misal Klik sel A2)
b. Tekan tombol shift bersama dengan tombol pada keyboard (misal sampai
sel D2), Kemudian Tekan tombol pada keyboard (misal sampai D8),
( Maka alamat Range-nya yaitu A2:D8 )
Jika diperlukan, kita juga dapat menyorot sekaligus beberapa range di tempat
yang berbeda, misalnya kita akan menyorot range A2:A5, C3:E3, dan C5:E8.
Caranya adalah sebagai berikut :
1) Sorot/Blok range yang pertama ( Range A2:A5)
2) Sambil menekan tombol Ctrl, sorotlah Range berikutnya , yaitu Range C3:E3
3) Tombol Ctrl masih tetap ditekan, kemudian Sorot Range C5:E8
Maka akan tampak tampilan penyorotan 3 buah range berikut ini :
Hal 22 dari 69 Halaman
Modul Mengoperasikan Ms. Excell 2007 SMK N 2 PATI
Range A2:A5 Range C3:E3
Range C5:E8
B. MEMINDAHKAN RANGE DATA (isi sel)
Terkadang dalam menginputkan data excel, terjadi suatu kesalahan
dalam menempatkan data, yaitu diletakkan pada alamat sel yang tidak
semestinya. Terkait hal tersebut, kita tidak perlu mengetik ulang pada alamat sel
tujuan, solusinya adalah dengan cara memindah data dari sel yang tidak
semestinya ke alamat sel tujuan.
Pemindahan alamat sel tersebut dapat dilakukan dengan mengunakan
2 cara, yaitu dengan cara Cut_Paste dan dengan menggunakan Mouse
1. Memindahkan Range Data Dengan Perintah Cut Dan Paste
Sebagai contoh kita akan memindahkan data dari range B3:B7 ke range D4:D8
dengan langkah sebagai berikut :
a. Blok range data yang akan kita pindah, yaitu range B3:B7
b. Klik menu Home
c. Klik icon Cut
d. Letakkan sel aktif ke alamat sel tujuan, yaitu pada sel D4
e. Klik Paste
Range B3:B7 Range D4:D8
2. Memindahkan Range Data Dengan Mouse
Masih menggunakan contoh di atas, yaitu memindah data dari range B3:B7 ke
range D4:D8, tetapi dengan menggunakan mouse, langkahnya adalah sebagai
berikut :
a. Blok range data yang akan kita pindah, yaitu range B3:B7
b. Letakkan Pointer (silang berwarna putih) pada range data B3:B7, sampai
muncul pointer berupa panah berwarna putih yang didepannya terdapat
panah silang berwarna hitam.
c. Geser mouse ke range D4:D8
Hal 23 dari 69 Halaman
Modul Mengoperasikan Ms. Excell 2007 SMK N 2 PATI
Geser ke
Range D4:D8
C. MENYALIN RANGE DATA
1. MENYALIN RANGE DATA DENGAN PERINTAH COPY DAN PASTE
Sebagai contoh kita akan menyalin range data B3:B7 ke range D4:D8 dengan
langkah sebagai berikut :
a. Blok range data yang akan kita salin, yaitu range B3:B7
b. Klik menu Home
c. Klik icon Copy
d. Letakkan sel aktif ke alamat sel tujuan, yaitu pada sel D4
e. Klik Paste
2. MENYALIN RANGE DATA DENGAN MOUSE
Masih menggunakan contoh di atas, yaitu menyalin range data B3:B7 ke range
D4:D8, tetapi dengan menggunakan mouse, langkahnya adalah sebagai
berikut:
a. Blok range data yang akan kita salin, yaitu range B3:B7
b. Letakkan Pointer (silang berwarna putih) pada range data B3:B7, sehingga
muncul pointer berupa panah berwarna putih yang didepannya ada
terdapat panah silang berwarna hitam
c. Sambil menekan tombol Ctrl, Geser range data B3:B7 ke range D4:D8
Sambil Tekan Ctrl,
Geser mouse ke
Range D4:D8
Hal 24 dari 69 Halaman
Modul Mengoperasikan Ms. Excell 2007 SMK N 2 PATI
D. MEMASUKKAN DERET DATA DENGAN FILL HANDLE (AUTOFILL)
Fasilitas Fill Handle (Autofill) digunakan untuk menginputkan data text
ataupun data angka berurutan secara otomatis sehingga dapat memudahkan dan
mempercepat pemasukan range data ke dalam suatu worksheet. Mungkin untuk
menginputkan data secara berurut mulai dari angka 1 sampai angka 10 tidak
cukup melelahkan, namun jika mengetikkan sampai angka 1000, maka
membutuhkan waktu yang relative lama dan cukup melelahkan.
Sebagai contoh kita akan menginputkan range data dengan format angka
1, 2, 3 , 4 , …………., 10, pada Range B2:B11. Maka kita tidak perlu mengetikkan
angka satu persatu, mulai dari angka 1, 2, 3 sampai 10. Namun kita dapat
menginputkan datanya dengan fasilitas Autofill dengan langkah sebagai berikut :
1. Ketikkan data pertama dan kedua ( ketik angka 1 pada sel B2 dan ketik angka
2 pada sel B3 )
2. Blok range B2:B3
3. Letakkan pointer pada sebelah kanan bawah range B2:B3 sehingga muncul
tanda silang hitam ( + )
4. Geser ke bawah sampai muncul angka 10
5. Lepaskan mouse
Geser tanda
silang hitam
+ Ke bawah
sampai
muncul
angka 10
Di samping digunakan untuk menginputkan range data berurutan, fasilitas
Fill Handle (Autofill) juga dapat digunakan untuk menyalin rumus/formula.
Sebagai contoh kita akan menyalin rumus yang berada pada sel C1 ke sel C2, C3,
dan C4, caranya adalah sebagai berikut
1. Ketikkan data pada range A1:A4, seperti tampak pada gambar di bawah
2. Letakkan sel aktif pada sel C1 dan ketikkan =A1*B1, kemudian Enter
3. Letakkan kembali sel aktif pada sel C1, kemudian taruh pointer mouse di
sebelah kanan bawah sel C1, sampai muncul tanda silang hitam.
4. Geser mouse ke bawah sampai sel C4
5. Lepaskan mouse
Hal 25 dari 69 Halaman
Modul Mengoperasikan Ms. Excell 2007 SMK N 2 PATI
E. MEMFORMAT CELLS PADA LEMBAR KERJA
Tampilan data yang telah kita masukkan (input) pada suatu sel dapat kita
atur (Format) tampilannya sesuai dengan yang kita inginkan, yaitu dengan cara
menggunakan perintah Format Cells.
Dan untuk memformat tampilan data melalui perintah Format Cells dapat
kita lakukan melalui 2 cara, yaitu :
1) Cara 1, dengan mengunakan Menu Format > Cells
Caranya adalah sbb :
Klik sel/range yang akan diformat datanya
Klik menu Format > Cells
Maka akan muncul kotak dialog Format Cells seperti gambar berikut :
tabulasi
Pilih jenis-jenis tabulasi dan kstegori pilihan perintah yang ada pada
tabulasi tersebut untuk memformat sel sesuai kebutuhan.
2) Cara 2, Klik kanan range/sel yang akan diformat datanya
Caranya adalah sbb :
Pilih sel/range yang akan diformat datanya
Klik kanan sel/range tersebut hingga muncul menu pilihan sbb
Klik Format Cells, sehingga muncul kotak dialog Format Cells
Hal 26 dari 69 Halaman
Modul Mengoperasikan Ms. Excell 2007 SMK N 2 PATI
Pada Kotak Dialog Format Cells yang disediakan oleh Ms. Excell terdapat
6 buah TABULASI, yaitu : Tabulasi Number, Alignment, Font, Border, Pattern, dan
Protection. Masing-masing Tabulasi tersebut memiliki fungsi yang berbeda-beda.
1. Tabulasi NUMBER
Tabulasi Number terdiri dari Category :
GENERAL
Data text ataupun Number yang kita ketikkan (input) pada suatu sel
secara default tampilannya merupakan kategori General. Sehingga
tampilan data di monitor akan sama persis dengan apa yang kita
ketikkan.
Sebagai Contoh :
Jika kita mengetik angka 5000 pada sel A2, maka pada monitor juga
akan muncul angka 5000.
Baru setelah kita Format Accounting (dg decimal Place : 2), maka
tampilan pada monitor berubah menjadi Rp 5.000,00.
Kategori General juga digunakan untuk mengembalikan pada tampilan
semula pada data number yang sebelumnya telah diformat untuk
kategori Number, Currency, Accounting, Percentage, text dll..
Tampilan sebelum Tampilan setelah Dari Format Accounting,
di_Format di_Format Accounting lalu di_Format General
NUMBER
Kategori NUMBER digunakan Untuk memunculkan tanda separator
(titik ) pada bilangan ribuan dan kelipatannya.
Untuk memunculkan tanda titik (.) sebagai tanda separator angka
kelipatan ribuan, dilakukan dengan langkah sebagai berikut :
Ketikkan angka 1500500 pada sel B1
Klik Format > Cells
Klik tabulasi Number
Klik kategori Number
Klik Kotak di kiri Use
1000 Separator.
Klik OK
Kategori NUMBER juga dapat untuk memFormat angka decimal Pada
data angka, Jika kita ingin membuat tampilan data angka 56,7894
menjadi 56,79 dan tampilan data angka 75,6347 menjadi 75,63
(mengalami pembulatan). Ini dapat kita lakukan dengan langkah sbb :
Hal 27 dari 69 Halaman
Modul Mengoperasikan Ms. Excell 2007 SMK N 2 PATI
Ketik 56,7894 pada sel B1 dan angka 75,6347 pada sel B2
Sorot/Blok sel B1 dan sel B2
Klik menu Format > Cells
Klik Tabulasi Number
Pilih Category Number
Ketik 2, pada kotak Decimal Place
Klik OK,
CURRENCY
Untuk memberi symbol mata uang pada data angka
Jika kita ingin tampilan data angka 1500 menjadi Rp 1.500,00
Ketikkan angka 1500
Klik menu Format > Cells
Klik Tabulasi Number
Pilih Category Currency
Pilih symbol mata uang (Rp) pada kotak pilihan Symbol
Ketikkan 2 pada Decimal Places
Kilk OK,
Sehingga sehingga tampilan angkanya menjadi Rp 1.500,00
ACCOUNTING
Memiliki fungsi yang Sama dengan Currency,
Perbedaannya :
Tampilan Category Accounting lebih rapi, yaitu Format mata uang
dibuat rata Kiri dan angkanya rata kanan (perhatikan gambar di
bawah), sedangkan Format mata uang pada tampilan kategori
Currency dirata kanan semua sehingga posisi antara angka ribuan,
puluhan dan satuan tampak tidak rata dari atas ke bawah.
Tampilan Rp dengan Tampilan Rp dengan
Format Currency Format Accounting
Pada Category Currency, jika hasil pengurangan data adalah
negative, maka juga akan ditampilkan negative, namun pada
category Accounting jika hasil pengurangannya negative, maka
angka akan ditampilkan di dalam tanda kurung.
Tampilan Format Currency Tampilan Format Accounting
Hal 28 dari 69 Halaman
Modul Mengoperasikan Ms. Excell 2007 SMK N 2 PATI
Date
Secara default, data tanggal ditampilkan dengan format tgl-bln-thn.
Untuk mengetikkan tanggal 2 Nopember 2007 pada sel B1, cukup kita
ketikkan 2/11/07, maka pada etelah kita enter, tampilan tanggalnya
menjadi 02/11/2007
Kita dapat memformat data tanggal tersebut, sehingga tampilannya
menjadi 02 Nopember 2007 dengan cara sbb :
Pilih range data tanggal yang akan diformat
Klik menu Format > Cells
Klik tabulasi Number
Pilih Category Date
Pilih Type tanggal yang diinginkan
Klik OK
Time
Secara default, data waktu ditampilkandengan format Jam:mnt:dtk
Kita dapat memformat data waktuebut dengan cara sbb :
Pilih range data tanggal yang akan diformat
Klik menu Format > Cells
Klik tabulasi Number
Pilih Category Type
Pilih Type waktu yang diinginkan
Klik OK
Percentage
Data pecahan dapat kita format menjadi percent ( % ), caranya sbb:
Klik menu Format > Cells
Klik tabulasi Number
Klik category Percentage
Klik OK
Ketikkan angka 5 pada suatu sel, maka tampilannya menjadi 5%
Text
Format untuk merubah data Angka menjadi data teks,
Sebelum di Format TEXT Setelah di Format TEXT
(rata kanan krn data number) (rata kiri krn berubah menjadi data Text)
Caranya adalah sbb :
Klik sel A1
Klik menu FORMAT > CELLS (maka muncul kotak FORMAT CELLS)
Klik/Pilih tabulasi NUMBER
Klik/Pilih kategori TEXT
Klik OK
Hal 29 dari 69 Halaman
Modul Mengoperasikan Ms. Excell 2007 SMK N 2 PATI
Custom
Selain memformat data angka dengan category number, currency,
percentage dan accounting, kita juga dapat menggunakan category
Custom
Karakter-karakter yang terdapat pada category custom :
Karakter
Fungsi/keguanaannya
Format
# Menyatakan Digit ATAU Angka
Angka 0 yang tidak punya arti tidak ditampilkan
Contoh :
- Penggunaan format ###,## maka data 212,00 akan
ditampilkan 212,
DAN data angka 0,69 ditampilkan ,69
0 Menyatakan Digit ATAU Angka
Angka 0 yang tidak punya arti akan ditampilkan
Contoh :
- Penggunaan format Rp.##0,## maka data
Rp. 212,00 akan ditampilkan Rp 212,00
- DAN data angka Rp 0,69 ditampilkan Rp 0,69
? Menyatakan Digit ATAU Angka
Angka 0 yang tidak memiliki arti ditampilkan sebagai
spasi
Contoh :
Penggunaan format #?/? , maka data akan
ditampilkan menjadi
_ (garis Karakter ini memberikan spasi selebar karakter, di
bawah) belakang karakter garis bawah
Memungkinkan lurusnya data angka positif dan data
angka negatif. (data angka negative biasanya diapit tanda
kurung)
Contoh:
Ketika diformat Currency tampilan
Angka 0 akan lurus dengan tanda
kurung
Setelah diformat Rp. ###.##0,00
Maka tampilan angka digit terakhir
Angka positif ankan lurus dengan
Angka Digit terakhir Angka negatif
, (koma) Karakter ini memberikan tanda pemisah pecahan atau
desimal dalam data angka
. (titik) Karakter ini memberikan tanda pemisah ribuan dalam
data angka
% Karakter ini memberikan format persentase dalam data
angka
* Karakter ini mengisi lebar kolom yang tersisa dengan
(bintang) kararkter yang ditulis dengan lambang *(bintang)
[warna] Karakter ini memberikan warna pada data angka.
Contoh :
[Blue] akan memberikan warna biru pada angka
Hal 30 dari 69 Halaman
Modul Mengoperasikan Ms. Excell 2007 SMK N 2 PATI
b. ALIGNMEN ( Perataan Data Pada sel )
Secara Default, data teks dirata kiri-bawah dan data angka dirata
kanan-bawah. Kita dapat mengatur perataan teks dalam sel sesuai
kebutuhan/keinginan.
Hal tersebut dapat kita lakukan dengan langkah-langkah sbb :
Pilih/Blok range data yang akan kita atur perataannya
Klik Format > Cells
Klik tabulasi Alignment (sehingga muncul kotak dialog Format cells )
Text Alignment
Horizontal
Kedudukan teks pada posisi sumbu X
Terdiri dari :
General ( untuk tampilan default )
Left ( tampilan data dirata kiri )
Center ( tampilan data dirata tengah horizontal )
Right (tampilan data dirata kanan )
Fill ( untuk tampilan data berulang memenuhi sel)
Justify (tampilan data dirata kiri-kanan )
Vertical
Kedudukan teks pada posisi sumbu Y
Terdiri dari :
Center (tampilan data dirata tengah vertical)
Bottom (tampilan data dirata bawah )
Justify (tampilan data dirata atas-bawah )
Orientation
Pengaturan Arah teks dengan sudut tertentu
Text Control
Wrap Text
Memaksakan teks agar tidak melebihi batas lebar kolom tempat
teks berada, dengan menurunkan sebagian teks ke bagian
bawah teks yang lain
Shrink to fit
Memaksakan teks agar tidak melebihi batas lebar kolom tempat
teks berada, dengan mengecilkan teks tersebut.
Merge Sel
Untuk menggabung beberapa sel menjadi satu sel.
Hal 31 dari 69 Halaman
Modul Mengoperasikan Ms. Excell 2007 SMK N 2 PATI
Tampilan
Wrap text
Orientasi
Left Teks 90
Horizontal
Orientasi
Center Teks -90
Horizontal
Merge
Justify Cells
Horizontal
Right Orientasi
Horizontal Teks 45
Fill Orientasi
Horizontal Teks -45
Center
verical
Tampilan
Center Srink to fit
Horizontal
Dan
Vertical
c. FONT
Untuk mengatur jenis Huruf(Font)
Untuk mengatur Ukuran Huruf (Size)
Untuk Mengatur Tampilan huruf (Font Style)
Untuk memberikan effect pada huruf (Effect)
Untuk mengatur warna Huruf (Color)
d. BORDER
Digunakan Untuk menambahkan Garis (border) pada sel atau range yang
kita pilih,
Caranya sbb :
Sorot range data
yang akan kita beri
garis bingkai (A2:F8)
Klik Format
Klik Cells
Klik tabulasi Border
Tentulan Line Style
(type garisnya)
Pada pilihan Presets
Klik Outline (untuk
memberi garis
bingkai luar)
Klik Inside (untuk
memberi garis
bingkai
dalam/tengah)
Klik OK
Line Style bingkai Outline Line Style bingkai Inside
berupa Double line berupa Single line
Hal 32 dari 69 Halaman
Modul Mengoperasikan Ms. Excell 2007 SMK N 2 PATI
Line Style
bingkai Inside
berupa Single line
Line Style bingkai
Outline berupa
Double line
e. PATTERN
Untuk memberikan warna latar (background) pada sel atau range yang kita
pilih
Sebagai Contoh,
Sorotlah sel/range
Klik Format > Cells
Klik tabulasi Pattern
Klik color yang di-
inginkan
Klik OK Color yang
diinginkan
f. POTECTION
Penggunaan tabulasi PROTECTION terkait dengan keperluan untuk
memproteksi sebuah lembar kerja, sehingga orang lain hanya dapat
membuka filenya saja namun tidak dapat mengubah isi file yang kita buat.
Penggunaan PROTECTION juga dapat diatur untuk hanya memproteksi
sel-sel tertentu yang kita inginkan.
Untuk memproteksi sebuah lembar kerja (Sheet), dapat dilakukan dengan
langkah-langkah berikut ini:
Klik Tolls (pada menu bar)
Klik Protection > protect
Sheet ( Jika ingin memproteksi
workbook, maka pilih Protect
Workbook)
Isilah dengan password yang
mudah diingat
Klik OK
Isikan kembali password yang
telah dibuat tadi (password
harus sama)
Klik OK
Hal 33 dari 69 Halaman
Modul Mengoperasikan Ms. Excell 2007 SMK N 2 PATI
BAB V
PERHITUNGAN DENGAN RUMUS
Rumus merupakan persamaan yang melakukan operasi perhitungan pada
lembar kerja dan mempunyai fungsi sbb:
1. Dapat melakukan operasi matematika
(Operasi penambahan/pengurangan, perkalian/pembagian, perpangkatan,
membandingkan nilai dan menggabungkan teks )
2. Mereferensi ke sel lain pada lembar kerja yang sama, mereferensi sel pada
lembar kerja lain dalam satu buku kerja, serta mereferensi sel pada lembar kerja
lain dalam buku kerja yang lain.
Data Rumus selalu diawali dengan tanda sama dengan ( = ) dan dapat berupa
konstanta (angka, huruf atau gabungannya), alamat sel, atau rumus lain.
A. OPERATOR HITUNG
Dalam melakukan operasi hitung dengan Rumus, kita menggunakan
Operator Hitung sbb :
Operasi Symbol Contoh Maksud Penggunaan Operator
Perhitungan Operator Penggunaan Hitung
Penjumlahan + =B3+C3 Isi sel B3 dijumlahkan dengan isi
sel C3
Pengurangan - =E6-E9 Isi sel E6 dikurangi isi sel E9
Perkalian * =E6*8 Isi sel E6 dikalikan 8
Pembagian / =F7/G7 Isi sel F7 dibagi isi sel G7
Perpangkatan ^ =G7^2 Isi sel G7 dipangkatkan 2
Tahap operasi perhitungan yang dilakukan Ms Excell memiliki urutan sebagai
berikut:
1) Tahap pertama Pangkat
2) Tahap kedua Perkalian atau pembagian
3) Tahap Ketiga Penjumlahan atau Pengurangan
Contoh :
Rumus =A1+B1/C1 ; (Operasi hitung 15+8/4 hasilnya adalah 17)
Sesuai tahapan di atas, maka 8 dibagi 4, kemudian hasilnya ditambah 15
Rumus =A1+B1/C1 ; (Operasi hitung 3*4+8 hasilnya adalah 20 )
Sesuai tahapan di atas, maka 3 dikali 4, kemudian hasilnya ditambah 8
Operator hitung yang dibuat dalam tanda kurung (….) akan dilaksanakan
terlebih dahulu
Contoh :
Rumus =(A1+B1)/C1 ( Operasi hitung (18+6)/4 hasilnya adalah 6 )
Keterangan :
Karena angka 18 dan 6 dalam kurung, maka 18 dan 6 ditambahkan
terlebih dahulu baru kemudian dibagi 4.
Hal 34 dari 69 Halaman
Modul Mengoperasikan Ms. Excell 2007 SMK N 2 PATI
B. MEMASUKKAN DATA RUMUS
Memasukkan Rumus pada suatu sel dapat dilakukan dengan dua cara, yaitu :
1) Dengan mengetikkan langsung (angka atau alamat sel) pada sel aktif
Caranya sbb :
Klik sel E3 untuk meletakkan sel aktif pada posisi tersebut
Pada sel E3, ketikkan =C3*D3 (dapat juga diketikkan =750000*2)
Tekan tombol Enter , kemudian akan tampak hasil dari rumus yang telah
kita ketikkan
2) Dengan cara menunjuk
Klik sel E3 untuk meletakkan sel aktif pada posisi tersebut
Pada sel E3, ketikkan = (sama dengan)
Klik sel C3, maka alamat sel ini akan dimasukkan ke rumus secara
otomatis.
Ketikkan tanda * (bintang) sebagai operator hitung
Klik sel D3, maka alamat sel ini akan dimasukkan ke rumus secara
otomatis.
Tekan tombol Enter , kemudian akan tampak hasil dari rumus yang telah
kita ketikkan
C. MENYALIN RUMUS
Untuk menyalin (mengcopy) rumus yang telah kita buat pada sel E3, dapat
dilakukan dengan dua cara, yaitu :
1) Dengan Perintah Copy dan Paste
Caranya sbb :
Letakkan sel aktif pada sel E3 (sel yang berisi rumus yang akan kita salin)
Klik menu Edit
Klik Copy
Pilih/Sorot/Blok range di mana salinan rumus akan kita tempatkan
Klik menu Edit
Klik Paste
Hal 35 dari 69 Halaman
Modul Mengoperasikan Ms. Excell 2007 SMK N 2 PATI
Hal 36 dari 69 Halaman
Modul Mengoperasikan Ms. Excell 2007 SMK N 2 PATI
2) Dengan fasilitas Fill handle (Autofill)
Letakkan sel aktif pada sel E3 (sel yang berisi rumus yang akan kita salin)
Pada sudut kanan bawah sel akan terlihat Fill handle (tanda silang
berwarna hitam ), kemudian geser Fill handle tersebut ke bawah sampai
Sel E7.
Fill Handle
Geser ke
bawah
D. MEMASUKKAN RUMUS SEKALIGUS MENYALINNYA
Kita dapat memasukkan rumus dan sekaligus menyalinnya ke semua sel (range)
tujuan, caranya sbb :
Sorot/Blok sel E3 s/d E7
Ketikkan rumus =C3*D3
Tekan tombol Ctrl+ Enter, dan kita dapat melihat hasil dari rumus yang telah
kita buat
E. MEMASUKKAN RUMUS BERBENTUK ARRAY
Yang dimaksud array yaitu semacam matriks atau Vektor. Untuk memasukkan
rumus berbentuk Array langkahnya adalah sbb :
Sorot/blpck range E3:E7
Ketikkan = (sama dengan)
Pilih/Sorot sel C3 s/d C7
Ketikkan tanda * (bintang)
Pilih/Sorot sel D3 s/d D7
Tekan tombol Ctrl+Shift+Enter, dan kita dapat melihat hasil dari rumus
yang telah kita buat
Hal 37 dari 69 Halaman
Modul Mengoperasikan Ms. Excell 2007 SMK N 2 PATI
F. MEMASUKKAN RUMUS DENGAN ALAMAT ABSOLUD
Alamat absolud adalah alamat yang tidak akan pernah berubah, meski telah
dipindahkan atau di_Copy_kan ke dalam sel lain.
Pada gambar di bawah, jika data sel B4 dikalikan dengan data sel C1, lalu
kita copy_kan rumusnya pada range C5:C9, maka akan terjadi kesalahan pada
rumus hasil copy_an tadi. Hal ini terjadi karena Sel B4 dan Sel C1 tidak sebaris.
Agar perkalian dapat dilakukan dengan benar, maka kita harus
meng_abdsolud_kan sel C1 dalam rumus, yaitu dengan menambahkan tanda
dolar ($) didepan Huruf C dan didepan angka 1 atau dengan menekan tombol F4
pada keyboard, sehingga tampilan sel C1 pada rumus menjadi $C$1.
Untuk lebih jelasnya ikutilah contoh berikut:
Ketikkan data Nama Karyawan dan Jam Kerja (pada range A3:B9)
Letakkan sel aktif pada sel C4
Ketikkan rumus =C1*C4
Salin rumus pada sel C4 pada range C5:C9 dengan Fill Handle
Klik Sel C5, maka akan terlihat adanya kesalahan rumus, yaitu =C2*B5
Padahal rumus yang benar adalah =C1*B5
Agar tidak terjadi kesalahan pada hasil copy_an rumus, maka alamat sel C1
harus diabsoludkan, untuk lebih jelasnya ikuti perintah berikut :
Letakkan kembali sel aktif pada sel C4
Ketikkan rumus =$C$1*B4
( Tanda dolar $C$1 menunjukkan bahwa Sel C1 diabsoludkan)
Salin rumus pada sel C4 pada range C5:C9 dengan Fill Handle
Maka rumus hasil peng_Copy_an sudah benar sesuai dengan keinginan
Sel C1 tidak Sel C1
diabsoludkan diabsoludkan
Hasil Peng_Copy_an Hasil Peng_Copy_an
Rumus SALAH Rumus BENAR
Hal 38 dari 69 Halaman
Modul Mengoperasikan Ms. Excell 2007 SMK N 2 PATI
BAB VI
PERHITUNGAN DENGAN FUNGSI
Beberapa jenis fungsi yang sering digunakan pada program Ms. EXCELL antara lain
yaitu :
a. Fungsi String (Len, Upper, Lower, Rept, Left, Right, Mid )
b. Fungsi Matematika (Sum, Sumif, Count, Countif, Max, Min, Average,dll)
c. Fungsi Statistik ( Mod, Int, Sin, Log dan lain-lain )
d. Fungsi Logika(And, Or, If tunggal, IF bertingkat )
e. Fungsi Pembacaaan Tabel( Data Sort, Hlookup, Vlookup)
f. Fungsi Tanggal dan Waktu ( Hour, Minute)
A. PENULISAN FUNGSI
Dalam penulisaan Fungsi selalu melibatkan tanda/lambang ekspresi logika
matematika sebagai berikut :
Lambang Ekspresi Logika
= Sama dengan
< Lebih kecil dari
> Lebih besar dari
<= Lebih kecil atau sama dengan
>= Lebih besar atau sama dengan
<> Tidak sama dengan
Penulisan Fungsi Excell selalu diawali dengan tanda = (sama dengan),
kemudian baru diikuti oleh nama fungsi dan argumennya.
Argumen pada Fungsi dapat berupa angka, teks, sel atau range, rumus
maupun ekspresi logika. Selain itu Argumen dituliskan/diapit tanda kurung (…..)
Contoh :
Fungsi Arti Jenis Argumen
Akar Kuadrat dari 144
=SQRT(144) Angka
Jumlah data dalam range
=SUM(B4:B16) Range
B4:B16
Pernyataan Apakah data
sel B1 lebih kecil dari 20
=OR(B1<20;B2>3) Ekspresi logika
ATAU Data sel B2 lebih
besar dari 3
Akar kuadrat dari data sel
=SQRT(E4+F4) Rumus
E4 ditambah F4
Jumlah karakter dalam
=LEFT(“minatani”) teks
teks “minatani”
CATATAN :
Regional Settings yang digunakan pada pembahasan Modul ini adalah
Regional Indonesia, sehingga Tampilan tanda pemisah pada logika dan
ekspresi fungsi menggunakan titik_koma ( ; ). Jika Regional Inggris
menggunakan koma ( , ).
Hal 39 dari 69 Halaman
Modul Mengoperasikan Ms. Excell 2007 SMK N 2 PATI
B. PENGGUNAAN FUNGSI TEXT
Data fungsi Text dapat berupa teks, huruf, angka ataupun lambang khusus.
1) Fungsi Left
Fungsi Left digunakan untuk mengambil sejumlah karakter dari arah kiri, dari
seluruh karakter pada suatu sel.
Bentuk Umum dari fungsi Left adalah sbb :
=LEFT(Text;Jumlah karakter)
Keterangan: - Text dapat berupa teks ATAUpun Alamat Sel
- Tanda spasi dianggap sebagai 1 karakter
Pada sel A4 Ketikkan =left(A2;5)
lalu Enter
Maka Hasilnya SMK N
2) Fungsi Right
Fungsi Left digunakan untuk mengambil sejumlah karakter dari arah kanan,
dari seluruh karakter pada suatu sel.
Bentuk Umum dari fungsi RIGHT adalah sbb :
=RIGHT(Text;Jumlah karakter)
Pada sel A4 Ketikkan =Right(A2;6)
lalu Enter
Maka Hasilnya 2 PATI (tanda spasi
dihitung sebagai 1 karakter)
3) Fungsi Mid
Fungsi Mid digunakan untuk mengambil sejumlah karakter yang di tengah dari
seluruh karakter pada suatu sel.
Bentuk Umum dari fungsi MID adalah sbb :
=MID(Text;posisi mulai mengambil;Jumlah karakter)
Pada sel A4 Ketikkan =Mid(A2;3;5)
lalu Enter
Maka Hasilnya K N 2 (tanda spasi
dihitung sebagai 1 karakter)
4) Fungsi Len
Fungsi len digunakan untuk menghitung banyaknya karakter data teks pada
suatu sel.
Bentuk umum dari fungsi LEN adalah
=LEN(Text)
Pada sel A4 Ketikkan =Len(A2) lalu
Enter
Maka Hasilnya 12 (tanda spasi
dihitung sebagai 1 karakter)
Hal 40 dari 69 Halaman
Modul Mengoperasikan Ms. Excell 2007 SMK N 2 PATI
5) Fungsi Lower
Fungsi Lower digunakan untuk mengubah karakter data teks menjadi huruf
kecil (NonCAPITAL) semua.
Bentuk umum dari fungsi LOWER adalah
=LOWER(Text)
Pada sel A4 Ketikkan =LOWER(A2)
lalu Enter
Maka Hasilnya smk n 2 pati
6) Fungsi Upper
Fungsi Lower digunakan untuk mengubah karakter data teks menjadi huruf
CAPITAL semua.
Bentuk umum dari fungsi UPPER adalah
=UPPER(Text)
Pada sel A4 Ketikkan =UPPER(A2)
lalu Enter
Maka Hasilnya SMK N 2 PATI
7) Fungsi Rept
Fungsi Rept digunakan untuk membuat karakter berulang selpanjang lebar sel.
Bentuk umum fungsi REPT adalah sbb :
=REPT(Text;Jumlah pengulangan)
Pada sel A4 Ketikkan =REPT(A2;5)
lalu Enter
Maka Hasilnya RERERERERE
8) Fungsi Value
Fungsi Value digunakan untuk mengubah karakter angka yang dinyatakan
dalam bentuk teks, menjadi data angka/numerik.
Bentuk umum fungsi VALUE adalah Sbb :
=VALUE(Text)
Contoh :
Ketik K1365A PADA SEL A2
Ketikan fungsi MID pada sel B2
=MID(A2;2;4)
Ketikkan fungsi VALUE pada sel C2
=value(B2)
Akhiri dengan menekan ENTER
Hasil penggunaan
Hasil penggunaan fungsi VALUE
fungsi MID berupa berupa data number
(dirata KANAN)
data TEXT (dirata
KIRI)
Hal 41 dari 69 Halaman
Modul Mengoperasikan Ms. Excell 2007 SMK N 2 PATI
C. PENGGUNAAN FUNGSI MATEMATIKA dan STATISTIK
Fungsi Matematika banyak sekali jenisnya, Di sini kita hanya akan
mempelajari beberapa fungsi, diantaranya yaitu :
a) Sum, digunakan untuk menjumlahkan nilai data numerik pada beberapa sel
atau range terpilih.
b) Average, digunakan untuk menghitung rerata nilai data numerik data numerik
pada beberapa sel atau range terpilih.
c) Count, digunakan untuk menghitung banyaknya sel (Range) terpilih, yang
berisi data numerik.
d) Max, digunakan untuk menentukan nilai tertinggi dari isian sel (Range data)
yang berisi data numerik.
e) Min, digunakan untuk menentukan nilai tertinggi dari isian sel (Range data)
yang berisi data numerik.
f) Countif, digunakan untuk menghitung banyaknya sel (Range) terpilih, yang
berisi data numerik, dengan criteria tertentu.
g) Sumif, digunakan digunakan untuk menjumlahkan nilai data numerik pada
beberapa sel atau range terpilih dengan criteria tertentu.
Sedangkan yang termasuk fungsi Statistik dintaranya yaitu :
a) Mod (Untuk menentukan nilai sisa hasil pembagian)
b) Int (untuk mengambil nilai bulat dari sel yang berisi data numerik)
c) Sin (Untuk Menghitung Nilai Sinus)
d) Log (Untuk mencari nilai Logaritma)
1) Fungsi SUM
Fungsi SUM digunakan untuk menjumlahkan nilai data numerik pada beberapa
sel atau range terpilih.
Bentuk Umum dari Fungsi SUM adalah sbb :
=SUM(range data)
Pada sel A4 Ketikkan =SUM(A1:A3)
lalu Enter
Maka Hasilnya 600
2) Fungsi AVERAGE
Fungsi average digunakan untuk menghitung rerata dari isi sel (Range data)
yang berisi data numerik.
Bentuk Umum dari Fungsi AVERAGE adalah sbb :
=AVERAGE(range data)
Pada sel A4 Ketikkan =AVERAGE(A1:A3)
lalu Enter
Maka Hasilnya 200
Hal 42 dari 69 Halaman
Modul Mengoperasikan Ms. Excell 2007 SMK N 2 PATI
3) Fungsi COUNT
Fungsi Count digunakan untuk menghitung Jumlah sel (Range) yang berisi data
numerik.
Bentuk Umum dari Fungsi COUNT adalah sbb :
=COUNT(range data)
Pada sel A4 Ketikkan =COUNT(A1:A3)
lalu Enter
Maka Hasilnya 3 (yaitu sel A1, A2, dan A3)
4) Fungsi MAX
Fungsi Max digunakan untuk menentukan nilai tertinggi dari isian sel (Range
data) yang berisi data numerik.
Bentuk Umum dari Fungsi MAX adalah sbb :
=Max(range data)
Pada sel A4 Ketikkan =Max(A1:A3)
lalu Enter
Maka Hasilnya 300
5) Fungsi MIN
Fungsi MIN digunakan untuk menentukan nilai tertinggi dari isian sel (Range
data) yang terisi data numerik.
Bentuk Umum dari Fungsi MIN adalah sbb :
=MIN(range data)
Pada sel A4 Ketikkan =MIN(A1:A3)
lalu Enter
Maka Hasilnya 100
6) Fungsi COUNTIF
Fungsi COUNTIFdigunakan untuk menghitung SEL (Range) yang berupa data
numeric dengan KRITERIA tertentu.
Bentuk Umum dari Fungsi COUNTIF adalah sbb :
=COUNTIF(range code;criteria)
Range : untuk menentukan range data yang akan diuji/dievaluasi.
Criteria : Untuk menentukan kriteria/kondisi tertentu yang akan dihitung
Hal 43 dari 69 Halaman
Modul Mengoperasikan Ms. Excell 2007 SMK N 2 PATI
Keterangan : criteria dapat berupa karakter huruf, angka, Alamat Sel
maupun Rumus
Pada sel C8 Ketikkan =COUNTIF(B2:B7;1) lalu Enter ; Maka Hasilnya 2
Pada sel C9 Ketikkan =COUNTIF(B2:B7;2) lalu Enter ; Maka Hasilnya 3
Pada sel C10 Ketikkan =COUNTIF(B2:B7;3) lalu Enter ; Maka Hasilnya 1
7) Fungsi SUMIF
Fungsi SUMIF digunakan untuk menghitung jumlah isi sel (Range data) yang
berupa data numeric dengan KRITERIA tertentu.
Bentuk Umum dari Fungsi SUMIF adalah sbb :
=SUMIF(range kode;criteria;range data yang akan dijumlahkan)
Range : untuk menentukan range data yang akan diuji/dievaluasi.
Criteria : Untuk menentukan kriteria/kondisi tertentu yang akan dihitung
(dapat berupa karakter huruf, angka, Alamat Sel maupun Rumus)
Sum_Range : untuk menentukan range data yang akan dijumlahkan atau
dihitung
Pada sel C8 Ketikkan =SUMIF(B2:B7;1;C2:C7) lalu Enter ; Maka Hasilnya 1600000
Pada sel C9 Ketikkan =SUMIF(B2:B7;2;C2:C7) lalu Enter ; Maka Hasilnya 850000
Pada sel C10 Ketikkan =SUMIF(B2:B7;3;C2:C7) lalu Enter ; Maka Hasilnya 1150000
Hal 44 dari 69 Halaman
Modul Mengoperasikan Ms. Excell 2007 SMK N 2 PATI
D. PENGGUNAAN FUNGSI LOGIKA
Fungsi logika adalah fungsi yang berguna untuk melakukan operasi logika.
Dengan fungsi logika kita dapat melakukan pengecekan Apakah suatu pernyataan
bernilai “Benar” ATAU “Salah”.
1) Fungsi IF
Fungsi IF dapat kita pergunakan untuk membandingkan 2 keadaan atau lebih.
Fungsi IF yang digunakan untuk membandingkan 2 keadaan disebut Fungsi
IF tunggal. Sedangkan Fungsi IF yang digunakan untuk membandingkan
lebih dari 2 keadaan disebut Fungsi IF bertingkat/majemuk.
a) Fungsi IF Tunggal
Bentuk Umum Fungsi logika IF Tunggal
=IF(ekspresi logika;Nilai_BENAR;Nilai_SALAH)
Contoh Penggunaan Fungsi IF Tunggal :
Misalnya Diminta Untuk mengisi data pada Range B3:B12 dengan
ketentuan :
NILAI KETERANGAN
Lebih besar atau sama dg 60 LULUS
Lebih Kecil dari 60 REMIDI
Penyelesaian :
Ketikkan Data di atas pada Range A3:A12
Ketikkan rumus berikut pada Sel B3
=IF(A3>=60;”LULUS”;”REMIDI”)
Tekan tombol Enter
Salin Rumus pada sel B3 pada range B4:B12
b) Fungsi IF Bertingkat/Majemuk
Bentuk Umum Fungsi logika IF Bertingkat
=IF(ekspresi logika 1;Nilai_BENAR;IF(ekspresi logika 2;
Nilai_BENAR;IF(………..;Nilai_SALAH)))
Hal 45 dari 69 Halaman
Modul Mengoperasikan Ms. Excell 2007 SMK N 2 PATI
Contoh Penggunaan Fungsi IF Tunggal :
Misalnya Diminta Untuk mengisi data pada Range B3:B12 dengan
ketentuan :
KODE JURUSAN
1 MESIN
2 OTOMOTIF
3 LISTRIK
Penyelesaian :
Ketikkan Data di atas pada Range A3:A12
Ketikkan Rumus berikut pada Sel B3
=IF(A3=1;”MESIN”;IF(A3=2”OTOMOTIF”;”LISTRIK”))
Tekan tombol Enter
Salin Rumus pada sel B3 pada range B4:B12
2) Fungsi OR dan AND
Kita dapat menggabungkan dua atau lebih pernyataan logika dengan
menggunakan fungsi OR dan AND.
Bentuk umum dari masing-masing fungsi OR dan AND adalah sbb :
=OR(pernyataan logika 1;pernyataan logika 2;……. )
=AND(pernyataan logika 1;pernyataan logika 2;……. )
(Pernyataan logika 1;pernyataan logika 2;…….) ini Merupakan argument yang
berupa pernyataan logika
Fungsi OR akan memberikan pernyataan Benar (TRUE) Jika salah
satu pernyataan logika yang digabung adalah benar.
Fungsi AND akan memberikan pernyataan Benar (TRUE) Jika semua
pernyataan logika yang digabung adalah benar.
Hal 46 dari 69 Halaman
Modul Mengoperasikan Ms. Excell 2007 SMK N 2 PATI
Contoh Penggunaan Fungsi AND dan fungsi OR :
Misalnya Diminta Untuk mengisi field Bonus dan Tunjangan dengan
ketentuan :
Jika Berjenis kelamin L DAN Status BM, maka dapat
BONUS
Bonus 200000, selain itu hanya mendapat 100000
Jika Berjenis kelamin L ATAU Status BM, maka dapat
TUNJANGAN
Bonus 200000, selain itu hanya mendapat 100000
Penyelesaian :
Ketikkan Data di atas pada Range A3:A12
Ketikkan Rumus berikut pada Sel D2
=IF(AND(B2=”L”;C2=”SM”);200000;100000)
Ketikkan Rumus berikut pada Sel E2
=IF(OR(B2=”L”;C2=”SM”);200000;100000)
Tekan tombol Enter
Salin Rumus pada sel D2 DAN E2 pada range D3:E11
E. PENGGUNAAN FUNGSI PEMBACAAN TABEL (LOOKUP)
Fungsi pembacaaan tabel (Lookup) dibedakan menjadi dua, yaitu Vlookup
dan Hlookup. Kedua fungsi ini sebenarnya tidak jauh berbeda dengan fungsi If,
hanya saja jika data yang masukkan terlalu banyak, maka lebih mudah dan praktis
menggunakan fungsi Vlookup dan Hlookup
1) Fungsi HLOOKUP
Fungsi HLOOKUP digunakan untuk membaca suatu table yang disusun secara
HORIZONTAL. (baik dalam satu sheet ataupun pada sheet yang berbeda)
Bentuk umum fungsi HLOOKUP adalah sbb :
=HLOOKUP(Nilai_kunci;range table;nomor indek baris)
2) Fungsi VLOOKUP
Fungsi VLOOKUP digunakan untuk membaca suatu table yang disusun secara
VERTIKAL. (baik dalam satu sheet ataupun pada sheet yang berbeda)
Bentuk umum fungsi VLOOKUP adalah sbb :
=VLOOKUP(Nilai kunci;range table;nomor indek kolom)
Hal 47 dari 69 Halaman
Modul Mengoperasikan Ms. Excell 2007 SMK N 2 PATI
CATATAN :
Nilai Kunci yang digunakan untuk pembacaan table harus disusun mulai dari urutan
terkecil ke urutan yang terbesar, jika tidak, maka akan terjadi kesalahan Nilai hasil
copy_an rumus.
Berikut ini akan dijelaskan tahap-tahap penggunaan fungsi fungsi Vlookup
dan Hlookup dalam aplikasi sederhana :
1. Bukalah program ms. Excell
2. Ketiklah tabel berikut ini di sheet_1
3. Kemudian ketiklah tabel berikut di Sheet_2
4. Ketiklah juga tabel berikut di Sheet_3
5. Isilah Kolom GAJI POKOK dengan membaca tabel di sheet_2
6. Isilah Kolom BONUS dengan membaca tabel di sheet_3
7. LANGKAH PENYELESAIAN :
a. Langkah pertama adalah memberi nama tabel yang dibaca, yaitu tabel di
sheet_2 dan di sheet_3 dengan menggunakan fasilitas Name_Define.
Cara memberi nama tabel adalah sebagai berikut :
1) Aktifkan sheet_2
2) Sorot/Blok tabel yang ada di sheet_2
3) Klik menu Insert
4) Klik Name > Define
5) Beri nama tabel, misalnya Gaji
6) Klik OK
Hal 48 dari 69 Halaman
Modul Mengoperasikan Ms. Excell 2007 SMK N 2 PATI
7) Aktifkan sheet_3
8) Sorot/Blok tabel yang ada di sheet_2
9) Klik menu Insert
10) Klik Name > Define
11) Beri nama tabel, misalnya Bonus
12) Klik OK
b. Selanjutnya aktifkan sheet_1 dan Untuk mengisi Kolom Gaji Pokok,
Letakkan pointer mouse di sel C2.
c. Ketikkan rumus =vlookup(B2;
d. Kemudian aktifkan Sheet_2 dan Sorotlah tabel di sheet_2 tersebut
Maka di address bar akan muncul tampilan rumus
e. Letakkan pointer mouse di address bar, tepatnya di kanan Gaji
f. Lengkapi rumus di address bar sehingga rumus menjadi
g. Tekan tombol Enter pada keyboard
Maka tampilan kembali ke sheet_1, di mana pada sell C2 sudah terisi
nominal angka dan bukan rumus lagi
h. Copykan rumus di sel C2 tersebut pada range C3:C11
i. Selanjutnya taruh pointer mouse di sel E2, untuk mengisi kolom Bonus
j. Ketikkan rumus =hlookup(D2;
k. Kemudian aktifkan Sheet_3 dan Sorotlah tabel di sheet_3 tersebut
Maka di address bar akan muncul tampilan rumus
l. Letakkan pointer mouse di address bar, tepatnya di kanan Bonus
m. Lengkapi rumus di address bar sehingga rumus menjadi
n. Tekan tombol Enter pada keyboard
Maka tampilan kembali ke sheet_1, di mana pada sell E2 sudah terisi
nominal angka dan bukan rumus lagi
o. Copykan rumus di sel E2 tersebut pada range E3:E11
Hal 49 dari 69 Halaman
Modul Mengoperasikan Ms. Excell 2007 SMK N 2 PATI
Setelah melakukan langkah-langkah penyelesaian di atas, maka pada layer
monitor akan Nampak tampilan tabel berikut ini :
F. PENGGUNAAN FUNGSI TANGGAL DAN WAKTU
Sebagai Contoh, ketiklah data berikut ini :
Langkah mengisi Kolom Lama Jam :
=Hour(C6-B6)
Langkah mengisi Kolom Lama Jam :
=Minute(C6-B6)
Langkah mengisi Kolom Total Bayar :
=((60*D6)+E6)*$D$3
Keterangan :
- Sel D6 dikalikan 60, karena tarif Internet dihitung perMENIT, maka jumlah
Jam Pakai (lama Jam) diubah dari jam menjadi menit (1 Jam = 60 mnt)
- Sel D3 di_Absolud_kan Agar tidak terjadi perubahan alamat sel D3
setelah rumus_fungsi di_copy_kan ke sel lain (pelajari lagi Sel Absolud)
Hal 50 dari 69 Halaman
Modul Mengoperasikan Ms. Excell 2007 SMK N 2 PATI
Copykan ketiga rumus_fungsi di atas pada sel-sel yang ditentukan, dengan
cara sebagai berikut :
- Sorot/Blok sel-sel D6, E6 dan F6
- Copy_kan rumus pada sel D6, E6 dan F6, dengan menggeser tanda silang
hitam (fill handle) ke bawah sampai berada pada sel F14
- Maka akan tampak tampilan datanya sebagai berikut :
Hal 51 dari 69 Halaman
Modul Mengoperasikan Ms. Excell 2007 SMK N 2 PATI
MENGGUNAKAN BERMACAM-MACAM FORMULA DAN FUNGSI :
Buatlah tabel berikut pada Sheet2
Buat pula tabel di bawah ini pada Sheet1
Ketentuan mengerjakan :
Gol, diisi dengan mengambil 1 karakter yang ke-2 dari kiri kolom NIK
Gaji Pokok diisi dengan membaca tabel Gaji Pokok pada Sheet2
Tunjangan Kerja diisi dengan ketentuan :
- Masa kerja 1 s.d. 3 tahun, mendapat tunjangan 3% dari gaji Pokok
- Masa kerja 4 s.d. 6 tahun, mendapat tunjangan 5% dari gaji Pokok
- Masa kerja lebih dari. 6 tahun, mendapat tunjangan 10% dari gaji Pokok
Tunjangan Keluarga diisi dengan ketentuan :
- Bagi karyawan yang gajinya kurang dari atau sama dengan 1500000 DAN Sudah menikah mendapat
Tunjangan Keluarga 5% dari gaji Pokok, Selain itu tidak mendapat tunjangan keluarga.
Gaji Total diisi dengan menjumlahkan : Gaji Pokok, Tunjangan Kerja dan Tunjangan keluarga
PENYELESAIAN :
Langkah Mengisi Kolom Gol :
Klik sel E2
Ketik rumusnya : =VALUE(MID(D2;2;1))
( Ingat VALUE adalah fungsi untuk membuat data TEXT menjadi data NUMERIK )
Akhiri dengan menekan enter
Langkah Mengisi Kolom Gaji Pokok
Klik sel F2, lalu Ketik =Vlookup(
Klik/Aktifkan Sel E2, lalu sorot/Blok range A2:B4
Ketikkan ;
Ketikkan 2 (Angka 2 merupakan indeks baris ke-2)
Absolud_kan range A2:B4
Akhiri dengan menekan enter
Hal 52 dari 69 Halaman
Modul Mengoperasikan Ms. Excell 2007 SMK N 2 PATI
Langkah mengisi kolom Tunjangan Kerja
Klik sel H2
Ketikkan rumusnya sebagai berikut :
=IF(G2<=3;3%*F2;IF(G2<=6;5%*F2;10%*F2))
Akhiri dengan menekan enter
Langkah mengisi kolom Tunjangan Keluarga
Klik sel H2
Ketikkan rumusnya sebagai berikut :
=IF(AND(C2="M";F2<=1500000);5%*F2;0)
Akhiri dengan menekan enter
Rumus mengisi Kolom Gaji Total
=F2+H2+I2
Rumus mengisi baris Jumlah Karyawan
=Count(J2:J11)
Rumus mengisi baris Total Gaji Karyawan tertinggi
=Max(2:J11)
Rumus mengisi baris Total Gaji Karyawan terendah
=Min(2:J11)
Rumus mengisi baris Rata-rata Total Gaji Karyawan
=Average(2:J11)
Rumus mengisi baris Total Gaji Karyawan
=Sum(2:J11)
Rumus mengisi baris Total Gaji Karyawan
=Sum(2:J11)
Rumus mengisi baris Jumlah Karyawan yang Sudah Menikah
=Countif(C2:C11;M)
Rumus mengisi baris Total Gaji Karyawan yang Sudah Menikah
=Sumiif(C2:C11;M;J2:J11)
Copy_kan Rumus-rumus tersebut di atas pada sel-sel yang telah ditentukan
Sehingga hasilnya akan tampak seperti berikut ini :
Hal 53 dari 69 Halaman
Modul Mengoperasikan Ms. Excell 2007 SMK N 2 PATI
BAB VII
MEMBUAT DAN MENGELOLA GRAFIK
A. MEMBUAT GRAFIK
1) MEMULAI PEMBUATAN GRAFIK
Sebelum memulai membuat grafik, terlebih dahulu kita harus
mengetikkan Source data yang akan dibuat grafiknya.
Sebagai contoh ketiklah Source data berikut ini :
Apabila Source data di atas kita olah menjadi sebuah grafik, maka
field Perangkat Komputer akan terbawa ke dalam grafik. Maka dari itu field
Perangkat Komputer harus kita hapus terlebih dahulu dari Source data,
sehingga datanya nampak sebagai berikut :
Setelah field Perangkat Komputer dihapus, baru kemudian kita buat
grafiknya.Untuk lebih jelasnya, ikutilah Langkah-langkah pemembuatan grafik
berdasarkan Source data di atas:
Sorot/Blok Range A4:F8 yang akan dibuat grafiknya,
Klik menu Insert > Chart, atau Klik icon
shg muncul kotak dialog Chart Wizard-Step 1
Chart Type : digunakan untuk
memilih type grafik yang akan
digunakan.
Chart Sub-Type : digunakan untuk
memilih jenis grafik yang akan
digunakan, yaitu jenis Clustered
Columb.
Press and Hold to View Sample :
digunakan untuk menampilkan
preview dari Grafik yang kita pilih.
Caranya tekan tombol tersebut dan
jangan dilepas, maka akan muncul
preview dari grafik yang kita pilih.
Hal 54 dari 69 Halaman
Modul Mengoperasikan Ms. Excell 2007 SMK N 2 PATI
Pada tabulasi Standard Types, kita Pilih/Klik salah satu type grafiknya
misal type Column, dan pada Chart sub-type pilih Clustered Column
Klik Next , sehingga akan muncul kotak dialog Chart Wizard-Step2
Jika kita memilih Rows pada Opsi Series in maka tampilan grafik yang kita
buat adalah berikut ini :
Karena pilihan
series in adalah
Rows, maka
series yg muncul
adalah:
Hardisk, Disket,
Flasdisk, dan
Diskdrive
Namun Jika kita memilih Columns pada Opsi Series in maka tampilan
grafik yang kita buat adalah berikut ini :
Karena pilihan
series in
adalah
Colums, maka
series yg
muncul adalah:
2004, 2005,
2006, 2007 dan
2008
Klik tabulasi Next, sehingga akan muncul kotak dialog Chart Wizard-
Step3 . Pada tahap ketiga ini ada 6 buah tabulasi yang dapat kita setting.
Hal 55 dari 69 Halaman
Modul Mengoperasikan Ms. Excell 2007 SMK N 2 PATI
Tabulasi TITTLE
Chart Tittle : untuk memberi judul grafik, misalnya kita beri judul
“DATA PENJUALAN TOKO ADIJAYA KOMPUTER”
Category (X) Axis : untuk memberi keterangan pada sumbu X,
misalnya kita beri keterangan ”Tahun Penjualan”
Value (Y) Axis : untuk memberi keterangan pada sumbu Y, misalnya
kita beri keterangan ”Jumlah Penjualan”
Tabulasi AXES
Pada tabulasi Axes ini ada bebrapa bagian yang dapat kita tentukan,
antara lain yaitu :
Check Box Category (X) Axis,
apabila kita hilangkan Check Box Category (X) Axis, maka
keterangan tahun pada sumbu X tidak akan Nampak.
Automatic : Untuk menampilkan keterangan secara otomatis
Category : Untuk menampilkan keterangan sesuai data yang ada
Time-Scale :Untuk menampilkan keterangan dengan tampilan waktu
Check Box Value (Y) Axis,
apabila kita hilangkan Check Box Value (Y) Axis, maka keterangan
Nilai/Angka pada sumbu Y tidak akan Nampak.
Hal 56 dari 69 Halaman
Modul Mengoperasikan Ms. Excell 2007 SMK N 2 PATI
Tabulasi GRIDLINES
Untuk mempermudah pembacaan
grafik, kita dapat menambahkan
garis-garis Bantu Vertikal maupun
horizontal, dengan cara mengaktifkan
tanda centang (Check Box) di bawah
opsi Category (X) Axis dan Value
(Y) Axis. Dan kita dapat melihat
preview dari opsi yang kita pilih.
Tabulasi LEGEND
Berfungsi untuk menampilkan kotak keterangan yang menjelaskan arti
dari warna batang pada grafik (legenda).
Di sini kita dapat mengatur penempatan posisi legend, yaitu di sebelah kiri,
kanan, bawah ataukah di atas grafik.
Legend ada di
sebelah kanan
(Right)
Tabulasi DATA LABELS
Pada tampilan tabulasi data label, kita dapat memunculkan label dari
dari setiap batang grafik dengan memilih :
Series Name : untuk menampilkan label berupa teks dari keterangan
tiap warna batang (Hardisk, Disket, Flasdisk, Disdrive)
Category Name : untuk menampilkan label berupa teks dari
keterangan sumbu X (Tahun Penjualan)
Value : untuk menampilkan label berupa nilai/angka dari keterangan
sumbu Y (Jumlah Penjualan)
Tampilan Value pada
masing-masing
warna batang
Hal 57 dari 69 Halaman
Modul Mengoperasikan Ms. Excell 2007 SMK N 2 PATI
Tabulasi DATA TABEL
Untuk menanpilkan data table yang kita jadikan sebagai acuan (Source
Data) dalam pembuatan grafik :
Show Data Table : untuk menampilkan Source Data table di bawah
grafik
Show Legend Keys : untuk menampilkan legend yang dijadikan kunci
dari masing-masing warna batang grafik pada
Source Data table.
Setelah melakukan penyetingan pada tahap ke-3, kemudian Klik Next,
sehingga muncul kotak dialog Chart Wizard-Step 4
Di sini kita dapat menentukan penempatan posisi grafik yang kita buat :
Pilih As New Sheet
( untuk menempatkan
grafik sheet baru yang
muncul secara
otomatis dengan
nama sheet : Chart 1
Pilih As object in ( untuk menempatkan grafik pada salah
satu sheet pilihan yang terdapat pada workbook aktif)
Kemudian Pilih salah satu sheet, Misal Sheet 3
Klik Finish, maka Grafik akan ditampilkan/ditempatkan pada sheet 3
Chart Tittle
Legend
Value Axis
Tittle
Category
Axis Tittle
Hal 58 dari 69 Halaman
Modul Mengoperasikan Ms. Excell 2007 SMK N 2 PATI
2) MENGOLAH GRAFIK
Agar tampilan grafik tampak menarik, maka kita kita dapat mengolah
grafik tersebut.
a) Mengedit Karakter pada Chart Tittle, Value Axis Tittle, dan Category
Axis Tittle
Jika ada kesalahan atau kurang-betulnya tampilan Chart Tittle, Value
Axis Tittle, dan Category Axis Tittle, kita dapat mengeditnya dengan cara
sbb :
Letakkan kursor pada Chart Tittle (sebelah kiri TOKO)
Kemudian Tekan tombol Enter
Maka Tampilan Tittle DATA PENJUALAN TOKO ADIJAYA COMPUTER
Berubah menjadi DATA PENJUALAN
TOKO ADIJAYA COMPUTER
Maka tampilan grafik akan nampak seperti berikut :
b) MENGUBAH UKURAN AREA GRAFIK
Caranya sbb :
Klik tempat kosong pada area grafik yang telah kita buat, sehingga
muncul kotak hitam (Fill Handle) di sekeliling grafik.
Letakkan Fill Handle tujuan (misal Fill Handle sebelah kanan-bawah)
Geser ke atas, ke bawah, ke kiri ATAU ke kanan (sesuai kebutuhan)
c) MEMINDAH POSISI GRAFIK
Grafik yang telah dibuat pada suatu sheet ditempatkan di bagian posisi
tertentu. Kita dapat memindah grafik tersebut ke bagian posisi lain dalam
sheet aktif tersebut.
Caranya sbb :
Klik tempat kosong pada area grafik yang telah kita buat, sehingga
muncul kotak hitam (Fill Handle) di sekeliling grafik
Geser grafik tersebut (Drag) ke posisi yang kita inginkan
Hal 59 dari 69 Halaman
Modul Mengoperasikan Ms. Excell 2007 SMK N 2 PATI
d) MEMINDAH LOKASI GRAFIK
Grafik yang telah dibuat pada suatu sheet dapat kita pindah lokasinya ke
sheet yang lain dalam satu workbook.
Caranya sbb :
Klik Kanan tempat kosong pada area grafik yang telah kita buat,
sehingga muncul deretan menu
Pilik/Klik Location….
Pada kotak As Object in, klik salah satu sheet tujuan untuk memindah
lokasi grafik (misal kita klik sheet 3)
Klik OK, sehingga grafik yang semula di sheet 2 akan berpindah ke
sheet 3
e) MENGUBAH TYPE GRAFIK
Mungkin kita kurang puas dengan pilihan type Grafik yang telah dibuat
maka kita dapat mengganti dengan type grafik lain yang tampilannya lebih
menarik.
Caranya sbb :
Klik Kanan tempat kosong pada area grafik yang telah kita buat,
sehingga muncul deretan menu Pop Up
Pilik/Klik Chart Type….
Pilih/Klik salah satu type grafik pada pilihan chart Sub-Type ATAU Pilih
Chart Type yang lain (Misal Bar, Cone, atau yang lain)
f) MEMUNCULKAN NILAI DATA
Nilai data Pembelian dan penjualan dapat kita munculkan pada tampilan di
atas grafik Column,
Caranya sbb :
Klik Kanan tempat kosong pada area grafik yang telah kita buat,
sehingga muncul deretan menu
Pilik/Klik Chart Options….
Pilih/Klik tabulasi Data Label
Klik/tandai kotak Value
Klik OK
2) MEMFORMAT GRAFIK
i. MENGATUR FONT KARAKTER TEKS PADA AREA GRAFIK
Kita dapat mengatur font karakter teks pada area grafik secara
keseluruhan, mulai dari Chart Tittle, Category Axis Tittle dan Value
Axis Tittle, Caranya sbb :
Klik Kanan tempat kosong pada area grafik yang telah kita buat,
sehingga muncul deretan menu
Klik Format Chart Area… sehingga muncul kotak dialog Format
Chart Area
Klik tabulasi Font
Pada Pilihan Font, kita dapat memilih jenis font yang diinginkan
Pada Pilihan Font Style, kita dapat memilih tampilan font yang
diinginkan
Pada Pilihan Font Size, kita dapat memilih ukuran font yang
diinginkan
Klik OK
Hal 60 dari 69 Halaman
Modul Mengoperasikan Ms. Excell 2007 SMK N 2 PATI
Jika hanya ingin mengatur font pada Chart Tittle saja, langkahnya sbb:
klik Kanan Chart Tittle
Klik Format Chart Tittle, sehingga muncul kotak dialog Format
Chart Tittle
Lakukan hal yang sama ( point 3 - 7) Cara di atas
ii. MEMBERI WARNA (EFEK) PADA AREA GRAFIK
Kitadapat memberi warna area grafik secara keseluruhan, Caranya sbb
Klik Kanan tempat kosong pada area grafik yang telah kita buat,
sehingga muncul deretan menu
Klik Format Chart Area… sehingga muncul kotak dialog Format Chart
Area
Klik tabulasi Pattern
Pada Pilihan Border, tentukan jenis dan warna garis bingkai grafik yang
diinginkan
Tandai kotak Shadow untuk memunculkan bayangan dari garis bingkai
pada grafik)
Tandai kotak Round Corner untuk mengubah bentuk bingkai grafik
menjadi bentuk oval
Klik OK
Jika kita hanya ingin mengatur warna dari Chart Tittle saja, maka
yang kita klik kanan adalah Chart Tittle, kemudian lakukan sama dengan
perintah di atas
iii. MENGATUR PERATAAN TEKS KARAKTER PADA GRAFIK
Secara default, Orientasi dari chart Tittle adalah dibuat dengan arah
horizontal, Jika kita menginginkan orientasi chart Tittle dibuat dengan
arah serong ke atas, maka langkahnya sbb :
Klik Kanan Chart Tittle, sehingga muncul deretan menu
Klik Format Chart Tittle… sehingga muncul kotak dialog Format
Chart Tittle
Klik tabulasi Aligtment
Pada pilihan Orientation geser tombol (kotak) berwarna merah ke arah
atas (buat orientasinya : 90 derajad)
Klik OK
Hal 61 dari 69 Halaman
Modul Mengoperasikan Ms. Excell 2007 SMK N 2 PATI
BAB VIII
MENGOPERASIKAN PRINTER
B. MENCETAK DENGAN MICROSOFT EXCELL
1. Menyeting Dokumen
Sebelum dicetak. Dokumen perlu diseting terlebih dahulu terkait
dengan Ukuran kertas (paper size), Orientasi halaman Kertas (Orientation).
Batas Halaman (margin), dan batas Header and Footer.
a. Memilih Ukuran Kertas
Untuk menentukan Ukuran kertas yang akan digunakan dilakukan
dengan cara berikut :
Klik page setup
Klik Tabulasi page
Klik tombol panah Paper size untuk memilih jenis ukuran kertas yang
secara default sudah tersedia (misalnya A4, letter, atau legal dll).
Namun Jikas pilihan ukuran kertas yang kita pakai tidak ada ( Misal
Folio/F4), maka kita dapat mendefinisikan sendiri ukuran Folio
dengan langkah sebagai berikut :
Klik tombol options
Klik tabulasi page Setup
Klik panah kotak paper Size kemudian pilih Custom, kemudian
kita isi sendiri besarnya lebar (width) = 215 mm dan tinggi
(height)= 330 mm ( untuk kertas berukuran folio/F4)
Klik OK
2. Namun Jika jenis 3. Klik Page
ukuran kertasnya blm setup
ada, maka klik Options
utk mendefinikan sendiri
4. Klik
Custom
1
1. Klik di Sini untuk
memilih jenis ukuran
kertas yang secara
default sudah 2
tersedia
6. Klik
disini
3
7. Ketik :width 210
Dan height :330
Hal 62 dari 69 Halaman
Modul Mengoperasikan Ms. Excell 2007 SMK N 2 PATI
b. Menentukan batas Halaman
Untuk menentukan batas halaman dari dokumen yang kita buat maka
dilakukan dengan cara berikut :
Klik page setup
Klik Tabulasi margin
Isilah Kotak-kotak batas halaman (margin) : Atas (Top), Bawah
(Bottom), Kiri (Left), dan kanan (right), dengan ukuran batas sesuai
keinginan kita
Klik OK
c. Menentukan Orientasi Ukuran Kertas
Untuk menentukan Jenis orientasi ukuran kertas dari dokumen yang kita
buat maka dilakukan dengan cara berikut :
Klik Page setup
Klik Tabulasi Page
Pilih jenis orientasi yang kita inginkan dengan lakukan klik Orientasi
Potrait (untuk jenis vertical) dan Lanscape (untuk jenis horizontal)
Klik OK
Hal 63 dari 69 Halaman
Modul Mengoperasikan Ms. Excell 2007 SMK N 2 PATI
d. Menentukan batas header and Footer
Untuk menentukan Batas header dan footer (batas penomoran halaman)
dapat dilakukan dengan cara sbb :
Klik Page setup
Klik tabulasi Margin
Pada kotak Header dan footer isilah dengan batas ukuran sesuai
dengan yang kita inginkan
Klik OK
e. Membuat Header dan Footer
Untuk membuat header dan footer dapat dilakukan dengan cara sbb :
Klik Page setup
Klik tabulasi Header/Footer
Pada kotak Header dan footer isilah dengan tulisan sesuai dengan
yang kita inginkan, dilakukan dengan cara sebagai berikut :
- Klik tombol Custom header, lalu ketikkan Kalimat sesuai keinginan
- Klik tombol Custom Footer, lalu ketikkan Kalimat sesuai keinginan
Klik OK
Hal 64 dari 69 Halaman
Modul Mengoperasikan Ms. Excell 2007 SMK N 2 PATI
f. Membuat Nomor halaman
Untuk memberikan nomor halaman pada halaman tabel, dilakukan
dengan langkah-langkah sbb :
Klik File
Klik Page setup
Klik tabulasi Header/Footer
Klik tombol Custom Footer (utk nomor halaman di bawah halaman),
lalu Taruh cursor pada kotak center section (nomor di bagian tengah),
Klik tombol Page , maka kode &[Page] akan ditampilkan pada
kotak untuk menampilkan nomor halaman.
Klik OK
CATATAN :
Header dan Footer ataupun Nomor halaman hanya ditampilkan pada
jendela Print Layuot (tidak ditampilkan pada area kerja)
g. Mengatur Arah Pencetakan Halaman Pada Lembar Kerja
Untuk mengatur arah pencetakan, dilakukan dengan langkah-langkah sbb
Klik file
Klik Page setup
Klik tabulasi sheet
Pada pilihan Page order ada 2 pilihan, yaitu :
- Down, then over, untuk mencetak halaman pada lembar kerja
ke bawah kemudian ke atas.
- Over,then Down, untuk mencetak halaman pada lembar kerja
ke atas kemudian kebawah.
KLik OK
Hal 65 dari 69 Halaman
Modul Mengoperasikan Ms. Excell 2007 SMK N 2 PATI
h. Memperbesar atau Memperkecil Hasil Cetakan Tabel Data
Untuk Memperbesar atau Memperkecil Hasil Cetakan Tabel Data,
dilakukan dengan langkah-langkah sbb :
Klik file
Klik Page setup
Klik tabulasi Page
Kemudian pada pilihan Adjus to dapat ditentukan persentasi
pengecilan/perbesaran hasil cetakan sesuai kebutuhan (missal 90%
untuk pengecilan dan 120% untuk perbesaran)
Klik OK
2. Melihat Hasil Cetakan Di Layar
Untuk melihat hasil cetakan sementara di layar/monitor, Maka lakukan
langkah berikut :
Klik File
Klik Print Preview
Microsoft word akan menampilkan hasil cetakan untuk halaman-halaman
yang sedang aktif. Tampilannya dapat dilihat pada gambar berikut :
Hal 66 dari 69 Halaman
Modul Mengoperasikan Ms. Excell 2007 SMK N 2 PATI
Perhatikan tombol-tombol berikut, Sehingga dalam kondisi “print preview”
anda dapat melakukan hal – hal sebagai berikut :
Nama
Tombol Fungsi- nya
Tombol
Next Next Menampilkan Halaman Sebelumnya
Previous Previous Menampilkan Halaman Selanjutnya
Memperbesar tampilan bentuk cetak tabel
Zoom Zoom
data
Print… Print Mencetak tabel data
Menampilkan kotak dialog page Setup
Setup… Setup untuk memilih kertas, mengatur letak
tabel data pada halaman dan lain-lain
Menampilkan control untuk mengatur
Margins Margins batas halaman, tinggi baris dan lebar
kolom
Page Break Menampilkan tabel data dalam tampilan
Page Break Preview
Preview Page Break Preview
Menampilkan tabel data dalam tampilan
Normal View Normal View
Normal
Menutup tampilan Print Preview dan
Close Close
kembali ke halaman Normal
Help Help Mendapatkan informasi pertolongan
a. Menentukan range Halaman Cetak
Hal 67 dari 69 Halaman
Modul Mengoperasikan Ms. Excell 2007 SMK N 2 PATI
Klik menu File > Print untuk menampilkan kotak dialog Print
seperti terlihat pada gambar di atas.
Terdapat beberapa pilihan untuk menentukan range tabel
dokumen yang akan dicetak, yaitu
All, Untuk mencetak semua halaman pada lembar kerja
(worksheet)
Page(s), Hanya untuk mencetak halaman tetentu, dengan
mengetikkan halaman awal yang akan dicetak (pada kotak From)
dan mengetikkan halaman akhir yang akan dicetak (pada kotak
To:)
Selection, Untuk mencetak bagian teks yang dipilih saja, sebelum
mencetak, pastikan kita telah memilik (mengeblok) teks yang
akan dicetak.
Active Sheet(s), Untuk mencetak lembar kerja yang aktif
Entire whorkbook, untuk mencetak seluruh buku kerja
(workbook)
b. Menentukan Jumlah salinan (Copies)
Untuk menentukan jumlah salinan dari suatu halaman
dokumen yang kita cetak, dilakukan dengan mengetikkan “jumlah
copy_an/salinan” pada kotak Number of Copies. Apabila kita
ketikkan angka 3, maka dokumen akan terctak sebanyak 3 kali.
Jika kita menekan tombol Collate, maka urutan pencetakan
mulai dari nomor halaman 1, 2, 3 dan seterusnya baru salinannya.
Namun jika tanda Collate tidak aktif, maka urutan pencetakan yaitu
halaman 1 berikut salinnya, halaman 2 berikut salinnya dan
seterusnya.
Hal 68 dari 69 Halaman
Modul Mengoperasikan Ms. Excell 2007 SMK N 2 PATI
c. Mengatur Kualitas Pencetakan (ketebalan Tinta)
Untuk mengatur Kualitas hasil cetakan, dilakukan langkah-
langkah sebagai berikut :
Klik File
Klik Print
Klik Propertis, lalu pilih tabulasi main
Pada pilihan text Print Quality dapat dipilih salah satu
alternative kualitas hasil cetakan dengan menandai lingkaran di
depan pilihan High, Standard, Draft, dan Custom. Tergantung
pada kualitas hasil cetakan yang kita inginkan.
d. Mencetak Dokumen
Setelah mengatur semua langkah–langkah tatanan
pencetakan, klik tombol OK untuk mulai mencetak dokumen.
Hal 69 dari 69 Halaman
Anda mungkin juga menyukai
- Modul Excelll 2003Dokumen68 halamanModul Excelll 2003Anonymous wHlK96Belum ada peringkat
- Materi KD 3.4. Microsoft ExcelDokumen68 halamanMateri KD 3.4. Microsoft ExcelwidyaBelum ada peringkat
- Modul Ms - Excel 2007 1Dokumen40 halamanModul Ms - Excel 2007 1WillowBelum ada peringkat
- Word 2010Dokumen7 halamanWord 2010Wiendra SajjaBelum ada peringkat
- Bahan Ajar Siklus 1 San SiklusDokumen46 halamanBahan Ajar Siklus 1 San Siklussusi defrieniBelum ada peringkat
- Modul ExcelDokumen17 halamanModul ExcelCU Sang Timur BanyuwangiBelum ada peringkat
- Modul Excel 33Dokumen66 halamanModul Excel 33CU Sang Timur BanyuwangiBelum ada peringkat
- Modul Ms Excel 2007 Kelas XDokumen66 halamanModul Ms Excel 2007 Kelas XTofa Sang Hokage100% (1)
- Materi Microsoft Office ExcelDokumen12 halamanMateri Microsoft Office ExcelLinggar Karanx Pule100% (1)
- 1.0 Modul ExcelDokumen10 halaman1.0 Modul ExcelAhmad Logam MuliaBelum ada peringkat
- Tugas Tik Ms ExcelDokumen14 halamanTugas Tik Ms ExcelLinggar Karanx PuleBelum ada peringkat
- Pertemuan Ke-11 - Microsoft Office Excel Fungsi StatistikDokumen23 halamanPertemuan Ke-11 - Microsoft Office Excel Fungsi StatistikReza HandaniBelum ada peringkat
- Pertemuan 1 - CFO 2Dokumen44 halamanPertemuan 1 - CFO 2Putra rezaBelum ada peringkat
- Modul ExcelDokumen14 halamanModul ExcelAditia Gon NaldiBelum ada peringkat
- Interface Ms Word 2013Dokumen42 halamanInterface Ms Word 2013A H M A DBelum ada peringkat
- Menu Dan Icon Pada Microsoft Excel 2010 Beserta FungsinyaDokumen13 halamanMenu Dan Icon Pada Microsoft Excel 2010 Beserta FungsinyaYen RoelaBelum ada peringkat
- Makalah Aplikom 2 (Bab 1-8)Dokumen48 halamanMakalah Aplikom 2 (Bab 1-8)YeldaZchBelum ada peringkat
- Pengenalan Dasar ExcelDokumen6 halamanPengenalan Dasar Excelali usmanBelum ada peringkat
- Jawaban Nomor 1 UTS - PKTI 1BDokumen2 halamanJawaban Nomor 1 UTS - PKTI 1BAkun UtamaBelum ada peringkat
- Mengenal ExcelDokumen14 halamanMengenal ExcelTESSALONIKA SITINDAONBelum ada peringkat
- Bab IDokumen24 halamanBab I12akujadiBelum ada peringkat
- Xi Bab 5 Menu Dan Ikon ExcelDokumen28 halamanXi Bab 5 Menu Dan Ikon ExcelPrima Moemoe ThyaraBelum ada peringkat
- Pengantar Aplikasi Komputer Materi.2Dokumen16 halamanPengantar Aplikasi Komputer Materi.2ranny mirantiBelum ada peringkat
- Handout Petunjuk Excel 2018-2019Dokumen10 halamanHandout Petunjuk Excel 2018-2019Neng Tiya HartiniBelum ada peringkat
- Microsoftexcel 2010Dokumen27 halamanMicrosoftexcel 2010Ma'sum .ZBelum ada peringkat
- Modul Pembelajaran Tik Kelas Xi SMT 2Dokumen18 halamanModul Pembelajaran Tik Kelas Xi SMT 2Boy Muhammad100% (1)
- Resume Excel Soraya.zDokumen12 halamanResume Excel Soraya.zDwi Susilawati Kurnia IrianiBelum ada peringkat
- MASTER MODUL EXCEL OkDokumen39 halamanMASTER MODUL EXCEL OkNur FauziBelum ada peringkat
- Membuat Dan Menyimpan Lembar KerjaDokumen27 halamanMembuat Dan Menyimpan Lembar KerjartBelum ada peringkat
- Excel TutorialDokumen19 halamanExcel Tutorialimansyahjim100% (6)
- Makalah Komputer Excel 2007Dokumen38 halamanMakalah Komputer Excel 2007mulyadiBelum ada peringkat
- Buku Penunjang TIK Klas 8 GanjilDokumen72 halamanBuku Penunjang TIK Klas 8 GanjilTeguh TikBelum ada peringkat
- Ms. ExcelDokumen16 halamanMs. ExcelDownload FilimBelum ada peringkat
- ADokumen16 halamanAKunto FitriadiBelum ada peringkat
- AK M1 Mengenal Excel Dan Mulai Bekerja Dengan ExcelDokumen15 halamanAK M1 Mengenal Excel Dan Mulai Bekerja Dengan ExcelmaylinsihombingBelum ada peringkat
- Modul Excel 1Dokumen20 halamanModul Excel 1La RonaldoBelum ada peringkat
- Komponen Pada Microsoft Excel 2007Dokumen5 halamanKomponen Pada Microsoft Excel 2007John YoungBelum ada peringkat
- A. Mengenal Program Pengolah Angka (Excel)Dokumen4 halamanA. Mengenal Program Pengolah Angka (Excel)Syaiful UddinBelum ada peringkat
- Pelatihan Excel 2022 Hari 1Dokumen46 halamanPelatihan Excel 2022 Hari 1Ivan FirdausBelum ada peringkat
- Kelas 4 S2Dokumen10 halamanKelas 4 S2antonBelum ada peringkat
- Materi Ppmmicrosoft ExcellDokumen28 halamanMateri Ppmmicrosoft ExcellMuhammad ResvaBelum ada peringkat
- 5 Microsoft ExcelDokumen37 halaman5 Microsoft ExcelAri AndikaBelum ada peringkat
- Pemrograman VBA MS Off Excel 2007Dokumen26 halamanPemrograman VBA MS Off Excel 2007Yuyun EkaBelum ada peringkat
- Bagian Bagian EXSELDokumen2 halamanBagian Bagian EXSELsyifa putriBelum ada peringkat
- Bab Xi EvaproDokumen25 halamanBab Xi EvaproDefrisdubulieBelum ada peringkat
- Resume 3 MS - ExcelDokumen26 halamanResume 3 MS - ExcelDelvira Suci RamadhaniBelum ada peringkat
- Pengoperasian ExcelDokumen44 halamanPengoperasian ExcelAF CBelum ada peringkat
- Modul Menggunakan Perangkat Lunak (Spreadsheet) Jilid 1.Dokumen30 halamanModul Menggunakan Perangkat Lunak (Spreadsheet) Jilid 1.Pemuda HijrahBelum ada peringkat
- Mengenal Excel 2003Dokumen42 halamanMengenal Excel 2003LoondoBelum ada peringkat
- TIK Literasi Kelas 5Dokumen2 halamanTIK Literasi Kelas 5Sdi WalisongoBelum ada peringkat
- Dasar ExcelDokumen6 halamanDasar ExcelNona AyuBelum ada peringkat
- ExcelDokumen11 halamanExcelRico LitaayBelum ada peringkat
- Modul 5 Menggunakan Perangkat Lunak Lembar Sebar (Spreadsheet) Tingkat DasarDokumen47 halamanModul 5 Menggunakan Perangkat Lunak Lembar Sebar (Spreadsheet) Tingkat Dasarhas adamBelum ada peringkat
- af8b5012a1e1534f4c34eef011a8494dDokumen80 halamanaf8b5012a1e1534f4c34eef011a8494dSyinta NurlatifahBelum ada peringkat
- Modul Dan Latihan Ms. ExcelDokumen72 halamanModul Dan Latihan Ms. Excelayu widiyartiBelum ada peringkat
- 05-FR - Ia.05.a ... Lembar Kunci Jawaban Pertanyaan Tertulis Pilihan GandaDokumen2 halaman05-FR - Ia.05.a ... Lembar Kunci Jawaban Pertanyaan Tertulis Pilihan GandaLupiyo HartadiBelum ada peringkat
- Ma TP.1 Perangkat Lunak Desain Xii IrwanDokumen14 halamanMa TP.1 Perangkat Lunak Desain Xii IrwanLupiyo HartadiBelum ada peringkat
- 2-Und Koor Admin & InstrukturDokumen2 halaman2-Und Koor Admin & InstrukturLupiyo HartadiBelum ada peringkat
- 2 - Surat Tugas Peserta IHT SMK PK REVISI 5Dokumen6 halaman2 - Surat Tugas Peserta IHT SMK PK REVISI 5Lupiyo HartadiBelum ada peringkat
- 02-FR - Ia.11 ... Ceklis Meninjau Instrumen AsessmenDokumen4 halaman02-FR - Ia.11 ... Ceklis Meninjau Instrumen AsessmenLupiyo HartadiBelum ada peringkat
- Surat Pemberitahuan Pengembalian Buku Kelas XIDokumen2 halamanSurat Pemberitahuan Pengembalian Buku Kelas XILupiyo HartadiBelum ada peringkat
- Mastercam PDFDokumen120 halamanMastercam PDFAwal JaNuary Saragi100% (1)
- 02-FR.05.B ... Lembar Jawaban Pertanyaan Tertulis Pilihan GandaDokumen2 halaman02-FR.05.B ... Lembar Jawaban Pertanyaan Tertulis Pilihan GandaLupiyo HartadiBelum ada peringkat
- 02-FR - Ia.05 ... Pertanyaan Tertulis Pilihan GandaDokumen5 halaman02-FR - Ia.05 ... Pertanyaan Tertulis Pilihan GandaLupiyo HartadiBelum ada peringkat
- Hal 2-DikonversiDokumen1 halamanHal 2-DikonversiLupiyo HartadiBelum ada peringkat
- Surat Peserta TerpilihDokumen1 halamanSurat Peserta TerpilihLupiyo HartadiBelum ada peringkat
- Modul ExcelDokumen23 halamanModul ExcelRieky MarkyBelum ada peringkat
- 02-FR - Ia.03 ... Pertanyaan Untuk Mendukung ObservasiDokumen3 halaman02-FR - Ia.03 ... Pertanyaan Untuk Mendukung ObservasiLupiyo HartadiBelum ada peringkat
- PENINGKATAN HASIL BELAJAR TEMA SEHAT ITU PENTING M-DikonversiDokumen11 halamanPENINGKATAN HASIL BELAJAR TEMA SEHAT ITU PENTING M-DikonversiUhamka PendasBelum ada peringkat
- Pemanfaatan Array Satu Dimensi Dan Dua Dimensi V2Dokumen9 halamanPemanfaatan Array Satu Dimensi Dan Dua Dimensi V2Lupiyo HartadiBelum ada peringkat
- 04 Kata Kerja Operasional Kko Edisi Revisi Teori BloomDokumen4 halaman04 Kata Kerja Operasional Kko Edisi Revisi Teori BloomEdy Tahir MattoreangBelum ada peringkat
- Skkni+telematika Multimedia+1 PDFDokumen257 halamanSkkni+telematika Multimedia+1 PDFSidik BudiartoBelum ada peringkat
- Surat Pernyataan Data Siswa 19-20Dokumen1 halamanSurat Pernyataan Data Siswa 19-20Lupiyo HartadiBelum ada peringkat
- Proposal Upgrading Atau RCC Asesor 2020Dokumen7 halamanProposal Upgrading Atau RCC Asesor 2020Lupiyo Hartadi100% (2)
- 3.1 Logika Dan AlgoritmaDokumen170 halaman3.1 Logika Dan AlgoritmamakmoeryBelum ada peringkat
- Tutorial ScannerDokumen21 halamanTutorial ScannerLupiyo HartadiBelum ada peringkat
- MODUL KKPI Mengoperasikan Software SpreadsheetDokumen48 halamanMODUL KKPI Mengoperasikan Software SpreadsheetAbdul WahabBelum ada peringkat
- Analisis KI KD Pemrograman DasarDokumen6 halamanAnalisis KI KD Pemrograman DasarLupiyo HartadiBelum ada peringkat
- Panduan Erapor SMK v5.0Dokumen80 halamanPanduan Erapor SMK v5.0olan olanBelum ada peringkat
- Tutorial Microsoft Excel 2007Dokumen16 halamanTutorial Microsoft Excel 2007Iblis TimurBelum ada peringkat
- Materi Pengenalan Excel 20071Dokumen8 halamanMateri Pengenalan Excel 20071Prince JannisariBelum ada peringkat
- Mengelola Dokumen Bag - 2Dokumen30 halamanMengelola Dokumen Bag - 2Lupiyo HartadiBelum ada peringkat
- Pemberitahuan Pembuatan Naskah Soal UAS Genap 2018-2019Dokumen1 halamanPemberitahuan Pembuatan Naskah Soal UAS Genap 2018-2019Lupiyo HartadiBelum ada peringkat
- Bahan Ajar KD 4 Dasar Desain Grafis XDokumen10 halamanBahan Ajar KD 4 Dasar Desain Grafis XLupiyo HartadiBelum ada peringkat