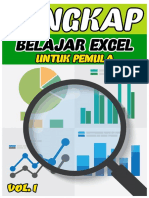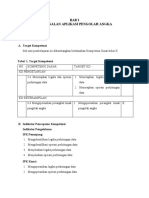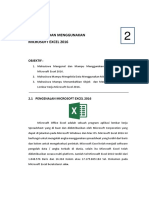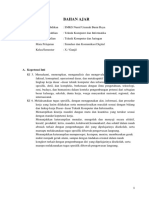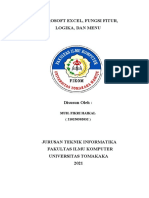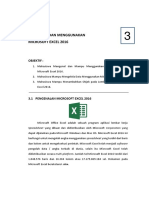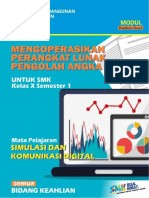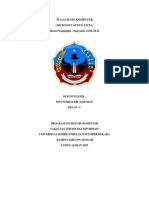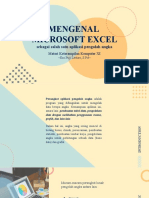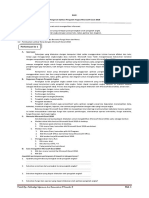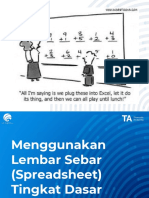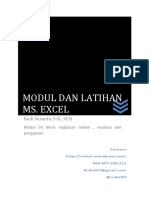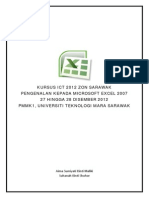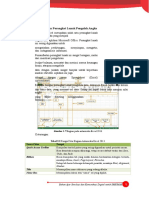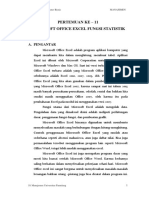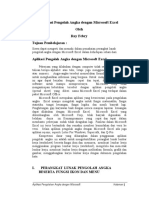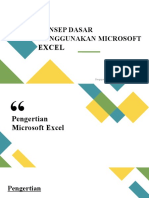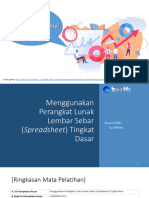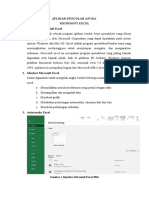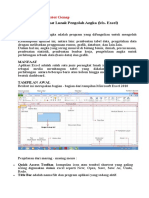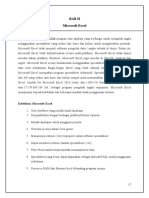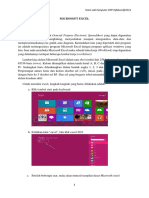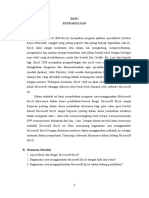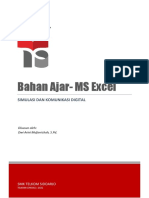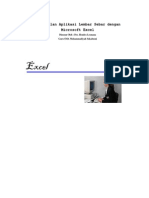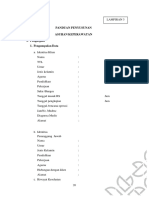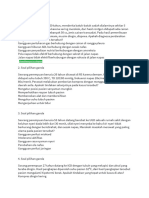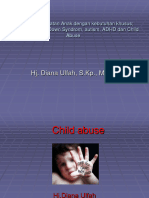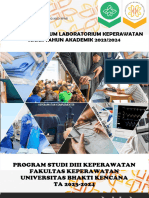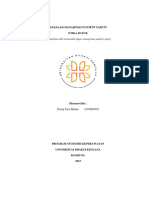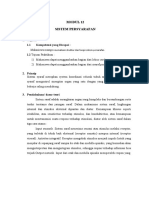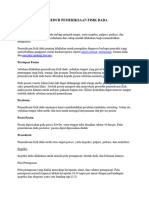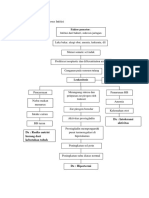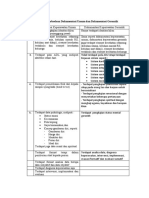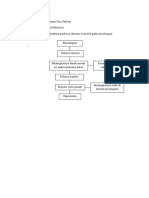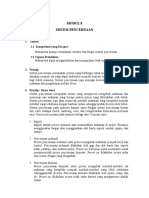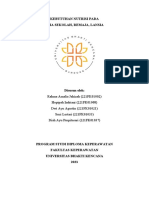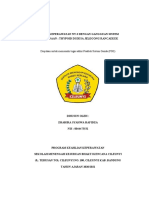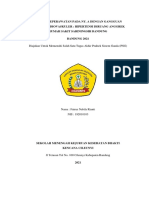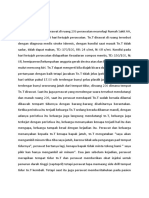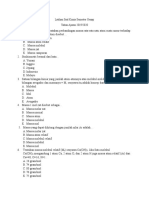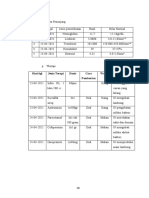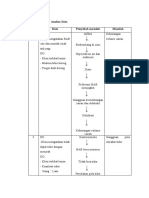Handout Petunjuk Excel 2018-2019
Diunggah oleh
Neng Tiya HartiniJudul Asli
Hak Cipta
Format Tersedia
Bagikan dokumen Ini
Apakah menurut Anda dokumen ini bermanfaat?
Apakah konten ini tidak pantas?
Laporkan Dokumen IniHak Cipta:
Format Tersedia
Handout Petunjuk Excel 2018-2019
Diunggah oleh
Neng Tiya HartiniHak Cipta:
Format Tersedia
HANDOUT MICROSOFT EXCEL
KETERAMPILAN KOMPUTER DAN PENGELOLAAN INFORMASI
YAYASAN PENDIDIKAN UMAT ISLAM (YPUI)
SEKOLAH MENENGAH KEJURAN KESEHATAN
BHAKTI KENCANA CILEUNYI
KABUPATEN BANDUNG
2018
Panduan aplikasi microsoft excel Halaman - 1
ABSTRAKSI
Siapapun yang pernah membuat anggaran rumit diatas kertas menggunakan pensil dan
kalkulator pasti tahu benar kesukarannya ; mengisi dan menyunting lembar-lembar buku kas ;
menghitung total ; rata-rata ; maksimal dan minimal ; menghitung nilai-nilai tersebut bila salah
satu atau beberapa entri numerik berubah merancang ulang seluruh lembaran untuk
menambah/menghapusnya.
Kehebatan Microsoft Excel terletak pada kemampuannya untuk menyederhanakan, dan
dalam beberapa kasus seluruhnya meniadakan tugas-tugas kertas tersebut sehingga dalam
pengolahan data dapat dilakukan dengan cepat dan tepat.
Petunjuk ini diperuntukan bagi seseorang yang ingin mempunyai kompetensi dalam
teknik pengolahan data di lingkungan kerja spreedsheet elektronik, menghitung,
memproyeksikan dan menganalisis data numerik dan menyajikan hasilnya dalam dokumen dan
grafik yang berkualitas profesional. Dirancang untuk digunakan belajar secara mandiri,
petunjuk ini berisi contoh-contoh penggunaan rumus disertai latihan dan tugas yang cukup,
sehingga pengguna dapat memiliki kompetensi yang diinginkan.
Microsoft Excel for Windows merupakan program aplikasi pengolah spreedsheet yang
bekerja dalam modul grafik atau Graphical User Interface (GUI). Microsoft Excel for
Windows populer karena memiliki fasilitas grafik dan database serta mudah digunakan.
Tiga kekuatan dasar dalam microsoft excel :
Akunting Elektronik (worksheet) : organisasi dan penghitungan data numerik,
manipulasi data, menganalisa data numerik dan text.
Grfaik (Chart) : Tampilan visual dari data numerik dalam bentuk grafik.
Manajemen Database : Susunan sistematis dari data sehingga mudah dicari, diambil dan
disusun ulang.
Panduan aplikasi microsoft excel Halaman - 2
I. Memulai dengan Microsoft Excel
Langkah – 1 :
Sebelum memulai Excel, terlebih dahulu kita harus menjalankan windows
Setelah berada dalam Windows, arahkan panah mouse ke icon Excel dan klik mouse
Langkah – 2 :
Menampilkan lingkungan kerja Microsoft Excel Judul Workbook
Panduan aplikasi microsoft excel Halaman - 3
II. Lingkungan kerja Excel
1. Jendela Aplikasi
Jendela aplikasi Microsoft Excel mirip dengan program manajer : menyediakan peranti,
perintah dan pesan status untuk digunakan bersama worksheet.
Judul Aplikasi
Title Bar Tombol Maximize
Tombol Minimize
Menu Bar
Toolbar Standar
Formula/
Rumus Bar
Status Bar
Elemen Deskripsi
Title Bar Bar pada bagian atas jendela aplikasi. Menampilkan nama
aplikasi (Microsoft Excel)
Tombol maximize/restore Digunkan untuk memperbesar atau memulihkan
(menciutkan) ukuran jendela.
Tombol minimize Tombol perbesar/pemulih
Menu bar Tombol memilih perinyah-perintah dari sistem menu drop-
down Excel
Toolbar standar Tombol memilih dan utilitas yang sering digunakan
Toolbar pemformat Tombol untuk memilih perintah format yang sering
digunakan
Formula bar Bar berisi sel Worksheet aktif
Status bar Menampilkan informasi mengenai perintah yang sedang
dipilih dan staus saat itu dari ruang kerja
Panduan aplikasi microsoft excel Halaman - 4
III. Jendela Dokumen
Jendela dokumen Excel menampilkan worksheet aktif saat itu dan workbook yang
menampungnya. Workbook adalah kelompok worksheet yang terkait.
Elemen Deskripsi
Title Bar Bar menampilkan nama worksheet (book1)
Tombol maximize/restore Digunkan untuk memilih Worksheet yang berbeda dalam
Workbook yang sedang aktif
Tombol minimize Kotak gulung dan anak panah gulung yang dikandungnya,
untuk mengubah bagian Worksheet yang sedang
ditampilkan dalam jendela dokumen.
IV. Jendela Worksheet
Worksheet Excel adalah versi elektronik dari “Spreadsheet Kertas”, yaitu piranti yang
digunakan untuk mendokumentasikan dan menganalisis data numerik.
Worksheet terdiri dari kisi-kisi 256 kolom (A s/d IV) kali 65536 baris
Sel adalah perpotongan antara kolom dan baris. Sel yang sedang aktif selalu dikelilingi
(outline) border gelap.
Formula bar adalah bar di bawah toolbar pemformat (bagian bawah) yang menampilkan isi
dan nama sel yang aktif.
Panduan aplikasi microsoft excel Halaman - 5
V. Mempelajari Worksheet Dasar
Pada bagian ini kita akan mempelajari bagaimana cara membangun kemahiran dengan
mempelajari worksheet dasar (cara memasukan dan merevisi data dalam excel dan cara
menyimpan workbook ke subuah file pada harddisk).
Contoh permasalahan :
Langkah – 1 :
Pilih sel yang diinginkan
Ketik judul
Pindahkan ke sel berikutnya pada sel yang diinginkan, dst
Panduan aplikasi microsoft excel Halaman - 6
Langkah – 2 :
Memberi kotak pada data ;
Blok data dari B6 s/d F17
Arahkan pointer mouse ke border dan pilih border
Mengatur text rata tengah
Blok cell yang akan diatur text-nya menjadi rata tengah
Arahkan pointer mouse ke Center (alignment)
Mengatur text cetak tebal
Blok cell yangyang akan diatur text-nya menjadi tebal
Arahkan pointer mouse ke Bold
Langkah – 3 :
Menyatukan dua cell atau lebih menjadi satu dengan mengunakan Merger Cell :
Blok cell yang akan disatukan
Arahkan pointer mouse ke Merge
Panduan aplikasi microsoft excel Halaman - 7
Langkah- 4 :
Memformat angka, bisa menggunakan Format, pilih Cells, pilih Accounting atau
Currency ubah kategori-nya menjadi Rp., dengan cara memblok cell yang angka-
angkanya akan diatur satuannya kemudian arahkan pointer mouse ke menu Format, pilih
Cells atau dengan cara klik kanan pada area cell yang di blok.
Langkah – 5 :
Menjumlahkan angka pada satu kolom :
Menggunakan fungsi SUM dengan cara menempatkan kursor di sel F22, kemudian
ketik = SUM(F12:F21) dan ENTER
Panduan aplikasi microsoft excel Halaman - 8
VI. FUNGSI DALAM FORMULA
Funsi adalah tool perhitungan yang membantu membuat rumus yang hebat. Fungsi SUM
misalnya, menjumlahkan nilai numerik dalam range sel tertentu. Excel menyediakan banyak
pilihan fungsi, yang diatur menjadi beberapa kategori (finansial, statistik, logical, teks,
database dan seterusnya). Selain dapat menggunakan sebuah fungsi dalam rumus, juga dapat
mengkombinasikan sebuah fungsi dengan fungsi lain.
VI.I. Struktur Fungsi
Fungsi umumnya mempunyai dua komponen :
Nama fungsi atau singkatannya
Argumen, yang terdiri dari data yang dibutuhkan yang diapit tanda kurung
Contoh beberapa fungsi :
Fungsi SUM :
Digunakan untuk menjumlahkan data dalam suatu range
Syntax : = SUM(range nilai)
Contoh : = SUM(A1:A10), menjumlahkan data mulai dari sel A1 s/d A10
Fungsi AVERAGE :
Digunakan untuk menghitung nilai rata-rata data dalam suatu range
Syntax : =AVERAGE(range nilai)
Contoh : =AVERAGE(A1:A10), menghitung nilai rata-rata data mulai dari sel A1:s/d sel
A10
Fungsi MAX dan MIN :
Digunakan untuk mencari nilai maksimum atau minimum data dalam suatu range
Syntax : MAX(range nilai) atau MIN(range nilai)
Contoh : MAX(D2:D10), mencari nilai maksimum dari sel D2 s/d sel D10
MIN(D2:D10), mencari nilai minimum dari sel D2 s/d sel D10
Fungsi COUNT :
Digunakan untuk menghitung banyaknya data yang tidak kosong
Syntax : =COUNT(range nilai)
Contoh : =COUNT(A1:A12), menghitung banyaknya data dari sel A1 s/d A12
Fungsi INT :
Digunakan untuk membulatkan (integer) suatu bilangan pecahan
Syntax : =INT(bilangan)
Contoh : INT(9,4) hasilnya 9
Fungsi ROUND :
Digunakan untuk membulatkan suatu bilangan pecahan
Syntax : ROUND(bilangan)
Contoh : ROUND(678,67;1), memberikan hasil 678,7
Fungsi COUNTIF :
Digunkan untuk menghitung banyaknya data kriteria tertentu
Syntax : =COUNTIF(range, criteria)
Contoh : =COUNTIF(A1:A12;”>10”
Panduan aplikasi microsoft excel Halaman - 9
Fungsi NOW :
Digunakan untuk memasukan nilai tanggal hari ini
Syntax : =NOW( ), akan menampilkan tanggal hari ini
Fungsi TODAY :
Digunakan untuk memasukan tanggal hari ini
Syntax : =TODAY( ), akan menampilkan tanggal hari ini
Fungsi YEAR :
Digunakan untuk menampilkan nilai tahun dari suatu tanggal
Syntax : =YEAR(tanggal)
Fungsi MONTH :
Digunakan untuk menampilkan nilai tahun dari suatu tanggal
Syntax : =DAY(tanggal)
Fungsi DATE :
Digunakan untuk menampilkan tanggal
Syntax : =DATE(YY;MM;DD)
Contoh : =DATE(96;04;12), akan menghasilkan tanggal 12 bulan 04 tahun 96
Fungsi DATEVALUE :
Digunakan untuk memberikan nilai yang mewakili suatu tanggal
Syntax : =DATEVALUE(tanggal)
Fungsi TIMEVALUE :
Digunkan untuk memberikan angka yang mewakili suatu tanggal
Syntax : =TIMEVALUE(waktu)
Fungsi TIME :
Digunakan untuk menampilkan waktu
Syntax : TIME(HH;MM;SS)
Contoh : =TIME(12;44;12), akan memberikan hasil jam 12, 44 menit, 12 detik
Fungsi HOUR :
Digunakan untuk menampilkan jam dari suatu waktu
Syntax : =HOUR(waktu)
Contoh : =HOUR(12;13;4), akan memberikan hasil 12
Fungsi MINUTE :
Digunakan untuk menampilkan nilai menit dari suatu waktu
Syntax : =MINUTE(waktu)
Fungsi SECOND :
Digunakan untuk menampilkan nilai detik dari suatu waktu
Syntax : =SECOND(waktu)
Panduan aplikasi microsoft excel Halaman -
10
Anda mungkin juga menyukai
- Mari Belajar Pemrograman Berorientasi Objek menggunakan Visual C# 6.0Dari EverandMari Belajar Pemrograman Berorientasi Objek menggunakan Visual C# 6.0Penilaian: 4 dari 5 bintang4/5 (16)
- Membuat Aplikasi Bisnis Menggunakan Visual Studio Lightswitch 2013Dari EverandMembuat Aplikasi Bisnis Menggunakan Visual Studio Lightswitch 2013Penilaian: 3.5 dari 5 bintang3.5/5 (7)
- Pemrograman Berorientasi Objek dengan Visual C#Dari EverandPemrograman Berorientasi Objek dengan Visual C#Penilaian: 3.5 dari 5 bintang3.5/5 (6)
- Microsoft ExcelDokumen12 halamanMicrosoft ExcelDian Fitriani100% (2)
- Xi Bab 5 Menu Dan Ikon ExcelDokumen28 halamanXi Bab 5 Menu Dan Ikon ExcelPrima Moemoe ThyaraBelum ada peringkat
- Lengkap Belajar Excel Untuk Pemula Vol2Dokumen10 halamanLengkap Belajar Excel Untuk Pemula Vol2mtriBelum ada peringkat
- MENGOLAH DATADokumen16 halamanMENGOLAH DATAKunto FitriadiBelum ada peringkat
- ini menggunakan dan secara singkat menjelaskan topik dokumen yaitu pengolahan data menggunakan Microsoft ExcelDokumen6 halamanini menggunakan dan secara singkat menjelaskan topik dokumen yaitu pengolahan data menggunakan Microsoft ExcelBelum Guru HebatBelum ada peringkat
- Makalah Excel 2013Dokumen14 halamanMakalah Excel 2013s e u z i o n d s100% (3)
- MENGETAHUI EXCELDokumen32 halamanMENGETAHUI EXCELFani MaulidaBelum ada peringkat
- Aplikasi Pengolah Angka Dengan Microsoft ExcelDokumen27 halamanAplikasi Pengolah Angka Dengan Microsoft ExcelonelesmanaBelum ada peringkat
- Materi Microsoft Office ExcelDokumen12 halamanMateri Microsoft Office ExcelLinggar Karanx Pule100% (1)
- Mudah Belajar ExcelDokumen84 halamanMudah Belajar ExcelVicryy FahrezaBelum ada peringkat
- Bahan Ajar Sikomdig ProsesDokumen20 halamanBahan Ajar Sikomdig ProsessrionoBelum ada peringkat
- RUMUS-RUMUS EXCELDokumen28 halamanRUMUS-RUMUS EXCELAlziani vharisaaBelum ada peringkat
- Resume Microsoft Excel, Fungsi Fitur, Logika & Menu Muh. Fikri Haikal (210250502032) Tugas APK 2Dokumen15 halamanResume Microsoft Excel, Fungsi Fitur, Logika & Menu Muh. Fikri Haikal (210250502032) Tugas APK 2Muh. Fikri HaikalBelum ada peringkat
- Cara Menggunakan Fitur Dasar Microsoft Excel 2016Dokumen58 halamanCara Menggunakan Fitur Dasar Microsoft Excel 2016Lusiyana100% (1)
- Materi ExcelDokumen25 halamanMateri ExcelLalahBelum ada peringkat
- Tugas Tik Ms ExcelDokumen14 halamanTugas Tik Ms ExcelLinggar Karanx PuleBelum ada peringkat
- MODUL Pengolah Angka Sulaksono Edi SDokumen41 halamanMODUL Pengolah Angka Sulaksono Edi SBelum Guru HebatBelum ada peringkat
- Microsoft Office ExcelDokumen6 halamanMicrosoft Office ExcelFITRIA EKA SAPUTRIBelum ada peringkat
- Microsoft ExcelDokumen4 halamanMicrosoft ExcelDwi NurbasariBelum ada peringkat
- Bahan Ajar Microsoft ExcelDokumen28 halamanBahan Ajar Microsoft ExcelNathan SamuelBelum ada peringkat
- CindyDokumen23 halamanCindyKurnia InsiyaBelum ada peringkat
- Mengaktifkan Microsoft ExcelDokumen7 halamanMengaktifkan Microsoft Exceleni p lestariBelum ada peringkat
- Modul Pembelajaran Tik Kelas Xi SMT 2Dokumen18 halamanModul Pembelajaran Tik Kelas Xi SMT 2Boy Muhammad100% (1)
- ACFrOgDHlN6RKGa0NwuJrHvA5ZqaHT5JWVh5sSFre8fLgF791DPj9J8t IbRzQXgPjD7QmuURzcLIrf0LoAffVZMg2sg6tuC5uQYJwGprLHXf0WE4L27HNcc7osQnHhu0M3z1NL2xaBIp0FyewSBDokumen67 halamanACFrOgDHlN6RKGa0NwuJrHvA5ZqaHT5JWVh5sSFre8fLgF791DPj9J8t IbRzQXgPjD7QmuURzcLIrf0LoAffVZMg2sg6tuC5uQYJwGprLHXf0WE4L27HNcc7osQnHhu0M3z1NL2xaBIp0FyewSBIman NakIAINBelum ada peringkat
- Modul Dan Latihan Ms. ExcelDokumen72 halamanModul Dan Latihan Ms. Excelayu widiyartiBelum ada peringkat
- Praktek Pengolahan AngkaDokumen30 halamanPraktek Pengolahan Angkasulandri youngBelum ada peringkat
- Pengenalan Kepada Microsoft Excel 2007Dokumen95 halamanPengenalan Kepada Microsoft Excel 2007Aidil TawilBelum ada peringkat
- Moh Fahri X TM 2 Microsoft Excel Word PDFDokumen2 halamanMoh Fahri X TM 2 Microsoft Excel Word PDFDesta rioBelum ada peringkat
- Andi Triannisa Zalzabilah - Penanganan Lembar Kerja Dan DataDokumen3 halamanAndi Triannisa Zalzabilah - Penanganan Lembar Kerja Dan DataAndi TriannisaBelum ada peringkat
- Materi KD 3.4. Microsoft ExcelDokumen68 halamanMateri KD 3.4. Microsoft ExcelwidyaBelum ada peringkat
- Materi Aplikasi Pengolah AngkaDokumen52 halamanMateri Aplikasi Pengolah AngkaEko SuwarnoBelum ada peringkat
- Bagian Excel 2010Dokumen42 halamanBagian Excel 2010A H M A DBelum ada peringkat
- Pengenalan Dasar ExcelDokumen6 halamanPengenalan Dasar Excelali usmanBelum ada peringkat
- Pertemuan Ke-11 - Microsoft Office Excel Fungsi StatistikDokumen23 halamanPertemuan Ke-11 - Microsoft Office Excel Fungsi StatistikReza HandaniBelum ada peringkat
- Modul Ms - Excel 2007 1Dokumen40 halamanModul Ms - Excel 2007 1WillowBelum ada peringkat
- Bahan Ajar Microsoft ExcelDokumen36 halamanBahan Ajar Microsoft Excelhasda 020267Belum ada peringkat
- BAB 4 Materi Kelas 8Dokumen27 halamanBAB 4 Materi Kelas 8Lasta Pita Duinarti SianturiBelum ada peringkat
- Bab 4Dokumen29 halamanBab 4ITA-PRIYANTIBelum ada peringkat
- Pertemuan 1 - CFO 2Dokumen44 halamanPertemuan 1 - CFO 2Putra rezaBelum ada peringkat
- KD 3.4. Aplikasi Pengolah Angka PDFDokumen8 halamanKD 3.4. Aplikasi Pengolah Angka PDFAditya Septian TamamiBelum ada peringkat
- Ringkasan Materi Tik Smester 2Dokumen74 halamanRingkasan Materi Tik Smester 2ElveshunterBelum ada peringkat
- Excel 2007Dokumen14 halamanExcel 2007Aditia Gon NaldiBelum ada peringkat
- Menggunakan Perangkat Lunak Lembar Sebar (Spreadsheet) Tingkat DasarDokumen63 halamanMenggunakan Perangkat Lunak Lembar Sebar (Spreadsheet) Tingkat DasarkrupuksandiBelum ada peringkat
- MENGOLAH DATA DENGAN EXCELDokumen14 halamanMENGOLAH DATA DENGAN EXCELsuci wulandariBelum ada peringkat
- Bahan Ajar 5 CP 6Dokumen17 halamanBahan Ajar 5 CP 6mariana dwi nurmaelaBelum ada peringkat
- Excel Pertemuan 1Dokumen2 halamanExcel Pertemuan 1Logicinnih BraderBelum ada peringkat
- Bab 2Dokumen18 halamanBab 2Mad JayaBelum ada peringkat
- MENGEKSPLORE MICROSOFT EXCELDokumen11 halamanMENGEKSPLORE MICROSOFT EXCELmuhammadgarnoBelum ada peringkat
- 03 - Excel (H2)Dokumen25 halaman03 - Excel (H2)Eza HeoBelum ada peringkat
- Makalah TikDokumen13 halamanMakalah TikmarshaBelum ada peringkat
- BahanAjar Simulasi Dan Komunikasi Digital MSExcelDokumen44 halamanBahanAjar Simulasi Dan Komunikasi Digital MSExcelAmanda DealovaBelum ada peringkat
- Excel TutorialDokumen19 halamanExcel Tutorialimansyahjim100% (6)
- Modul Utama Pengolah AngkaDokumen49 halamanModul Utama Pengolah AngkacinnamororollBelum ada peringkat
- Format Asuhan Keperawatan (Laporan Kasus) 2Dokumen7 halamanFormat Asuhan Keperawatan (Laporan Kasus) 2Neng Tiya HartiniBelum ada peringkat
- SOAL UAS KMB 2Dokumen20 halamanSOAL UAS KMB 2Neng Tiya HartiniBelum ada peringkat
- Askep Anak Kebutuhan Khusus-1_compressedDokumen77 halamanAskep Anak Kebutuhan Khusus-1_compressedNeng Tiya HartiniBelum ada peringkat
- SOAL UAS KDMPLDokumen18 halamanSOAL UAS KDMPLNeng Tiya HartiniBelum ada peringkat
- Modul Kep Anak 2023-2024Dokumen159 halamanModul Kep Anak 2023-2024Neng Tiya HartiniBelum ada peringkat
- Pemeriksaanfisik 20Dokumen21 halamanPemeriksaanfisik 20Neng Tiya HartiniBelum ada peringkat
- Formulir Pencatatan Balita Sakit Umur 2 Bulan Sampai 5 Tahun Dan 0-2 BulanDokumen7 halamanFormulir Pencatatan Balita Sakit Umur 2 Bulan Sampai 5 Tahun Dan 0-2 BulanRama Miftah hidayatBelum ada peringkat
- MAKALAH ETIKA BATUK. fixDokumen16 halamanMAKALAH ETIKA BATUK. fixNeng Tiya HartiniBelum ada peringkat
- Perencanaan-Promkes RirinDokumen10 halamanPerencanaan-Promkes RirinNeng Tiya HartiniBelum ada peringkat
- Modul 12 Sistem Persyarafan: 1. Tujuan 1.1 Kompetensi Yang Dicapai: 1.2 Tujuan PraktikumDokumen8 halamanModul 12 Sistem Persyarafan: 1. Tujuan 1.1 Kompetensi Yang Dicapai: 1.2 Tujuan PraktikumNeng Tiya HartiniBelum ada peringkat
- Prosedur Pemeriksaan Fisik DadaDokumen6 halamanProsedur Pemeriksaan Fisik DadaNeng Tiya HartiniBelum ada peringkat
- 13 - Pemberian Obat REKTAL, Topikal & INHALASIDokumen12 halaman13 - Pemberian Obat REKTAL, Topikal & INHALASINeng Tiya HartiniBelum ada peringkat
- Implemntasi KeperawatanDokumen32 halamanImplemntasi KeperawatanNeng Tiya HartiniBelum ada peringkat
- Pathway InfeksiDokumen2 halamanPathway InfeksiNeng Tiya HartiniBelum ada peringkat
- Analisa Perbedaan Dokumentasi Umum Dan Dokumentasi GerontikDokumen2 halamanAnalisa Perbedaan Dokumentasi Umum Dan Dokumentasi GerontikNeng Tiya HartiniBelum ada peringkat
- PathwayDokumen2 halamanPathwaynadia nopeliaBelum ada peringkat
- Modul 8 Sistem Pencernaan: 1. TujuanDokumen9 halamanModul 8 Sistem Pencernaan: 1. TujuanNeng Tiya HartiniBelum ada peringkat
- Diagnosa dan Penyebab Kekurangan Cairan dan NutrisiDokumen1 halamanDiagnosa dan Penyebab Kekurangan Cairan dan NutrisiNeng Tiya HartiniBelum ada peringkat
- NUTRISI SEKOLAHDokumen15 halamanNUTRISI SEKOLAHNeng Tiya HartiniBelum ada peringkat
- Pendek Demam TifoidDokumen32 halamanPendek Demam TifoidNeng Tiya HartiniBelum ada peringkat
- Askep FairuzDokumen38 halamanAskep FairuzNeng Tiya HartiniBelum ada peringkat
- Kasus IDokumen2 halamanKasus INeng Tiya HartiniBelum ada peringkat
- Latihan Soal Kimia Semester GenapDokumen5 halamanLatihan Soal Kimia Semester GenapNeng Tiya HartiniBelum ada peringkat
- Proposal Penelitian KuantitatifDokumen19 halamanProposal Penelitian KuantitatifNeng Tiya HartiniBelum ada peringkat
- Perbaikan ImplementasiDokumen3 halamanPerbaikan ImplementasiNeng Tiya HartiniBelum ada peringkat
- Konsep Teoritis Kebutuhan NutrisiiDokumen36 halamanKonsep Teoritis Kebutuhan NutrisiiNeng Tiya HartiniBelum ada peringkat
- Bab I PendahuluanDokumen1 halamanBab I PendahuluanNeng Tiya HartiniBelum ada peringkat
- Data PenunjangDokumen8 halamanData PenunjangNeng Tiya HartiniBelum ada peringkat
- Analisa DataDokumen2 halamanAnalisa DataNeng Tiya HartiniBelum ada peringkat