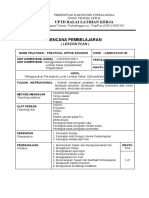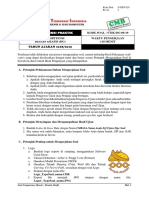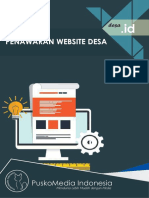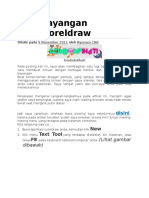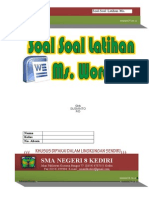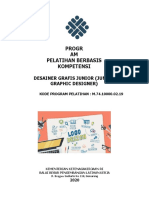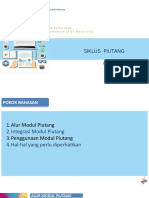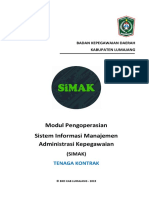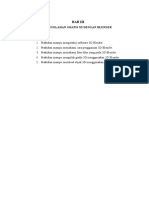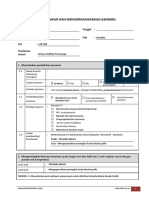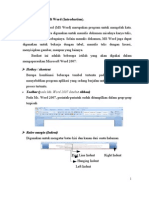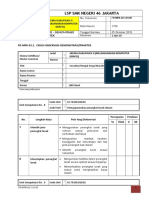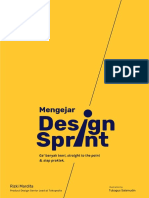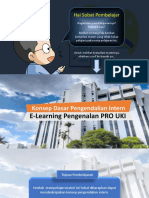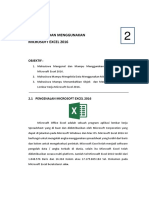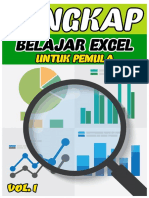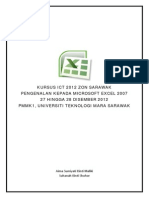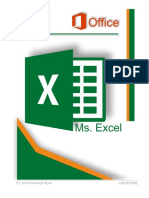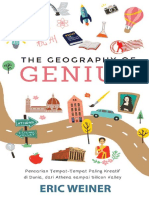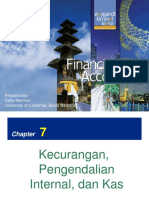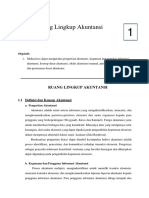Cara Menggunakan Fitur Dasar Microsoft Excel 2016
Diunggah oleh
LusiyanaJudul Asli
Hak Cipta
Format Tersedia
Bagikan dokumen Ini
Apakah menurut Anda dokumen ini bermanfaat?
Apakah konten ini tidak pantas?
Laporkan Dokumen IniHak Cipta:
Format Tersedia
Cara Menggunakan Fitur Dasar Microsoft Excel 2016
Diunggah oleh
LusiyanaHak Cipta:
Format Tersedia
MENGENAL DAN MENGGUNAKAN
MICROSOFT EXCEL 2016
3
OBJEKTIF :
1. Mahasiswa Mengenal dan Mampu Menggunakan Fitur-Fitur Dasar
Microsoft Excel 2016.
2. Mahasiswa Mampu Mengelola Data Menggunakan Microsoft Excel 2016.
3. Mahasiswa Mampu Menambahkan Objek pada Lembar Kerja Microsoft
Excel 2016.
3.1 PENGENALAN MICROSOFT EXCEL 2016
Microsoft Office Excel adalah sebuah program aplikasi lembar kerja
Spreadsheet yang dibuat dan didistribusikan oleh Microsoft Corporation yang
dapat dijalankan pada Microsoft Windows dan Mac OS. Microsoft Excel 2016 ini
berfungsi untuk mengolah angka menggunakan spreadsheet yang terdiri dari baris
dan kolom untuk mengeksekusi perintah. Microsoft Excel telah menjadi software
pengolah data / angka terbaik di dunia, selain itu Microsoft Excel telah
didistribusikan secara multi-platform. Jumlah Sel Microsoft Excel 2016 terdiri dari
1.048.576 baris dan 16.384 kolom atau 17.179.869.184 sel. Dokumen pada
Microsoft Excel berekstensi .xlsx.
TOPIK 3. MENGENAL DAN MENGGUNAKAN MICROSOFT EXCEL 2016
Lembar Kerja Microsoft Excel 2016
Quick Acces Toolbar Title Bar
Ribbon
Tampilan rumus dalam sel
Name Box
Kolom Vertical Scroll Bar
Sel
Baris
Tab Sheet Horizontal Scroll Bar
Page View Zoom
Quick Access Toolbar: Baris toolbar yang berisi ikon yang sering digunakan.
Menu ini dapat dikustomisasi sesuai dengan kebutuhan user. Cara untuk
mengkustomisasi menu ini adalah menuju menu File – Options – Quick Acces
Toolbar.
Title Bar: Judul dari halaman kerja.
Ribbon: Berisi seluruh perintah yang diperlukan dalam lembar kerja, terdiri
dari beberapa tab menu.
Integrated Laboratory Universitas Gunadarma-Praktikum Komputer 1 2
TOPIK 3. MENGENAL DAN MENGGUNAKAN MICROSOFT EXCEL 2016
Beberapa Menu yang terdapat di dalam Ribbon sebagai berikut :
- Menu File : Berfungsi untuk membuat, menyimpan, membuka serta
manajemen file dan aplikasi pada Microsoft Excel.
- Menu Home : Berfungsi untuk memberikan perintah-perintah pada
Microsoft Excel yang paling sering digunakan.
- Menu Insert : Berfungsi untuk menyisipkan data pada lembar kerja
Microsoft Excel.
- Menu Page Layout : Berfungsi untuk mengatur ukuran lembar kerja
terkait dengan proses mencetak file Excel.
- Menu Formulas : Berisi grup perintah terkait formula Excel.
- Menu Data : Terkait dengan manajemen data secara keseluruhan pada
Microsoft Excel.
- Menu Review : Terkait dengan penulisan, perubahan serta komentar
pada Microsoft Excel.
- Menu View : Terkait dengan tampilan pada jendela Microsoft Excel
secara keseluruhan.
Baris: Lajur yang mendatar (horizontal). Ditandai dengan angka 1 sampai
1.048.576.
Kolom: Lajur yang tegak lurus (vertical). Ditandai dengan abjad A sampai
XFD.
Integrated Laboratory Universitas Gunadarma-Praktikum Komputer 1 3
TOPIK 3. MENGENAL DAN MENGGUNAKAN MICROSOFT EXCEL 2016
Sel: Pertemuan antara baris dan kolom, seperti misalnya Sel A1 artinya
berada di kolom A dan dibaris ke 1.
Name Box: Menunjukkan posisi Pointer berada.
Tampilan Rumus dalam Sel: Berfungsi untuk memasukkan rumus serta
mengedit rumus excel yang telah dibuat.
Tab Sheet: Digunakan untuk menunjukkan halaman kerja yang aktif.
Horizontal Scroll Bar: Berfungsi untuk menggulung layar ke kiri atau ke
kanan.
Vertical Scroll Bar: Berfungsi untuk menggulung dokumen ke atas atau ke
bawah.
Integrated Laboratory Universitas Gunadarma-Praktikum Komputer 1 4
TOPIK 3. MENGENAL DAN MENGGUNAKAN MICROSOFT EXCEL 2016
Page View: Digunakan untuk mengatur tampilan worksheet.
Zoom : Digunakan untuk memperbesar atau memperkecil tampilan lembar
kerja Microsoft Excel 2016.
Fitur Baru pada Microsoft Excel 2016
Data Base Query
Data Base Query merupakan sebuah fitur yang digunakan untuk
mengolah data yang besar dari external data source seperti SQL server
dan Access.
Quick Analysis Tool
Quick Analysis Tool merupakan sebuah fitur yang digunakan untuk
analisa data dengan mudah dan cepat.
Sharing and Collaboration
Integrated Laboratory Universitas Gunadarma-Praktikum Komputer 1 5
TOPIK 3. MENGENAL DAN MENGGUNAKAN MICROSOFT EXCEL 2016
Sharing and Colaboration merupakan fitur yang digunakan untuk dapat
mengerjakan dokumen secara bersamaan (lebih dari satu user) atau biasa
disebut dengan Real Time.
Chart
Chart merupakan sebuah fitur yang digunakan untuk membantu
penyajian data dalam bentuk grafik guna menggambarkan tren suatu
data.
3.2 WORKSHEET dan WORKBOOK
Workbook
Workbook merupakan buku kerja tempat melakukan manajemen data
yang dapat menyimpan lebih dari satu Worksheet pada Microsoft Excel. Workbook
dapat diartikan juga sebagai kumpulan dari Worksheet.
Worksheet
Integrated Laboratory Universitas Gunadarma-Praktikum Komputer 1 6
TOPIK 3. MENGENAL DAN MENGGUNAKAN MICROSOFT EXCEL 2016
Worksheet adalah lembar kerja pada Microsoft Excel 2016. Selain itu,
dapat diartikan juga bahwa Worksheet adalah bagian yang lebih kecil dari
Workbook. Worksheet tersusun dari kumpulan baris dan kolom.
Rename Worksheet
Rename Worksheet melalui
Tab Sheet
Rename Worksheet merupakan fitur untuk mengganti nama dari
worksheet Microsoft Excel 2016. Cara untuk melakukan Rename Worksheet ini
dengan klik kanan pada mouse atau dapat juga melalui Tab Home.
Modifikasi Baris dan Kolom
Menambahkan baris dan olom, dapat dilakukan dengan fitur Insert.
Menghapus baris dan kolom, dapat dilakukan dengan fitur Delete.
Mengubah ukuran baris (Row Height) dan kolom (Column Width), dapat
dilakukan dengan fitur Format.
Hide dan Unhide baris dan kolom, dapat dilakukan dengan fitur Format.
Mode View
● Normal : Berfungsi untuk mengatur worksheet dimana seluruh isi sheet
dampat ditampilkan.
● Page Break Preview : Berfungsi untuk mengatur tampilan worksheet
dengan tampilan per halaman.
Integrated Laboratory Universitas Gunadarma-Praktikum Komputer 1 7
TOPIK 3. MENGENAL DAN MENGGUNAKAN MICROSOFT EXCEL 2016
● Page Layout : Berfungsi untuk pengaturan worksheet/lembar kerja excel.
Zoom
Zoom : Berfungsi untuk mengatur presentasi perbesaran tampilan layar.
100% : Berfungsi untuk menampilkan worksheet dengan perbesaran 100%.
Zoom to Selection : Berfungsi untuk memilih perbesaran di sel yang aktif.
Freeze Panes
Freeze Panes merupakan fitur yang digunakan untuk tetap menampilkan
baris dan kolom pada worksheet walaupun scrollbar bergeser atau freeze di Excel.
Integrated Laboratory Universitas Gunadarma-Praktikum Komputer 1 8
TOPIK 3. MENGENAL DAN MENGGUNAKAN MICROSOFT EXCEL 2016
a. Freeze Panes: Berfungsi untuk mem-freeze lebih dari satu baris atau
kolom.
b. Freeze Top Row: Berfungsi untuk mem-freeze baris pertama pada lembar
kerja.
c. Freeze First Column: Berfungsi untuk memfreeze kolom pertama pada
lembar kerja.
Save dan Save As pada Worksheet dan Workbook
● Save, merupakan fitur yang digunakan untuk menyimpan dokumen yang
belum memiliki nama.
● Save As, merupakan fitur yang digunakan untuk menyimpan dokumen
yang sebelumnya telah memiliki nama dengan nama dokumen yang baru.
● Dokumen disimpan dengan ekstensi file .xls (default), .pdf , .xps dan CSV,
dan sebagainya
● Fitur Save dan Save As terdapat di dalam Tab File
Integrated Laboratory Universitas Gunadarma-Praktikum Komputer 1 9
TOPIK 3. MENGENAL DAN MENGGUNAKAN MICROSOFT EXCEL 2016
Print Area
Print Area merupakan fitur yang terdapat pada Microsoft Excel 2016, yang
digunakan untuk memilih bagian atau sel mana yang hendak di Print (cetak). Print
Area terdapat di dalam Tab Menu Page Layout.
Print Settings
Print Settings merupakan menu untuk mengatur format untuk melakukan
percetakan dokumen Excel. Print Settings terdapat di dalam Tab Menu File. Selain
itu, print settings ini dapat juga diakses dengan shortcut Ctrl+P.
1. Number of Copies: Untuk mengatur jumlah berapa kali halaman tersebut
akan dicetak.
Integrated Laboratory Universitas Gunadarma-Praktikum Komputer 1 10
TOPIK 3. MENGENAL DAN MENGGUNAKAN MICROSOFT EXCEL 2016
2. Single and Double-Sided Printing: Untuk mencetak pada satu atau kedua
sisi kertas.
3. Collated: Untuk mengatur percetakan halaman secara urut dari halaman
pertama hingga halaman akhir.
4. Page Orientation: Untuk mengatur orientasi portrait (vertikal) atau
landscape (horizontal).
5. Paper Size: Untuk mengatur ukuran kertas yang akan dicetak.
6. Margin: Untuk dapat mengatur margin halaman.
7. Scaling: Opsi ini memungkinkan untuk mencetak lebih dari satu halaman
dalam satu lembar atau ukuran dokumen agar sesuai dengan ukuran kertas
tertentu.
Tuntunan Latihan
• Buatlah Workbook baru
• Menambahkan Worksheet dalam Workbook
• Siapkan sebuah dokumen Excel, lalu Ubahlah nama sheet
• Siapkan sebuah dokumen, lakukan Save dan Save As dokumen (dalam
format CSV)
• Mengatur Print Area pada dokumen
• Melakukan pengaturan Print Settings dengan ketentuan : Ukuran Kertas
A4, Orientasi kertas Potrait, Normal Margin, pengaturan Scal Fit Sheet
On One Page
Langkah-langkah pengerjaan :
- Bukalah Microsft Excel 2016.
- Lalu pilih Blank Workbook.
Integrated Laboratory Universitas Gunadarma-Praktikum Komputer 1 11
TOPIK 3. MENGENAL DAN MENGGUNAKAN MICROSOFT EXCEL 2016
- Untuk menambahkan worksheet di dalam workbook.
- Klik tanda + pada bagian tab sheet (bagian bawah lembar kerja).
Sebelum ditambahkan worksheet Sesudah ditambahkan worksheet
- Siapkan sebuah dokumen Excel.
- Klik kanan Tab Sheet.
- Pilih Rename.
Integrated Laboratory Universitas Gunadarma-Praktikum Komputer 1 12
TOPIK 3. MENGENAL DAN MENGGUNAKAN MICROSOFT EXCEL 2016
- Lalu ketikkan nama sheet yang diinginkan, sebagai berikut :
(Tab sheet sudah berganti nama )
- Siapkan sebuah dokumen Excel.
- Lalu lakukan penyimpanan dengan fitur save.
Integrated Laboratory Universitas Gunadarma-Praktikum Komputer 1 13
TOPIK 3. MENGENAL DAN MENGGUNAKAN MICROSOFT EXCEL 2016
- Klik Save Pada Quick Access Toolbar atau dapat dengan Shortcut
Ctrl + S.
- Pilih lokasi penyimpanan dokumen yang diinginkan.
- Ketikkan nama dokumen yang akan disimpan.
- Klik SAVE.
- Dokumen akan otomatis tersimpan.
(Tampilan Dokumen yang tersimpan dengan nama Document Product Name)
Integrated Laboratory Universitas Gunadarma-Praktikum Komputer 1 14
TOPIK 3. MENGENAL DAN MENGGUNAKAN MICROSOFT EXCEL 2016
- Untuk menyimpan dokumen yang sama dengan nama dan
format yang berbeda dapat menggunakan fitur Save As.
- Klik Tab File.
- Pilih Save As.
- Pilihlah lokasi penyimpanan dokumen yang diinginkan.
- Ketikkan nama dokumen dengan nama yang berbeda dari
sebelumnya.
- Pilih Format dokumen yang diinginkan pada kolom pilihan Save
As type.
- Klik PDF (untuk menyimpan dokumen Excel dalam format PDF).
- Klik Save.
Integrated Laboratory Universitas Gunadarma-Praktikum Komputer 1 15
TOPIK 3. MENGENAL DAN MENGGUNAKAN MICROSOFT EXCEL 2016
- Dokumen akan secara otomatis tersimpan dalam bentuk format
Pdf, seperti berikut :
(Tampilan Dokumen tersimpan dengan nama Document Product dan dalam format PDF)
- Untuk mencetak bagian tertentu pada dokumen menggunakan
fitur Print Area.
- Blok bagian yang ingin dicetak.
Integrated Laboratory Universitas Gunadarma-Praktikum Komputer 1 16
TOPIK 3. MENGENAL DAN MENGGUNAKAN MICROSOFT EXCEL 2016
- Klik Tab Menu Page Layout.
- Pilih Print Area.
- Klik Set Print Area.
(Tampilan Name Box sudah menjadi Print Area, pertanda print area telah tersetting)
- Maka ketika dokumen akan dicetak secara otomatis akan
menampilkan bagian Print Area saja, seperti berikut :
Integrated Laboratory Universitas Gunadarma-Praktikum Komputer 1 17
TOPIK 3. MENGENAL DAN MENGGUNAKAN MICROSOFT EXCEL 2016
(Tampilan Print Preview dari dokumen)
- Menu Print Setting terdapat di dalam Tab File.
- Lalu pilih Print.
- Lakukanlah Print Setting dengan ketentuan sebagai berikut :
Ukuran Kertas A4,
Orientasi kertas Potrait,
Normal Margin,
Pengaturan Scal Fit Sheet On One Page (untuk menyusutkan
semua bagian yang dicetak ke dalam 1 halaman saja).
(Tampilan Print Setting yang sudah diatur)
Integrated Laboratory Universitas Gunadarma-Praktikum Komputer 1 18
TOPIK 3. MENGENAL DAN MENGGUNAKAN MICROSOFT EXCEL 2016
3.3 MENGELOLA DATA PADA MICROSOFT EXCEL 2016
Sel
Sel merupakan sebuah kotak kecil pada worksheet yang merupakan titik
pertemuan antara Row (baris) dan Column (kolom). Penamaan sebuah sel excel
sesuai dengan nama kolom dan nomor barisnya.
Range
(tampilan Range dalam beberapa kolom dan baris dari C3:D7)
Integrated Laboratory Universitas Gunadarma-Praktikum Komputer 1 19
TOPIK 3. MENGENAL DAN MENGGUNAKAN MICROSOFT EXCEL 2016
Range merupakan kumpulan dari beberapa sel pada Microsoft Excel.
Range dalam Bahasa Indonesia diartikan sebagai rentang.
Memasukkan Data Kedalam Sel dan Range
Terdapat tiga buah cara untuk membuat workbook baru, yaitu sebagai berikut
:
a. Mengetik di dalam sel.
b. Menggunakan teknik salin dan fill hendle: Menggunakan teknik salin (Copy
Paste).
c. Menggunakan teknik referensi.
Autofill
Autofill merupakan yang berfungsi untuk mengisi data secara otomatis
berdasarkan patern atau pola tertentu. Fitur autofill digunakan untuk membuat
penomoran dan copy formula dengan otomatis. Tipe data yang dapat digunakan
pada fitur autofill adalah data berupa angka, teks, jam, tanggal, bulan, tahun, dan
formula (rumus).
Cut & Copy Paste Data
Integrated Laboratory Universitas Gunadarma-Praktikum Komputer 1 20
TOPIK 3. MENGENAL DAN MENGGUNAKAN MICROSOFT EXCEL 2016
a. Paste digunakan untuk menampilan hasil salinan ke tempat yang baru.
Shortcut untuk perintah paste yaitu Ctrl+ V.
b. Copy digunakan untuk mengandakan karakter yang terpilih, kemudian
menempatkanya pada posisi lain dengan perintah paste. Shortcut untuk
perintah cut yaitu Ctrl + C
c. Cut digunakan untuk memotong karakter yang terpilih untuk dipindahkan,
kemudian menempatkanya pada posisi lain dengan perintah paste.
Shortcut untuk perintah cut yaitu Ctrl + X
Tuntunan Latihan
Siapkan dokumen seperti berikut :
Isilah dokumen dengan data sebagai berikut :
Integrated Laboratory Universitas Gunadarma-Praktikum Komputer 1 21
TOPIK 3. MENGENAL DAN MENGGUNAKAN MICROSOFT EXCEL 2016
Pisahkan data pendapatan berdasarkan cabang penjualan tertingginya
menggunakan cut & copy data, seperti berikut :
Langkah- langkah pengerjaan :
- Bukalah jendela Microsoft Excel 2016.
- Klik Blank Workbook (membuat workbook baru).
- Buatlah kerangka data seperti berikut:
Integrated Laboratory Universitas Gunadarma-Praktikum Komputer 1 22
TOPIK 3. MENGENAL DAN MENGGUNAKAN MICROSOFT EXCEL 2016
- Untuk mengisi kolom No. dapat menggunakan fitur Autofill.
- Letakan pointer pada sel A7.
- Ketikan angka 1.
- Pada pojok kanan bawah klik dan tahan mouse, kemudian drag
kebawah sampai pada sel A18.Lepaskan klik mouse.
- klik Autofill option dan pilih Fill series (untuk membuat angka
berurut), maka akan dibuatkan angka berurut dari 1 sampai 12,
seperti berikut :
Integrated Laboratory Universitas Gunadarma-Praktikum Komputer 1 23
TOPIK 3. MENGENAL DAN MENGGUNAKAN MICROSOFT EXCEL 2016
(Tampilan kolom No. dengan menggunakan fitur Autofill)
- Lakukan hal yang sama untuk mengisi data pada kolom Bulan.
- Untuk mengisi data pada kolom Cutting Point dan kolom
pendapatan dilakukan dengan mengisi data pada sel secara
manual.
Integrated Laboratory Universitas Gunadarma-Praktikum Komputer 1 24
TOPIK 3. MENGENAL DAN MENGGUNAKAN MICROSOFT EXCEL 2016
- Isikan data pada kolom cabang penjualan terbanyak dengan
mengunakan copy dan paste.
- Isika sel E7 dengan “Depok”.
- Lalu gunakan shortcut Ctrl+C.
- Lalu paste (Ctrl + V) ke kolom dibawahnya hingga kolom E14.
Integrated Laboratory Universitas Gunadarma-Praktikum Komputer 1 25
TOPIK 3. MENGENAL DAN MENGGUNAKAN MICROSOFT EXCEL 2016
(Tampilan Setelah data di copy seluruhnya )
- Lakukan hal yang sama untuk mengisi Sel E15 sampai dengan sel
E18.
- Masukkan data “Bogor”.
Integrated Laboratory Universitas Gunadarma-Praktikum Komputer 1 26
TOPIK 3. MENGENAL DAN MENGGUNAKAN MICROSOFT EXCEL 2016
(Tampilan setelah data di copy seluruhnya )
- Selanjutnya pisahkan data pendapatan berdasarkan cabang
penjualan tertingginya menggunakan cut & copy data.
- Blok Range A6:E6
- Laku gunakan shortcut Ctrl + C, untuk menyalin.
- Letakkan pointer pada sel A22.
- Lalu gunakan shortcut Ctrl + V untuk mengutip (menampilkan)
hasil salinan yang dilakukan sebelumnya.
Integrated Laboratory Universitas Gunadarma-Praktikum Komputer 1 27
TOPIK 3. MENGENAL DAN MENGGUNAKAN MICROSOFT EXCEL 2016
- Pindahkan data pada bulan September hingga desember dengan
menggunakan fitur cut.
- Blok data yang ingin dipindahkan (Range A15:E18).
- Gunakan shortcut Ctrl + X (untuk fitur cut).
Integrated Laboratory Universitas Gunadarma-Praktikum Komputer 1 28
TOPIK 3. MENGENAL DAN MENGGUNAKAN MICROSOFT EXCEL 2016
- Letakkan pointer pada sel A23, lalu lakukan paste untuk
meletakkan data yang sebelumnya sudah dipotong (cut) untuk
dipindahkan.
(Tampilan dari data yang dipindahkan)
3.4 Format Sel
Format Sel
Format sel pada Microsoft Excel 2016 merupakan fitur yang berfungsi
untuk mengatur tampilan (tipe) data agar mudah untuk dipahami. Fitur Format sel
terdapat di dalam Tab Menu Home. Selain itu, dapat menggunakan klik kanan pada
sel.
Format sel yang sering digunakan adalah:
Integrated Laboratory Universitas Gunadarma-Praktikum Komputer 1 29
TOPIK 3. MENGENAL DAN MENGGUNAKAN MICROSOFT EXCEL 2016
Number, adalah format sel yang digunakan untuk mengatur format angka
dari sel.
a. General : Untuk membuat format umum/normal tanpa format.
b. Number : Untuk membuat format angka.
c. Currency : Untuk membuat format mata uang.
d. Accounting : Untuk membuat format akuntansi/keuangan.
e. Date : Untuk membuat format tanggal.
f. Time : Untuk membuat format waktu.
g. Percentage : Untuk membuat format persentase.
h. Fraction : Untuk membuat format pecahan.
i. Scientific : Untuk membuat format scientific.
j. Text : Untuk membuat format teks (angka akan dianggap sebagai
teks)
k. Special : Untuk membuat format khusus
l. Custom : Untuk membuat format dengan pengaturan
pribadi/manual.
Alignment, adalah format sel yang digunakan untuk mengatur perataan
dari sel
Integrated Laboratory Universitas Gunadarma-Praktikum Komputer 1 30
TOPIK 3. MENGENAL DAN MENGGUNAKAN MICROSOFT EXCEL 2016
a. Text alignment digunakan untuk mengatur perataan teks,terdapat 2
opsi pengaturan yaitu:
- Horizontal : Perataan secara horizontal (mendatar).
- Vertical : Perataan secara vertical (tegak lurus).
b. Text control digunakan untuk mengatur tampilan teks.
- Wrap text : Menjadikan teks mengikuti ukuran lebar cell.
- Shrink to fit : Menjadikan ukuran teks mengecil mengikuti lebar
cell.
- Merge cells : Menggabungkan cell.
c. Text Direction cigunakan untuk mengatur arah penulisan teks.
- Context
- Right-to-left
- Left-to-right
Font, adalah format sel yang digunakan untuk mengatur karakter huruf
dari sel.
a. Font digunakan untuk memilih jenis huruf yang diinginkan. Seperti jenis
font Arial, Times New Roman dan lain-lain.
b. Font Style digunakan untuk mengatur gaya penulisan, yaitu:
- Regular.
- Italic (cetak miring) = Ctrl+I.
- Bold (cetak tebal) = Ctrl+B.
- Bold + Italic (cetak tebal dan miring) = Ctrl+I tambah Ctril+B.
c. Size digunakan untuk mengubah ukuran huruf.
d. Underline digunakan untuk membuat garis bawah huruf (Ctrl+U).
e. Color digunakan untuk mengganti warna huruf dengan warna yang
diinginkan.
f. Effects digunakan untuk memberi efek pada huruf, efek tersebut yaitu:
- Strikethrough : efek coretan, contoh: seperti ini.
Integrated Laboratory Universitas Gunadarma-Praktikum Komputer 1 31
TOPIK 3. MENGENAL DAN MENGGUNAKAN MICROSOFT EXCEL 2016
- Superscript : huruf berukuran kecil diatas karakter umum (seperti
pangkat), contoh: seperti ini .
- Subscript : huruf berukuran kecil dibawah karakter umum, contoh:
seperti ini.
g. Border adalah format sel yang digunakan untuk mengatur bingkai/garis
luar dari cell.
- Line digunakan untuk mengatur jenis garis.
- Color digunakan untuk mengatur warna garis.
- Presets
1. None : tanpa bingkai
2. Outline : memberi garis luar cell/range
3. Inside : memberi garis dalam cell/range
- Border digunakan untuk memberikan garis sesuai arah yang
diinginkan.
Tuntunan Latihan
• Ketikkan sebuah dokumen seperti berikut ini :
Integrated Laboratory Universitas Gunadarma-Praktikum Komputer 1 32
TOPIK 3. MENGENAL DAN MENGGUNAKAN MICROSOFT EXCEL 2016
Buatlah format sel number yaitu date dan currency,
Buatlah kolom Cutting point menjadi format tanggal (date)
Buatlah kolom Pendapatan menjadi format mata uang (Currency) Rp
untuk menyatakan mata uang Rupiah (hilangkang mode decimal ,00)
• Buatlah format Aligment dengan ketentuan sebagai berikut :
- Gabungkan kolom A-E dengan fitur Merge Cell, lalu atur bagian
judul (Data Pendapatan Toko Sejahtera per tahun 2019 ) menjadi
mode Center.
- Semua isi kolom menggunakan mode Center.
- Isi kolom bulan menggunakan mode Left (Rata Kiri), kemudian
tambahkan indent increase indent) .
- Isi kolom Cabang penjualan terbanyak menggunakan mode Right
(Rata Kanan).
• Atur lebar kolom sesuai dengan isi kolomnya, gunakan Wrap Text untuk
membuat bagian judul Cutting Point dan Cabang Penjualan Terbanyak,
lalu ubahlah alignment judul kolom menjadi Middle Align agar terlihat
rapi.
• Buatlah bagian judul kolom No. dan Bulan menjadi Orientation Text
sebesar 90 derajat (arah text keatas).
• Buatlah format font dengan ketentuan sebagai berikut :
- Ubah semua font menjadi Tahoma,
- Ukuran font untuk Judul yang Data Pendapatan Toko adalah 14
style bold,
- Ukuran Font Cabang adalah 12 style bold + italic,
- Tiap judul kolom ukurannya adalah 12 style bold,
- Untuk isi kolom ukuran 11
Integrated Laboratory Universitas Gunadarma-Praktikum Komputer 1 33
TOPIK 3. MENGENAL DAN MENGGUNAKAN MICROSOFT EXCEL 2016
• Buatlah border untuk seluruh data (border all), dengan tipe thick outside
border (untuk menebalkan border pada setiap sisi) dan Thinck Inside
Border (memisahkan judul kolom dengan tiap data)
Langkah-langkah :
- Bukalah dokumen pada Microsft Excel 2016
- Untuk membuat format pada kolom Cutting point menjadi date
dengan fokuskan pointer pada kolom Cutting point.
- Blok seluruh isi kolom pada Cutting Point.
- Klik Format pada tab Menu Home.
- Lalu pilih Format Cell.
- Pilih Number, lalu Date.
- Atur pada kotak dialog seperti berikut :
Integrated Laboratory Universitas Gunadarma-Praktikum Komputer 1 34
TOPIK 3. MENGENAL DAN MENGGUNAKAN MICROSOFT EXCEL 2016
- Klik OK.
- Maka secara otomatis kolom Cutting Point akan menjadi format
Date.
(Tampilan Kolom Cutting Point dalam format date)
- Buatlah format pada kolom Pendapatan dengan format
Currency (untuk membuat tampilan format mata uang).
- Blok seluruh isi kolom pada Pendapatan.
- Klik Format pada tab Menu Home.
- Lalu pilih Format Cell.
- Pilih Number, lalu Currency.
- Pada kolom Decimal Place buatlah menjadi 0 (agar tidak
menampilkan format desimal).
Integrated Laboratory Universitas Gunadarma-Praktikum Komputer 1 35
TOPIK 3. MENGENAL DAN MENGGUNAKAN MICROSOFT EXCEL 2016
- Isikan Symbol dengan pilihan Rp (untuk membuat format rupiah)
- Atur pada kotak dialog seperti berikut :
- Klik OK.
- Maka secara otomatis Kolom Pendapatan akan menjadi format
Currency.
(Tampilan Kolom Pendapatan dalam format Currency)
- Selanjutnya yaitu mengatur tampilan judul Data Pendapatan
Toko Sejahtera Per Bulan Tahun 2019, dengan menggabungkan
Kolom (kolom A-E) dengan fitur Merge Cell.
- Blok data judul.
Integrated Laboratory Universitas Gunadarma-Praktikum Komputer 1 36
TOPIK 3. MENGENAL DAN MENGGUNAKAN MICROSOFT EXCEL 2016
- Klik Format pada tab Menu Home.
- Lalu pilih Format Cell.
- Pilih Aligment, lalu kotak Merge Cells di centang
- Klik OK.
- Maka tampilan kolom akan menjadi seperti berikut
- Buatlah judul menjadi mode Center (rata tengah).
- Klik Format pada tab Menu Home.
- Lalu pilih Format Cell, lalu Pilih Aligment.
- Text Aligment menjadi Center.
- Klik OK.
Integrated Laboratory Universitas Gunadarma-Praktikum Komputer 1 37
TOPIK 3. MENGENAL DAN MENGGUNAKAN MICROSOFT EXCEL 2016
- Maka tampilan kolom akan menjadi seperti berikut :
- Buatlah seluruh isi diatur menjadi format Center, dengan
melakukan langkah yang sama seperti tahap sebelumnya.
- Blok seluruh isi data pada worksheet.
- Lalu pilih Format Cell, lalu Pilih Aligment.
- Text Aligment menjadi Center.
- Klik OK.
Integrated Laboratory Universitas Gunadarma-Praktikum Komputer 1 38
TOPIK 3. MENGENAL DAN MENGGUNAKAN MICROSOFT EXCEL 2016
- Aturlah kolom Bulan dengan format Text Alignment Left (rata
kiri).
- Lalu tambahkan indent increase indent sebesar 1 (untuk
membuat jarak agar tidak dempet dengan border).
- Aturlah Kolom Cabang dengan format Text Alignment Right
(rata kanan).
- Lakukan langkah seperti tahap sebelumnya.
Integrated Laboratory Universitas Gunadarma-Praktikum Komputer 1 39
TOPIK 3. MENGENAL DAN MENGGUNAKAN MICROSOFT EXCEL 2016
- Pada sel judul Cutting Point dan Cabang Penjualan Terbanyak
gunakan fitur Wrap Text agar tulisan akan menyesuaikan dengan
lebar kolom.
- Posisikan pointer pada sel Cutting Point.
- Klik tab menu Home, pilih format.
- Klik format cell, pilih Aligmnent.
- Beri centang pada kotak Wrap Text.
- Klik OK, seperti berikut :
- Maka tampilan akan menjadi seperti berikut :
(Tampilan Kolom Cutting Point dalam format Wrap Text)
Integrated Laboratory Universitas Gunadarma-Praktikum Komputer 1 40
TOPIK 3. MENGENAL DAN MENGGUNAKAN MICROSOFT EXCEL 2016
- Lakukan hal yang sama pada sel judul Cabang penjualan
Terbanyak.
- Maka tampilan akan menjadi seperti berikut :
(Tampilan Kolom Cabang Penjualan Terbanyak dalam format Wrap Text)
- Buatlah bagian judul setiap kolom dengan format Middle
Aligment (jadi teks akan diposisikan ditengah).
- Blok kolom (Range A6:E6).
- Klik Middle Aligment.
Integrated Laboratory Universitas Gunadarma-Praktikum Komputer 1 41
TOPIK 3. MENGENAL DAN MENGGUNAKAN MICROSOFT EXCEL 2016
- Maka tampilan akan menjadi seperti berikut :
(Tampilan setiap judul kolom dalam format Middle Align )
- Ubahlah Orientation kolom No. dan kolom Bulan sebesar 90
derajat (membuat tampilan teks menjadi keatas).
- Blok kedua isi kolom.
- Klik tab Menu Home, lalu pilih format.
- Pilih format Cell, klik Aligment.
- Ubah nilai degrees menjadi 90.
- Klik OK.
Integrated Laboratory Universitas Gunadarma-Praktikum Komputer 1 42
TOPIK 3. MENGENAL DAN MENGGUNAKAN MICROSOFT EXCEL 2016
- Maka tampilan akan menjadi seperti berikut :
(Tampilan Kolom No dan Bulan dalam format Orientation 90 Derajat )
- Atur Jenis font untuk semua isi data menjadi Tahoma.
- Blok seluruh isi data.
- Lalu pilih Tab Menu Home, pilih Format.
- Pilih format Cell, Lalu klik Font.
- Pilih font Tahoma.
- Klik OK.
Integrated Laboratory Universitas Gunadarma-Praktikum Komputer 1 43
TOPIK 3. MENGENAL DAN MENGGUNAKAN MICROSOFT EXCEL 2016
- Maka tampilan akan menjadi seperti berikut :
(Tampilan isi seluruh data dalam format font tipe Tahoma )
- Atur font untuk Judul menjadi format ukuran font 14 dan style
bold.
Integrated Laboratory Universitas Gunadarma-Praktikum Komputer 1 44
TOPIK 3. MENGENAL DAN MENGGUNAKAN MICROSOFT EXCEL 2016
- Maka tampilan akan menjadi seperti berikut :
(Tampilan format bagian judul )
- Aturlah Font untuk bagian kolom Cabang menjadi format
ukuran font 12 dan style bold + italic.
Integrated Laboratory Universitas Gunadarma-Praktikum Komputer 1 45
TOPIK 3. MENGENAL DAN MENGGUNAKAN MICROSOFT EXCEL 2016
- Maka tampilan akan menjadi seperti berikut :
(Tampilan format bagian Cabang )
- Aturlah font untuk bagian setiap judul kolom menjadi format
ukuran font 12 dan style bold.
Integrated Laboratory Universitas Gunadarma-Praktikum Komputer 1 46
TOPIK 3. MENGENAL DAN MENGGUNAKAN MICROSOFT EXCEL 2016
- Maka tampilan akan menjadi seperti berikut :
(Tampilan format bagian setiap judul kolom )
- Kemudian memformat tampilan dengan menambahkan Border.
- Blok seluruh bagian data.
- Lalu pilih Tab Menu Home, pilih Format.
- Pilih format Cell, Lalu klik Border.
- Pilih thick outside border (untuk menebalkan border pada setiap
sisi luar).
Integrated Laboratory Universitas Gunadarma-Praktikum Komputer 1 47
TOPIK 3. MENGENAL DAN MENGGUNAKAN MICROSOFT EXCEL 2016
- Maka tampilan akan menjadi seperti berikut :
( Tampilan format dengan Thick Outside Border )
- Kemudian untuk memisahkan judul kolom dengan tiap data.
- blok judul kolom kemudian pilih thick inside border.
Integrated Laboratory Universitas Gunadarma-Praktikum Komputer 1 48
TOPIK 3. MENGENAL DAN MENGGUNAKAN MICROSOFT EXCEL 2016
- Maka tampilan akan menjadi seperti berikut :
( Tampilan format dengan Thick Inside Border )
- Maka hasil tampilan keseluruhan dari dokumen menjadi seperti
berikut ini :
Integrated Laboratory Universitas Gunadarma-Praktikum Komputer 1 49
TOPIK 3. MENGENAL DAN MENGGUNAKAN MICROSOFT EXCEL 2016
3.5 MENAMBAHKAN DIAGRAM DAN OBJEK PADA MICROSOFT
EXCEL 2016
Chart
Microsoft Excel 2016 hadir dengan fitur Chart. Fitur ini digunakan untuk
membantu penyajian data dalam bentuk grafik guna menggambarkan tren suatu
data. Fitur Chart terdapat di dalam Tab Insert.
Integrated Laboratory Universitas Gunadarma-Praktikum Komputer 1 50
TOPIK 3. MENGENAL DAN MENGGUNAKAN MICROSOFT EXCEL 2016
Jenis-jenis Chart pada Microsoft Excel 2016
Colomn (gaya diagram kolom menyamping).
Line (diagram dalam bentuk garis).
Pie (chart dalam bentuk lingkaran, ada juga lingkaran 3D yang sangat
menarik).
Bar (diagram batang dalam bentuk bars dari atas hingga ke bawah).
X Y Scatter (diagram menunjukkan grafik penyebaran).
Stock (diagram yang menggambarkan fluktuasi harga stok).
Surface Radar (diagram yang menggambarkan grafik radar).
Combo.
Istilah yang ada pada Fitur Chart
Chart Title: Judul harus menggambarkan dengan jelas apa yang
digambarkan pada grafik.
Chart Area : bagian yang diklik saat akan memilih seluruh bagian chart.
Plot Area : bagian yang terhubung dengan sumbu chart.
Vertical Axis: Sumbu vertikal, juga dikenal sebagai sumbu y, adalah
bagian vertikal dari grafik. Di sini, sumbu vertikal mengukur nilai dari
kolom.
Horizontal Axis: Sumbu horisontal, juga dikenal sebagai sumbu x, adalah
bagian horisontal dari grafik. Di sini, sumbu horizontal mengidentifikasi
kategori pada grafik.
Data Series: Seri data terdiri dari titik-titik data yang terkait dalam grafik.
Legend: Legenda mengidentifikasi setiap serial data yang mewakili
masing-masing warna grafik.
Integrated Laboratory Universitas Gunadarma-Praktikum Komputer 1 51
TOPIK 3. MENGENAL DAN MENGGUNAKAN MICROSOFT EXCEL 2016
Sparklines
Sparklines adalah salah satu fitur Microsoft Excel yang berfungsi untuk
menampilkan data dalam bentuk grafik yang sederhana. Sparklines di excel sering
digunakan dalam penyajian data dalam bentuk Dashboard biasanya digunakan
sebagai alat untuk menampilkan fluktuasi atau pergerakan suatu data. Sparkline
pertama kali diperkenalkan pada Microsoft Excel 2010 hingga pada versi terahkir
2016 masih dipertahankan.
Terdapat 3 jenis Sparkline yang dapat digunakan sesuai dengan tipe data yang ada
:
Lines : Tipe sparklines ini dapat anda gunakan untuk tipe data number
dengan bentuk garis.
Column : Tipe sparklines ini dapat anda gunakan untuk tipe data number
dengan bentuk diagram batang.
Win/Loss : Tipe sparklines ini dapat anda gunakan untuk tipe data
number dengan nilai positif dan negatif.
Tuntunan Latihan
Siapkan sebuah dokumen pada Microsoft Excel seperti berikut ini:
Gambar 1 Data 1
Integrated Laboratory Universitas Gunadarma-Praktikum Komputer 1 52
TOPIK 3. MENGENAL DAN MENGGUNAKAN MICROSOFT EXCEL 2016
Buatlah diahram Pie berdasarkan dokumen tersebut dengan disertakan
mencantumkan jumlah data ditiap bagian pada diagram.
Tambahkan data pada dokumen seperti berikut:
Gambar 2 Data 2
Buatkan Sparklines (tipe lines) pada kolom Sparkline ditiap kode
barang.
Langkah- langkah pengerjaan :
- Buatlah workbook baru pada Microsoft Excel.
- Tambahkan data sesuai dengan contoh.
- Lalu blok seluruh data (Data 1).
- Klik Tab Insert lalu pada menu Chart pilih “Pie”.
- Pilih tipe 2-D.
Integrated Laboratory Universitas Gunadarma-Praktikum Komputer 1 53
TOPIK 3. MENGENAL DAN MENGGUNAKAN MICROSOFT EXCEL 2016
- Lalu akan terbentuk diagram pie secara otomatis.
- Tambahkan data label pada digram untuk menampilkan jumlah
data ditiap irisan bagian dari diagram Pie.
- Klik tanda plus (+).
- Ceklis Data Labels.
Integrated Laboratory Universitas Gunadarma-Praktikum Komputer 1 54
TOPIK 3. MENGENAL DAN MENGGUNAKAN MICROSOFT EXCEL 2016
Gambar 3 Tampilan Data pada Chart
- Tambahkan data seperti berikut (Data 2).
- Tambahkan Sparkline pada setiap kode barang.
- Klik lokasi Sparkline (E21) untuk Kode_Brg “SP001”.
- Klik Tab Insert.
- Pilih Sparklines (dengan tipe Lines untuk membentuk garis).
Integrated Laboratory Universitas Gunadarma-Praktikum Komputer 1 55
TOPIK 3. MENGENAL DAN MENGGUNAKAN MICROSOFT EXCEL 2016
- Isikan Range untuk data, dengan memblok data pada kolom
Januari-Maret untuk Kode_Brg “SP001”.
- Klik OK.
- Secara otomatis Sparklines akan terbentuk pada E21.
- Gunakan Autofill untuk mempermudah pembentukan Sparkline
secara otomatis pada Kode_Brg 002 – 005.
Integrated Laboratory Universitas Gunadarma-Praktikum Komputer 1 56
TOPIK 3. MENGENAL DAN MENGGUNAKAN MICROSOFT EXCEL 2016
- Tampilan dokumen menjadi seperti berikut ini :
Integrated Laboratory Universitas Gunadarma-Praktikum Komputer 1 57
TOPIK 3. MENGENAL DAN MENGGUNAKAN MICROSOFT EXCEL 2016
Daftar Pustaka
[1] Microsoft. 2016. Microsoft Official Academic Course Microsoft
Excel 2016. Wiley.
[2] Lambert, E. Joan. 2016. MOS 2016 Study Guide for Microsoft Excel
MOS Exam 77-727. Microsoft.
[3] Hartoko, Alfa. 2019. Solusi Cepat Bisa Microsoft Office 2016. Elex
Media Komputindo.
Integrated Laboratory Universitas Gunadarma-Praktikum Komputer 1 58
Anda mungkin juga menyukai
- Microsoft Access 2007Dokumen21 halamanMicrosoft Access 2007yoy7180% (5)
- Icon Tool Box PhotoshopDokumen3 halamanIcon Tool Box PhotoshopKhena AyuandaBelum ada peringkat
- Lesson PlanDokumen5 halamanLesson Plantinton ardiBelum ada peringkat
- Tools Excel untuk PemulaDokumen28 halamanTools Excel untuk PemulaEhramTapayanaBelum ada peringkat
- Manual Penggunaan Software Absensi Time Attendance 2Dokumen13 halamanManual Penggunaan Software Absensi Time Attendance 2Satrio Yoga PratomoBelum ada peringkat
- Model 2020-Model Pembelajaran Komputer PakC-Modul AngkaDokumen53 halamanModel 2020-Model Pembelajaran Komputer PakC-Modul Angkasekretariat pps 2024100% (1)
- AA. 01. Strategi Pengembangan Kualitas Pendidikan Tinggi PDFDokumen27 halamanAA. 01. Strategi Pengembangan Kualitas Pendidikan Tinggi PDFbuyung suryaBelum ada peringkat
- LKPDDokumen14 halamanLKPDAnggiat SihombingBelum ada peringkat
- OPTIMIZED TITLE FOR DESIGN GRAPHIC COMPETENCY TEST DOCUMENTDokumen2 halamanOPTIMIZED TITLE FOR DESIGN GRAPHIC COMPETENCY TEST DOCUMENTLinia AnCaritaBelum ada peringkat
- Proposal Penawaran Website DesaDokumen16 halamanProposal Penawaran Website DesaHerri SeilandraBelum ada peringkat
- Contoh Silabus-TikDokumen29 halamanContoh Silabus-Tikyanih_kustianiBelum ada peringkat
- Modul KKPI Desain Grafis Sem 2 InkscapeDokumen68 halamanModul KKPI Desain Grafis Sem 2 InkscapeBambang Tri Wibowo100% (1)
- Modul Pemrograman Komputer (Delphi)Dokumen65 halamanModul Pemrograman Komputer (Delphi)yayan setia selaluBelum ada peringkat
- 2 Alur Dan Perangkat Pengembangan Aplikasi WebDokumen23 halaman2 Alur Dan Perangkat Pengembangan Aplikasi WebFafa MirzaBelum ada peringkat
- File - 10 Bab II Landasan TeoriDokumen23 halamanFile - 10 Bab II Landasan TeoriWira Dwi SusantoBelum ada peringkat
- Efek Bayangan PadaDokumen85 halamanEfek Bayangan PadaIDABelum ada peringkat
- Modul Adobe Flash CS5Dokumen72 halamanModul Adobe Flash CS5Naff Rees100% (1)
- RPP Digital Imaging 2021Dokumen7 halamanRPP Digital Imaging 2021Damara Alif PradiptaBelum ada peringkat
- Buku - Pengantar Interaksi Manusia Dan KomputerDokumen119 halamanBuku - Pengantar Interaksi Manusia Dan KomputerArdiyantoBelum ada peringkat
- Manajemen MemoriDokumen29 halamanManajemen MemoriFikBelum ada peringkat
- P-2018-003 - Junior Graphic Designer - BimtekDokumen21 halamanP-2018-003 - Junior Graphic Designer - BimtekalexBelum ada peringkat
- Narasi TutorialDokumen2 halamanNarasi TutorialDhe Alan SutiawanBelum ada peringkat
- Sistem Proses Mekanisme Dan Dokumen Perencanaan NasionalDokumen7 halamanSistem Proses Mekanisme Dan Dokumen Perencanaan Nasionalrisa ristantiBelum ada peringkat
- Cara 1 Membuat Tombol Macro Print PadaDokumen4 halamanCara 1 Membuat Tombol Macro Print Padasofia n saour yBelum ada peringkat
- Soal Latihan Ms WordDokumen8 halamanSoal Latihan Ms WordDeno PydBelum ada peringkat
- Progr AM Pelatihan Berbasis Kompetensi: Desainer Grafis Junior (Junior Graphic Designer)Dokumen32 halamanProgr AM Pelatihan Berbasis Kompetensi: Desainer Grafis Junior (Junior Graphic Designer)Santri SemayaBelum ada peringkat
- Modul Mata Kuliah Teknologi WebDokumen72 halamanModul Mata Kuliah Teknologi WebDrs Ahmad IqbalBelum ada peringkat
- 12-13. Siklus PiutangDokumen26 halaman12-13. Siklus PiutangManda Titania100% (1)
- MENGENAL FUNGSI MICROSOFT EXCELDokumen22 halamanMENGENAL FUNGSI MICROSOFT EXCELenne100% (1)
- Modul SiMAK Tenaga KontrakDokumen17 halamanModul SiMAK Tenaga KontrakRezky ArdynsBelum ada peringkat
- Melakukan Manajemen FileDokumen6 halamanMelakukan Manajemen FileHanif Ramadhan Fahmi PutraBelum ada peringkat
- 3D Blender ModellingDokumen25 halaman3D Blender ModellingHawaina Alimatussuffa NorafardaBelum ada peringkat
- Cara Membuat Presentasi Dengan Hyperlink Dan Action ButtonsDokumen9 halamanCara Membuat Presentasi Dengan Hyperlink Dan Action ButtonsAnang MasruniBelum ada peringkat
- Dasar-Dasar Microsoft Access 2007Dokumen11 halamanDasar-Dasar Microsoft Access 2007HijrialdyBelum ada peringkat
- Surat Undangan Sosialisasi Magang Untuk MahasiswaDokumen9 halamanSurat Undangan Sosialisasi Magang Untuk MahasiswaAgung TriBelum ada peringkat
- Merencanakan Dan Mengorganisasikan Asesmen Desain Grafis MMA PDFDokumen7 halamanMerencanakan Dan Mengorganisasikan Asesmen Desain Grafis MMA PDFDimasAndhikaPramayugaBelum ada peringkat
- Session Plan (Gunawan) FinisDokumen3 halamanSession Plan (Gunawan) FinisKhayran ChannelBelum ada peringkat
- BOTOLDokumen38 halamanBOTOLElga MariatiBelum ada peringkat
- Modul Word Dan Excel 2007Dokumen33 halamanModul Word Dan Excel 2007alimi86Belum ada peringkat
- Ujian OfficeDokumen4 halamanUjian OfficeAgus Imam MuharomBelum ada peringkat
- Desainer Grafis MudaDokumen22 halamanDesainer Grafis MudaChandra WidyadewaBelum ada peringkat
- Instrumen Perencanaan Keuangan DaerahDokumen16 halamanInstrumen Perencanaan Keuangan DaerahYeni Priatna SariBelum ada peringkat
- Karya GrafisDokumen9 halamanKarya GrafisYadie VanhelenBelum ada peringkat
- Design SprintDokumen32 halamanDesign SprintKevin Aditya PratamaBelum ada peringkat
- INVENTORY TOKO PROGRAMDokumen53 halamanINVENTORY TOKO PROGRAMsasukeaaaBelum ada peringkat
- RPS Lembaga-Keuangan Non BankDokumen5 halamanRPS Lembaga-Keuangan Non BankwulanadariBelum ada peringkat
- 12 - Modul Membuat Form Login Dengan PHP Dan MySQLDokumen9 halaman12 - Modul Membuat Form Login Dengan PHP Dan MySQLPutut WijayaBelum ada peringkat
- Cara Download Crystal Report VBNET 2010Dokumen4 halamanCara Download Crystal Report VBNET 2010DanielRamosBelum ada peringkat
- 01-Pro Uki-Konsep Dasar Pengendalian Intern-UploadDokumen135 halaman01-Pro Uki-Konsep Dasar Pengendalian Intern-Uploadrasyid1924Belum ada peringkat
- Mudah Belajar ExcelDokumen84 halamanMudah Belajar ExcelVicryy FahrezaBelum ada peringkat
- Lengkap Belajar Excel Untuk Pemula Vol2Dokumen10 halamanLengkap Belajar Excel Untuk Pemula Vol2mtriBelum ada peringkat
- Pengenalan Microsoft ExcelDokumen5 halamanPengenalan Microsoft Excelamirfahmi06Belum ada peringkat
- Handout Petunjuk Excel 2018-2019Dokumen10 halamanHandout Petunjuk Excel 2018-2019Neng Tiya HartiniBelum ada peringkat
- Tugas Tik Ms ExcelDokumen14 halamanTugas Tik Ms ExcelLinggar Karanx PuleBelum ada peringkat
- Materi Microsoft Office ExcelDokumen12 halamanMateri Microsoft Office ExcelLinggar Karanx Pule100% (1)
- MENGOLAH DATADokumen16 halamanMENGOLAH DATAKunto FitriadiBelum ada peringkat
- Pengenalan Kepada Microsoft Excel 2007Dokumen95 halamanPengenalan Kepada Microsoft Excel 2007Aidil TawilBelum ada peringkat
- Materi KD 3.4. Microsoft ExcelDokumen68 halamanMateri KD 3.4. Microsoft ExcelwidyaBelum ada peringkat
- File Pelatihan 1Dokumen25 halamanFile Pelatihan 1Joko MomotarosBelum ada peringkat
- Modul Excel 1Dokumen25 halamanModul Excel 1Joko MomotarosBelum ada peringkat
- The Geography of Genius by Weiner, EricDokumen426 halamanThe Geography of Genius by Weiner, EricLusiyanaBelum ada peringkat
- Chapter 7 PDFDokumen47 halamanChapter 7 PDFMuti AraBelum ada peringkat
- Pengertian, Fungsi Bahasa IndonesiaDokumen10 halamanPengertian, Fungsi Bahasa IndonesiaLusiyanaBelum ada peringkat
- Bahasa Indonesia Jurnal PenelitianDokumen6 halamanBahasa Indonesia Jurnal PenelitianLusiyanaBelum ada peringkat
- Lab Akhir 6 AkuntansiDokumen1 halamanLab Akhir 6 AkuntansiLusiyanaBelum ada peringkat
- 1 Ruang Lingkup AkuntansiDokumen18 halaman1 Ruang Lingkup AkuntansiEvania BesarianiBelum ada peringkat