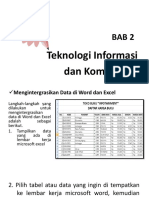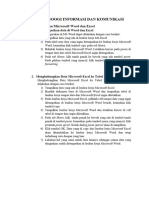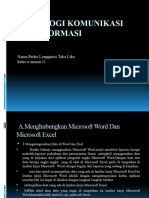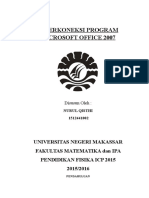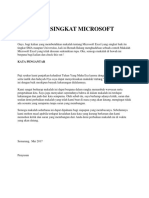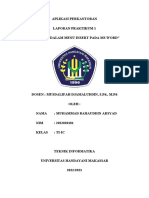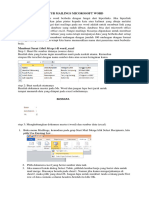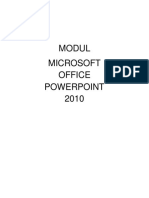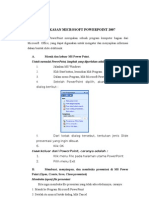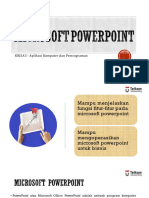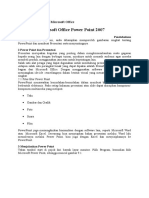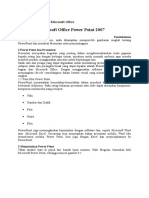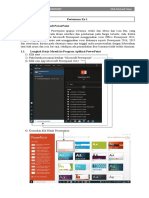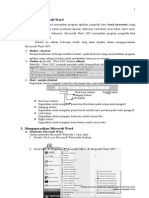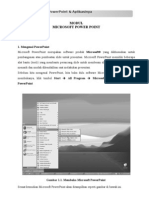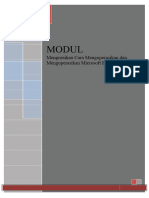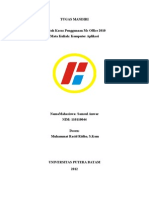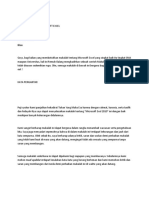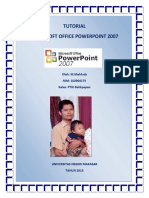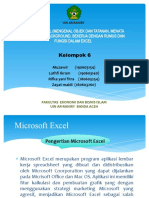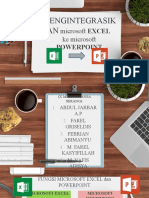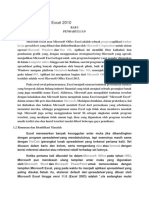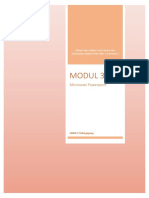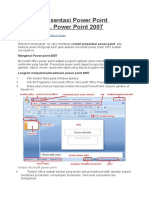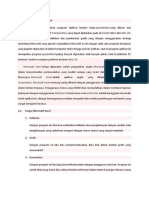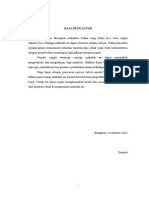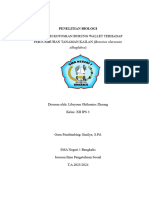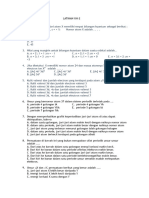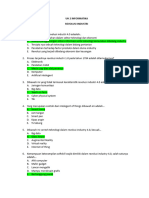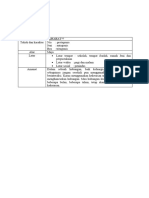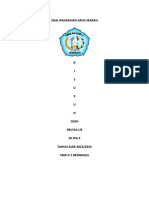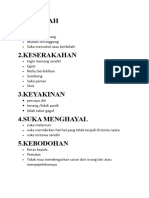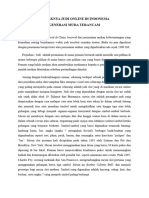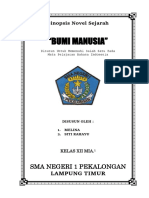Mengintegrasikan Microsoft Powerpoint Dengan Microsoft Word Dan Microsoft Excel
Diunggah oleh
Devina Zhang0 penilaian0% menganggap dokumen ini bermanfaat (0 suara)
59 tayangan2 halamanJudul Asli
MENGINTEGRASIKAN MICROSOFT POWERPOINT DENGAN MICROSOFT WORD DAN MICROSOFT EXCEL
Hak Cipta
© © All Rights Reserved
Format Tersedia
DOCX, PDF, TXT atau baca online dari Scribd
Bagikan dokumen Ini
Apakah menurut Anda dokumen ini bermanfaat?
Apakah konten ini tidak pantas?
Laporkan Dokumen IniHak Cipta:
© All Rights Reserved
Format Tersedia
Unduh sebagai DOCX, PDF, TXT atau baca online dari Scribd
0 penilaian0% menganggap dokumen ini bermanfaat (0 suara)
59 tayangan2 halamanMengintegrasikan Microsoft Powerpoint Dengan Microsoft Word Dan Microsoft Excel
Diunggah oleh
Devina ZhangHak Cipta:
© All Rights Reserved
Format Tersedia
Unduh sebagai DOCX, PDF, TXT atau baca online dari Scribd
Anda di halaman 1dari 2
MENGINTEGRASIKAN MICROSOFT POWERPOINT DENGAN MICROSOFT
WORD DAN MICROSOFT EXCEL
Microsoft Word perlu dipresentasikan kepada pihak lain. Demikian juga hal nya dengan data
dan perhitungan yang dilakukan di lembar kerja Microsoft Excel. Untuk itu anda perlu
belajar bagaimana menghubungkan lembar kerja Microsoft Word dengan slide presentasi
Microsoft PowerPoint serta lembar kerja Microsoft Excel dengan slide presentasi Microsoft
PowerPoint.
1. Menempatkan Teks Microsoft Word ke Slide Microsoft PowerPoint
Hal ini dapat dilakukan dengan langkah-langkah sebagai berikut.
(1) Jalankan word dan bukalah dokumen laporan yang teksnya ingin ditempatkan di
slide PowerPoint.
(2) Simpan ulang dokumen laporan tersebut agar dapat dimodifikasi seperlunya.
(3) Aturlah teks yang ingin ditempatkan di slide dan modifikasi teks seperlunya.
(4) Untuk mengatur teks yang akan menjadi judul presentasi, blok teks yang akan
menjadi judul presentasi, kemudian di tab Home di bagian Styles, pilihlah format
teks Title. Format teks akan diubah menjadi format teks Title.
(5) Untuk mengatur teks yang akan menjadi judul slide, blok teks yang akan menjadi
judul slide, kemudian di tab Home di bagian Style, pilihlah format teks Heading 1.
Anda dapat menggunakan perintah Select Teks with Similar Formatting, untuk
memilih teks tersebut berada pada lokasi terpisah di halaman dokumen. Perintah
tersebut ada di tab Home.
(6) Untuk mengatur semua teks yang menjadi isi slide, blok teks-teks tersebut,
kemudian di tab Home di bagian Style, pilihlah format teks Heading 2.
(7) Selanjutnya, kita akan menempatkan teks tersebut di slide Microsoft PowerPoint
secara otomatis. Untuk melakukannya, kita perlu menggunakan perintah Send to
Microsoft PowerPoint. Perintah ini harus ditambahkan dulu ke Toolbar.
(8) Pada menu File, klik perintah Options. Kotak dialog Options akan ditampilkan.
(9) Pilihlah Quick Access Toolbar. Pada bagian ‘Choose Commands from’, pilihlah All
Commands.
(10) Pada pilihan yang ada, geser scroll bar untuk menampilkan perintah ‘Send to
Microsoft PowerPoint’. Pilih perintah tersebut, kemudian klik tombol Add. Perintah
tersebut akan ditambahkan ke bagian perintah yang ada di sebelah kanan.
(11) Klik tombol OK. Tombol untuk perintah yang dipilih akan ditempatkan di Quick
Access Toolbar.
(12) Klik perintah ‘Send to Microsoft PowerPoint’ yang ada di Quick Access Toolbar.
Teks yang ada di lembar kerja akan dikirimkan ke slide presentasi di Microsoft
PowerPoint.
2. Menambahkan Data Microsoft Excel ke Slide Presentasi
Langkah-langkah untuk menempatkan data di slide Microsoft PowerPoint yang
terintegrasi dengan lembar kerja Microsoft Excel adalah sebagai berikut.
(1) Siapkan slide di tempat data akan ditempatkan.
(2) Buka lembar kerja Microsoft Excel di tempat data yang ingin ditempatkan di Slide
berada.
(3) Pilihlah semua data yang ingin ditempatkan di slide, kemudian klik ikon Copy.
(4) Tampilkan slide di tempat data ingin ditampilkan.
(5) Pada ikon Paste, klik tanda panah ke bawah sehingga beberapa jenis perintah Paste
akan ditampilkan. Klik perintah Paste Special. Kotak dialog Paste Special akan
ditampilkan.
(6) Pilih Paste link, kemudian pilih Microsoft Excel Worksheet Object.
(7) Klik tombol OK. Data yang ada di lembar kerja Microsoft Excel akan ditambahkan
ke slide Microsoft PowerPoint.
(8) Aturlah ukuran dan format tabel dan data yang ada di slide Microsoft PowerPoint
sesuai yang diinginkan.
3. Menambahkan Grafik Microsoft Excel ke Slide Microsoft PowerPoint
Langkah-langkah untuk mengintegrasikan grafik di lembar kerja Microsoft Excel
dengan yang ada di slide Microsoft PowerPoint adalah sebagai berikut.
(1) Pilihlah grafik yang ada di lembar kerja Microsoft Excel, kemudian klik ikon Copy.
(2) Tampilkan slide di tempat grafik ingin ditempatkan.
(3) Pada ikon Paste, klik tanda panah ke bawah untuk menampilkan pilihan perintah
Paste yang ada.
(4) Klik perintah Use Destination Theme and Link Data untuk menambahkan grafik
menggunakan tema yang digunakan di slide atau perintah Keep source Formatting
and Link Data, untuk menambahkan grafik ke slide menggunakan format yang ada
di Microsoft Excel. Grafik akan ditambahkan ke slide dengan data yang terhubung
ke lembar kerja.
(5) Aturlah tampilan dan ukuran grafik agar tampak sesuai.
Anda mungkin juga menyukai
- Sma X Bab 2Dokumen16 halamanSma X Bab 2Taufiq ZainudinBelum ada peringkat
- TempeDokumen32 halamanTempeMarthinus GeaBelum ada peringkat
- BAB 2 InformatikaDokumen2 halamanBAB 2 InformatikaRidho Pasya HidayatullahBelum ada peringkat
- Teknologi Komunikasi Dan InformasiDokumen4 halamanTeknologi Komunikasi Dan Informasibenediktus.richardo33Belum ada peringkat
- Nama - Nur Aeni-WPS OfficeDokumen4 halamanNama - Nur Aeni-WPS OfficeIlyasBelum ada peringkat
- Tugas Tik (Up1)Dokumen1 halamanTugas Tik (Up1)Nawaf AzrilBelum ada peringkat
- Kolaborasi Program Microsoft Office 2007Dokumen31 halamanKolaborasi Program Microsoft Office 2007Nurul QisthiBelum ada peringkat
- Makalah Singkat Microsoft ExcelDokumen13 halamanMakalah Singkat Microsoft Excelyunita aulia putri prawonoBelum ada peringkat
- Laporan Aplikasi Perkantoran PPT Excel PadityaDokumen46 halamanLaporan Aplikasi Perkantoran PPT Excel Padityaapi-388432969Belum ada peringkat
- SatrioDokumen3 halamanSatrioNuril lailatuz zuhriaBelum ada peringkat
- Tugas2 - Laporan Fungsi Insert - 2022020181 Muhammad Bahauddin ArsyadDokumen17 halamanTugas2 - Laporan Fungsi Insert - 2022020181 Muhammad Bahauddin ArsyadAcca ArsyadBelum ada peringkat
- Rangkuman Bab 2 Informatika (Kelompok)Dokumen14 halamanRangkuman Bab 2 Informatika (Kelompok)Riyani Intan HBelum ada peringkat
- Informatika X GanjilDokumen6 halamanInformatika X GanjilIchsanBelum ada peringkat
- Integrasi Aplikasi PerkantoranDokumen12 halamanIntegrasi Aplikasi PerkantoranIwan SaputraBelum ada peringkat
- Materi Workshop Point MIN 3 Kab. TangerangDokumen14 halamanMateri Workshop Point MIN 3 Kab. Tangerang260290300490Belum ada peringkat
- Makalah Teknologi Informasi dan Komunikasi PowerPointDokumen9 halamanMakalah Teknologi Informasi dan Komunikasi PowerPointAfif FahruroziBelum ada peringkat
- MODULDokumen14 halamanMODULBayu Pratama NugrohoBelum ada peringkat
- Makalah Menu Dan IconDokumen22 halamanMakalah Menu Dan IconDonald Smith100% (8)
- Ringkasan Microsoft Power Point 2007Dokumen7 halamanRingkasan Microsoft Power Point 2007De Ewo AsmoroBelum ada peringkat
- Mari Mengenal Power Point .: Apa Itu Powerpoint?Dokumen14 halamanMari Mengenal Power Point .: Apa Itu Powerpoint?Elloknaela Ilmi AmaliaBelum ada peringkat
- Pengoperasian Microsoft PowerPointDokumen8 halamanPengoperasian Microsoft PowerPointDian FitrianiBelum ada peringkat
- STATISTIKADokumen11 halamanSTATISTIKAAnnisa SalamahBelum ada peringkat
- KD 3.1. Mengenal Integrasi Microsoft Office (Pertemuan 1)Dokumen37 halamanKD 3.1. Mengenal Integrasi Microsoft Office (Pertemuan 1)ainiBelum ada peringkat
- 06 - Microsoft PowerPoint-Kode DosenDokumen27 halaman06 - Microsoft PowerPoint-Kode DosenherlinaBelum ada peringkat
- POWERPOINTDokumen26 halamanPOWERPOINTJasmadiBelum ada peringkat
- Power PointDokumen52 halamanPower PointArif RahmanBelum ada peringkat
- Artikel Tentang Materi Microsoft OfficeDokumen70 halamanArtikel Tentang Materi Microsoft OfficeBhak TiBelum ada peringkat
- Fungsi Icon Pada Microsoft WordDokumen19 halamanFungsi Icon Pada Microsoft Wordirjaz21Belum ada peringkat
- CARA EDIT TULISANDokumen17 halamanCARA EDIT TULISANMutiarafebrianti Putri PutriBelum ada peringkat
- KJ - Informatika - SMA - 1 - Henry PandiaDokumen117 halamanKJ - Informatika - SMA - 1 - Henry PandiaFathur Rahman0% (1)
- Artikel Tentang Materi Microsoft OfficeDokumen70 halamanArtikel Tentang Materi Microsoft OfficeBhak Ti100% (1)
- Modul Excel SkanesaDokumen16 halamanModul Excel SkanesaReNdy AryTia RiskyPratamaBelum ada peringkat
- Tugas Tik Kelas XiDokumen13 halamanTugas Tik Kelas XiAdinda Aura FaradhisaBelum ada peringkat
- Modul Kursus MS Ppoint 2013Dokumen12 halamanModul Kursus MS Ppoint 2013Mulyadi TenjoBelum ada peringkat
- CARA MEMBUAT SLIDE PRESENTASIDokumen16 halamanCARA MEMBUAT SLIDE PRESENTASIm626.idBelum ada peringkat
- Modul Kursus KomputerDokumen46 halamanModul Kursus KomputerdeniBelum ada peringkat
- LAYOUT DAN FORMATDokumen15 halamanLAYOUT DAN FORMATFahmi Nur'AfifBelum ada peringkat
- Word 2007.netsigma - BlogspotDokumen25 halamanWord 2007.netsigma - BlogspotAlan HadianBelum ada peringkat
- Modul Power PointDokumen18 halamanModul Power PointAndrianur HanafiBelum ada peringkat
- Modul: Menguraikan Cara Mengoperasikan Dan Mengoperasikan Microsoft Power PointDokumen38 halamanModul: Menguraikan Cara Mengoperasikan Dan Mengoperasikan Microsoft Power PointRigia GrabBelum ada peringkat
- MAKALAH Computer AplikasiDokumen48 halamanMAKALAH Computer AplikasiAnwar Assyifa100% (2)
- Makalah Ms Excel 1Dokumen20 halamanMakalah Ms Excel 1Syabilla SamsiBelum ada peringkat
- Cara Membuat Presentasi Menarik dengan PowerPointDokumen21 halamanCara Membuat Presentasi Menarik dengan PowerPointSaciqu AzIra NaraBelum ada peringkat
- Cara Mudah Mengatur Layout Gambar Di Microsoft WordDokumen31 halamanCara Mudah Mengatur Layout Gambar Di Microsoft WordBudi MaxBelum ada peringkat
- Adoc - Pub Tutorial Microsoft Office Powerpoint 2007Dokumen22 halamanAdoc - Pub Tutorial Microsoft Office Powerpoint 2007Chris KerenBelum ada peringkat
- Kelompok 6Dokumen10 halamanKelompok 6Lutfi IkramBelum ada peringkat
- Integrasi Excel dan PowerPointDokumen13 halamanIntegrasi Excel dan PowerPointManyu AkoBelum ada peringkat
- Makalah Microsoft Excel 2010Dokumen10 halamanMakalah Microsoft Excel 2010Al Asbar100% (1)
- Makalah Resi Microsoft ExelDokumen19 halamanMakalah Resi Microsoft ExelMelayu ChineseBelum ada peringkat
- Materi ppt-1Dokumen12 halamanMateri ppt-1GanangBelum ada peringkat
- Pengertian Microsoft ExcelDokumen16 halamanPengertian Microsoft ExcelJeferson EferBelum ada peringkat
- Contoh Presentasi Power Point Dengan MsDokumen12 halamanContoh Presentasi Power Point Dengan MstrianaBelum ada peringkat
- Fitur Ms WordDokumen8 halamanFitur Ms Word예성Belum ada peringkat
- Pengertian Microsoft ExcelDokumen17 halamanPengertian Microsoft ExcelJeferson EferBelum ada peringkat
- Membuat Aplikasi Bisnis Menggunakan Visual Studio Lightswitch 2013Dari EverandMembuat Aplikasi Bisnis Menggunakan Visual Studio Lightswitch 2013Penilaian: 3.5 dari 5 bintang3.5/5 (7)
- Panduan Menginstall Windows Vista Sp2 Edisi Bahasa InggrisDari EverandPanduan Menginstall Windows Vista Sp2 Edisi Bahasa InggrisPenilaian: 5 dari 5 bintang5/5 (1)
- KATA PENGANTAR Bio (Word Baru)Dokumen2 halamanKATA PENGANTAR Bio (Word Baru)Devina ZhangBelum ada peringkat
- Limit FungsiDokumen6 halamanLimit FungsiPutrie LestariBelum ada peringkat
- PENELITIAN BIOLOGI Bion (Word Baru)Dokumen1 halamanPENELITIAN BIOLOGI Bion (Word Baru)Devina ZhangBelum ada peringkat
- Latihan Uh-2Dokumen5 halamanLatihan Uh-2Mobile LegendBelum ada peringkat
- PENELITIAN BIOLOGI Bion (Word Baru)Dokumen1 halamanPENELITIAN BIOLOGI Bion (Word Baru)Devina ZhangBelum ada peringkat
- Uh 2 InformatikaDokumen2 halamanUh 2 InformatikaDevina ZhangBelum ada peringkat
- KATA PENGANTAR Bio (Word Baru)Dokumen2 halamanKATA PENGANTAR Bio (Word Baru)Devina ZhangBelum ada peringkat
- Tabel Untuk CerpenDokumen1 halamanTabel Untuk CerpenDevina ZhangBelum ada peringkat
- Tugas Awen Bangun DatarDokumen9 halamanTugas Awen Bangun DatarDevina ZhangBelum ada peringkat
- Soal Rangkaian Arus Searah 1111Dokumen7 halamanSoal Rangkaian Arus Searah 1111Devina ZhangBelum ada peringkat
- 5 Ciri WatakDokumen1 halaman5 Ciri WatakDevina ZhangBelum ada peringkat
- Resensi Buku "Pacar Merah, Pahlawan Yang TermarjinalkanDokumen4 halamanResensi Buku "Pacar Merah, Pahlawan Yang TermarjinalkanPama AksaraBelum ada peringkat
- Teks Editorial ArifDokumen3 halamanTeks Editorial ArifDevina ZhangBelum ada peringkat
- Bumi Manusia SinopsisDokumen8 halamanBumi Manusia SinopsisBlack Memories60% (5)