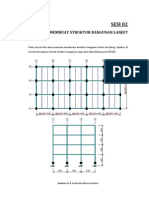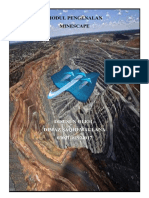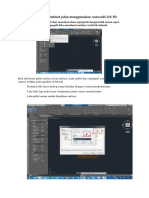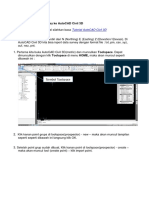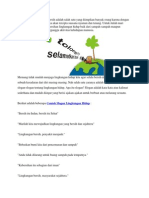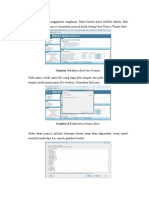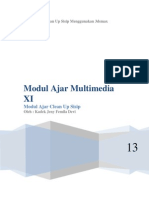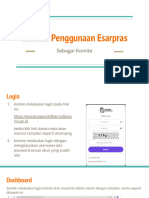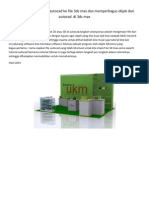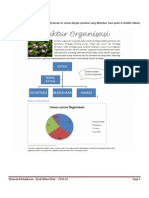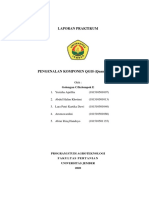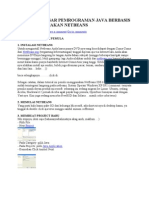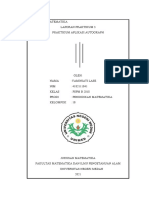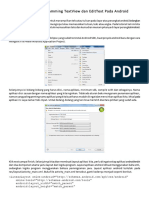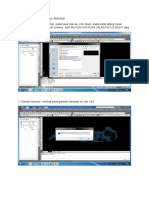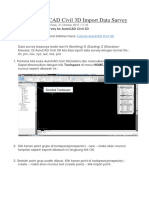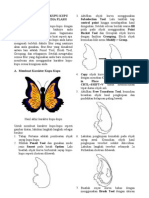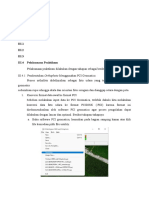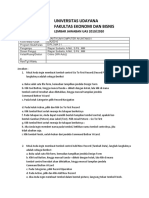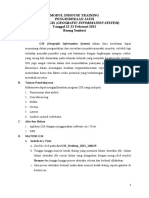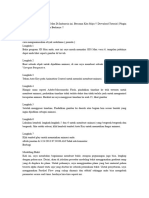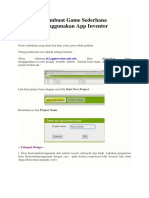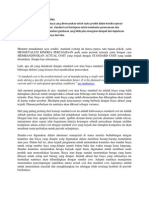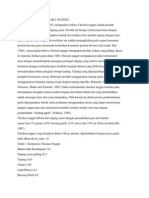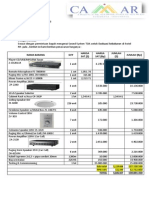Tutorial Membuat Attachment Point Menggunakan Attachment Maker
Tutorial Membuat Attachment Point Menggunakan Attachment Maker
Diunggah oleh
Prima JoeHak Cipta
Format Tersedia
Bagikan dokumen Ini
Apakah menurut Anda dokumen ini bermanfaat?
Apakah konten ini tidak pantas?
Laporkan Dokumen IniHak Cipta:
Format Tersedia
Tutorial Membuat Attachment Point Menggunakan Attachment Maker
Tutorial Membuat Attachment Point Menggunakan Attachment Maker
Diunggah oleh
Prima JoeHak Cipta:
Format Tersedia
Attachment Maker
Apa itu Attachment Maker? Attachment maker merupakan sebuah tools yang digunakan untuk menambahkan objek-objek pada suatu mesh/obyek 3D. Dimana saya bisa mendapatkan tools nya? Attachment maker dikembangkan oleh organisasi dari Australia, tepatnya di Sydney. Anda dapat memperoleh tools ini secara gratis di http://www.members.optusnet.com.au/villaump/pevsoft.htm Apa yang harus dilakukan setelah saya mendownloadnya? Setelah anda mendownload toolsnya, yang harus anda lakukan adalah melakukan instalasi. Ikuti langkah berikut : 1. Buka program hasil download anda, tekan Yes jika muncul konfirmasi UAC (Windows 7)
2. Akan muncul tampilan berikut, klik I Agree untuk melanjutkan
3. Setelah menekan tombol I Agree, akan muncul pilihan .. biarkan tercentang semua lalu klik Next
4. Setelah klik next. Tekan tombol Install, lalu setelah selesai, klik Finish.
Tutorial membuat Attachment Point pada Attachment Maker Setelah proses instalasi dilakukan, silahkan anda buka Attachment Makernya (Start -> All Programs -> PevSoft -> Attachment Maker) dan sekaligus anda buka Content Manager Plus (CMP). Setelah kedua aplikasi tersebut dibuka, ikuti langkah-langkah berikut 1. Membuka Objek/Mesh dari suatu Content dan menambahkan Attachment Point. a. Buka Content Manager Plus, dan cari nama konten yang akan ditambahkan objek.
b. Klik kanan pada nama konten tersebut -> Edit -> Open for Edit.
c. Setelah anda menekan Open for Edit, buka Attachment Maker dan kemudian pilih File -> Open.
d. Setelah itu, muncul File Dialog yang meminta anda untuk mencari file mesh dari objek yang tadi. Untuk menemukannya, navigasikan ke Folder instalasi Trainz anda. (Misalnya di C:/Program Files/Auran/TS2009)
e. Setelah sampai di folder instalasi Trainz, buka folder Editing (untuk TRS2009, untuk TRS10/TS12 penulis masih belum menemukan foldernya) lalu klik pada folder dengan nama konten yang akan ditambahkan objek lalu klik Open.
f.
Setelah terbuka, maka Potongan dari Mesh/Objek akan muncul. Untuk memperjelas, klik kanan pada sembarang tempat (Area Perspective) lalu pilih Show Textures.
g. Setelah texture muncul, lalu di kanan atas terdapat sebuah kontrol bertuliskan Selected Attachment, untuk menambahkan Attachment Point klik pada Add Attach.
h. Setelah ditekan, maka Name, Position, dan Rotation akan dapat diubah valuenya dan di area objek akan muncul tanda seperti huruf L (tanda koordinat). Beri nama pada kolom Name (kolom yang ada pada gambar diatas) dengan nama yang berurutan. Contoh : a.penumpang1A, a.penumpang 1B, a.penumpang1C, dst.
i.
Setelah diberi nama, geser titik koordinat pada area perspective ke tempat yang kita inginkan.
j.
Setelah ditempatkan di tempat yang anda inginkan, tambahkan yang lainnya dengan cara sama seperti pada langkah G. setelah dirasa cukup, simpan attachment dengan cara menekan File -> Save Attachment, beri nama nama bebas (diakhiri dengan .im).
k. Tekan save lalu tutup Attachment Maker (wajib ditutup untuk menghindari error saat Commit content di CCP). 2. Menambahkan Attachment Object di CCP a. Setelah kita bermain di Attachment Maker, sekarang mari kita bermain di CCP. Setelah Attachment Maker ditutup. Sekarang klik kanan pada konten yang akan anda ubah -> Edit -> Edit in Content Manager Plus.
b. Setelah muncul jendela Content Manager Plus, arahkan ke category Mesh-Table.
c. Klik kanan pada kategori Mesh-Table -> pilih Add a Mesh.
d. Setelah di-klik, muncul jendela meminta anda untuk memberi nama pada mesh tersebut. Beri nama sesuka anda lalu tekan Ok.
e. Setelah anda menekan tombol Ok, maka akan muncul nama yang anda masukan tadi di Mesh-Table, pada panel kanan anda akan melihat kotak kosong dengan label Mesh, jangan dulu anda isikan, anda harus menambahkan beberapa attribut terlebih dahulu, yaitu att-parent dan auto-create. Untuk menambahkannya, klik kanan pada nama yang tadi anda masukkan -> lalu pilih att-parent dan auto-create.
f.
Setelah kedua-duanya dipilih, maka panel di sebelah kanan akan bertambah. Pada kotak berlabelkan Mesh, klik pada kotak lalu pilih Attachment Point yang sudah kita tambahkan tadi lalu klik Open.
g. Setelah ditambahkan, pilih att-parent lalu ubah isinya menjadi default, dan centang pada auto-create.
h. Setelah itu, anda pilih traincar, lalu klik kanan -> add a queues container.
i.
Setelah itu akan muncul jendela yang meminta anda memasukan sebuah nama, isikan saja sembarang nama yang anda inginkan lalu tekan Ok.
j.
Setelah ditekan ok, maka akan muncul kategori Queues dan di dalam Queues muncul nama yang barusan anda masukkan. Sebelumnya di panel kana nada kotak berlabelkan Size, silahkan isikan dengan jumlah Attachment point yang tadi anda buat.
k. Klik kanan pada nama yang ada di dalam queues tersebut lalu pilih -> add allowed products name.
l.
Setelah di klik maka akan muncul allowed-products di dalam nama yang anda buat tadi. Klik kanan -> add an allowed products.
m. Setelah diklik, akan muncul kotak dengan tombol di ujungnya, klik pada tombol tersebut.
n. Pilih kategori produk yang ingin anda tambahkan lalu tekan Select.
o. Setelah di tekan Select, pilih kembali nama Queues yang anda tadi masukkan lalu klik kanan -> add attachment point container.
p. Klik kanan pada attachment-points -> add an allowed product.
q. Setelah di klik muncul kotak di sebelah kanan, isikan dengan nama attachment point yang tadi dibuat di Attachment Maker.
r.
Ulangi langkah P dan Q sampai semua attachment point masuk ke tabel attachmentpoints.
s. Simpan perubahan dengan menekan tombol Ctrl + S, tutup CMP, lalu klik kanan pada konten yang anda ubah tadi -> Commit.
3. Menambahkan hasil Attach ke dalam Game. Setelah proses menambahkan attachment selesai, selanjutnya adalah menguji attachment yang tadi. Untuk melakukannya, silahkan ikuti langkah-langkah berikut: a. b. c. d. Jika anda masih membuka Content Creator Plus (CMP), pilih File -> Launch Trainz. Setelah muncul menu game, klik Surveyor. Pilih rute mana saja untuk dijadikan percobaan. Tambahkan konten yang tadi anda ubah ke rel, lalu pilih tombol bergambarkan tanda Tanya lalu klik lagi ke kereta/objek yang telah diubah.
e. Setelah itu, muncul jendela seperti berikut lengkap dengan nama Queues yang tadi dibuat di CCP.
f.
Klik pada gambar disebelah gambar (+), lalu klik lagi pada angka yang terdapat garis bawahnya.
g. Isikan initial-load sekehendak anda lalu klik tanda centang jika sudah selesai.
h. Dan fualaaa .. objek yang anda inginkan kini telah ada .. ^_^
Terimakasih, semoga dapat membantu agan-agan semua yang kesulitan/ingin mencoba menggunakan Attachment Maker. Dalam penulisan tutorial ini, penulis pasti memiliki kekurangan dalam kata-kata atau dalam penulisannya. Jika hal itu ada, saya pribadi mohon maaf. Tutorial ini sedikit dari banyak hal yang dapat anda lakukan dengan attachment maker. So, try to innovate a new thing.
Anda mungkin juga menyukai
- Tutorial Membuat Meja (Blender)Dokumen12 halamanTutorial Membuat Meja (Blender)imels11Belum ada peringkat
- ModulETABS PBKDokumen34 halamanModulETABS PBKAyit SuprayitnoBelum ada peringkat
- AutoCAD 2007 Tutorial Book EditDokumen112 halamanAutoCAD 2007 Tutorial Book EditEko Feri BudiBelum ada peringkat
- Dimaz Saqhi Maulana - 03021181924017 - TUGASMODUL 1Dokumen18 halamanDimaz Saqhi Maulana - 03021181924017 - TUGASMODUL 1Saqhi DimazBelum ada peringkat
- Tutorial Membuat Jalan Menggunakan AutocadCivil 3DDokumen13 halamanTutorial Membuat Jalan Menggunakan AutocadCivil 3Dabdulbarkah95Belum ada peringkat
- Civil 3D TutorialDokumen18 halamanCivil 3D TutorialIsti HaryantoBelum ada peringkat
- Wonderware InTouch 10.1 Instalation TutorialDokumen30 halamanWonderware InTouch 10.1 Instalation Tutorialmikroton100% (2)
- Slogan LingkunganDokumen43 halamanSlogan LingkunganPrima Joe50% (2)
- Contoh Surat TugasDokumen3 halamanContoh Surat TugasPrima Joe100% (1)
- SIMULASI GLBB Dengan Macromedia FlashDokumen7 halamanSIMULASI GLBB Dengan Macromedia FlashMosque Al AzharBelum ada peringkat
- Mengatur Koordinat Zona UTM Pada AutoCAD Civil 3DDokumen37 halamanMengatur Koordinat Zona UTM Pada AutoCAD Civil 3DankgiedBelum ada peringkat
- Panduan Pembuatan PCB Menggunakan Protel 99 Se Design ExplorerDokumen14 halamanPanduan Pembuatan PCB Menggunakan Protel 99 Se Design ExplorerBlidsi MailoaBelum ada peringkat
- 02.pengenalan Tabel AtributDokumen16 halaman02.pengenalan Tabel AtributChris KiritoBelum ada peringkat
- Proses Pembutan Modul Jam Digital Dengan ProteusDokumen10 halamanProses Pembutan Modul Jam Digital Dengan ProteusSulkhan Najyb27Belum ada peringkat
- Pengenalan 3dsmaxDokumen27 halamanPengenalan 3dsmaxJennii FemilaBelum ada peringkat
- Kerangka Juknis Digitali NPPDokumen37 halamanKerangka Juknis Digitali NPPIndrian WahyudiBelum ada peringkat
- Panduan Penggunaan Esarpras (Komite)Dokumen32 halamanPanduan Penggunaan Esarpras (Komite)Wayo WayooBelum ada peringkat
- Membuat Aplikasi Kalkulator Berbasis GuiDokumen5 halamanMembuat Aplikasi Kalkulator Berbasis GuiBy1 CilBelum ada peringkat
- Langkah-Langkah Pembuatan Simulasi Komp.Dokumen6 halamanLangkah-Langkah Pembuatan Simulasi Komp.ONE KEYBelum ada peringkat
- Mengimport File Hasil Autocad Ke File 3ds Max Dan Memperbagus Objek Dari Autocad Di 3ds MaxDokumen8 halamanMengimport File Hasil Autocad Ke File 3ds Max Dan Memperbagus Objek Dari Autocad Di 3ds MaxNanang Sifaq100% (2)
- Op3 PDFDokumen15 halamanOp3 PDFimamhalimBelum ada peringkat
- Jobsheet Desain Multimedia InteraktifDokumen8 halamanJobsheet Desain Multimedia InteraktifMahdarina BundoBelum ada peringkat
- Langkah Membuat Garis Kontur Di CAD LDDDokumen27 halamanLangkah Membuat Garis Kontur Di CAD LDDNurhidayat DayatBelum ada peringkat
- Membuka Layout Editor 1Dokumen8 halamanMembuka Layout Editor 1Suci May IswandhariBelum ada peringkat
- Laporan Acara 5 - Komponen Qgis - Kel e - CDokumen7 halamanLaporan Acara 5 - Komponen Qgis - Kel e - CLara Putri Kartika DewiBelum ada peringkat
- Explore ClasspadDokumen17 halamanExplore ClasspadDwi SusantiBelum ada peringkat
- Tutorial Pemrograman Java Berbasis Gui Menggunakan NetbeansDokumen14 halamanTutorial Pemrograman Java Berbasis Gui Menggunakan NetbeansVera LakeBelum ada peringkat
- Modul Media Pembelajaran Adobe Flash CS6 Oleh Meli DestariDokumen68 halamanModul Media Pembelajaran Adobe Flash CS6 Oleh Meli DestariMeli DestariBelum ada peringkat
- Kelompok 8 - MobileAR Praktik VDokumen45 halamanKelompok 8 - MobileAR Praktik VCemoot 422Belum ada peringkat
- Buku Membuat CD Pembelajaran InteraktifDokumen30 halamanBuku Membuat CD Pembelajaran Interaktifanik1st6007Belum ada peringkat
- Cara Membuat Animasi CapungDokumen16 halamanCara Membuat Animasi CapungsimsonbaratBelum ada peringkat
- PRAKTIKUM MODUL X (Additional)Dokumen21 halamanPRAKTIKUM MODUL X (Additional)Rencong GamingBelum ada peringkat
- Penggunaan LDDDokumen44 halamanPenggunaan LDDFauzi HassanBelum ada peringkat
- Laprak 3 TERBARUDokumen29 halamanLaprak 3 TERBARUMuhammad YusrilBelum ada peringkat
- Membuat Animasi KupuDokumen6 halamanMembuat Animasi KupuAhmad Fadil MusliminBelum ada peringkat
- Cara Membuat Kalkulator Java Di NetbeansDokumen6 halamanCara Membuat Kalkulator Java Di NetbeansRPL MJPS 3 TasikmalayaBelum ada peringkat
- 1 Modul Tutorial MasterCam X4 Lathe Roughing Dan FinishingDokumen13 halaman1 Modul Tutorial MasterCam X4 Lathe Roughing Dan Finishingantostickers100% (1)
- Langkah2 Membuat ThingsboardDokumen11 halamanLangkah2 Membuat ThingsboardAhmad MukhaidirBelum ada peringkat
- Praktikum 8 Setelah UTSDokumen44 halamanPraktikum 8 Setelah UTSEric Dwi PamungkasBelum ada peringkat
- Panduan Membuat Surface Dari Hasil Kontur Global Mapper Dan Hasil Data Pengukuran (Update Topografi)Dokumen10 halamanPanduan Membuat Surface Dari Hasil Kontur Global Mapper Dan Hasil Data Pengukuran (Update Topografi)Martyson Yudha PrawiraBelum ada peringkat
- Tutorial AutoCAD Civil 3D Import Data SurveyDokumen4 halamanTutorial AutoCAD Civil 3D Import Data SurveyIndra Jhon FischerBelum ada peringkat
- Membuat Animasi Kupu-KupuDokumen4 halamanMembuat Animasi Kupu-KupuDonny FadliBelum ada peringkat
- CATIA Tutorial PDFDokumen9 halamanCATIA Tutorial PDFDelian KurniawanBelum ada peringkat
- Laporan Tugas Ansys Napoleon PlatDokumen10 halamanLaporan Tugas Ansys Napoleon PlatNapoleon TampubolonBelum ada peringkat
- 3.4 Pelaksanaan Praktikum PCIDokumen24 halaman3.4 Pelaksanaan Praktikum PCIannadevaBelum ada peringkat
- Universitas UdayanaDokumen3 halamanUniversitas UdayanaIkaaRiskaaBelum ada peringkat
- Tutorial Cross SectionDokumen17 halamanTutorial Cross SectionAndri WidasaputraBelum ada peringkat
- Tutorial Dasar Pemrograman Java Berbasis Gui Menggunakan NetbeansDokumen14 halamanTutorial Dasar Pemrograman Java Berbasis Gui Menggunakan NetbeansAbdul RoupBelum ada peringkat
- Modul PJJDokumen11 halamanModul PJJdiah ayuBelum ada peringkat
- Tutorial Cara Membuat Komik Dengan CorelDRAWDokumen20 halamanTutorial Cara Membuat Komik Dengan CorelDRAWcahyaBelum ada peringkat
- Modeling and Material 3d MaxDokumen19 halamanModeling and Material 3d MaxAndrie Tri Martiyono100% (1)
- Tutorial Excel To Autocad AgayuditraDokumen40 halamanTutorial Excel To Autocad AgayuditraMusyawir HadiBelum ada peringkat
- User Manual Mileapp PDFDokumen31 halamanUser Manual Mileapp PDFBagoes RachmadBelum ada peringkat
- Modeling Bukit 3dmaxDokumen3 halamanModeling Bukit 3dmaxHardianto WicaksonoBelum ada peringkat
- Membuat Game SederhanaDokumen5 halamanMembuat Game SederhanasetyoBelum ada peringkat
- After Effect NoDokumen18 halamanAfter Effect Noindajawati kityBelum ada peringkat
- Convert Data Total StationDokumen16 halamanConvert Data Total StationHeru PuttraBelum ada peringkat
- Tutorial Land Desktop Cara Membuat LongDokumen16 halamanTutorial Land Desktop Cara Membuat LongAditya Setiawan MasharBelum ada peringkat
- Kelompok 1 - 02 - Nurul Intan Lestari - 4181111025 - AutographDokumen25 halamanKelompok 1 - 02 - Nurul Intan Lestari - 4181111025 - AutographMuhammad YusrilBelum ada peringkat
- Panduan Menginstall Windows Vista Sp2 Edisi Bahasa InggrisDari EverandPanduan Menginstall Windows Vista Sp2 Edisi Bahasa InggrisPenilaian: 5 dari 5 bintang5/5 (1)
- 19 Aplikasi Matriks Suplemen-Siti Hapsah MuhammadDokumen24 halaman19 Aplikasi Matriks Suplemen-Siti Hapsah MuhammadPrima JoeBelum ada peringkat
- Sejarah Manusia PurbaDokumen11 halamanSejarah Manusia PurbaPrima JoeBelum ada peringkat
- Pengertian Standard CostingDokumen3 halamanPengertian Standard CostingPrima JoeBelum ada peringkat
- DetoksifikasiDokumen5 halamanDetoksifikasiPrima JoeBelum ada peringkat
- Industri PanganDokumen17 halamanIndustri PanganPrima JoeBelum ada peringkat
- ToleransiDokumen3 halamanToleransiPrima JoeBelum ada peringkat
- RR SS EvakuasiDokumen2 halamanRR SS EvakuasiPrima JoeBelum ada peringkat