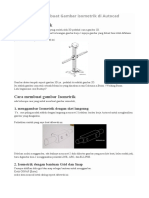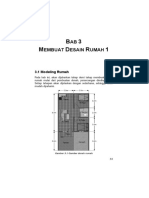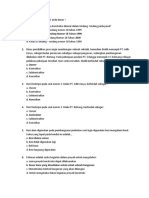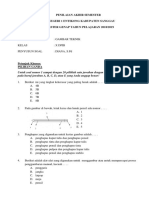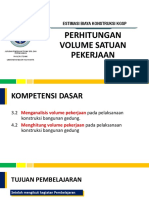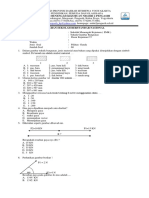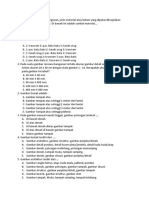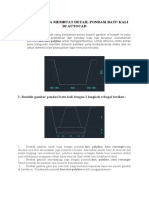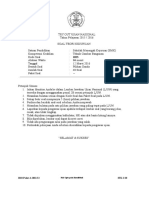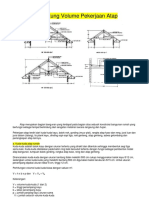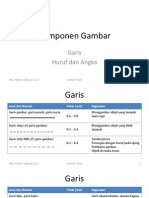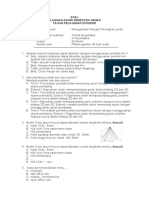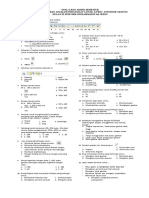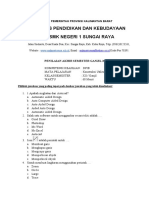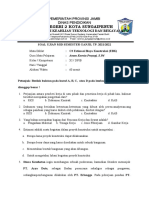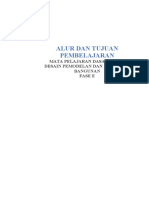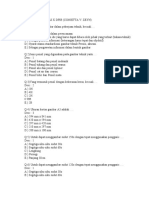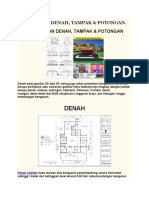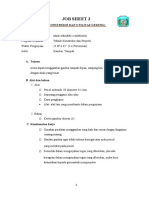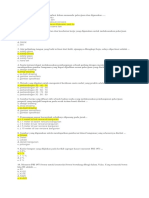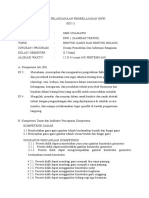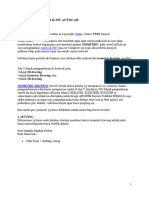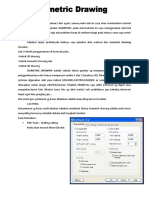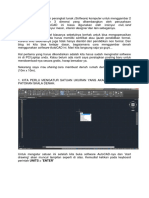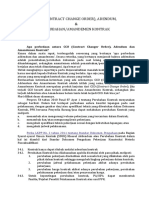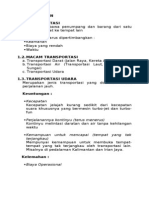Teknik Membuat Vas Atau GUCI
Diunggah oleh
Rivay KaonsengHak Cipta
Format Tersedia
Bagikan dokumen Ini
Apakah menurut Anda dokumen ini bermanfaat?
Apakah konten ini tidak pantas?
Laporkan Dokumen IniHak Cipta:
Format Tersedia
Teknik Membuat Vas Atau GUCI
Diunggah oleh
Rivay KaonsengHak Cipta:
Format Tersedia
Teknik Membuat Vas atau GUCI
Publish: 24 Januari 2011 | Author & Copyright: Endra | Status: FREE tutorial Salam grafis 3Dimensi dulu yabiar semangat dikit..hehehehe Wokeeh..sebelum kita mulai,, agan semuanya ngerti kan apa itu guci,,kalo ga ngerti ya Tanya aja ame yg ngerti.. Lanjut aja deh ya gan,,kalo gak tau nanti jg bkalan tau.. Vas dan Guci merupakan asesoris seni rumah yang indah, biasanya terbuat dari keramik dan ditempatkan di sudut ruangan, sewaktu kita merancang desain interior rumah ada baiknya menambahkan pernak - pernik guci dan vas ini sehingga tampilan rumah yang kita desain jadi lebih menarik. Bagaimana cara membuat Guci dan Vas? langsung saja ikuti Langkah Langkahnya di Tutorial Aucotad ini 1. Buat Sketsa Pada RIGHT VIEW Buat dulu sketsanya ya gan,ukuran ga pasti yg penting sketsanya ya kira2seperti ini:
Garis tengah yg nerwarna merah saya maksudkan untuk garis sumbu gan dan yg paling penting adalah sketsa harus menjadi satu kesatuan/polyline. untuk penggabunganya anda bisa menggunakan perintah PEDIT caranya: pada command ketikan pedit > enter > pilih salah satu line > ketik j > pilih semua garis yg akan digabungkan > enter 2x
Jika anda mahir dalam 2D maka saya rasa, anda mengerti tentang hal itu, jika belum anda bisa mencari tutorial - tutorial dasar autocad via google service 2. REVOLVE (RE) >command: REV <enter> >seleksi line (kecuali line sumbu) <enter> >pilih Object >klik line sumbu <enter> >360 <enter>
Klik SE Isometrik View untuk melihat hasil 3D nya dan klik realistic Visual style
3. RENDERING Sekarang kita mainkan renderingnya gan, >view>render>materials Buatlah material baru dan beri nama guci Type = Realistik Template = cramik Tile,Glazed Select image = abstrak (anda bebas memilih Gambar yg akan digunakan)
>Aplly to materials
>atur skala gambar di bagian material offset & review Secukupnya,jika sudah,klik gambar kunci guna skalanya Tidak berubah-ubah.
Hasilnya:
Selanjutnya view>render>render Hasilnya kurang lebih begini gan
Dan bisa dikombinasi seperti ini
Demikian Tutorial Belajar Autocad kali ini
Membuat LAMPU HIASAN KAMAR
Publish: 21 Oktober 2010 | Author & Copyright: Endra | Status: FREE tutorial Aloow gan...salam kenal semuanya..:-) Disini saya akan berbagi ilmu Autocad sesuai judulnya membuat Lampu Hiasan Kamar diatas gan, kebetulan versi AutoCad yang saya pake adalah Autocad 2010 gan,kalo agan kagak punya bisa pake yang versi 2007 keatas. Okelah kalo beg..beg..beggituu..tu.tu..tu.heheheh..langsung aja gan.. Pertamax siapkan dulu gan Autocad-nya, 1. Pada kiri pojok atas pilih file>New>acad3D,seperti gambar dibawah gan..!lalu klik open.saya rasa agan2 semuanya sudah pada mahir tentang itu.
2. Disini saya menggunakan tampilan Autocad Clasik,tidak maslah jika agan2 semua menggunakan tampilan autoCadnya menggunakan yang 3D modeling asal bisa memahaminya.bagi yang belum paham dengan maksud saya,lihat aja nih gan perbedaan tampilan yg saya maksud.
Autocad Classic Layout
Autocad 3D Modeling Pengaturanya:klik bawah kanan menubar,dan agan tinggal pilih aja mau pake yang mana gan AutoCad Classic or 3D Modeling. Okeh..lanjut gan ke materinya
4.Siapkan toolbar-toolbar berikut = view toolbar = visual styles toolbar = 3D orbit toolbar Dengan cara klik kanan salah satu toolbar standard dan pilih tolbar2 tersebut.
5.pada left view buatlah seketsa gambar sebagai berikut
Untuk ukuranya bebas gan, yang penting sketsanya mirip seperti yg diatas.untuk line yg berwarna merah hrus jadi satu kesatuan gan/polyline, jika masih terpecah,lakukan hal sbb: > pada command ketikan pedit > enter > plih salah satu line yg berwarna merah > ketik j > plih semua garis yg akan digabungkan (semua line merah) >enter 2x
6.command:rev <enter>
Klik line merah <enter> command:object <enter> klik line sumbu tengah <enter> command:360 <enter>
Lakukan hal yang sapa pada line yang diagonal,,, sabarr ya ganjika berhasil maka hasilnya sbb:
7. nah kalo dah jadi begitu gan,klik top view > klik isometric view untuk melihat
hasil 3D nya,lalu klik Realistic visual style untuk melihat lebih jelasnya.Nah setelah itu agan bisa lihat dari segi pandang lain dengan tools 3d orbit, jika ingin kembali ke semula kembali,agan cukup klik kembali isometric view-nya.kira kira hasilnya seperti ini
. 8. Nah untuk finishing nya setelah direndering hasilnya sebagai berikut gan
atau
LAMPU HIAS KAMAR SEMOGA BERMANFAATSALAM kenal gan
Isometric Drawing
Publish: 12 Februari 2011 | Author & Copyright: Endra | Status: FREE tutorial Salam Grafis!!!! Terinspirasi dari masukan agan-agan semua,maka kali ini saya akan memberikan tutorial bagaimana cara membuat gambar ISOMETRIC. pada AutoCad.Kali ini saya menggunakan AutoCad 2007 gan,coz Computer saya lagi ada problem.harap di maklum.tetapi pada intinya sama saja untuk semua Autocad. Sebelum lanjut praktek,ada baiknya saya jelaskan dulu maksud dari isometric drawing tersebut. Ada 3 tehnik penggambaran di Autocad,yaitu.. >tehnik 2D drawing >tehnik Isometric Drawing, dan >tehnik 3D drawing ISOMETRIC DRAWING adalah sebuah sketsa gambar yg mempunyai sisi isometric dalam penggambaaranya dan hanya mempunyai sumbu X dan Y (layaknya 2D).Tehnik pengambaran seperti ini,biasa digunakan oleh para tehnisi MEKANIK, ELEKTRIK, ENGINER or semacamnya.jika tehnik ini diterapkan untuk design ARSITEK/Interior Tidaklah Effektif.itu saja sdikit informasi yg dapat saya sampaikan,karna kalo dibahas terus kita ga bkal mulai2 neh prakteknya gan..hehehe,, informasi lanjut agan biasa googling aja Kita mulai gan..pertama2 yg harus dilakukan adalah menyeting kursor tersebut
1. SETTING Hal pertama yg harus anda lakukan sebelum membuat sketsa Isometrik drawing adalah,anda harus menyetting kursornya terlebih dahulu. ikuti langkah-langkah berikut. Pada Menu bars:
Pilih Tools > drafting setting
Maka akan muncul MenuTab sbb:
Didalam MenuTab terdapat beberapa pilihan yang diantaranya snap & grid,Polar Tracking,Object Snap,Dynamic Input,namun Disini tidak saya jelaskan semua.yg utama perlu diatur adalah: 1. Pada pilihan Snap & Grid Beri check list pada Snap On (F9) dan Grid On (F7) > SNAP = Berfungsi sebagai mengatur pergerakan dari kursor anda,jadi anda dapat mengatur setiap pergerakan kursor anda dengan mempunyai jarak/ukuran tertentu.maka dari itu anda dapat menyettingya pada: Snap X spacing =0.5000 (contoh) Snap Y spacing =0.5000(contoh) Maka dengan demikian,setiap pergerakan kursor anda adalah 0.5m untuk arah X dan
Y.tergantung kebutuhan anda.
> GRID = yaitu berfungsi sebagai titik2 point pembantu dari SNAP.Grid ini akan menampilkan layout seperti Plan dengan jarak - jarak yang di tentukan pula, dengan mengatur pada kolom Grid Spacing. Catatan: langkah2 tersebut tidak wajib digunakan,anda bisa mengabaikanya jika objek yg anda buat nantinnya akan bergerak bebas dan tidak selalu pasti ukuranya. Untuk selanjutnya anda beralih kekolom selanjutnya yaitu Snap Type > pilih Isometric snap, seperti pada penampakan dibawah ini:
Setelah semua selesai disetting, maka sekarang kita beralih ke Menutab Object Snap yang berfungsi sebagai memberikan ikon-ikon / point pada pembuatan sketsa.
> check list pada object Snap On (F3) dan object Snap Tracking ON (F11) > Ada baiknya anda pilih Select All agar semua point-point dalam pembuatan sketsa nantinya lebih mudah. Setelah itu > OK..! Hasilnya: Maka kursor pada lembar kerja AutoCad tersebut berubah Warna menjadi merah dan hijau,dan jangan lupa pula untuk mengaktifkan ORTHO nya.cobalah untuk membuat sketsa dengan Line, maka rasakan perbedaan pengambaranya. Di tehnik sketsa Isometrik ini anda dituntut untuk selalu mengikuti arah kursor tersebut, untuk mengubah arah kursornya anda bisa menggunakan tombol F5. Cobalah untuk mencoba membuat persegi / persegi panjang atau semacamnya terlebih dahulu, seperti ini.
Sekilas sketsa tersebut seperti Bentu k 3D drawing,namun jika anda lihat dari sisi lain maka sketsa ini adalah sketsa 2D yg hanya dapat dilihat dari satu sisi saja.
Gambar di atas adalah contoh kecil yg saya buat untuk design Line suatu Pipa. SEKIAN DULU tutorial yang bisa saya sharing, semoga dapat bermanfaat bagi yg membutuhkanya. Jika ada yg kurang dimengerti bias email saja ke ane gan.(^_^) Semoga bermanfaat, Terimakasih. SALAM Desain GRAFISSSSSSSSSSS.!!!
Tehnik EXTRUDE dengan PATH
Publish: 02 Januari 2011 | Author & Copyright: Endra | Status: FREE tutorial Selamat tahun baru 2011, Selalu salam grafis dulu gan..!!! Tutorial Autocad kali ini adalah tutorial lanjutan dari Tehnik EXTRUDE dengan TAPER ANGLE. Nah untuk tutorial kali ini Tehnik EXTRUDE dengan PATH, yaitu tehnik extrude/penebalan dengan menggunakan jalur tertentu atau alur jalan.tehnik ini biasanya digunakan untuk pembuatan line pipa, pagar pada rumah, selang air, dll. Langsuuung praktex gaaaaanncekidot..!!hehe.. Seperti biasa,kita harus mempunyai sketsa 2D-nya dulu gan: File>new>pilih acad3D Pada front view buat sketsanya cyrcle/lingkaran seperti ini gan:
Setelah itu,pada tampilan right view, buat garis menggunakan line/poly line dimensinya bebas gan.dengan catatan garis harus menjadi satu kesatuan,dgn menggunakan perintah: command:pedit <enter> command: seleksi salah satu line <enter> command: Y (jika diminta) <enter> command: J <enter> command: seleksi line yg akan digabungkan <enter><enter> (untuk mengakhiri proses) saya harap anda telah menguasainya,dan hasilnya seperti ini gan:
Masih dalam posisi right view,Agar lebih smoth untuk meng-Extrude nantinya,berikan sentuhan fillet dengan radius 0.5.saya harap agan2 semua telah menguasai 2D,sehingga tdk perlu saya jabarkan lg tentang fillet.hasil sketch nya seperti ini:
Right View
SE Isometrik Untuk sketch sudah jadi, nah sekarang kita bermain di 3D nya gan,,santai dulu sambil isap clasmild yg tinggal btang ya gan..hehehe.. Woookeehh!!gan kita lanjut lagi,untuk tahap meng-Extrude,pertama2 siapkan sketch,tetap pada tampilan SE isometric vie ,lalu: command:extrude <enter> command: seleksi cyrcle/lingkaran <enter> command: pilih P (inisial dari Path) <enter>
command:seleksi line <enter> Makabimm..salabim..abra kadabrafuuuaahh.!!!!
Pipa PDAM :) Cukup simple dan mudah kan gan Nah untuk tambahanya,jika dilihat objek tersebut masih dibilang objek padat gan,karna ngga ada lobangya,agar objek tersebut terlihat seperti pipa sungguhan,maka tambahkan sketch lingkara yg diameternya lebih kecil,lalu lakukan kembali extrude dengan menggunakan path.sehingga ada 2 objek Extrude.kemudian gunakan perintah subtract guna memberikan lubang pada objek tersebut. Kira-kira gambaranya seperti ini gan:
Maka objek padat tersebut sudah kelihatan berlubang seperti pipaseperti ini gan..
Dengan tehnik yg telah saya bagikan,saya harap agan2 semua bisa berkreasi dg 3D,contoh sederhananya seperti ini
Tandon Persediaan Air
Gimana gaan..siap untuk berkreasi di 3Dimensi..???? Sekian dulu tutorial dari saya,semangat terus untuk agan2 semua.dan Selamat belajar menguasai Autocad Terima kasih Semoga bermanfaat
Teknik RENDERING Part 1
Publish: 22 April 2011 | Author & Copyright: Endra | Status: FREE tutorial Salam grafis, Ktemu lagi dengan ane gan, hehehe Langsung aja. Cadaszz!! Jika kita berbicara Tehnik Render, maka banyak cara2 yg disajikan di dalam Autocad. Namun kali ini saya akan menjabarkan beberapa tehnik rendering dasar atau yang sering digunakan Didalam tutorial ini saya menggunakan AutoCad 2010,karena menurut saya hasil rendernya lebih baik dari versi sebelunya.GPL..praktek gan..! 1. RENDER DESIGN Siapkan Objeknya gan,saya ambil contoh seperti ini:
View > Render > Materials , Maka keluar sub menu seperti ini gan:
> Creat new material Beri nama tembok > OK! > pada menu Maps > selec image Ambil gambar dari computer anda,biasanya di sini file nya: C:\Program Data\Autodesk\Autocad2010\R18.0\enu\Textures Jika tidak sama maka anda bias mencarinya sendiri di file Acad anda. Disini saya ambil contoh : Masonry.Unit.Masonry.Brick.Modular.Clinker > Apply material to Object > seleksi objeknya Maka objek tersebut telah menyerupai layaknya tembok yang belum di semen,seperti ini:
Jika anda rasa skalanya terlalu besar,maka anda bisa mengaturnya di tab material offset & preview Untuk menemukanya, caranya anda cukup tarik kursor tab ke bawah. Atur skalanya sesuai keinginan.
Jika merasa cukup pengaaturan sekalanya, jangan lupa untuk klik symbol gembok guna skalanya tidak berubah - ubah. Begitu pula untuk material yg selanjutnya gan untuk model yang sejenis, seperti kusen pintu/jendela, lemari kayu, bupet, or yg lainya. Untuk tehnik rendering yg lainya seperti kramik,paper,kaca,cermin,water,anda fokuskan ke pengaturan di tab Material Editor. Pilih criteria material di type dan Template Perhatikan petunjuk dibawah:
Berikut contoh-contoh yg saya buat:
Sekian sekilas penjelasan tentang bagaimana merender sebuah object, anda bisa mencobacoba sendiri untuk fungsi dari sub-sub menu tersebut dan selanjutnya untuk tutorial tehnik meRender With weather akan menyusul di tutorial saya selanjutnya :-) Terimakasih Semoga tutorial ini bias di mengerti dan bermanfaat jika da kekurangan harap maklum dan jika kurang ada yang dimengerti anda bisa email ke saya.tak lupa pula saran dan kritiknya..(^_^).. Bersambung ke Teknik RENDERING Part 2 (video) - Tutorial Terkait: ISOMETRIC DRAWING Semoga Bermanfaaaaaat... =)
Anda mungkin juga menyukai
- Cara Membuat Gambar Isometrik Di AutocadDokumen16 halamanCara Membuat Gambar Isometrik Di AutocadPramusito Ary SanjayaBelum ada peringkat
- Tutorial Membuat Gambar Kerja Rumah Sederhana Dengan AutocadDokumen36 halamanTutorial Membuat Gambar Kerja Rumah Sederhana Dengan AutocadArulovsky van DyanBelum ada peringkat
- MATERI AJAR EBK-Pert3Dokumen29 halamanMATERI AJAR EBK-Pert3Tri Astita GunawanBelum ada peringkat
- MODUL AutocadDokumen68 halamanMODUL AutocadMuslimin SalimBelum ada peringkat
- K-13 b26 Dasar-Dasar Teknik Bangunan UtamaDokumen13 halamanK-13 b26 Dasar-Dasar Teknik Bangunan UtamaKaisar RyoBelum ada peringkat
- Desain RumahDokumen32 halamanDesain Rumahrisiana_limuriaBelum ada peringkat
- Kug Tengah Semester Kelas 12Dokumen3 halamanKug Tengah Semester Kelas 12CanBelum ada peringkat
- Soal Apl Pig 12 - Genap 2021 P.sultonDokumen14 halamanSoal Apl Pig 12 - Genap 2021 P.sultonmanajemen mutuBelum ada peringkat
- BAB VI Pekerjaan SanitasiDokumen19 halamanBAB VI Pekerjaan SanitasiLuthfiBelum ada peringkat
- Soal Uas Ganjil Ebk Xi Ta 21-22Dokumen4 halamanSoal Uas Ganjil Ebk Xi Ta 21-22nurul oioiBelum ada peringkat
- Makalah: Rencana Anggaran Biaya (Rab)Dokumen24 halamanMakalah: Rencana Anggaran Biaya (Rab)Arifando Lapandewa100% (1)
- C2.1 DpibDokumen6 halamanC2.1 DpibFerdy Putra FernandoBelum ada peringkat
- Soal RabDokumen3 halamanSoal Rabsaras tianaBelum ada peringkat
- Kode Perintah Dalam AutocadDokumen11 halamanKode Perintah Dalam AutocadcadsonicBelum ada peringkat
- Job Sheet Kolom BalokDokumen8 halamanJob Sheet Kolom BalokheniBelum ada peringkat
- Pas Ebk Kelas XiiDokumen4 halamanPas Ebk Kelas XiiakbarBelum ada peringkat
- Menggambar Dengan Perangkat LunakDokumen46 halamanMenggambar Dengan Perangkat LunakNia KurnawatiBelum ada peringkat
- VolumeDokumen24 halamanVolumeSalma MutiaraBelum ada peringkat
- Dasar Kejuruan TGB - Tryout 2019Dokumen9 halamanDasar Kejuruan TGB - Tryout 2019ZarkhazBelum ada peringkat
- Soal RabDokumen6 halamanSoal RabSuratman SubaniBelum ada peringkat
- Tutorial Cara Membuat Detail Pondasi Batu Kali Di AutocadDokumen5 halamanTutorial Cara Membuat Detail Pondasi Batu Kali Di AutocadFikry Agust CahyonoSipil 2DBelum ada peringkat
- Try Out TGB Ke-2-2016Dokumen10 halamanTry Out TGB Ke-2-2016Pramusito Ary SBelum ada peringkat
- Menggambar Detail Pintu JendelaDokumen18 halamanMenggambar Detail Pintu JendelaEtamBelum ada peringkat
- Buku Ajar JembatanDokumen135 halamanBuku Ajar JembatanLangit IjungBelum ada peringkat
- Format Jobsheet Cad 3 DDokumen8 halamanFormat Jobsheet Cad 3 DNursyalam SyahrulBelum ada peringkat
- Soal RAB SemesterDokumen3 halamanSoal RAB Semestertheresia siregarBelum ada peringkat
- Menghitung Volume Pekerjaan AtapDokumen14 halamanMenghitung Volume Pekerjaan AtapnaraaaaaawBelum ada peringkat
- X Dpib - Soal MektekDokumen4 halamanX Dpib - Soal MektekJ. Razan IhtifazhuddanBelum ada peringkat
- Tugas EbkDokumen5 halamanTugas EbknofriBelum ada peringkat
- Tugas Perancangan Manajemen ProyekDokumen27 halamanTugas Perancangan Manajemen ProyekAnonymous igwh9uMqLBelum ada peringkat
- Soal Ujian U A S 2017Dokumen11 halamanSoal Ujian U A S 2017Novia SumantiBelum ada peringkat
- Soal Design Interior Kelas 3Dokumen8 halamanSoal Design Interior Kelas 3suryadi bennuBelum ada peringkat
- GT02 Komponen GambarDokumen16 halamanGT02 Komponen GambarAprillia Annisa HasibuanBelum ada peringkat
- Job Sheet 3.3 Konstruksi Dan Utilitas GedungDokumen6 halamanJob Sheet 3.3 Konstruksi Dan Utilitas GedungjeniferperdanaBelum ada peringkat
- Arti Sebuah Gambar Potongan BangunanDokumen5 halamanArti Sebuah Gambar Potongan BangunanSadega Leonard100% (1)
- Layout Dengan Sketchup Yang MudahDokumen3 halamanLayout Dengan Sketchup Yang MudahUmarBurhanudinAtTamadun100% (1)
- Soal MPL Kelas 11 - PTS GenapDokumen8 halamanSoal MPL Kelas 11 - PTS Genapdini handayani100% (1)
- Uas Aplpig Xi 2022Dokumen4 halamanUas Aplpig Xi 2022Ardi Amsir AmranBelum ada peringkat
- Soal Ujian Sekolah SMK Teknik Gambar Bangunan PDFDokumen6 halamanSoal Ujian Sekolah SMK Teknik Gambar Bangunan PDFResman HendyBelum ada peringkat
- Soal Pas PRC-BKP Kelas Xii BKPDokumen5 halamanSoal Pas PRC-BKP Kelas Xii BKPFerdyanto PieceBelum ada peringkat
- Soal Ebk Mid Sem Ganjil 2021-2022Dokumen3 halamanSoal Ebk Mid Sem Ganjil 2021-2022Aman Kurnia PrayogiBelum ada peringkat
- Contoh Atp (Dasar - Dasar Desain Pemodelan Dan Informasi Bangunan)Dokumen20 halamanContoh Atp (Dasar - Dasar Desain Pemodelan Dan Informasi Bangunan)Laura SaraswatiBelum ada peringkat
- Soal Uas Kelas Xii 2019Dokumen12 halamanSoal Uas Kelas Xii 2019Lucky Sulistya Arissanggoro aremaBelum ada peringkat
- X Dpib Pas Ganjil Gambar Teknik Kelas X DpibDokumen5 halamanX Dpib Pas Ganjil Gambar Teknik Kelas X DpibConietta Vyonella Zeyn100% (1)
- Latihan Soal DpibDokumen12 halamanLatihan Soal DpibHeri PratiktoBelum ada peringkat
- Tabel Rekapitulasi Bobot PekerjaanDokumen1 halamanTabel Rekapitulasi Bobot PekerjaanAahjba AbaaBelum ada peringkat
- Pengertian DenahDokumen5 halamanPengertian Denahmuslianto antonBelum ada peringkat
- Pengelolaan Bisnis Konstruksi Properti Xii BKPDokumen7 halamanPengelolaan Bisnis Konstruksi Properti Xii BKPSuhendri SuhendriBelum ada peringkat
- Job Sheet 3.5 Konstruksi Dan Utilitas GedungDokumen4 halamanJob Sheet 3.5 Konstruksi Dan Utilitas GedungjeniferperdanaBelum ada peringkat
- SOALDokumen10 halamanSOALjulianBelum ada peringkat
- Job Sheet KayuDokumen23 halamanJob Sheet KayuMoh habriyan Maulan armanda11d4 trkjj 2Belum ada peringkat
- Tutorial Dasar Google SketchUpDokumen7 halamanTutorial Dasar Google SketchUpyusufBelum ada peringkat
- Job Sheet 1 Membuat Kursi Dan MejaDokumen8 halamanJob Sheet 1 Membuat Kursi Dan MejaSutan BaihaqiBelum ada peringkat
- #3 Materi TanggaDokumen21 halaman#3 Materi TanggaAzmiBelum ada peringkat
- Arif-RPP Gambar Teknik-KD 1Dokumen16 halamanArif-RPP Gambar Teknik-KD 1ZudhaPratamaBelum ada peringkat
- Soal Uts Ebksp1Dokumen4 halamanSoal Uts Ebksp1rayi fusilaBelum ada peringkat
- AutoCad 3DDokumen63 halamanAutoCad 3DArdito ArdiyantoBelum ada peringkat
- Tutorial Belajar Ilmu AutocadDokumen68 halamanTutorial Belajar Ilmu AutocadjerryBelum ada peringkat
- Isometric DrawingDokumen6 halamanIsometric DrawingEndraBelum ada peringkat
- Contoh Denah Rumah Autocad 2009Dokumen15 halamanContoh Denah Rumah Autocad 2009RintoBelum ada peringkat
- Addendum Dalam Pekerjaan ProyekDokumen3 halamanAddendum Dalam Pekerjaan ProyekRivay Kaonseng0% (1)
- Slide PSI 103 Psikologi Umum II Teori Kepribadian PDFDokumen19 halamanSlide PSI 103 Psikologi Umum II Teori Kepribadian PDFRivay KaonsengBelum ada peringkat
- LapterDokumen33 halamanLapterAditya RahmanBelum ada peringkat
- Panduan Import Koordinak Pada AUTOCADDokumen11 halamanPanduan Import Koordinak Pada AUTOCADRivay Kaonseng100% (1)
- Pedoman Perencanaan Tebal Lapis Tambah Perkerasan Lentur PD T-05-2005-Bengkelman BeamDokumen30 halamanPedoman Perencanaan Tebal Lapis Tambah Perkerasan Lentur PD T-05-2005-Bengkelman BeamAdjie'z StevanBelum ada peringkat
- Catatan Tentang PerancahDokumen6 halamanCatatan Tentang PerancahRivay KaonsengBelum ada peringkat