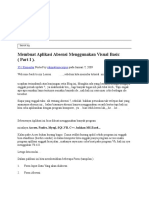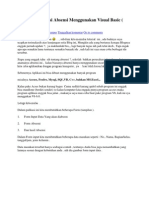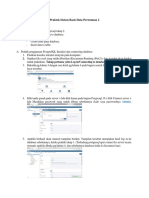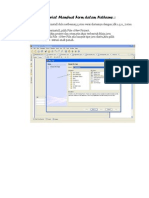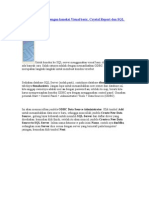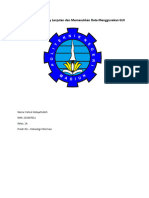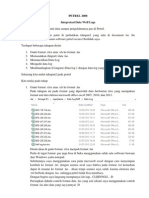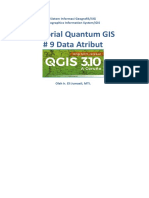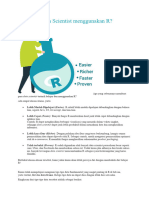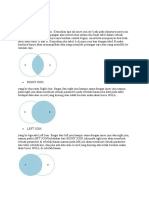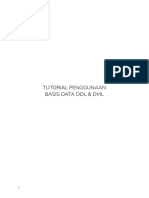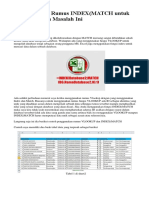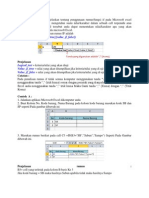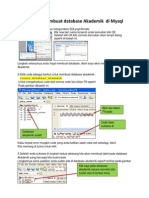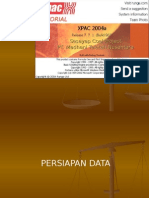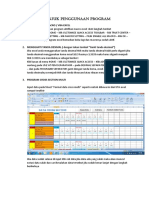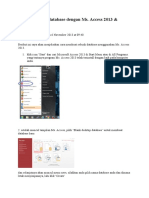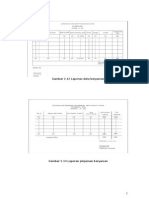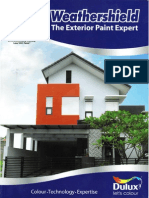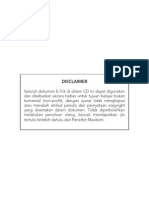Bahan SQL & VB
Diunggah oleh
Wahyu HasibuanDeskripsi Asli:
Hak Cipta
Format Tersedia
Bagikan dokumen Ini
Apakah menurut Anda dokumen ini bermanfaat?
Apakah konten ini tidak pantas?
Laporkan Dokumen IniHak Cipta:
Format Tersedia
Bahan SQL & VB
Diunggah oleh
Wahyu HasibuanHak Cipta:
Format Tersedia
Ketikkan perintah ini , kemudian blok dan Execute Query (F5) Apabila anda ingin memeriksa apakah perintah
Query anda sudah benar atau ada yg salah, anda dapat memilih Parse Query ( Ctrl + F5 ), tapi anda harus paham, Parse Query hanya memeriksa perintah saja, tetapi bukan menjalankan Query yg telah anda blok
Perintah create di atas, untuk membuat database latiihan, Sementara Use Latiihan adalah mengubah posisi penggunaan database dari master menjadi Latiihan
Perintah diatas untuk membuat table SISWA di dalam database, Nama, alamat, tinngi, jenis_kelamin,umur, tempat_lahir,tanggal_lahir = ini semua disebut dengan Field, saat pengetikan field, diusahakan tanpa menggunakan tanda baca /<>*!@# dst karena akan mempersulit diri anda sendiri, kemudian nama field tidak boleh menggunakan Spasi, agar tetap tersambung dengan kata berikutnya anda dapat memisahkan dengan menggunakan Underscore, sehingga nama fieldnya terhitugn 1 kata. Nvarchar,varchar,numeric, datetime = adalah type datanya Sementara (30), (40) dst = adalah panjang carakter yg dapat diisikan kedalam masing2 filed, untuk date & numeric tidak perlu disi, karena sql dapat mengisi secara langsung panjang carakternya.
2 3 3 4 4 5 6 1 6 7 7
6 1
Di Page 4 sudah di perlihatkan cara penulisan Querynya, Di page 5 ini, akan dijelaskan cara memahami penginputan data kedalam table siswa Di atas adalah no urut masing2 pengisian data kedalam field, sesuai dengan urutannya, jadi jika anda akan memasukkan data, harus sesuai dengan urutan yg telah anda masukkan. Kelebihan dari Query di atas adalah anda dapat memasukkan data sebagian saja, Jika di page 5, telah dijelaskan Query untuk input data ke table dengan sangat detail, maka disini Ex : insert into siswa (nama, alamat) values (Andi,jl.riau) akan dijelaskan Query untuk input data dengan cara cepat, tanpa menuliskan field-field yang telah ada, type data varchar dan date anda harus menggunakan petik satu () untuk awalan dan akhiran Untuk data, sementara untuk numeric atau bilangan, boleh tidak menggunakan petik satu () Anda hanya cukup memasukkan data sesuai dengan urutan yg telah anda buat pada table, dan data ini harus lengkap sesuai banyak jumlah field yang telah ada di dalam table. Susunan field juga dapat andadengan ubah sesuai kehendak, asalkan urutan data yang dimasukkan tetap sama dengan urutan yg telah anda ubah
Di atas adlh Query Update, jika anda ingin mengubah lebih dari 1 field, anda harus menggunakan kata sambung koma (,) baru di sambung dengan field berikutnya. Jika contoh diatas hanya menggunakan 1 kondisi nama, apabila anda harus menggunakan beberapa kondisi maka kata sambung yang dipakai adalah dan AND Ex : update siswa set jenis_kelamin='Wanita' , nama='Lusi' where nama='rudi' and tinggi= 165
Query diatas adalah untuk menghapus data dengan menggunakan dua kondisi, Anda juga bisa mencobakan Query2 lainnya yang dapat di searching di internet
Desain tampilan Project VB anda sesuai dengan gambar disamping. Aktifkan 3 komponent, karena diperlukan untuk menampilkan report,grid, dan tanggal
Untuk menghubungkan database VB, kita menggunakan ADODB Cara mengaktifkan ADODB sebagai berikut. Klik menu Project , kemudian pilih References, Lalu cari Microsoft ActiveX Data Object 2.0 Library, jangan lupa mengkatifkan Check di kiri
Setelah anda merancang VB sesuai gambar , saatnya masuk kedalam Layar Coding. Coba anda perhatikan gambar di atas, sewaktu mengetikkan Dim con as Ad, maka ada layar yg muncul di bawahnya dan tertulis ADODB, maka References yg anda aktifkan telah benar, akan tetapi apa bila ADODB tidak muncul di layar tersebut, ada kemungkinan anda lupa mengaktifkan CheckBox pada references tersebut
Apabila sewaktu pengetikan, tidak ada muncul layar seperti di atas, anda dapat memunculkan secara manual dengan menekan Ctrl + Space
Dim CON = mendeklarasikan con sebagai coneksi antara VB dan Database Dim RS = mendeklarasikan RS sebagai baris di table Ketikkan coding di button cancel Untuk form_activate : Program pertama sekali akan membaca Form_activate & Form_load, Jadi apabila ada yang ingin dihasilkan sewaktu program dijalankan, amak letakkan di bagian Form_activate, karena disini coding dapat dipanggil hingga berulang kembali, Tidak disarankan memasukkan coding bagian Form_load, karena coding yang terletak disana hanya berjalan 1x sewaktu pemanggilan Form tersebut dijalankan biasanya Form_load berisikan Coding Koneksi ke database saja. Memanggil buton cancel Mendesain grid secara manual. Grid terdiri dari 8 colom Memberi judul disetiap atas colom
Mengatur lebar colom
Jika anda menjalankan ( Run / F5 ) maka hasil akan tampak seperti gambar di atas, Form_activate akan menjalankan perintah yg ada pada button cancel, Sehingga textbox menjadi kosong, dan grid telah terdesain sesuai dengan yang anda inginkan..
Coding ini masih sambungan dari desain grid di atas
Coding disebelah ini hanya menampilkan semua data yang ada di table kedalam grid
Disini ada rSlist3 & rScount3 = nama ini dipakai untuk memanggil perulangan X & Y pada rumus matematika.. X sebagai barisnya.. Y sebagai colum yg diisikan sesuai dengan field masing-masing
AddNew
Perintah save ada 2 yang saya bahas, pertama kita langsung menggunakan perintah sql untuk input datanya, untuk coding diatas, seharusny berada 1 baris, agar semua coding keliatan jelas maka saya enter kebawah. Untuk perintah Search kita tidak dapat menggunakan coding SQL secara langsung, tetapi kita akan menggunkan pembacaan recordset Apa bila coding anda berubah warna menjadi merah, berarti coding tersebut ada yg salah dalam penulisannya Kita akan mencari data yang namanya sesuai dengan text1 Untuk coding jenis kedua, agak panjang sih, tetapi ini dapat digunakan apa bila kita ingin Jika data ditemukan, maka semua textbox akan diisi berdasarkan field masing-masing. memakai kondisi dalam penginputan data kedalam table.
Data akan diupdate apabila nama di text1 sesuai dengnan nama yang ada di table Siswa, Setelah selesai di update, kita akan memanggil Form_activate sehingga layar akan kosong dan grid akan direfresh sesuai data yang ada di dalam tabel
Jika kita hanya ingin menghapus data sesuai dengan nama yang ada didalam text1, maka kita dapat menggunakan perintah Query SQL langsung.. Kemudian jangan lupa panggil kembali Form_activate nya, sehingga data yang telah dihapus juga hilang dari dalam Grid tersebut..
Sekarang save semua project VB anda di Drive D:\belajar vb sampai report\Project1 Jika anda sudah mengerti dengan letak lokasi drive, anda bisa memindahkannya sesuai keinginan anda, Tetapi bagi yang belum mengerti, silahkan ikuti tempat penyimpanannya di. Karena setelah ini, kita akan membuat report, dan folder tersebut akan sangat berpengaruh pada hasil akhirnya..
Start All Programs Crystal Report.
1 . pilih As a Blank Report
2. plih More Data Sources, Microsoft Sql Server
Jika anda memakai database MS Access, maka anda harus memilih ODBC, kemudian MS Access Database
Page Ini hanya menunjukkan sekilas pemilihan koneksi database dari Crystal Report menggunakan MS Access. Untuk page selanjutnya kita akan kembali membahas koneksi dri Sql Server
Untuk nama server = nama komp anda sendiri. Nama server tidak boleh menggunakan titik (.) Ex : Xp-maria. Aktifkan Trusted Connection agar User ID & Password tidak perlu diisikan.. Database harus dipilih sesuai dengan yang akan dipakai, karena kita masih menggunakan database Latiihan, maka pilih database tersebut, kemudian klik OK
Setelah anda tekan OK pada Conection tadi, maka akan muncul layar seperti diatas, Kemudian, silahkan anda klik table siswa , kemudian tekan ADD, atau jika anda ingin langsung, boleh Double klik table SISWA, maka dapat dilihat disebelah gambar table ada checklist berwarna hijau, jika sudah, anda boleh menekan tombol Close
Field Explorer di atas, adalah tempat kita mengambil Field-field yang akan dimasukkan kedalam report Jika Field Explorer anda hilang, anda dapat mengaktifkan kembali dengan memilih Insert Field Object
Untuk meletakkan tulisan-tulisan seperti diatas, caranya dengan Drag n Drop Field yg ada di dalam Field Explorer, dan meletakkan di baris detail, setelah anda meletakkannya, maka secara langsung judul d=field akan muncul di daerah page header, Jika judulny hilang, itu tidak jadi masalah, karena kita dapat membuatnya secara manual Insert -- Text Object
Setelah anda mendesain report sesuai keinginan anda, selanjutnya klik refresh, sehingga akan muncul Preview yg telah berisikan data sesuai dengan data yg telah ada di dalam table SISWA. Jika sewaktu merancang report, yg tampil hanya layar Design, sekarang setelah di Preview akan Muncul layar Preview. Untuk Design sendiri, anda dapat melakukannya di kedua layar..
Anda cukup memilih yg anda inginkan..
Setelah selesai design reportnya, dan di Refresh , selanjutnya Save As report anda di folder yg sama dengan Project VB anda tadi D: \belajar vb sampai report dengan nama RepLat1
Setelah selesai di report, anda boleh menutup crystal reportnya, dan kembali buka Project VB tadi, Sekarang anda harus memasukkan component Crystal Report kedalam Form1 Jika muncul pertnyaan, silahkan klik OK, karena tidak ada tombol selain OK kan
Setelah anda klik OK tadi, maka component CrystalReport akan muncul di form, kemudian anda harus mengganti nama (name) CrystalReport1 menjadi CR1, ini dikarenakan untuk mempersingkat penulisan name pada coding
Ketikkan Coding berikut kedalam Buton cmdPrint Jika selesai, Run Project VB anda, dan klik Print, maka hasilnya akan muncul.. Dalam penulisan nama file report, anda jangan melupakan Extensi dari report itu rpt
Setelah melihat hasil kerjaan anda, anda merasa ini telah berakhir bukan.
Tetapi kenyataannya masih ada sedikit penjelasan lagi nih Sabar yah.. Ini yg sangat penting dalam hal menampilkan report loh
Ini sama dengan yang telah saya jelaskan di kelas beberapa waktu yang lalu, Liat perbedaan Coding 1 & 2, yg pertama langsung menuliskan drive / lokasi file, sementara yang kedua lokasinya diganti menggunakan App.Path App.Path bisa dipakai sesuai keinginan, asalkan anda paham dengan perintah tersebut, Nah, karena kita sudah menyimpan RepLat1 bersamaan dengan Project1 maka kita dapat memakain App.Path Jika berbeda folder, agak susah jelasinnya secara tulisan.. Kalau secara lisan & digambarkan, maka akan lebih cepat mengerti sih
Nama Table
Nama Field
Jika tadi sudah membahas lokasi, mudah-mudahan ini akan mejadi pembahasan terakhir deh. Disini muncul rumus 1 lagi, kita dapat menampilkan hasil report sesuai dengan data yang ada di dalam TextBox 1 saja.. CR1.SelectionFormula = "{siswa.nama}='" & Text1.Text & "' and {siswa.Jenis_kelamin}='" & Combo1.Text & "' " Jika anda menggunakan dua kondisi, maka gunakan AND sebagai kata penyambungnya Akhirnya dengan jerih payah, hingga tetes keringat terakhir, selesai juga pembahasan VB hingga Reportnya
Anda mungkin juga menyukai
- Panduan PHPMyAdminDokumen31 halamanPanduan PHPMyAdminfarisarifiansyahBelum ada peringkat
- SQL SelectDokumen15 halamanSQL SelectJurej AlhamdiBelum ada peringkat
- Pemrograman Berorientasi Objek dengan Visual C#Dari EverandPemrograman Berorientasi Objek dengan Visual C#Penilaian: 3.5 dari 5 bintang3.5/5 (6)
- Mari Belajar Pemrograman Berorientasi Objek menggunakan Visual C# 6.0Dari EverandMari Belajar Pemrograman Berorientasi Objek menggunakan Visual C# 6.0Penilaian: 4 dari 5 bintang4/5 (16)
- Beberapa Cara Membuat Aplikasi Menggunakan Visual BasicDokumen22 halamanBeberapa Cara Membuat Aplikasi Menggunakan Visual BasicBernaldo TurnipBelum ada peringkat
- No PiantiDokumen93 halamanNo PiantiNopianti FirdatamaBelum ada peringkat
- Membuat Aplikasi Absensi Menggunakan Visual BasicDokumen46 halamanMembuat Aplikasi Absensi Menggunakan Visual BasicEdi KurniaBelum ada peringkat
- Membuat Aplikasi Absensi Menggunakan Visual Basic 1Dokumen19 halamanMembuat Aplikasi Absensi Menggunakan Visual Basic 1Amir AlfianBelum ada peringkat
- Praktek Sistem Basis Data (Postgre) Pertemuan 2Dokumen9 halamanPraktek Sistem Basis Data (Postgre) Pertemuan 2pramandito pentha AdiaksaBelum ada peringkat
- Tutorial Membuat Form Dalam NetbeansDokumen21 halamanTutorial Membuat Form Dalam NetbeanspanjoelavengerzBelum ada peringkat
- FRM BarangDokumen74 halamanFRM BarangRully Dwi SaputraBelum ada peringkat
- Modul Praktikum Basis DataDokumen60 halamanModul Praktikum Basis DataAlhanafil FauziBelum ada peringkat
- Membuat Laporan Crystall Report Dengan Koneksi Visual BasicDokumen8 halamanMembuat Laporan Crystall Report Dengan Koneksi Visual Basicjoko_kolirBelum ada peringkat
- Fahrul H - Laporan Praktek 8Dokumen12 halamanFahrul H - Laporan Praktek 8fahrulbasir706Belum ada peringkat
- Petrel 2008Dokumen21 halamanPetrel 2008Yesika Wahyu Indrianti100% (1)
- 09 Tutorial-QGIS Data AtributDokumen26 halaman09 Tutorial-QGIS Data AtributCacyngg CuteBelum ada peringkat
- Pertemuan 9,10 Pemrograman Web PDFDokumen14 halamanPertemuan 9,10 Pemrograman Web PDFArif GunawanBelum ada peringkat
- Basis DataDokumen17 halamanBasis DataAgus RaharjoBelum ada peringkat
- Mengapa Data Scientist Menggunakan RDokumen9 halamanMengapa Data Scientist Menggunakan RhurrahmanrBelum ada peringkat
- Macam Macam JoinDokumen11 halamanMacam Macam JoinMTF TaqiBelum ada peringkat
- Laporan BasdatDokumen14 halamanLaporan BasdatRetno WulandariBelum ada peringkat
- Di Dalam Suatu RDBMS Termasuk MySQLDokumen22 halamanDi Dalam Suatu RDBMS Termasuk MySQLHabib Samuray APiBelum ada peringkat
- Laporan Praktikum Pti-Modul8Dokumen9 halamanLaporan Praktikum Pti-Modul8Yusrinnatul JinanaBelum ada peringkat
- Cara Menghitung Biaya Sewa DVDDokumen97 halamanCara Menghitung Biaya Sewa DVDIva NovanieBelum ada peringkat
- TUTORIAL MEMBUAT QUERY DAN PIVOT TABLE (Contoh Kasus Pengolahan Data EMIS Semester Genap Tahun Pelajaran 2014 - 2015)Dokumen10 halamanTUTORIAL MEMBUAT QUERY DAN PIVOT TABLE (Contoh Kasus Pengolahan Data EMIS Semester Genap Tahun Pelajaran 2014 - 2015)doelBelum ada peringkat
- Database Relasional Dan Integrasi Data SpasialDokumen28 halamanDatabase Relasional Dan Integrasi Data Spasialfakri qairawanBelum ada peringkat
- Form Input Data Siswa Berbasis Excel VBADokumen18 halamanForm Input Data Siswa Berbasis Excel VBAReGielBelum ada peringkat
- Tutorial Penggunaan Basis Data DDL & DMLDokumen16 halamanTutorial Penggunaan Basis Data DDL & DMLSiburian, Susan Humeri 2122091Belum ada peringkat
- Tombol Simpan VBA ExcelDokumen30 halamanTombol Simpan VBA Excelzulhiyar75% (4)
- SQL Tingkat DasarDokumen15 halamanSQL Tingkat Dasararafir_syahBelum ada peringkat
- Membuat Relasi Antar Tabel Dengan Coding SQL Melaui CMDDokumen8 halamanMembuat Relasi Antar Tabel Dengan Coding SQL Melaui CMDFullMoonBelum ada peringkat
- Rumus IndexDokumen13 halamanRumus IndexDedi Agus WahyudiBelum ada peringkat
- Perangkat Lunak Pengolah AngkaDokumen20 halamanPerangkat Lunak Pengolah AngkaPutri AdelyaBelum ada peringkat
- Kompak1 PDFDokumen38 halamanKompak1 PDFIma RosmiatiBelum ada peringkat
- Bab 8 QueryDokumen17 halamanBab 8 Queryfile saya satuBelum ada peringkat
- Definisi Dan Fungsi Microsoft ExcelDokumen8 halamanDefinisi Dan Fungsi Microsoft ExcelElsa50% (2)
- JOBSHEET Membuat Program KALKULATORDokumen9 halamanJOBSHEET Membuat Program KALKULATOREka YudaBelum ada peringkat
- Materi Epi DataDokumen33 halamanMateri Epi DataNoor BaitiBelum ada peringkat
- Kali Ini Sampul Ilmu Menjelaskan Tentang Penggunaan RumusDokumen17 halamanKali Ini Sampul Ilmu Menjelaskan Tentang Penggunaan RumusDavid SiburianBelum ada peringkat
- Database Dan Tabel KearsipanDokumen29 halamanDatabase Dan Tabel KearsipanSutejo SutejoBelum ada peringkat
- Cara Untuk Menghubungkan Visual Basic Dengan Database MS SQL ServerDokumen30 halamanCara Untuk Menghubungkan Visual Basic Dengan Database MS SQL ServerSubkhan AkbarBelum ada peringkat
- Tutorial Membuat Database Akademik Di MysqlDokumen11 halamanTutorial Membuat Database Akademik Di MysqlTyo TanjungBelum ada peringkat
- TUTORIAL XPAC - byDokumen55 halamanTUTORIAL XPAC - bySintikeSamda100% (5)
- Tugas Essay 13Dokumen7 halamanTugas Essay 13T'I TechBelum ada peringkat
- Laporan Praktikum Membuat Template Dan Entry Data SyifaDokumen5 halamanLaporan Praktikum Membuat Template Dan Entry Data SyifaSiti RochmahBelum ada peringkat
- PETUNJUK PENGGUNAAN PROGRAM - Rev.10.4Dokumen13 halamanPETUNJUK PENGGUNAAN PROGRAM - Rev.10.4PT Mina Fajar Abadi Cab NTB KSO PT Antareja MataramBelum ada peringkat
- Laporan Praktikum Pemograman Komputer, Final Project, Teknik FisikaDokumen130 halamanLaporan Praktikum Pemograman Komputer, Final Project, Teknik FisikaRizky PongdatuBelum ada peringkat
- Cara Membuat Database Dengan Ms. Access 2013Dokumen6 halamanCara Membuat Database Dengan Ms. Access 2013rsud bogorBelum ada peringkat
- Materi Basdat 11Dokumen9 halamanMateri Basdat 11DennyBelum ada peringkat
- Aplikasi Data Warehouse Dengan SQL Server 2005Dokumen21 halamanAplikasi Data Warehouse Dengan SQL Server 2005Wawan Nak KampoenkBelum ada peringkat
- Nih Buat Ibu KosDokumen19 halamanNih Buat Ibu KosfucksakeBelum ada peringkat
- DB DesignerDokumen39 halamanDB DesignerEdwi SulistyoBelum ada peringkat
- Membuat Aplikasi Bisnis Menggunakan Visual Studio Lightswitch 2013Dari EverandMembuat Aplikasi Bisnis Menggunakan Visual Studio Lightswitch 2013Penilaian: 3.5 dari 5 bintang3.5/5 (7)
- Spesifikasi Pengaman Pantai Sei - SelariDokumen5 halamanSpesifikasi Pengaman Pantai Sei - SelariWahyu HasibuanBelum ada peringkat
- BAB II SPK Penerimaan KaryawanDokumen24 halamanBAB II SPK Penerimaan KaryawanWahyu HasibuanBelum ada peringkat
- BAB II SPK Penerimaan KaryawanDokumen24 halamanBAB II SPK Penerimaan KaryawanWahyu HasibuanBelum ada peringkat
- Spek TeknisDokumen9 halamanSpek TeknisWahyu Hasibuan100% (1)
- Laporan KKN Kelompok (Final)Dokumen65 halamanLaporan KKN Kelompok (Final)Wahyu Hasibuan0% (1)
- Desain Form Dan ReportDokumen4 halamanDesain Form Dan ReportWahyu HasibuanBelum ada peringkat
- Brosur DULUXDokumen32 halamanBrosur DULUXWahyu Hasibuan83% (6)
- Etika Dan Norma Ekonomi Dalam IslamDokumen5 halamanEtika Dan Norma Ekonomi Dalam IslamWahyu HasibuanBelum ada peringkat
- Seminar BeasiswaDokumen32 halamanSeminar BeasiswaWahyu Hasibuan0% (1)
- Seminar BeasiswaDokumen32 halamanSeminar BeasiswaWahyu Hasibuan0% (1)
- 01-Dasar Pemrograman Visual C++ 6.0Dokumen36 halaman01-Dasar Pemrograman Visual C++ 6.0Indah Dwijayanthi NirmalaBelum ada peringkat
- Modus Kejahatan Dalam TIDokumen9 halamanModus Kejahatan Dalam TITuluss PranataBelum ada peringkat