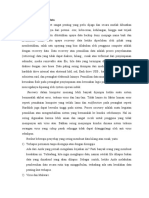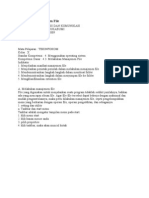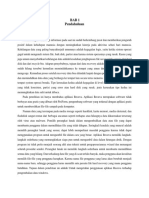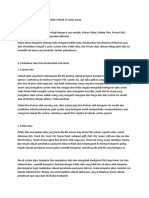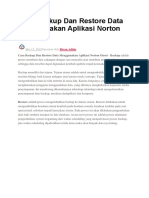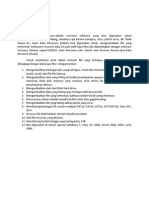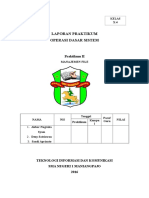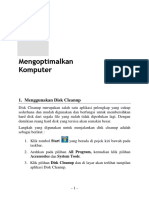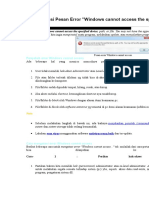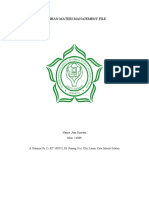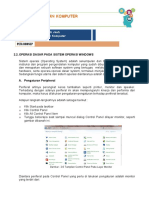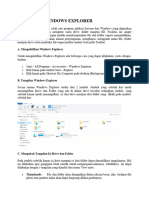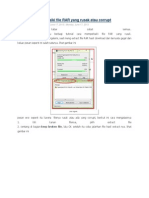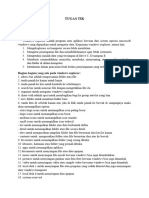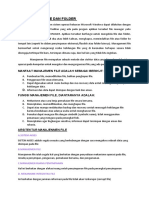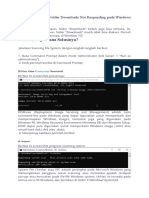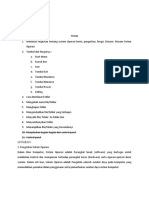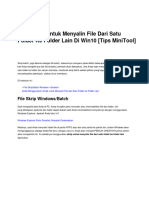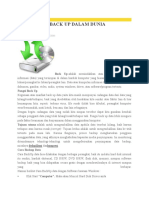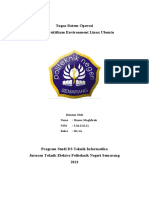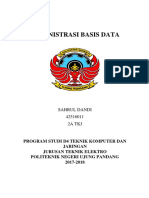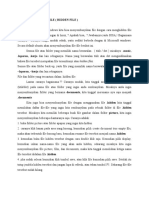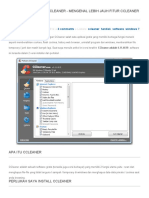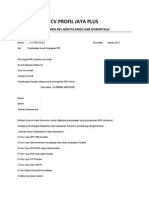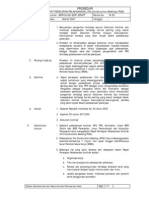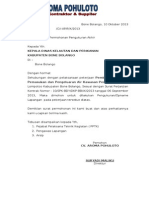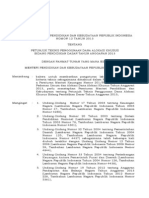Cara Melakukan Pencarian Yang Berbeda Menggunakan Recuva
Diunggah oleh
Lakodi MuhlisHak Cipta
Format Tersedia
Bagikan dokumen Ini
Apakah menurut Anda dokumen ini bermanfaat?
Apakah konten ini tidak pantas?
Laporkan Dokumen IniHak Cipta:
Format Tersedia
Cara Melakukan Pencarian Yang Berbeda Menggunakan Recuva
Diunggah oleh
Lakodi MuhlisHak Cipta:
Format Tersedia
Cara Melakukan Pencarian yang Berbeda Menggunakan Recuva
Bagian-bagian dari halaman ini:
3.0 Sebelum Anda memulai 3.1 Cara melakukan pencarian menggunakan Recuva Wizard 3.2 Cara melakukan pencarian tanpa menggunakan Recuva Wizard 3.3 Cara melakukan pencarian menyeluruh (Deep Scan) menggunakan Recuva 3.4 Pengenalan layar pilihan (Options Screen)
3.0 Sebelum Anda memulai
Di bagian ini, Anda akan belajar cara melakukan tipe-tipe pencarian yang berbeda, dan dikenalkan pada tabtab General danActions di layar Options. Catatan: Pencarian akan mendapatkan dan menunjukkan file yang masih mungkin untuk didapatkan kembali. Prosedur pendapatkan kembali dibahas di bagian 4.0 Cara mendapatkan file kembali dan menimpanya dengan aman menggunakan Recuva.
3.1 Cara melakukan pencarian menggunakan Recuva Wizard
Recuva Wizard sangat disarankan untuk situasi dimana Anda mengetahui nama lengkap atau sebagian dari file yang Anda ingin dapatkan kembali. Perangkat ini juga direkomendasikan apabila ini adalah kali pertama Anda menggunakan Recuva. Dengan Recuva Wizard, Anda dapat mencari parameter dengan memasukkan tipe file dan dimana file tersebut dihapus. Untuk memulai mencari file yang terhapus, lakukan langkah-langkah dibawah ini:
Langkah 1. Click mengaktfikan layar berikut:
atau pilih Start > Programs > Recuva > Recuva untuk meluncurkan program, dan
Gambar 1: Layar Welcome to the Recuva Wizard Tips: Jika Anda mengetahui nama file ataupun sebagian nama file yang Anda ingin cari, klik untuk
pergi kePiriform Recuva main user interface, lalu ikuti langkah-langkah 3.2 Cara melakukan pencarian tanpa menggunakan Recuva Wizard. Step 2. Click layar berikut: to activate the following screen: Langkah 2. Klik untuk mendapatkan
Gambar 2: Layar Recuva Wizard File type Tipe file Recuva Wizard menunjukkan tipe-tipe file, dan menjelaskan file apa yang Anda bisa dapatkan ketika setiap pilihan dinyalakan. Langkah 3. Centang pilihan Other seperti yang ditunjukkan di Gambar 2, lalu klik mengaktifkan layar berikut: untuk
Gambar 3: Layar Recuva Wizard File Location Catatan: Pengaturan yang ditetapkan untuk layar Recuva Wizard File Location adalah pilihan Im not sure (Saya tidak yakin). Pilihan ini akan meminta pencarian ke seua drive dan juga media portable, kecuali CDs, DVDs, dan media optikal. Sehingga, mungkin, akan membutuhkan waktu yang lebih lama untuk mendapatkan hasil. File-file lebih sering di hapus dari Recycle Bin di sistem operasi Windows, untuk meminimalisir kesempatan Anda untuk menghapus informasi pribadi dan sensitive. Langkah 4. Centang pilihan In the Recycle Bin seperti yang ditunjukkan Gambar 3 diatas, lalu klik untuk mendapatkan layar berikut:
Gambar 4: Thank you, Recuva is now ready to search for your files Catatan: Untuk pelatihan ini, jangan nyalakan pilihan Deep Scan. Teknik pencarian ini akan dibahas di bagian 3.3 Cara melakukan pencarian menyeluruh (Deep Scan) menggunakan Recuva. Langkah 5. Klik untuk memulai proses mendapatkan kembali file yang terhapus.
Selama proses, dua progress status bar akan muncul. Progress bar bernama Scanning the drive for deleted files menjabarkan file-file yang terhapus. Progress bar bernama Analyzing the file contents mengumpulkan dan mensortir file-file yang terhapus ke dalam tiep-tipe file dan tingkat sejauh mana file dapat didapatkan kembali. Dua progress bar ini juga menunjukkan durasi dari pencarian dan proses analisis. Main user interface dari Piriform Recuva Anda mungkin akan mirip seperti layar berikut:
Gambar 5: The piriform recuva main user interface dengan file-file yang telah dihapus Main user interface dari Piriform Recuva mendaftarkan informasi tentang setiap file yang terhapus dan mengaturnya ke dalam enam kolom. Setiap kolom di jelaskan seperti berikut: Filename: Ini menunjukkan nama dan extension file dari file yang terhapus. Klik judul Filename untuk mengatur file yang terhapus ke dalam urutan alfabet. Path: ini menunjukkan dimana file yang terhapus ditemukan. Karena pilihan In the Recycle Bin dinyalakan di contoh ini, maka jalur file adalah C:RECYCLER untuk semua file yang terhapus. Klik judul Path untuk melihat semua file yang terdaftar dibawah jalur file atau direktori. Last modified: Ini menunjukkan waktu terakhir ketika file dirubah sebelum file tersebut dihapus, dan dapat berguna untuk membantu untuk mengindentifikasi file yang Anda ingin dapatkan kembali. Klik Last modified untuk menjabarkan file yang terhapus menurut waktu terhapusnya. Size: Ini menunjukkan ukuran dari file. Klik Size untuk menjabarkan file yang terhapus dari ukurang yang terbesar sampai yang terkecil.
Status: Kolom ini menunjukkan sejauh mana kemungkinan file tersebut untuk didapatkan kembali, dan Gambar 6menunjukkan cara menjawab ikon pada file status. Klik Status untuk memilah file yang terhapus ke dalam tiga kategori dasar, dan menjabarkan status mereka dari Excellent sampai Unrecoverable. Comment: Kolom ini menjelaskan mengapa file yang diminta tidak dapat diperoleh kembaliini dan sejauh mana file yang dihapus telah ditimpa dalam Windows Master File Table. Klik Komentar untuk melihat sejauh mana sebuah file atau grup file telah ditimpa. Setiap file mempunyai status ikon yang berwarna yang memberitahu sejauh mana untuk sebuah file dapat didapatkan kembali.
Gambar 6: Ikon file status Dibawah ini adalah penjelasan dari setiap ikon status:
Hijau: Kemungkinan untuk file didapatkan kembali sepenuhnya sangat baik. Oranye: Masih ada kemungkinan untuk mendapatkan file kembali. Merah: Hampir tidak ada kemungkinan untuk mendapatkan file kembali.
3.2 Cara melakukan pencarian tanpa menggunakan Recuva Wizard
Untuk mengakses main user interface Recuva langsung, (tanpa menggunakana Recuva Wizard), ikut langkah berikut:
Langkah 1. Klik
atau pilih Start > Programs > Recuva > Recuva untuk mengaktifkan Gambar 1.
Langkah 2. Centang pilihan Do not Show this Wizard on statup, lalu klik (/sbox/screen/recuva-en/50.png) untuk mengaktifkan layar berikut:
Gambar 7: The Recuva main user interface Main user interface dari Piriform Recuva dibagi menjadi jendela hasil di sebelah kiri dan tab Preview, Info and Header yang digunakan untuk menyortir dan melihat informasi spesifik tentang file yang terhapus. Dengan ini, Anda dapat mengatur beberapa pilihan pencarian, mirip dengan pilihan yang ada di Recuwa Wizred. Langkah 3. Klik untuk mengaktifkan dafatar drop-down and pilih drive yang ingin dicari, Local Disk (C:)* merupakan pilihan yang telah diatur dan akan digunakan di contoh ini:
Gambar 8: Daftar drop-down dari hard-drive Daftar drop-down dari Filename atau jalur membolehkan Anda untuk memberitahu file seperti apa yang Anda cari, dan sedikit bekerja sama dengan layar tipe Recuva Wizard File seperti yang ditunjukkan Gambar 2.
Gambar 9: Daftar drop-down File name atau Path Fitur Filename atau path adalah gabungan dari text box dan daftar drop-down. Ia mempunyai dua kegunaan: untuk membolehkan Anda mencari file yang spesifik, dan/atau mensorti seluruh daftar dari file yang terhapus, tergantung dari tipe file. Atau, fitur Filename atau path dapat digunakan untuk mencari tipe file yang spesifik, atau untuk memilah-milah dari daftar umum dari file yang terhapus di jendela results. Untuk memulai pencarian untuk file yang namanya diketahui sebagian atau seluruhnya, ikuti langkah berikut: Langkah 1. Ketik nama atau sebagian nama dari file yang Anda ingin dapatkan kembali seperti berikut (di contoh ini, filetriangle.png akan dicari):
Gambar 10: Daftar drop-down dari file name atau path sedang menunjukkan triangle.png Tips: Klik untuk memunculkan kembali nama File dan path (tampilan berwarna keabu-abuan). untuk memulai pencarian; sesaat setelah itu, sebuah layar akan muncul yang mirip
Langkah 2. Klik seperti ini:
Gambar 11: Recuva user interface menunjukkan triangle.png file di tab preview
3.3 Cara melakukan pencarian menyeluruh (Deep Scan) menggunakan Recuva
Dengan menyalakan pilihan Enable Deep Scan Anda dapat melakukan pencarian yang lebih dalam; tentunya, deep scan akan lebih banyak memakan waktu, bergantung pada kecepatan komputer Anda dan jumlah file yang Anda punya. Pilihan ini mungkin terbukti berguna apabila pencarian Anda sebelumnya tidak menunjukkan file yang Anda ingin dapatkan kembali. Walaupun Deep Scan mungkin dapat memakan waktu berjam-jam tergantung dengan jumlah data yang ada di komputer, ia mungkin memiliki kesempatan yang lebih tinggi untuk mendapatkan file yang diperlukan. Pilihan Recuva Deep Scan dapat dinyalakan dengan cara mencentang pilihan Enable Deep Scan di Recuva Wizard (lihatGambar 4). Langkah 1. Klik untuk mengaktifkan layar Options, lalu klik tab Actions berikut:
Gambar 12: Layar Options menunjukkan tab Actions Langkah 2. Centang pilihan Deep Scan (menambah waktu pencarian), klik . Langkah 3. Klik untuk memulai pencarian file yang sudah terhapus dengan memilih Deep Scan.
Seperti yang disebutkan sebelumnya, deep scan mungkin akan memakan waktu berjam-jam, tergantung dari ukuran hard disk dan keceptan komputer:
Gambar 13: The Scan menunjukkan perkiraan waktu yang diperlukan untuk melakukan pencarian secara menyeluruh
3.4 Pengenalan layar pilihan (Option Screen)
Di bagian ini, Anda akan belajar untuk melihat berbagai pengaturan untuk mendapatkan kembali dan menimpa informasi sensitif Anda di layar Options. Untuk mendapatkan pengaturan ini, ikut langkah berikut: Langkah 1: Klik untuk mengaktifkan layar berikut:
Gambar 14: Layar Options menunjukkan tab General di mode yang sudah ditetapkan Layar Options(Pilihan) terbagi menjadi tab General (Umum), Actions (Tindakan) dan About (Tentang) Tab General membolehkan Anda untuk memilih pengaturan yang penting, termasuk Bahasa (Recuva tersedia dalah 37 bahasa), View mode dan juga pilihan menyalakan atau mematikan Recuva Wizard.
Gambar 15: Daftar drop-down mode View Modul view membolehkan Anda untuk memilih bagaimana Anda ingin melihat file-file yang terhapus, dan dapat dinyalakan ketika Anda meng-klik kanan sebuah file di Piriform Recuva.
List : pilihan ini membolehkan Anda melihat file-file yang terhapus per barisan seperti yang ditunjukkan Gambar 5 *Tree: Pada pilihan ini, Anda dapat melihat jalur direktori dari file yang dihapus dalam bentuk bercabang-cabang. Thumbnails: Pilihan ini membolehkan Anda untuk melihat file dalam bentuk grafik atau foto (apabila bisa). Mungkin yang terpenting adalah, bagian Advanced dari tab Genereal yang membolehkan Anda untuk mengatur berapa kali data Anda dapat ditimpa dengan data acak untuk melindunginya dari pihak jahat.
Daftar drop-down Secure overwriting menunjukkan empat pilihan untuk menimpa informasi pribadi Anda. Modul yang diatur pengaturannya adalah Simple Overwrite (1 Pass) seperti yang ditunjukkan Gambar 14. Pass adalah berapa kali dokumen, file, atau folder Anda akan ditimpa dengan data acak untuk membuatnya tidak dapat dibaca. Langkah 2: Pilihlah DOD 5220.22-M (3 passes) seperti berikut:
Gambar 16: Secure overwriting drop-down list dengan DOD 5220.22-M (3 passes) Sebuah pass akan terlhiat efektif ketika menimpa dokumen, file atau folder; namun, ada beberapa pihak yang mempunyai kemampuan dan narasumber untuk mendapatkan kembali data yang hanya ditimpa dengan ringan. Tiga pass adalah batas yang solid di antara waktu yang diperlukan untuk melakukan penimpaan data yang aman, dan kesempatan untuk mendapatkan kembali dokumen, file atau folder. Langkah 3. Klik untuk menyimpan pilihan konfigurasi tab General Anda.*
Gambar 17: Layar options menunukkan tab Actions
**Show files found in hidden system directories: Pilihan ini membolehkan Anda menunjukkan file yang terletak di sistem directori yang tersembunyi.
Show zero-byte files: Dengan pilihan ini, Anda dapat menunjukkan file yang mempunyai isi yang sangat sedikit atau nyaris tidak ada sama sekali, yang pada dasarnya tidak dapat ditemukan kembali.
Show securely deleted files: Pilihan ini membolehkan Anda menunjukkan file yang sudah dihapus secara aman di jendela hasil.
Catatan: apabila Anda sudah menggunakana CCleaner atau program lainnya yang mirip, program tersebut akan mengganti nama file menjadi ZZZZZZ.ZZZ demi alasan keamanan, ketika ia menghapus file secara aman.
Deep Scan: Pilihan ini membolehkan Anda melakukan pencarian kepada seluruh drive untuk dokmuen atau file yang dihapus; apabila pencarian sebelumnya tidak menemukan file Anda, Deep Scan mungkin akan berguna. Tetapi, akan lebih memakan waktu. Silahkan baca bagian 3.3 Cara melakukan pencarian menyeluruh (Deep Scan) menggunakan Recuva.
Scan for non-deleted files (untuk mendapatkan file dari disk yang rusak): pilihan ini membolehkan Anda untuk mencoba mendapatkan kembali files dari disks yang mungkin telah tidak sengaja rusak. Tab About menunjukkan informasi versi, dan juga link ke website Piriform. Sekarang Anda lebih merasa percaya diri dengan melakukan bermacam-macam pencarian dan lebih terbiasa dengan pengaturan di tab General dan Actions di layar Options, Anda telah siap untuk belajar cara mendapatkan kembali dan/atau dengan aman menimpa informasi pribadi dan sensitive di 4.0 Cara mendapatkan file kembali dan menimpanya dengan aman menggunakan Recuva.
Anda mungkin juga menyukai
- RecuvaDokumen8 halamanRecuvaHidayah Asfaro SaragihBelum ada peringkat
- Cara Setting Aplikasi Cobain BackupDokumen10 halamanCara Setting Aplikasi Cobain BackupPundarikaAtmaSemestaBelum ada peringkat
- Instalasi Dan Perawatan Kompter Tugas Individu Backup, Restore Dan RecoveryDokumen5 halamanInstalasi Dan Perawatan Kompter Tugas Individu Backup, Restore Dan RecoveryDelwiena AgnelBelum ada peringkat
- Jobsheet Recovery DataDokumen14 halamanJobsheet Recovery DataemnurBelum ada peringkat
- Recovery Data Menggunakan Recuva PDFDokumen5 halamanRecovery Data Menggunakan Recuva PDFemnurBelum ada peringkat
- Modul 2 Sistem Operasi Dan Windows ExplorerDokumen12 halamanModul 2 Sistem Operasi Dan Windows ExplorerRatu Jaya CentreBelum ada peringkat
- Cara Mudah Restore File Yang Terhapus Permanen Dengan Glary Utilities Atau Advanced SystemCare Tutorialsmu All About Computer ShareDokumen6 halamanCara Mudah Restore File Yang Terhapus Permanen Dengan Glary Utilities Atau Advanced SystemCare Tutorialsmu All About Computer SharelekapBelum ada peringkat
- Materi Ajar Recovery DataDokumen11 halamanMateri Ajar Recovery DataInka PantowBelum ada peringkat
- Langkah Langkah Menyalakan KomputerDokumen35 halamanLangkah Langkah Menyalakan KomputerYonnaBelum ada peringkat
- Manajemen File Di KomputerDokumen20 halamanManajemen File Di KomputerCharles SantuiBelum ada peringkat
- DX DiagDokumen8 halamanDX DiagVicky Adhitya FijayaBelum ada peringkat
- Melakukan Manajemen FileDokumen6 halamanMelakukan Manajemen FileHanif Ramadhan Fahmi PutraBelum ada peringkat
- Cara Menghapus File ThumbsDokumen2 halamanCara Menghapus File ThumbsronisetyaBelum ada peringkat
- Cara Menggunakan DmdeDokumen10 halamanCara Menggunakan Dmdemukhlis aryantoBelum ada peringkat
- Cara Mengembalikan Data Yang Terformat Atau Terhapus Pada Memory CardDokumen5 halamanCara Mengembalikan Data Yang Terformat Atau Terhapus Pada Memory CardnikolaskalapadangBelum ada peringkat
- TAHAPANDokumen31 halamanTAHAPANADI SETIAWAN Pangeran TersingkirBelum ada peringkat
- PendahuluanDokumen5 halamanPendahuluanNurmasita DiloBelum ada peringkat
- Cara Mengamankan File Dan DokumenDokumen11 halamanCara Mengamankan File Dan DokumenIbnu HilwanyBelum ada peringkat
- Tips Menggunakan WINRAR Yang Perlu Kamu CobaDokumen6 halamanTips Menggunakan WINRAR Yang Perlu Kamu CobaGusye LatuwaelBelum ada peringkat
- Cara Backup Dan Restore Data Menggunakan Aplikasi Norton GhostDokumen9 halamanCara Backup Dan Restore Data Menggunakan Aplikasi Norton GhostTri Yuli PahtoniBelum ada peringkat
- Manajemen FileDokumen6 halamanManajemen FileNanda Permata PutriBelum ada peringkat
- Cara Menggunakan Recuva Untuk Mengembalikan File Yang HilangDokumen12 halamanCara Menggunakan Recuva Untuk Mengembalikan File Yang HilangPPKD MTUBelum ada peringkat
- Modul Belajar KomputerDokumen32 halamanModul Belajar Komputermai saharaBelum ada peringkat
- 7.aplikasi Utility Internal WindowsDokumen6 halaman7.aplikasi Utility Internal WindowsRicho DeaBelum ada peringkat
- ICare Data RecoveryDokumen6 halamanICare Data RecoveryPutri DewintariBelum ada peringkat
- Manajemen FileDokumen5 halamanManajemen FileDedy SetiawanBelum ada peringkat
- 03-Optimalkan KomputerDokumen11 halaman03-Optimalkan KomputerUmiatul azizahBelum ada peringkat
- Cara Mengatasi Pesan ErrorDokumen3 halamanCara Mengatasi Pesan ErrordaffaBelum ada peringkat
- Cara Menghapus File Atau Folder Yang Tidak Bisa DihapusDokumen11 halamanCara Menghapus File Atau Folder Yang Tidak Bisa DihapusSukresno RakisanBelum ada peringkat
- File RecoveryDokumen3 halamanFile Recoveryagunggds69Belum ada peringkat
- Bab 1 - Sharing ResourceDokumen6 halamanBab 1 - Sharing Resourcesuprih1987Belum ada peringkat
- Jawaban Soal TikDokumen3 halamanJawaban Soal TikGIZI RSUD TAMANSARIBelum ada peringkat
- Bab 2 Bagian 2 Operasional KomputerDokumen9 halamanBab 2 Bagian 2 Operasional KomputerIwan NurdiantoroBelum ada peringkat
- Mengenal Windows ExplorerDokumen6 halamanMengenal Windows ExplorerSatria PiliangBelum ada peringkat
- Tugas Pemeliharaan Perangkat - Komputer AditaDokumen1 halamanTugas Pemeliharaan Perangkat - Komputer AditaAditaBelum ada peringkat
- Cara Menampilkan Kembali Folder Hidden Dengan AttribDokumen4 halamanCara Menampilkan Kembali Folder Hidden Dengan AttribAbzhel JaelaniBelum ada peringkat
- Minggu 4 Pembahasan 7Dokumen5 halamanMinggu 4 Pembahasan 7Putri SilitongaBelum ada peringkat
- Cara Jitu Memperbaiki File RAR Yang Rusak Atau CorruptDokumen6 halamanCara Jitu Memperbaiki File RAR Yang Rusak Atau CorruptMusri PasaiBelum ada peringkat
- Pengenalan TestdiskDokumen6 halamanPengenalan TestdiskBagus Fajariyanto 21.01.4647Belum ada peringkat
- Menghapus Virus Recycler Dan Autorun - InfDokumen13 halamanMenghapus Virus Recycler Dan Autorun - InfRizky Achmad RamadhanBelum ada peringkat
- Tugas Tik - M Nazwan L (215020006)Dokumen3 halamanTugas Tik - M Nazwan L (215020006)Light YagamiBelum ada peringkat
- Laprak 3 So Kevin GantamaDokumen15 halamanLaprak 3 So Kevin Gantamakevingantama74Belum ada peringkat
- Cara Recovery Data Dengan Get Data BackDokumen4 halamanCara Recovery Data Dengan Get Data BackNizal Syahirul AlimBelum ada peringkat
- 8 Cara Menghapus Virus Shortcut Secara PermanenDokumen4 halaman8 Cara Menghapus Virus Shortcut Secara PermanenNanang Yusup100% (1)
- Kumpulan Tips and TrickDokumen20 halamanKumpulan Tips and TrickPurnomo AntonBelum ada peringkat
- Manajemen FileDokumen16 halamanManajemen FileAnonymous MlpiR9Belum ada peringkat
- Management File Dan FolderDokumen5 halamanManagement File Dan FolderSarah DindaBelum ada peringkat
- Cara Memperbaiki Folder Downloads Not Responding Pada Windows 10Dokumen6 halamanCara Memperbaiki Folder Downloads Not Responding Pada Windows 10Orie HandzoBelum ada peringkat
- TUGAS 2 Sistem OperasiDokumen7 halamanTUGAS 2 Sistem Operasisatria sanjayaBelum ada peringkat
- Create Script To Copy Files From One Folder To Another On Win10Dokumen7 halamanCreate Script To Copy Files From One Folder To Another On Win10UJP MAC02Belum ada peringkat
- Back UpDokumen3 halamanBack UpTeguh PangestuBelum ada peringkat
- MODULDokumen25 halamanMODULSyaiful ArifinBelum ada peringkat
- Layanan Manajemen File Dalam Sistem Operasi WindowsDokumen18 halamanLayanan Manajemen File Dalam Sistem Operasi WindowsKrumpyBelum ada peringkat
- MATERI MANAJEMEN FILE Untuk SMA Kls XDokumen18 halamanMATERI MANAJEMEN FILE Untuk SMA Kls XNurul AuliyahBelum ada peringkat
- Tugas Sistem Operasi Linux UbuntuDokumen17 halamanTugas Sistem Operasi Linux UbuntuIK-1AHanna MaghfirohBelum ada peringkat
- Administrasi Basis DataDokumen16 halamanAdministrasi Basis DataErna DwiBelum ada peringkat
- Nama Folder Berubah SymbolDokumen3 halamanNama Folder Berubah SymbolSyaiful ArifinBelum ada peringkat
- Cara Install Dan Menggunakan Wine Di UbuntuDokumen4 halamanCara Install Dan Menggunakan Wine Di UbuntuABDULLAH ARIEF (TIF 09 A)Belum ada peringkat
- Cara Menggunakan CcleanerDokumen8 halamanCara Menggunakan CcleanerALDY KURNIA SANTOSO IEBelum ada peringkat
- Berita Acara Penjelasan PekerjaanDokumen21 halamanBerita Acara Penjelasan PekerjaanLakodi MuhlisBelum ada peringkat
- CV - Profil Jaya Plus: Desa Paris Kec - Mootilango.Kab - GorontaloDokumen2 halamanCV - Profil Jaya Plus: Desa Paris Kec - Mootilango.Kab - GorontaloLakodi MuhlisBelum ada peringkat
- Surat Ket. Nilai KP ProyekDokumen1 halamanSurat Ket. Nilai KP ProyekLakodi MuhlisBelum ada peringkat
- Draft Prosedur Rapat Persiapan PelaksanaanDokumen3 halamanDraft Prosedur Rapat Persiapan PelaksanaanLakodi MuhlisBelum ada peringkat
- Berita Acara Penjelasan PekerjaanDokumen21 halamanBerita Acara Penjelasan PekerjaanLakodi MuhlisBelum ada peringkat
- Permohonan Pengukuran LapanganDokumen1 halamanPermohonan Pengukuran LapanganLakodi MuhlisBelum ada peringkat
- Lembar PengesahanDokumen1 halamanLembar PengesahanLakodi MuhlisBelum ada peringkat
- KAK Perencanaan Jasa PeroranganDokumen5 halamanKAK Perencanaan Jasa PeroranganLakodi MuhlisBelum ada peringkat
- Cco PerkDokumen8 halamanCco PerkLakodi MuhlisBelum ada peringkat
- Permendikbud No 12 Tahun 2013Dokumen6 halamanPermendikbud No 12 Tahun 2013Lakodi MuhlisBelum ada peringkat
- Contoh Format Pengadaan Barang LangsungDokumen18 halamanContoh Format Pengadaan Barang LangsungRusidilaw93% (45)
- Permohonan Pengukuran LapanganDokumen1 halamanPermohonan Pengukuran LapanganLakodi MuhlisBelum ada peringkat
- Istriku Berhentilah MengeluhDokumen8 halamanIstriku Berhentilah MengeluhLakodi MuhlisBelum ada peringkat