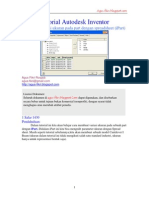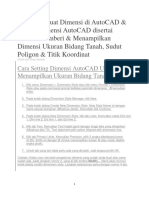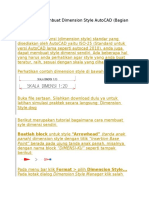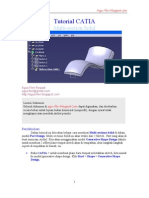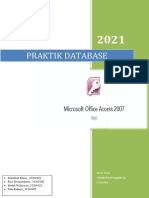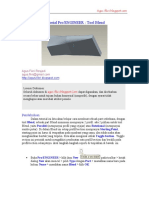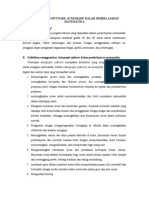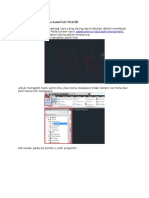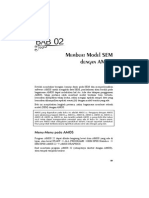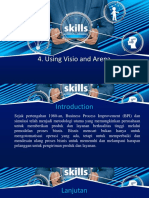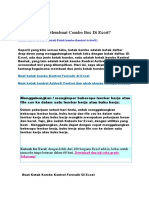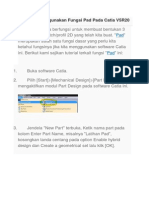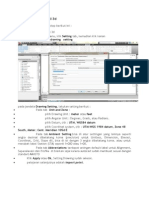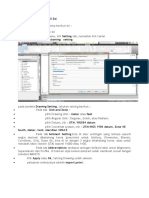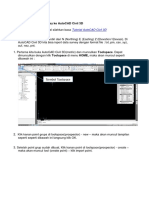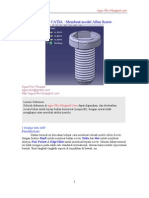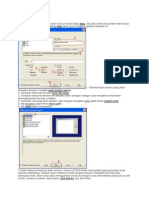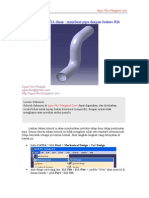SolidWorks Equations
Diunggah oleh
Abu_ainkHak Cipta
Format Tersedia
Bagikan dokumen Ini
Apakah menurut Anda dokumen ini bermanfaat?
Apakah konten ini tidak pantas?
Laporkan Dokumen IniHak Cipta:
Format Tersedia
SolidWorks Equations
Diunggah oleh
Abu_ainkHak Cipta:
Format Tersedia
Agus-fikri.blogspot.
com
Tutorial SolidWorks Membuat persamaan / Equations
Agus Fikri Rosjadi agus.fikri@gmail.com http://agus-fikri.blogspot.com Lisensi Dokumen: Seluruh dokumen di agus-fikri.blogspot.Com dapat digunakan, dan disebarkan secara bebas untuk tujuan bukan komersial (nonprofit), dengan syarat tidak menghapus atau merubah atribut penulis.
Pendahuluan:
Didalam tutorial ini kita akan mencoba feature Equations di SolidWorks. Kita membuat semacam Cantilever I Beam (ukuran dalam tutorial ini tidak mengikuti salah satu standard industri, ukuran hanya untuk representasi bentuk saja). Cantilever I Beam tersebut mengikuti persamaan: 1. tinggi = x satuan 2. lebar flange = x/2 satuan 3. tebal flange & web adalah sama = x/20 satuan Alur kerja nya adalah: 1. Sketch 2. Add relations 3. Smart Dimensions 4. Buat persamaan / Equations
Agus-fikri.blogspot.com Ikuti langkah-langkah detail sebagai berikut: Buka SolidWorks > klik New > pilih Part > klik OK Pilih Front Plane > klik Sketch. Klik Line, buat garis seperti pada gambar di bawah ini, yakinkan bahwa semua garis ter constraint vertical maupun horizontal.
Agus-fikri.blogspot.com
Klik OK dua kali untuk keluar, klik ikon Add Relation , buat lebar Flange atas dan bawah sama. Klik garis horizontal (panah 1 dan 2), pada kolom Add Relations, pilih Equal (panah 3).
Kemudian buat tebal flange atas dan flange bawah sama, klik garis vertikal (panah 1 sampai 4), pada kolom Add Relations, pilih Equal (panah 5).
Agus-fikri.blogspot.com Add Relation yang terakhir, buat tebal flange sama dengan Web, klik garis horizontal (panah 1 sampai 4), pada kolom Add Relations, pilih Equal (panah 5).
Setelah itu klik OK Smart Dimension
untuk keluar, selanjutnya memberi ukuran klik , buat 4 ukuran masing-masing seperti pada gambar.
Agus-fikri.blogspot.com
Exit Sketch Boss/Base
, klik kiri Sketch1, lalu klik ikon Extruded . (panah 1 di lanjutkan panah 2).
Extrude feature manager akan keluar, pada kolom Depth, masukkan nilai (misal) 200mm (panah 1), klik OK untuk keluar (panah 2).
Agus-fikri.blogspot.com Pada feature manager design tree, klik kanan Annotations, pilih Show Feature Dimensions
Pada menu pulldown, klik Tools > Equations Equations akan keluar, klik Add
, kotak dialog
Agus-fikri.blogspot.com Akan keluar kotal dialog Add Equation, untuk persamaan pertama, klik ukuran 50 (panah 1), dalam kotak tambahkan tanda = klik ukuran 100 (panah 2) ambahkan tanda bagi / 2 (lihat gambar), klik OK
Kotak dialog Equations akan keluar, klik tombol Add lagi, Akan keluar kotak dialog Add Equation, untuk persamaan kedua, klik ukuran 5 (panah 1), dalam kotak tambahkan tanda = klik ukuran 100 (panah 2) tambahkan tanda bagi / 20 (lihat gambar), klik OK
Agus-fikri.blogspot.com Kotak dialog Equations akan keluar, klik tombol Add lagi, Akan keluar kotak dialog Add Equation, untuk persamaan ketiga, klik ukuran 22.5 (panah 1), dalam kotak tambahkan tanda = klik ukuran 100 (panah 2) tambahkan tanda kali *.225 (lihat gambar), klik OK
Hasil penambahan 3 persamaan pada kotak dialog Equations, klik OK
Agus-fikri.blogspot.com Tanda Equations nampak pada ukuran di Cantilever I Beam
Kita bisa menyimpan gambar tersebut (misal di beri nama height100)
Agus-fikri.blogspot.com Untuk mencoba persamaan yang telah kita definikan di depan, klik ganda ukuran 100 (panah 1), kotak Modify akan keluar, masukkan nilai yang baru (misal 80 = panah 2), klik ikon Update (panah 3). Maka kita akan melihat bentuk part dan ketiga ukuran yang lain akan berubah mengikuti persamaan yang telah kita buat tadi.
Hasil jika tinggi Cantilever I Beam di ubah menjadi 60mm
Selesai.
10
Anda mungkin juga menyukai
- Inventor IPartDokumen10 halamanInventor IPartahmloetBelum ada peringkat
- Edmodo - Print Quiz Soal Ulangan Harian Mengambar Dengan Perangkat Lunak (MDPL)Dokumen10 halamanEdmodo - Print Quiz Soal Ulangan Harian Mengambar Dengan Perangkat Lunak (MDPL)Alrosyid RidloBelum ada peringkat
- CATIA Tutorial PDFDokumen9 halamanCATIA Tutorial PDFDelian KurniawanBelum ada peringkat
- Tutorial Autocad Membuat KopDokumen36 halamanTutorial Autocad Membuat KopMaz donoBelum ada peringkat
- Inventor StressAnalysisDokumen14 halamanInventor StressAnalysisBayu Pratama WidhiyasaBelum ada peringkat
- Agus Tutorial Inventor 2009 Analisa TegaDokumen14 halamanAgus Tutorial Inventor 2009 Analisa TegaFra NandoBelum ada peringkat
- Cara Membuat Dimensi Di AutoCADDokumen3 halamanCara Membuat Dimensi Di AutoCAD45sujuriBelum ada peringkat
- Catia - Fea1Dokumen9 halamanCatia - Fea1Ges FuzariBelum ada peringkat
- Tutorial Autocad Membuat KopDokumen37 halamanTutorial Autocad Membuat KopMusyawir HadiBelum ada peringkat
- Prinsip Cara Membuat Dimension Style AutoCADDokumen21 halamanPrinsip Cara Membuat Dimension Style AutoCADjakaBelum ada peringkat
- Tutorial Autocad Civil 3dDokumen21 halamanTutorial Autocad Civil 3dRusmanBelum ada peringkat
- Mendigitasi KonturDokumen4 halamanMendigitasi KonturNanang SetiawanBelum ada peringkat
- CATIA StiffenerDokumen9 halamanCATIA StiffenermocozBelum ada peringkat
- CATIA Multi Sections SolidDokumen11 halamanCATIA Multi Sections SolidciduxsBelum ada peringkat
- Contoh Langkah Membuat Tutup Botol Dengan Catia V5Dokumen14 halamanContoh Langkah Membuat Tutup Botol Dengan Catia V5Akbar Januar pratamaBelum ada peringkat
- Tutorial Excel To Autocad AgayuditraDokumen40 halamanTutorial Excel To Autocad AgayuditraMusyawir HadiBelum ada peringkat
- Langkah-Langkah Membuat Relationship Ms. AccesDokumen13 halamanLangkah-Langkah Membuat Relationship Ms. AccesSuci SetiaBelum ada peringkat
- Makalah Tik AidilDokumen9 halamanMakalah Tik AidilMuhammad JainudinBelum ada peringkat
- ProENGINEER ToolBlendDokumen11 halamanProENGINEER ToolBlendDSM CikarangBelum ada peringkat
- Cara Membuat Skala Dimensi Pada AutoCADDokumen4 halamanCara Membuat Skala Dimensi Pada AutoCADAnonymous Dn3CINABelum ada peringkat
- Tutorial Land Desktop Cara Membuat LongDokumen16 halamanTutorial Land Desktop Cara Membuat LongAditya Setiawan MasharBelum ada peringkat
- Prinsip Cara Melakukan Layout Gambar Di AutoCADDokumen19 halamanPrinsip Cara Melakukan Layout Gambar Di AutoCADJano AlpikarigoBelum ada peringkat
- Autograph SPLDV PDFDokumen16 halamanAutograph SPLDV PDFDindin SobiruddinBelum ada peringkat
- Membuat Kontur Pada AutoCad Civil 3DDokumen6 halamanMembuat Kontur Pada AutoCad Civil 3Dmaman iryamanBelum ada peringkat
- Prinsip Cara Membuat Dimension Style AutoCADDokumen20 halamanPrinsip Cara Membuat Dimension Style AutoCADSimetri CompanyBelum ada peringkat
- Point Sampai LongDokumen10 halamanPoint Sampai LongEdi JunaediBelum ada peringkat
- Pelatihan AutocadDokumen30 halamanPelatihan AutocadFadil Arif BudimanBelum ada peringkat
- Konsep Dasar Dan Aplikasi Sem Dengan Amos 22Dokumen36 halamanKonsep Dasar Dan Aplikasi Sem Dengan Amos 22Veronica WangBelum ada peringkat
- AutoCAD 2007 Tutorial Book EditDokumen112 halamanAutoCAD 2007 Tutorial Book EditEko Feri BudiBelum ada peringkat
- Simulasi SistemDokumen17 halamanSimulasi SistemhasyacacaBelum ada peringkat
- Cara Cepat Membuat Combo Box Di ExcelDokumen6 halamanCara Cepat Membuat Combo Box Di Excelpsp dispangankkuBelum ada peringkat
- Memulai Autocad Civil 3dDokumen27 halamanMemulai Autocad Civil 3dSulisBelum ada peringkat
- Tutorial Pembuatan Trase Jalan DG Autocad Civil 3DDokumen54 halamanTutorial Pembuatan Trase Jalan DG Autocad Civil 3DTiwi100% (1)
- Tugas GeokomputasiDokumen13 halamanTugas GeokomputasiIqbalMaudiBelum ada peringkat
- Tutorial Land Desktop Cara Membuat KonturDokumen9 halamanTutorial Land Desktop Cara Membuat KonturGamer NgajiBelum ada peringkat
- Cara Pembuatan Diagram Ke Ms. ExcelDokumen12 halamanCara Pembuatan Diagram Ke Ms. ExcelnilamBelum ada peringkat
- Tutor CatiaDokumen39 halamanTutor CatiaSandy Wardana IndiatmajaBelum ada peringkat
- Penuntun Praktikum Gambar TeknikDokumen20 halamanPenuntun Praktikum Gambar TeknikAkbar ShidiqBelum ada peringkat
- Tutorial Autocad Civil 3dDokumen16 halamanTutorial Autocad Civil 3dWawan Adrastos100% (1)
- Belajar Autocad Civil 3dDokumen16 halamanBelajar Autocad Civil 3dAllif ArrozynBelum ada peringkat
- Civil 3D TutorialDokumen18 halamanCivil 3D TutorialIsti HaryantoBelum ada peringkat
- Catia ScrewDokumen13 halamanCatia ScrewNovel Yudha PersadaBelum ada peringkat
- Visio 2010Dokumen43 halamanVisio 2010Yoakim MoraBelum ada peringkat
- Membuka Layout Editor 1Dokumen8 halamanMembuka Layout Editor 1Suci May IswandhariBelum ada peringkat
- Solidwork-Tutorial Part, Assembly, & DrawingDokumen45 halamanSolidwork-Tutorial Part, Assembly, & DrawingAndi Abd. Rahim100% (1)
- Desain 2 LT Ruko Dengan StaadproDokumen89 halamanDesain 2 LT Ruko Dengan StaadproSandro RumahombarBelum ada peringkat
- Tutorial CATIA Dasar - Membuat Pipa Dengan Feature RibDokumen5 halamanTutorial CATIA Dasar - Membuat Pipa Dengan Feature RibNovel Yudha PersadaBelum ada peringkat
- Memulai Autocad Civil 3dDokumen27 halamanMemulai Autocad Civil 3dRen G'mesza83% (6)
- Pemodelan 2D & 3D Dengan AutoCAD Tingkat Dasar Edisi RevisiDokumen54 halamanPemodelan 2D & 3D Dengan AutoCAD Tingkat Dasar Edisi RevisiSatoshi_Nakamoto777Belum ada peringkat