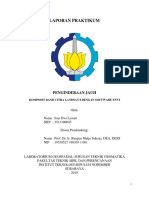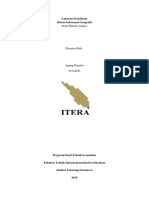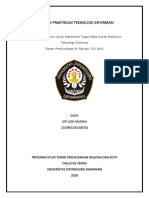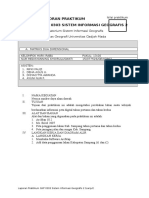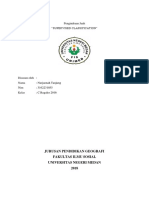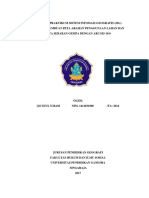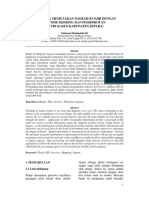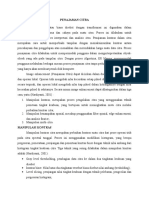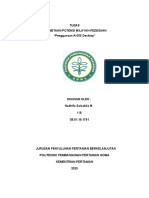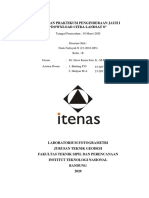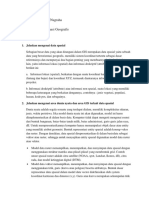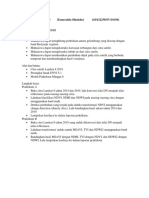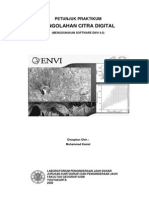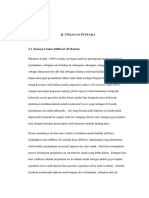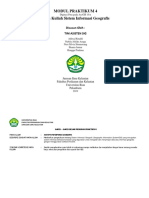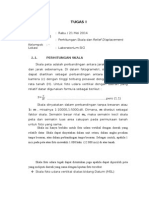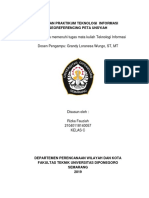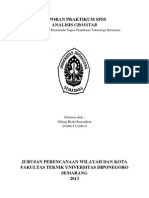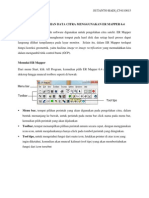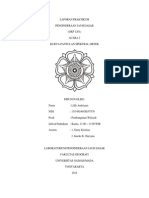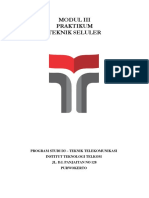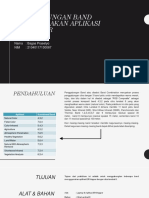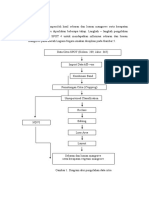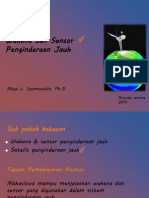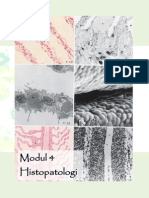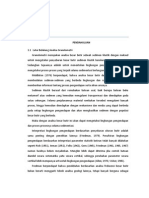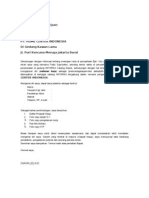Penajaman Dan Pemotongan Citra
Diunggah oleh
Giri 'Sora' WibawaDeskripsi Asli:
Judul Asli
Hak Cipta
Format Tersedia
Bagikan dokumen Ini
Apakah menurut Anda dokumen ini bermanfaat?
Apakah konten ini tidak pantas?
Laporkan Dokumen IniHak Cipta:
Format Tersedia
Penajaman Dan Pemotongan Citra
Diunggah oleh
Giri 'Sora' WibawaHak Cipta:
Format Tersedia
II.
PENAJAMAN DAN PEMOTONGAN CITRA
2.1.
PENAJAMAN CITRA (Image Enhancement)
2.1.1. Perbaikan Citra Keseluruhan (Overall Enhancement) Tujuan dari langkah ini adalah interpretasi dan membedakan objek pada tiap band sebelum menggunakan kombinasi RGB pada objek penutupan lahan seperti jalan, geologi, air, air dalam (deep water), awan/asap, pertanian, vegetasi dan tanah terbuka dengan pseudocolor. Band 1 Karakteristik spektral dari Landsat 7 ETM untuk band 1 ditunjukkan pada Tabel di bawah ini. Overall enhancement pada band ini menggunakan mode warna Pseudocolor, dengan pseudocolor untuk Color Table dan greyscale untuk Color Table. Langkah-langkahnya adalah sebagai berikut: Tabel 2.1. Karakteristik spektral Landsat 7 ETM Band 1 Band 1 Tipe Blue Panjang Gelombang 450-520 (nm) Kegunaan Baik untuk penetrasi air; baik untuk pemetaan laut dangkal; baik dalam membedakan tanah dan vegetasi
(Sumber: Lillesand and Kiefer 2000)
1.
Klik View Algorithm for Image window [
] pada menu utama ER MAPPER 7.0,
kemudian Algorithm window muncul. Tentukan Pseudocolor untuk Color Mode dan greyscale untuk Color Table pada Surface Tab. 2. Klik tombol Load Dataset [ ] pada Layer Tab, pilih file citra raster (*.ERS) pada Raster
Dataset window. Pseudo Layer baru muncul pada Image window. Klik tombol Refresh [ 3. ] pada Algorithm window untuk menampilkannya pada Image window. ] pada Algorithm window atau tombol [ ] pada
Klik tombol Edit Transform Limits [
menu utama ER Mapper, kemudian Transform window muncul.
4.
Klik tombol Create autoclip transform [ window.
], kemudian tampilkan hasilnya pada Image
5.
Bandingkan hasil interpretasi dari tiap tombol transform (autoclip transform [ transform [ transform [ ], histogram equalize [ ], gaussian equalize [
], level-slice
], default logarithmic
], and default exponent transform [
]) Band 1 pada Image window dengan
greyscale untuk Color Table. 6. Coba overall enhancement pada band 1 melalui Pseudocolor untuk Color Mode dengan pseudocolor untuk Color Table. Bandingkan hasil interpretasi dari tiap transformasi dari band 1 pada Image window.
Band 2 Karakteristik spektral dari Landsat 7 TM band 2 ditunjukkan pada Tabel di bawah. Table .2. Karakteristik spektral dari Landsat 7 ETM Band 2 Band 2 Tipe Green Panjang Gelombang 520-600 (nm) Kegunaan Merekam fitur vegetasi, noise-haze, juga baik dalam merekam konsentrasi sediment pada air jeruh
(Source: Lillesand and Kiefer 2000)
7.
Bandingkan hasil interpretasi dari tiap tombol transform (autoclip transform, level-slice transform, histogram equalize, gaussian equalize, default logarithmic transform, and default exponent transform) dari Band 2 pada Image window dengan greyscale untuk Color Table.
8.
Coba overall enhancement pada band 2 melalui Pseudocolor untuk Color Mode dan dengan pseudocolor untuk Color Table. Bandingkan hasil interpretasi dari tiap each transform dari band 2 pada Image window. 2
Band 3 Karakteristik spektral dari Landsat 7 ETM band 3 ditunjukkan Tabel 2.3. Overall enhancement pada band ini menggunakan mode warna Pseudocolor, dengan pseudocolor untuk Color Mode dan greyscale pada Color Table. Tabel 2.3. Karakteristik spektral dari Landsat 7 ETM Band 3 Kanal 3 9. Tipe Red Panjang Gelombang 630-690 (nm) Kegunaan Klorofil; pembedaan vegetasi; deteksi polusi
(Source: Lillesand and Kiefer 2000)
Bandingkan hasil transform dari tiap tombol transform dari band 3 pada Image window dengan greyscale untuk Color Table.
10. Bandingkan hasil transform dari tiap tombol transform dari band 3 pada Image window dengan pseudocolor untuk Color Table. Band 4 Karakteristik spektral dari Landsat 7 ETM band 4 ditunjukkan Tabel 2.4 di bawah ini. Overall enhancement pada band ini menggunakan mode warna Pseudocolor, dengan pseudocolor untuk Color Mode dan greyscale untuk Color Table. Tabel 2.4. Karakteristik spektral dari Landsat 7 ETM Band 4 Band 4 Tipe Near Infrared Panjang Gelombang 760-900 (nm) Kegunaan Sangat kuat pada vegetasi; determinasi biomasa ; dataran tinggi/kontras air dalam deliniasi jaringan air,perairanlaut.
(Source: Lillesand and Kiefer 2000)
11. Bandingkan hasil interpretasi dari tiap tombol transform (autoclip transform, level-slice transform, histogram equalize, gaussian equalize, default logarithmic transform, and default exponent transform) dari band 4 pada Image window dengan greyscale untuk Color Table. 12. Coba overall enhancement pada band 4 melalui Pseudocolor untuk Color Mode dengan pseudocolor untuk Color Table. Bandingkan hasil interpretasi dari tiap transformasi dari band 4 pada Image window. Band 5 Karakteristik spektral dari Landsat 7 ETM band 5 ditunjukkan Tabel di bawah ini. Overall enhancement pada band ini menggunakan mode warna Pseudocolor, dengan pseudocolor untuk Color Mode dan greyscale untuk Color Table. Tabe 2.5. Karakteristik spektral dari Landsat 7 ETM Band 5
Band 5
Tipe Short Wave
Panjang Gelombang 1550-1750 (nm)
Kegunaan Tanah, pemukiman, jalan
(Source: Lillesand and Kiefer 2000)
13. Bandingkan hasil transform dari tiap tombol transform dari band 5 pada Image window dengan greyscale untuk Color Table. 14. Coba overall enhancement pada band 5 melalui Pseudocolor untuk Color Mode dan pseudocolor untuk Color Table. Bandingkan hasil interpretasi dari tiap transformasi dari band 5 pada Image window. Band 6 Karakteristik spektral dari Landsat 7 ETM band 6 ditunjukkan Tabel 2.6 di bawah ini. Overall enhancement pada band ini menggunakan mode surface Pseudocolor, dengan pseudocolor untuk Color Mode dan greyscale untuk Color Table. Tabel 2.6. Karakteristik spektral dari Landsat 7 ETM Band 6 Band 61/62 Tipe Thermal Infrared Panjang Gelombang 10,400 - 12,500 Kegunaan Pemantauan suhu obyek, konsenstrasi klorofil air dan darat
(Source: Lillesand and Kiefer 2000)
15. Bandingkan hasil transform dari tiap tombol transform dari band 6 pada Image window dengan greyscale untuk Color Table. 16. Coba overall enhancement pada band 6 melalui Pseudocolor untuk Color Mode dengan pseudocolor untuk Color Table. Bandingkan hasil interpretasi dari tiap transformasi dari band 6 pada Image window. Band 7 Karakteristik spektral dari Landsat 7 TM band 7 ditunjukkan Tabel 2.7 di bawah ini. Overall enhancement pada band ini menggunakan mode surface Pseudocolor, dengan pseudocolor untuk Color Mode dan greyscale untuk Color Table. Tabel. Karakteristik spektral dari Landsat TM Band 7 Band 7 Tipe Short Wave Panjang Gelombang 2080-2350 (nm) Kegunaan Identifiksasi batuan dan permukaan
(Source: Lillesand and Kiefer 2000)
17. Bandingkan hasil transform dari tiap tombol transform dari band 7 pada Image window dengan greyscale untuk Color Table.
18. Coba overall enhancement pada band 7 melalui Pseudocolor untuk Color Mode dengan pseudocolor untuk Color Table. Bandingkan hasil interpretasi dari tiap transformasi dari band 7 pada Image window. 2.1.2. Kombinasi band Komposisi 3 band untuk mendapatkan suatu perbaikan (enhancement) yang berguna untuk membedakan objek-objek pada seluruh area. Perbaikan citra biasanya menggunakan histogram pada transform dialog box dari seluruh citra ETM yang tersedia. Biasanya ada garis yang jelas antara perbaikan dari satu objek dan saturasi objek yang lain. Tahapan berikut adalah langkah-langkah untuk melakukan perbaikan citra dengan menggunakan citra : 1. Klik tombol Open Algorithm Into Image Window [ ] pada menu utama ER Mapper,
kemudian Open window muncul. Pilih file citra raster (*.ERS). Klik tombol Apply [ 2. ] untuk menampilkan citra, kemudian klik tombol OK [ ].
Klik tombol View Algorithm for Image Window [ kemudian Algorithm window muncul.
] pada menu utama ER Mapper,
Objek Perkotaan (RGB-544) 3. Berdasarkan file citra raster (*.ERS) dengan kombinasi band 3 for Red, band 2 untuk Green, dan band 1 untuk Blue (RGB 321) menampilkan komposisi warna visible dimana obyek perkotaan atau pun pemukiman (urban) dapat terlihat. Kombinasi tersebut dapat diubah sehingga informasi objek perkotaan dapat terlihat lebih baik. Fokus pada Algorithm window, dan setting (blocking) menu Red Layer [ menjadi band 5 dengan klik tombol move down [ pada menu Green Layer [ tombol move down [ [ [ 4. ]. Ubah band yang ada ] pada Layer Tab. Fokus
], ubah band yang ada menjadi band 4 dengan klik ] pada Layer Tab. Fokus pada menu Blue Layer
], ubah band yang ada menjadi band 4 dengan klik tombol move down ] pada Layer Tab. ] untuk menampilkan hasil komposisi band yang baru (RGB-544).
Klik tombol Refresh [
Berdasarkan karakteristik tiap band. Perbaikan dicoba pada citra dengan band 5, yang mengindikasikan kadar tanah. 5. Klik tombol Edit Transform Limits [ ] pada Algorithm window atau tombol [ ] pada
menu utama ER Mapper, kemudian Transform window muncul. Perbaikan pada citra dicoba dengan klik pada tipe histogram untuk mendapatkan hasil objek perkotaan yang lebih baik (Gambar). Bentuk lingkaran mengindikasikan objek perkotaan.
6.
Simpan komposisi citra yang baru dengan klik File [ [
] pada menu utama, pilih Save As
] kemudian Save Algorithm Window muncul. Simpan sebagai file algoritma (*.alg).
Air keruh (231) 7. Gandakan file algoritma (*.alg) file dengan klik tombol Copy Window and Algorithm [ pada menu utama ER Mapper, kemudian citra hasil duplikasi muncul pada Image window. 8. Fokus pada Algorithm window, dan setting (blocking) menu Red Layer [ band yang ada menjadi band 2 dengan klik tombol move down [ Layer Tab. Fokus pada menu Green Layer [ band 3 dengan klik tombol move down [ menu Blue Layer move down [ 9. Klik tombol Refresh [ ] Ubah ] pada ]
] Ubah band yang ada menjadi ] pada Layer Tab. Fokus pada
Ubah band yang ada menjadi band 1 dengan klik tombol ] pada Layer Tab. ] untuk menampilkan hasil komposisi band yang baru (RGB-231).
Berdasarkan karakteristik tiap band. Perbaikan dicoba pada citra dengan band 1, yang mengindikasikan air keruh (Gambar). 10. Klik tombol Edit Transform Limits [ ] pada Algorithm window atau tombol [ ] pada
menu utama ER Mapper, kemudian Transform window muncul. Perbaikan pada citra dicoba dengan klik pada tipe histogram untuk mendapatkan hasil objek air keruh yang lebih baik (lingkaran). Air Dalam (RGB 541) 11. Gandakan file algoritma (*.alg) file dengan klik tombol Copy Window and Algorithm [ pada menu utama ER Mapper, kemudian citra hasil duplikasi muncul pada Image window. 12. Fokus pada Algorithm window, dan setting (blocking) menu Red Layer [ band yang ada menjadi band 5 dengan klik tombol move down [ Layer Tab. Fokus pada menu Green Layer [ band 4 dengan klik tombol move down [ menu Blue Layer [ move down [ 13. Klik tombol Refresh [ ] Ubah ] pada ]
] Ubah band yang ada menjadi ] pada Layer Tab. Fokus pada
] Ubah band yang ada menjadi band 1 dengan klik tombol ] pada Layer Tab. ] untuk menampilkan hasil komposisi band yang baru (RGB-541).
Berdasarkan karakteristik tiap band. Perbaikan dicoba pada citra dengan band 1, yang mengindikasikan air dalam.
14. Klik tombol Edit Transform Limits [
] pada Algorithm window atau tombol [
] pada
menu utama ER Mapper, kemudian Transform window muncul. Perbaikan pada citra dicoba dengan klik pada tipe histogram untuk mendapatkan hasil objek air keruh yang lebih baik. Asap/Awan/Kabut/Haze (RGB 532) 15. Gandakan file algoritma (*.alg) file dengan klik tombol Copy Window and Algorithm [ pada menu utama, kemudian citra hasil duplikasi muncul pada Image window. 16. Fokus pada Algorithm window, dan setting (blocking) menu Red Layer [ band yang ada menjadi band 5 dengan klik tombol move down [ Layer Tab. Fokus pada menu Green Layer [ band 3 dengan klik tombol move down [ menu Blue Layer [ move down [ 17. Klik tombol Refresh [ ] Ubah ] pada ]
] Ubah band yang ada menjadi ] pada Layer Tab. Fokus pada
] Ubah band yang ada menjadi band 2 dengan klik tombol ] pada Layer Tab. ] untuk menampilkan hasil komposisi band yang baru (RGB-532).
Berdasarkan karakteristik tiap band, perbaikan dicoba pada citra dengan band 2 dan band 5, yang mengindikasikan asap/awan (Gambar). 18. Klik tombol Edit Transform Limits [ ] pada Algorithm window atau tombol [ ] pada
menu utama ER Mapper, kemudian Transform window muncul. Perbaikan pada citra dicoba dengan klik pada tipe histogram untuk mendapatkan hasil objek awan dan asap yang lebih baik. Pertanian (RGB 545) 19. Gandakan file algoritma (*.alg) file dengan klik tombol Copy Window and Algorithm [ pada menu utama ER Mapper, kemudian citra hasil duplikasi muncul pada Image window. 20. Fokus pada Algorithm window, dan setting (blocking) menu Red Layer [ band yang ada menjadi band 5 dengan klik tombol move down [ Layer Tab. Fokus pada menu Green Layer [ band 4 dengan klik tombol move down [ menu Blue Layer [ move down [ ] Ubah ] pada ]
] Ubah band yang ada menjadi ] pada Layer Tab. Fokus pada
] Ubah band yang ada menjadi band 5 dengan klik tombol ] pada Layer Tab.
21. Klik tombol Refresh [
] untuk menampilkan hasil komposisi band yang baru (RGB-545).
Berdasarkan karakteristik tiap band. Perbaikan dicoba pada citra dengan band 4, yang mengindikasikan vegetasi dan pertanian. 22. Klik tombol Edit Transform Limits [ ] pada Algorithm window atau tombol [ ] pada
menu utama ER Mapper, kemudian Transform window muncul. Perbaikan pada citra dicoba dengan klik pada tipe histogram untuk mendapatkan hasil objek vegetasi dan pertanian yang lebih baik. Penutupan Vegetasi Alami (Natural vegetation) (RGB 741) 23. Gandakan file algorithm *.alg file dengan klik tombol Copy Window and Algorithm [ pada menu utama, kemudian citra hasil duplikasi muncul pada Image window. 24. Fokus pada Algorithm window, dan setting (blocking) menu Red Layer [ band yang ada menjadi band 7 dengan klik tombol move down [ Layer Tab. Fokus pada menu Green Layer [ band 4 dengan klik tombol move down [ menu Blue Layer [ move down [ 25. Klik tombol Refresh [ ] Ubah ] pada ]
] Ubah band yang ada menjadi ] pada Layer Tab. Fokus pada
] Ubah band yang ada menjadi band 1 dengan klik tombol ] pada Layer Tab. ] untuk menampilkan hasil komposisi band yang baru (RGB-741).
Berdasarkan karakteristik tiap band. Perbaikan dicoba pada citra dengan band 4, yang mengindikasikan penutupan vegetasi natural (Gambar). 26. Klik tombol Edit Transform Limits [ ] pada Algorithm window atau tombol [ ] pada
menu utama ER Mapper, kemudian Transform window muncul. Perbaikan pada citra dicoba dengan klik pada tipe histogram untuk mendapatkan hasil objek penutupan vegetasi natural yang lebih baik.
2.2.
PEMOTONGAN CITRA (Image Cropping) Pemotongan citra dilakukan apabila analisa citra hanya dikehendaki pada area atau
bidang kajian tertentu. Pemotongan citra dapat dilakukan dengan bantuan koordinat titik pemotong atau dapat juga dilakukan dengan pembuatan poligon atas region sebagai pemotong cookie cutter. Kelebihan dari cara poligon yaitu bentuk daerah kajian beragam dibandingkan dengan hanya mengandalkan koordinat titik yang hanya dapat membentuk potongan dengan pola persegi.
Pada tahap ini, sistem pemotongan citra dilakukan dengan pembuatan polygon atau polyline. Dalam prosedur pemotongan citra kali ini menggunakan data citra Landsat 7 ETM path/row 125/59 yang sudah digabungkan (Band 1,2,3,4,5 dan 7) 2.2.1. Pembuatan Poligon Pemotong (Cokie Cutter) 1. Pembuatan daerah kajian berupa polygon atau polyline ke dalam citra Landsat 7 TM. Aktifkan algoritma window untuk melihat komposisi band citra raster dataset yang akan dipotong dengan menekan tombol View Algorithm for Image Window [ utama ER Mapper, kemudian Algorithm window muncul. ] pada menu
2.
Tekan tombol Open [
] pada menu utama ER Mapper, kemudian Open window
muncul. Panggil file dataset raster yang akan dilakukan pemotongan, maka akan citra akan muncul dengan komposisi warna band 321. 3. Lakukan pergantian komposisi band dari RGB-321 mejadi RGB-543, dengan menekan menu move down [ ] pada Layer Tab di Algortihm window.
4.
Aktifkan perubahan dengan 99% Contrast Enhancement [
].
5.
Aktifkan poligon area dengan klik menu Edit/Create Regions [ menu Edit [ ], maka New Map Composition window akan muncul.
] pada
6.
Pada window komposisi peta, pilih poligon jenis raster, karena poligon akan dibuat dalam file raster. Tekan OK [ ], maka Tools window akan muncul. Tools window
berguna dalam pembuatan area poligon bentuk persegi maupun poligon tak beraturan.
7.
Klik tombol polygon [
] lalu arahkan pointer [
] ke layar citra.
10
8.
Setelah membuat poligon, berikan identitas untuk poligon tersebut dengan menekan tombol Display/Edit Object Attribute [ ] pada Tools window, maka Map Composition
Attribute window muncul. Tuliskan nama poligon pada kolom yang telah tersedia lalu tekan tombol Apply [ dengan menekan tombol Close [ ]. Tutup kembali Map Composition Attribute window ].
9.
Simpan poligon tersebut pada file raster utama (L71125059_05920030304.ers) dengan menekan tombol Save File [ ], maka akan muncul message seperti berikut:
10. 11.
Klik OK dan Close Message Window Tutup Tools window dengan tombol Close [ namanya akan muncul pada Image window. ], maka poligon beserta
11
12.
Tutup semua window selain ER Mapper menu utama untuk melakukan langkah selanjutnya.
2.2.2. Pemotongan Citra 13. Aktifkan algoritma window untuk melihat komposisi band citra raster dataset yang akan dipotong dengan menekan tombol View Algorithm for Image Window [ utama ER Mapper, kemudian Algorithm window muncul. 14. Tekan tombol Load Dataset [ ] pada Algorithm window untuk memanggil file dataset ] pada menu
(100 L71125059_05920030304.ers) dimana poligon ditempatkan maka citra akan muncul hanya dengan tampilan band tunggal yaitu band 1. 15. Masih pada Algorithm window, ganti nama layer untuk band 1 dari Pseudo Layer menjadi Band 1 dengan cara double-click layer dan mengakhirinya dengan Enter. 16. Lakukan pemotongan menggunakan Formula Editor [ tuliskan rumus pada kotak pengisian : IF INREGION (REGION1) THEN INPUT1 ELSE NULL dimana: INPUT1 untuk Band 1 REGION1 untuk nama poligon (crop) 17. Formula di atas juga tersedia pada Formula Editor window, yaitu dengan menekan menu Standard [ 18. ], pilih Inside region polygon test [ ]. ] pada Algoritma window,
Lakukan pemotongan untuk band 2 dengan cara aktifkan Band 1 layer pada Algorithm window, kemudian tekan tombol Duplicate [ ] maka Band 1 hasil penggandaan akan
muncul pada algorithm Layer. Ganti nama layer untuk band 1 dari Band 1 menjadi Band 2 dengan cara double-click layer dan mengakhirinya dengan Enter. 19. Lakukan penggantian band aktif dari Band 1 menjadi Band 2. Pada Algorithm Layer tab, tekan tombol move down [ ] dan pilih B2:2. 12
20. 21. 22.
Tekan tombol Turn On/Off [
] untuk melihat hasil potongan.
Lakukan dua langkah sebelumnya untuk memotong band 3, 4, 5 dan 7. Lakukan pengecekan histogram dengan menekan tombol Edit Transform Limits [ pada Algorithm window atau [ window muncul. ]
] pada menu utama ER Mapper, maka Transform
23.
Tekan tombol Limits [ tombol Ps [
] lalu pilih Limits to Actual [
]. Tekan
] untuk berpindah ke band lainnya.
24.
Setelah semua band diaktualisasikan, simpan hasil aktualisasi tersebut dengan menekan tombol Edit [ ], pilih Delete this transform [ ]. Lakukan untuk
semua band dengan menekan tombol Ps [ tombol Close [
] untuk berpindah ke band lainnya. Tekan
] untuk menutup Transform window.
25.
Lakukan penyimpanan hasil pemotongan kedalam suatu file raster dataset baru (*.ers) dengan cara tekan menu File [ ], pilih menu Save As [ ] maka Save As window
13
muncul. Ketikkan nama file baru pada kolom Save As dengan memilih ER Mapper Raster Dataset pada kolom Files of Type. 26. Tekan tombol OK [ Maintain [ dilakukan. Pemotongan image (Cropping) dapat dilakukan sebelum koreksi geometrik atau sesudah koreksi geometrik. Cropping dapat dilakukan menggunakan tombol zoom in Dimana dari data satu scene, kemudian dibuat kotak pembatas menggunakan zoom in pada daerah yang kita inginkan. . aspect ratio ] maka Save As ER Mapper Dataset window muncul. Aktifkan [ ] dan Delete output transforms
], lalu tekan tombol OK [
] maka proses penyimpanan akan
14
Anda mungkin juga menyukai
- Koreksi GeometrikDokumen11 halamanKoreksi GeometriknurhasanahBelum ada peringkat
- Kombinasi Band Dengan EnviDokumen19 halamanKombinasi Band Dengan EnviIsnaDwiLestariBelum ada peringkat
- Laporan Praktikum Komposit Band Citra Dan Menghitung OIF PDFDokumen16 halamanLaporan Praktikum Komposit Band Citra Dan Menghitung OIF PDFWinda EkaBelum ada peringkat
- Agung Prasetio - Laporan Modul 3 (Point Pattern Analyst)Dokumen13 halamanAgung Prasetio - Laporan Modul 3 (Point Pattern Analyst)Agung PrasetioBelum ada peringkat
- Georeferencing Dan Dasar DigitasiDokumen32 halamanGeoreferencing Dan Dasar DigitasiSiti Liza FauziahBelum ada peringkat
- Laporan Sig 2 Acara 1a Matriks Dua DimensionalDokumen8 halamanLaporan Sig 2 Acara 1a Matriks Dua DimensionalNur Medisyanning KBelum ada peringkat
- GeospasialDokumen15 halamanGeospasialAyuvera RifaniBelum ada peringkat
- Laporan Pratikum Layer Stacking Dan Format Data CitraDokumen22 halamanLaporan Pratikum Layer Stacking Dan Format Data CitraSahrial PasaribuBelum ada peringkat
- Modul Pelatihan Tingkat DasarDokumen46 halamanModul Pelatihan Tingkat DasarAgung JalaludinBelum ada peringkat
- Nurul Aisyah Amini - Laporan 1 - Identifikasi Dan Kombinasi BandDokumen20 halamanNurul Aisyah Amini - Laporan 1 - Identifikasi Dan Kombinasi BandAis AminiBelum ada peringkat
- Kalibrasi Radiometrik Pada Citra Landsat 8 Dengan Menggunakan Beam Visat 5.0Dokumen16 halamanKalibrasi Radiometrik Pada Citra Landsat 8 Dengan Menggunakan Beam Visat 5.0mohammadluayBelum ada peringkat
- Laporan Praktikum Sig TerapanDokumen11 halamanLaporan Praktikum Sig Terapanapi-349924088Belum ada peringkat
- Sig Untuk Memetakan Daerah Banjir Dengan Metode Skoring Dan PembobotanDokumen10 halamanSig Untuk Memetakan Daerah Banjir Dengan Metode Skoring Dan PembobotanMushonnif AhmadBelum ada peringkat
- Penajaman CitraDokumen3 halamanPenajaman CitraElsa NurhaniBelum ada peringkat
- Overlay PetaDokumen11 halamanOverlay Petanabellanurulfitri100% (2)
- NADHIFASALSABILAMDokumen20 halamanNADHIFASALSABILAMDHIFA SALSABILABelum ada peringkat
- Spesifikasi JenisDokumen8 halamanSpesifikasi JenisAyi SusandiBelum ada peringkat
- Laporan Penginderaan Jauh IDokumen21 halamanLaporan Penginderaan Jauh InadBelum ada peringkat
- Jelaskan Mengenai Data SpasialDokumen2 halamanJelaskan Mengenai Data SpasialBimaBelum ada peringkat
- Laporan Praktikum Rektifikasi Dan Cropping CSRT Dengan Er Mapper CanaDokumen10 halamanLaporan Praktikum Rektifikasi Dan Cropping CSRT Dengan Er Mapper CanaCana Tabita De L ABelum ada peringkat
- Koreksi Radiometrik Dengan Menggunakan ENVI 4Dokumen5 halamanKoreksi Radiometrik Dengan Menggunakan ENVI 4dikanumber1Belum ada peringkat
- Laporan Praktik Penginderaan Jauh TerapanDokumen7 halamanLaporan Praktik Penginderaan Jauh TerapanEsmeralda SihalohoBelum ada peringkat
- Laporan Praktikum SPSS: CrosstabDokumen7 halamanLaporan Praktikum SPSS: CrosstabAnonymous RkjE0QQbTBelum ada peringkat
- Laporan Kartografi DasarDokumen8 halamanLaporan Kartografi DasarArtha Uli Simatupang100% (1)
- Projek SigDokumen17 halamanProjek SigFeliciana Zebua100% (1)
- Laporan Praktikum 4 "Pengolahan Data Dem & Curah Hujan" Kota Payakumbuh Provinsi Sumatera Barat Mata Kuliah Sistem Informasi PerencanaanDokumen69 halamanLaporan Praktikum 4 "Pengolahan Data Dem & Curah Hujan" Kota Payakumbuh Provinsi Sumatera Barat Mata Kuliah Sistem Informasi PerencanaanAnggita PutriBelum ada peringkat
- BAB III Pelaksanan Praktikum - Agisoft (Repaired)Dokumen30 halamanBAB III Pelaksanan Praktikum - Agisoft (Repaired)gis87crewBelum ada peringkat
- Petunjuk Singkat EnviDokumen20 halamanPetunjuk Singkat EnviDesvery Budi YandraBelum ada peringkat
- Network Ananylst (Praktikum)Dokumen13 halamanNetwork Ananylst (Praktikum)nanaernaBelum ada peringkat
- Komponen Sistem Informasi GeografisDokumen2 halamanKomponen Sistem Informasi GeografisGofuRicka AdjahBelum ada peringkat
- Laporan Praktikum Sig 3dDokumen12 halamanLaporan Praktikum Sig 3dLusi FebriantiBelum ada peringkat
- Clarissa Eleora (Acara 4) - 438804Dokumen24 halamanClarissa Eleora (Acara 4) - 438804Clarissa GiriBelum ada peringkat
- Faktor InfiltrasiDokumen26 halamanFaktor InfiltrasiaprilianiBelum ada peringkat
- Info Transformasi KoordinatDokumen9 halamanInfo Transformasi Koordinatmochammad iqbalBelum ada peringkat
- LAPORAN Basis Data GeospasialDokumen14 halamanLAPORAN Basis Data GeospasialGalathia NatasyaBelum ada peringkat
- Layer StackingDokumen13 halamanLayer Stackingraga dewwandanu putra utoyoBelum ada peringkat
- Laporan PraktikumDokumen8 halamanLaporan PraktikumHanisBelum ada peringkat
- Kalibrasi Radiometrik Pada Citra Landsat 8 Dengan Menggunakan Envi 5.1Dokumen14 halamanKalibrasi Radiometrik Pada Citra Landsat 8 Dengan Menggunakan Envi 5.1mohammadluayBelum ada peringkat
- APCD - 02 - Koreksi Radiometrik - MarzukiDokumen12 halamanAPCD - 02 - Koreksi Radiometrik - MarzukiMarzuki MarzukiBelum ada peringkat
- Laporan Praktikum Sistem Informasi Geografis Network AnalysisDokumen11 halamanLaporan Praktikum Sistem Informasi Geografis Network Analysisrolanda mugitasariBelum ada peringkat
- S1 - Farida Sofyana - Laprak Peta Ugm - 46732Dokumen9 halamanS1 - Farida Sofyana - Laprak Peta Ugm - 46732Farida SofyanaBelum ada peringkat
- Laporan Praktikum SIGDokumen32 halamanLaporan Praktikum SIGAdhistya AmaraBelum ada peringkat
- Laporan Modul 3 Praktikum Penginderaan Jauh Adi Joyo PrasetyoDokumen12 halamanLaporan Modul 3 Praktikum Penginderaan Jauh Adi Joyo PrasetyoAdi Joyo PrasetyoBelum ada peringkat
- Modul Digitasi Peta Pada ArcgisDokumen12 halamanModul Digitasi Peta Pada ArcgisHangga PradanaBelum ada peringkat
- 4.tugas 1-5 (A)Dokumen62 halaman4.tugas 1-5 (A)Yanuar Kurnia AkbarBelum ada peringkat
- Pengetahuan PetaDokumen42 halamanPengetahuan PetaAlfa Makatita'suabey100% (1)
- Laporan GeoreferencingDokumen14 halamanLaporan GeoreferencingrizkaBelum ada peringkat
- PLANOLOGI UNDIP SM1-Laporan Praktikum Spss CrosstabsDokumen16 halamanPLANOLOGI UNDIP SM1-Laporan Praktikum Spss Crosstabsgilangrizki_Belum ada peringkat
- Laporan Cara Membuat DAS Menggunakan ArcMapDokumen28 halamanLaporan Cara Membuat DAS Menggunakan ArcMapIlmiadin Rasyid100% (1)
- Kombinasi Band Landsat Pada Citra SatelitDokumen9 halamanKombinasi Band Landsat Pada Citra SatelitIndra PriadiBelum ada peringkat
- Minggu 2-Pengenalan Envi-Operasi Dasar Band Dan Menampilkan Nilai PikselDokumen7 halamanMinggu 2-Pengenalan Envi-Operasi Dasar Band Dan Menampilkan Nilai PikselnuryantowibowoBelum ada peringkat
- Tutorial ER Mapper 6.4Dokumen7 halamanTutorial ER Mapper 6.4Sutanto HadiBelum ada peringkat
- Metode LyzengaDokumen5 halamanMetode LyzengaTatang KurniawanBelum ada peringkat
- Pengertian SigDokumen6 halamanPengertian SigYanuar MaulanaBelum ada peringkat
- Acara 2Dokumen9 halamanAcara 2yosef_ganangBelum ada peringkat
- Modul Traning Sentinel-1A SNAP 6.0Dokumen28 halamanModul Traning Sentinel-1A SNAP 6.0Fahmi Ghifarie100% (1)
- Modul 3-Coverage PlanningDokumen22 halamanModul 3-Coverage PlanningEmilia AyuBelum ada peringkat
- Laporan Praktikum Ii Remote Sensing Sardin I1c120018Dokumen20 halamanLaporan Praktikum Ii Remote Sensing Sardin I1c120018I1C120018 SARDINBelum ada peringkat
- 05 - Bagas Prasetyo - 21040117130067 - 3a - IDokumen16 halaman05 - Bagas Prasetyo - 21040117130067 - 3a - Ibagas prasetyoBelum ada peringkat
- Cara Kerja ErmapperDokumen24 halamanCara Kerja ErmapperMutia LaganBelum ada peringkat
- Sensor Penginderaan JauhDokumen20 halamanSensor Penginderaan JauhGiri 'Sora' WibawaBelum ada peringkat
- HistopatologiDokumen3 halamanHistopatologiGiri 'Sora' WibawaBelum ada peringkat
- Modul SedimentologiDokumen31 halamanModul SedimentologiGiri 'Sora' WibawaBelum ada peringkat
- Surat Lamaran Kerja InformaDokumen1 halamanSurat Lamaran Kerja InformaGiri 'Sora' Wibawa100% (1)
- Teori WarnaDokumen5 halamanTeori WarnaGiri 'Sora' WibawaBelum ada peringkat