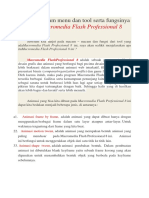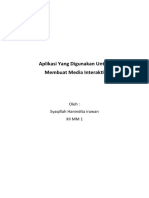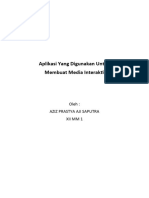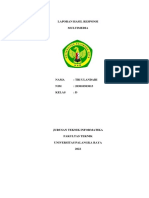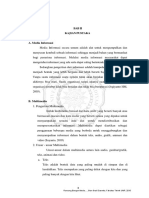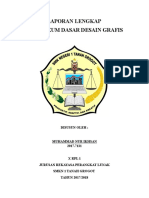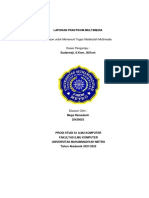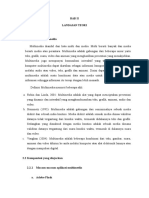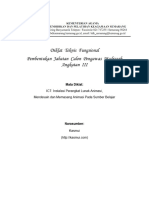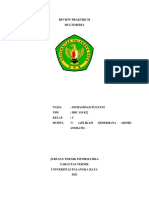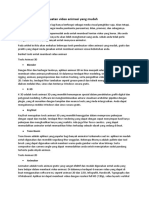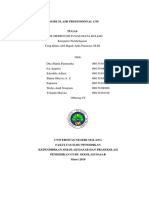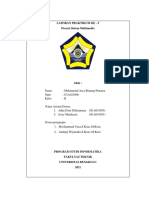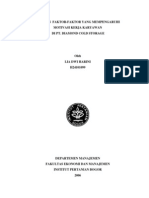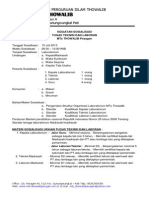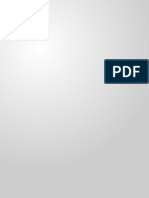tutorialBahanAjarMultimedia PDF
tutorialBahanAjarMultimedia PDF
Diunggah oleh
Barce RumkabuJudul Asli
Hak Cipta
Format Tersedia
Bagikan dokumen Ini
Apakah menurut Anda dokumen ini bermanfaat?
Apakah konten ini tidak pantas?
Laporkan Dokumen IniHak Cipta:
Format Tersedia
tutorialBahanAjarMultimedia PDF
tutorialBahanAjarMultimedia PDF
Diunggah oleh
Barce RumkabuHak Cipta:
Format Tersedia
i
PENGEMBANGAN
BAHAN AJAR
BERBASIS
MULTIMEDIA
ARIESTO HADI SUTOPO
2008
ii
Pengantar
Perkembangan teknologi yang pesat dewasa ini memungkinkan siapa saja
untuk mengikuti serta menguasai teknologi yang baru. Multimedia merupakan
penyajian informasi dalam berbagai cara. Secara teknis, multimedia bukan
merupakan hal yang baru, karena integrasi teks dan gambar sudah banyak
dilakukan dalam banyak aplikasi.
Multimedia dapat digunakan untuk menunjang proses manajemen
pada berbagai tingkat organisasi. Pengembangan multimedia memerlukan
authoring tool seperti Adobe Premiere, Macromedia Director, serta pemrograman
menggunakan bahasa pemrograman yang menjadi bagian dari authoring tool,
atau bahasa pemrograman yang digunakan secara umum. Dengan pemrograman,
dapat dikembangkan multimedia interaktif, dimana animasi yang ditampilkan
sesuai dengan hasil operasi matematika maupun logika.
PanduanPengembangan Bahan Ajar Berbasis Multimedia ini
memberikan pengetahuan dan keterampilan untuk mengembangkan multimedia
yang sederhana. Authoring tool yang digunakan adalah Macromedia Flash yang
memiliki kemampuan untuk mengembangkan hampir semua aplikasi multimedia.
Dengan menguasai materi ini diharapkan Anda sudah dapat menyelesaikan
pekerjaan-pekerjaan yang berkaitan dengan pengembangan bahan ajar khususnya
dan multimedia pada umumnya, seperti company profile, presentasi, dan
lainnya.
Jakarta, Maret 2008
Panulis
iii
Daftar Isi
Pengantar ii
Daftar Isi iii
Hardware/Software v
Hardware v
Software v
Pengenalan Flash 1
A. Konsep Dasar Animasi 2
1. Teknik pembuatan animasi 2
2. Animasi dalam Flash 3
B. Tools pada Flash 3
1. Stage 4
2. Property Inspector 5
3. Panel 5
4.Timeline 6
5. Frame 6
6. Playhead 6
7. Layer 7
8. Scene 7
C. Menggambar 8
1. Menggambar dengan Pencil Tool 8
2. Menggambar dengan Line Tool 8
3. Menggambar dengan Pen Tool 9
4. Menggambar dengan Brush Tool 9
5. Menggambar dengan Oval dan Rectangle Tool 10
6. Mewarnai dengan Paint Bucket 11
7. Mewarnai dengan Panel Color Mixer 11
8. Overlapping Shapes 12
iv
Bahan Ajar 14
A. Presentasi Berdasarkan Frame 15
1. Merancang presentasi 15
2. Memulai menggunakan Adobe Flash 16
3. Intro 16
4. Membuat Scene 20
5. Menempatkan musik 22
6. Menempatkan video 23
7. Menghubungkan file movie lain 23
B. Menggabungkan Movie 25
C. Publish Movie 27
1. Publish 27
D. Membuat Aplikasi Autoplay 29
v
Hardware/Software
Untuk dapat mengembangkan bahan ajar berbasis multimedia diperlukan
konfigurasi hardware minimal dan software sebagai berikut:
Hardware
1. Komputer
- Pentium IV
- RAM 1 GB (min 512 MB)
- VGA card 128 MB
2. LCD Projector
Software
l Macromedia Flash 8 atau Adobe Flash CS 3
l Quick Time Movie 5.0
l Sound Forge 8
l Nero Start Smart
Pembuatan Bahan Ajar Adobe Flash 1
Pengenalan Flash
Ariesto Hadi Sutopo
Pengenalan Flash
Setelah mempelajari bagian ini, diharapkan dapat:
1. Memahami autoring tools Flash
2. Memahami pembuatan gambar
dalam dokumen Flash
Pengenalan Flash
Pembuatan Bahan Ajar Adobe Flash 2
Ariesto Hadi Sutopo
Pada saat ini, grafik komputer telah menunjukkan kemajuan yang pesat
dengan kemampuannya menghasilkan animasi menjadi lebih komunikatif. Flash
adalah perangkat lunak aplikasi untuk pembuatan animasi yang digunakan pada
web. Flash mampu melengkapi situs web dengan beberapa macam animasi, suara,
animasi interaktif dan lain-lain. Gambar hasil dari Flash dapat diubah ke dalam
format lain untuk digunakan pada pembuatan desain web yang tidak langsung
mengadaptasi Flash.
Multimedia mempunyai arti tidak hanya integrasi antara teks dan grafik
sederhana saja, tetapi dilengkapi dengan suara dan animasi. Sambil mendengarkan
penjelasan, dapat melihat gambar, animasi maupun membaca penjelasan dalam
bentuk teks.
Dengan pemrograman ActionScript dapat dibuat animasi dan visualisasi
yang berhubungan dengan penyajian informasi, seperti kuis, puzzle dan aplikasi
interaktif lain yang memerlukan pemrograman dengan baik. ActionScript adalah
bahasa pemrograman visual berorientasi objek yang mempunyai struktur, sintaks
dan tata bahasa mirip dengan bahasa pemrograman C++.
A. Konsep Dasar Animasi
Animasi menggambarkan object yang bergerak agar kelihatan hidup.
Membuat animasi berarti menggerakkan gambar seperti kartun, lukisan, tulisan
dan lain-lain. Animasi mulai dikenal sejak media televisi mulai menyajikan gambar-
gambar bergerak yang berasal dari rekaman kamera maupun hasil karya seorang
animator. Animasi sangat baik untuk presentasi, pemodelan, dokumentasi dan
lain-ain. Film-film animasi kartun dari Walt Disney yang telah terkenal di dunia
beberapa tahun yang lalu, masih tetap disukai orang.
1. Teknik pembuatan animasi
Teknik pengerjaan animasi pun telah berubah seiring dengan perkembangan
teknologi komputer. Dahulu pembuatan animasi dilakukan dengan membuat
gambar-gambar yang digabungkan sehingga merupakan gambar yang bergerak.
Untuk membuat satu durasi animasi memerlukan jumlah gambar (frame) yang
cukup banyak. Jumlah frame tiap detik (frame per second /fps) merupakan satuan
yang akan menghasilkan kualitas animasi. Makin banyak frame per detik, makin
baik kualitas animasi yang dihasilkannya.
Efisiensi pengerjaan pembuatan animasi telah dilakukan sejak
diperkenalkannya teknik animasi cell (celluloid sheet, semacam kertas transparan).
Pembuatan Bahan Ajar Adobe Flash 3
Pengenalan Flash
Ariesto Hadi Sutopo
Gagasan dasar dari cell adalah satu gambar dibuat untuk satu frame. Perubahan
kecil dibuat dalam frame-frame berikutnya, sampai perubahan yang berarti
merupakan keyframe. Animasi yang dibentuk oleh frame-frame antara dua
keyframe disebut in-between animation, biasanya dibuat oleh seorang animator
tesendiri.
Teknik animasi cell menjadi dasar pembuatan semua animasi. Dengan
komputer, yang perlu ditentukan adalah keyframe, sedangkan frame-frame di
antaranya akan diselesaikan oleh komputer.
2. Animasi dalam Flash
Multimedia terdiri dari dua kategori, yaitu linier dan non linier (interaktif).
Movie non linier dapat berinteraksi dengan aplikasi web yang lain melalui
penekanan sebuah tombol navigasi, pengisian form dan lain-lain. Desainer Web
membuat movie non linier dengan membuat tombol navigasi, animasi logo,
animasi form dengan sinkronisasi suara. Flash movie adalah grafik dan animasi
untuk situs web yang merupakan grafik vektor dengan ukuran file kecil, sehingga
dapat di-load dalam waktu singkat. Pada dasarnya animasi terdiri dari grafik
vektor, tetapi dapat juga dilengkapi dengan bitmap dan suara.
Flash movie dapat dijalankan dengan Flash Player melalui browser
atau pada aplikasi stand alone. Flash dapat digunakan untuk membuat animasi
interaktif, di mana pengunjung dapat memasukkan data, kemudian Flash
mengevaluasi dan menampilkan hasilnya.
B. Tools pada Flash
Sebelum mulai mempelajari Flash, perlu diketahui beberapa istilah yang
digunakan dalam Flash, serta bagaimana aturan menggunakannya. Toolbox
berisi alat-alat kerja dengan icon untuk masing-masing fungsi. Toolbox terdiri dari
empat bagian, yaitu tools, view, color dan options.
TOOLS berisi fungsi-fungsi untuk menggambar, memilih, membuat teks,
mewarnai, menghapus, dan membuat path. Tools terdiri dari beberapa icon untuk
menggambar, yaitu:
l Pencil Tool - untuk menggambar garis seperti menggunakan pensil
l Pen Tool - untuk menggambar path seperti garis lurus dan garis
lengkung
Pengenalan Flash
Pembuatan Bahan Ajar Adobe Flash 4
Ariesto Hadi Sutopo
4
Pembuatan Bahan Ajar Berbasis Multimedia
Universitas Multimedia Nusantara
Membuat Gambar
Pencil Tool - untuk menggambar garis seperti menggunakan pensil
Pen Tool - untuk menggambar path seperti garis lurus dan garis lengkung
Line Tool - untuk menggambar garis lurus
Oval Tool - untuk menggambar lingkaran dan elips
Rectangle Tool - untuk menggambar kotak
Brush Tool - untuk menggambar menggunakan brush
VIEW VIEW VIEW VIEW VIEW berisi fungsi-fungsi untuk mewarnai.
Zoom Tool - untuk memperbesar dan memperkecil gambar
Hand Tool - untuk menggeser gambar
COLORS COLORS COLORS COLORS COLORS berisi fungsi-fungsi untuk menampilkan gambar.
Stroke Color - untuk menentukan warna outline pada gambar
Fill Color - untuk mewarnai gambar
OPTIONS OPTIONS OPTIONS OPTIONS OPTIONS berisi pilihan lain untuk membuat variasi pada fungsi-fungsi tools dan
view. Bila Eraser tool diklik, akan muncul Eraser mode, Faucet dan Eraser Shape,
dengan banyak pilihan.
Arrow Subselection
Line Lasso
Pen Text
Oval Rectangle
Pencil Brush
Ink Bottle Paint Bucket
Eyedropper Eraser
Hand Zoom
Stroke Color
Fill Color
Gambar 1.1 Tools Macromedia Flash
l Line Tool - untuk menggambar garis lurus
l Oval Tool - untuk menggambar lingkaran dan elips
l Rectangle Tool - untuk menggambar kotak
l Brush Tool - untuk menggambar menggunakan brush
VIEW berisi fungsi-fungsi untuk mewarnai.
l Zoom Tool - untuk memperbesar dan memperkecil gambar
l Hand Tool - untuk menggeser gambar
COLORS berisi fungsi-fungsi untuk menampilkan gambar.
l Stroke Color - untuk menentukan warna outline pada gambar
l Fill Color - untuk mewarnai gambar
OPTIONS berisi pilihan lain untuk membuat variasi pada fungsi-fungsi tools dan
view. Bila Eraser tool diklik, akan muncul Eraser mode, Faucet dan Eraser Shape,
dengan banyak pilihan.
Gambar 1 Tools
1. Stage
Seperti film, Flash movie mempunyai panjang yang terdiri dari sejumlah
frame. Stage merupakan bidang yang berwarna putih, dimana semua object seperti
gambar, teks dan foto ditempatkan dan diatur di dalamnya.
Pembuatan Bahan Ajar Adobe Flash 5
Pengenalan Flash
Ariesto Hadi Sutopo
Memperbesar dan memperkecil stage
Tampilan stage dapat diubah dengan mengubah magnification level atau
mengubah ukuran stage dengan view command.
Gambar 2 Stage
2. Property Inspector
Properti berfungsi untuk menampilkan serta mengubah informasi object
yang berada di stage, seperti mengatur character, alignment, dan lain-lain.
Gambar 3 Mengatur karakter pada Properties
3. Panel
Terdapat beberapa macam panel dalam Flash, dan setiap panel
menampilkan informasi dari suatu object yang kita kehendaki, seperti simbol,
warna, frame, dan lain-lain.
Gambar 4 Panel warna
5
Pembuatan Bahan Ajar Berbasis Multimedia
Universitas Multimedia Nusantara
Membuat Gambar
Stage Stage Stage Stage Stage
Seperti film, Flash movie mempunyai panjang yang terdiri dari sejumlah
frame. Stage merupakan bidang yang berwarna putih, dimana semua object seperti
gambar, teks dan foto ditempatkan dan diatur di dalamnya.
Memperbesar dan memperkecil stage Memperbesar dan memperkecil stage Memperbesar dan memperkecil stage Memperbesar dan memperkecil stage Memperbesar dan memperkecil stage. .. ..
Tampilan stage dapat duibah dengan mengubah magnification level atau
mengubah ukuran stage dengan view command.
Gambar 1.2 Stage
Property Inspector Property Inspector Property Inspector Property Inspector Property Inspector
Properti berfungsi untuk menampilkan serta mengubah informasi object
yang berada di stage, seperti mengatur character, alignment, dan lain-lain.
Gambar 1.3 Mengatur karakter pada Properties
Panel Panel Panel Panel Panel
Terdapat beberapa macam panel dalam Flash, dan setiap panel menampilkan
informasi dari suatu object yang kita kehendaki, seperti simbol, warna, frame,
dan lain-lain.
5
Pembuatan Bahan Ajar Berbasis Multimedia
Universitas Multimedia Nusantara
Membuat Gambar
Stage Stage Stage Stage Stage
Seperti film, Flash movie mempunyai panjang yang terdiri dari sejumlah
frame. Stage merupakan bidang yang berwarna putih, dimana semua object seperti
gambar, teks dan foto ditempatkan dan diatur di dalamnya.
Memperbesar dan memperkecil stage Memperbesar dan memperkecil stage Memperbesar dan memperkecil stage Memperbesar dan memperkecil stage Memperbesar dan memperkecil stage. .. ..
Tampilan stage dapat duibah dengan mengubah magnification level atau
mengubah ukuran stage dengan view command.
Gambar 1.2 Stage
Property Inspector Property Inspector Property Inspector Property Inspector Property Inspector
Properti berfungsi untuk menampilkan serta mengubah informasi object
yang berada di stage, seperti mengatur character, alignment, dan lain-lain.
Gambar 1.3 Mengatur karakter pada Properties
Panel Panel Panel Panel Panel
Terdapat beberapa macam panel dalam Flash, dan setiap panel menampilkan
informasi dari suatu object yang kita kehendaki, seperti simbol, warna, frame,
dan lain-lain.
6
Pembuatan Bahan Ajar Berbasis Multimedia
Universitas Multimedia Nusantara
Membuat Gambar
Gambar 1.4 Panel Warna
Timeline Timeline Timeline Timeline Timeline
Timeline digunakan untuk mengatur semua jalan cerita, di mana actor
ditampilkan dan menghilang. Suatu object yang muncul diatur dalam Timeline
tersebut. Komponen utama dalam Timeline adalah layer, frame dan playhead.
Timeline berfungsi untuk mengatur waktu suatu movie dan memunculkan objek
tertentu. Penempatan efek suara dan musik latar belakang juga diatur dalam
Timeline.
Gambar 1.5 Timeline
Pengenalan Flash
Pembuatan Bahan Ajar Adobe Flash 6
Ariesto Hadi Sutopo
4.Timeline
Timeline digunakan untuk mengatur semua jalan cerita, di mana actor
ditampilkan dan menghilang. Suatu object yang muncul diatur dalam Timeline
tersebut. Komponen utama dalam Timeline adalah layer, frame dan playhead.
Timeline berfungsi untuk mengatur waktu suatu movie dan memunculkan objek
tertentu. Penempatan efek suara dan musik latar belakang juga diatur dalam
Timeline.
Gambar 5 Timeline
5. Frame
Frame adalah gambar yang membentuk suatu gerakan bila frame tersebut
ditampilkan satu demi satu berurutan. Frame merupakan konsep animasi yang
dibuat secara manual maupun dengan alat bantu komputer.Untuk membuat
movie menyajikan suatu action pada saat playhead mencapai frame tertentu pada
Timeline. Gambar memperlihatkan action yang berada pada frame 5.
6. Playhead
Playhead dengan garis merah vertikal, menunjukkan posisi frame berada
pada suatu saat. Bila posisi playhead tersebut berubah, maka gambar yang
ada di stage juga berubah. Pada Gambar 5 dapat dilihat posisi playhead yang
menunjukkan posisi frame.
6
Pembuatan Bahan Ajar Berbasis Multimedia
Universitas Multimedia Nusantara
Membuat Gambar
Gambar 1.4 Panel Warna
Timeline Timeline Timeline Timeline Timeline
Timeline digunakan untuk mengatur semua jalan cerita, di mana actor
ditampilkan dan menghilang. Suatu object yang muncul diatur dalam Timeline
tersebut. Komponen utama dalam Timeline adalah layer, frame dan playhead.
Timeline berfungsi untuk mengatur waktu suatu movie dan memunculkan objek
tertentu. Penempatan efek suara dan musik latar belakang juga diatur dalam
Timeline.
Gambar 1.5 Timeline
Pembuatan Bahan Ajar Adobe Flash 7
Pengenalan Flash
Ariesto Hadi Sutopo
8
Pembuatan Bahan Ajar Berbasis Multimedia
Universitas Multimedia Nusantara
Membuat Gambar
Gambar 1.8 SceneScene
Pada pembuatan film yang mempunyai jalan cerita cukup panjang, untuk
memudahkan pengembuatannya, maka dibagi-bagi menjadi beberapa tema yang
dinyatakan dalam scene. Seperti halnya pembuatan film yang terdiri dari banyak
scene, animasi juga dibuat dengan konsep yang sama, untuk memudahkan dalam
mengatur movie. Nama scene dapat diubah dengan mengklik dua kali pada nama
scene tersebut, kemudian diketik nama yang dikehendaki. Untuk menampilkan
panel Scene seperti Gambar 2.8, pilih menu W WW WWindow indow indow indow indow > Scene Scene Scene Scene Scene.
C. Menggambar C. Menggambar C. Menggambar C. Menggambar C. Menggambar
Flash dilengkapi dengan alat-alat untuk menggambar (tools) seperti garis,
lingkaran, kotak dan lain-lain. Fungsi dari icon yang terdapat dalam tools mirip
dengan tools yang ada pada perangkat lunak aplikasi grafik lainnya.
1. 1. 1. 1. 1. Meng Meng Meng Meng Menggambar dengan P gambar dengan P gambar dengan P gambar dengan P gambar dengan Pencil encil encil encil encil T TT TTool ool ool ool ool
Untuk membuat gambar garis dan bidang, dapat digunakan Pencil tool,
seperti cara manual menggunakan pencil untuk menggambar. Supaya
mendapatkan garis yang lurus dan halus, dipilih drawing mode untuk Pencil tool.
1. Pilih Pencil T Pencil T Pencil T Pencil T Pencil Tool ool ool ool ool
Gambar 6 Playhead pada timeline menunjukkan action pada frame 5
7. Layer
Layer digunakan untuk menempatkan object yang berbeda-beda seperti
kertas transparan, dimana beberapa layer bersama-sama merupakan suatu gambar
yang lengkap. Object tidak hanya gambar animasi saja, melainkan dapat berupa
gambar latar belakang, teks, movie dan suara. Setiap object berada pada layer
tersendiri yang independen. Macam-macam layer dapat dilihat pada gambar
berikut.
Gambar 7 Layer
Gambar 8 Scene
8. Scene
Pada pembuatan film yang mempunyai jalan cerita cukup panjang, untuk
memudahkan pengembuatannya, maka dibagi-bagi menjadi beberapa tema yang
dinyatakan dalam scene. Seperti halnya pembuatan film yang terdiri dari banyak
scene, animasi juga dibuat dengan konsep yang sama, untuk memudahkan dalam
mengatur movie. Nama scene dapat diubah dengan mengklik dua kali pada nama
scene tersebut, kemudian diketik nama yang dikehendaki. Untuk menampilkan
panel Scene seperti Gambar 2.8, pilih menu Window > Scene.
7
Pembuatan Bahan Ajar Berbasis Multimedia
Universitas Multimedia Nusantara
Membuat Gambar
Frame Frame Frame Frame Frame
Frame adalah gambar yang membentuk suatu gerakan bila frame tersebut
ditampilkan satu demi satu berurutan. Frame merupakan konsep animasi yang
dibuat secara manual maupun dengan alat bantu komputer.Untuk membuat movie
menyajikan suatu action pada saat playhead mencapai frame tertentu pada Timeline.
Gambar memperlihatkan action yang berada pada frame 5.
Gambar 1.6 Playhead pada timeline menunjukkan action pada frame 5
Pl ayhead Pl ayhead Pl ayhead Pl ayhead Pl ayhead
Playhead dengan garis merah vertikal, menunjukkan posisi frame berada
pada suatu saat. Bila posisi playhead tersebut berubah, maka gambar yang ada di
stage juga berubah. Pada Gambar 1.5 dapat dilihat posisi playhead yang
menunjukkan posisi frame.
Layer Layer Layer Layer Layer
Layer digunakan untuk menempatkan object yang berbeda-beda seperti kertas
transparan, dimana beberapa layer bersama-sama merupakan suatu gambar yang
lengkap. Object tidak hanya gambar animasi saja, melainkan dapat berupa gambar
latar belakang, teks, movie dan suara. Setiap object berada pada layer tersendiri
yang independen. Macam-macam layer dapat dilihat pada gambar berikut.
Gambar 1.7 Layer
7
Pembuatan Bahan Ajar Berbasis Multimedia
Universitas Multimedia Nusantara
Membuat Gambar
Frame Frame Frame Frame Frame
Frame adalah gambar yang membentuk suatu gerakan bila frame tersebut
ditampilkan satu demi satu berurutan. Frame merupakan konsep animasi yang
dibuat secara manual maupun dengan alat bantu komputer.Untuk membuat movie
menyajikan suatu action pada saat playhead mencapai frame tertentu pada Timeline.
Gambar memperlihatkan action yang berada pada frame 5.
Gambar 1.6 Playhead pada timeline menunjukkan action pada frame 5
Pl ayhead Pl ayhead Pl ayhead Pl ayhead Pl ayhead
Playhead dengan garis merah vertikal, menunjukkan posisi frame berada
pada suatu saat. Bila posisi playhead tersebut berubah, maka gambar yang ada di
stage juga berubah. Pada Gambar 1.5 dapat dilihat posisi playhead yang
menunjukkan posisi frame.
Layer Layer Layer Layer Layer
Layer digunakan untuk menempatkan object yang berbeda-beda seperti kertas
transparan, dimana beberapa layer bersama-sama merupakan suatu gambar yang
lengkap. Object tidak hanya gambar animasi saja, melainkan dapat berupa gambar
latar belakang, teks, movie dan suara. Setiap object berada pada layer tersendiri
yang independen. Macam-macam layer dapat dilihat pada gambar berikut.
Gambar 1.7 Layer
Pengenalan Flash
Pembuatan Bahan Ajar Adobe Flash 8
Ariesto Hadi Sutopo
C. Menggambar
Flash dilengkapi dengan alat-alat untuk menggambar (tools) seperti garis,
lingkaran, kotak dan lain-lain. Fungsi dari icon yang terdapat dalam tools mirip
dengan tools yang ada pada perangkat lunak aplikasi grafik lainnya.
1. Menggambar dengan Pencil Tool
Untuk membuat gambar garis dan bidang, dapat digunakan Pencil
tool, seperti cara manual menggunakan pencil untuk menggambar. Supaya
mendapatkan garis yang lurus dan halus, dipilih drawing mode untuk Pencil
tool.
1. Pilih Pencil Tool
2. Pada properties mucul pilihan ukuran warna dan tipe pensil.
3. Pilih drawing mode pada Options dalam toolbox.
l Straighten - untuk menggambar garis lurus
l Smooth - untuk menggambar kurva yang halus
l Ink - untuk menggambar garis dengan bebas
Gambar 9 Gambar dengan pencil tool menggunakan mode streighten
2. Menggambar dengan Line Tool
1. Pilih Line Tool
2. Pada properties mucul pilihan ukuran warna dan tipe garis, untuk
menentukan warna, style dan tebal dari garis.
Gambar 10 Properties line tool
9
Pembuatan Bahan Ajar Berbasis Multimedia
Universitas Multimedia Nusantara
Membuat Gambar
2. Pada properties mucul pilihan ukuran warna dan tipe pensil.
3. Pilih drawing mode pada Options dalam toolbox.
Straighten - untuk menggambar garis lurus
Smooth - untuk menggambar kurva yang halus
Ink - untuk menggambar garis dengan bebas
Gambar 1.9 Gambar dengan pencil tool menggunakan mode streighten
2 Meng 2 Meng 2 Meng 2 Meng 2 Menggambar dengan Line gambar dengan Line gambar dengan Line gambar dengan Line gambar dengan Line T TT TTool ool ool ool ool
1. Pilih Line T Line T Line T Line T Line Tool ool ool ool ool
2. Pada properties mucul pilihan ukuran warna dan tipe garis, untuk
menentukan warna, style dan tebal dari garis.
Gambar 1'10 Properties line tool
9
Pembuatan Bahan Ajar Berbasis Multimedia
Universitas Multimedia Nusantara
Membuat Gambar
2. Pada properties mucul pilihan ukuran warna dan tipe pensil.
3. Pilih drawing mode pada Options dalam toolbox.
Straighten - untuk menggambar garis lurus
Smooth - untuk menggambar kurva yang halus
Ink - untuk menggambar garis dengan bebas
Gambar 1.9 Gambar dengan pencil tool menggunakan mode streighten
2 Meng 2 Meng 2 Meng 2 Meng 2 Menggambar dengan Line gambar dengan Line gambar dengan Line gambar dengan Line gambar dengan Line T TT TTool ool ool ool ool
1. Pilih Line T Line T Line T Line T Line Tool ool ool ool ool
2. Pada properties mucul pilihan ukuran warna dan tipe garis, untuk
menentukan warna, style dan tebal dari garis.
Gambar 1'10 Properties line tool
9
Pembuatan Bahan Ajar Berbasis Multimedia
Universitas Multimedia Nusantara
Membuat Gambar
2. Pada properties mucul pilihan ukuran warna dan tipe pensil.
3. Pilih drawing mode pada Options dalam toolbox.
Straighten - untuk menggambar garis lurus
Smooth - untuk menggambar kurva yang halus
Ink - untuk menggambar garis dengan bebas
Gambar 1.9 Gambar dengan pencil tool menggunakan mode streighten
2 Meng 2 Meng 2 Meng 2 Meng 2 Menggambar dengan Line gambar dengan Line gambar dengan Line gambar dengan Line gambar dengan Line T TT TTool ool ool ool ool
1. Pilih Line T Line T Line T Line T Line Tool ool ool ool ool
2. Pada properties mucul pilihan ukuran warna dan tipe garis, untuk
menentukan warna, style dan tebal dari garis.
Gambar 1'10 Properties line tool
Pembuatan Bahan Ajar Adobe Flash 9
Pengenalan Flash
Ariesto Hadi Sutopo
3. Menggambar dengan Pen Tool
1. Pilih Pen Tool
2. Klik mouse dengan pointer beberapa kali di stage, maka akan membentuk
beberapa titik dengan garis lurus yang menghubungkannya.
3. Kini coba yang lain, tetapi dengan menahan klik mouse tersebut sambil
menarik ke arah posisi lain, maka akan membentuk garis lengkung.
4. Untuk membuat kurva terbuka atau tertutup dapat dilakukan dengan
cara demikian:
- kurva terbuka - klik dua kali pada titik terakhir
- kurva tertutup - letakkan Pen Tool di atas titik pertama, kemudian
klik tombol mouse
Gambar 11 Gambar garis lurus dan garis melengkung dengan pen tool
4. Menggambar dengan Brush Tool
Brush Tool digunakan untuk menggambar seperti dengan kuas pada saat
melukis, dan dapat membuat beberapa efek seperti kaligrafi.
Gambar12 Gambar dengan brush tool
1. Pilih Brush Tool
2. Pilih Fill Color untuk menentukan warna.
10
Pembuatan Bahan Ajar Berbasis Multimedia
Universitas Multimedia Nusantara
Membuat Gambar
3. 3. 3. 3. 3. Meng Meng Meng Meng Menggambar dengan P gambar dengan P gambar dengan P gambar dengan P gambar dengan Pen en en en en T TT TTool ool ool ool ool
1. Pilih Pen T Pen T Pen T Pen T Pen Tool ool ool ool ool
2. Klik mouse dengan pointer beberapa kali di stage, maka akan membentuk
beberapa titik dengan garis lurus yang menghubungkannya.
3. Kini coba yang lain, tetapi dengan menahan klik mouse tersebut sambil
menarik ke arah posisi lain, maka akan membentuk garis lengkung.
4. Untuk membuat kurva terbuka atau tertutup dapat dilakukan dengan
cara demikian:
kurva terbuka - klik dua kali pada titik terakhir
kurva tertutup - letakkan Pen Tool di atas titik pertama, kemudian
klik tombol mouse
Gambar 1.11 Gambar garis lurus dan garis melengkung dengan pen tool
4. 4. 4. 4. 4. Meng Meng Meng Meng Menggambar dengan Brush gambar dengan Brush gambar dengan Brush gambar dengan Brush gambar dengan Brush T TT TTool ool ool ool ool
Brush Tool digunakan untuk menggambar seperti dengan kuas pada saat
melukis, dan dapat membuat beberapa efek seperti kaligrafi.
Gambar 1.12 Gambar dengan brush tool
10
Pembuatan Bahan Ajar Berbasis Multimedia
Universitas Multimedia Nusantara
Membuat Gambar
3. 3. 3. 3. 3. Meng Meng Meng Meng Menggambar dengan P gambar dengan P gambar dengan P gambar dengan P gambar dengan Pen en en en en T TT TTool ool ool ool ool
1. Pilih Pen T Pen T Pen T Pen T Pen Tool ool ool ool ool
2. Klik mouse dengan pointer beberapa kali di stage, maka akan membentuk
beberapa titik dengan garis lurus yang menghubungkannya.
3. Kini coba yang lain, tetapi dengan menahan klik mouse tersebut sambil
menarik ke arah posisi lain, maka akan membentuk garis lengkung.
4. Untuk membuat kurva terbuka atau tertutup dapat dilakukan dengan
cara demikian:
kurva terbuka - klik dua kali pada titik terakhir
kurva tertutup - letakkan Pen Tool di atas titik pertama, kemudian
klik tombol mouse
Gambar 1.11 Gambar garis lurus dan garis melengkung dengan pen tool
4. 4. 4. 4. 4. Meng Meng Meng Meng Menggambar dengan Brush gambar dengan Brush gambar dengan Brush gambar dengan Brush gambar dengan Brush T TT TTool ool ool ool ool
Brush Tool digunakan untuk menggambar seperti dengan kuas pada saat
melukis, dan dapat membuat beberapa efek seperti kaligrafi.
Gambar 1.12 Gambar dengan brush tool
Pengenalan Flash
Pembuatan Bahan Ajar Adobe Flash 10
Ariesto Hadi Sutopo
Gambar 13 Pilihan warna dan mode
3. Tentukan pilihan tool pada Options seperti pada dengan menggunakan
pilihan seperti berikut.
- Paint Normal - lukisan menimpa seluruh gambar pada layer yang
sama
- Paint Fills - lukisan pada area gambar dan area kosong, garis uotline
tetap ada
- Paint Behind - lukisan di stage pada area yang kosong di belakang
gambar
- Paint Selection - lukisan di dalam area yang dipilih
- Paint Inside - lukisan pada area gambar, garis uotline tetap ada
Gambar 14 Gambar dengan macam-macam option
5. Menggambar dengan Oval dan Rectangle Tool
Lingkaran dan elips dapat dibuat dengan menggunakan Oval Tool dan
kotak dengan Rectangle Tool.
1. Pilih Oval Tool atau Rectangle Tool
2. Untuk menggambar kotak, klik pada Rectangle Tool dan membuat
gambar pada stage. Untuk mengatur warna outline dan bidang dapat
dipilih dengan Stroke Color dan Fill Color
11
Pembuatan Bahan Ajar Berbasis Multimedia
Universitas Multimedia Nusantara
Membuat Gambar
1. Pilih Br Br Br Br Brush T ush T ush T ush T ush Tool ool ool ool ool
2. Pilih Fill Color Fill Color Fill Color Fill Color Fill Color untuk menentukan warna.
Gambar 1.13 Pilihan warna dan mode
3. Tentukan pilihan tool pada Options seperti pada dengan menggunakan
pilihan seperti berikut.
Paint Normal - lukisan menimpa seluruh gambar pada layer yang
sama
Paint Fills - lukisan pada area gambar dan area kosong, garis uotline
tetap ada
Paint Behind - lukisan di stage pada area yang kosong di belakang
gambar
Paint Selection - lukisan di dalam area yang dipilih
Paint Inside - lukisan pada area gambar, garis uotline tetap ada
Gambar 1.14 Gambar dengan macam-macam option
5. 5. 5. 5. 5. Meng Meng Meng Meng Menggambar dengan Ov gambar dengan Ov gambar dengan Ov gambar dengan Ov gambar dengan Oval dan Rectangle al dan Rectangle al dan Rectangle al dan Rectangle al dan Rectangle T TT TTool ool ool ool ool
Lingkaran dan elips dapat dibuat dengan menggunakan Oval Tool dan kotak
dengan Rectangle Tool.
Stroke Color
Fill Color
Default Color Swap Color
No Color
Brush mode
. Brush size
Brush shape
11
Pembuatan Bahan Ajar Berbasis Multimedia
Universitas Multimedia Nusantara
Membuat Gambar
1. Pilih Br Br Br Br Brush T ush T ush T ush T ush Tool ool ool ool ool
2. Pilih Fill Color Fill Color Fill Color Fill Color Fill Color untuk menentukan warna.
Gambar 1.13 Pilihan warna dan mode
3. Tentukan pilihan tool pada Options seperti pada dengan menggunakan
pilihan seperti berikut.
Paint Normal - lukisan menimpa seluruh gambar pada layer yang
sama
Paint Fills - lukisan pada area gambar dan area kosong, garis uotline
tetap ada
Paint Behind - lukisan di stage pada area yang kosong di belakang
gambar
Paint Selection - lukisan di dalam area yang dipilih
Paint Inside - lukisan pada area gambar, garis uotline tetap ada
Gambar 1.14 Gambar dengan macam-macam option
5. 5. 5. 5. 5. Meng Meng Meng Meng Menggambar dengan Ov gambar dengan Ov gambar dengan Ov gambar dengan Ov gambar dengan Oval dan Rectangle al dan Rectangle al dan Rectangle al dan Rectangle al dan Rectangle T TT TTool ool ool ool ool
Lingkaran dan elips dapat dibuat dengan menggunakan Oval Tool dan kotak
dengan Rectangle Tool.
Stroke Color
Fill Color
Default Color Swap Color
No Color
Brush mode
. Brush size
Brush shape
Pembuatan Bahan Ajar Adobe Flash 11
Pengenalan Flash
Ariesto Hadi Sutopo
Gambar 15. Gambar oval dengan warna outline sesuai Stroke Color dan bidang sesuai dengan Fill
Color
6. Mewarnai dengan Paint Bucket
Paint Bucket Tool digunakan untuk mengisi area tertutup. Tool tersebut
juga dapat mengisi warna solid, gradient dan bitmap. Bila garis yang membatasi
bidang tidak tertutup, Paint Bucket tetap dapat menggunakan untuk mewarnai
bidang yang dikehendaki.
Gambar 16 Garis yang mebatasi bidang Gambar17 Pilihan untuk menutup
sebelah kiri tidak tertutup, terdapat gap gap
Untuk menggunakan Paint Bucket Tool:
1. Pilih Bucket Tool
2. Pilih Fill Color pada Toolbox.
3. Pada Options, tentukan pilihan Gap supaya dapat menutup area yang
tidak tertutup dengan warna.
4. Klik pada object di stage.
7. Mewarnai dengan Panel Color Mixer
Panel Color Mixer digunakan untuk mengisi area dengan warna solid,
gradient dan bitmap.
1. Pilih Window > Color Mixer. Panel Color Mixer mempunyai fill style
seperti Solid, Linear Gradient, Radial Gradient, dan Bitmap.
12
Pembuatan Bahan Ajar Berbasis Multimedia
Universitas Multimedia Nusantara
Membuat Gambar
1. Pilih Oval T Oval T Oval T Oval T Oval Tool ool ool ool ool atau Rectangle T Rectangle T Rectangle T Rectangle T Rectangle Tool ool ool ool ool
2. Untuk menggambar kotak, klik pada Rectangle Tool dan membuat gambar
pada stage. Untuk mengatur warna outline dan bidang dapat dipilih
dengan Stroke Color dan Fill Color
Gambar 1.15. Gambar oval dengan warna outline sesuai Stroke Color dan
bidang sesuai dengan Fill Color
6. Mewarnai dengan Paint Bucket 6. Mewarnai dengan Paint Bucket 6. Mewarnai dengan Paint Bucket 6. Mewarnai dengan Paint Bucket 6. Mewarnai dengan Paint Bucket
Paint Bucket Tool digunakan untuk mengisi area tertutup. Tool tersebut juga
dapat mengisi warna solid, gradient dan bitmap. Bila garis yang membatasi bidang
tidak tertutup, Paint Bucket tetap dapat menggunakan untuk mewarnai bidang
yang dikehendaki.
Gambar 1.16 Garis yang mebatasi bidang Gambar 1.17 Pilihan untuk menutup
sebelah kiri tidak tertutup, terdapat gap gap
Untuk menggunakan Paint Bucket T Untuk menggunakan Paint Bucket T Untuk menggunakan Paint Bucket T Untuk menggunakan Paint Bucket T Untuk menggunakan Paint Bucket Tool: ool: ool: ool: ool:
1. Pilih Bucket T Bucket T Bucket T Bucket T Bucket Tool ool ool ool ool
2. Pilih Fill Color Fill Color Fill Color Fill Color Fill Color pada Toolbox.
3. Pada Options, tentukan pilihan Gap supaya dapat menutup area yang
tidak tertutup dengan warna.
4. Klik pada object di stage.
Stroke Color outline dengan warna sesuai
Stroke Color
Fill Color bidang dengan warna
sesuai
Fill Color
12
Pembuatan Bahan Ajar Berbasis Multimedia
Universitas Multimedia Nusantara
Membuat Gambar
1. Pilih Oval T Oval T Oval T Oval T Oval Tool ool ool ool ool atau Rectangle T Rectangle T Rectangle T Rectangle T Rectangle Tool ool ool ool ool
2. Untuk menggambar kotak, klik pada Rectangle Tool dan membuat gambar
pada stage. Untuk mengatur warna outline dan bidang dapat dipilih
dengan Stroke Color dan Fill Color
Gambar 1.15. Gambar oval dengan warna outline sesuai Stroke Color dan
bidang sesuai dengan Fill Color
6. Mewarnai dengan Paint Bucket 6. Mewarnai dengan Paint Bucket 6. Mewarnai dengan Paint Bucket 6. Mewarnai dengan Paint Bucket 6. Mewarnai dengan Paint Bucket
Paint Bucket Tool digunakan untuk mengisi area tertutup. Tool tersebut juga
dapat mengisi warna solid, gradient dan bitmap. Bila garis yang membatasi bidang
tidak tertutup, Paint Bucket tetap dapat menggunakan untuk mewarnai bidang
yang dikehendaki.
Gambar 1.16 Garis yang mebatasi bidang Gambar 1.17 Pilihan untuk menutup
sebelah kiri tidak tertutup, terdapat gap gap
Untuk menggunakan Paint Bucket T Untuk menggunakan Paint Bucket T Untuk menggunakan Paint Bucket T Untuk menggunakan Paint Bucket T Untuk menggunakan Paint Bucket Tool: ool: ool: ool: ool:
1. Pilih Bucket T Bucket T Bucket T Bucket T Bucket Tool ool ool ool ool
2. Pilih Fill Color Fill Color Fill Color Fill Color Fill Color pada Toolbox.
3. Pada Options, tentukan pilihan Gap supaya dapat menutup area yang
tidak tertutup dengan warna.
4. Klik pada object di stage.
Stroke Color outline dengan warna sesuai
Stroke Color
Fill Color bidang dengan warna
sesuai
Fill Color
12
Pembuatan Bahan Ajar Berbasis Multimedia
Universitas Multimedia Nusantara
Membuat Gambar
1. Pilih Oval T Oval T Oval T Oval T Oval Tool ool ool ool ool atau Rectangle T Rectangle T Rectangle T Rectangle T Rectangle Tool ool ool ool ool
2. Untuk menggambar kotak, klik pada Rectangle Tool dan membuat gambar
pada stage. Untuk mengatur warna outline dan bidang dapat dipilih
dengan Stroke Color dan Fill Color
Gambar 1.15. Gambar oval dengan warna outline sesuai Stroke Color dan
bidang sesuai dengan Fill Color
6. Mewarnai dengan Paint Bucket 6. Mewarnai dengan Paint Bucket 6. Mewarnai dengan Paint Bucket 6. Mewarnai dengan Paint Bucket 6. Mewarnai dengan Paint Bucket
Paint Bucket Tool digunakan untuk mengisi area tertutup. Tool tersebut juga
dapat mengisi warna solid, gradient dan bitmap. Bila garis yang membatasi bidang
tidak tertutup, Paint Bucket tetap dapat menggunakan untuk mewarnai bidang
yang dikehendaki.
Gambar 1.16 Garis yang mebatasi bidang Gambar 1.17 Pilihan untuk menutup
sebelah kiri tidak tertutup, terdapat gap gap
Untuk menggunakan Paint Bucket T Untuk menggunakan Paint Bucket T Untuk menggunakan Paint Bucket T Untuk menggunakan Paint Bucket T Untuk menggunakan Paint Bucket Tool: ool: ool: ool: ool:
1. Pilih Bucket T Bucket T Bucket T Bucket T Bucket Tool ool ool ool ool
2. Pilih Fill Color Fill Color Fill Color Fill Color Fill Color pada Toolbox.
3. Pada Options, tentukan pilihan Gap supaya dapat menutup area yang
tidak tertutup dengan warna.
4. Klik pada object di stage.
Stroke Color outline dengan warna sesuai
Stroke Color
Fill Color bidang dengan warna
sesuai
Fill Color
Pengenalan Flash
Pembuatan Bahan Ajar Adobe Flash 12
Ariesto Hadi Sutopo
l Solid
1. Klik area object yang diinginkan.
2. Klik kotak Fill Style, kemudian pilih Solid.
3. Klik kotak Fill Color untuk memilih warna.
l Gradient
1. Klik area object yang diinginkan.
2. Pilih Linear atau Radial Gradient.
3. Klik Pointer untuk memilih warna yang diinginkan.
4. Klik Pointer Color untuk memilih warna dari tabel warna.
l Bitmap
1. Impor lebih dulu file bitmap yang akan digunakan. Gambar
tersebut masuk ke dalam Panel Fill - Bitmap.
2. Tentukan area atau object yang akan diberi bitmap.
3. Klik icon bitmap untuk mengisi area object.
Gambar18 Panel Color Mixer Gambar19 Pilihan gradient linear
8. Overlapping Shapes
Pada saat menggunakan Pencil, Line, Oval, Rectangle, atau Brush Tool
untuk membuat gambar garis yang melewati garis atau bidang lain, maka garis
yang overlapping akan terbagi menjadi beberapa bagian menurut titik potong
seperti pada Gambar20.
Gambar 20 Overlapping shape
13
Pembuatan Bahan Ajar Berbasis Multimedia
Universitas Multimedia Nusantara
Membuat Gambar
6. Mewarnai dengan Panel Color Mixer 6. Mewarnai dengan Panel Color Mixer 6. Mewarnai dengan Panel Color Mixer 6. Mewarnai dengan Panel Color Mixer 6. Mewarnai dengan Panel Color Mixer
Panel Color Mixer digunakan untuk mengisi area dengan warna solid, gra-
dient dan bitmap.
1. Pilih W WW WWindow indow indow indow indow > Color Mixer Color Mixer Color Mixer Color Mixer Color Mixer. .. .. Panel Color Mixer mempunyai fill
style seperti Solid, Linear Gradient, Radial Gradient, dan Bitmap.
Solid
1. Klik area object yang diinginkan.
2. Klik kotak Fill Style, kemudian pilih Solid.
3. Klik kotak Fill Color untuk memilih warna.
Gradient
1. Klik area object yang diinginkan.
2. Pilih Linear atau Radial Gradient.
3. Klik Pointer untuk memilih warna yang diinginkan.
4. Klik Pointer Color untuk memilih warna dari tabel warna.
Bitmap
1. Impor lebih dulu file bitmap yang akan digunakan. Gambar
tersebut masuk ke dalam Panel Fill - Bitmap.
2. Tentukan area atau object yang akan diberi bitmap.
3. Klik icon bitmap untuk mengisi area object.
Gambar 1.18 Panel Color Mixer Gambar 1.19 Pilihan gradient linear
14
Pembuatan Bahan Ajar Berbasis Multimedia
Universitas Multimedia Nusantara
Membuat Gambar
7. Overlapping Shapes 7. Overlapping Shapes 7. Overlapping Shapes 7. Overlapping Shapes 7. Overlapping Shapes
Pada saat menggunakan Pencil, Line, Oval, Rectangle, atau Brush Tool untuk
membuat gambar garis yang melewati garis atau bidang lain, maka garis yang
overlapping akan terbagi menjadi beberapa bagian menurut titik potong seperti
pada Gambar 1.20.
Gambar 1.20 Overlapping shape
Untuk melihat efek dari overlapping line: Untuk melihat efek dari overlapping line: Untuk melihat efek dari overlapping line: Untuk melihat efek dari overlapping line: Untuk melihat efek dari overlapping line:
1. Gambar segi empat
2. Gambar garis yang berada di atas segi empat
3. Pisahkan garis atas dan bawah segi empat dengan Arrow Tool.
4. Pisahkan bidang di sebelah kiri garis dan sebelah kanan garis.
Pembuatan Bahan Ajar Adobe Flash 13
Pengenalan Flash
Ariesto Hadi Sutopo
Untuk melihat efek dari overlapping line:
1. Gambar segi empat
2. Gambar garis yang berada di atas segi empat
3. Pisahkan garis atas dan bawah segi empat dengan Arrow Tool.
4. Pisahkan bidang di sebelah kiri garis dan sebelah kanan garis.
Bahan Ajar
Pembuatan Bahan Ajar dengan Adobe Flash 14
Ariesto Hadi Sutopo
Bahan Ajar
Setelah mempelajari bagian ini, diharapkan dapat:
1. Membuat animasi dengan Adobe Flash
2. Merancang struktur navigasi pembelajar
3. Membuat bahan ajar berbasis multimedia berdasarkan frame
43. Membuat beberapa scene (tampilan halaman)
5. Menggunakan button untuk berpindah ke scene lain
8. Publish membuat aplikasi autoplay
Bahan Ajar
Pembuatan Bahan Ajar dengan Adobe Flash 15
Ariesto Hadi Sutopo
A. Presentasi Berdasarkan Frame
Presentasi dapat dibuat berdasarkan frame. Perrancangan presentasi dibuat
sedemikian rupa sehingga menjadi pedoman yang jelas pada implementasi.
1. Merancang presentasi
Untuk merancang presentasi dapat dibuat struktur navigasi seperti Gambar
1 berikut.
Gambar 1 Struktur navigasi pembelajaran
Gambar 3 Membuat dokumen baru pada Adobe Flash
Intro
Judul
Scene 1
Karakteristik
Mata Pelajaran
Scene 2
Kompetensi
Referensi
Scene 3
Rencana
Pembelajarani
Scene 3.1
Kompetensi
Dasar 1
Scene 3.n
Kompetensi
Dasar n
. . . . . . . .
Bahan Ajar
Pembuatan Bahan Ajar dengan Adobe Flash 16
Ariesto Hadi Sutopo
2. Memulai menggunakan Adobe Flash
Untuk membat presentasi dengan Adobe Flash dapat dilakukan sebagai
berikut:
1. Buka Adobe Flash CS3. kemudian pilih New. Pada kotak dialog pilih
Flash File (ActionScript 2.0), kemudian klik OK.
2. Selanjutnya ditentukan spesifikasi dokumen dengan memilih Modify
> Document, kemudian muncul kotak dialog Docoment Properties.
pada Dimension tersebut, tentukan width 800 dan height 600, kemudian
klik OK.
Gambar 4 Membuat spesifkasi dokumen
3. Intro
Pada Intro (tampilan awal) terdapat 4 elemen multimedia, yaitu animasi
judul, animasi teks, background, dan button.
Animasi judul
Untuk membuat animasi judul dapat dilakukan sebagai berikut:
1. Buat simbol graphic judul dengan cara memilih Insert > New Symbol,
kemudian pada kotak dialog yang muncul pilih grahic, dan ketik judul
pada field Name. Setelah itu muncul editing symbol judul, buatlah
teks GEOGRAFI. Jenis, ukuran, dan warna font dapat dipilih pada
Properties.
Bahan Ajar
Pembuatan Bahan Ajar dengan Adobe Flash 17
Ariesto Hadi Sutopo
Gambar 6 (atas) Membuat simbol graphic, Gambar 7 (tengah) editing simbol graphic.
dan Gambar 8 (bawah) Editing simbol movie clip.
2.. Buat simbol movie clip judulMc dengan cara cara memilih Insert >
New Symbol, kemudian pada kotak dialog yang muncul pilih Movie
Clip, dan ketik judulMc pada field Name.
3. Pastikan editing simbil movie clip judulMc aktif. Drag simbol graphic
judul dari Library kemudian buat animasi. Untuk membuat animasi
dilakukan dengan cara mengklik bulatan hitam pada frame kemudian
pilih Insert > Create Motion Tween. Klik pada frame 20, kemudian
Insert > Keyframe untuk membuat keyframe pada frame 20. Demikian
juga buat keyframe pada frame 45.
Bahan Ajar
Pembuatan Bahan Ajar dengan Adobe Flash 18
Ariesto Hadi Sutopo
4. Klik pada frame 20, untuk memperkecil teks. Kemudian pilih Modify >
Transform > Scale. Pada teks muncul kotak dengan enam buah kotak
kecil berwarna hitam, seperti pada gambar. Sambil menekan Shint klik
pada kotak di bagian sudut kemudian digeser sehingga teks menjadi
kecil.
5. Klik pada frame 1, untuk memindahkan, memperkecil dan memutar
teks. Kemudian pilih Modify > Transform > Free Transform. Pindahkan
ke sebelah kiri, perkecil dan putar teks sebesar 90 derajat.
6. Klik pada frame 1, kemudian klik pada teks. Dalam window Properties,
pada Color pilih Tint. Klik kotak sebelah kanan Tint, maka muncul
kotak pilihan warna. Pilih warna pink.
7. Buat layer baru untuk menempatkan action dengan cara memilih Insert
> Layer. Klik pada frame 45 layer baru dan buat keyframe dengan cara
Insert > Keyframe.
8. Klik pada frame 45 dan buat action pada Editor Script dengan
menuliskan script sebagai berikut:
gotoAndPlay(20);
Gambar 9 Editor script
8. Buat simbol graphic teksIntro. Buat teks dan tentukan jenis font, size,
dan style dan warna hitam pada editing simbol sebagai berikut
Prinsip belajar geograf erat kaitannya dengan fenomena geosfer,
sehingga perlu menggali informasi ke lapangan.
Oleh karena itu pembelajaran dilaksanakan di dalam dan di luar kelas.
Namun bila pembelajaran di dalam kelas
perlu menggunakan multimedia.
Membuat Presentasi
5
Pembuatan Bahan Ajar Berbasis Multimedia
Universitas Multimedia Nusantara
9. Buat layer baru untuk menempatkan action dengan cara memilih
Insert Insert Insert Insert Insert > Layer Layer Layer Layer Layer. .. .. Klik pada frame 45 layer baru dan buat keyframe
dengan cara Insert Insert Insert Insert Insert > Keyframe. Keyframe. Keyframe. Keyframe. Keyframe.
10. Klik pada frame 45 dan buat action pada Editor Script dengan
menukliskan script sebagai berikut:
gotoAndPlay(20);
Gambar 8 Editor script pada pilihan Expert Mode
11. Buat simbol graphic "teksIntro". Buat teks dan tentukan jenis font,
size, dan style dan warna hitam pada editing simbol sebagai berikut
Keberhasilan, kemampuan,
dan keindahan seorang
gadis tidak lepas dari
lingkungan keluarga dan
pergaulan mulai
usia dini.
Gambar 9 Editing simbol movie clip "teksIntroMc"
Bahan Ajar
Pembuatan Bahan Ajar dengan Adobe Flash 19
Ariesto Hadi Sutopo
10. Buat simbol movie clip teksIntroMc. Drag simbol graphic teksIntro
dari Library, kemudian buat animasi tweening. Pada frame akhir
(frame 30) buat efek warna pada teks menjadi warna pink. Buat layer
Action dan supaya animasi berhenti pada frame akhir dibuat action
stop() seperti Gambar 9.
11. Kembali ke Scene 1. Import file untuk background dengan memilih File
> Import, pada kotak dialog pilih gardenBlur.jpg. Buat panjang frame
menjadi 10 frame dengan cara menekan Alt dan menggeser bulatan
hitam pada frame 1 ke frame 20. Cara lain dapat dilakukan yaitu klik
pada frame 20, kemudian pilih File > Import. Ganti nama layer dengan
Background.
12. Buat layer Judul , kemudian drag simbol movie clip judulMc dari
Library, dan buat buat hanya dua frame ( frame 1 dan 2). Jika panjang
frame lebih dari 1, aktifkan frame selebihnya kemudian klik kanan
mouse dan pilih Remove Frames.
14. Buat layer TeksIntro , kemudian drag simbol movie clip teksIntroMc
dari Library, dan buat hanya dua frame ( frame 1 dan 2). Jika panjang
frame lebih dari 1, aktifkan frame selebihnya kemudian klik kanan
mouse dan pilih Remove Frames.
14. Simpan file dengan nama sosiologi.fla.
15. Pilih Control > Test Movie untuk melihat hasilnya.
16. Buat layer Button , kemudian buat button play pada layer tersebut
dengan mengambil button yang telah ada di Common Libraries buat
hanya dua frame ( frame 1 dan 2). Klik pada button dan buat script
sebagai berikut:
on(release) {
gotoAndPlay(5);
}
Button tersebut akan digunakan untuk berpindah dari tampilan frame
5 ke frame 5.
17. Buat layer Action , kemudian buat action stop() pada frame 2.
Bahan Ajar
Pembuatan Bahan Ajar dengan Adobe Flash 20
Ariesto Hadi Sutopo
4. Membuat Scene
Untuk membuat tampilan Scene 1 dapat dilakukan sebagai berikut:
1. Buat layer baru dengan nama Daftar isi, kemudian klik pada frame
5. Buat keyframe pada frame dengan cara klik pada frame tersebut,
Insert > Keyframe.
2. Buat daftar isi sebagai berikut:
Karakteristik Mata Pelajaran
Standar Kompetensi
Kompetensi Dasar
Indikator
Materi Pembelajaran
Uji Lompetensi
Penilaian
Di depan setiap topik dibuat button seperti pada Gambar 10.
Gambar 10 Tampilan daftar isi pada frame 5
Bahan Ajar
Pembuatan Bahan Ajar dengan Adobe Flash 21
Ariesto Hadi Sutopo
2. Buat layer baru dengan nama Karakteristik, kemudian buat keyframe
pada 10. Keyframe buat judul KARAKTERSITIK MATA PELAJARAN
GEOGRAFI.
3. Buat teks berisi karakteristik mata pelajaran tersebut.
4. Buat layer baru Buttonback. Pada frame 10 buat keyframe. Kemudini
buat button untuk kembali ke frame 5. Buat script pada button sebagai
berikut:
on(release){
gotoAndPlay(5);
}
5. Dngan cara seperti nomor 3 dan 4, buat judul dengan isi teks semua
topik yang terdapat dalam daftar isi. Setiap topik menggunakan layer
dan frame tersendi padari.
6. Pada layer Buttonback, objek button pada frame 10 di perpanjang
sampai frame akhir aplikasi, yaitu frame 40, dengan cara klik pada
frame 40, klik Insert > Frame.
Gambar 11 Tampilan layout Karakteristik Mata Pelajaran Geograf pada stage
Bahan Ajar
Pembuatan Bahan Ajar dengan Adobe Flash 22
Ariesto Hadi Sutopo
5. Menempatkan musik
6. Buat layer Sound , kemudian impor file Rayuan Pulo Kelapa.mp3.
Pada frame 1 dari layer Sound drag simbol sound Rayuan Pulo
Kelapa.mp3 dari Library.
2. Simpan file.
3. Pilih Control > Test Movie untuk melihat hasilnya.
Gambar 12 (atas) Tampilan timeline dengan layer yang berisi musik
Gambar 13 (bawah) Proses mengimpor video ke dalam Flash
Bahan Ajar
Pembuatan Bahan Ajar dengan Adobe Flash 23
Ariesto Hadi Sutopo
6. Menempatkan video
Untuk mnempatkan video dilakukan sebagai berikut:
1. Buat dokumen baru dengan ukuran 550 x 500 pixel
2. Impor video dengan cara memilih File > Import. > Import to Stage,
kemudian pilih file video clip ballet.mov seperti gmbar berikut:
Gambar 14 Video yang telah diimpor
7. Menghubungkan fle movie lain
Pada topik Materi Pembelajaran terdapat video yang ditampilkan. Video
tersebt berada dalam movie lain. Jika ingin video ditempatkan pada satu movie
dapat juga dilakukan.
Untuk menampilkan video dapat dilakukan sebagai berikut:
1. Kembali ke file utama sosiologi.fla, pada topik Materi Pembelajaran,
impor gambar televisi untuk latar belakang video yang akan
ditampilkan, seperti Gambar 15.
2. Impor gambar televisi.
3. Buat button untuk menampilkan movie dengan script sebagai brikut:
on(release){
stopAllSounds()
loadMovie(ballet.swf, 1);
}
Bahan Ajar
Pembuatan Bahan Ajar dengan Adobe Flash 24
Ariesto Hadi Sutopo
3. Buat button untuk menghilangkan tampilan movie dengan script
sebagai brikut:
on(release){
unloadMovie(1);
}
Gambar 15 (atas) Layout pda stage untuk menampilkan video
Gambar 16 (bawah) Layout pda stage untuk menampilkan video
Bahan Ajar
Pembuatan Bahan Ajar dengan Adobe Flash 25
Ariesto Hadi Sutopo
B. Menggabungkan Movie
Akhir presentasi berupa movie clip dengan ucapan terima kasih dibuat
sebagai movie tersendiri:
1. Buat file baru, kemudian impor file lakehortonsunset.jpg ke dalam
Library.
2. Buat simbol graphic background kemudian drag simbol
lakehortonsunset.jpg ke dalam editing simbol tersebut.
3. Buat simbol movie clip backgroundMc kemudian drag simbol
graphic background ke dalam editing simbol movie clip tersebut.
4. Kembali ke Scene 1, buat buat nama Layer 1 menjadi Background .
Drag simbol movie clip backgroundMc dari Library ke dalam stage.
Kemudian buat animasi tweening dengan panjang 30 frame. Klik
gambar pada frame 30, kemudian pada field Color pilih efek Alpha
0%, sehingga background menjadi hitam.
Gambar 17 Memlilih efek warna pada Properties
5. Buat simbol graphic teksGoodbye kemudian buat teks Terima
Kasih pada editing simbol.
6. Buat simbol movie clip teksGoodbyeMc kemudian drag simbol
graphic teksGoodbye ke dalam editing simbol movie clip tersebut.
Kemudian buat animasi motion tweening dengan panjang 30 frame.
7. Kembali ke Scene 1, buat layer Teks, kemudian drag simbol movie
clip teksGoddbyeMc ke dalam stage. Pastikan panjang frame samoai
frame 30.
8. Buat layer Action, kemudian buat script stop() pada frame 10.
Membuat Presentasi
12
Pembuatan Bahan Ajar Berbasis Multimedia
Universitas Multimedia Nusantara
5. Menggabungkan movie 5. Menggabungkan movie 5. Menggabungkan movie 5. Menggabungkan movie 5. Menggabungkan movie
Akhir presentasi berupa movie clip dengan ucapan terima kasih dibuat
sebagai movie tersendiri:
1. Buat file baru, kemudian impor file "lakehortonsunset.jpg" ke dalam
Library.
2. Buat simbol graphic "background" kemudian drag simbol
lakehortonsunset.jpg ke dalam editing simbol tersebut.
3. Buat simbol movie clip "backgroundMc" kemudian drag simbol
graphic "background" ke dalam editing simbol movie clip tersebut.
4. Kembali ke Scene 1, buat buat nama Layer 1 menjadi "Background" .
Drag simbol movie clip "backgroundMc" dari Library ke dalam stage.
Kemudian buat animasi tweening dengan panjang 30 frame. Klik
gambar pada frame 30, kemudian pada field Color pilih efek Alpha
0%, sehingga background menjadi hitam.
Gambar 16 Memlilih efek warna pada Properties
5. Buat simbol graphic "teksGoodbye" kemudian buat teks '"Terima
Kasih" papa editing simbol.
6. Buat simbol movie clip "teksGoodbyeMc"" kemudian drag simbol
graphic "teksGoodbye" ke dalam editing simbol movie clip
tersebut.Kemudian buat animasi motion tweening dengan panjang
30 frame.
7. Kembali ke Scene 1, buat layer "Teks", kemudian drag simbol movie
clip " teksGoddbyeMc" ke dalam stage. Pastikan panjang frame samoai
frame 30.
Bahan Ajar
Pembuatan Bahan Ajar dengan Adobe Flash 26
Ariesto Hadi Sutopo
9. Buat layer Button, kemudian buat 2 buah button, yaitu Exit dan
Back.
10. Pada button Back buat script sebagai berikut:
on (release) {
loadMovie(geograf.swf, 0);
}
11. Pada button Exit buat script sebagai berikut:
on (release) {
fscommand(quit);
}
Gambar 18 Layout Scene 1 Goodbye dengan timeline
Action loadMovie digunakan untuk me-load Flash movie yang sudah ada.
File Flash movie yang diload harus berada dala satu folder dengan move di mana
button berada. Level 0 menandakan bahwa Flash movie (file SWF) diload ke Level
0 dari Flash player, berarti menggantikan tampilan Flash movie utama. namun
jika level diberikan nilai, berarti tidak menggantikan tampilan flash movie utama,
melainkan tampil bersama-sama dalam movie. Player plug-in dapat menangani
Membuat Presentasi
14
Pembuatan Bahan Ajar Berbasis Multimedia
Universitas Multimedia Nusantara
Gambar 16 Layout Scene 1 Goodbye dengan timeline
13. Buat layer "Musik" untuk menempatkan audio yang telah diimpor.
Drag simbol audio "Goodbye.mp3" ke dalam stage.
14. Sve file dengan nama goodbye.fla goodbye.fla goodbye.fla goodbye.fla goodbye.fla.
15. Pilih Contr Contr Contr Contr Control ol ol ol ol > T TT TTest Movie est Movie est Movie est Movie est Movie untuk memeriksa hasilnya.
Bahan Ajar
Pembuatan Bahan Ajar dengan Adobe Flash 27
Ariesto Hadi Sutopo
16.000 file SWF, dan Flash movie pada suatu saat dapat menangani satu file SWF
untuk satu level. Jumlah level terdiri dari Level 0 sampai dengan Level 15999.
Action fscommand(quit) digunakan untuk keluar dari aplikasi, dan kembali ke
tampilan Windows.
12. Pilih File > Import untuk megimpor suara. Pilih format file AIFF,
WAV, MP3, kemudian pilih file Goodbye untuk diimpor ke dalam
Library.
13. Buat layer Musik untuk menempatkan audio yang telah diimpor.
Drag simbol audio Goodbye.mp3 ke dalam stage.
14. Save file dengan nama goodbye.fla.
15. Pilih Control > Test Movie untuk memeriksa hasilnya.
C. Publish Movie
Setelah seluruh movie clip dibuat lengkap, dapat dipublish menjadi file
executable (exe), html, swf, dan lainnya.
exe - file ini dapat dijalankan walaupun dalam komputer tidak terdapat
Flash Player.
html - file ini dapat dijalankan pada browser Internet Explorer.
swf - file ini dapat dijalankan jika dalam komputer terdapat Flash Player
1. Publish
Untuk mengatur file yang akan diperoleh dari Flash movie dapat diikuti
langkah-langkah berikut:
1. Buka file sosiologi.fla.
2. Supaya mendapatkan tampilan full screen, buat layer baru dengan
nama Full Screen Action. Pada frame 1 buat script sebagai berikut:
fscommand(fullscreen, true);
fscommand(allowscale, false);
2. Pilih File > Publish Setting. Kemudian muncul kotak dialog seperti
Gambar 17.
Bahan Ajar
Pembuatan Bahan Ajar dengan Adobe Flash 28
Ariesto Hadi Sutopo
3. Pada kotak dialog Publsih Setting tentukan pilihan pada Flash (.swf),
HTML (.html), dan Windows Projector (.exe). Kemudian klik OK.
4. Pilih File > Publish.
Gambar 19 Kotak dialog PublshSetting
Gambar 20 File HTML jika dijalankan
2
Pembuatan Bahan Ajar Berbasis Multimedia
Universitas Multimedia Nusantara
Publish Movie
A. Publish Presentasi A. Publish Presentasi A. Publish Presentasi A. Publish Presentasi A. Publish Presentasi
Setelah seluruh movie clip dibuat lengkap, dapat dipublish menjadi file
executable (exe), html, swf, dan lainnya.
exe exe exe exe exe - file ini dapat dijalankan walaupun dalam komputer tidak terdapat
Flash Player.
html html html html html - file ini dapat dijalankan pada browser Internet Explorer.
swf swf swf swf swf - file ini dapat dijalankan jika dalam komputer terdapat Flash Player
1. Publish 1. Publish 1. Publish 1. Publish 1. Publish
Untuk mengatur file yang akan diperoleh dari Flash movie dapat diikuti
langkah-langkah berikut:
1. Buka file dancingGirl.fla.
2. Supaya mendapatkan tampilan full screen, buat layer baru dengan nama
"Full Svrren Action". Pada frame 1 buat script sebagai berikut:
fscommand("fullscreen", "true");
fscommand("allowscale", "false");
2. Pilih File File File File File > Publish Setting Publish Setting Publish Setting Publish Setting Publish Setting. Kemudian muncul kotak dialog sebagai
berikut.
Gambar 1 Kotak dialog Publsi Setting
Bahan Ajar
Pembuatan Bahan Ajar dengan Adobe Flash 29
Ariesto Hadi Sutopo
D. Membuat Aplikasi Autoplay
File aplikasi adalaah file yang dapar dijalankan langsung dari CD ROM.
Aplikasi ini terdiri dari beberapa file, yaitu:
l File .exe
l Semua file .swf
l autorun.exe - application (ambil dari CD tutorial)
l autorun.inf - setup information (ambil dari CD tutorial)
Catatan: File .fla tidak diperlukan.
Dalam latihan ini file yang tersebut di atas adalah:
l geografi.exe
l geografi.swf
l goodbye.swf
l autorun.exe
l autorun.inf
[autorun]
open=autorun.exe geografi.exe
Untuk membuat CD ROM yang langsung berjalan jika dimasukkan ke
dalaam drive CD ROM, maka diperlukan CD R/W yang dapat digunakan untuk
menuliskan data ke dalam CD ROM atau atau DVD R/W yang dapat menuliskan
data ke dalam DVD ROM. Di samping itu harus terdapat aplikasi yang dapat
menulis ke CD ROM, i antaranya adalah Nero. Untuk menuliskan data ke dalam
CD ROM dapat dilakukan sebagai berkut:
1. Masukkan CD kosong ke dalam drive CD R/W.
2. Jalankan software Nero StartSmart.
3. Pada kotak dialog pilih Data > Make Data Disk. Kemudian muncul
kotak dialog Disc Content. Pilih Add kemudian muncul kotak dialog
Select Files and Folders, di mana dapat digunakan untuk memilih file
dari folder manapun dalam komputer. Pilih Add.
4. Kotak dialog selanjutnya yang muncul adalah Burn Final Setting.
Pada field Disc Name isi teks Multimedia, kemudian klik Burn.
Bahan Ajar
Pembuatan Bahan Ajar dengan Adobe Flash 30
Ariesto Hadi Sutopo
Gambar 21 Menu Nero StarSmart di mana dipilih Make Data Disc
Gambar 22 (atas). Kotak Dialog Final Burn Setting
5
Pembuatan Bahan Ajar Berbasis Multimedia
Universitas Multimedia Nusantara
Publish Movie
Gambar 3 (atas) Menu Nero StarSmart di mana dipilih Make Data Disc
Gambar 4 (bawah) Kotak Dialog Select Files and Folders
6
Pembuatan Bahan Ajar Berbasis Multimedia
Universitas Multimedia Nusantara
Publish Movie
Gambar 5 (atas). Kotak Dialog Final Burn Setting
Gambar 6 (bawah). Kotak Dialog Burning Process
Bahan Ajar
Pembuatan Bahan Ajar dengan Adobe Flash 31
Ariesto Hadi Sutopo
Gambar 23 (bawah). Kotak Dialog Burning Process
Gambar 24. Proses menulis ke CD selesai
5. Pada field Speed Writing pilih 16 KB/sec, kemudian tekan Burn.
6. Proses menulis ke CD berjalan, seperti pada Gambar 22.
7. Proses menulis ke CD selesai seperti Gambar 23, maka CD data
digunakan sebagai executble CD.
6
Pembuatan Bahan Ajar Berbasis Multimedia
Universitas Multimedia Nusantara
Publish Movie
Gambar 5 (atas). Kotak Dialog Final Burn Setting
Gambar 6 (bawah). Kotak Dialog Burning Process
7
Pembuatan Bahan Ajar Berbasis Multimedia
Universitas Multimedia Nusantara
Publish Movie
Gambar 7. Kotak Dialog Hello Express
5. Pada field Speed Writing pilih 16 KB/sec, kemudian tekan Burn Burn Burn Burn Burn.
6. Proses menulis ke CD berjalan, seperti pada Gambar 6.5.
7. Proses menulis ke CD selesai, maka CD data digunakan sebagai executble
CD.
Multimedia Interaktif
Ariesto Had S
1
Daftar Pustaka
Tentang Penulis
Ariesto Hadi Sutopo alias Topaz mengawali karirnya
sebagai pelukis, kemudian sebagai ilustrator dan desainer
grafis. Terakhir sebagai pengajar mata kuliah Multimedia
Grafik Komputer dan Teknologi Informsi pada beberapa
perguruan tinggi di Jakarta.
Selain sebagai pengajar ia juga bekerja sebagai konsultan
dan fasilitator di bidang penerbitan, multimedia, teknologi
informasi dan teknologi pendidikan. Di tengah kesibukan
sebagai pengajar ia aktif menulis buku-buku desain grafis
dan teknologi informasi terutama multimedia.
Karya ilmiah mengenai multimedia dalam bentuk buku
yang telah terbit di antaranya adalah Pemrograman Flash
dengan PHP dan MySQL, Integrasi Flash dengan ASP,
Multimedia Interaktif dengan Flash, dan Animasi dengan
Meacromedia Flash berikut ActionScript.
Sedangkan buku menganai desain grafis yang telah terbit
adalah Desain Buku dengan Adobe InDesign dan Desain
Brosur dan Majalah dengan Adobe InDesign.
www.topazart.info
flash@topazart.info
hp. 081310722707
Anda mungkin juga menyukai
- MANAJEMEN MEREK DALAM 4 LANGKAH: cara mengelola pemasaran merek Anda untuk mencapai hasil yang luar biasaDari EverandMANAJEMEN MEREK DALAM 4 LANGKAH: cara mengelola pemasaran merek Anda untuk mencapai hasil yang luar biasaPenilaian: 5 dari 5 bintang5/5 (1)
- Kantor pers digital: Cara membangkitkan minat dalam media 2.0 dan mengelola hubungan masyarakat berkat potensi webDari EverandKantor pers digital: Cara membangkitkan minat dalam media 2.0 dan mengelola hubungan masyarakat berkat potensi webBelum ada peringkat
- Komponen 7.4.2 Rambu-Rambu B3Dokumen2 halamanKomponen 7.4.2 Rambu-Rambu B3Core BeeBelum ada peringkat
- Buku Perawatan Alat Lab BiologiDokumen104 halamanBuku Perawatan Alat Lab BiologiCore Bee67% (3)
- Aplikasi Pengolah Multimedia 1615341072Dokumen17 halamanAplikasi Pengolah Multimedia 1615341072SMP NEGERI 9 AMBONBelum ada peringkat
- Pengenalan Photoshop Adobe PhotoshopDokumen60 halamanPengenalan Photoshop Adobe Photoshopirfan_trianaBelum ada peringkat
- Bahan Ajar Dengan FlashDokumen33 halamanBahan Ajar Dengan FlashHulwah NabilahBelum ada peringkat
- Pengertian Macromedia FlashDokumen9 halamanPengertian Macromedia FlasherwinsupriyadiBelum ada peringkat
- Desain Animasi Dengan Adobe FlashDokumen15 halamanDesain Animasi Dengan Adobe FlashDonnie El PosumahBelum ada peringkat
- Tugas Makromedia FlashDokumen13 halamanTugas Makromedia FlashPutriBelum ada peringkat
- Adobe Flash Cs3Dokumen4 halamanAdobe Flash Cs3adhefitriaBelum ada peringkat
- Materi Adobe AnimateDokumen48 halamanMateri Adobe AnimateAchmad Fathur RojibBelum ada peringkat
- Tajuk 4.multimedia Dalam Pendidikan Seni Visual-FlashDokumen7 halamanTajuk 4.multimedia Dalam Pendidikan Seni Visual-Flashli tingBelum ada peringkat
- Macam Macam Menu Dan Tool Serta Fungsinya PadaDokumen6 halamanMacam Macam Menu Dan Tool Serta Fungsinya PadaBajang BagesBelum ada peringkat
- KlipingDokumen6 halamanKlipingAziz PrasetiaBelum ada peringkat
- Kliping AzizDokumen6 halamanKliping AzizAziz PrasetiaBelum ada peringkat
- Materi Flash 8Dokumen6 halamanMateri Flash 8Stefanie NohosBelum ada peringkat
- Tri Ulandari - Mod5Dokumen13 halamanTri Ulandari - Mod5Tri UlandariBelum ada peringkat
- ResponsiDokumen97 halamanResponsiTri UlandariBelum ada peringkat
- Makalah MacroMedia FlashDokumen10 halamanMakalah MacroMedia Flashanon_300960715Belum ada peringkat
- MacromediaDokumen8 halamanMacromediaFira JiBelum ada peringkat
- 6D-180103117-Zahrani Jamilah-Laporan Praktikum Adobe FlashDokumen22 halaman6D-180103117-Zahrani Jamilah-Laporan Praktikum Adobe FlashMeri Aoliana Fitri UIN MataramBelum ada peringkat
- Macromedia FlashDokumen7 halamanMacromedia Flashfityah bestariBelum ada peringkat
- Rexsa Prayoga - UtsDokumen7 halamanRexsa Prayoga - UtsprimefahruBelum ada peringkat
- Modul Adobe Flash CS.5Dokumen58 halamanModul Adobe Flash CS.5Harry IndrahBelum ada peringkat
- Materi Flash Dan GrafisDokumen5 halamanMateri Flash Dan GrafisDevia PermatasariBelum ada peringkat
- Bab Ii - Gian Gusli Sasmita - Ti'15Dokumen6 halamanBab Ii - Gian Gusli Sasmita - Ti'15Aldo DandyBelum ada peringkat
- Aset Desain Perangkat LunakDokumen9 halamanAset Desain Perangkat LunakNova ArdiansahBelum ada peringkat
- DESAIN GRAFIS (CorelDraw Dan Photoshop)Dokumen20 halamanDESAIN GRAFIS (CorelDraw Dan Photoshop)MNIBelum ada peringkat
- Jobsheet KeyframeDokumen10 halamanJobsheet KeyframeA'gie PrayitnoBelum ada peringkat
- MegaRamadanti - Laporan Pratikum MultimediaDokumen23 halamanMegaRamadanti - Laporan Pratikum MultimediaMegaramaBelum ada peringkat
- BAB II (Materi)Dokumen19 halamanBAB II (Materi)Syahrani Archay SavillaBelum ada peringkat
- ACH. - FAISOL - S. - ARIFIN Praktikum 5Dokumen8 halamanACH. - FAISOL - S. - ARIFIN Praktikum 5Ach. Faisol S. ArifinBelum ada peringkat
- Membuat Animasi Menggunakan Macromedia Flash 8Dokumen37 halamanMembuat Animasi Menggunakan Macromedia Flash 8ahmadfahruddin25Belum ada peringkat
- Modul Multimedia Mod5Dokumen13 halamanModul Multimedia Mod5HelsonBelum ada peringkat
- Pengenalan Alat Transportasi Menggunakan Adobe Flash CS6 by Febri Bramantyo SaputroDokumen9 halamanPengenalan Alat Transportasi Menggunakan Adobe Flash CS6 by Febri Bramantyo SaputrofebrybramantyoBelum ada peringkat
- 5 Cara Mudah Belajar Desain GrafisDokumen8 halaman5 Cara Mudah Belajar Desain GrafiswongkudusBelum ada peringkat
- File - 15 Bab II Landasan TeoriDokumen16 halamanFile - 15 Bab II Landasan TeoriAnanda01Belum ada peringkat
- Jurnal Tentang Adobe CCDokumen6 halamanJurnal Tentang Adobe CCRestu HikmalBelum ada peringkat
- Istilah Istilah Untuk Gambar DigitalDokumen7 halamanIstilah Istilah Untuk Gambar DigitalMulia AdiBelum ada peringkat
- ModulDokumen51 halamanModuluzaharaBelum ada peringkat
- Tutorial Adobe Llustrator Bagian 1Dokumen22 halamanTutorial Adobe Llustrator Bagian 1Slamet MulyonoBelum ada peringkat
- Desain Media InteraktifDokumen4 halamanDesain Media InteraktifFatimatul ZahroBelum ada peringkat
- DBC118022 MuhammadZulfaniModul5Dokumen4 halamanDBC118022 MuhammadZulfaniModul5Muhammad ZulfaniBelum ada peringkat
- Modul Desain Busana Dengan Macromedia Flah 8Dokumen25 halamanModul Desain Busana Dengan Macromedia Flah 8Khusni SyauqiBelum ada peringkat
- Modul FITUR YANG TEPAT UNTUK PEMBUATAN SLIDEDokumen52 halamanModul FITUR YANG TEPAT UNTUK PEMBUATAN SLIDEtheodorusl100% (1)
- Lembar Jawaban Design Grafis (Apriyani - 61201022009119) PDFDokumen5 halamanLembar Jawaban Design Grafis (Apriyani - 61201022009119) PDFIrvin Richard WinataBelum ada peringkat
- Paparan Desain GrafisDokumen22 halamanPaparan Desain GrafisAries Purhadi WamasBelum ada peringkat
- Tugas Desain Media InteraktifDokumen3 halamanTugas Desain Media InteraktifKampret GilaBelum ada peringkat
- Beberapa Tools Pembuatan Video Animasi Yang MudahDokumen2 halamanBeberapa Tools Pembuatan Video Animasi Yang MudahImam MuhajirinBelum ada peringkat
- Bagian KelompokDokumen5 halamanBagian Kelompokmrb.rafsterBelum ada peringkat
- Kelompok 4 Adobe FlashDokumen14 halamanKelompok 4 Adobe Flashshinta oktaviaBelum ada peringkat
- G1a021006 - Muhammad Arya Bintang Pratama - Laporan Praktikum Ke-5Dokumen18 halamanG1a021006 - Muhammad Arya Bintang Pratama - Laporan Praktikum Ke-5Muhammad Arya Bintang PratamaBelum ada peringkat
- Bab IIIDokumen27 halamanBab IIIAchmad Marwan100% (1)
- Simulasi VisualDokumen6 halamanSimulasi VisualEdi junaediBelum ada peringkat
- Tugas Makalah Multimedia Flash 8 Asep Ruhiyat (1111001)Dokumen21 halamanTugas Makalah Multimedia Flash 8 Asep Ruhiyat (1111001)Asep Ruhiyat100% (1)
- Pengertian MacroMedia FlashDokumen3 halamanPengertian MacroMedia FlashNisvi SabbrianiBelum ada peringkat
- Perisian Komputer Grafik Lukisan DigitalDokumen14 halamanPerisian Komputer Grafik Lukisan DigitalMohamad Safiy Mohd SahidBelum ada peringkat
- 13 - XIIRPL5 - Kevin Early Eliansyah - Adobe FlashDokumen8 halaman13 - XIIRPL5 - Kevin Early Eliansyah - Adobe FlashKevin Early11Belum ada peringkat
- Panduan Iklan Berbayar Modern untuk Pemilik Bisnis: Pengantar Cepat ke Iklan Google, Facebook, Instagram, YouTube, dan TikTokDari EverandPanduan Iklan Berbayar Modern untuk Pemilik Bisnis: Pengantar Cepat ke Iklan Google, Facebook, Instagram, YouTube, dan TikTokBelum ada peringkat
- RPP Ips 8 Editing Form1Dokumen22 halamanRPP Ips 8 Editing Form1Core Bee100% (1)
- Faktor Yang Mempengaruhi MotivaDokumen84 halamanFaktor Yang Mempengaruhi MotivaCore BeeBelum ada peringkat
- Komponen 3.2.3 Laporan Kegiatan SosialisaiDokumen3 halamanKomponen 3.2.3 Laporan Kegiatan SosialisaiCore Bee100% (1)
- Pengelolaan Kegiatan LaboratoriumDokumen34 halamanPengelolaan Kegiatan LaboratoriumCore BeeBelum ada peringkat
- Komponen 3.2.1 Tugas Teknisi Dan LaboranDokumen2 halamanKomponen 3.2.1 Tugas Teknisi Dan LaboranCore Bee83% (6)
- Materi 4. Pengembangan Laboratorium SekolahDokumen52 halamanMateri 4. Pengembangan Laboratorium SekolahCore BeeBelum ada peringkat
- Buku Perawatan Alat Lab KomputerDokumen166 halamanBuku Perawatan Alat Lab KomputerCore Bee100% (1)
- Standar Operasional ProsedurDokumen36 halamanStandar Operasional ProsedurCore BeeBelum ada peringkat