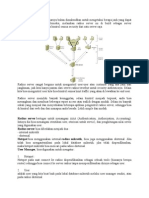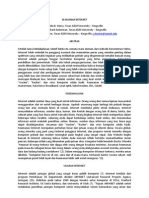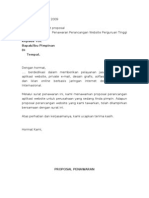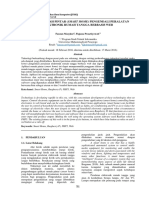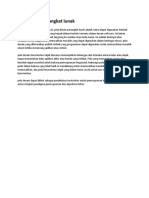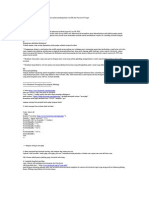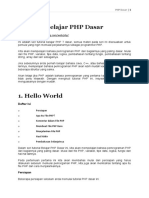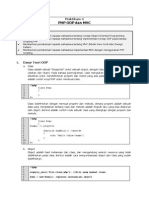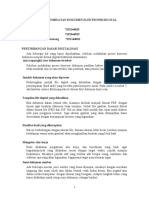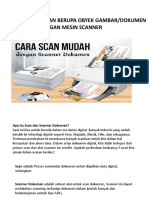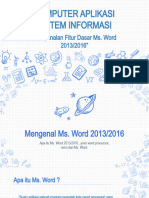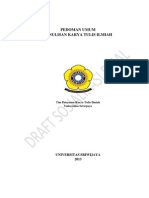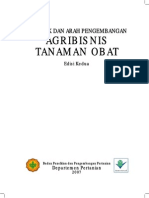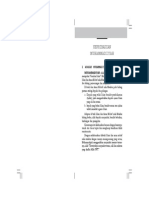Digitalisasi Dokumen
Digitalisasi Dokumen
Diunggah oleh
BrianEarlJudul Asli
Hak Cipta
Format Tersedia
Bagikan dokumen Ini
Apakah menurut Anda dokumen ini bermanfaat?
Apakah konten ini tidak pantas?
Laporkan Dokumen IniHak Cipta:
Format Tersedia
Digitalisasi Dokumen
Digitalisasi Dokumen
Diunggah oleh
BrianEarlHak Cipta:
Format Tersedia
DIGITALISASI DOKUMEN
DIGITALISASI DOKUMEN
Oleh :
Sugeng Priyanto, SS
PELATIHAN REPOSITORY PENELITIAN BAGI PUSTAKAWAN UNDIP
SEMARANG, 30 SEPTEMBER 2 OKTOBER 2009
PELATIHAN REPOSITORY PENELITIAN BAGI PUSTAKAWAN UNDIP
SEMARANG, 30 SEPTEMBER 2 OKTOBER 2009
TEKNIK DIGITALISASI
Dokumen Capture : Perubahan Format dari
bentuk asli (Books, Film, Audio) ke digital,
misal dengan cara discan secara manual
dengan scanner
Dokumen Management : proses
pengolahan koleksi digital misal dirubah dari
jenis file doc/xls/ppt/jpg ke pdf
Kebutuhan Digitalisasi
Komputer (dengan Hard disk dan memori
yang cukup)
Scaner & driver sesuai dengan merk Scan
Adobe Acrobat (sofware untuk
menkonversi atau mengubah file dokumen
kedalam format PDF-Portable Document
format
Sofware/aplikasi (Microsof Word dll)
Untuk mengkonversi secara langsung
Peralatan Audio & Video (beserta sofware
yang mendukung)
Contoh2 scanner
Jenis Scanner Flatbed
Scanner dg ADF
(Automatic
Document Feeder)
Mengapa harus PDF?
(Portable Document Format)
Mempertahankan tampilan dan bentuk sesuai
dengan dokumen asli (Legal Issues)
Memiliki kemampuan temu kembali (search)
secara full-texs
Memiliki Fasilitas untuk security
Sofware untuk membaca > Free (Adobe
Acrobat Reader)
Standar de Facto
Langkah
Langkah
-
-
langkah
langkah
Pembuatan
Pembuatan
pdf
pdf
dengan
dengan
Adobe Acrobat 6
Adobe Acrobat 6
Profesional
Profesional
Pembuatan Dokumen PDF
Pembuatan Dokumen PDF
dengan Scaner
dengan Scaner
Pastikan bahwa scanner telah tersambung
Pastikan bahwa scanner telah tersambung
dengan PC anda.
dengan PC anda.
Driver scaner
Driver scaner
yang akan di pakai sudah
yang akan di pakai sudah
terinstal, kemudian jalankan
terinstal, kemudian jalankan
Acrobat
Acrobat
Proffesional.
Proffesional.
Pada
Pada
Acrobat
Acrobat
Proffesional
Proffesional
, pada bar klik
, pada bar klik
File
File
kemudian
kemudian
Create PDF
Create PDF
, pilih
, pilih
From Scaner
From Scaner
.
.
Pilih jenis scaner pada kotak device dan format.
Pilih jenis scaner pada kotak device dan format.
Klik
Klik
Scan
Scan
...
...
Tunggu Prose kemudian jika sudah jangan lupa
Tunggu Prose kemudian jika sudah jangan lupa
lakukan proses penyimpanan /
lakukan proses penyimpanan /
saving
saving
TIPS SCANING
TIPS SCANING
Bersihkan
Bersihkan
kaca
kaca
Scaner
Scaner
secara
secara
teratur
teratur
Usahakan
Usahakan
meletakkkan
meletakkkan
benda
benda
yang
yang
cukup
cukup
berat
berat
saat
saat
scaning
scaning
Kertas
Kertas
tercetak
tercetak
dengan
dengan
jelas
jelas
Peletakan
Peletakan
Kertas
Kertas
di
di
mesin
mesin
Scaner
Scaner
Ukuran
Ukuran
font=9
font=9
lebih
lebih
kecil
kecil
tidak
tidak
akan
akan
dibaca
dibaca
dengan
dengan
baik
baik
Resolusi
Resolusi
scaner
scaner
umumnya
umumnya
> 300 dpi
> 300 dpi
J ika
J ika
memungkinkan
memungkinkan
selalu
selalu
dengan
dengan
B/W
B/W
dan
dan
contras
contras
dan
dan
Brightness
Brightness
dinaikkan
dinaikkan
10 %
10 %
untuk
untuk
memperolah
memperolah
hasil
hasil
yang
yang
baik
baik
.
.
Setelah
Setelah
melakukan
melakukan
proses
proses
secepatnya
secepatnya
melakukan
melakukan
proses
proses
Penyimpanan
Penyimpanan
Dokumen
Dokumen
Gunakan
Gunakan
PC yang
PC yang
memnpunyai
memnpunyai
space
space
besar
besar
Mengkonversi
Mengkonversi
Dokumen
Dokumen
Langsung
Langsung
dari
dari
Arobat
Arobat
:
:
1.
1.
Klik
Klik
Menu File Create PDF From File
Menu File Create PDF From File
2.
2.
Pilih
Pilih
File
File
dimana
dimana
yang
yang
akan
akan
di
di
konversi
konversi
klik
klik
Open
Open
3.
3.
Simpan
Simpan
Dokumen
Dokumen
Dari
Dari
Dokumen
Dokumen
(Ms Word
(Ms Word
dll
dll
)
)
1.
1.
Buka
Buka
Dokumen
Dokumen
yang
yang
akan
akan
di
di
konversi
konversi
2.
2.
Pilih
Pilih
File Print,
File Print,
pada
pada
setting printer ,
setting printer ,
Pilih
Pilih
Adobe PDF
Adobe PDF
OK
OK
3.
3.
J ika
J ika
kita
kita
menginstal
menginstal
Toolbar
Toolbar
secara
secara
otomatis
otomatis
akan
akan
tampil
tampil
Toolbar
Toolbar
kita
kita
bisa
bisa
menggunakannya
menggunakannya
dengan
dengan
klik
klik
toolbar
toolbar
tersebut
tersebut
.
.
Mengkonversi file
lewat windows explorer
1. Pilih File (pilih drive atau folder di
mana file gambar disimpan, sebagai
contoh pilih folder MyDocuments\My
Pictures\)
2. Klik kanan pada file yang akan
dikonversi.
3. Pilih convert to Adobe pdf
Membuat File PDF dari beberapa
File Dokumen
1. Untuk membuat PDF dari beberapa File Klik
menu File> Create PDF> From Multiple File.
Kotak dialog Create PDF from Multiple
Documents
2. Klik tombol Browse, berikutnya akan tampil lagi
kotak dialog Open.
3. Pilih file dokumen yang pertama lalu klik tombol
Add. Hasilnya pada kotak Files to Combine
akan tampil icon file dokumen yang Anda pilih.
4. Klik tombol Browse dan pilih file dokumen
berikutnya kemudian klik tombol Add.
MelakukanProsesEditing
1. Buka sebuah file PDF.
2. Klik Main Tool Bar > Advanced Editing Bar
3. Klik TouchUp Text Tool (tanda T) untuk
mengedit teks dan TouchUp Object Tool
untuk edit objek/gambar pada.
4. Sorot teks/gambar yang ingin diganti.
5. Ketikan teks yang diinginkan sebagai
penggantinya lalu klik sembarang untuk
menghilangkan bingkai seleksi.
SECURITY
1. Siapkan File PDF yang akan diproteksi
2. Klik menu Document>Security>Restrict Opening and Editing.kotak
dialog password Security-Setings akan tampil
3. Pada Compatibility pilih versi minimal Acrobat yang ingin
digunakan.
4. Aktifkan Require a password to open the window
5. Pada Document Open Password ketik kode yang diinginkan, Klik
OK (akan muncul kotak dialog Confirm)
6. Konfirmasi ulang kode password yang digunakan tadi, pada
Document Open Password ketik sekali lagi kemudian OK
7. Setelah itu akan muncul kotak dialog untuk konfirmasi bahwa
password akan berfungsi setelah kita melakukan proses Saving,
Klik OK
8. Setelah menyimpan kemudian tutup file PDF, setelah itu coba buka
kembali file PDF tadi,
Menambahkan background (logo)
Buat file pdf dengan gbr logo misal logo undip
Kemudian buka file yang akan diberikan
watermark logo
Pada Acrobat Prof. pilih document > add
watermark and background
Klik browse > Pilih file logo
Atur halaman mana saja yg akan diberi gbr
logo
Atur kejelasan gbr dg mengatur % opacity
TEKNIK OCR (MDI)
BukaAdobe Prof. > file yang akankitarubahdari
pdf ketxt
Print > pilihMicrosoft Office Document Image
Writer
BukaMicrosoft Document Imaging
PilihTools > recognisetext using OCR
Pilihsend text to word
Mengaktifkan MDI pd MS Office
1.Buka Add/Remove program, kemudian cari
Microsoft Office 2007 lalu tekan menu Change
2.Pilih Office Tool-> Microsoft Office Document
Imaging
3.Dibawah menu Microsoft Office Document
Imagingpilih Microsoft Office Document Image
Writingdan Scanning, OCR ad Indexing Service
Filterdan jalankan mode Run From My
Computer
4.Restart komputer
TERIMA KASIH
DAN
SELAMAT MENCOBA
Anda mungkin juga menyukai
- Cetak Biru Blue Print It Unipdu 20102015 2015-03-03Dokumen26 halamanCetak Biru Blue Print It Unipdu 20102015 2015-03-03SDIT Tunas Harapan IlahiBelum ada peringkat
- 1 Paradigma Pemrograman Berorientasi Objek 1Dokumen43 halaman1 Paradigma Pemrograman Berorientasi Objek 1ade riyaniBelum ada peringkat
- Bahan Ajar Keamanan Komputer Lanjut Agung Slamet RiyadiDokumen44 halamanBahan Ajar Keamanan Komputer Lanjut Agung Slamet RiyadiJameliaPutriBelum ada peringkat
- Radius ServerDokumen30 halamanRadius ServerEvans BorollaBelum ada peringkat
- Modul Pelatihan PentestDokumen11 halamanModul Pelatihan PentestTagtime OutletBelum ada peringkat
- Sungai BaritoDokumen11 halamanSungai BaritoJennifer Burnett100% (1)
- Pert. 2 Transformasi DigitalDokumen23 halamanPert. 2 Transformasi DigitalRiwanul NasronBelum ada peringkat
- Perancangan Sistem Informasi PDFDokumen87 halamanPerancangan Sistem Informasi PDFJefry Mirza FathoniBelum ada peringkat
- Materi Rekayasa Perangkat LunakDokumen64 halamanMateri Rekayasa Perangkat LunakDeni Arip Wijaya0% (1)
- BUKUBASISDATAGEOSPASIAL2019Dokumen381 halamanBUKUBASISDATAGEOSPASIAL2019Jennifer Burnett100% (2)
- Proposal Aplikasi Persiapan Toefl Berbasis AndroidDokumen16 halamanProposal Aplikasi Persiapan Toefl Berbasis AndroidAsri Ramadhany100% (1)
- Interaksi Manusia Dan KomputerDokumen62 halamanInteraksi Manusia Dan KomputerLenot BontotBelum ada peringkat
- Modul Elearning Manajemen Proyek Sistem Informasi - Pertemuan 1Dokumen13 halamanModul Elearning Manajemen Proyek Sistem Informasi - Pertemuan 1Danang Ardan AzmilBelum ada peringkat
- Buku Saku A6 - Kelompok 9 - 5cDokumen154 halamanBuku Saku A6 - Kelompok 9 - 5cNadia Irawan100% (1)
- Keamanan InternetDokumen7 halamanKeamanan InternetRiza Agustian AudazBelum ada peringkat
- Manajemen Investigasi Tindak KriminalDokumen7 halamanManajemen Investigasi Tindak KriminalAhmad SubkiBelum ada peringkat
- Web SMK Dan SMK - Sistem Informasi Akademik Sekolah Berbasis Web PHP MySQLDokumen20 halamanWeb SMK Dan SMK - Sistem Informasi Akademik Sekolah Berbasis Web PHP MySQLBunafit Nugroho, S.Kom100% (3)
- Evaluasi Tata Kelola Ti Dengan Menggunakan Framework Cobit Studi Kasus Pemprov DiyDokumen7 halamanEvaluasi Tata Kelola Ti Dengan Menggunakan Framework Cobit Studi Kasus Pemprov DiyErva KurniawanBelum ada peringkat
- Buku Ajar KomputerDokumen131 halamanBuku Ajar KomputerYugha NandaBelum ada peringkat
- Pemanfaatan Data Center Dalam E-GovernmentDokumen15 halamanPemanfaatan Data Center Dalam E-GovernmentAndi Riza SyafaraniBelum ada peringkat
- Sistem Informasi KorporatDokumen26 halamanSistem Informasi KorporatDidi PrasetyaBelum ada peringkat
- Pembangunan Web Dinamis Untuk Menangani Konkurensi Tinggkat TinggiDokumen6 halamanPembangunan Web Dinamis Untuk Menangani Konkurensi Tinggkat TinggiRezzaKurniawanBelum ada peringkat
- 6 31 1 PB PDFDokumen6 halaman6 31 1 PB PDFRizal AdiwangsaBelum ada peringkat
- Proposal Penawaran Website Perguruan TinggiDokumen5 halamanProposal Penawaran Website Perguruan TinggiArief BolimalakaluBelum ada peringkat
- Smart HomeDokumen8 halamanSmart HomeIkhwan SyaifuddinBelum ada peringkat
- Hypertext Transfer Protocol (HTTP)Dokumen10 halamanHypertext Transfer Protocol (HTTP)YopiBelum ada peringkat
- Belajar PHPDokumen40 halamanBelajar PHPArif Yogyakarta100% (1)
- 07 Database DesignDokumen103 halaman07 Database DesignRico PerdanaBelum ada peringkat
- Mengenal Alat-Alat Fiber Optic - Optik Dan Masing-Masing Fungsinya - Komputerdia - Berbagi TutorialDokumen14 halamanMengenal Alat-Alat Fiber Optic - Optik Dan Masing-Masing Fungsinya - Komputerdia - Berbagi TutorialSandi M MBelum ada peringkat
- 8 - LampungDokumen148 halaman8 - LampungNita yulitaBelum ada peringkat
- Pola Desain Perangkat Lunak (Patterns)Dokumen1 halamanPola Desain Perangkat Lunak (Patterns)wildanBelum ada peringkat
- Cara Melakukan PhisingDokumen2 halamanCara Melakukan PhisingDen Masboy100% (2)
- TM Perancangan Dan Manajemen JaringanDokumen24 halamanTM Perancangan Dan Manajemen JaringanSteven NgBelum ada peringkat
- XML Pertemuan 1 PDFDokumen22 halamanXML Pertemuan 1 PDFMasfaruddinBelum ada peringkat
- Trik Mencuri Bandwidth WifiDokumen2 halamanTrik Mencuri Bandwidth WifiJose Deleon100% (1)
- Tutorial Belajar PHP Dasar Untuk PemulaDokumen111 halamanTutorial Belajar PHP Dasar Untuk Pemulalifia adibaBelum ada peringkat
- Essay Pemodelan Dan Simulasi Adrianus H T - 2401101510100Dokumen6 halamanEssay Pemodelan Dan Simulasi Adrianus H T - 2401101510100adrianBelum ada peringkat
- Oop PHPDokumen16 halamanOop PHPWandi KurniawanBelum ada peringkat
- Managing Akses Di LinuxDokumen8 halamanManaging Akses Di LinuxYusfrizal AjaBelum ada peringkat
- Rancang Bangun Sistem Informasi Akademik Berbasis Web Guna Memantau Hasil Belajar SiswaDokumen110 halamanRancang Bangun Sistem Informasi Akademik Berbasis Web Guna Memantau Hasil Belajar Siswajanuarizki dicky100% (1)
- Skripsi: Perancangan Sistem Informasi Perjalanan DinasDokumen119 halamanSkripsi: Perancangan Sistem Informasi Perjalanan DinasMardianto Eko NugrohoBelum ada peringkat
- Quiz Webprog Is 3cDokumen13 halamanQuiz Webprog Is 3cKurniaSyukurJ.ZalukhuBelum ada peringkat
- Resume POP3 Dan IMAP-Zhafirah T.R BarahimaDokumen5 halamanResume POP3 Dan IMAP-Zhafirah T.R BarahimaZhafirah Trixie Barahima HadjuBelum ada peringkat
- Perencanaan Strategi Sistem InformasiDokumen22 halamanPerencanaan Strategi Sistem Informasisaivron21Belum ada peringkat
- Pedoman Lap Skripsi TA UBSI FTI Periode I 2022Dokumen201 halamanPedoman Lap Skripsi TA UBSI FTI Periode I 2022Siswanti br SitepuBelum ada peringkat
- Skripsi Teknik Informatika Rancang Bangun Aplikasi Action and Strategy Games Pasukan Anti Teroris Menggunakan Teknologi J2MEDokumen7 halamanSkripsi Teknik Informatika Rancang Bangun Aplikasi Action and Strategy Games Pasukan Anti Teroris Menggunakan Teknologi J2MESkripsi TiBelum ada peringkat
- Strategi Implementasi TIDokumen31 halamanStrategi Implementasi TIGUNAWAN WIDIARTOBelum ada peringkat
- LAPORAN PRAKTIKUM 2 Rovi Purwandari 15 11 0196Dokumen5 halamanLAPORAN PRAKTIKUM 2 Rovi Purwandari 15 11 0196rovi purwandariBelum ada peringkat
- Presentasi VoIPDokumen19 halamanPresentasi VoIPdalikin_tokBelum ada peringkat
- Perancangan Program Aplikasi Penjualan Makanan Pada Restoran Samarinda Berbasis VB 6.0 PDFDokumen8 halamanPerancangan Program Aplikasi Penjualan Makanan Pada Restoran Samarinda Berbasis VB 6.0 PDFFatma Nur CBelum ada peringkat
- IT Governance Dengan COBIT FrameworkDokumen19 halamanIT Governance Dengan COBIT FrameworkkungciawBelum ada peringkat
- Tips Administrasi Mail Server Zimbra-Komunitas Zimbra IndonesiaDokumen18 halamanTips Administrasi Mail Server Zimbra-Komunitas Zimbra IndonesiariasenpaiBelum ada peringkat
- CPMK 5 Kelompok 3Dokumen9 halamanCPMK 5 Kelompok 3Iwan GyrBelum ada peringkat
- Melakukan Scan DokumenDokumen20 halamanMelakukan Scan DokumenluhdenovitarianiBelum ada peringkat
- Modul 1Dokumen18 halamanModul 1Rivauji CocoBelum ada peringkat
- Praktikum Membuat Media Komunikasi Menggunakan Microsoft DT - PenggalihDokumen26 halamanPraktikum Membuat Media Komunikasi Menggunakan Microsoft DT - PenggalihAditya RizkymBelum ada peringkat
- 2 Pengenalan Fitur Dasar Ms. Word 2013-2016Dokumen29 halaman2 Pengenalan Fitur Dasar Ms. Word 2013-2016Julian mantapBelum ada peringkat
- PLUSTEK-Panduan Konfigurasi DocActionDokumen20 halamanPLUSTEK-Panduan Konfigurasi DocActionNaniBelum ada peringkat
- Tugas 2 Pengembangan Perpustakaan DigitalDokumen2 halamanTugas 2 Pengembangan Perpustakaan DigitaljamaludinBelum ada peringkat
- Tugas TikDokumen15 halamanTugas Tikpurapj05Belum ada peringkat
- Cara Menggunakan Scanner I.e3Dokumen5 halamanCara Menggunakan Scanner I.e3Pathman MoganBelum ada peringkat
- Bab 5 DDGDokumen17 halamanBab 5 DDGmuhamad hafidzBelum ada peringkat
- Pedoman Al Lamdik CovidDokumen16 halamanPedoman Al Lamdik CovidJennifer BurnettBelum ada peringkat
- 5.4. Technical Review 4 - Bio Cylo Farming PDFDokumen9 halaman5.4. Technical Review 4 - Bio Cylo Farming PDFJennifer BurnettBelum ada peringkat
- SK HPHD Desa Kampung Agusen PDFDokumen10 halamanSK HPHD Desa Kampung Agusen PDFJennifer BurnettBelum ada peringkat
- PEDOMAN PENULISAN KARYA ILMIAH UNSRI-Revisi Hasil Rapat TGL 2 Juli 2013 Draft SosialisasiDokumen59 halamanPEDOMAN PENULISAN KARYA ILMIAH UNSRI-Revisi Hasil Rapat TGL 2 Juli 2013 Draft SosialisasiJennifer BurnettBelum ada peringkat
- Katalog Penjualan Buku BarronsDokumen2 halamanKatalog Penjualan Buku BarronsJennifer BurnettBelum ada peringkat
- Tan Obat Bagian ADokumen24 halamanTan Obat Bagian AJennifer BurnettBelum ada peringkat
- Pedoman BermuhammadiyahDokumen51 halamanPedoman BermuhammadiyahJennifer BurnettBelum ada peringkat
- LampiranSK Menteri 121010 NewDokumen34 halamanLampiranSK Menteri 121010 NewJennifer BurnettBelum ada peringkat
- PEDOMAN PENULISAN KARYA ILMIAH UNSRI-Revisi Hasil Rapat TGL 2 Juli 2013 Draft SosialisasiDokumen59 halamanPEDOMAN PENULISAN KARYA ILMIAH UNSRI-Revisi Hasil Rapat TGL 2 Juli 2013 Draft SosialisasiJennifer BurnettBelum ada peringkat
- Kajian Lebar Sempadan SungaiDokumen11 halamanKajian Lebar Sempadan SungaipisswaekenBelum ada peringkat