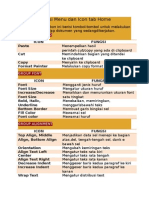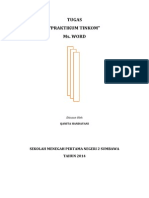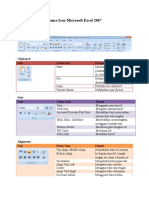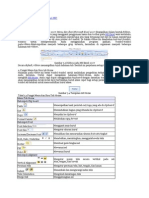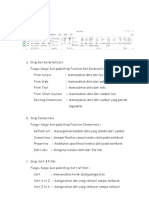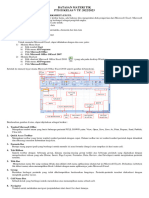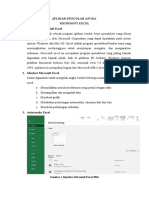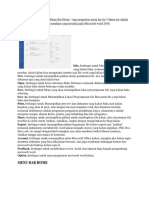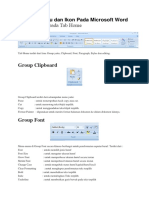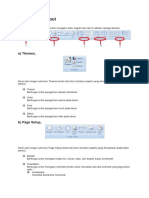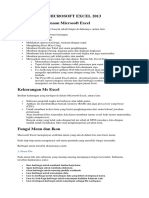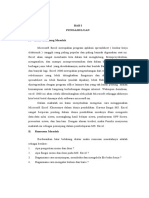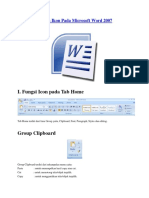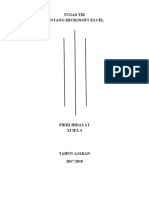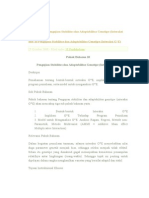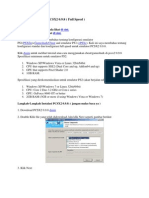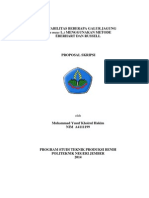SIMULASI MENU STANDARD
Diunggah oleh
Yuyus Ca'emJudul Asli
Hak Cipta
Format Tersedia
Bagikan dokumen Ini
Apakah menurut Anda dokumen ini bermanfaat?
Apakah konten ini tidak pantas?
Laporkan Dokumen IniHak Cipta:
Format Tersedia
SIMULASI MENU STANDARD
Diunggah oleh
Yuyus Ca'emHak Cipta:
Format Tersedia
Tugas
SIMULASI DIGITAL
MENU STANDARD MICROSOFT WORD
Disusun oleh
MOH. HELMI AZIZ
X BKJ 1
22
AGRIBISNIS PEMBIBITAN DAN KULTUR JARINGAN
SMK NEGERI 5 JEMBER
2014
A. GROUP CLIPBOARD
ICON FUNGSI
Paste Menempelkan hasil perintah cut/copy yang ada
di clipboard
Cut Memindahkan bagian yang ditandai ke clipboard
Copy Menyalin ke clipboard
Format Painter Melakukan copy format
B. GROUP FONT
ICON FUNGSI
Font Mengganti jenis huruf
Font Size Mengatur ukuran huruf
Increase/Decrease Font Size Menaikkan dan menurunkan ukuran font satu
tingkat
Bold, Italic, Underline Menebalkan, memiringkan, menggarisbawahi teks
Bottom Border Membuat garis bingkai sel
Fill Color Mewarnai sel
Font color Mewarnai huruf
C. GROUP ALIGNMENT
ICON FUNGSI
Top Align, Middle Align,
Bottom Align
Menjadikan data sel menepi ke bagian atas,del,
tengah-tengah sel, dank e bawah sel
Orientation Mengubah kemiringan teks
Align Text Left Mengatur teks rata kiri
Center Mengatur teks rata tengah
Align Text Right Mengatur teks rata kanan
Decrease Indent Menggeser baris kedua paragraf ke kiri
Increase Indent Menggeser baris kedua paragraf ke kanan
Wrap Text Mengatur distribusi text
Merge And Center Menggabungkan beberapa sel terpilih dan
meletakkan text di dalamnya dibagian tengah sel
D. GROUP NUMBER
ICON FUNGSI
Number Format Mengatur format tertentu pada data jenis numeric
yang terdapat dalam sel
Accounting Number Format Mengatur format harga
Percent Style Format angka persen
Comma Style Mengubah nilai koma ribuan
Increase/Decrease Decimal Menambah dan mengurangi nilai desimal
E. GROUP STYLE
ICON FUNGSI
Conditional Formatting Melakukan format terkondisi
Format As Table Membuat format tabel cepat
Cell Styles Membuat format sel secara cepat
F. GROUP CELLS
ICON FUNGSI
Insert cells Memasukkan sel baru
Delete cells Menghapus sel
Format Melakukan format sel
G. GROUP EDITING
ICON FUNGSI
Sum Melakukan penghitungan
Fill Membuat pola angka secara kontinu
Clear Menghapus semuanya dari sel, nilai, hingga forma
Sort and filter Mengatur data agar mudah dianalisis
Find and select Mencari dan menyeleksi teks dalam lembar kerja
H. GROUP TABLES
ICON FUNGSI
Insert Pivot Table Memasukkan tabel pivot
Table Memasukkan tabe
I. GROUP ILLUSTRATIONS
ICON FUNGSI
Insert Picture From File Menambahkan gambar pada worksheet
Clip Art Menambahkan gambar clipart pada worksheet
Shapes Menambahkan gambar bentuk tertentu
Insert Smartart Graphic Memasukkan objek smartart
J. GROUP CHARTS
ICON FUNGSI
Column Memasukkan grafik kolom
Line Memasukkan grafik garis
Pie Memasukkan grafik pie
Bar Memasukkan grafik batang
Area Memasukkan grafik area
Scatter Memasukkan grafik distribus
Other Charts Memasukkan grafik lainnya
GROUP LINKS
ICON FUNGSI
Insert Hyperlink Memasukkan hyperlink pada worksheet
GROUP TEXT
ICON FUNGSI
Text Box Memasukkan kotak teks
Header And Footer Memasukkan header dan footer
WordArt Memasukkan teks dekoratif
Signature Line Memasukkan garis tanda tangan
Insert Object Memasukkan objek
Symbol Memasukkan simbol
Fungsi Menu dan Icon tab Page Layout
Halaman pada ribbon ini berisi tombol-tombol untuk mengatur tampilan kertas
dari naskah yang sedang dikerjakan, seperti mengatur Margins (batas awal dan
batas akhir pencetakan kertas), Orientation (posisi pencetakan kertas, tegak atau
mendatar), Size (ukuran kertas yang akan digunakan), Columns (tampilan bentuk
kolom), dan sebagainya.
GROUP THEMES
ICON FUNGSI
Themes Mengubah tema tampilan excel
Theme Colors Mengubah warna tema
Theme Fonts Mengubah jenis font tema
Theme Effects Mengubah efek tema
GROUP PAGE SETUP
ICON FUNGSI
Margin Mengubah margin halaman
Page Orientation Mengubah orientasi halaman
Page Size Mengubah ukuran kertas
Print Area Menentukan area tertentu untuk proses cetak
Breaks Menentukan pemisah halaman
Background Menentukan gambar untuk latar
Print Titles Menentukan baris atau kolom yang dicetak pada
setiap halaman
GROUP SCALE TO FIT
ICON FUNGSI
Width Menentukan lebar hasil cetak agar sesuai
banyaknya kertas
Height Menentukan tinggi hasil cetak agar sesuai
banyaknya kertas
scale Menentukan tinggi hasil cetak agar sesuai
banyaknya kertas
GROUP SHEET OPTIONS
ICON FUNGSI
View Gridlines Mengatur tampilan garis grid pada layar
Print Gridlines Mengatur tampilan garis grid pada hasil cetakan
View Headings Mengatur tampilan header pada layar
Print Headings Mengatur tampilan header pada hasil cetakan
GROUP ARRANGE
ICON FUNGSI
Bring To Front Objek ke depan
Send To Back Objek ke belakang
Selection Pane Memperlihatkan panel seleksi objek
Align Meluruskan objek
Group Mengelompokkan objek
Rotate Melakukan rotasi objek
Fungsi Menu dan Icon tab Formulas
Halaman pada ribbon ini berisi tombol-tombol untuk mengolah dokumen dengan
formula-formula yang telah disediakan oleh Microsoft Excel.
GROUP FUNCTION LIBRARY
ICON FUNGSI
Insert Function Memasukkan fungsi formula
Sum Melakukan penghitungan cepat
Recently Used Memasukkan fungsi yang pernah digunakan
Financial Memasukkan fungsi keuangan
Logical Memasukkan fungsi logik
Text Function Memasukkan fungsi teks
Date And Time Memasukkan fungsi waktu
Lookup And Reference Memasukkan fungsi lookup dan referensi
Math And Trig
More Function Memasukkan Fungsi Lainnya
GROUP DEFINED NAMES
ICON FUNGSI
Name Manager Membuat, mengubah, dan mencari nama yang
digunakan
dalam workbook
Define Name Memberikan nama bagi sel
Use In Formula Memilih nama yang digunakan pada workbook dan
menggunakannya pada formula
Create From Selection Membuat nama sel secara otomatis
GROUP FORMULA AUDITING
ICON FUNGSI
Trace Precedents Memperlihatkan panah pada sel lain yang
memengaruhi nilaisel ini
Trace Dependents Memperlihatkan panah pada sel lain yang
dipengaruhi nilaisel ini
Remove All Arrows Menghilangkan panas yang dibuat oleh tracer
Show Formulas Memperlihatkan formula setiap sel
Error Checking Memeriksa formula yang salah
Evaluate Formula Memperlihatkan kotak dialog evaluasi formula
Wacth Window Mengawasi nilai beberapa sel saat dilakukan
perubahan
pada lembar kerja
GROUP CALCULATION
ICON FUNGSI
Calculation Options Menentukan kapan kalkulasi dilakukan
Calculate Now Melakukan kalkuasi semua workbook sekarang
Calculate Sheet Melakukan kalkulasi sheet sekarang
Fungsi Menu dan Icon tab Data
Halaman pada ribbon ini berisi tombol-tombol untuk pengolahan data, seperti
mengkoneksikan dengan file-filedatabase lain, memfilter data, mengurutkan data
(sorting) dan sebagainya.
GROUP GET EXTERNAL DATA
ICON FUNGSI
Get External Data From Access Memasukkan data dariMS Access
Get External Data From Web Memasukkan data dari web
Get External Datafrom Text Memasukkan data dari teks
Get External Datafrom Other
Sources
Memasukkan data dari sumber lain
Get External Data Using An Existing Memasukkan data dari sumber yang pernah
Connections digunakan
GROUP CONNECTIONS
ICON FUNGSI
Refresh All Menyegarkan kembali data yang diambil dari
sumber
Connections Memperlihatkan semua koneksi data
pada workbook
Data Range Properties Melakukan spesifikasi koneksi data pada workbook
Edit Links Mengatur koneksi data dari file lain
GROUP SORT AND FILTER
ICON FUNGSI
Sort A To Z Mengurutkan data dari yang terkecil ke terbesar
Sort Z To A Mengurutkan data dari yang terbesar ke terkecil
Sort Memunculkan kotak dialog pengurutan
Filter Melakukan penyaringan terhadap sel
Clear Menghapus penyaringan pada sel
Reapply Melakukan kembali penyaringan
Advanced Melakukan penyaringan spesifik
GROUP DATA TOOLS
ICON FUNGSI
Text To Columns Memisahkan isi sel menjadi beberapa kolom
Remove Duplicates Menghilangkan baris terduplikasi
Data Validation Mencegah data yang tidak valid masuk ke sel
Consolidate Menyatukan nilai beberapa range ke dalam
satu range
What-If Analysis Mencoba beberapa nilai pada formula
GROUP OUTLINE
ICON FUNGSI
Group Mengelompokkan baris sel sehingga mereka dapat
memendek dan memanjang
Ungroup Memisahkan sel yang mengelompok
Subtotal Menghitung total beberapa baris data yang berhubungan
Show Detail
Hide Detail
Fungsi Menu dan Icon tab Review
Halaman pada ribbon ini berisi tombol-tombol untuk review (kaji ulang) naskah.
Seperti mengecek ejaan, mengubah bahasa, translasi bahasa, menyematkan
komentar, dan sebagainya.
GROUP PROOFING
ICON FUNGSI
Speelling Memeriksa ejaan teks
Research Membuka panel penelitian referensi
Thesaurus Saran kata yang sepadan
Translate Menerjemahkan kata ke bahasa lain
GROUP COMMENTS
ICON FUNGSI
New Comment Memasukkan komentar baru
Delete Comment Menghapus komentar
Previous Memperlihatkan komentar sebelumnya
Next Memperlihatkan komentar selanjutnya
Show/Hide Comment Memperlihatkan atau menyembunyikan komentar
Show All Comments Perlihatkan semua komentar
Show Ink Perlihatkan semua komentar
GROUP CHANGES
ICON FUNGSI
Protect Sheet Melindungi lembar kerja
Protect Workbook Melindungi buku kerja
Share Workbook Berbagi buku kerja
Protect And Share Workbook Melindungi dan berbagi buku kerja
Allow Users To Edit Ranges Memperbolehkan pengguna mengubah data
Track Changes Menelusuri perubahan yang terjadi pada dokumen
Fungsi Menu dan Icon tab View
Halaman pada ribbon ini berisi tombol-tombol untuk mengatur tampilan dari
aplikasi, seperti menentukan bentuk tampilan halaman, pengaturan perbesaran
(zoom) tampilan, membuat macro, mengatur jendela-jendela yang ditampilkan,
dan sebagainya.
GROUP WORKBOOK VIEWS
ICON FUNGSI
Normal View Melihat dokumen secara normal
Pge Layout View Melihat dokumen sesuai hasil cetak
Page Break Preview Melihat tampilan dokumen beserta pemotongan
setiap halaman
Custom Views Menyimpan seting tampilan dan hasil cetak
Full Sreen View Melihat dokumen dalam mode layar penuh
GROUP SHOW/HIDE
ICON FUNGSI
Ruler Memperlihatkan penggaris
View Gridlines Memperlihatkan garis kisi
Message Bar Memperlihatkan batang pesan
Formula Bar Memperlihatkan batang formula
View Headings Memperlihatkan heading
GROUP ZOOM
ICON FUNGSI
Zoom Memperbesar tampilan
100% Besar tampilan 100%
Zoom To Selection Memperbesar tampilan sesuai bidang seleksi
GROUP WINDOW
ICON FUNGSI
New Window Membuka jendela baru yang memperlihatkan
dokumen tersebut
Arrange All Mengatur semua jendela program sejajar
berdampingan
Freeze Panes Membuat sebagian lembar kerja terlihat dan
lainnyaMenggulung
Split Membagi jendela menjadi beberapa penel yang
memperlihatkanlembar kerja Anda
Hide Window Menyembunyikan jendela terseleksi
Unhide Window Memunculkan jendela tersembunyi
View Slide By Slide Memperlihatkan jendela berdampingan
Synchrinius Scrolling Membuat dua jendela menggulung bersamaan
Reset Window Position Menset ulang posisi jendela berdampingan
Save Worspace Menyimpan pengaturan tampilan jendela
sehinggadapat
dibuka kembali dengan tampilan yang sama
Switch Windows Berganti jendela yang aktif
GROUP MACROS
ICON FUNGSI
View Macros Memperlihatkan macro dokumen
Nama dan fungsi Microsoft Word
A. Quick Access Toolbar
Cara menambahkan icon pada Quick Access Toolbar adalah :
1) Klik tombol panah menghadap kebawah yang
terdapat disebelah kanan Quick Access Toolbar
2) Klik More Command sehingga muncul tampilan.
3) Pilih icon yang mau ditambahkan ke Quick Access Toolbar
4) Klik Add > klik tombol OK
B. Office Button
Icon-icon pada office button hampir sama dengan icon pada Quick Access
Toolbar, yaitu new, open, save, save as, print, prepare, send, publis dan close.
Menu-menu yang ada di Office Button antara lain :
Dalam Tombol Office Button terdapat perintah-perintah, antara lain :
New : Membuka dokumen atau lembar kerja baru.
Open : Membuka file/dokumen yang telah ada atau disimpan.
Convert : Mengkonversi file yang dibuka ke dalam format MS Word
2010.
Save : Menyimpan file.
Save As : Menyimpan file yang telah diketik dengan memberi nama file
baru
Print : Mencetak file/dokumen melalui printer
Prepare : Menyiapkan file/dokumen yang dibuat untuk di distribusikan
dengan member property, member metadata, menambah tanda tangan digital dan
sebaginya
Send : Mengirimkan file yang dibuat lewat E mail maupun fax internet
Publish : Mempublikasikan file yang dibuka pada web, blog, server pada
jaringan
Close : Menutup file yang sudah di buka
C. Tab Ribbon
Pada Microsoft Word terdapat 2 macam Tab yaitu :
a. Standar Tab
Dalam standar tab terdiri dari tab Home, Insert, Page layout, References,
Mailings, Review dan View.
1) Tab Home
Untuk Untuk mengaktifkan Menu Home,
coba anda klik tab Menu Home pada tab menu atau tekan Alt+H, perhatika
n ribbon menu yang tampil.
Tab home berisi daftar perintah untuk mengedit naskah, menyunting dan
memformat tampilan teks. Tab home terdiri dari group yaitu :
a) Group Clipboard
Group ini terdiri dari copy, paste, cut dan format painter. Group ini berfungsi
untuk mengkopi atau menyalin suatu object ke dalam dokumen lain serta
membuang (meng-cut) suatu objek yang tidak diperlukan dari suatu dokumen dan
memindahkanya ke dokumen lain.
b) Group Font
Berisi perintah untuk memformat tampilan huruf pada dokumen. Perintah
didalamnya yaitu font, font size, Bold, italic, underline, subscript, superscript, font
color, change case. Kita juga bias menampilkan kotak dialog box dari font dengan
klik icon panah pada pojok kanan bawah Group font.
c) Group Paragraph
Group paragraph digunakan untuk memformat tampilan teks pada dokumen. Icon
didalamnya antara lain, bullets, numbering, align left, align righy, centre, justify,
line spacing, Border, sort data,shading, increase indent, decrease indent. Kita juga
bias menampilkan kotak dialog box dari paragraph dengan klik icon panah pada
pojok kanan bawah Group paragraph
d) Group Styles
Styles merupakan kumpulan format khusus yang diberi nama dan disimpan.
e) Group Editing
Fungsi group editing antara lain mencari dan mengganti kata tertentu yang kita
anggap tidak tepat pada suatu teks dokumen
Tab Insert
Untuk mengaktifkan Menu Insert, coba anda klik Menu Insert pada tab menu atau
tekan Alt+N, perhatikan ribbon menu yang tampil
Tab insert berisi perintah yang digunakan untuk menyisipkan table, shapes,
gambar,
grafik dan perintah untuk membuat tampilan teks dalam berbagai model var
iasi. Tab Insert terdiri dari group :
a) Group Page untuk membuat cover halaman dokumen yang formatnya dapat
kita pilih sendiri
b) Groip tables berfungsi untuk menyisipkan table dalam dokumen yang sedang
kita kerjakan.
c) Group Illustration berfungsi untuk menyisipkan gambar, shapes, clipart,
chart dll
d) Group Links berfungsi untuk menyisipkan hyperlink, yaitu menghubungakan
dokumen kita ke dokumen lain.
e) Group Header and Footer untuk membuat header, footer dan nomor halaman,
berisi icon header, footer, page number
f) Group Text untuk membuat text artisik (wordart), membuat kotak teks (text
box), menyisipkan bagian-bagian penting dari dokumen seperti judul dan nama
penulis, menyisipkan tanda tangan, membuat drop Cap, dll.
g) Group Symbols untuk menyisipkan karakter (symbol ) dan rumus matematika
Tab Page Layout
Untuk mengaktifkan Menu Page Layout, coba anda klik tab Menu Page Layout
pada tab menu atau tekan Alt+P, perhatikan ribbon menu yang tampil
Tab ini berisi group-group yang mempunyai fungsi masing-masing seperti
mengatur desain dokumen seperti warna, jenis huruf, efek, mengatur batas kertas
seperti ukuran margin, orientation halaman, ukuran halaman kertas, bentuk kolom
Koran, background halaman, paragraph, spasi dan sebagainya. Dalam Tab Page
Lay Out terdiri atas group :
a) Group Themes berfungsi untuk mengatur atau mengubah desain dokumen
yang sedang dikerjakan seprti warna, jenis huruf dan efek, sehingga tampilan
dokumen lebih menarik.
b) Group Page set up untuk pengaturan kertas dan halaman icon-iconnya antara
lain margins, orientation, size columns dll
c) Group Page Background berfungsi untuk menyisipkan teks bayangan sebagai
background halaman (watermack), memilih warna page color, page borders
d) Group Paragraph untuk pengaturan indent dan spacing
e) Group Arrange digunakan untuk pengaturan layout object / picture dalam
dokumen kita
Tab References
Untuk mengaktifkan Menu References, coba anda klik tab Menu References pada
tab menu atau tekan Alt+S, perhatikan ribbon menu yang tampil.
Tab ini berfungsi memberikan informasi-informasi tambahan dapat disipkan
dalam dokumen seperti membuat daftar isi ( table of content ), footnote dll. Tab
References terdiri dari Group
a) Group Table of contents
Group ini berfungsi membuat daftar isi secara otomatis. Dan kita dapat menambah
teks dan memperbaharui daftar isi melalui Add Text dan Update table
b) Group Footnotes
Group ini berfungsi untuk membuat catatan kaki (Insert Footnote) dan catatan
akhir (Insert Endnote), mencari catatan isi footnote dan endnote (Next Footnote)
dan melihat isi footnote dan endnote (Show Notes)
c) Group Citations & bibliography
Group ini berfungsi untuk menyisipkan sumber pustaka/kutipan. Untuk menyusun
pustaka (Manage Source) dan untuk membuat model daftar pustaka secara
otomatis (Binliography)
d) Group Captions
Group ini berfungsi untuk membuat dan menempatkan keterangan gambar dan
table yang kita buat dalam dokumen.
e) Group Index berfungsi
Group ini berfungsi untuk menyisipkan daftar indexs atau kata-kata penting dalam
dokumen.
f) Group Table of authorities
Group ini berfungsi untuk menyisipkan sumber kutipan infomasi dalam suatu
bagian dokumen yang kita buat.
1) Tab Mailings
Untuk mengaktifkan Menu Mailings, coba anda klik tab Menu Mailings pada tab
menu atau tekan Alt+M, perhatikan ribbon menu yang tampil.
Tab Mailling berfungsi untuk membuat suatu dokumen yang akan dicetak dalam
jumlah banyak atau didistribusikan secara masal dengan format yang sama namun
ada beberapa bagian dari dokumen tersebut yang berbeda misalnya format surat
yang ditujukan ke lamat atau nama yang berbeda. Dalam ribbon ini berisi icon-
icon untuk membuat mailmerge dan membuat alamat diamplop. Tab Mailings
terdiri atas group :
a) Group Create
Group ini berfungsi untuk membuat label dan amplop
b) Group Start Mail Merge
Group ini berfungsi untuk membuat mail marge dari satu tahap ke tahapan
selanjutnya
c) Group Write & Insert Fields
Group ini berfungsi untuk menulis dan menyisipkan field atau data dalam sebuah
mailmerge
d) Group Priview Results
Group ini berfungsi untuk menampilkan hasil dari mailmerge yang telah di buat
e) Group Finish
Group ini berfungsi untuk mengakhiri proses pembuatan mailmerge
2) Tab Review
Untuk mengaktifkan Menu Review, coba anda klik tab Menu Review pada tab
menu atau tekan Alt+R, perhatikan ribbon menu yang tampil.
Tab ini berfungsi mereview atau mengevaluasi kembali isi dokumen yang kita
buat
3) Tab View
Untuk mengaktifkan Menu View, coba anda klik tab Menu View pada tab menu
atau tekan Alt+W, perhatikan ribbon menu yang tampil.
Menu ini kita gunakan untuk mengatur tampilan halaman dokumen pada lembar
kerja Microsoft Wor
Anda mungkin juga menyukai
- Fungsi Menu Dan Icon Ms ExcelDokumen11 halamanFungsi Menu Dan Icon Ms ExcelSabila AmaliaBelum ada peringkat
- Fungsi Menu Dan Icon Tab HomeDokumen7 halamanFungsi Menu Dan Icon Tab HomeSehu ZyahputraBelum ada peringkat
- Fungsi MS ExcelDokumen24 halamanFungsi MS ExcelMuhammad bahasyuwenBelum ada peringkat
- Nama Icon Microsoft Excel 2007 WarnaDokumen13 halamanNama Icon Microsoft Excel 2007 Warnaardhiyan cahyoBelum ada peringkat
- Fungsi ExcellDokumen9 halamanFungsi ExcellNighter FarisBelum ada peringkat
- Fungsi Menu Toolbar Pada Microsoft Excel 2007Dokumen10 halamanFungsi Menu Toolbar Pada Microsoft Excel 2007Muli Aprida100% (1)
- Fungsi Tool Tool Ms Excel X Tav Egiet IndraDokumen24 halamanFungsi Tool Tool Ms Excel X Tav Egiet IndraYayan SuryanaBelum ada peringkat
- Fungsi Menu Dan Ikon Ms. Excel LK3Dokumen6 halamanFungsi Menu Dan Ikon Ms. Excel LK3Ade AbdullahBelum ada peringkat
- Fungsi Ribbon Microsoft Excel 2007Dokumen13 halamanFungsi Ribbon Microsoft Excel 2007Bagus Arie Ramadhan100% (1)
- Fungsi Menu Home PDFDokumen14 halamanFungsi Menu Home PDFAttika Ratu PerdanaBelum ada peringkat
- Tugas Komputer Word Dan Excel Westy SyafiraDokumen11 halamanTugas Komputer Word Dan Excel Westy SyafiraWesty SyafiraBelum ada peringkat
- Cara Menggunakan Excel dalam PendidikanDokumen16 halamanCara Menggunakan Excel dalam PendidikanAnnisa PutriBelum ada peringkat
- Materi Tentang Ms ExcelDokumen11 halamanMateri Tentang Ms Exceljerino87Belum ada peringkat
- File Excel 3.1Dokumen8 halamanFile Excel 3.1eka mayaBelum ada peringkat
- Toolbar Microsoft ExcelDokumen13 halamanToolbar Microsoft Excelanisa puri100% (1)
- MENU-MENU DI EXCELDokumen24 halamanMENU-MENU DI EXCELdikril faizunBelum ada peringkat
- Fungsi Menu dan Ikon pada ExcelDokumen17 halamanFungsi Menu dan Ikon pada ExcelDevi AndriyaniBelum ada peringkat
- Widho Tri Wibowo Word4Dokumen6 halamanWidho Tri Wibowo Word4Widho Tri wibowoBelum ada peringkat
- S.jefrin Mauludin F.nanda Dedi A JefriyantoDokumen8 halamanS.jefrin Mauludin F.nanda Dedi A Jefriyantoprotekops sman1sandaiBelum ada peringkat
- Fungsi Menu Dan Ikon Pada Program Microsoft Excel 2007Dokumen9 halamanFungsi Menu Dan Ikon Pada Program Microsoft Excel 2007Vincentius PutraBelum ada peringkat
- 17 Okt-Tell-DDokumen7 halaman17 Okt-Tell-DAprilBelum ada peringkat
- Submenu Ms WordDokumen4 halamanSubmenu Ms WordPenuhTandaTanya100% (1)
- Pengenalan Menu Pada Microsoft Excel 2010Dokumen9 halamanPengenalan Menu Pada Microsoft Excel 2010Ida WidiyawatiBelum ada peringkat
- 2.MENGENAL FUNGSI RIBBON Dan MENU Excel 2016Dokumen17 halaman2.MENGENAL FUNGSI RIBBON Dan MENU Excel 2016Adin FadilahBelum ada peringkat
- MENU FUNGSI EXCELDokumen8 halamanMENU FUNGSI EXCELeka mayaBelum ada peringkat
- Cara Membuat Database Di ExcelDokumen11 halamanCara Membuat Database Di ExcelWanda CahyaniBelum ada peringkat
- Pengoperasian Dasar Microsoft ExcelDokumen21 halamanPengoperasian Dasar Microsoft Excelbintang fajarBelum ada peringkat
- Batasan Materi Tik PTS 2 KLS 5Dokumen4 halamanBatasan Materi Tik PTS 2 KLS 5Erika D.WBelum ada peringkat
- Ebook Panduan Belajar Excel 2007Dokumen86 halamanEbook Panduan Belajar Excel 2007Koez WaterblackBelum ada peringkat
- Alat Peraga SMP Islam (Johan Arifin) Ms. ExcellDokumen22 halamanAlat Peraga SMP Islam (Johan Arifin) Ms. ExcellJohan ArifinBelum ada peringkat
- Menu Dan Fungsi Ikon Pada Ms. Word 2007Dokumen12 halamanMenu Dan Fungsi Ikon Pada Ms. Word 2007warnet bundaBelum ada peringkat
- Fungsi Setiap Ikon Pada Toolbar Standard Dijelaskan Dalam Tabel BerikutDokumen6 halamanFungsi Setiap Ikon Pada Toolbar Standard Dijelaskan Dalam Tabel Berikutfransisco ngedoBelum ada peringkat
- ExcelDokumen9 halamanExcelBungaakBelum ada peringkat
- Fungsi Menu Dan Ikon Pada Microsoft Word - Docx 20240116 072636 0000Dokumen35 halamanFungsi Menu Dan Ikon Pada Microsoft Word - Docx 20240116 072636 0000kaxsamkaxsamBelum ada peringkat
- MENGGUNAKAN_PERANGKAT_LUNAK_PENGOLAH_ANGKADokumen47 halamanMENGGUNAKAN_PERANGKAT_LUNAK_PENGOLAH_ANGKAVivin Mahat PutriBelum ada peringkat
- MENGOLAH DATA DENGAN EXCELDokumen14 halamanMENGOLAH DATA DENGAN EXCELsuci wulandariBelum ada peringkat
- Makalah Microdoft Excel - MisikatulDokumen22 halamanMakalah Microdoft Excel - MisikatulAlin MelindaBelum ada peringkat
- Mengenal Fungsi Pada Icon Ms - Word 2016Dokumen17 halamanMengenal Fungsi Pada Icon Ms - Word 2016Leo's ShopBelum ada peringkat
- YDokumen4 halamanYIrvan MuhammadmeljiBelum ada peringkat
- Fungsi Menu Dan Ikon Pada Microsoft WordDokumen17 halamanFungsi Menu Dan Ikon Pada Microsoft WordfitriyaniBelum ada peringkat
- Makalah Pemrograman DasarDokumen8 halamanMakalah Pemrograman DasarSiti nur asiyahBelum ada peringkat
- Modul TIK 1 - Memahami Bagian-Bagian Di Ms ExcelDokumen10 halamanModul TIK 1 - Memahami Bagian-Bagian Di Ms ExcelParang ParangBelum ada peringkat
- Fungsi Menu Dan Ikon Pada Microsoft Excel 2007Dokumen10 halamanFungsi Menu Dan Ikon Pada Microsoft Excel 2007Bumble MelatiBelum ada peringkat
- Fungsi-Fungsi Menu Icon Pada Tab Menu Microsoft WordDokumen5 halamanFungsi-Fungsi Menu Icon Pada Tab Menu Microsoft WordAri WibowoBelum ada peringkat
- Materi TIK Kelas 8 Semester 2Dokumen11 halamanMateri TIK Kelas 8 Semester 2NurHayati Cahaya HidupQuBelum ada peringkat
- Fungsi Menu Dan Ikon Pada Microsoft ExcelDokumen23 halamanFungsi Menu Dan Ikon Pada Microsoft ExcelNINDI LIONITABelum ada peringkat
- MSWORD_FUNGSI_ICONDokumen47 halamanMSWORD_FUNGSI_ICONZaldinugrahaBelum ada peringkat
- Fungsi Icon Tab Page Layout Dan FormulasDokumen5 halamanFungsi Icon Tab Page Layout Dan FormulasBayu SyahputraBelum ada peringkat
- Fungsi Menu Microsoft Excel 2013Dokumen4 halamanFungsi Menu Microsoft Excel 2013NOVIANA FADILLAH100% (1)
- Fungsi Ikon HomeDokumen10 halamanFungsi Ikon HomeAbimanyuMuhammadBelum ada peringkat
- Makalah ExcelDokumen21 halamanMakalah ExcelAngga Kusumah AtmadjaBelum ada peringkat
- Fungsi Menu Dan Ikon Pada Microsoft WordDokumen27 halamanFungsi Menu Dan Ikon Pada Microsoft WordHastian TianzBelum ada peringkat
- Pengertian Dan Mengenal Fungsi MicrosoftDokumen25 halamanPengertian Dan Mengenal Fungsi Microsoftjohari1210Belum ada peringkat
- Nama Icon Microsoft Excel 2007 WarnaDokumen9 halamanNama Icon Microsoft Excel 2007 WarnaJaka BaringBelum ada peringkat
- Fungsi Menu Bar Pada Microsoft ExcelDokumen12 halamanFungsi Menu Bar Pada Microsoft ExcelFikri HidayatBelum ada peringkat
- Fungsi Menu Dan AiconDokumen9 halamanFungsi Menu Dan AiconRaihan PutraBelum ada peringkat
- Tab Home Icon FungsiDokumen19 halamanTab Home Icon Fungsimegawati manengkeyBelum ada peringkat
- Mari Belajar Pemrograman Berorientasi Objek menggunakan Visual C# 6.0Dari EverandMari Belajar Pemrograman Berorientasi Objek menggunakan Visual C# 6.0Penilaian: 4 dari 5 bintang4/5 (16)
- Membuat Aplikasi Bisnis Menggunakan Visual Studio Lightswitch 2013Dari EverandMembuat Aplikasi Bisnis Menggunakan Visual Studio Lightswitch 2013Penilaian: 3.5 dari 5 bintang3.5/5 (7)
- Genotipe StabilitasDokumen17 halamanGenotipe StabilitasYuyus Ca'emBelum ada peringkat
- Konfigurasi PCSX2Dokumen6 halamanKonfigurasi PCSX2Heryanto PurnamaBelum ada peringkat
- Biodata Dosen PembimbingkokDokumen2 halamanBiodata Dosen PembimbingkokYuyus Ca'emBelum ada peringkat
- TugasaDokumen2 halamanTugasaYuyus Ca'emBelum ada peringkat
- Biodata Dosen PembimbingkokDokumen2 halamanBiodata Dosen PembimbingkokYuyus Ca'emBelum ada peringkat
- Laporan Kegiatan Kemahasiswaan - Bu Reg. 2011Dokumen4 halamanLaporan Kegiatan Kemahasiswaan - Bu Reg. 2011Yuyus Ca'emBelum ada peringkat
- Uji Stabilitas Beberapa Galur Jagung (Zea Mays L.) Menggunakan Metode Eberhart Dan RussellDokumen1 halamanUji Stabilitas Beberapa Galur Jagung (Zea Mays L.) Menggunakan Metode Eberhart Dan RussellYuyus Ca'emBelum ada peringkat